Applies ToWindows 11 Windows 10
Важно: Узнайте, как защитить себя от мошенников, которые притворяются службой технической поддержки. Мошенничество под видом технической поддержки сильно распространено: мошенники используют тактику запугивания, чтобы обманом заставить вас обратиться за услугами технической поддержки, которые вам на самом деле не нужны. Разрешайте помощнику подключаться к устройству только в том случае, если вы сами инициировали взаимодействие и связались со службами поддержки Майкрософт напрямую. Если вы или кто-то из ваших знакомых пострадал от мошенничества под видом технической поддержки, используйте форму для сообщения о мошенничестве под видом технической поддержки, чтобы сообщить об этом.
Используйте приложение Быстрая поддержка, чтобы получить помощь по проблеме с компьютером от семьи или друзей или помочь им. Быстрая поддержка использует удаленное подключение, поэтому не забывайте использовать его только с людьми, которым вы доверяете, так как они могут видеть экран вашего компьютера или управлять вашим компьютером (если это разрешено).

Установить быструю поддержку
-
Выберите Пуск > Все приложения > Microsoft Store. В Microsoft Store найдите и выберите Быстрая поддержка.
Установка Быстрая поддержка
-
Выберите Получить или Установить. При появлении запроса предоставьте разрешение на установку Быстрая поддержка. После установки кнопка изменится на Открыть.
Важно: Если вы используете компьютер, управляемый вашей работой или учебным заведением, вы не сможете скачать и установить Быстрая поддержка из Microsoft Store из-за политики вашей организации. Для получения дополнительных сведений обратитесь к специалисту или администратору ит-поддержки.
Использование Быстрая поддержка
В приложении магазина Быстрая поддержка есть новый значок.
Чтобы открыть приложение, выполните одно из следующих действий:
-
Нажмите кнопку Пуск , введите Быстрая поддержка, а затем выберите его из списка результатов.
-
Нажмите клавиши CTRL + Windows + Q.
-
На Windows 11 выберите Запустить > Все приложения > Быстрая поддержка.
-
Нажмите кнопку Открыть Быстрая поддержка ниже.
Открыть Быстрая поддержка
Примечание: Если на вашем устройстве по-прежнему отображается старый значок приложения, убедитесь, что вы выбрали новый значок приложения. После открытия приложения Магазина ярлыки для старого приложения должны быть удалены автоматически. Если старый значок приложения не удален, его можно удалить вручную.
-
Откройте Быстрая поддержка.
-
Выберите Помощник, а затем поделитесь 6-значным кодом с пользователем, которому вы помогаете.
-
После ввода кода подождите, пока пользователь, которому вы помогаете, разрешит подключение, и поделиться его экраном.
-
Когда вы подключены и помогаете кому-то, вы можете использовать различные средства в Быстрая поддержка, если хотите, такие как лазерная указка, заметки, чат для ввода сообщений и многое другое.
-
Если вы хотите запросить полный контроль над компьютером, выберите Элемент управления запросами и дождитесь, пока они разрешат его.
-
Когда вы закончите, чтобы помочь им, нажмите кнопку Оставить.
-
Откройте Быстрая поддержка.
-
В поле Код из помощник введите 6-значный код, который они вам предоставили, а затем нажмите кнопку Отправить.
-
Чтобы разрешить подключение и начать общий доступ к экрану, выберите Разрешить.
-
Когда кто-то помогает вам, он может запросить полный контроль над вашим компьютером. Если вы хотите разрешить его, выберите Разрешить.Чтобы запретить полный доступ, выберите Отмена элемента управления.
-
Когда вы закончите получать справку, нажмите кнопку Оставить.
Вопросы и ответы
Вы можете использовать веб-приложение Быстрая поддержка для получения справки по компьютеру непосредственно от агентов службы поддержки Майкрософт. Приложение соединяет ваш компьютер с компьютером агента службы поддержки Microsoft с помощью удаленного подключения. Агент службы поддержки Microsoft предоставит вам код безопасности. Введите его при запросе.
Важно: Веб-приложение «Быстрая поддержка» доступно для использования только с проверенными агентами службы поддержки Microsoft.
Быстрая поддержка для macOS доступна для взаимодействия с служба поддержки Майкрософт. Если продукты Майкрософт на устройстве macOS работают неправильно, обратитесь за помощью в служба поддержки Майкрософт. Агент служба поддержки Майкрософт поможет вам скачать и установить его на устройстве.
Примечание: Быстрая поддержка для macOS недоступны вне служба поддержки Майкрософт взаимодействия.
Для использования Быстрая поддержка требуется Microsoft Edge WebView2. Если вы используете Windows 11 или браузер Microsoft Edge, webView2 уже должен быть установлен.
Если WebView2 еще не установлен, он будет установлен автоматически при первом открытии Быстрая поддержка. Если появляется сообщение об ошибке о том, что не удалось установить WebView2, см. статью Устранение неполадок при установке Быстрая поддержка, чтобы попытаться устранить неполадки.
Важно: Во время установки WebView2 может потребоваться больше времени ожидания. Дождитесь завершения установки.
Мы переместили Быстрая поддержка, чтобы повысить производительность и безопасность приложения. Например, создание 6-значного кода должно выполняться быстрее, а приложение должно работать лучше.
Попробуйте сбросить кэш Microsoft Store. Вот как это сделать.
-
Сброс кэша Microsoft Store: нажмите клавишу с логотипом Windows + R, чтобы открыть диалоговое окно Запуск, введите wsreset.exeи нажмите кнопку ОК.
Примечание: Откроется пустое окно командной строки. По истечении десяти секунд оно закроется, и Microsoft Store откроется автоматически.
-
Убедитесь, что в Windows установлено последнее обновление.
Проверка наличия обновлений Windows
-
Проверьте параметры времени и местоположения.
Открытие параметров региона & языка
Возможно, вы не сможете установить версию приложения Магазина Быстрая поддержка в более ранних версиях Windows 10 (LTSC 2019 (1809), 20H2, 21H1 или 21H2) или Windows 11 версии 21H1. Это может произойти по разным причинам. Например, ИТ-администратор может не разрешить доступ к Microsoft Store.
В этом случае можно установить последние обновления Windows, чтобы получить исходную версию Быстрая поддержка, запущенную на компьютере. Дополнительные сведения об установке обновлений Windows см. в статье Получение последнего обновления Windows.
Если вы используете компьютер, управляемый вашей работой или учебным заведением, вы не сможете скачать и установить Быстрая поддержка из Microsoft Store из-за политики вашей организации. Для получения дополнительных сведений обратитесь к специалисту или администратору ит-поддержки.
Отправка отзыва
Ваши отзывы помогают нам улучшить Быстрая поддержка. Чтобы сообщить нам о том, как мы делаем, отправьте нам отзыв через Центр отзывов.
Нужна дополнительная помощь?
Нужны дополнительные параметры?
Изучите преимущества подписки, просмотрите учебные курсы, узнайте, как защитить свое устройство и т. д.
В Windows 10 версии 1607 (Anniversary Update) появилось несколько новых приложений, одно из них — «Быстрая помощь» (Quick Assist), предоставляющее возможность удаленного управления компьютером через Интернет для оказания поддержки пользователю.
Программ такого рода предостаточно (см. Лучшие программы удаленного рабочего стола), одна из них — Microsoft Remote Desktop присутствовала и в Windows. Преимущества же приложения «Быстрая помощь» — в том, что эта утилита присутствует во всех редакциях Windows 10, а также очень проста в использовании и подойдет для самого широкого круга пользователей. Обновление: приложение обновилось и теперь называется и выглядит иначе, подробнее: Приложение Быстрая поддержка для удаленного управления компьютером Windows 10 и Windows 11.
И один недостаток, который может вызвать неудобства при использовании программы — пользователь, который оказывает помощь, то есть подключается к удаленному рабочему столу для управления, должен иметь учетную запись Майкрософт (для стороны, к которой подключаются, это необязательно).
Использование приложения «Быстрая помощь» (Quick Assist)
Для того, чтобы использовать встроенное приложение для доступа к удаленному рабочему столу в Windows 10, его следует запустить на обоих компьютерах — том, к которому подключаются и на том, с которого будет оказываться помощь. Соответственно, на этих двух компьютерах должна быть установлена Windows 10 не ниже версии 1607.
Для запуска можно использовать поиск в панели задач (просто начните вводить «Быстрая помощь» или «Quick Assist»), или отыскать программу в меню Пуск в разделе «Стандартные — Windows».
Подключение к удаленному компьютеру выполняется с помощью следующих простых шагов:
- На компьютере, с которого выполняется подключение нажмите «Оказать помощь». Возможно, потребуется вход в учетную запись Майкрософт для первого использования.
- Каким-либо образом передайте код безопасности, который отобразится в окне, человеку, к компьютеру которого вы подключаетесь (по телефону, e-mail, sms, через мессенджер).
- Пользователь, к которому подключаются, нажимает «Получить помощь» и вводит предоставленный код безопасности.
- Затем у него отображается информация о том, кто хочет подключиться, и кнопка «Разрешить» для того, чтобы одобрить удаленное подключение.
После того, как удаленный пользователь нажимает «Разрешить», после короткого ожидания подключения, на стороне оказывающего помощь появляется окно с рабочим столом Windows 10 удаленного пользователя с возможностью управления им.

Вверху окна «Быстрая помощь» также присутствуют несколько простых элементов управления:
- Информация об уровне доступа удаленного пользователя к системе (поле «Пользовательский режим» — администратор или пользователь).
- Кнопка с карандашом — позволяет делать заметки, «рисовать» на удаленном рабочем столе (удаленный пользователь это тоже видит).
- Обновление подключения и вызов диспетчера задач.
- Пауза и прерывание сеанса удаленного рабочего стола.
Со своей стороны, пользователь к которому подключились, может либо поставить сеанс «помощи» на паузу, либо закрыть приложение, если вдруг потребовалось резко прервать сеанс удаленного управления компьютером.
Среди незаметных возможностей — передача файлов на удаленный компьютер и с него: для этого просто скопируйте файл в одном расположении, например, на своём компьютере (Ctrl+C) и вставьте (Ctrl+V) в другом, например, на удаленном компьютере.
Вот, пожалуй, и всё по встроенному приложению Windows 10 для доступа к удаленному рабочему столу. Не слишком функционально, но с другой стороны, многие программы для схожих целей (тот же TeamViewer) большинством используются только ради тех возможностей, которые есть и в «Быстрая помощь».
К тому же, для использования встроенного приложения не нужно что-либо скачивать (в отличие от сторонних решений), а для подключения к удаленному рабочему столу через Интернет не требуется никаких особенных настроек (в отличие от Microsoft Remote Desktop): оба этих пункта могут быть препятствием для начинающего пользователя, которому нужна помощь с компьютером.
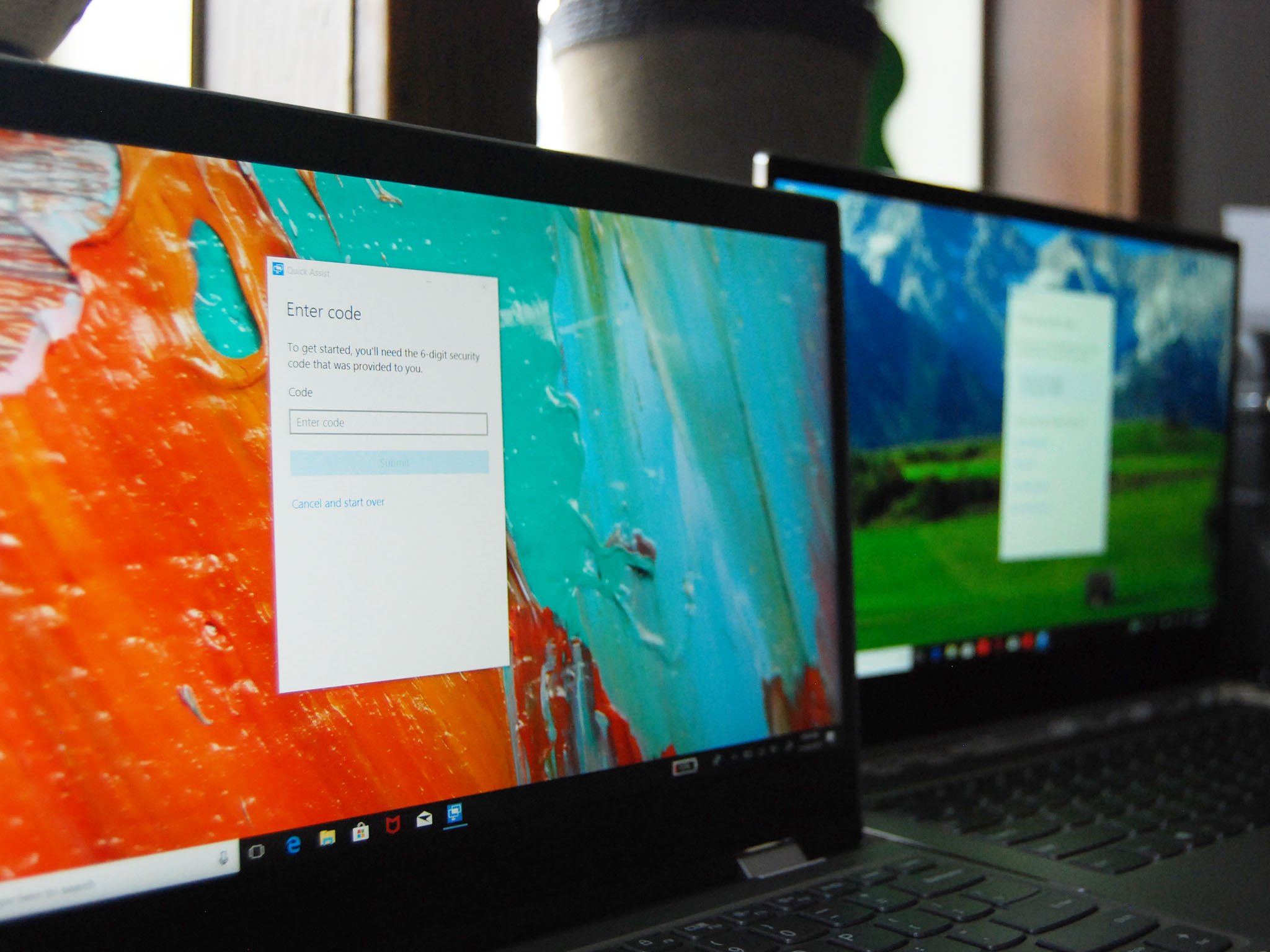
Have you ever had a friend or family member ask you for help setting something up on their PC? Maybe they asked you why it’s not running properly, or maybe they were unsure why a program wouldn’t install. In any case, if you aren’t able to meet them in person — more so now that many people are working from home — the Windows 10 Quick Assist feature allows you to remotely access their Windows 10 PC. This feature gives you full control, so you can quickly work your magic on their device.

Working from home and need to stay as productive as possible? A subscription to Office 365 will land you all the best Office apps, like Word, Excel, PowerPoint, and Outlook, as well as 1TB of OneDrive cloud storage space for all users.
Before allowing access …
Since this feature gives a person complete control over another’s PC, you should only use it with someone you trust. If you are the person giving assistance, you need to use a Microsoft account. If you are receiving assistance, you don’t have to be signed in to a Microsoft account. As long as you’re comfortable with allowing that person access to your Windows 10 PC, the following steps will get everything working.
How to set up Windows 10 Quick Assist
It doesn’t take long to get Quick Assist set up. This is what it looks like if you are the one providing assistance.
If you’re helping out
- Right-click the Start button
- Click Search
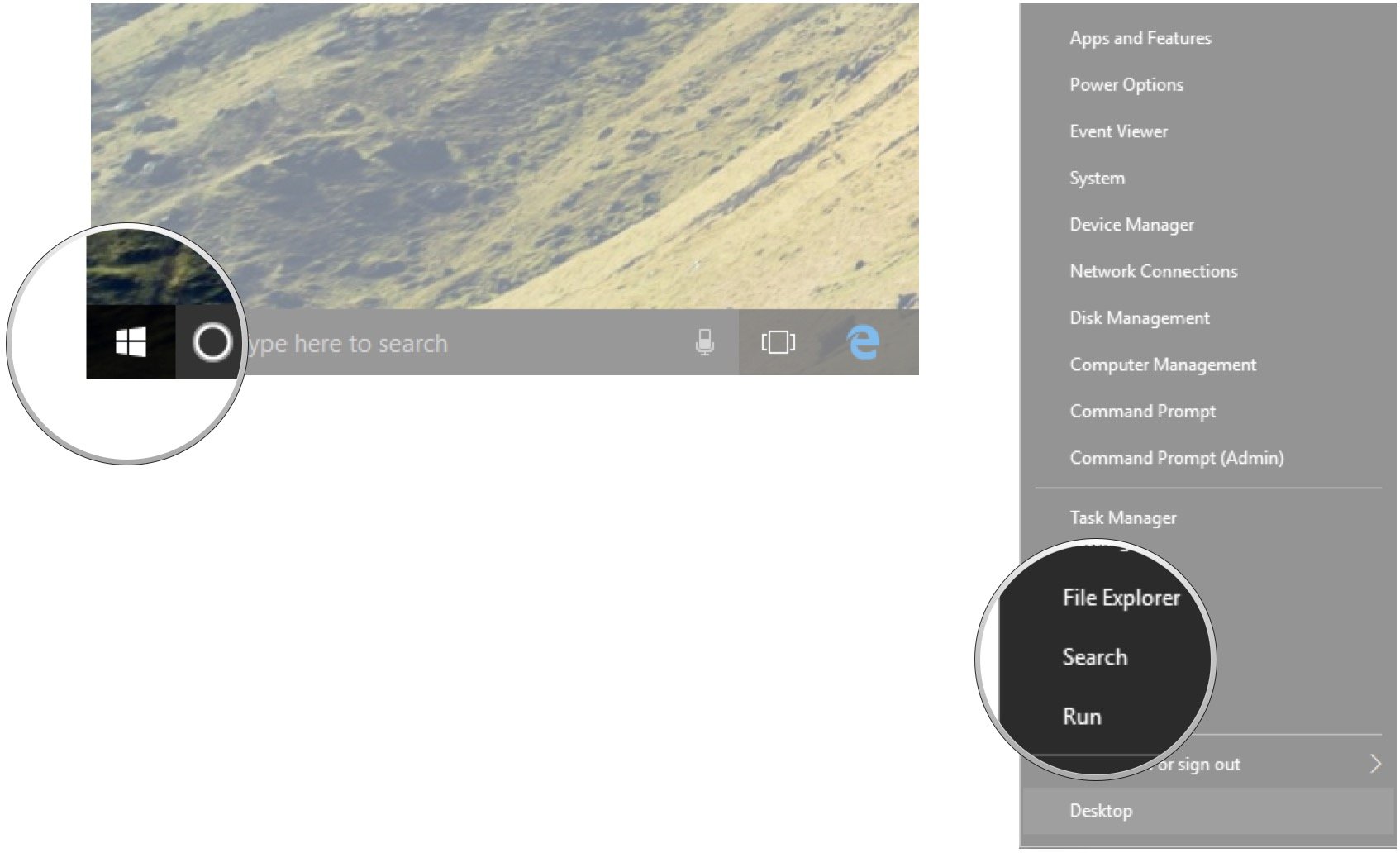
- Type Quick Assist and hit Enter on your keyboard
- Click Give assistance
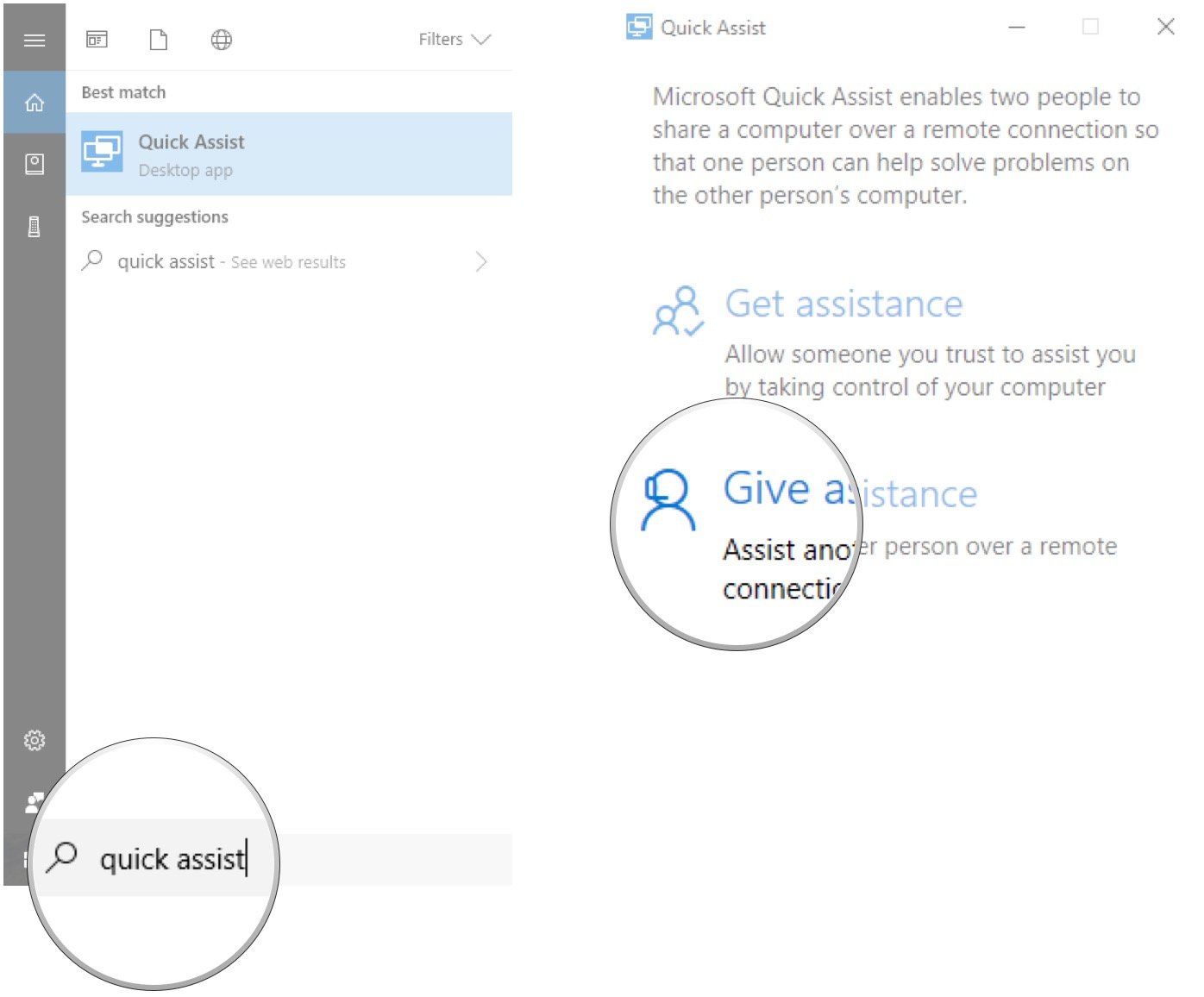
- Type your Microsoft account username
- Click Next
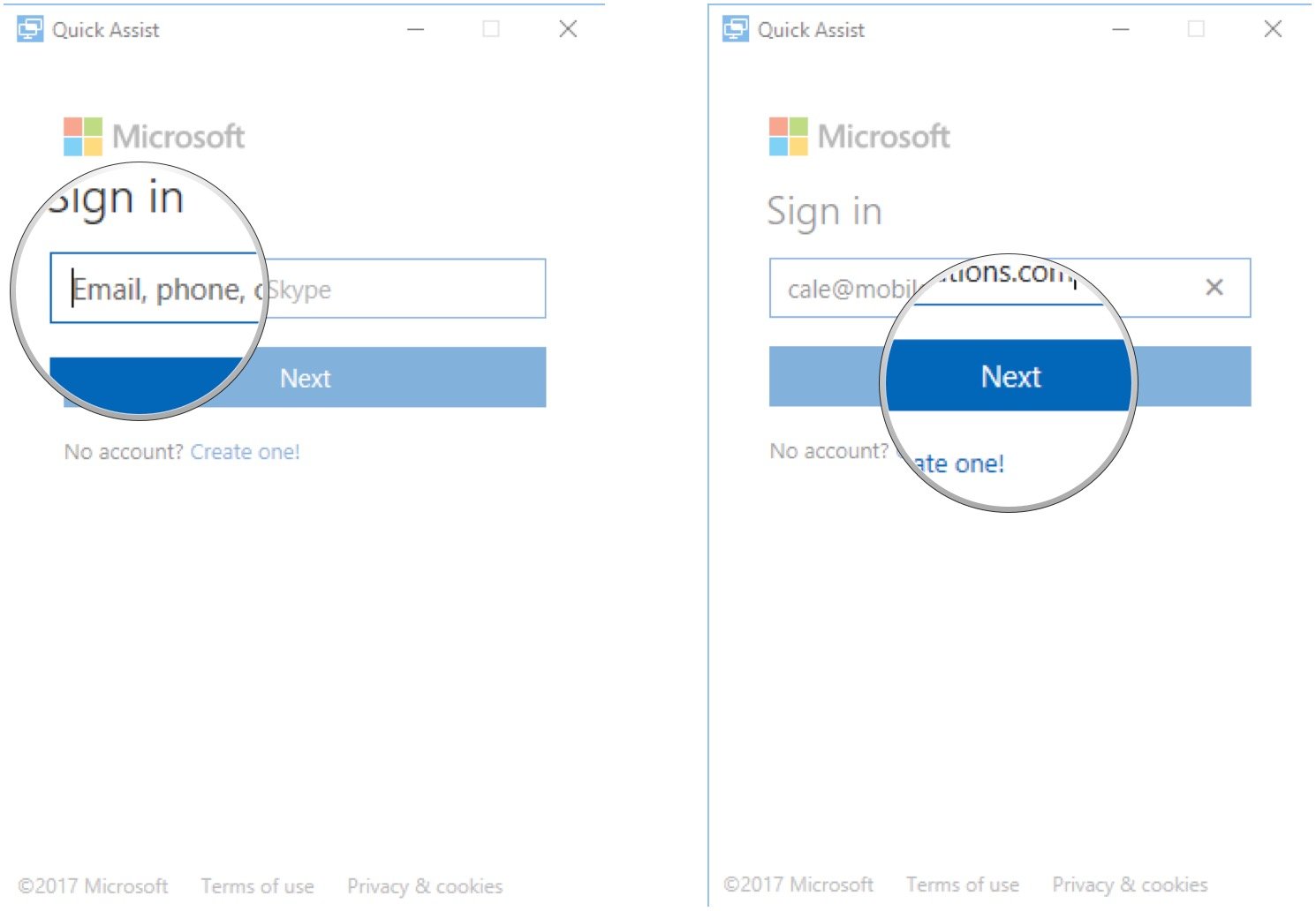
- Type your password
- Click Sign in
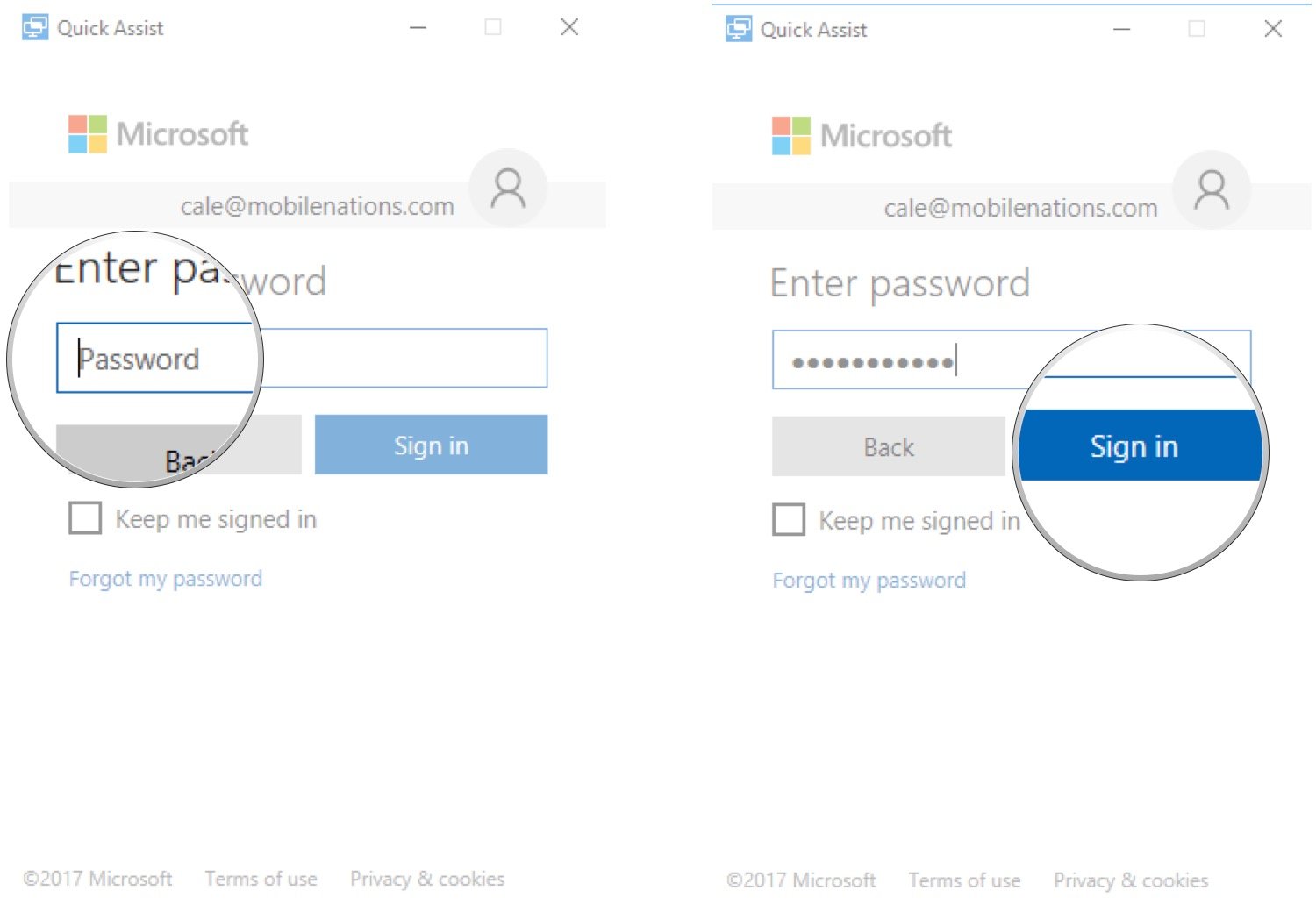
You’re then shown a six-digit code that must be shared with the person receiving assistance. There are a couple of options you can click right in the window (like email), but you can relay the code any way you want.
If you’re getting help
Once the other person has received the code, here’s how to get things set up for the person receiving assistance.
- Right-click the Start button
- Click Search
- Type Quick Assist and hit Enter on your keyboard
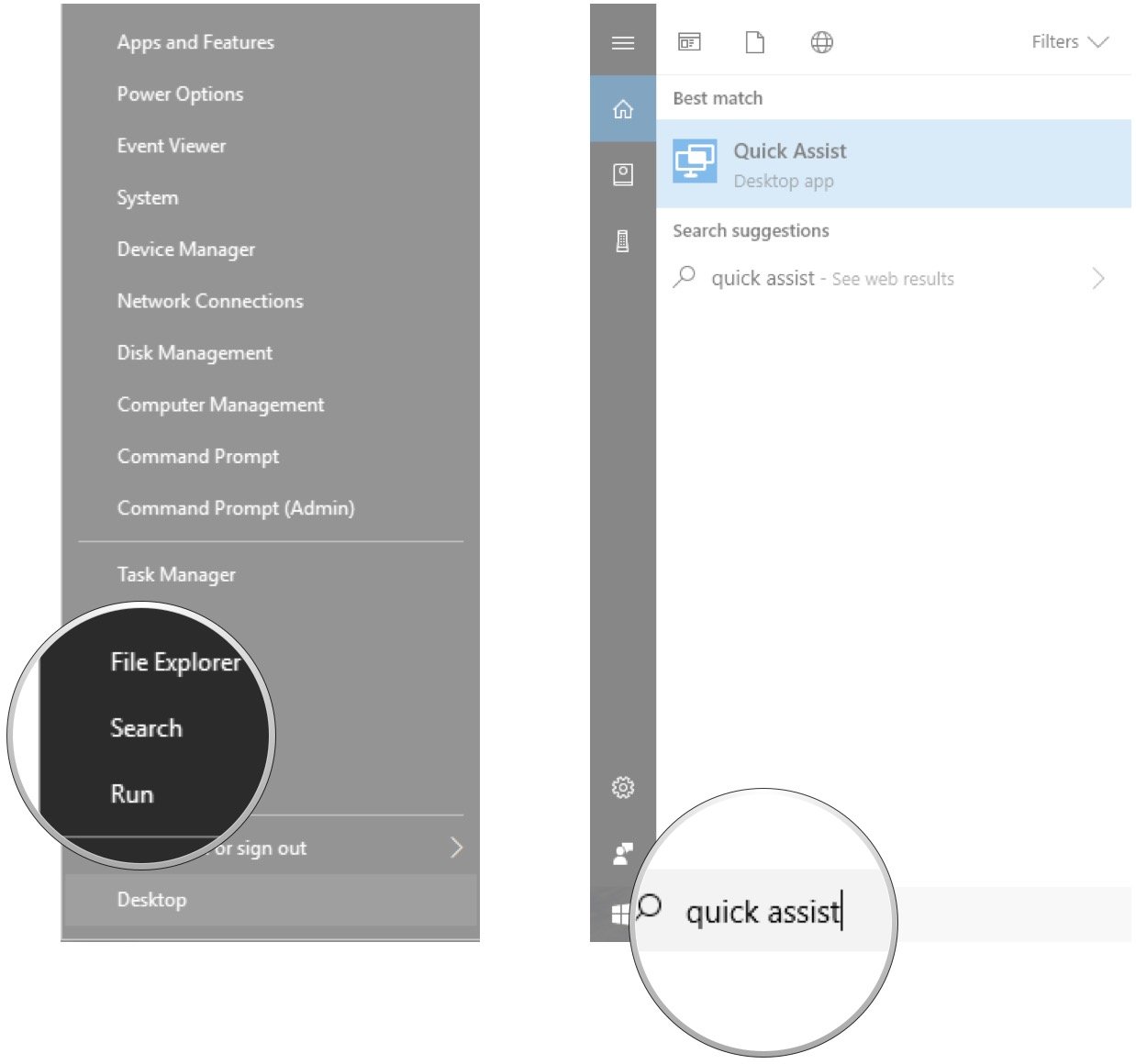
- Click Get assistance
- Type the six-digit code you received from the person giving assistance
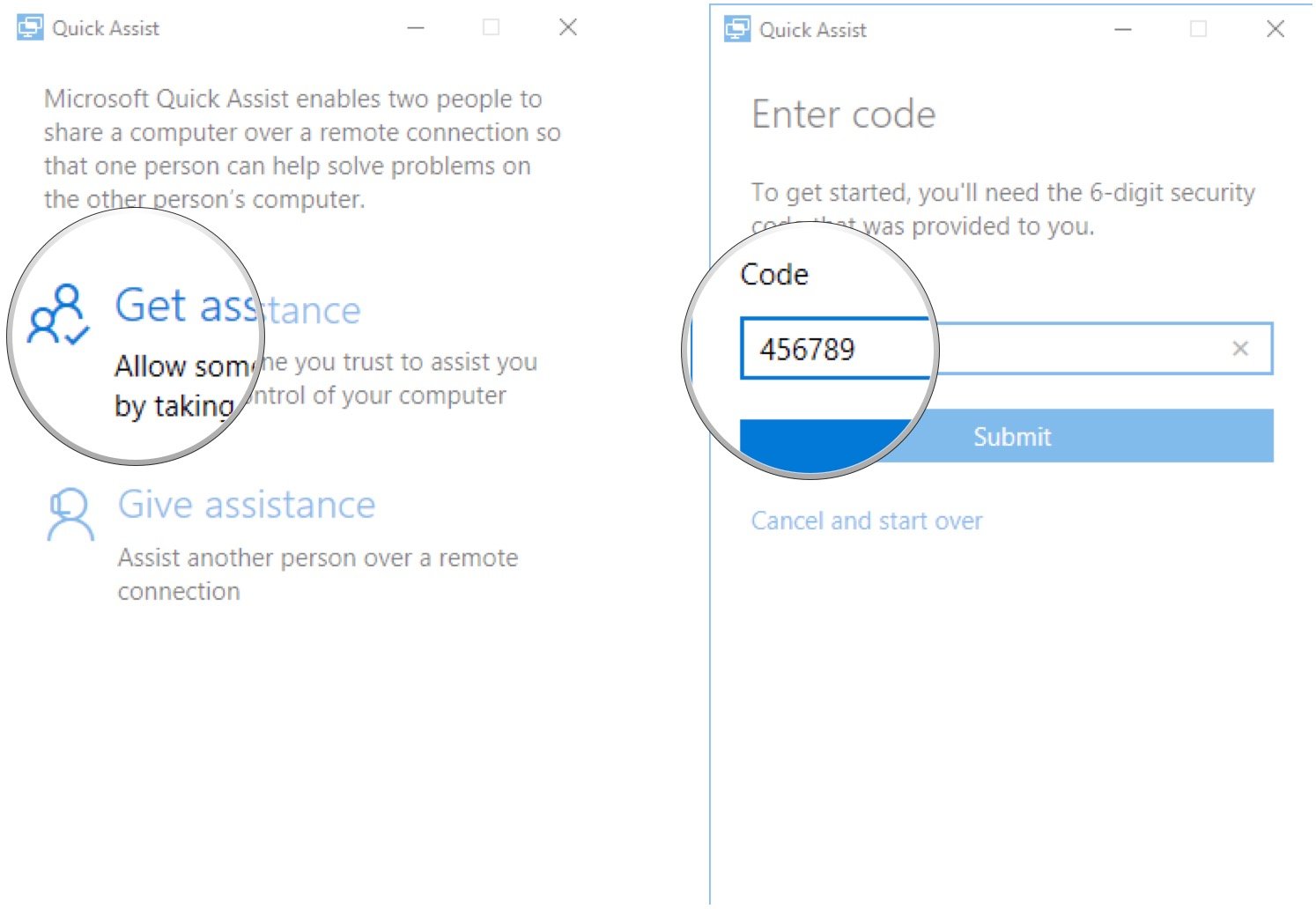
- Click Submit
- Click Allow as long as the name matches the person giving assistance
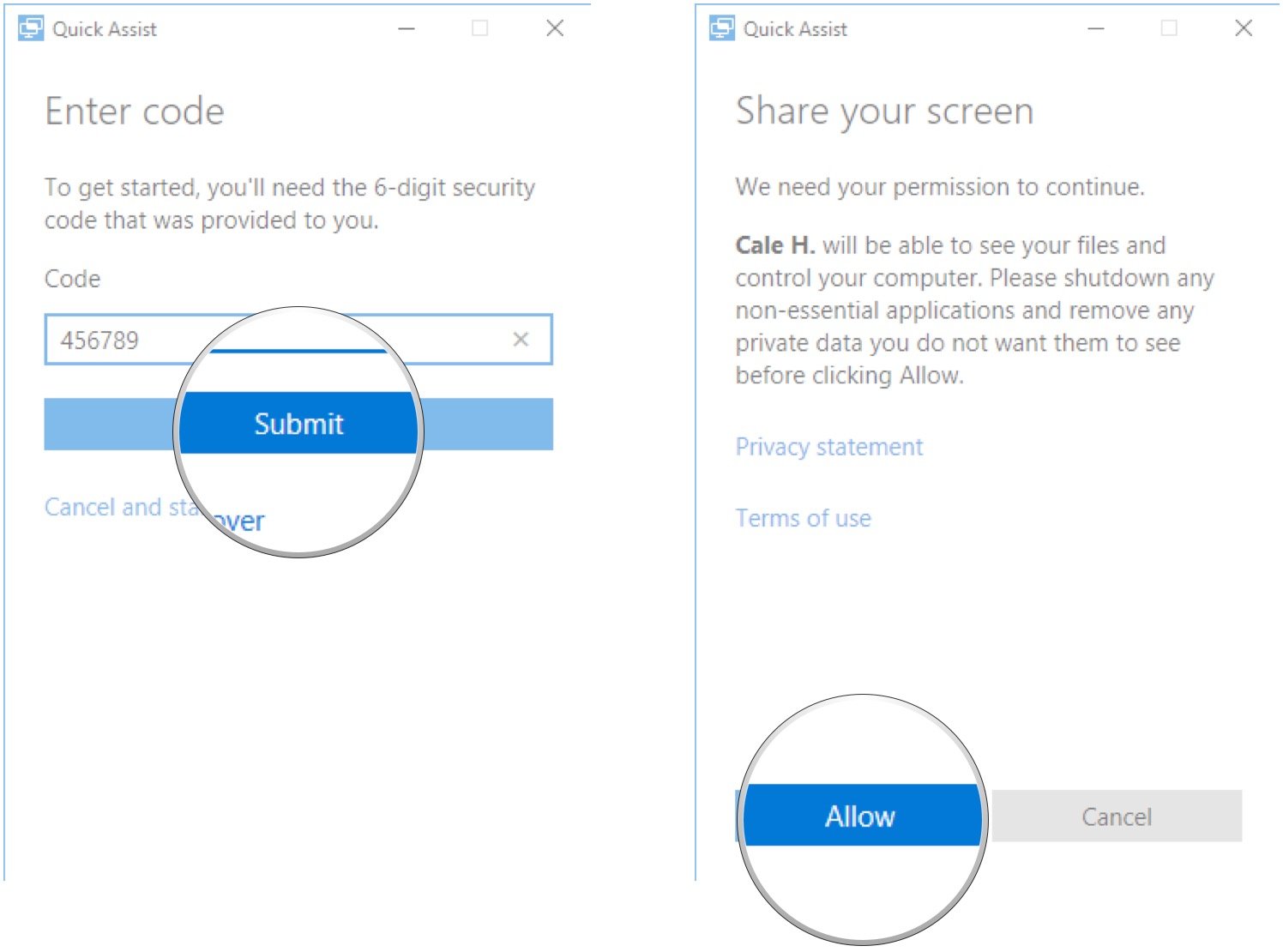
The person giving assistance will now have a window open that shows the other person’s desktop.
How to use Windows 10 Quick Assist
Once you have a working connection, the person offering assistance has a number of tools at their disposal.
All the latest news, reviews, and guides for Windows and Xbox diehards.
- To annotate both screens, click the Annotate button. This allows the person giving assistance to draw directly on both screens using their mouse cursor.
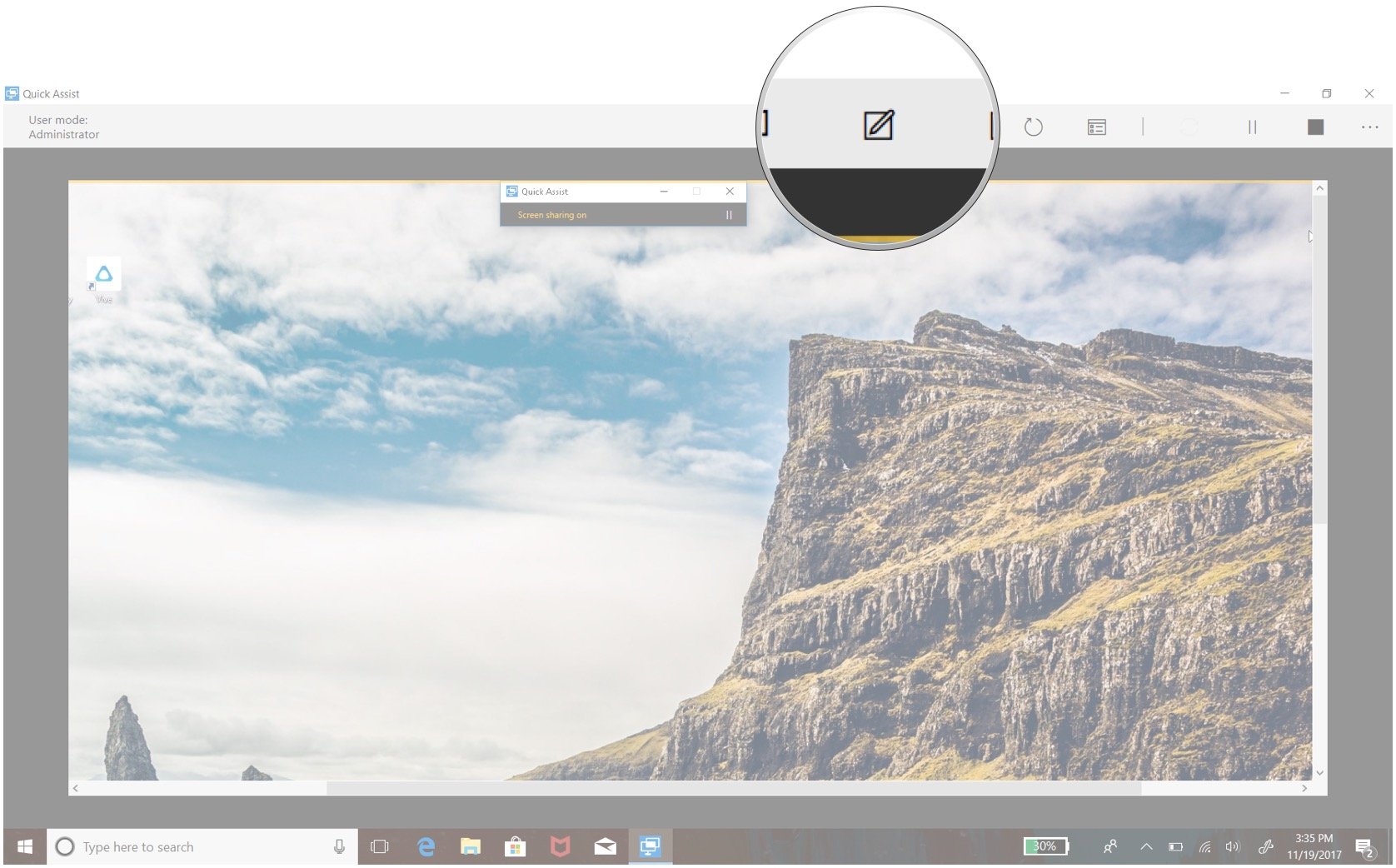
- To restart the other PC, click the Restart button. The Quick Assist connection will pause, but will automatically re-open when the PC restarts and boots Windows.
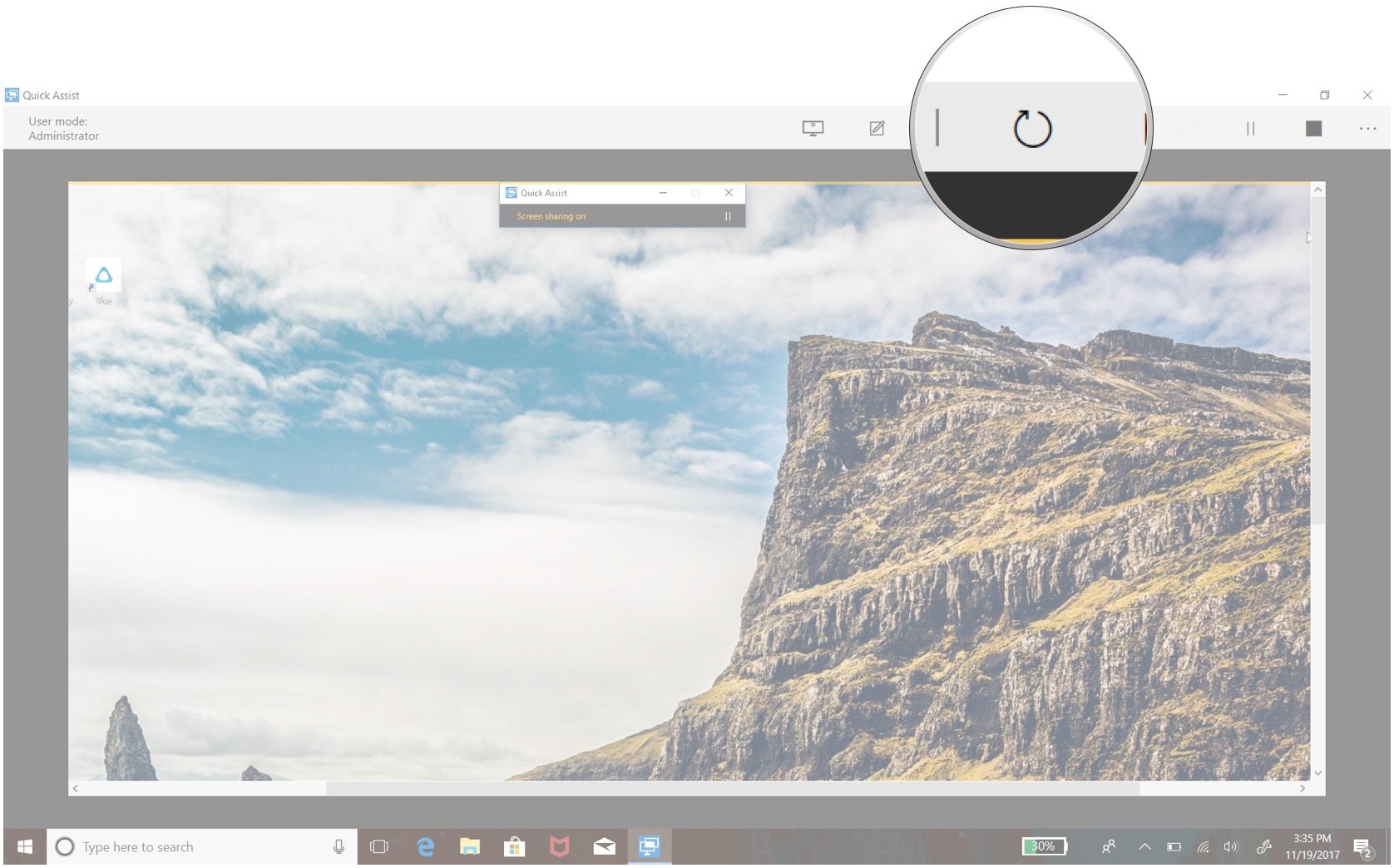
- To open the Task Manager on the other PC, click the Task Manager button.
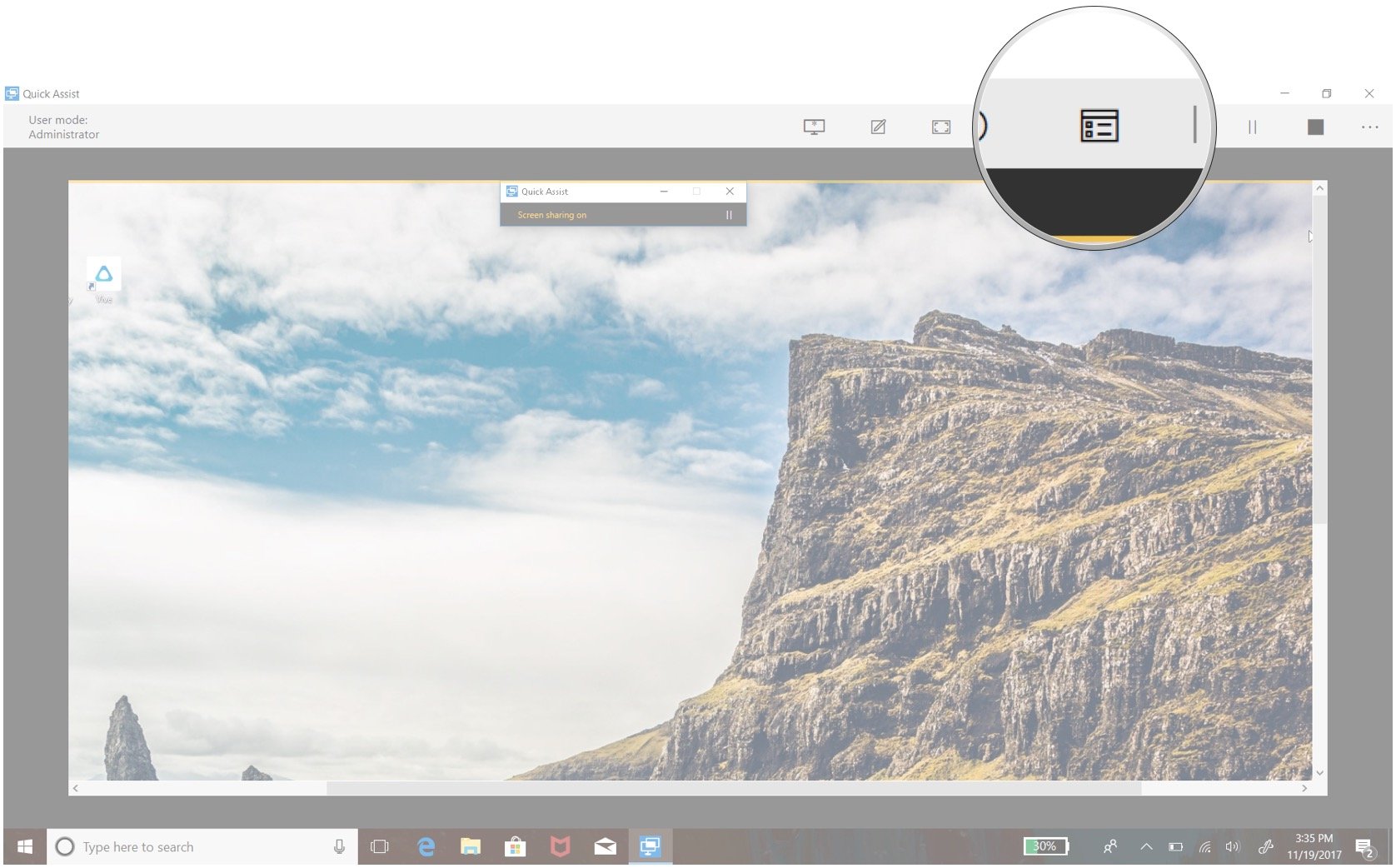
- To pause or stop the connection, click the Pause or Stop button. The connection can be resumed by hitting the Play button in the same spot.
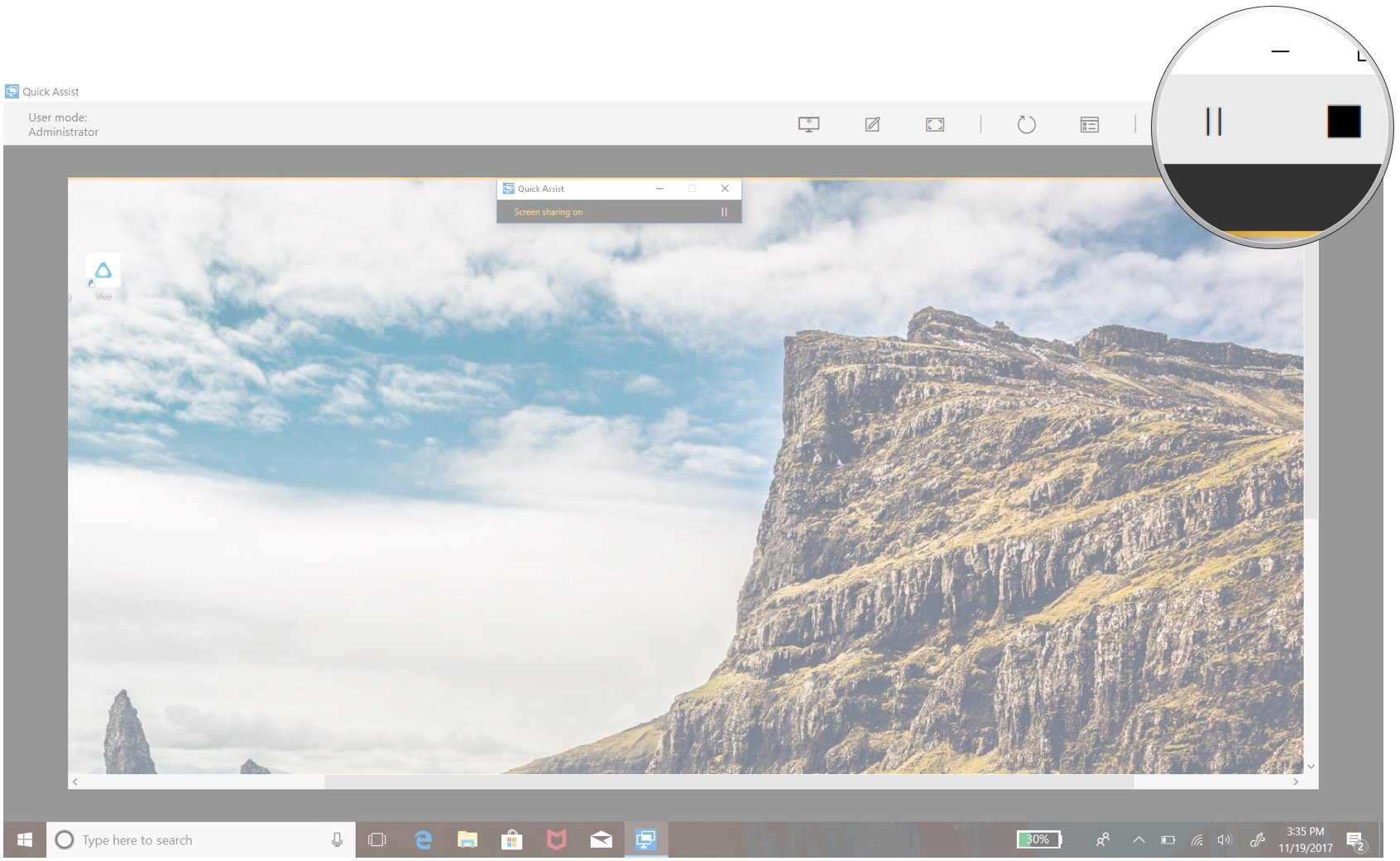
- If the person receiving assistance would like to stop the Quick Assist, they can click the X in the top-right corner of the small window on their screen.
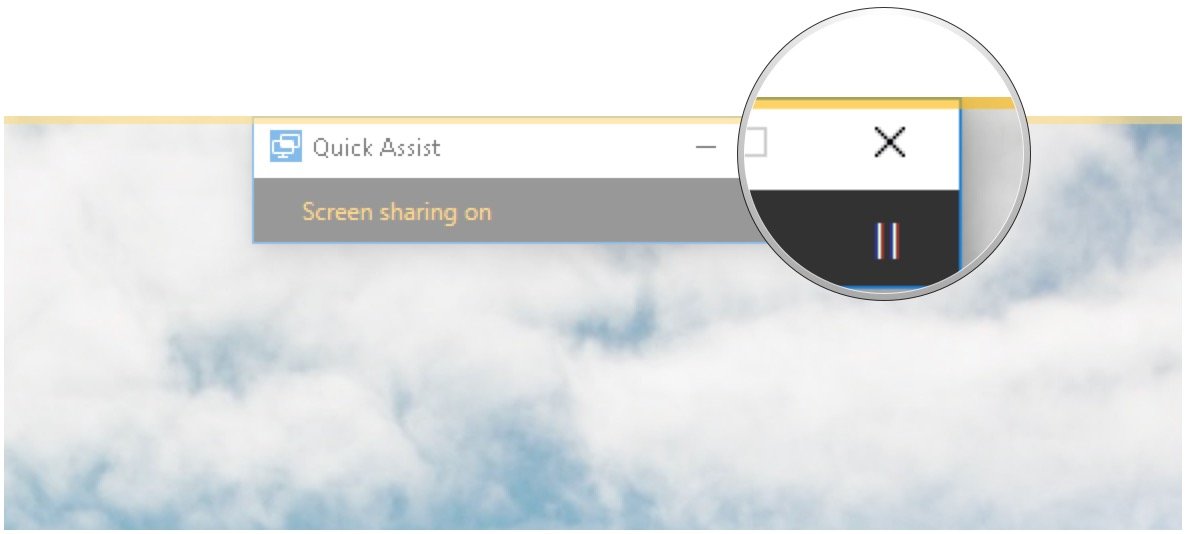

Working from home and need to stay as productive as possible? A subscription to Office 365 will land you all the best Office apps, like Word, Excel, PowerPoint, and Outlook, as well as 1TB of OneDrive cloud storage space for all users.
More resources
Looking for more information and help related to Windows 10? These articles should help.
- See all Windows 10 articles
- See all Windows 10 help and how-to articles
- See our Windows 10 forum for more help and information
Cale Hunt brings to Windows Central more than eight years of experience writing about laptops, PCs, accessories, games, and beyond. If it runs Windows or in some way complements the hardware, there’s a good chance he knows about it, has written about it, or is already busy testing it.
Привет, друзья. На нашем сайте представлен довольно внушительный ассортимент обзоров программ для удалённого доступа, и в этой публикации я предлагаю пополнить этот ассортимент обзором ещё одной программы, точнее приложения – штатного UWP-приложения «Быстрая помощь» Windows 10 (Quick Assist). Это простенькое минималистичное приложение, с помощью которого пользователи устройств на базе Windows 10 по Интернету могут подключаться друг к другу, оказывать компьютерную помощь, совершать удалённо какие-то совместные действия, просто демонстрировать друг другу свой экран компьютера. Давайте же ближе знакомиться с этим приложением.
Друзья, в составе Windows давно поставляются инструменты удалённого доступа. Это утилита «Удалённый помощник» и удалённое подключение в локальной сети по протоколу RDP. А в Windows 10 начиная с версии 1607 нам также доступно современное UWP-приложение «Быстрая помощь». Но это очень минималистичное приложение. Мало того, что возможность его использования ограничена кругом лиц с устройствами на базе Windows 10, так ещё и само это приложение весьма примитивно в плане функциональных возможностей. Тем не менее установка удалённого соединения с его использованием происходит проще, чем при использовании доступной в Windows 7, 8.1 и 10 утилиты «Удалённый помощник». Она для установки соединения требует передачи управляющей стороне удалённого подключения файла приглашения. В приложении «Быстрая помощь» Windows 10 всё гораздо проще: чтобы удалённо подключиться, управляющая сторона просто вводит цифровой код, который можно элементарно даже по телефону продиктовать. «Быстрая помощь» выполнено в духе минимализма приложений платформы UWP, в нём есть только базовые функции удалённого доступа, запускаемые кнопками в окне подключения на панели вверху.
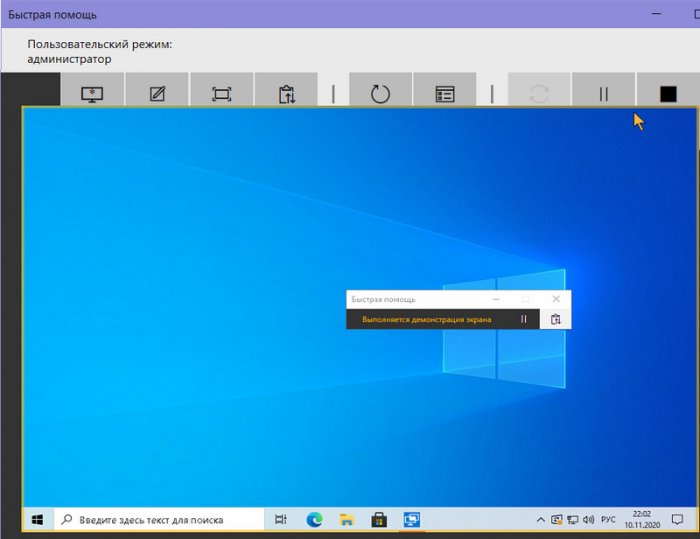
Это различные операции, которые мы можем проводить с управляющего компьютера на удалённом: Выбор монитора, если на удалённом компьютере их несколько
- Вызов диспетчера задач,
- Перезагрузка,
- Чат с удалённым пользователем,
- Наложение рукописных пометок на экране.
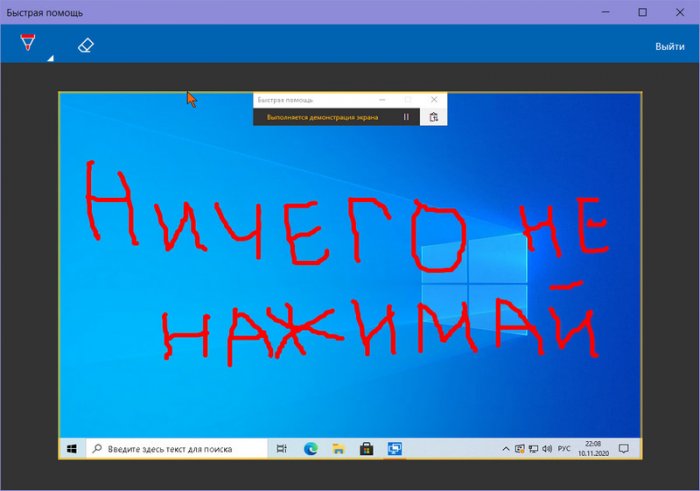
При необходимости любой из сторон отлучиться на недолгое время соединение можно не прекращать, а приостановить его и впоследствии возобновить. Возможностей, друзья, как видим, мало, да и скорость удалённого доступа оставляет желать лучшего. Но в любом случае приложение нужно иметь в виду, мало ли какая необходимость станет в вашей жизни. Что называется, хреновенькое, зато готовенькое. Штатное приложение у вас всегда будет под рукой, и вам не нужно искать никаких сторонних решений, что-то качать с Интернета, устанавливать, настраивать, вникать в суть работы и т.д. А теперь давайте рассмотрим, как удалённо подключиться с помощью приложения «Быстрая помощь» Windows 10.
В системный поиск Windows 10 вписываем запрос «быстрая» и тотчас же получаем ярлык запуска приложения в числе первых результатов поиска.
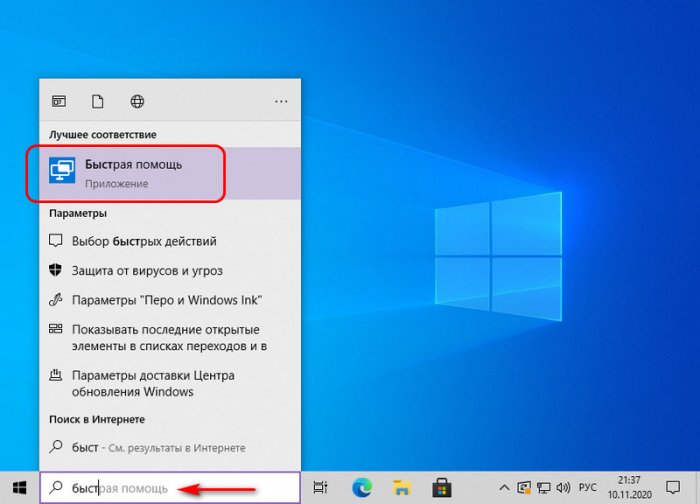
В небольшом окошке приложения у нас есть два варианта действий для управляющей и управляемой стороны подключения. Например, я являюсь стороной управляемой, и, скажем, хочу получить компьютерную помощь от товарища, либо просто продемонстрировать ему происходящее на своём экране компьютера. Мне в таком случае необходимо ввести код, который мне даст мой товарищ, в блоке «Получить помощь». Мой товарищ тоже должен запустить приложение «Быстрая помощь» Windows 10. Но он в блоке «Оказать помощь» кликает «Помочь другому пользователю». И далее авторизуется в приложении с помощью учётной записи Microsoft.
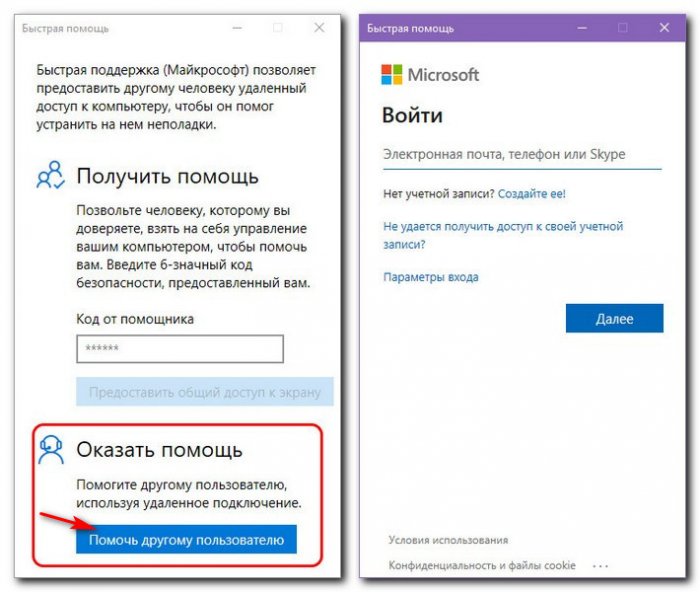
После чего товарищ получает одноразовый код безопасности. Передаёт его мне. Я этот код безопасности ввожу в своём приложении «Быстрая помощь» и жму «Предоставить общий доступ к экрану». Далее у меня появляется выбор параметров доступа: «Получите полный контроль» – это, собственно, удалённый доступ с правом товарища, т.е. управляющей стороны, управлять моим компьютером; «Просмотр экрана» — это режим удалённого просмотра товарищем экрана моего компьютера. Он сможет видеть всё, что у меня будет твориться на экране компьютера, но управлять моим компьютером он не сможет. Я выберу полноценный удалённый доступ, жму «Продолжить». И далее ещё раз подтвержу своё решение предоставить компьютер в удалённое управление нажатием кнопки «Разрешить». Ну и затем у моего товарища в приложении «Быстрая помощь» Windows 10 откроется окно удалённого подключения, и он сможет управлять моим компьютером. В том числе запускать программы с правами администратора.
Забудьте о TeamViewer, необходимая программа уже встроена в «Десятку».
Когда ваши родственники просят помочь им с компьютером по телефону, вам наверняка сразу приходит мысль о TeamViewer. Эта программа настолько популярна, что уже подсознательно ассоциируется с удалённым доступом.
Однако чтобы запустить TeamViewer, нужно его ещё скачать, а для некоторых и это непосильная задача. Попробуйте-ка продиктовать название программы человеку, который владеет английским на уровне «S как доллар».
К счастью, в Windows 10 имеется встроенный инструмент под названием «Быстрая помощь». Он справляется ничем не хуже TeamViewer, и при этом абсолютно бесплатен и не имеет функциональных ограничений.
Итак, родители или друзья умоляют вас помочь им открыть «Одноклассники». Вот что следует предпринять.
Что должны сделать вы
Щёлкните меню «Пуск» левой кнопкой мыши. Начните набирать фразу «Быстрая помощь», затем откройте появившуюся программу.
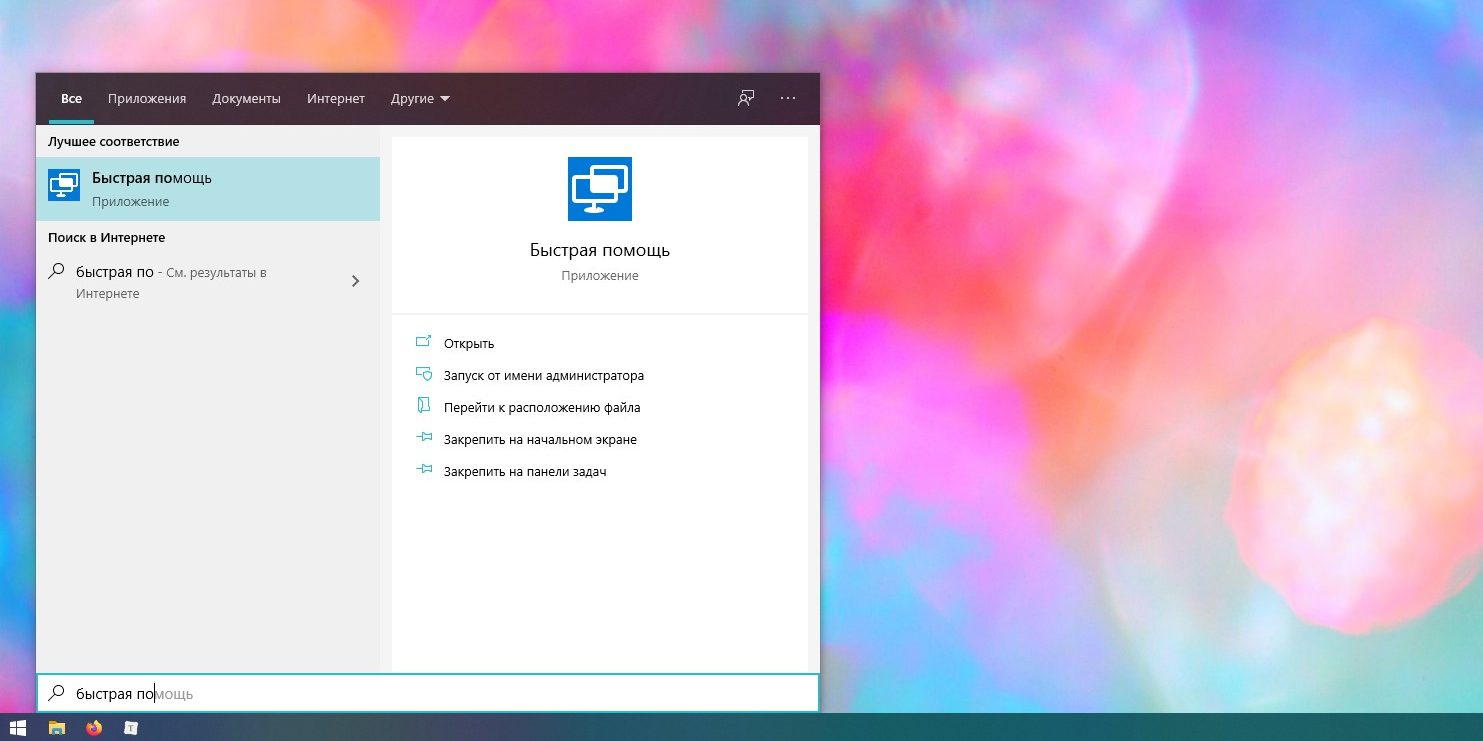
Нажмите «Помочь другому пользователю».
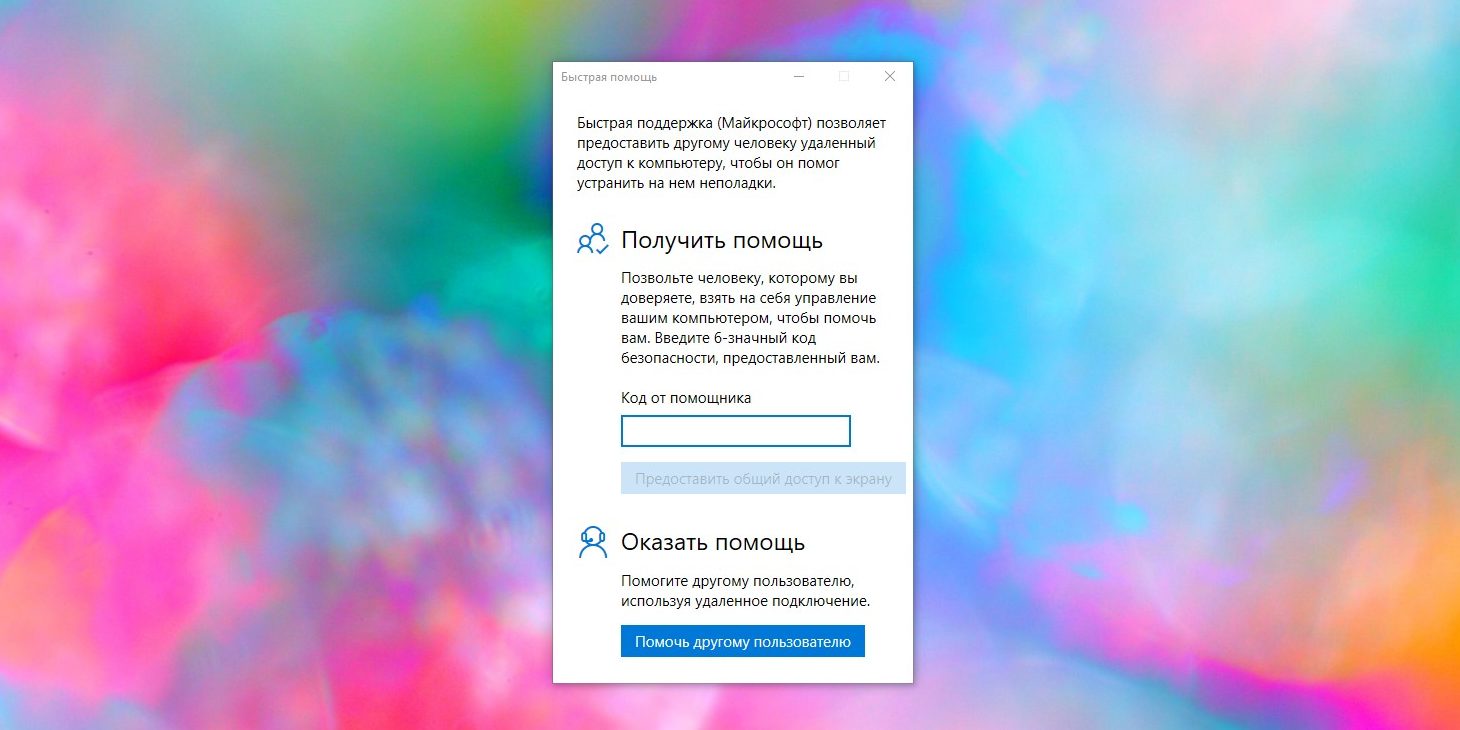
Войдите в свой аккаунт Microsoft, если понадобится.
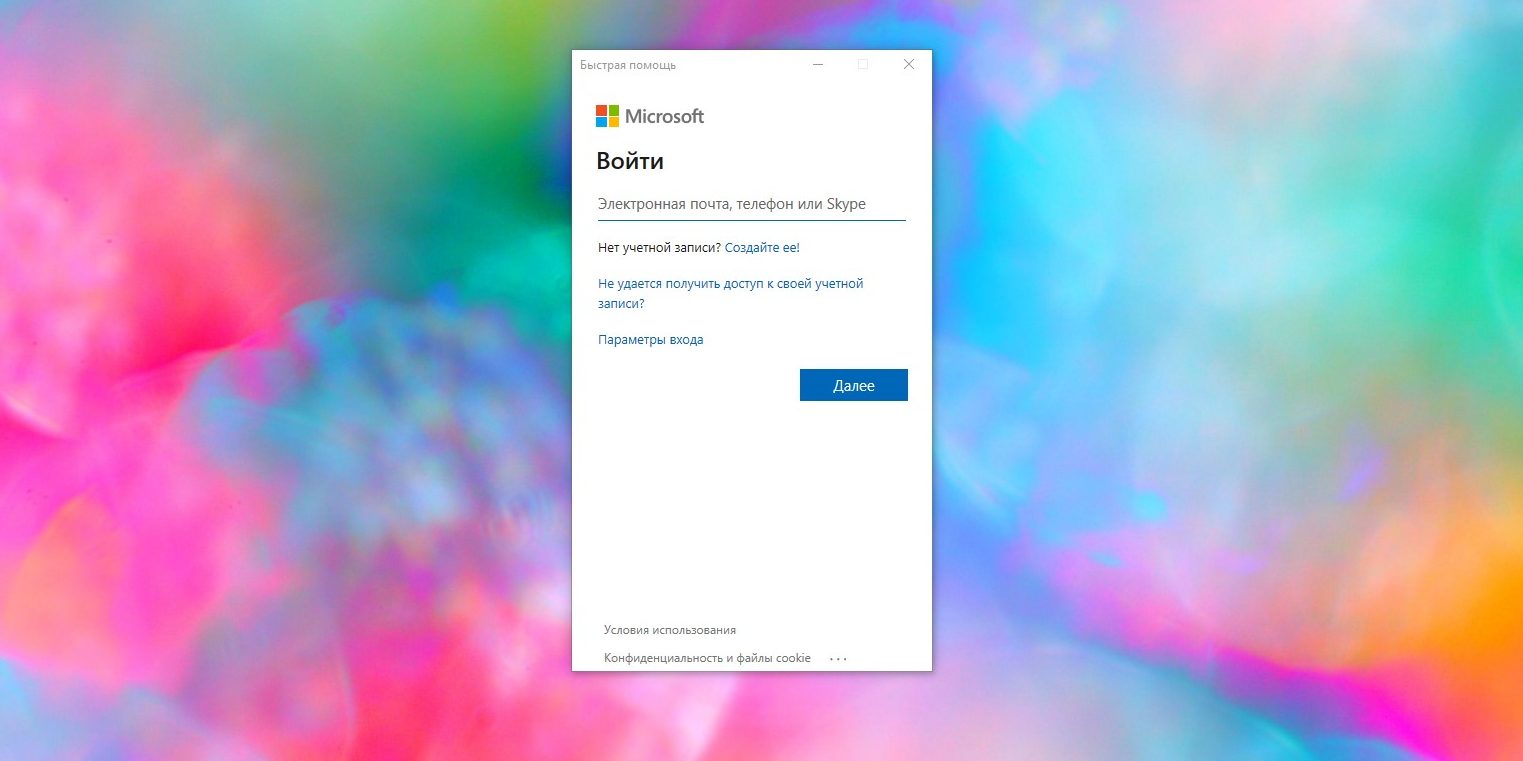
Продиктуйте по телефону своим родственникам или знакомым появившийся на экране шестизначный код.
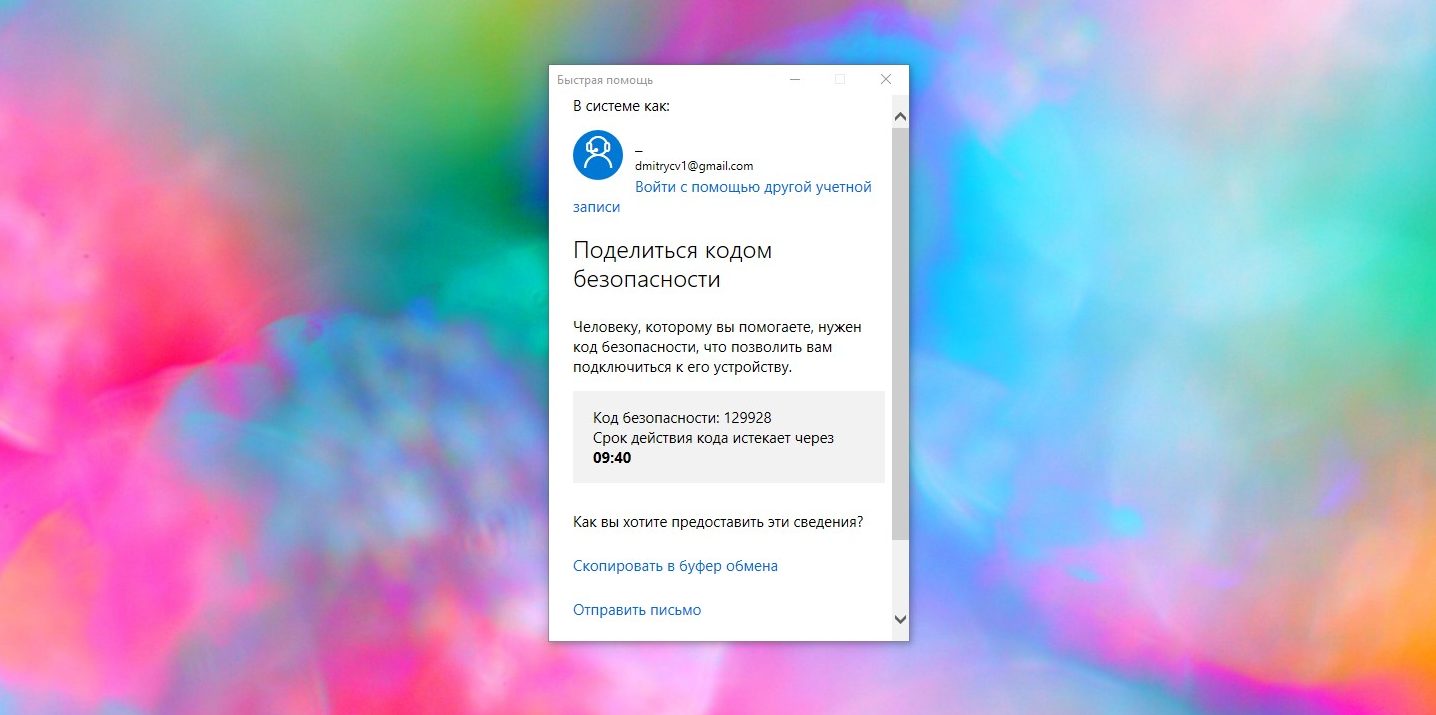
Когда они наберут код, выберите, что хотите сделать — получить полный контроль над компьютером или только просматривать экран. Нажмите «Продолжить».

Готово, вы можете управлять удалённым компьютером.
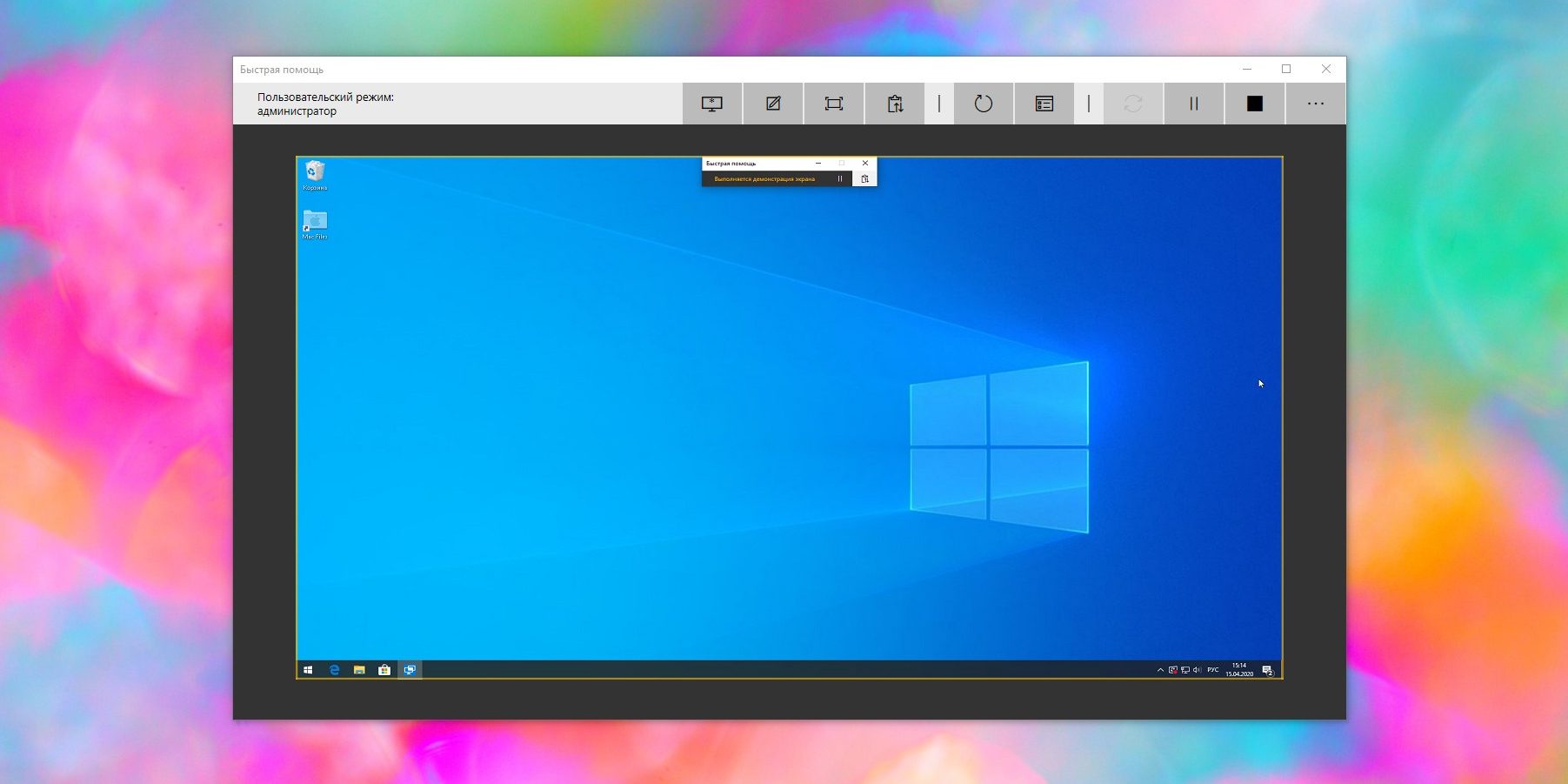
Что должны делать те, кому вы хотите помочь
Открыть меню «Пуск» и начать набирать фразу «Быстрая помощь», затем запустить появившуюся программу.
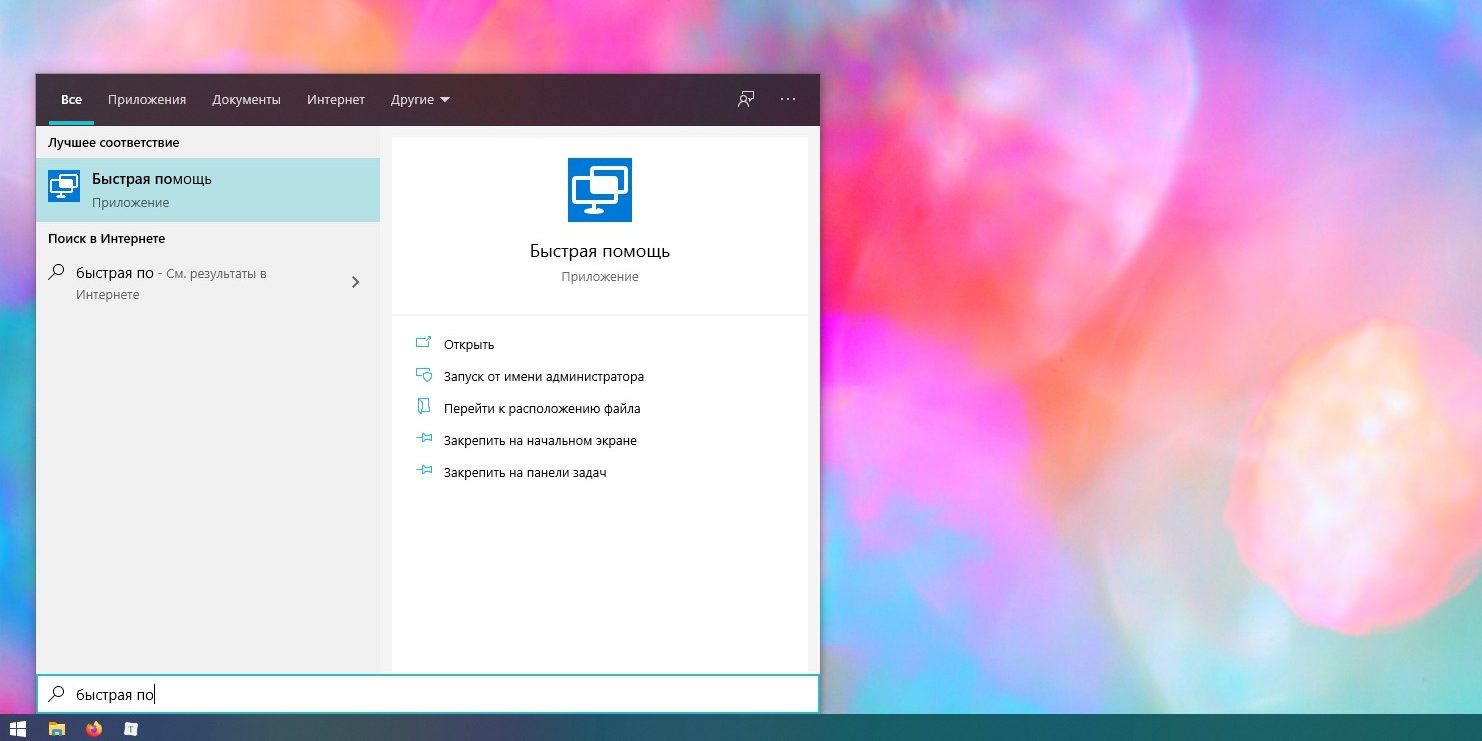
Ввести продиктованный вами код и нажать «Предоставить общий доступ к экрану».
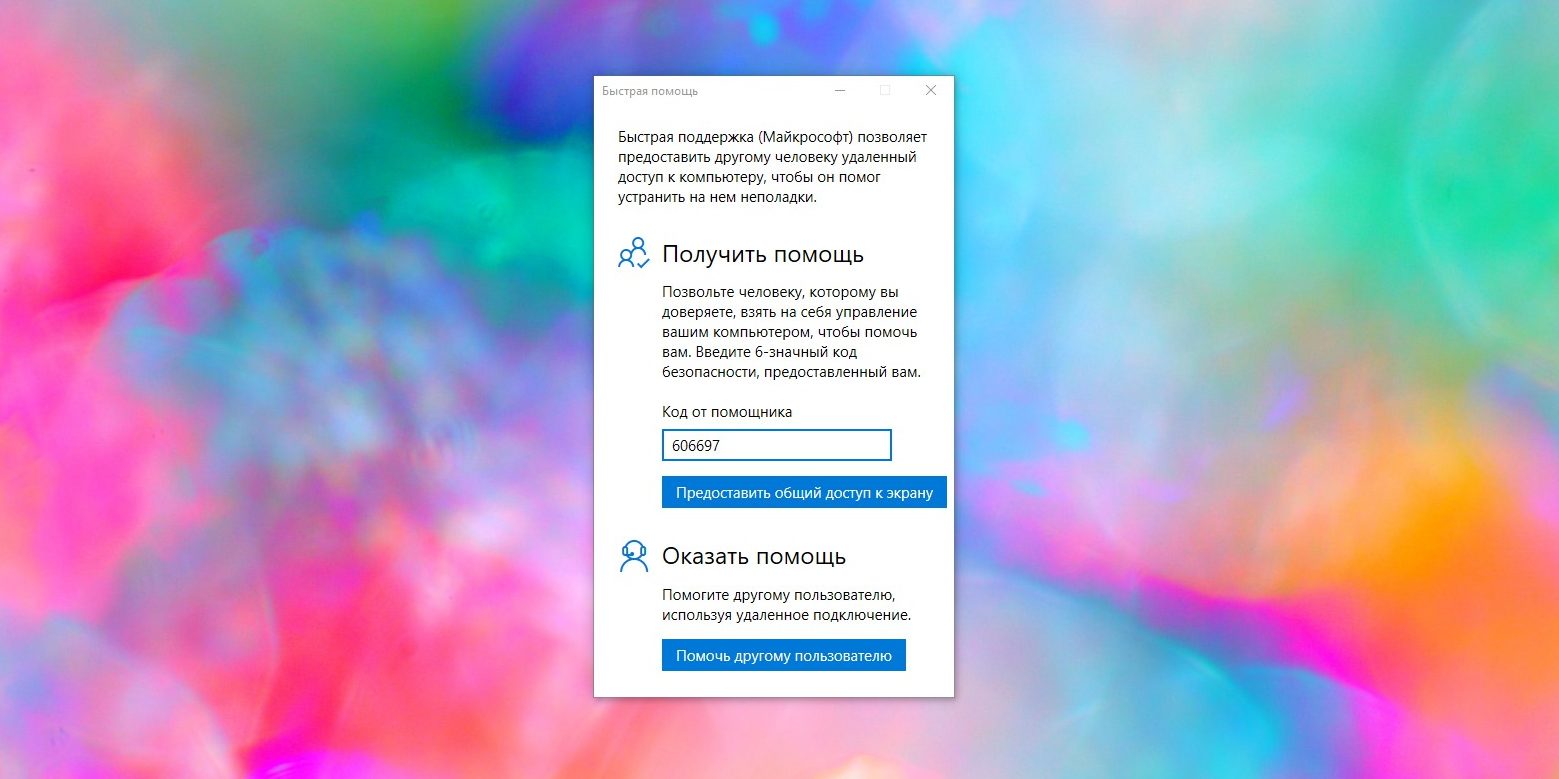
Нажать кнопку «Разрешить».
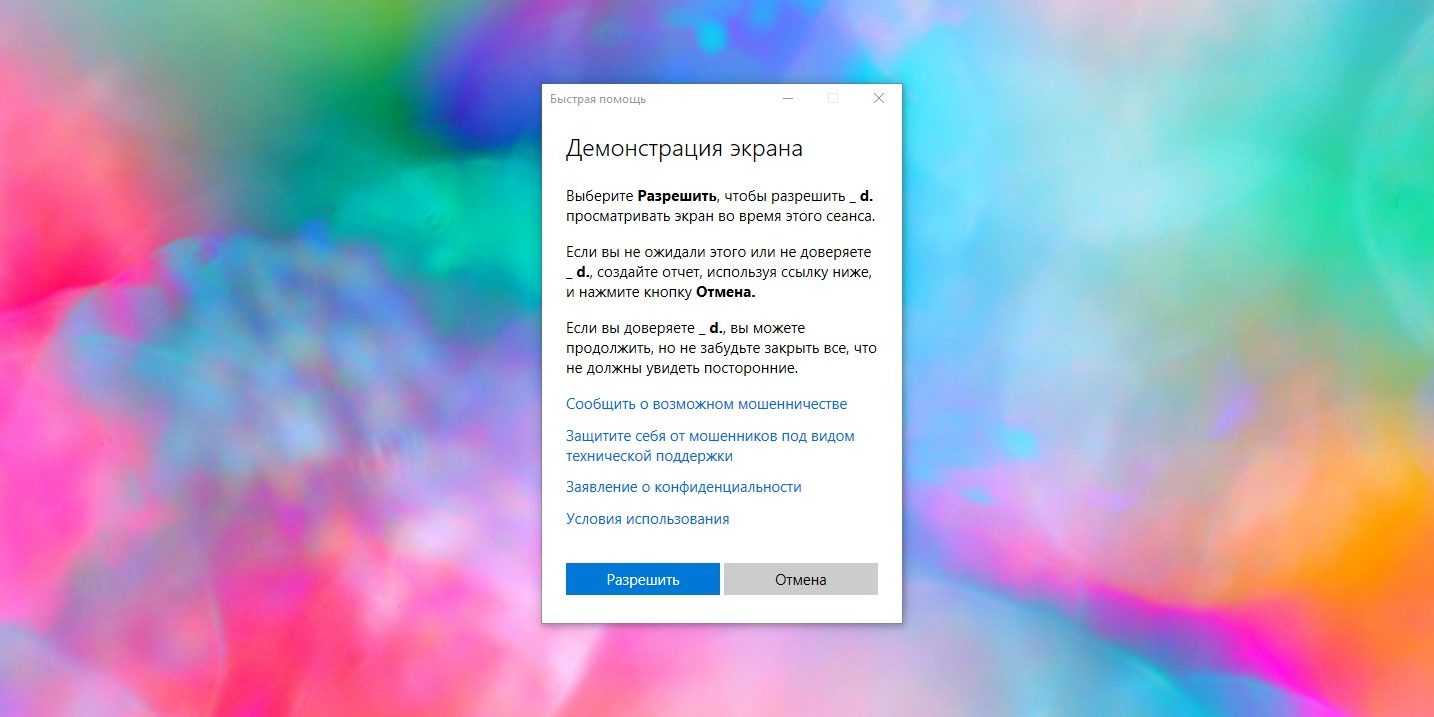
Всё, готово.
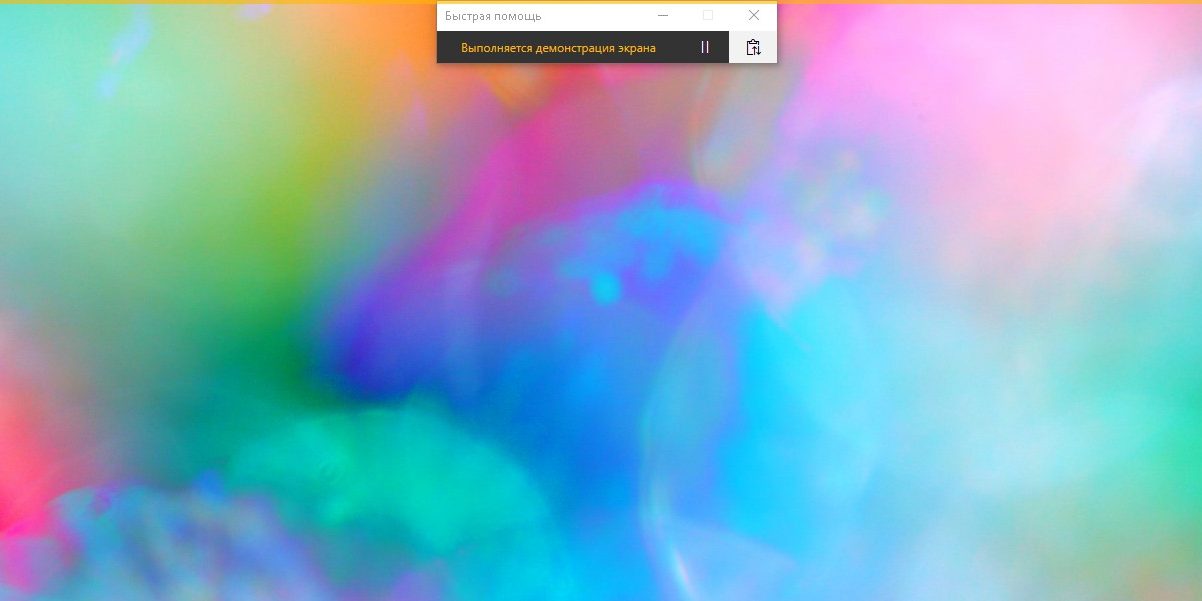
Согласитесь, это чуть проще, чем искать, скачивать и запускать TeamViewer.
