- Главная
- Форум
- Личные форумы.
- Полезности от nikzzzz
|
МинисправкаПоследний раз редактировалось: nikzzzz (2020-01-27 11:32), всего редактировалось 57 раз(а) |
Отправлено: 06-Янв-2018 16:16
(спустя 1 час)
Отправлено: 06-Янв-2018 16:16
(спустя 1 час)
Ander_73 |
|
Отправлено: 06-Янв-2018 16:19
(спустя 3 минуты)
Отправлено: 06-Янв-2018 16:19
(спустя 3 минуты)
Joker-2013 |
48816
можно вообще Explorer запустить, войдете в систему под пользователем «Система», правда под ним работать не возможно, постоянная ругань. Вот этого ни в коем случае делать нельзя… Специально только что проверил на 10×64, запустилась, правда дальше не проверял. Не знаю, у меня один раз не получилось и я сделал выводы… Возможно, неверные… Вот только мышь не работает, GUI утилиты смысл теряют. Да, мыша не работает. Но это можно как то обойти, наверное… |
Отправлено: 06-Янв-2018 16:27
(спустя 8 минут)
Отправлено: 06-Янв-2018 16:27
(спустя 8 минут)
nikzzzz |
48818
Вот этого ни в коем случае делать нельзя… Так я этого и не предлагаю, просто для примера. 48818
Но это можно как то обойти, наверное… Боюсь простыми средствами нельзя. 48818
Не знаю, у меня один раз не получилось и я сделал выводы… Возможно, неверные… Может неправильно запускал, лучше всего запускать так — cmd.exe /k прога.exe |
Отправлено: 06-Янв-2018 18:42
(спустя 2 часа 14 минут)
Отправлено: 06-Янв-2018 18:42
(спустя 2 часа 14 минут)
Adler |
48814
Вот утилита, прямо нужного предназначения, И подпись валидная…. На офсайте есть новее версия. Не проверял. |
Отправлено: 06-Янв-2018 18:55
(спустя 12 минут)
Отправлено: 06-Янв-2018 18:55
(спустя 12 минут)
Joker-2013 |
|
Отправлено: 07-Янв-2018 07:13
(спустя 12 часов)
Отправлено: 07-Янв-2018 07:13
(спустя 12 часов)
nikzzzz |
Последний раз редактировалось: nikzzzz (2018-01-07 19:13), всего редактировалось 1 раз |
Отправлено: 07-Янв-2018 10:18
(спустя 3 часа)
Отправлено: 07-Янв-2018 10:18
(спустя 3 часа)
Joker-2013 |
48836
Графикой заниматься лень было, курсор не очень красивый он рядом лежит или в exe вшит? Просто с bmp ничего не выйдет, он прозрачность не поддерживает. |
Отправлено: 07-Янв-2018 10:30
(спустя 12 минут)
Отправлено: 07-Янв-2018 10:30
(спустя 12 минут)
nikzzzz |
|
Отправлено: 07-Янв-2018 11:48
(спустя 1 час 17 минут)
Отправлено: 07-Янв-2018 11:48
(спустя 1 час 17 минут)
Adler |
|
Отправлено: 07-Янв-2018 11:52
(спустя 3 минуты)
Отправлено: 07-Янв-2018 11:52
(спустя 3 минуты)
Joker-2013 |
|
Отправлено: 07-Янв-2018 17:00
(спустя 5 часов)
Отправлено: 07-Янв-2018 17:00
(спустя 5 часов)
Joker-2013 |
|
Отправлено: 07-Янв-2018 19:13
(спустя 2 часа 12 минут)
Отправлено: 07-Янв-2018 19:13
(спустя 2 часа 12 минут)
nikzzzz |
48857
А она мне пишет хрен тебе, я выбрала E: Поправил батник, теперь показывает найденные разделы и позволяет их выбрать. Последний раз редактировалось: nikzzzz (2018-01-08 02:32), всего редактировалось 1 раз |
Отправлено: 07-Янв-2018 20:53
(спустя 1 час 40 минут)
Отправлено: 07-Янв-2018 20:53
(спустя 1 час 40 минут)
Joker-2013 |
|
Отправлено: 07-Янв-2018 21:26
(спустя 32 минуты)
Отправлено: 07-Янв-2018 21:26
(спустя 32 минуты)
nikzzzz |
|
Страница 1 из 32
Текущее время: 14-Май 10:21
Часовой пояс: UTC + 3
Вы не можете начинать темы
Вы не можете отвечать на сообщения
Вы не можете редактировать свои сообщения
Вы не можете удалять свои сообщения
Вы не можете голосовать в опросах
Вы не можете прикреплять файлы к сообщениям
Вы можете скачивать файлы
Home > Downloads
Reset Windows Password (zipped ISO image)
Articles and video
You may find it helpful to read our articles on Windows security and password recovery examples. Video section contains a number of movies about our programs in action
Reset Windows Password (zipped ISO image)
Reset Windows Password was developed for resetting, changing and recovering Windows logon passwords and unlocking user account. For example, when the Administrator’s password is lost or forgotten. Reset Windows Password stands for the most functionally richest solution in its class. The program supports all versions of Windows, works with Active Directory, possesses artificial intelligence skills for recovering passwords instantly to certain accounts, can load hard disk drivers «on the fly» and demonstrates a number of additional unique features.
Привет, друзья. Как получить доступ к локальной учётной записи Windows, если пароль к ней забыт, а съёмный носитель сброса ранее не создавался? Или, например, не работает пароль от учётной записи Microsoft из-за того, что мошенники своровали почтовый ящик и сменили пароли на аккаунтах различных интернет-сервисов, включая аккаунт Microsoft. Эта статья пополнит уже имеющуюся на сайте Remontcompa.Ru копилку знаний о сбросе пароля доступа к компьютеру. Отличием этого способа от других станет использование для этих целей в качестве инструмента не стороннего ПО, а родного установочного диска или флешки Windows 7, 8.1 или 10. Все те автоматические процессы, которые происходят при использовании специального софта для сброса паролей, мы проделаем вручную путём правки системного реестра.
Важно: друзья, изложенные ниже действия предлагаются сугубо в конструктивных целях – когда необходимо сбросить пароль к учётной записи Windows на вашем личном устройстве. Либо же когда вас об этом просят менее опытные владельцы компьютеров. Взлом не принадлежащих вам устройств против воли их владельцев уголовно наказуем и является вашей личной ответственностью.
Итак, нужно сбросить пароль локальной учётной записи Windows 7, 8.1 или 10 или подключённой учётной записи Microsoft. Что делаем? В первую очередь необходимо иметь в наличии или специально для этих целей подготовить загрузочный носитель с любой из этих версий Windows, например, с версией 10. Либо же можно отыскать где-нибудь в закромах какой-то Live-диск на базе WinPE, где есть редактор реестра системы.
Загружаться с установочного носителя в случае с Windows 8.1 и 10 необходимо только после перезагрузки компьютера.

Т.е. вставляем съёмный носитель, перезагружаемся и сразу же входим в BOIS для выставления загрузки с носителя. Версии 8.1 и 10, в отличие от версии 7, при выборе опции «Завершение работы» не выключаются полностью. По умолчанию они настроены на быстрый запуск – использование технологии на базе режима гибернации с выгрузкой из оперативной памяти системного ядра в файл на диске и загрузкой снова в память при включении питания. Так что перезагрузка для смены устройства запуска компьютера имеет принципиальное значение. Иначе все предложенные ниже операции не будут применены.
На первом этапе установочного процесса Windows жмём клавиши Shift+F10. Появится командная строка. С её помощью запускаем редактор реестра:
regedit

Ставим курсор на разделе HKEY_LOCAL_MACHINE.

Жмём меню «Файл», выбираем «Загрузить куст».
В окне обзора кликаем на панели слева «Этот компьютер» и среди дисков компьютера выбираем системный (C:\) – тот, на котором установлена Windows с забытым паролем. Но при выборе ориентируемся не на букву С, а на объём раздела. Буквой С системный раздел не всегда будет обозначен.

Далее внутри системного раздела проходим путь:
Windows — System32 – config
В паке «config» ищем файл SAM и открываем его.

После открытия нужно загружаемому кусту реестра дать имя. Это может быть любое имя, я, например, дам имя просто 777.

В разделе HKEY_LOCAL_MACHINE теперь у нас появилась ветвь (куст) 777. Раскрываем эту ветвь по такому пути:
777 – SAM – Domains – Account – Users — Names
И внутри папки «Names» ищем имя локальной учётной записи с забытым паролем. В нашем случае это пользователь Вася. Кликаем на Васю и на панели редактора справа смотрим, что написано в графе «Тип». В нашем случае это 0x3ea. Это же значение теперь ищем на панели слева чуть выше, в папке «Users». Только теперь это значение будет прописано заглавными буквами и с четырьмя нулями спереди.

Ставим указатель на это значение с четырьмя нулями спереди. На панели справа кликаем параметр «V».

Этот параметр нам нужно отредактировать. Ищем в нём две следующих друг за дружкой графы «00A0» и «00A8». В первой нам нужно заменить значение в первом столбце, в нашем случае 18. Во второй графе – значение в пятом столбце, в нашем случае 38. У вас, друзья, могут быть другие значения.

Заменить эти значения необходимо на 00. Как это сделать?
Щёлкаем двойным щелчком левой кнопки мыши на значении 18 первого столбца графы «00A0» и когда цифра будет выделена синим цветом жмём 0 на клавиатуре.

Получится так.

Теперь щёлкаем двойным щелчком левой кнопки мыши на значении 38 пятого столбца графы «00A8» и когда цифра будет выделена синим цветом жмём 0 на клавиатуре.

Получится так.

Итог.
Жмём ОК.

Затем делаем клик на созданном кусте, в нашем случае 777. Жмём меню «Файл», далее – «Выгрузить куст».


Перезапускаем компьютер. Нам удалось сбросить пароль локальной учётной записи, и теперь в неё можно беспрепятственно войти.

Напомню, друзья, если у вас для входа в Windows подключена учётная запись Microsoft, сбросить её пароль можно без лишних танцев с бубном. Прямо на экране блокировки компьютера вы можете нажать «Не помню пароль» и сбросить пароль в рамках процедуры подтверждения вашей личности по электронной почте или по номеру телефона. Как описано в этой статье. Но для этого, естественно, у вас должен быть доступ с любого другого устройства к вашей электронной почте. Либо же заранее в веб-версии учётной записи Microsoft указан и верифицирован ваш номер телефона. Если телефон вы заранее не указали, а к почте нет доступа, делаем следующее.
Проделываем все операции, рассмотренные в предыдущем пункте статьи для сброса пароля локальной учётной записи, но только до последнего шага, когда нужно жать меню «Файл» и кликать «Выгрузить куст». В папке, где мы меняли параметр «V» и вписывали вместо текущих значений нули, необходимо удалить (с помощью контекстного меню или клавиши Del) следующие параметры:
• InternetProviderGUID,
• InternetSID,
• InternetUID,
• InternetUserName,
• CachedLogonInfo (если он есть).

А затем уже делаем последний шаг – выгружаем куст.

И можем перезагружаться. Доступ к Windows будет свободен.

Что случиться с учётной записью Microsoft? В одних случаях она полностью преобразуется в локальную незапароленную учётную запись.

В других случаях останется учётной записью Microsoft, но без парольного доступа. Поскольку такое априори невозможно, Windows выдаст уведомление о наличии проблем.

В такой ситуации можно поступить по-разному. Можно в приложении «Параметры» отменить вход во все авторизованные приложения. И тогда учётная запись станет локальной.

А можно ничего не трогать, работать как есть, а когда будет восстановлен пароль к учётной записи Microsoft, возобновить её парольную защиту.
End of support ⚠
the project is now archived and will no longer be worked on because of the time that is needed to maintain this project and testing it on VMware in a not-so-good pc,
Unshackle — Password Bypass Tool
Unshackle is an open-source tool to bypass Windows and Linux user passwords from a bootable USB based on Linux.
Contributions are welcomed.
To-Do List:
| Feature | Status |
|---|---|
| Easy to use | ✅ |
| Support windows | ✅ |
| Simple CLI | ✅ |
| Support linux | ✅ |
| Tutorial video | 🟡 |
| easy to build | ❌ |
| Simple GUI | ❌ |
✅ = Done
🟡 = Under development
❌ = Planned
Requirements
To use Unshackle, you need:
- Unshackle ISO
- Rufus
- USB pen drive
Usage
- Download the Unshackle ISO from the releases.
- Download etcher (recommended).
- Use Rufus to burn the ISO to your USB drive.
- Boot from the USB and select Unshackle.
- Choose your OS (Windows or Linux).
- Let the process finish, then reboot your system.
- For Windows, press Shift five times on the lock screen.
Donation 💸
if you liked the project feel free to donate!
BNB : 0xAF0445f3eEDd7f113a47D3a339820F5b4B1F700c
BTC : bc1q5dedemhl64lqrcjpa226l9sf3hx2l9zm6mzszf
ETH : 0xAF0445f3eEDd7f113a47D3a339820F5b4B1F700c
LTC : ltc1qcu8z2wuexn4lq9em4taerkxcxca267lyg8xac8
Disclaimer
This tool is for educational purposes only. Do not use it for any illegal activities or unauthorized access. Use it at your own risk. We are not liable for any damage caused by its use.
License
The program, libraries, etc., are licensed under the GNU General Public License.
Notes
Linux support is in beta, so expect bugs.
You need to disable secure boot in the motherboard settings.
The uninstall command for Windows has a bug (99% of the time) that causes it to fail, but you can manually uninstall it.
Uninstall Commands
takeown /F "%SystemRoot%\System32\sethc.exe" /A takeown /F "%SystemRoot%\System32\sethc.exe.old" /A del /f "%SystemRoot%\System32\sethc.exe" move /y "%SystemRoot%\System32\sethc.exe.old" "%SystemRoot%\System32\sethc.exe"
Disclosure: Mashtips is supported by its audience. As an Amazon Associate I earn from qualifying purchases.
Forgot the administrator password on your laptop or desktop computer? Locked yourself out of Windows after too many incorrect password attempts? Microsoft’s official method to reset a forgotten Windows password is using a password reset disk. If you wait until you’ve forgotten your password, it’s too late and you have to find ways to unlock your computer without a password reset disk.
If your Windows account is locked with a simple or short password, there is still a chance that you can recover the lost password using third-party password cracking tools. In most cases, it would fail because brute force attacks aren’t very effective.
Nevertheless, you can still reset or bypass Windows user password with a bootable media – PCUnlocker. Due to its simplicity and functionality, it has become the most popular Windows password recovery tool available to computer technicians and beginners. Let’s find out how you can make the most out of the PCUnlocker utility.
Run PCUnlocker from CD or USB
When you forgot the password of the sole administrator account on your PC, there are no ways to get past the login screen, not to mention installing a software for circumventing security restrictions on Windows. In order to reset or bypass Windows password, you have to boot your computer into a second operating system from a CD/ USB drive, so you can access the Windows installation while it is offline.
PCUnlocker is a self-contained boot image that you can run from either a CD or a USB flash drive. After you’ve downloaded the PCUnlocker ZIP archive (trial version), right-click on it and select “Extract All” from the context menu.
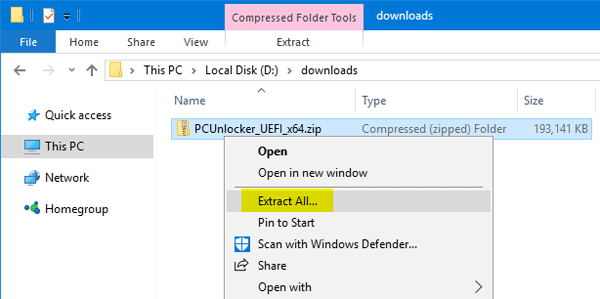
After the extraction is complete, a new folder window will open containing the files inside the ZIP. From there, you can see the pcunlocker.iso file, which is a disc image that you can burn it onto a CD/USB using your preferred disk burning software (for example ISO2Disc, Rufus).
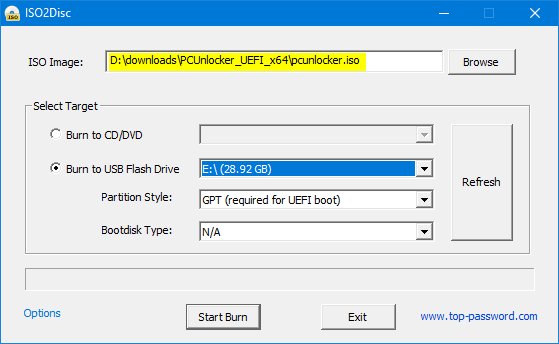
Once you’ve made a PCUnlocker boot CD (or USB drive), insert it into the Windows PC you’re locked out. Next, change the boot priority in the BIOS and set the machine to boot from CD (or USB).
Reset / Remove Windows Password
It’s known that Windows stores user credentials in the Windows SAM database. After PCUnlocker loads from CD/USB, it automatically finds the SAM file stored on your hard drive and extracts the user account information from it. In the User Account list box, we can easily find which account is locked, disabled, expired or password protected.
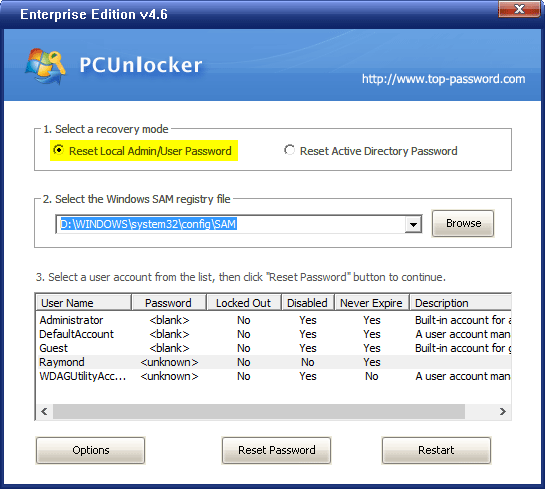
Choose one of your user accounts and click the Reset Password button. It will instantly reset your forgotten login password, as well as restoring your account status back to normal.
Bypass Windows Password without Resetting
PCUnlocker can also bypass the authentication process of the Windows logon procedure, so you can log in to your Windows account, without knowing the password or resetting it. It works by modifying the kernel memory so that the login authentication is not required. This is a very useful feature for users to conduct security audits, penetration testing, forensics investigation, etc.
If you need to bypass Windows password without resetting, just click the Options button at the bottom left corner of PCUnlocker, and choose the “Bypass Windows Password” option from the menu. Click OK to proceed. Afterwards, reboot your PC and click any local account appeared on the login screen and you can get in with any non-blank password.
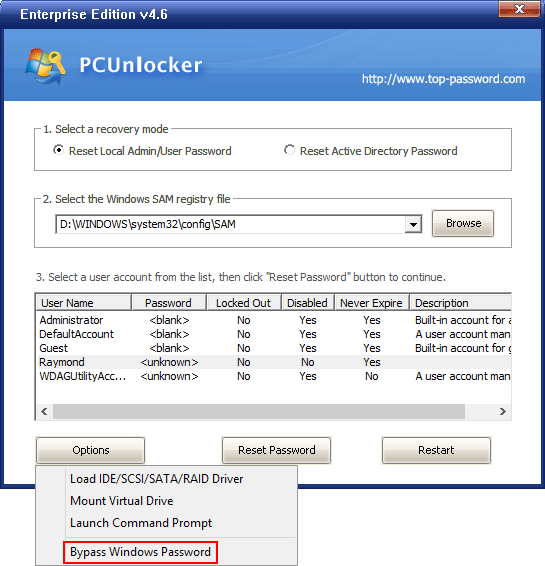
Reset Domain Administrator Password
After booting to the PCUnlocker program, click the “Reset Active Directory Password” recovery mode. It will automatically locate the core database (ntds.dit) of Active Directory and list out all the domain accounts on your domain controller.
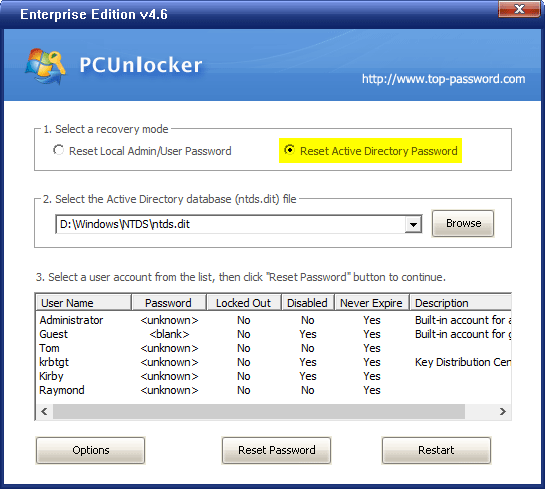
Choose the domain administrator account and click on Reset Password button. The program will quickly reset your domain login password to “Password123” (without quotes). If your domain user was originally locked or disabled, you’ll find the account status comes back to normal after you reset the password. Reboot your server and you can then log in.
Conclusion
When you’ve forgotten Windows password, you can also choose to perform a system restore if you have a backup point created before you set your password. But, your new data added after the backup point will be lost. Using PCUnlocker you can easily reset/bypass Windows 10/8/7 password without data loss, especially helpful when you haven’t created a password reset disk or make a system backup ahead of time.
This is a sponsored article.
