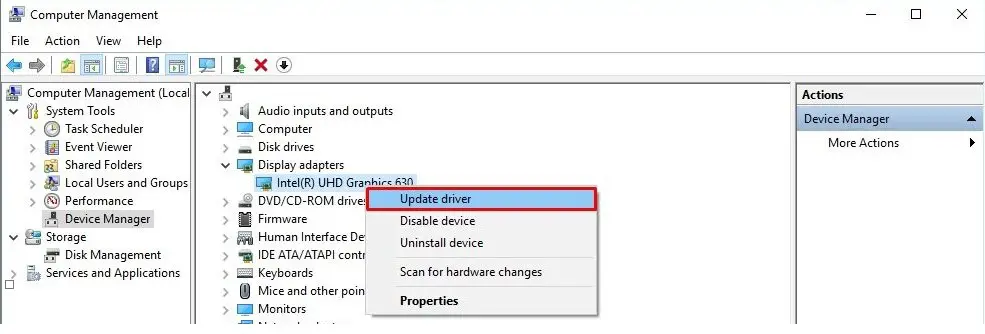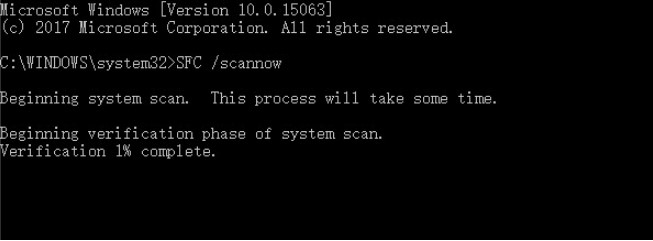Одна из распространённых ошибок в Windows 11/10 и предыдущих версиях системы — синий экран с кодом 0x00000116, соответствующим VIDEO_TDR_FAILURE, часто с указанием на такие файлы как atikmpag.sys, nvlddmkm.sys или igdkmd64.sys.
В этой инструкции подробно о том, чем вызвана указанная ошибка и как её можно исправить.
Причины ошибки и основные способы исправления
Ошибки с кодом 0x00000116 имеют отношение к сбоям типа VIDEO_TDR_FAILURE драйверов видеокарты, в случае atikmpag.sys речь идёт о видеокартах AMD Radeon, nvlddmkm.sys — NVIDIA GeForce, igdkmd64.sys — графика Intel.
Синий экран (и, в некоторых случаях — перезагрузка компьютера) появляется после сбоя драйвера видеокарты и безуспешной попытки восстановить его работу за установленный промежуток времени TDR (Timeout Detection and Recovery).
Базовые способы решить проблему, если вы с ней столкнулись:
- Вручную скачать с соответствующих официальных сайтов и переустановить драйверы видеокарты, при наличии дискретного и интегрированного видео — для обеих видеокарт. Учитывайте, что нажатие «Обновить драйвер» в диспетчере устройств здесь бесполезно, как и информация о том, что «Наиболее подходящие драйверы уже установлены» там же.
- Если ошибка появилась как раз после недавнего обновления драйверов видеокарты, откатить их: используя опцию отката в диспетчере устройств при её наличии (правый клик по кнопке «Пуск» — «Диспетчер устройств» — открыть свойства видеокарты, вкладка «Драйвер»), либо вручную удалив текущую версию (в диспетчере устройств путем удаления устройства и установки соответствующей отметки, либо в DDU) и установив предыдущую.
- Если проблема появилась недавно, при этом какие-либо обновления ОС или драйверов не выполнялись, может помочь использование точек восстановления системы.
- Отключить любой разгон видеокарты, если вы ранее его включали.
- Скачать и установить драйверы чипсета (и остальные драйверы из раздела «чипсет») с сайта производителя материнской платы или ноутбука, при наличии — выполнить обновление БИОС. Windows 11 и 10 обычно сама устанавливает указанные драйверы, но в некоторых случаях драйверы от производителя могут работать стабильнее, а от указанных драйверов зависит работа и остальных устройств.
Учитывайте, если ошибка возникает при использовании только одной конкретной программы или игры, причины следует искать в них: возможно, следует поэкспериментировать с настройками графики, возможно (в случае не вполне лицензионного софта), поискать другой источник той же игры или программы.
Дополнительные способы
Если приведённые выше методы не привели к желаемому результату, можно попробовать изменить время TDR в реестре, иногда это может сработать (рекомендую создать точку восстановления системы перед выполнением изменений):
- Нажмите правой кнопкой мыши по кнопке «Пуск», выберите пункт «Выполнить» (или просто нажмите клавиши Win+R на клавиатуре), введите regedit и нажмите Enter.
- Перейдите к разделу реестра
HKEY_LOCAL_MACHINE\SYSTEM\CurrentControlSet\Control\GraphicsDrivers
- Дважды нажмите по параметру TdrDelay (если он отсутствует, создайте новый параметр DWORD с этим именем) и установите значение 8 для него (значение представляет собой время ожидания в секундах до восстановления работы видеодрайвера, по умолчанию — 2, для попытки исправления ошибки обычно рекомендуют 8, но можно использовать и иные значения). Тем же способом увеличьте значение TdrDdiDelay до 8 (по умолчанию — 5).
- Закройте редактор реестра и перезагрузите ваш ПК или ноутбук.
После этого понаблюдайте, появляется ли ошибка VIDEO_TDR_FAILURE снова.
В случае, если указанные изменения также не сработали, можно попробовать:
- Для видеокарт NVIDIA — зайти в «Панель управления NVIDIA», перейти в «Параметры 3D» — «Управление параметрами 3D» и выставить режим максимальной производительности в параметрах электропитания.
- Если на ноутбуке или ПК используются профили электропитания с пониженным электропотреблением, проверить работы со схемами «Максимальная производительность» и «Сбалансированная».
- В некоторых случаях причиной сбоя могут оказаться изношенный блок питания ПК или зарядное устройство ноутбука. В последнем случае причиной также может оказаться дешевое неоригинальное зарядное устройство.
- Проверьте температуры видеокарты, например, в AIDA64 — постоянный перегрев также может приводить к указанному сбою. Если причина в этом, займитесь обслуживанием системы охлаждения видеокарты.
- Наличие вредоносного ПО, активно использующего ресурсы видеокарты (например, майнеров), также может привести к рассматриваемой ошибке. Здесь может помочь MinerSearch.
- При появлении ошибки только в браузере, может помочь отключение аппаратного ускорения графики в нём.
- В случае, если ошибка постоянно появляется после завершения работы, гибернации или спящего режима, но исчезает после перезагрузки компьютера, попробуйте отключить быстрый запуск Windows.
И ещё один возможный и нежелательный вариант причины — аппаратные проблемы видеокарты, а в случае интегрированного видео — ошибки оперативной памяти. Эти факторы также могут привести к регулярным сбоям VIDEO_TDR_FAILURE (0x00000116).
Дополнительные материалы на тему ошибки:
- Видеодрайвер перестал отвечать и был восстановлен — как исправить?
- Обнаружено превышение времени ожидания ответа драйвера AMD
- Информация по ошибке на сайте Майкрософт , включая параметры для анализа в WinDbg.
- Как установить драйверы NVIDIA в Windows 10 (подойдет и для Windows 11)
BSOD stands for Blue Screen Of Death. It is a common Windows error caused by either hardware or software. BSOD 0x00000116 happens when the computer tries to reset the graphics card in the graphics card driver. When it fails, it will display the error code.
In some cases, the graphics card fails to reset because of the timeframe allotted by Windows to communicate with certain hardware. As a result, windows will crash and show the dreaded blue screen of death. Unfortunately, it happens commonly, especially on old computer units.
Here’s a list of possible BSOD 0x00000116 causes:
- Faulty configuration of hardware drivers
- Outdated hardware drivers
- RAM getting full
- Virus attack
- Corrupted system files on Windows
- Corrupted hard drive
In this article, we prepared a few step-by-step solutions to fix 0x00000116 error and prevent it in the future.
Fixing the Crash
What to Do if Windows Won’t Load
Just a reminder that some errors like the BSOD 0x00000116 cannot load Windows, so it is better to know this process of booting up in safe mode before we progress further.
There are two versions of safe mode: Safe Mode and Safe Mode with Networking. They are similar, but Safe Mode with Networking includes the network drivers and services needed to access the Internet and other computers on the network. The following sections describe how to start the PC in safe mode.
If you can access Windows, skip this section and jump to Solution #1 below.
- Turn on your PC
- As soon as you see something on the screen, press the power button and turn off the PC
- Repeat steps 1 and 2 until your system displays “Preparing Automatic Repair“
- Wait till you see the Choose an option screen, then select Troubleshoot > Advanced options > Startup Settings > Restart
- After the PC restarts, a list of options will be shown. Select “Safe Mode” or “Safe Mode with Networking”.
1. Install Latest OS Updates
Step 1. Press the Windows Key + I
Step 2. Go to Update & Security > Windows Update
Step 3. If there are new updates available, click on Install now
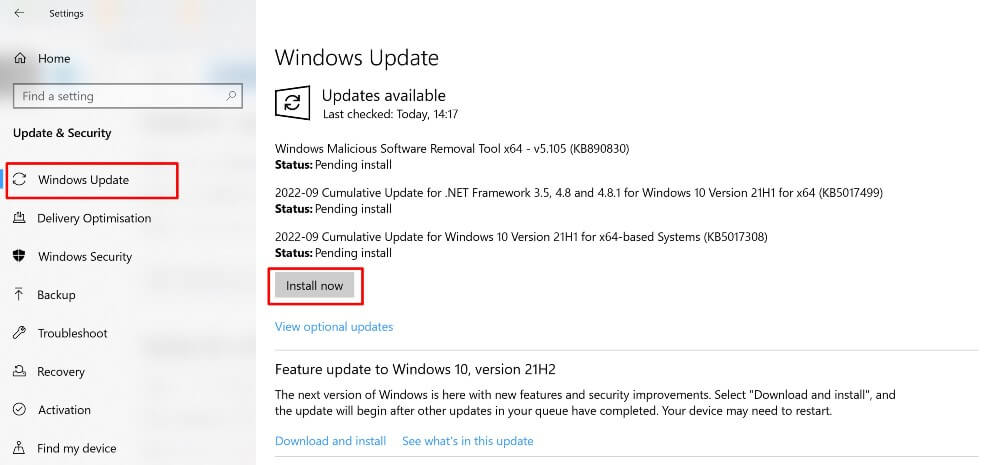
Updating Windows is one way to cross-check if everything is in tip-top shape. This is the first check, as problems might arise because of outdated Windows. Over the years, I have found that updating Windows also updates your driver database and fixes some errors.
2. Scan Disk for Errors
Step 1. Search Windows for “Command Prompt“
Step 2. Right-click on the Command Prompt (in search results) and choose “Run as administrator” option, then click on Yes in a pop-up window
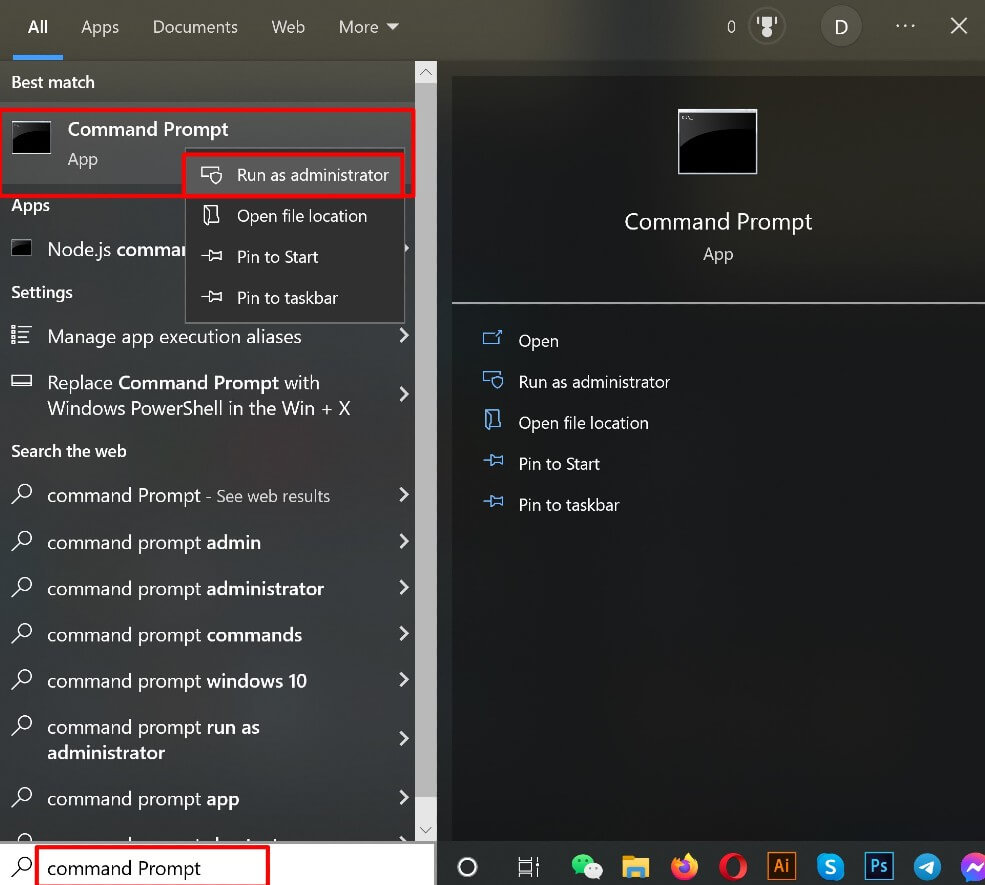
Step 3. Enter the word “chkdsk/f” and press Enter
Here, you can find out if the hard drive is corrupted or not. Just wait for the process to complete. Further, you can follow the instructions as described by the Command Prompt to analyze the corrupted parts.
Step 4. If the hard drive is corrupted, obviously, you have to replace it
Your hard drive is one of the essential hardware for your machine. You cannot run an operating system properly or keep any data without it. In this instance, drivers for your hardware. If it stops working unexpectedly, you could have massive data loss and errors like BSOD 0x00000116 along the way. Therefore, keeping tabs on your computer’s hard drive healthy is vital.
3. Detect and Repair System File Issues
It is a friendly reminder that editing system files is risky, and irreversible damage to your installation can be caused. It is recommended to make a full backup of your PC before proceeding.
To check and repair Windows files using the System File Checker tool, follow these steps:
Step 1. Search Windows for “Command Prompt“
Step 2. Right-click on the Command Prompt (in search results) and choose “Run as administrator” option, then click on Yes in a pop-up window
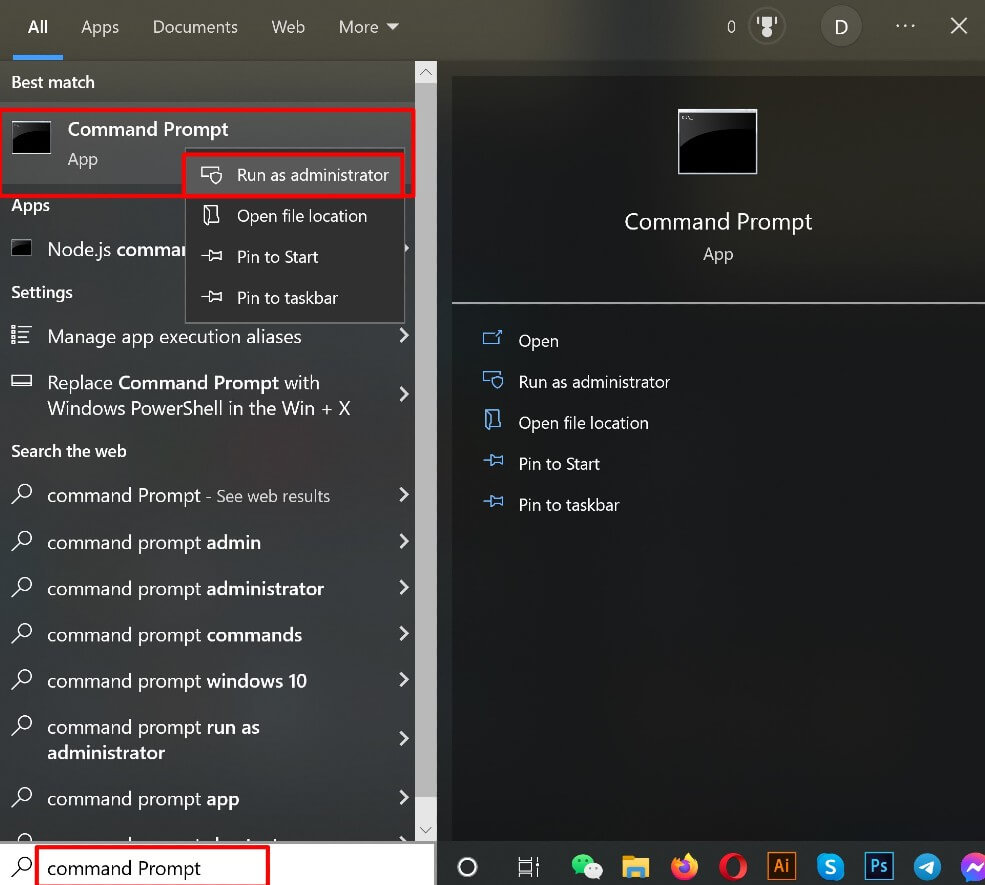
Step 3. Enter the word “sfc /scannow” and press Enter
Step 4. Verify results:
-Windows Resource Protection did not find any integrity violations – indicates that the system does not have any corrupted or missing files
-Windows Resource Protection could not perform the requested operation – indicates a problem during the scan, and an offline scan is required
-Windows Resource Protection found corrupt files and successfully repaired them. Details are included in the CBS.Log %WinDir%LogsCBSCBS.log – indicates that the tool detected problems and was able to fix them
-Windows Resource Protection found corrupt files but was unable to fix some of them. Details are included in the CBS.Log %WinDir%LogsCBSCBS.log – indicates you may need to repair the corrupted files manually
When the tool detects an issue, it is recommended to run the command three times to ensure that all the issues have been corrected properly.
Technician Insights on System Crash
During testing the solutions for the issue, I found that some variations of BSOD 0x00000116 error do not allow you to load Windows correctly. So if that is your case, follow the steps above all solutions to boot into Safe Mode.
Once you log into Windows, start fixing an error using my guide. I recommend following my exact order of solutions to have a higher chance of getting rid of BSOD 0x00000116 error.
Final Words
Fixing BSOD 0x00000116 error can be straightforward when you have the right step-by-step solutions. I tested some solutions and included only those that worked on my PC. Therefore, you don’t have to waste your time trying ten different solutions to the issue.
To make sure the issue does not appear in the future, update Windows to the latest version and run a check for corrupted hard drive periodically.
Common Questions
What are the possible causes of BSOD 0x00000116 error?
– Faulty configuration of hardware drivers
– Outdated hardware drivers
– RAM getting full
– Virus attack
– Corrupted system files on Windows
– Corrupted hard drive
How to fix BSOD 0x00000116 error?
There are three main solutions: Update Windows, Check if Hard Drive is Corrupted and Repair Corrupted Windows Files. You can find step-by-step guides on each of these solutions in our guide.
If you can’t access Windows, bypass errors by entering Safe Mode.
Windows 10: Error 1001, Same Bugcheck, 0x00000116
Discus and support Error 1001, Same Bugcheck, 0x00000116 in Windows 10 Gaming to solve the problem; I’ve looked into this issue before but because everyone has wildly different stories, solutions and circumstances, I’ve decided to try to see if…
Discussion in ‘Windows 10 Gaming’ started by Goob1001, May 3, 2025 at 7:52 PM.
-
Error 1001, Same Bugcheck, 0x00000116
I’ve looked into this issue before but because everyone has wildly different stories, solutions and circumstances, I’ve decided to try to see if someone can help me by reading the error log I received on this latest crash. I’ll explain the situation first, however.Last year, I experienced random computer restarts sometime in September-October, the Event Viewer hasn’t saved any of them from that far back. They were almost daily, and I was able to fix the issue by following a few instructional posts from here and third party sites. However, on April 1st, I had a random restart while gaming. I up
-
BugCheck Crash 1001 Errorcode: 0x00000116
Hello everyone,
I have a big problem. My PC crashes sometimes since 1st December. I got crashes because of DistributedCOM ID: 10010
Today I reinstalled my PC and I get BugCheck Error 1001.
I already tested my GPU. There is all fine (with benchmarktool furmark)
I reinstalled everything for the Mainboard.
I tried to reinstall network driver.
Before the pc crashes, the DHCPv6-Client starts a second before.
Example:
Information — Source: Dhcp-Client — Event-ID: 50036 -> DHCPv4-Clientservice is starting
Information — Source: Dhcp-Client — Event-ID: 50103 ->DHCPv4-Client registerd for shutting down
Information — Source: Dhcp-Client — Event-ID: 50036 -> DHCP-Clientservice is starting
Information — Source: DHCPv6-Client — Event-ID: 51046 -> DHCPv6-Clientservice is starting
«now one second later»
Error — Source: BugCheck — Event-ID: 1001 -> Critical error appeard, Computer will reboot. Errorcode: 0x00000116
My System:
Windows 10 — tried with Windows 11 — same problem
CPU: Intel Core i7 11700K
Motherboard: H510M-A Pro
RAM: DDR4 16GB
GPU: MSI RTX 3060
Could someone help me please?
-
Bug check 0x00000116
Hi
BugCheck Crash 1001 Errorcode: 0x00000116 — Microsoft Community
A similar problem has happened to me for more than half a year.
I follow the instructions in the link I post until the part where I create a dump file and I have no idea how to check the dump file.Can someone help me out to fix my problem?
-
Error 1001, Same Bugcheck, 0x00000116
1001 bugcheck BSOD
Hello community. Windows crashed and if got this message when I checked out the event viewer. is this caused from hardware? or a windows update? what steps do I need to take, because I got scared in case it crashes when I’m doing work. Thank you.
Error 1001, Same Bugcheck, 0x00000116
-
Error 1001, Same Bugcheck, 0x00000116 — Similar Threads — Error 1001 Same
-
Error 1001, Same Bugcheck, 0x00000116
in Windows 10 Software and Apps
Error 1001, Same Bugcheck, 0x00000116: I’ve looked into this issue before but because everyone has wildly different stories, solutions and circumstances, I’ve decided to try to see if someone can help me by reading the error log I received on this latest crash. I’ll explain the situation first, however.Last year,… -
Error 1001, Same Bugcheck, 0x00000116
in Windows 10 BSOD Crashes and Debugging
Error 1001, Same Bugcheck, 0x00000116: I’ve looked into this issue before but because everyone has wildly different stories, solutions and circumstances, I’ve decided to try to see if someone can help me by reading the error log I received on this latest crash. I’ll explain the situation first, however.Last year,… -
BugCheck 1001 Error
in Windows 10 Gaming
BugCheck 1001 Error: Hello,My computer crashed whilst playing Apex Legends and I’m not too sure on how to figure out the reasoning behind this so any advice would be appreicated.Looking in Event Viewer, I have the following bugcheck event:The computer has rebooted from a bugcheck. The bugcheck… -
BugCheck Crash 1001 Errorcode: 0x00000116
in Windows 10 BSOD Crashes and Debugging
BugCheck Crash 1001 Errorcode: 0x00000116: Hello everyone,I have a big problem. My PC crashes sometimes since 1st December. I got crashes because of DistributedCOM ID: 10010Today I reinstalled my PC and I get BugCheck Error 1001.I already tested my GPU. There is all fine with benchmarktool furmarkI reinstalled… -
BugCheck Crash 1001 Errorcode: 0x00000116
in Windows 10 Gaming
BugCheck Crash 1001 Errorcode: 0x00000116: Hello everyone,I have a big problem. My PC crashes sometimes since 1st December. I got crashes because of DistributedCOM ID: 10010Today I reinstalled my PC and I get BugCheck Error 1001.I already tested my GPU. There is all fine with benchmarktool furmarkI reinstalled… -
BugCheck Crash 1001 Errorcode: 0x00000116
in Windows 10 Software and Apps
BugCheck Crash 1001 Errorcode: 0x00000116: Hello everyone,I have a big problem. My PC crashes sometimes since 1st December. I got crashes because of DistributedCOM ID: 10010Today I reinstalled my PC and I get BugCheck Error 1001.I already tested my GPU. There is all fine with benchmarktool furmarkI reinstalled… -
BSOD — The bugcheck was: 0x00000116 — Event ID 1001
in Windows 10 Gaming
BSOD — The bugcheck was: 0x00000116 — Event ID 1001: Hello,Got BSOD several times this week while gaming or doing remote work through rdpDMP and nfo here: onedriveThanks for looking into this!Regards,astroid00… -
BSOD — The bugcheck was: 0x00000116 — Event ID 1001
in Windows 10 Software and Apps
BSOD — The bugcheck was: 0x00000116 — Event ID 1001: Hello,Got BSOD several times this week while gaming or doing remote work through rdpDMP and nfo here: onedriveThanks for looking into this!Regards,astroid00… -
BSOD — The bugcheck was: 0x00000116 — Event ID 1001
in Windows 10 BSOD Crashes and Debugging
BSOD — The bugcheck was: 0x00000116 — Event ID 1001: Hello,Got BSOD several times this week while gaming or doing remote work through rdpDMP and nfo here: onedriveThanks for looking into this!Regards,astroid00…
Have you ever encountered the stop 0x00000116 blue-screen error? When Windows notice some downside with hardware or computer code problems, it generate some error codes that identifies what’s happening on your pc or notebook. One of the problems which users don’t seem to be like is Blue Screen Of Death (BSOD). BSOD has the error code that facilitate to identify the problems. This error code indicates that the graphics card driver has tried to reset the graphics card, however it failed, and that caused a timeout. There are a few reasons for that such as: faulty graphic card, corrupted driver, not up to dated drivers and alternative problems.
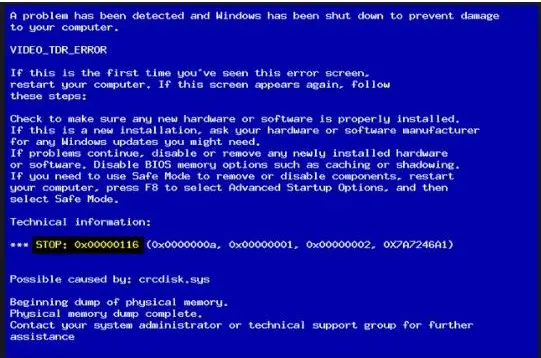
Blue Screen Of Death – Stop 0x00000116
What is the blue screen of death stop 0x00000116 error?
The personal laptop or computer can try to reset the graphics card within the graphics card driver. Once it fails, it’ll imply the code “blue screen of death stop 0x00000116”. The card fails to reset due to the time-frame configured by the engineers. If the graphics card fails to reset the time fix then it’d lead to a blue screen of death with the error code.
What are the major causes of stop 0x00000116 error?
There may well be several reasons for the stop code 0x00000116. You’ll observe from the stop code that says that the system need to intervene and make changes in default files and therefore the system fails to troubleshoot it by itself as designed. As a result, your Windows Operating System will crash and additionally, it’ll show the error code.
Here are some of the major reasons what can be the cause:
- The configuration of a faulty hardware driver.
- Fails to update the hardware driver.
- Debased hard drive.
- Lagging of space in RAM.
- Virus attack.
- Debased system files in Windows
How to fix stop 0x00000116 error?
Below you can find we will give you different methods on how to fix this error. Before jumping into the fix we suggest to start troubleshooting by trying running another game.
Sometimes, main reason of BSOD may be the game you’re playing on your computer or laptop (by the way, if you are looking for advice on how to select and buy your best computer for animation you can find useful information by clicking here)
For instance, if you’re running one specific game and Windows Operation System crash and show the BSOD the stop 0x00000116 error code, you might try and run another one, and check if Windows still work or it shows again BSOD. If Windows is not crashing again because of BSOD, then there’s no doubt that the issue is with your first game and you need to uninstall and get the latest and official version of it. But, if you can play another game without any errors, you need to start troubleshooting hardware or software issues.
We are going to show you how to uninstall your game on our laptop or computer. Procedure of uninstalling game is that the same for all Operation Systems starting form Windows XP to Windows 10.
- Hold Windows logo and press R
- Type appwiz.cpl and press Enter
- Select your game
- Right click on it and click Uninstall
- Wait until Windows finished procedure
- Restart your Windows
- Download the latest version of your game
- Install the game
- Restart your Windows
- Play the game
Fix 1: Uninstall the Graphic drivers, and let Windows install its own
Since this is after all a driver issue, one more possible solution is to uninstall the drivers you have installed and let Windows install its own. Windows will find compatible drivers which shouldn’t be causing any issues with your computer, and you will be able to use it without worrying afterward. The steps to doing this are fairly easy.
- Go to “Search”, type device manager, and choose “Device Manager” from the result. Then it opens with your computer name at the top and a list of devices that are installed on your computer beneath your computer name.
- Find and right-click the problematic device and choose “Properties”.
- Click “Driver” and then choose “Update Driver”.
Update Driver
- Click “Search automatically for updated driver software”.
- After the update, restart your computer
Fix 2: Roll Back Your Drivers to fix stop 0x00000116 error code
If you recently updated your driver, and the driver is not compatible with your system or it is corrupted, then you will get the stop 0x00000116 error code. Thus, you need to roll back your driver to solve the problem.
- Open Device Manage rand then find the drive that you recently updated. Right-click the driver to choose Properties.
- In the newly pop-out window, go to the Driver tab and then click Roll Back Driver. Then follow the instructions showing on the screen to roll back the driver.
Roll Back Your Drivers
- Reboot your computer to check if the error persists
Fix 3: Check your Registry for damaged files
Step 1: Open System File Checker
- Type Command Prompt in the search bar of Windows 10.
- Select the best-matched one and choose Run as administrator.
Step 2: Type the command
- In the pop-up window, type the command sfc /scannow and hit Enter to continue.
- Please do not close the window until you see the message Verification 100% complete
SFC scan now command
- When the process is finished, you can reboot your computer and check whether the error is still present
Fix 4: Run the DISM Tool
In case when the error is still present you can try to run the DISM tool
The DISM tool (Deployment Image Servicing and Management) also perform an in-depth search on your PC, errors that couldn’t be detected by the SFC scan can be detected with DISM.
- Run Command Prompt by following the steps above for the SFC scan.
- You now type this command when Command Prompt open: exe /online /cleanup-image /restorehealth
- Hit enter to run the command, it will now scan for problems on your PC and fix them automatically.
- Restart your pc and after the scan is finished, then check to see if the error is gone.
Fix 5: Check for corrupted computer hard drive
- Tap on the start button and enter “Command Prompt”. (In shortcut key, you can press Windows button + R and type cmd.)
- Just right click on the command prompt (Under Start Menu) and you will get notification and choices to access right away like administrator or not. Choose the administrator option.
- Enter the word “chkdsk/f” and press enter.
- Here, you can find the hard drive is corrupted or not. Just wait for the process to complete. Further, you can follow the instructions as described by the computer to analyze the corrupted part.
- If the hard drive is corrupted obviously, you have to change it.
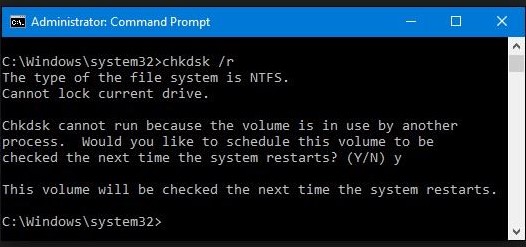
Fix stop 0x00000116 using chkdsk f
Fix 6: Turn off ATI Catalyst Gaming Overclocking
If you are using ATI Radeon graphic card and if you installed ATI Catalyst software, you will need to turn off Gaming Overclocking or Graphic OverDrive.
- Click on Start menu and type ATI Catalyst Control Center
- Choose Performance tab and then click ADM Overdrive
- Uncheck Enable Graphics OverDrive
- Click Apply
- Restart your Windows
- Check if the error is still appears
Fix 7 : Use only one monitor to fix stop 0x00000116 error code
If you’re a fan of using 2 monitors, we recommend you to disconnect one of them from your graphic card. Leave only 1 monitor connected to your laptop or computer and check out to play the game with it. If you’ll can still play the game with no issues, disconnect the first one from your graphic card and use the 2 monitor. If you’ll can still play the game with no issues, probability your graphic card is faulty and you’ll need to replace it.
Fix 8: Turn off your monitor’s sleep function to fix stop 0x00000116 error code
Other windows users are reporting that one particular cause of stop 0x00000116 error code can be your monitor’s sleep operate on. Therefore you’ll need to try and put off your monitor’s sleep operate in order to troubleshoot and check if this can solve the issue.
- On your keyboard, press the Windows logo key.
- Type power in the search box then select Choose a power plan.
Fix stop 0x00000116 Power Plan
3.Click Choose when to turn off the display
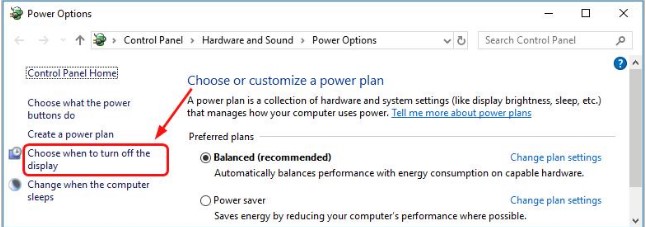
Power Plan-Turn off the display
4.Set Turn off the display to Never
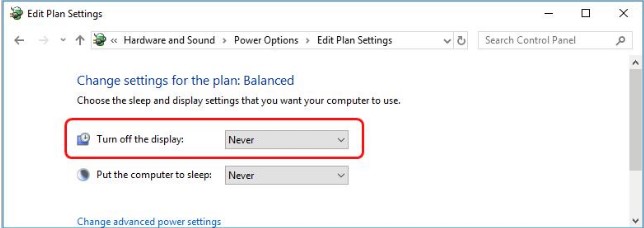
Turn off the display to Never
5.Restart your computer to see if the blue-screen error disappears.
Conclusions:
Dear followers of Get IT Solutions, stop 0x00000116 error code is one of the Windows 10 errors that often show Blue Screen of Death (BSoD) and cause PC crashes and freezes. In our step-by-step tutorial, we have provided all the possible solutions for you to fix it. Based on our experience major part of Blue Screen of Death (BSoD) can lead to HDD replacement. So, after you follow all the possible methods to fix and the error is still persisting consider installing Windows Operating System from the begging after being sure that you current HDD is 100% functions. We hope you will find this method helpful. Have you managed to solve it? Please let us know in the comments below.
“Blue screen error 0x00000116” mainly occurs due to graphics driver issues or because of corrupt system files. The error occurs when performing a task with high graphic usage like playing a game (e.g., World of Warcraft). In some instances, the error also occurs even if the system is booted in the safe mode. Sometimes, the issue only appears when playing a video in a browser (e.g., playing YouTube videos). In an extreme case, the system crashes on the startup with the BSOD error under discussion.

The following can be easily categorized as the major reasons behind the blue screen error 0x00000116:
- Outdated Graphics Driver: If your system’s graphics driver is outdated, then it may lack the ability to cope with other updated OS modules and thus fail to execute properly, resulting in the error at hand.
- Monitor’s FreeSync Feature: You may encounter the error 0x00000116 if your system’s graphics driver cannot keep up with the variable refresh rate of the monitor as the monitor’s FreeSync feature is manipulating the graphics signal to smooth graphics.
- Outdated BIOS: The error 0x00000116 might also occur if the system’s BIOS is outdated as an outdated BIOS may cause incompatibility between different OS modules.
- Corrupt Graphics Driver: If the installation of your graphics driver is corrupt, then the driver’s inability to access essential files/directories could halt the driver in the operation and as a result, the TDR limit of the OS is passed, which forces the OS to reset the driver, resulting in the error at hand.
1. Roll Back the System’s Graphics Driver to an Older Version
If the latest update of the system’s graphics driver is not compatible with any of the components on your system, then that incompatibility will result in the BSOD error 0x116 as the graphics driver may fail to respond in time. In this case, rolling back the system’s graphics driver may clear the BSOD error at hand. But before that, check if connecting the display through another display or HDMI cable (must try) to a different PC port (if possible) clears the error.
- Right-click Windows and open Device Manager.
Open Device Manager - Now double-click on Display Adapters and right-click on your graphics card.
Open Properties of the Graphics Card in the Device Manager - Then select Properties and head to the Driver tab.
- Now click on the Roll Back button and then confirm to roll back the graphics driver.
Roll Back the System’s Graphics Driver - Once done, restart your PC and upon restart, check if the 0x00000116 BSOD issue is resolved. If so, then you may disable the automatic update of the driver (till the error is reported to be resolved).
2. Update the System’s Windows and Drivers to the Latest Build
Your system might crash with the blue screen error 0x00000116 if the PC’s Windows and drivers are outdated as their incompatibility with each other can cause unnecessary delay in the proper release of the system’s resources, thus resulting in the error at hand. Here, updating the PC’s Windows (as many OEMs use Windows updates to update their drivers) and drivers to the latest build may clear the stop code 0x0116.
- Click Windows and search for Check for Updates.
Open Check for Updates on Windows - Now, open the System Setting of Check for Updates, and in the right-half of the resulting Windows update window, click on Check for Updates.
Check for Windows Updates and Open Advanced Options - If Windows updates are available, download and install those updates.
- Once done, restart your system and upon restart, repeat steps 1 to 2 to open Windows Update.
- Now select Advanced Options and open Optional Updates.
Open Optional Updates in the Windows Update - Then make sure all the updates shown are installed and once completed, restart your PC.
- Upon restart, check if the system is clear of the Blue Screen error 0x00000116.
- If not, right-click Widows and select Device Manager.
- Now expand the Display Adapters tab and right-click on your graphics card.
- Then select Update Driver and click on Search Automatically for Drivers.
Update Driver of the Graphics Device in the Device Manager - Now if a graphics driver update is available, let it install.
Search Automatically for Drivers of the Graphics Device - Once installed, restart your PC, and check if the system’s BSOD error 0x00000116 is cleared upon restart.
- If the issue persists or no update of the graphics driver is available through the Device Manager, then launch a web browser and head to the OEM website (like Nvidia).
- Then download the latest graphics driver as per your device and install it as an administrator (without uninstalling the older driver).
- Once done, restart your system and check if the BSOD error 0x00000116 is cleared upon restart.
- If the issue persists and there are missing drivers on the system (like chipset drivers), then check if installing the missing drivers clears the issue.
3. Disable Monitor’s Free Sync
FreeSync is an automatic adaptive sync feature of many LCD or OLED monitors that avoids graphics tearing and reduces stuttering caused by a misalignment between the content’s refresh rate and the screen’s refresh rate. If you are using a display monitor that has FreeSync enabled, then its manipulation with your system’s graphics output could result in the blue screen error 0x00000116 as the graphics driver fails to adapt to the manipulated signal. In this scenario, disabling the monitor’s Free Sync feature may solve the problem.
- Launch the OSD menu of your monitor and head to its Settings.
- Now steer to the Game or Game Adjust tab and in the right pane, disable FreeSync.
Disable FreeSync in the Monitor’s Settings - Once disabled, restart your system and upon restart, check if the BSOD error under discussion is cleared.
4. Disable Hardware Acceleration of the Browser
Suppose the blue screen error 0x00000116 occurs when using a browser. In that case, the hardware acceleration feature of the browser causes the issue as the system tries to execute the specific tasks on the dedicated GPU but the driver fails to respond in time, thus causing the error. In this scenario, disabling the hardware acceleration of the browser may clear the BSOD error. For elucidation, we will go through the process of disabling the hardware acceleration of the Chrome browser.
- Launch the Chrome browser and expand its menu in the top left corner.
- Now select Settings and in the left pane of the resulting menu, head to the System tab.
Open the Chrome Browser Settings - Then, in the right pane, disable Use Hardware Acceleration When Available by toggling its status switch to the off position.
Disable Hardware Acceleration of Chrome - Now relaunch the browser and check if it is clear of the BSOD error at hand.
5. Perform a Thorough Cleaning of the System and Re-Seat Internal PC Components
If the accumulated dust or debris on the PC’s internal is trapping excessive heat inside the PC, then an overheated graphics card may not be able to perform fully and thus cause the issue at hand. Moreover, if an internal component like a RAM or graphics card is not seated properly, then that also could cause the BSOD error under discussion. In this case, performing a thorough cleaning of the system and re-seating the PC’s internal components may solve the problem.
- Power off the system and disconnect it from other devices (like a printer).
- Now remove the system’s power cable from the power source and open its cover.
- Then use the compress air can or air blower to blow away the dust/debris from the PC. Make sure to clear the clogs around the fan also.
Air Clean the System - Now remove and reseat the system’s graphics card and RAMs. Make sure everything is seated and connected correctly.
- Now close the PC’s cover and plug back its power cable.
- Then power on the system and check if its 0x00000116 BSOD error is cleared.
6. Reinstall the System’s Graphics Driver
If the system’s graphics driver is corrupt, then this corruption may not let the driver respond in time and as a result, the system’s Windows may try to reset or reinitialize the display driver, resulting in the blue screen error 0x00000116. In such a case, reinstalling the system’s graphics driver may clear the BSOD error under discussion.
- Firstly, steer to the OEM website (like Nvidia) and download the latest graphics driver as per your system.
- Now right-click on Windows and select Device Manager.
- Then double click on Display Adapters and right-click on your graphics card.
- Now, in the mini-menu shown, select Uninstall Device, and in the dialogue box shown, checkmark the option of Attempt to Remove the Driver of This Device.
Uninstall the Graphics Driver in the Device Manager - Then click on the Uninstall button and wait till the driver uninstalls.
Select Attempt to Remove the Driver for This Device and Click on Uninstall for the Graphics Device - Once uninstalled, restart your system and upon restart, let the Windows install a generic display driver (if it tries to).
- Now check if the blue screen problem is cleared.
- If not, launch the downloaded graphics driver as an administrator and follow the prompts on the screen to complete the process but make sure to select the Clean Install option during the process.
Perform a Clean Installation of Nvidia - Once done, restart your PC and check if the system’s blue screen error 0x00000116 is cleared upon restart.
- If the issue persists, uninstall the graphics driver through a utility (like DDU) and install the latest graphics driver as an administrator to check if the issue was resolved.
7. Perform an SFC Scan of the System
If the essential system files on your PC are corrupt, then that corruption could cause the error 0x00000116 as the display adapter may fail to access an essential file/directory and cause a delay in its response to the OS, leading to the BSOD error. In this context, performing an SFC scan of the system may clear the 0x00000116 error.
- Perform an SFC scan of your system and wait till the process completes. It can take some time to complete, so, make sure to try it in your spare time (like overnight).
Perform an SFC Scan - Once done, check if the blue screen error 0x00000116 is cleared from your system.
8. Edit the System’s Registry to Increase the System’s TDR Delay
If the system’s graphics driver is taking longer than the Windows is configured to wait for a response from the driver, then that could cause the blue screen error 0x00000116 as the Windows “thinks” that the driver is stuck in the operation and kills it. In this scenario, editing the system’s registry to increase the TDR Delay of the Windows may clear the error.
Warning:
Advanced at your own risk and with utmost care as editing the system registry is a skilled task and if not done properly, can cause system/OS damage or expose the data to threats.
- Click Windows and search for Registry Editor.
Open Registry Editor as Administrator - Now, in the results displayed, right-click on the Registry Editor and select Run as Administrator.
- Then, in the Registry Editor, navigate to the following path:
Computer\HKEY_LOCAL_MACHINE\SYSTEM\CurrentControlSet\Control\GraphicsDrivers
- Now, in the left pane, right-click on GraphicsDrivers and select New>> DWORD (32-bit) Value.
Create a New Dword (32-bit) Value Under GraphicsDrivers Registry Key - Then name the key as TdrDelay and double-click on it.
Set the Value of TdrDelay to 60 - Now select the radio button of Decimal and enter the value of 60.
- Then close the editor window and restart your PC.
- Upon restart, check if the 0x00000116 BSOD error is cleared. If the system starts freezing, then you may set the TdrDelay value to 10.
9. Update the System’s BIOS to the Latest Build
The blue screen error 0x00000116 might occur if the system’s BIOS is outdated as it can cause incompatibility between different essential system modules and may cause a delayed response from the graphics driver, thus the error at hand.
Warning:
Proceed at your own risk as updating and editing the System’s BIOS is a skillful task and if anything goes wrong, you may brick your system or may cause an unrepairable loss of data.
- Update your PC’s BIOS as per the OEM (make sure the system does not power off during the update process, otherwise it may be bricked):
- Dell
- HP
- Lenovo
- MSI
- Gateway
- Once the system’s BIOS is updated, check if the 0x00000116 error is cleared.
If none of the above worked, then check if removing overclock settings from the PC or GPU and running them on the stock values clears the error. If that did not work or is not applicable, then you may use System Restore to restore the system to a state when the error was not present or you may reinstall the PC’s Windows. If that did not work, then get your system checked for a hardware error, especially, if the error occurs in the system’s safe mode as well.
Jasmin Kahriman
Jasmin is a tech-savvy Systems Engineer with over 15 years of experience in IT infrastructure, holding multiple IT certifications including CNIP, MTA, MCP, MCSA, MCT, Server+, and Network+.