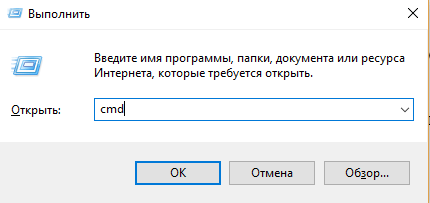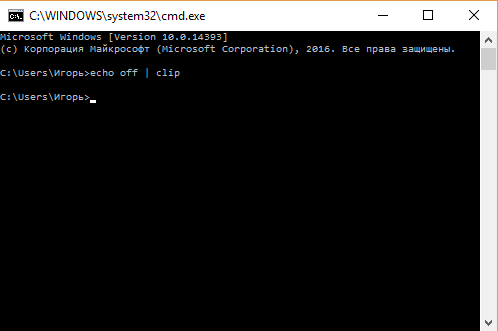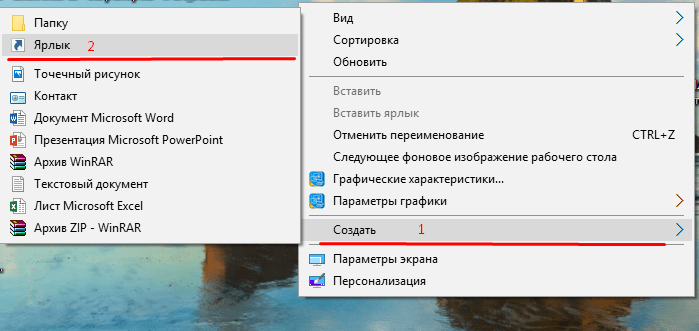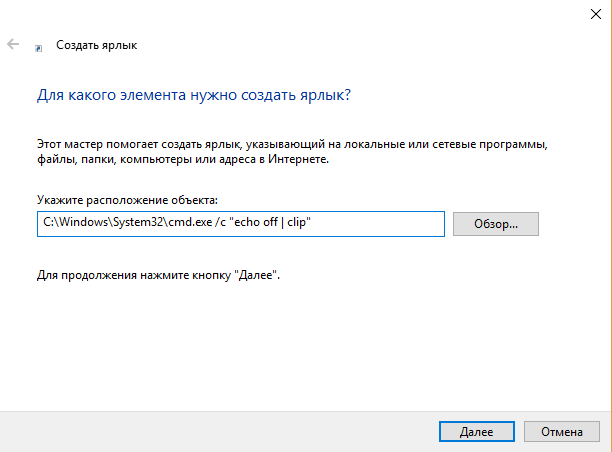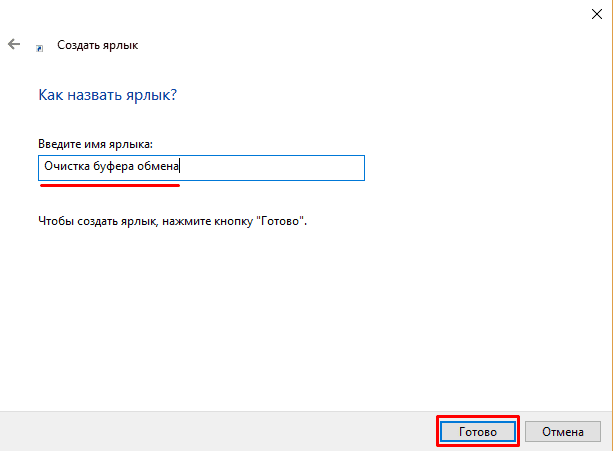Всё, что нужно знать о полезной функции для более продуктивной работы.
Что такое журнал буфера обмена
Стандартный буфер, который все привыкли использовать через контекстное меню «Скопировать» и «Вставить» или через сочетания Ctrl + C, Ctrl + V, имеет лишь одну «ячейку памяти». Чего бывает очень мало. Начиная с Windows 10 Microsoft внедрила журнал буфера обмена, который умеет запоминать до 25 элементов. Копировать и вставлять при этом можно текст, ссылки, изображения и другой контент.
Как включить журнал буфера обмена Windows 10 и Windows 11
По умолчанию функция неактивна. Её можно активировать следующим образом.

Удерживая клавишу Win (с символом «окошка»), нажмите V на клавиатуре. Вы увидите предложение включить журнал буфера обмена с помощью соответствующей кнопки.

Если при нажатии Win + V ничего не происходит, то активировать функцию можно в настройках. Для этого сделайте правый клик по меню «Пуск» и выберите «Параметры». Далее в разделе «Система» → «Буфер обмена» включите тумблер как на скриншоте выше.
Как просмотреть буферы обмена Windows 10 и Windows 11
После включения система начнёт хранить всё, что вы копируете или вырезаете, в буфере обмена.

Для просмотра журнала нажмите Win + V. На экране отобразится плавающее окошко со списком сохранённых элементов, которое можно переместить в удобное место. Запомнить сочетание легко — как обычная вставка, только вместо Ctrl используется клавиша Win.
Как вставить куда-то скопированный элемент

Для вставки элемента в документ или, например, в строку поиска достаточно кликнуть по нужному тексту, ссылке или изображению в списке, после чего буфер автоматически закроется. Помимо этого можно использовать стрелки клавиатуры для навигации и Enter для вставки.
Как закрепить нужный элемент
Если вам часто приходится вставлять одинаковые данные вроде реквизитов, ссылок или номеров телефонов, можно закрепить их в буфере, чтобы они всегда были под рукой.

Для этого просто кликните по значку иголки напротив нужного элемента.
Как очистить журнал буфера обмена
Как упоминалось выше, в памяти буфера всего 25 ячеек. При их заполнении во время записи новых элементов самые старые стираются.

Каждую из них можно удалить по отдельности, кликнув на троеточие в списке и выбрав значок корзины. Для освобождения места во всём буфере используется кнопка «Очистить всё».
При этом буфер автоматически очищается после перезагрузки и выключения компьютера. Из памяти исчезают все элементы, кроме закреплённых.
Applies ToWindows 11 Windows 10
Использование буфера обмена
При копировании содержимого на компьютер оно автоматически копируется в буфер обмена для вставки. Вы можете вставить несколько элементов из журнала буфера обмена, а также закрепить элементы, которые вы, как правило, используете все время, и синхронизировать журнал буфера обмена с облаком.
Ниже приведены ответы на некоторые вопросы, связанные с буфером обмена.
Открытие параметров буфера обмена
Чтобы включить буфер обмена в первый раз, выберите клавиши с логотипом Windows + V, а затем выберите Включить.
Чтобы синхронизировать элементы буфера обмена с компьютером, необходимо убедиться, что функция синхронизации включена.
-
Выберите Пуск > Параметры > системный > буфер обмена .
-
Установите переключатель журнал буфера обмена на всех устройствах в значение Вкл.
Примечание: Функция синхронизации привязана к вашей учетной записи Майкрософт или рабочей учетной записи, поэтому не забудьте использовать одни и те же данные для входа на всех устройствах.
Вы можете быстро очистить все, кроме закрепленных элементов, на устройстве и в облаке.
-
Выберите Пуск > Параметры > системный > буфер обмена .
-
В области Очистить данные буфера обмена выберите Очистить.
Вы также можете очистить журнал буфера обмена устройства, выбрав клавиши с логотипом Windows +V, а затем выбрав параметр Очистить все в верхней части экрана.
Вы можете очистить любой конкретный элемент в буфере обмена.
-
Выберите Клавиша с логотипом Windows + V.
-
Рядом с рассматриваемым элементом выберите Дополнительные сведения (…), а затем — Удалить .
Устранение неполадок с буфером обмена
Убедитесь, что вы включили журнал буфера обмена. Чтобы включить буфер обмена в первый раз, выберите клавиши с логотипом Windows + V и выберите Включить.
Журнал буфера обмена очищается при каждом перезапуске компьютера, за исключением закрепленных элементов.
Вы можете настроить автоматическую синхронизацию скопированных элементов с другими устройствами.
Примечание: Функция синхронизации привязана к вашей учетной записи Майкрософт или рабочей учетной записи, поэтому не забудьте использовать одни и те же данные для входа на всех устройствах.
-
Выберите Пуск > Параметры > системный > буфер обмена .
-
В разделе Журнал буфера обмена на устройствах установите переключатель в значение Вкл.
-
Выберите Автоматически синхронизировать текст, который я копируем.
Примечание: Параметр Вручную синхронизировать текст, который я копируем, означает, что вам нужно открыть журнал буфера обмена (клавиша с логотипом Windows + V) и вручную нажать кнопку синхронизации в элементе буфера обмена. Затем текст будет отправлен в облако и синхронизирован с другими устройствами.
Размеры элементов не должны превышать 4 МБ. Поддерживаются форматы файлов text, HTML и bitmap.
Журнал буфера обмена рассчитан не более чем на 25 скопированных записей. Система автоматически удаляет старые элементы(если они не закреплены), чтобы освободить место для новых.
Нужна дополнительная помощь?
Нужны дополнительные параметры?
Изучите преимущества подписки, просмотрите учебные курсы, узнайте, как защитить свое устройство и т. д.
Все способы:
- Просмотр буфера обмена в Windows 10
- Способ 1: Сторонние программы
- Способ 2: Встроенный буфер обмена
- Вопросы и ответы: 0
Буфер обмена (БО) — один из важнейших инструментов операционных систем, облегчающий копирование и перенос любой, не обязательно текстовой, информации. По умолчанию вставить можно только последние скопированные данные, а предыдущий скопированный объект при этом будет стерт из буфера обмена. Конечно, это не очень удобно для пользователей, плотно взаимодействующих с большими объемами информации, которую требуется распределять внутри программ или самой Windows. В этом деле существенную помощь окажут дополнительные возможности для просмотра БО, и далее речь пойдет именно о них.
Просмотр буфера обмена в Windows 10
Новичкам не стоит забывать о классической возможности просмотра буфера обмена — вставки скопированного файла в ту программу, которая поддерживает этот формат. К примеру, если вы скопировали текст, то просмотреть его можно, вставив в любое текстовое поле запущенной программы или в текстовый документ. Скопированное изображение проще всего открыть в Paint, а целый файл вставляется в удобную директорию Виндовс — в папку или на рабочий стол. Для первых двух случаев удобнее всего использовать сочетание клавиш Ctrl + V (либо «Правка»/«Редактирование» — «Вставить»), а для последнего — вызов контекстного меню и использование параметра «Вставить».

Давние и относительно активные пользователи операционных систем Windows помнят, насколько там непроработан буфер обмена — нельзя просмотреть его историю, из-за чего хотя бы иногда терялась ценная информация, которую юзер скопировал, но забыл сохранить. Для тех, кому требовалось переключаться между данными, скопированными в БО, приходилось устанавливать сторонние приложения, ведущие историю копирований. В «десятке» можно обойтись и без этого, так как разработчики Windows добавили аналогичную функцию просмотра. Впрочем, нельзя не заметить, что по функциональности она все же уступает сторонним аналогам, из-за чего многие продолжают пользоваться решениями от независимых создателей ПО. В этой статье мы рассмотрим оба варианта, а вы сравните и выберете наиболее подходящий для себя.
Способ 1: Сторонние программы
Как уже было сказано выше, программы от различных разработчиков обладают расширенным спектром возможностей, благодаря которым пользователи могут не только просмотреть последние несколько скопированных объектов, но и отмечать важные данные, создавать целые папки с ними, получать доступ к истории с первого использования и улучшать свое взаимодействие с БО другими методами.
Одна из самых популярных программ, которая отлично себя зарекомендовала — Clipdiary. Она многофункциональна, где помимо перечисленного выше есть также вставка форматированного и неформатированного текста на выбор пользователя, создание шаблонов, восстановление случайно удаленных скопированных данных, просмотр помещенной в буфер обмена информации и гибко настраиваемое управление. К сожалению, программа не бесплатная, но у нее есть 60-дневный пробный период, который поможет понять, стоит ли ее приобретать на постоянную основу.
Скачать Clipdiary с официального сайта
- Скачайте и установите программу обычным способом, а затем запустите ее.
- Пройдите первичную настройку для дальнейшего использования. Сразу стоит оговориться, что каждый скопированный объект здесь называется «клип».
- В первом окне понадобится выбрать сочетание клавиш для быстрого вызова окна Clipdiary. Оставьте стандартное значение или установите желаемое. Галочка включает поддержку клавиши Win, защищающей от случайного нажатия заданной комбинации. Приложение также запускается из трея Windows, куда оно сворачивается даже при нажатии на крестик.
- Ознакомьтесь с краткой инструкцией по использованию и переходите далее.
- Теперь будет предложено попрактиковаться. Воспользуйтесь рекомендациями или установите галочку напротив пункта «Я понял, как работать с программой» и переходите к следующему шагу.
- Чтобы быстро помещать объекты в буфер обмена, делая их активными, программа предлагает задать два сочетания клавиш.
- Для закрепления новых знаний снова откроется страница практики.
- Завершаем настройку.
- Вы увидите основное окно Clipdiary. Здесь списком от старого к новому будет храниться история всех ваших копирований. Приложение запоминает не только текст, но и другие элементы: ссылки, картинки и другие мультимедийные файлы, целые папки.
- Используя заданные ранее комбинации клавиш, вам доступно управление всеми сохранениями. К примеру, чтобы поместить в буфер обмена одну из старых записей, выделите ее левой кнопкой мыши и нажмите Ctrl + C. Элемент будет скопирован, а окно программы закроется. Теперь его можно вставлять туда, куда вам необходимо.
Для мгновенной вставки в конкретное приложение вам потребуется сделать это окно активным (переключиться на него), а затем запустить Clipdiary (по умолчанию на Ctrl + D или из трея). Выделите ЛКМ нужную запись и нажмите Enter — она сразу же появится, например, в Блокноте, если вам была нужна вставка текста именно туда.
При следующем запуске в рамках этой же сессии Windows вы увидите, что скопированный файл будет выделен жирным шрифтом — им помечаются все хранящиеся «клипы», которые вы помещали в буфер обмена.
- Копирование изображений может быть немного затруднено. По какой-то причине Clipdiary не копирует изображения стандартными способами, а делает это только если картинка сохранена на ПК и сам процесс происходит через интерфейс программы, в которой она открыта.
Помещенное в буфер обмена изображение доступно для просмотра, если просто выделить его одинарным кликом ЛКМ — появится всплывающее окно с превью.








С остальными возможностями, которые считаются дополнительными, вы без труда разберетесь самостоятельно и настроите программу под себя.
В качестве аналогов этого приложения рекомендуем не менее (а в чем-то даже более) функциональные и бесплатные аналоги в лице CLCL и Free Clipboard Viewer.
Способ 2: Встроенный буфер обмена
В одном из крупных обновлений Виндовс 10 получила наконец-таки встроенный просмотрщик буфера обмена, который наделен лишь необходимыми функциями. Воспользоваться им могут лишь владельцы версий 1809 и выше. По умолчанию он уже включен в настройках ОС, поэтому его достаточно лишь вызвать специально отведенной под это комбинацией клавиш.
- Нажмите сочетание клавиш Win + V, чтобы открыть БО. Все скопированные объекты там упорядочены по времени: от свежих к старым.
- Скопировать любой объект можно, прокрутив списком колесиком мышки и нажав по нужной записи левой кнопкой мыши. При этом она не поднимется в верх списка, а по-прежнему останется на своем месте. Тем не менее вы сможете вставить ее в программу, которая поддерживает этот формат.
- Важно знать, что после перезагрузки компьютера стандартный буфер обмена Windows полностью очищается. Поддерживается сохранение любого количества записей, используя иконку булавки. Так она останется там до тех пор, пока вы ее не открепите тем же самым действием. Кстати, она сохранится даже если вы решите вручную очистить журнал БО.
- Очищается этот журнал соответствующей кнопкой «Очистить все». Одиночные записи удаляются на привычный крестик.
- Изображения не имеют предпросмотра, но они сохраняются в виде небольшого превью, которое помогает их распознать в общем списке.
- Закрывается буфер обмена обычным кликом левой кнопкой мыши в любом другом месте экрана.
Если по какой-то причине БО у вас отключен, вы можете без проблем активировать его.
- Откройте «Параметры» через альтернативный «Пуск».
- Перейдите в раздел «Система».
- В левом блоке отыщите «Буфер обмена».
- Включите данный инструмент и проверьте его работоспособность, вызвав его окно названной ранее комбинацией клавиш.




Мы разобрали два способа того, как открывать буфер обмена в Виндовс 10. Как вы уже заметили, оба они отличаются по уровню своего КПД, ввиду чего у вас не возникнет труда при выборе подходящего для себя метода работы с буфером обмена.
Наша группа в TelegramПолезные советы и помощь
Все мы задавались этим вопросом. Но обычно решение сводилось к замене данных на другие, путем копирования небольшой части текста (так сказать «подчистили»). Но что делать, если скопированная информация нужна, а тип данных неизвестен? Давайте рассмотрим, как посмотреть и очистить буфер обмена в Windows 10.
Начнем с того, что буфер обмена – это область оперативной памяти, в которой хранится скопированный (Ctrl+C) или вырезанный (Ctrl+X) объект. Им может быть текст, изображение, файл и т.д. Вставить (Ctrl+V) содержимое можно в соответствующее место: текстовый редактор, папка на жестком диске и т.д. Также совершать эти операции можно с помощью контекстного меню, вызывающегося правой кнопкой мыши.
Как просмотреть буфер обмена?
Существует несколько способов просмотра скопированного содержимого.
Вставка в подходящую среду
Если известен тип данных, находящихся в буфере обмена, пользователь догадается где они отображаются. Например, текст стоит посмотреть в любом текстовом редакторе, а файл – в папке на жестком диске.
С помощью стороннего ПО
Для активных пользователей офисных приложений рекомендуется загрузить приложение CLCL. Оно позволит просматривать, редактировать и очищать буфер обмена в два клика.
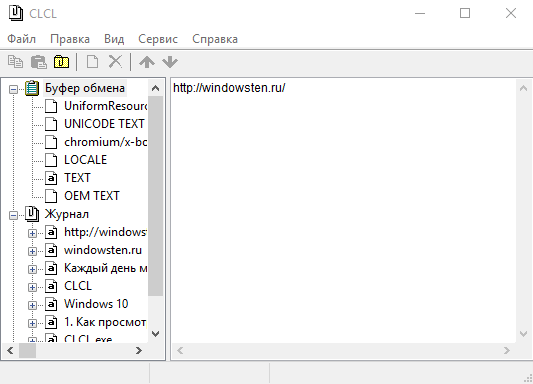
Как очистить буфер обмена?
Если вам известна или не интересует хранящаяся в оперативной памяти информация, вы можете ее удалить. Для этого есть несколько способов.
Замена содержимого
Обычное замещение информации. Если в буфере обмена хранятся видеофайлы, фотографии или другие объекты большого размера (а все это влияет на скорость работы компьютера), то можно просто скопировать часть текста или ярлык, которые займут до 3 мегабайт оперативной памяти и не повлияют на быстродействие системы.
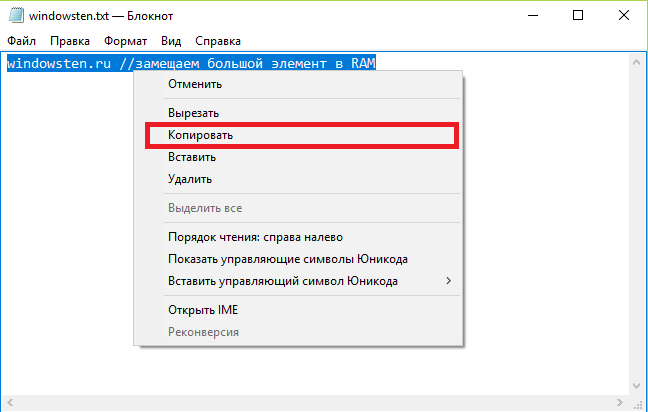
Очистка с помощью командной строки
Данный способ полностью очистит все данные буфера обмена.
Для этого нужно:
- Нажать Win+R, ввести
cmdи подтвердить клавишей «OK». - В окне командной строки наберите
echo off | clipи нажмите клавишу Enter.
Это все, буфер обмена пуст. Но если данной функцией нужно пользоваться чаще, а каждый раз вызывать командную строку и вводить нужную инструкцию довольно неудобно, создадим «скрипт» автоматической очистки.
Для этого нужно:
- На пустой области рабочего стола кликнуть ПКМ и выбрать «Создать» – «Ярлык».
- В поле «Объект» ввести команду
C:\Windows\System32\cmd.exe /c "echo off | clip"и нажать «Далее». - В новом окне отредактировать название ярлыка и кликнуть «Готово».
- Все! Теперь мини-программа собственного производства будет очищать скопированную информацию.
Внимание! При копировании паролей всегда очищайте или замещайте данные в буфере обмена. Обратите внимание, что текстовый редактор Microsoft Word поддерживает хранение нескольких объектов в ОЗУ, поэтому при наличии данного ПО на компьютере рекомендуется производить полную очистку.
На этом все. Этой информации с лихвой хватит для полноценной работы с временными данными в оперативной памяти. Теперь вы знаете, как посмотреть и очистить буфер обмена в Windows 10.
Буфер обмена является одним из наиболее часто используемых компонентов Windows 10. В течение дня мы прибегаем к нему десятки, если не сотни раз, копируя данные из одних источников и вставляя их в другие, причём данные эти могут быть самые разные, начиная от простого текста и заканчивая содержимым документов универсального типа, включающим форматированный текст, шрифты, изображения и другие объекты. В буфере данные могут храниться в разных форматах, например, в виде битового массива или текста в Юникоде, исключение составляют лишь файлы и каталоги, когда вы их копируете, в буфер обмена попадают лишь их указатели.

Если вы скопируете файл, удалите его, а затем попробуете его куда-нибудь вставить, то Windows сообщит, что данного элемента больше нет. Сделано это было не ради безопасности, а ради экономии времени и сокращения операций ввода-вывода с файлом подкачки. Иное дело — текст, форматированное содержимое документов и буферного пространства программ. Если вы скопируете эти данные, то они будут оставаться в буфере обмена Windows 10 до тех пор, пока в него не будут переданы другие данные или буфер не будет принудительно очищен любым из этих способов.
Если у вас включён журнал буфера обмена, вы можете удалить содержимое буфера путём очистки его журнала. Вызовите комбинацией клавиш Win + V окошко журнала буфера, кликните по троеточию в блоке с любым сохранённым элементом истории и нажмите «Очистить всё». Эту же операцию можно выполнить в разделе приложения «Параметры» Система → Буфер обмена → Очистить данные буфера обмена.
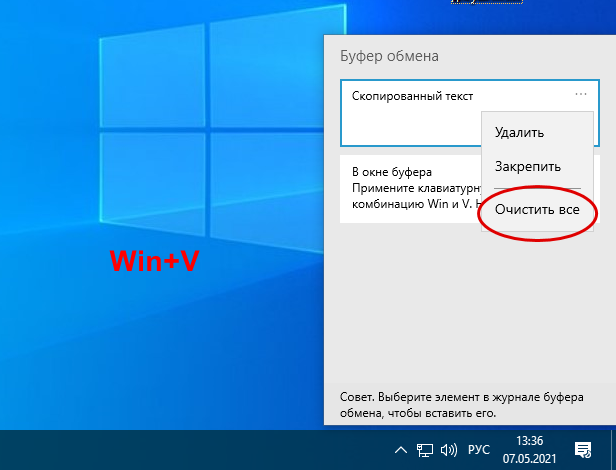

Более универсальным способом очистки буфера обмена является использование командной строки, вернее, команды echo off | clip или cmd /c echo off | clip, если вместо командной строки вы захотите воспользоваться окошком «Выполнить», вызываемом нажатием Win + R.
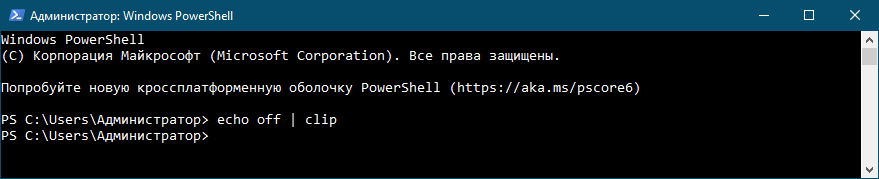

А ещё лучше создать на рабочем столе ярлык и указать в поле расположения объекта команду C:\Windows\System32\cmd.exe /c «echo off | clip». Имя ярлыку даём произвольное, значок при желании меняем в свойствах. Вот и всё, закрепив такой ярлык на панели задач, вы сможете очищать буфер обмена одним кликом.
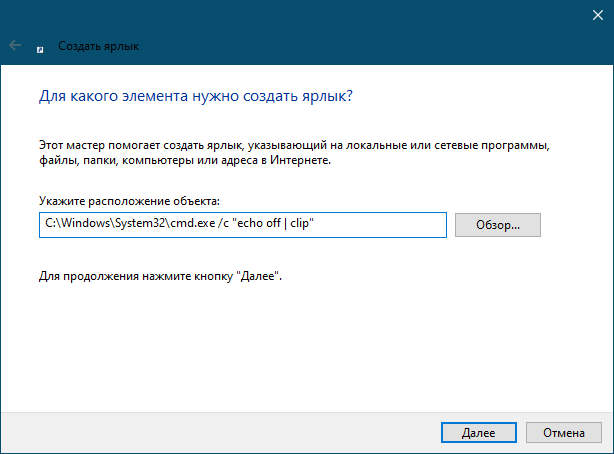

Для очистки содержимого буфера обмена можно также использовать сторонние инструменты. Их много и самых разных, здесь мы приведём лишь самые простые.
Простейший инструмент очистки буфера обмена. Скачайте её, установите и запустите кликом по ярлыку на рабочем столе. В результате буфер будет очищен, а вы получите соответствующее уведомление «Data from Windows clipboard was deleted». Для удобства ярлык Clear Clipboard можно разместить на панели задач.
В отличие от Clear Clipboard, утилита GuardBuferCleaner не нуждается в установке и может работать в фоновом режиме, очищая буфер обмена через каждые 1, 3, 5, 10 и 30 минут. Поддерживается инструментов и очистка по требованию, нажатием одноименной кнопки. К сожалению, утилита более недоступна на сайте автора, скачать её сегодня можно только со свободных источников.
Похожий на GuardBuferCleaner инструмент, только ещё более простой. ClipTTL не требует установки, после запуска поселяется в системном трее и очищает буфера обмена каждый 20 секунд. Поддерживается очистка буфера по требованию, но, учитывая столь краткий отрезок времени между автоматической очисткой, особого смысла прибегать в ней нет. Недостатком этого инструмента является невозможность изменения периодичности очистки. Скачать ClipTTL можно из свободных источников.
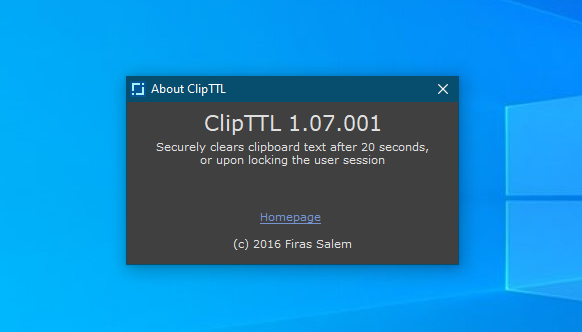

Все приведённые здесь способы просты и эффективны, все гарантируют удаление любых ранее скопированных в буфер обмена данных. Однако, если у вас включён журнал буфера обмена, очищать его нужно отдельно. Это связано с тем, что заносимые в него данные хранятся в другой области памяти. И ещё один момент. Если вы решите прибегнуть к способу очистки в командной строке или окошке «Выполнить», в буфер будет передан пустой массив, который заменит собой данные, скопированные ранее. Это несущественно, сказано это было лишь для того чтобы вы знали, как именно работает данный способ и чем он отличается от других вариантов.