Applies ToWindows 11 Windows 10
Использование буфера обмена
При копировании содержимого на компьютер оно автоматически копируется в буфер обмена для вставки. Вы можете вставить несколько элементов из журнала буфера обмена, а также закрепить элементы, которые вы, как правило, используете все время, и синхронизировать журнал буфера обмена с облаком.
Ниже приведены ответы на некоторые вопросы, связанные с буфером обмена.
Открытие параметров буфера обмена
Чтобы включить буфер обмена в первый раз, выберите клавиши с логотипом Windows + V, а затем выберите Включить.
Чтобы синхронизировать элементы буфера обмена с компьютером, необходимо убедиться, что функция синхронизации включена.
-
Выберите Пуск > Параметры > системный > буфер обмена .
-
Установите переключатель журнал буфера обмена на всех устройствах в значение Вкл.
Примечание: Функция синхронизации привязана к вашей учетной записи Майкрософт или рабочей учетной записи, поэтому не забудьте использовать одни и те же данные для входа на всех устройствах.
Вы можете быстро очистить все, кроме закрепленных элементов, на устройстве и в облаке.
-
Выберите Пуск > Параметры > системный > буфер обмена .
-
В области Очистить данные буфера обмена выберите Очистить.
Вы также можете очистить журнал буфера обмена устройства, выбрав клавиши с логотипом Windows +V, а затем выбрав параметр Очистить все в верхней части экрана.
Вы можете очистить любой конкретный элемент в буфере обмена.
-
Выберите Клавиша с логотипом Windows + V.
-
Рядом с рассматриваемым элементом выберите Дополнительные сведения (…), а затем — Удалить .
Устранение неполадок с буфером обмена
Убедитесь, что вы включили журнал буфера обмена. Чтобы включить буфер обмена в первый раз, выберите клавиши с логотипом Windows + V и выберите Включить.
Журнал буфера обмена очищается при каждом перезапуске компьютера, за исключением закрепленных элементов.
Вы можете настроить автоматическую синхронизацию скопированных элементов с другими устройствами.
Примечание: Функция синхронизации привязана к вашей учетной записи Майкрософт или рабочей учетной записи, поэтому не забудьте использовать одни и те же данные для входа на всех устройствах.
-
Выберите Пуск > Параметры > системный > буфер обмена .
-
В разделе Журнал буфера обмена на устройствах установите переключатель в значение Вкл.
-
Выберите Автоматически синхронизировать текст, который я копируем.
Примечание: Параметр Вручную синхронизировать текст, который я копируем, означает, что вам нужно открыть журнал буфера обмена (клавиша с логотипом Windows + V) и вручную нажать кнопку синхронизации в элементе буфера обмена. Затем текст будет отправлен в облако и синхронизирован с другими устройствами.
Размеры элементов не должны превышать 4 МБ. Поддерживаются форматы файлов text, HTML и bitmap.
Журнал буфера обмена рассчитан не более чем на 25 скопированных записей. Система автоматически удаляет старые элементы(если они не закреплены), чтобы освободить место для новых.
Нужна дополнительная помощь?
Нужны дополнительные параметры?
Изучите преимущества подписки, просмотрите учебные курсы, узнайте, как защитить свое устройство и т. д.
Всё, что нужно знать о полезной функции для более продуктивной работы.
Что такое журнал буфера обмена
Стандартный буфер, который все привыкли использовать через контекстное меню «Скопировать» и «Вставить» или через сочетания Ctrl + C, Ctrl + V, имеет лишь одну «ячейку памяти». Чего бывает очень мало. Начиная с Windows 10 Microsoft внедрила журнал буфера обмена, который умеет запоминать до 25 элементов. Копировать и вставлять при этом можно текст, ссылки, изображения и другой контент.
Как включить журнал буфера обмена Windows 10 и Windows 11
По умолчанию функция неактивна. Её можно активировать следующим образом.

Удерживая клавишу Win (с символом «окошка»), нажмите V на клавиатуре. Вы увидите предложение включить журнал буфера обмена с помощью соответствующей кнопки.

Если при нажатии Win + V ничего не происходит, то активировать функцию можно в настройках. Для этого сделайте правый клик по меню «Пуск» и выберите «Параметры». Далее в разделе «Система» → «Буфер обмена» включите тумблер как на скриншоте выше.
Как просмотреть буферы обмена Windows 10 и Windows 11
После включения система начнёт хранить всё, что вы копируете или вырезаете, в буфере обмена.

Для просмотра журнала нажмите Win + V. На экране отобразится плавающее окошко со списком сохранённых элементов, которое можно переместить в удобное место. Запомнить сочетание легко — как обычная вставка, только вместо Ctrl используется клавиша Win.
Как вставить куда-то скопированный элемент

Для вставки элемента в документ или, например, в строку поиска достаточно кликнуть по нужному тексту, ссылке или изображению в списке, после чего буфер автоматически закроется. Помимо этого можно использовать стрелки клавиатуры для навигации и Enter для вставки.
Как закрепить нужный элемент
Если вам часто приходится вставлять одинаковые данные вроде реквизитов, ссылок или номеров телефонов, можно закрепить их в буфере, чтобы они всегда были под рукой.

Для этого просто кликните по значку иголки напротив нужного элемента.
Как очистить журнал буфера обмена
Как упоминалось выше, в памяти буфера всего 25 ячеек. При их заполнении во время записи новых элементов самые старые стираются.

Каждую из них можно удалить по отдельности, кликнув на троеточие в списке и выбрав значок корзины. Для освобождения места во всём буфере используется кнопка «Очистить всё».
При этом буфер автоматически очищается после перезагрузки и выключения компьютера. Из памяти исчезают все элементы, кроме закреплённых.
Копирование файлов или текста — одно из первых действий, которое осваивает пользователь операционной системы. Но мало кто задумывается, куда перемещаются данные в момент, когда вы нажимаете Ctrl+C или выбираете пункт «Копировать» в контекстном меню. Именно для того, чтобы сберечь ваш скопированный или вырезанный файл, используется буфер обмена на компьютере или смартфоне. Поговорим о том, что это такое, как работает эта технология и можно ли посмотреть или очистить буфер обмена, а также где его найти в вашем смартфоне.
Буфер обмена — определение и общая информация
Буфер обмена — это промежуточное хранилище данных, которое используется для переноса информации между программным обеспечением или частями одного приложения. Само по себе наличие буфера обмена является основой для технологии копирования, вырезания и вставки текста или других данных на компьютере.
Интересный факт. Иногда буфер называют также «clipboard». Этим словом изначально назывался блокнот с зажимом для бумаги. Также как мы берем бумагу и зажимаем ее блокнотом, операционная система берет данные и зажимает их в буфере обмена, пока вы не вставите их в другое место.
Давайте разберемся, как работает буфер обмена. В момент, когда пользователь выполняет копирование текста или иных данных они временно сохраняются в буфере обмена. Далее сохраненные элементы можно вставить в другое место, например, в заметки или электронное письмо. Компьютер берет эти данные из памяти и вставляет их. При этом данные все еще остаются на хранении в clipboard, поэтому вы можете вставить файл или текстовый отрывок несколько раз. Исключение — ситуация, когда вы используете команду «Вырезать» для перемещения файлов в Windows. Файлы также помещаются в clipboard, но при вставке вырезанного файла, буфер обмена очищается, и второй раз вставить объект обычно нельзя.
Хотя данные при вставке никуда не исчезают, буфер обмена в его стандартном виде может сохранять исключительно один элемент, поэтому каждый раз, когда пользователь снова выполняет операцию копирования, предыдущих информационный объект замещается. Существуют специальные программы, позволяющие сохранять больше одного элемента. О них мы поговорим ниже.
Буфер обмена подходит для копирования не только текста, но и для изображений, файлов и иных типов данных. Например, если вы хотите поделиться фотографией с другом, вы можете сделать ее копию в буфер обмена и вставить в программу для общения или в письмо. Также clipboard может быть полезен при работе с таблицами, кодом или любыми другими данными, которые нужно перемещать или копировать.
Расположение буфера обмена
Довольно сложно сказать точно, где буфер обмена на компьютере или телефоне, потому что как такового физического места его хранения не существует. Для сохранения информации задействуется часть оперативной памяти устройства (RAM), причем не какая-то отдельная ее часть, а несколько зон. Обычно пользователю компьютера не требуется просматривать данные, хранящиеся в буфере обмена, поэтому ОС чаще всего не выделяют особого места, где бы он мог находиться. При этом существуют специализированные программы диспетчеры и менеджеры буфера обмена, что позволяют найти сохраненные элементы и управлять ими.
Сроки хранения данных
Независимо от того, где вы собираетесь использовать буфер обмена — на компьютере или на смартфоне, не стоит рассматривать его как постоянное хранилище данных. Это место, куда информация помещается временно и долго она там не хранится. Стандартные сроки хранения данных:
- до перезагрузки устройства — скопированные данные лежат в оперативной памяти, которая очищается при выключении;
- до копирования новых данных в буфер, если вы не используете менеджеры (о них рассказано ниже);
- в течение часа на Android, если запись не закреплена пользователем.
Сроки хранения информации при использовании специальных программ для работы с буфером обмена могут быть иными. Однако в любом случае не стоит привыкать пользоваться им как заметками — поставьте для этого специальную программу.
Как просмотреть, использовать и очистить буфер обмена на разных устройствах
Если вы хотите посмотреть данные в буфере обмена, необходимо использовать специальные программы — менеджеры. Они расширяют обычные возможности пользователя, позволяя смотреть скопированные данные, удалять их, выбирать из нескольких вариантов сохраненных в буфере данных. К базовым операциям могут добавляться следующие возможности:
- создание нескольких буферов обмена, которые можно разделять, сливать;
- выбирать место, где будут храниться скопированные данные, если их несколько;
- работать с данными разных форматов;
- сохранять скопированные элементы;
- помечать данные, выполнять поиск по ним и так далее.
Поговорим о том, какие менеджеры буфера обмена есть в разных операционных системах, включая программы для телефона.
Работа на ОС Windows
В операционной системе Windows можно пользоваться буфером обмена четырьмя способами: стандартным, с подключенным журналом, из командной строки или с помощью стороннего менеджера буфера. Разберем все доступные пользователю способы.
Стандартный буфер без настроек
Использовать обычный буфер обмена очень просто. Вы можете скопировать текст или данные, выделив их и нажав комбинацию клавиш Ctrl+C (или Command+C для пользователей Mac). Затем, чтобы вставить скопированное, достаточно нажать Ctrl+V (или Command+V для Mac).
Кроме того, можно пользоваться контекстным меню. Для этого выделите текст или файл, который нужно скопировать, кликните правой кнопкой и выберите пункт «Копировать». Контекстное меню может отличаться от программы к программе.
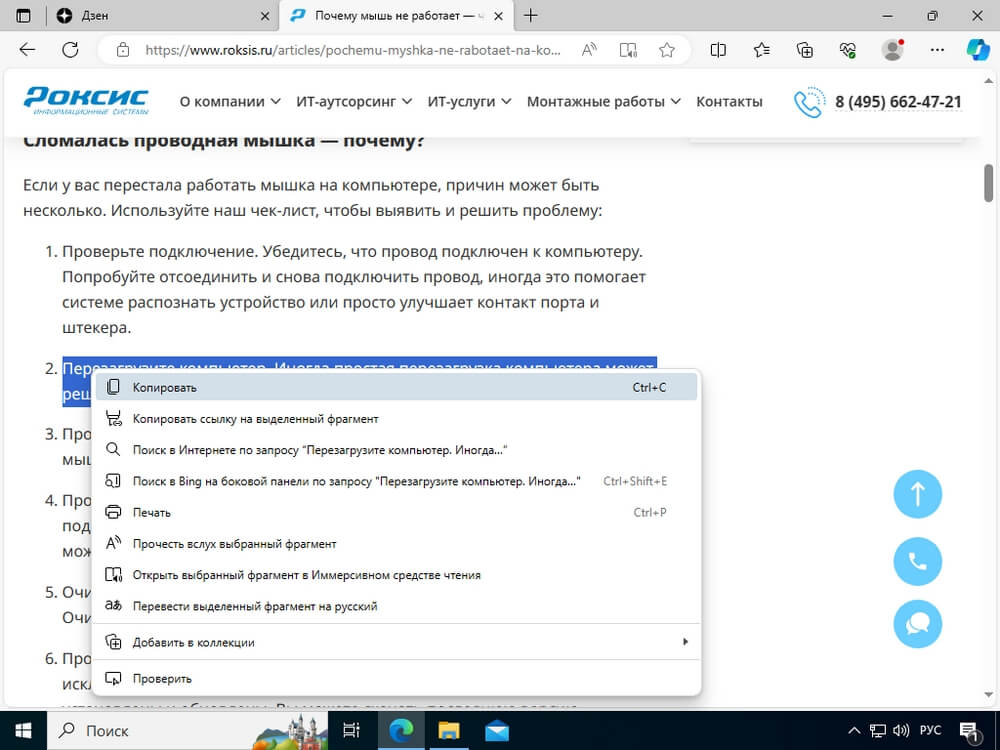
Контекстное меню с пунктом «Копировать» в браузере Microsoft Edge
Вставляются данные точно также — с помощью контекстного меню. Нажмите на месте, где нужно вставить файл, и выберите пункт «Вставить». Обратите внимание, что программы запрашивают из буфера определенный формат данных, тот, который они могут обрабатывать. Например, если вы скопируете картинку, то не сможете вставить ее в адресную строку браузера — пункт «Вставить» будет просто недоступен.
Помните, что буфер обмена временно хранит данные только до тех пор, пока вы их не замените новыми. Если вы случайно скопировали новую информацию, то предыдущая будет потеряна. Поэтому будьте внимательны при использовании буфера обмена в Windows.
Очистить буфер обмена на компьютере с Windows очень просто: достаточно скопировать туда любые другие данные и предыдущие будут затерты.
Встроенный журнал (бывшая «Папка обмена»)
В старых версиях ОС Windows для управления буфером обмена пользователь мог применять встроенную утилиту, которая называлась «Папка обмена», но в актуальных версия операционной системы ее уже нет. В Windows 10 появился журнал буфера обмена, который можно вызвать по сочетанию клавиш Win+V. Прежде чем он заработает и начнет сохранять историю буфера, необходимо включить его (нажать кнопку «Включить».
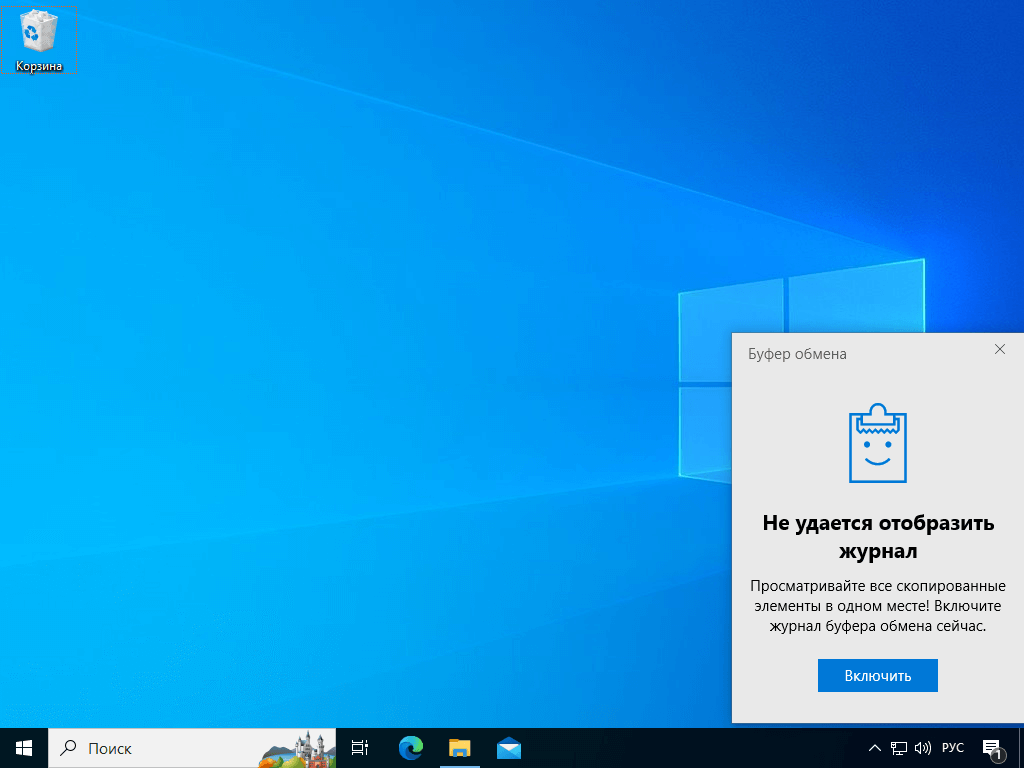
Выключенный буфер обмена в Windows 10
После включения журнал заработает и будет сохранять все данные, которые вы копируете. Просмотреть их можно по тому же сочетанию клавиш — Win+V. Если вы захотите удалить или закрепить какую-то запись или очистить буфер обмена полностью, нажмите на три точки рядом с любым пунктом из списка.
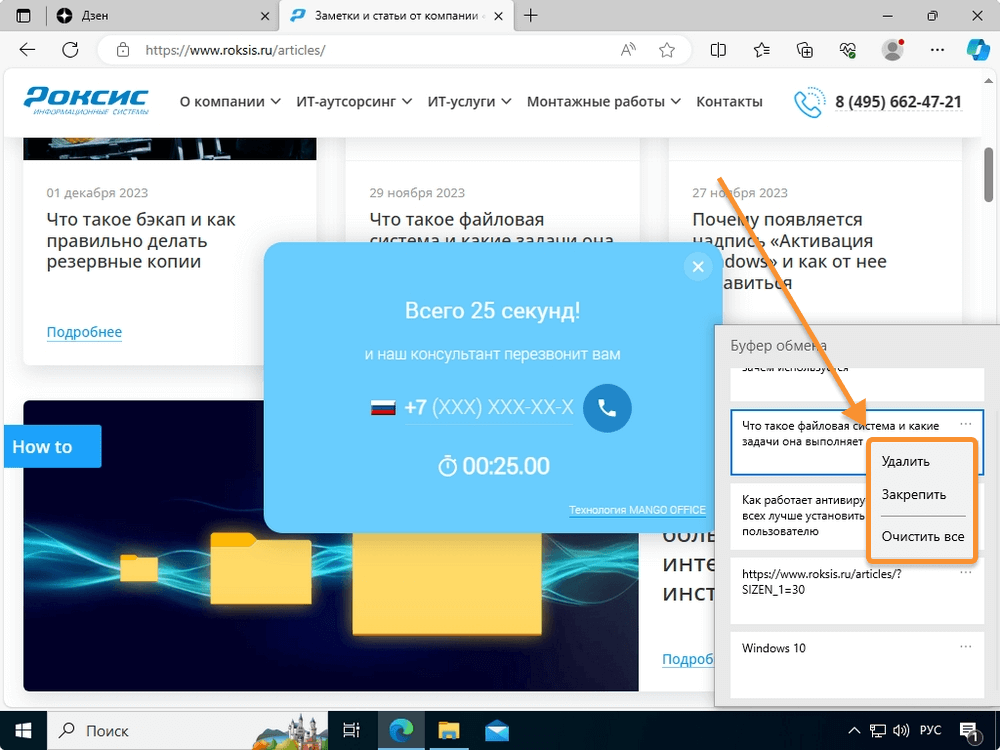
Контекстное меню, позволяющее удалить, закрепить или очистить буфер обмена
Выключить встроенный журнал можно в «Параметрах» компьютера. Для этого зайдите в «Параметры», откройте раздел «Система» и на вкладке «Буфер обмена» переключите флажок «Журнал буфера обмена» в состояние «Откл». Здесь же, используя кнопку чуть ниже, можно очистить буфер обмена полностью.
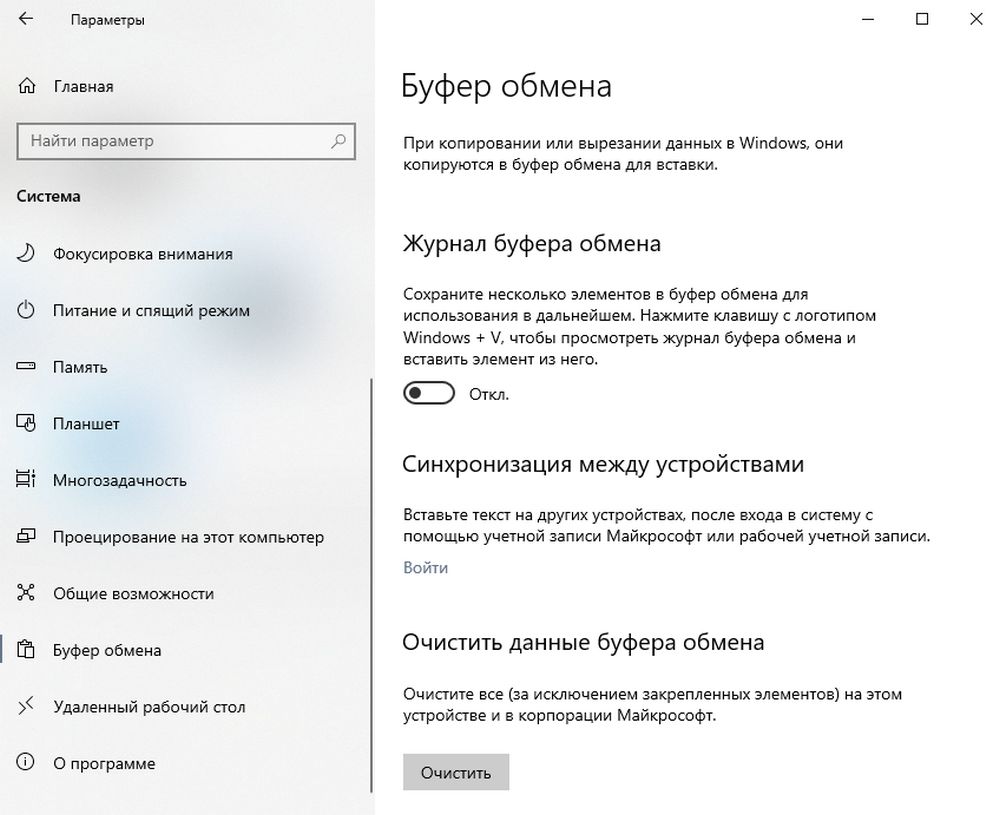
Флажок «Журнал буфера обмена» в отключенном состоянии
На компьютере из командной строки
В Windows есть программный исполняемый файл, который называется clip.exe и хранится в папке System32 (полный путь: C:\Windows\System32 файл clip.exe). Это системная утилита, благодаря которой пользователь может копировать данные из командной строки в буфер обмена. Он используется, когда нужно скопировать большое количество текста, выведенное программой в консоли. Делать это с помощью выделения мышью неудобно, можно использовать команду | clip.
Ниже на скриншоте пользователь сначала ввел команду echo, чтобы вывести текст на экран, а после — вывел тот же самый текст, но перенаправил вывод в буфер обмена, используя команды echo и clip. Ниже во встроенном журнале Windows видно, что текст сохранился в буфере обмена. Подобным образом команду clip можно использовать с другим текстом в консоли.
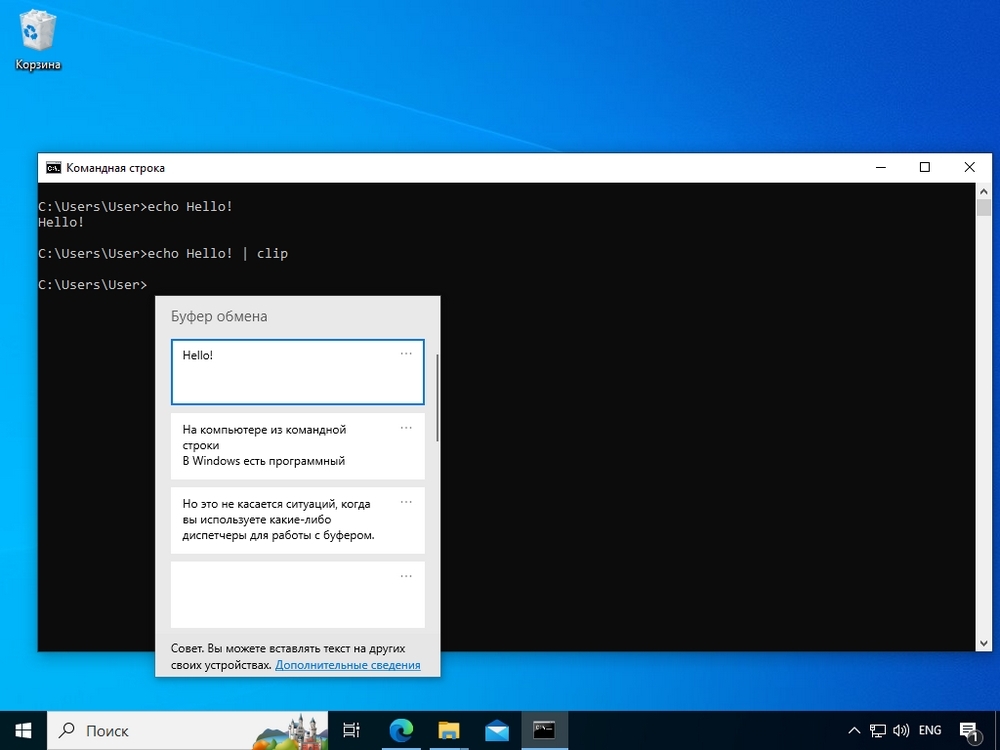
Скриншот консоли, откуда текст перенаправлен в буфер обмена
Сторонние менеджеры буфера
Для работы с буфером обмена в Windows можно установить сторонние программы, например, Punto Switcher. Он не позволяет посмотреть буфер, который используется сейчас, но может следить за ним после установки программы и включения этой функции в настройках. Программа позволяет сохранять историю буфера и выбирать, какие из старых элементов вставить в документ.
Если вы хотите использовать Punto Switcher в качестве диспетчера буфера обмена, установите его на свой компьютер и откройте настройки программы. Там в разделе «Общие» на вкладке «Дополнительно» необходимо установить флажок «Следить за буфером обмена».
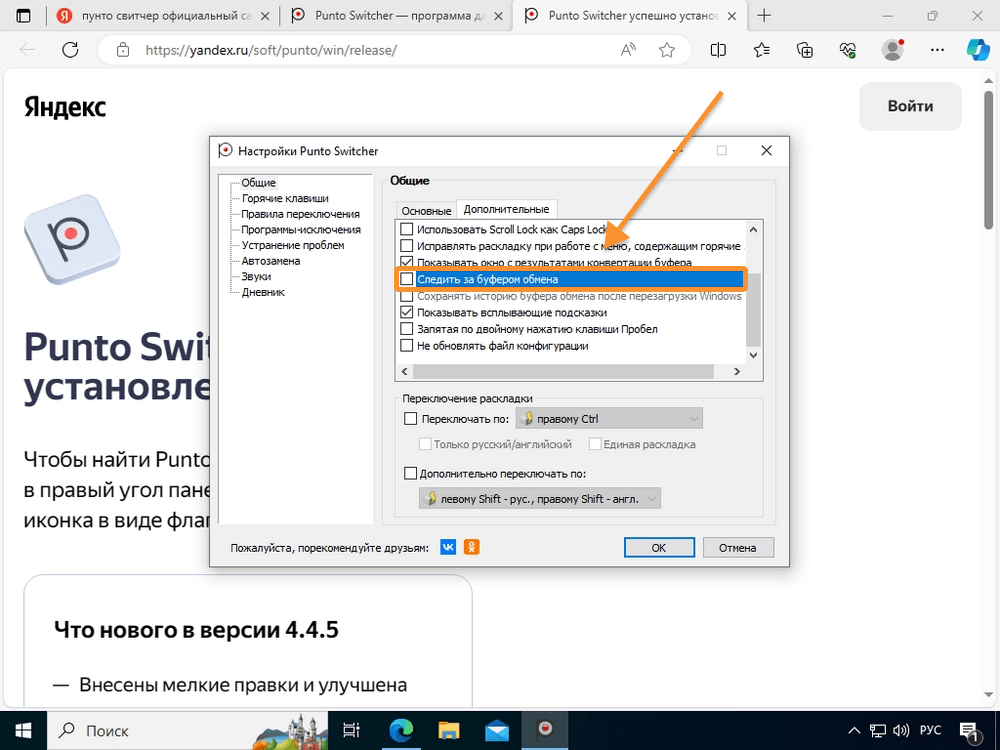
Флажок «Следить за буфером обмена» в программе Punto Switcher
После выставления этой настройки вы сможете просматривать буфер обмена. Для этого кликните правой кнопкой на иконку Punto Switcher в системном трее, выберите пункт «Буфер обмена» в контекстном меню и наведите на него курсор. Вам отобразится список всего, что сохранено в буфере.
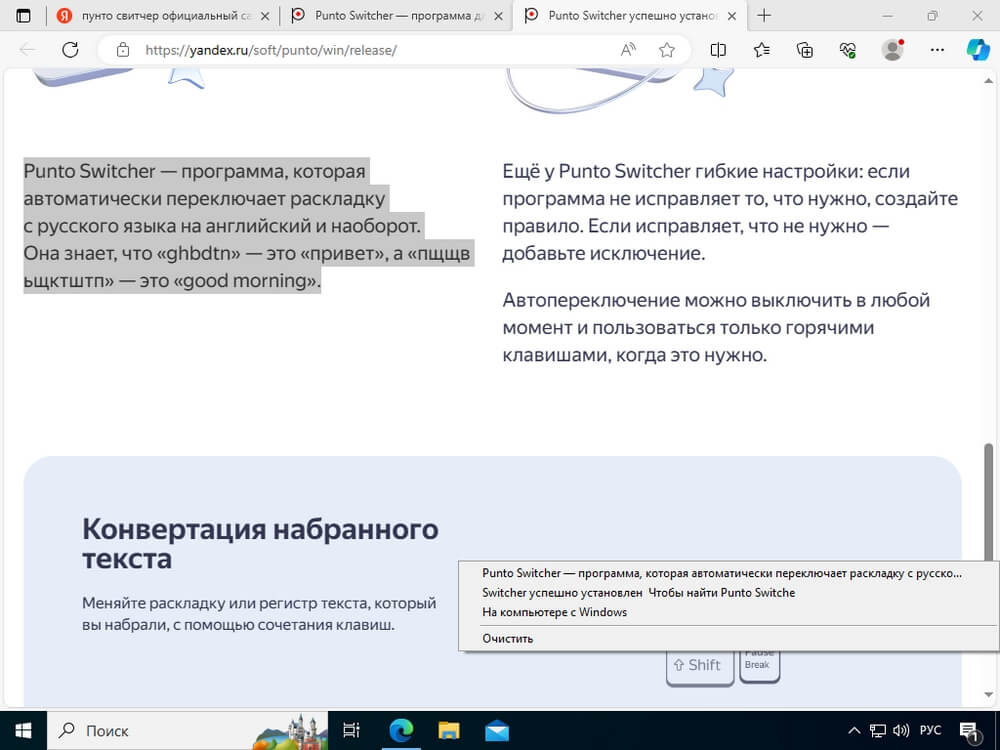
Список сохраненных с помощью программы Punto Switcher в буфере записей
Если при работе со стандартным буфером обмена его можно очистить повторным копированием какого-либо мусора, то при работе с диспетчером такой способ не подходит. Мусор просто сохранится в истории. В этом случае очистку нужно проводить средствами той программы, которую вы используете. Например, в Punto Switcher есть отдельный пункт меню «Очистить», который находится под всеми сохраненными в буфере обмена элементами.
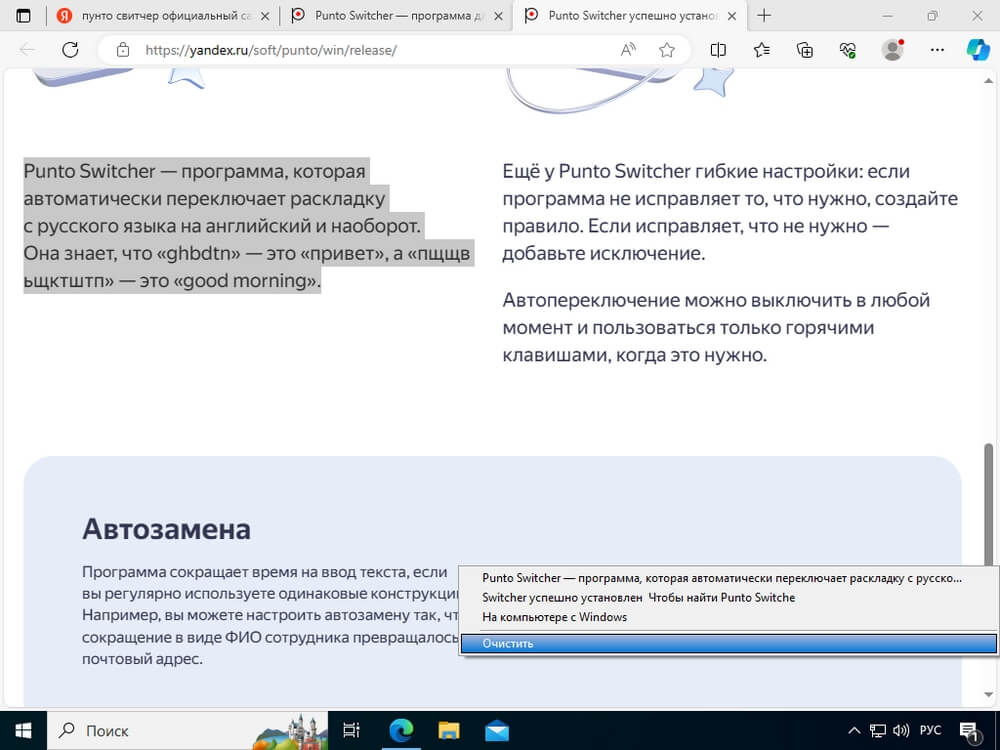
Пункт «Очистить» в меню сохраненных элементов из буфера обмена в программе Punto Switcher
Буфер обмена на телефоне (смартфоне)
Вопрос, где в телефоне буфер обмена, намного более актуальный, чем тот же — о компьютере. Специфика использования смартфона предполагает, что разработчики должны были упростить копирование и вставку с помощью менеджера буфера. Выделять текст на экране не слишком удобно, как и вызывать меню вставки длинным нажатием. Поэтому менеджеры буфера обмена обычно входят в состав операционной системы, но иногда они требуют включения.
Работа с буфером обмена на Android
Буфер обмена в телефоне на Android находится там же, где и клавиатура. Если вызвать ее в любом текстовом документе, то можно увидеть небольшую иконку в виде блокнота с заметками. В некоторых случаях вам придется нажать на кнопку с четырьмя квадратами, чтобы вытащить иконку из скрытых на основную панель.
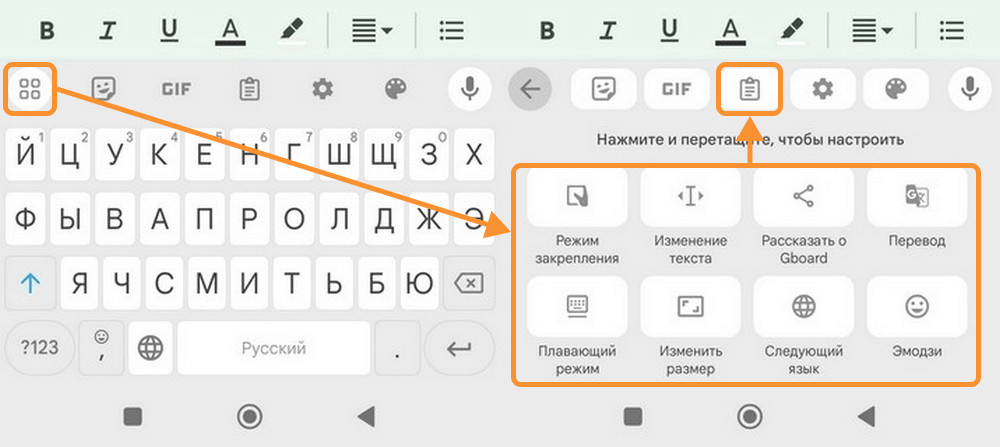
Иконка буфера обмена и настройки панели на клавиатуре GBoard
Если нажать на иконку буфера обмена в телефоне в первый раз, на месте, где обычно находятся записи, будет кнопка его включения. Нажмите ее, и функция заработает. На месте кнопки появятся тестовые записи с заметками, которые помогут вам освоить базовые функции менеджера буфера обмена.
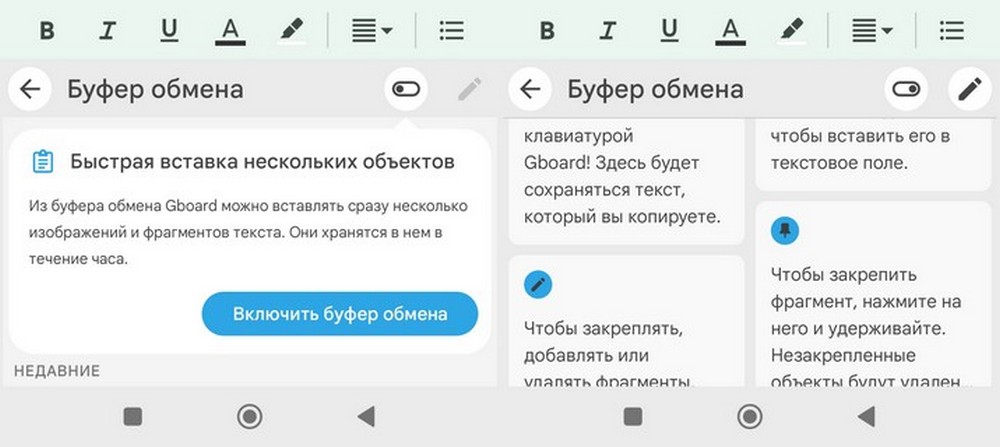
Кнопка включения и тестовые записи в буфере на клавиатуре GBoard
В этом менеджере буфера обмена пользователь может закреплять, удалять и даже добавлять новые записи. Чтобы взаимодействовать с одним из сохраненных объектов, нажмите на него и подержите. Слева появится меню, позволяющее вставить его в заметку, закрепить или удалить. Если вы хотите взаимодействовать сразу с несколькими заметками, используйте иконку в виде карандаша в правой части экрана. Она позволит выделить объекты флажками, закрепить их или удалить.
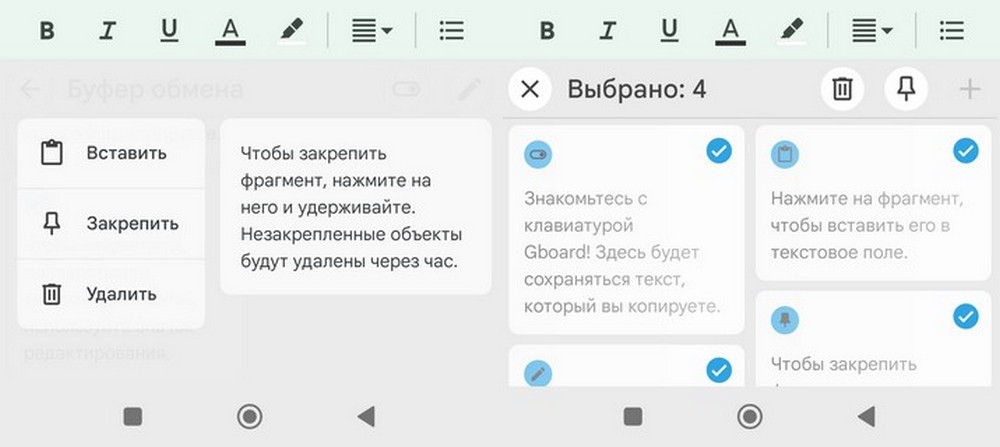
Меню настройки отдельной записи (слева) и правка сразу нескольких объектов
Очищать пространство буфера на Android специально не нужно. Через час после сохранения туда текста или иного объекта он удаляется. Но пользователь может стереть отдельные записи или, напротив, закрепить часть объектов, чтобы сохранить их на срок более часа.
Работа с буфером обмена в iOS
Разработчики операционной системы для iPhone во главу угла ставят безопасность пользователя, поэтому среди стандартных функций ОС нет менеджера буфера обмена. То есть, в iOS человек взаимодействует с буфером точно также, как в Windows: он может скопировать туда одну запись, которая удаляется после копирования следующей записи или после перезагрузки.
Но для iOS есть приложения, которые значительно расширяют функционал стандартного буфера. Одна из таких программ называется Clipboard. Скачать подходящий софт можно из App Store.
Обратите внимание, что прежде чем открыть буфер обмена, нужно дать ему разрешения как читать, так и сохранять все данные, которые набирает пользователь. Для этого зайдите в настройки программы, найдите раздел «буфер обмена» и разрешите полный доступ.
Интерфейс итогового буфера будет зависеть от того, какую программу вы выбрали. Функции вроде управления записей и очистки буфера тоже будут отличаться. Чтобы узнать, где найти буфер обмена в телефоне с iOS внимательно читайте описание программы, которую будете ставить на смартфон.
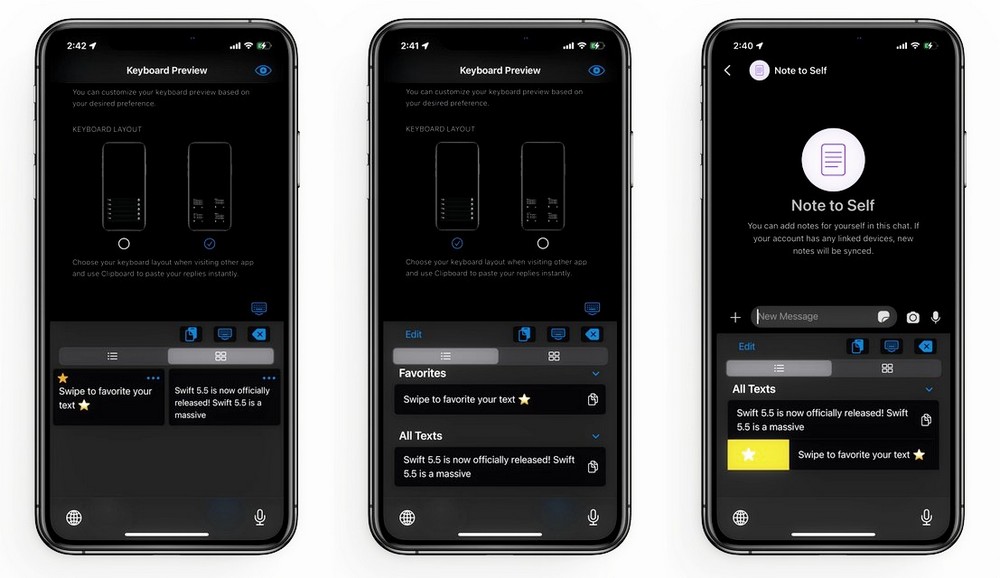
Превью интерфейса упомянутой выше программы Clipboard
Буфер обмена в Linux
Общие базовые принципы работы с буфером обмена в Linux сохраняются, однако в большинстве дистрибутивов этой операционной системы предусмотрен не один буфер, а два. Они должны синхронизироваться между собой, если все работает правильно.
Текст, который выделяется с помощью мыши или клавиатуры, считается буфером выделения. Его можно скопировать и вставить с помощью средней кнопкой мыши. Но когда применяется команда «Вырезать» или «Скопировать», текст перемещается в буфер «clipboard», откуда его можно вставить с помощью команды «Вставить».
Для Linux также существуют продвинутые менеджеры буфера обмена. Чаще всего в качестве примера приводят программу Glipper (разработана для графической среды GNOME) и программу Klipper (разработана для графической среды KDE). Обе расширяют возможности стандартного буфера. Есть и другие программы, которые можно установить из магазина приложений или других источников.
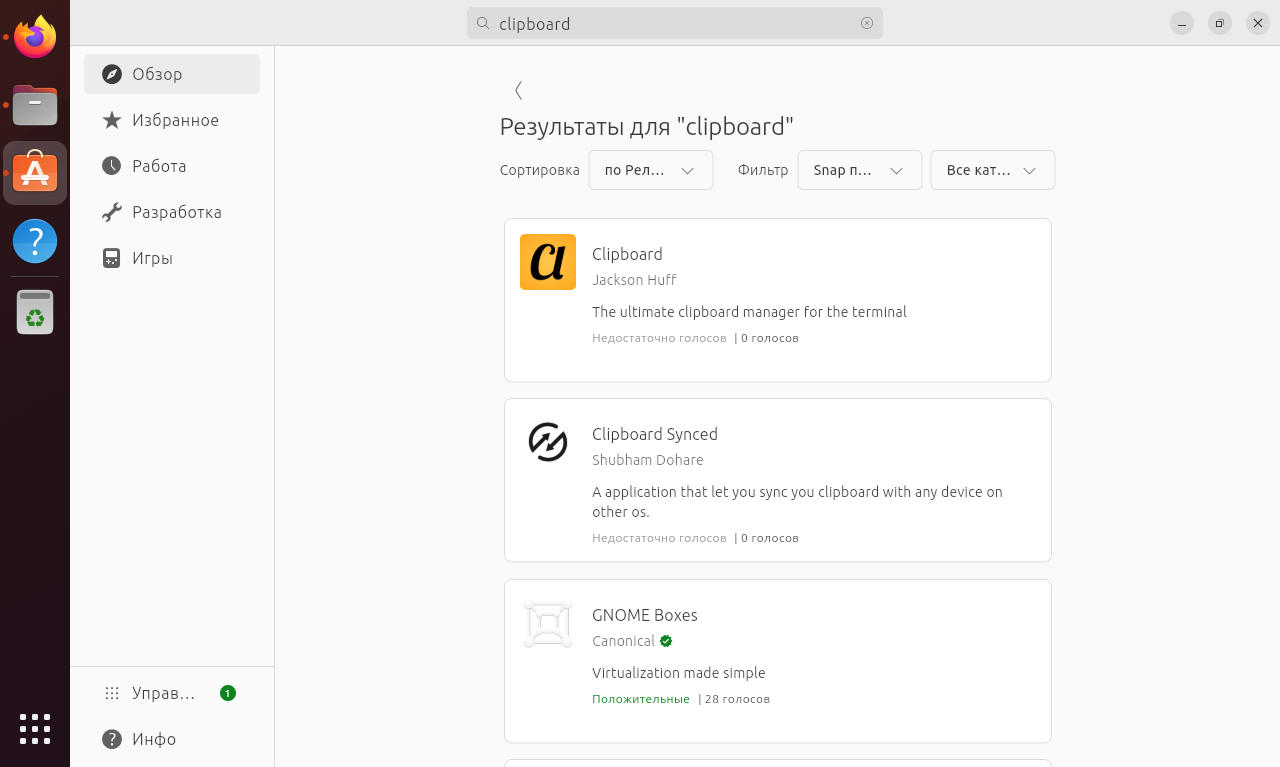
Несколько менеджеров буфера обмена на выбор для Ubuntu
Теперь, когда вы знакомы с основами работы с буфером обмена, вы можете с легкостью управлять копированием и вставкой информации на своем компьютере. Буфер обмена — это инструмент, который позволяет вам эффективно перемещаться между различными приложениями и сохранять нужные фрагменты текста, изображения или другие данные. Используйте различные программы и расширения, чтобы расширить функциональность буфера обмена и сделать работу с ним еще более удобной!
The modern clipboard offers a synced history of copied items
Updated on February 8, 2021
What to Know
- Copy to clipboard: Highlight the text or image and press Ctrl+C or right-click the text or image and select Copy in the pop-up menu.
- Paste from clipboard: Press Ctrl+V to paste the last copied item. Paste from clipboard history: Press Windows key+V and select item to paste.
- Clear clipboard: Press Windows key+V. Select X in the corner of an item to delete it or select Clear all to remove all items.
This article explains how to use the clipboard in Windows 10. In addition to information on copying, pasting, and clearing the clipboard, it includes information on pinning items to the clipboard.
How to Copy Content to the Windows 10 Clipboard
The clipboard in the Windows 10 operating system is more advanced than the previous clipboard experience. With the new clipboard, you can view the text and images that are copied to the clipboard and choose which content you want to paste.
In addition, the new clipboard can sync to other Windows 10 computers and tablets that use the same Microsoft account login. This means you can copy images and text from one Windows 10 device and paste to another device.
Basic copying of content to the clipboard on Windows 10 can be done using either of the following methods.
- Highlight the chosen text or image within an app and press Ctrl+C.
- Right-click text or images and select Copy from the pop-up menu.
How to Paste From the Clipboard on Windows 10
To paste the last copied content from the clipboard into an app, use either of the two standard paste methods:
- Press Ctrl+V.
- Right-click where you want to paste the content and select Paste from the pop-up menu.
By using the modern Windows 10 clipboard functionality, though, you can choose from several previously copied entries from the clipboard history.
Only images smaller than 4 MB save to the Windows 10 clipboard.
To view the clipboard history, press Windows key+V.
After the clipboard open, scroll up or down to find the text or image and select it to paste it into the open app.
How to Clear Clipboard Data
Deleting text and images from the Windows 10 clipboard can be done in three ways.
- Open the clipboard by pressing Windows key+V and then select the X in the upper-left corner of each item you want to delete.
- Open the clipboard by pressing Windows key+V and then select Clear all. This deletes every item in the Windows 10 clipboard except for the items that you pinned.
- Open Settings > System > Clipboard and select Clear. This deletes everything in the Windows 10 clipboard except for pinned items.
Pin Windows 10 Clipboard Text
While clearing clipboard content can be useful, there may be some content that you don’t want to delete. Manually select specific items and protect those items from deletion by pinning them.
To pin clipboard content, press Windows key+V to open the clipboard and then select the small pin icon to the right of the text and images you want to preserve. If done correctly, the horizontal pin icon should tilt to a 45-degree angle.
To unpin clipboard text or images, click on the pin icon again.
When as item is pinned, it is protected every time you clear the clipboard in the future.
Thanks for letting us know!
Get the Latest Tech News Delivered Every Day
Subscribe
Все способы:
- Использование буфера обмена в Windows 11/10
- Вставка скопированного в буфер обмена
- Включение буфера обмена
- Дополнительная информация
- Вопросы и ответы: 0
Использование буфера обмена в Windows 11/10
В буфер обмена Windows попадают текстовые записи и локальные файлы, копируемые из одной части операционной системы в другую. В зависимости от типа содержимого вставить содержимое буфера обмена, чтобы тем самым просмотреть его и/или перенести, можно по-разному.
В одной из версий Windows 10 появилось встроенное приложение «Буфер обмена», работающий как текстовый лог. Скопированные файлы за исключением изображений он не хранит, а вот текстовые записи — да.
Чтобы его вызвать, нажмите сочетание клавиш Win + V. Приложение запустится как маленькое окошко, где вы найдете последние несколько скопированных текстовых записей в пределах текущего сеанса. После выключения и включения компьютера буфер обнуляется, и записи оттуда стираются.
Нажав по трем точкам справа от каждой записи, вы вызовете функции копирования и удаления. Кнопка скрепки закрепляет запись, и та будет храниться в буфере обмена даже после выключения компьютера. Удалить все записи можно кнопкой «Очистить все», но закрепленные записи при этом остаются.
Кроме этого, в буфер помещаются изображения, скопированные не как файл, а при их просмотре (как это сделать, расскажем в этой статье, но чуть позже). Здесь видно их миниатюру, а саму картинку можно вставить в любой графический редактор.
В Windows 11 через этот буфер также можно найти и скопировать смайлики, гифки, символы (верхняя панель). На этом возможности системного приложения заканчиваются.
Вставка скопированного в буфер обмена
Универсальная комбинация клавиш для копирования текста и файлов — Ctrl + C. Она работает и в самой Windows, и в большинстве программ. Аналогичным образом поддерживается хоткей Ctrl + V — вставка скопированного.
Ручная вставка текста
Таким образом, если вы копируете текст, можете вставить его в любое приложение, которое это поддерживает.

Ручная вставка изображений и файлов
Для вставки изображения его необходимо открыть (перейти в просмотр) и скопировать. Чтобы вставить в текстовый редактор, на нем уже должен быть создан пустой холст/слой.

Так можно копировать картинку не только из просмотрщика, как показано выше, но и из редактора в редактор (к примеру, из Paint в Photoshop).

Копирование и вставка других файлов зависит от их типа и используемого программного обеспечения, но не будет сильно отличаться от продемонстрированного выше.
Ручная вставка файлов в Windows
Хоткеями Ctrl + C и Ctrl + V копируются и вставляются также любые файлы внутри Windows. Достаточно сперва выделить один или несколько файлов и нажать первое сочетание клавиш.

Остается перейти в папку, куда надо вставить файл(ы), и сделать это вторым сочетанием клавиш. Скопировать и вставить можно даже в ту же самую папку — к названию дубля просто добавится слово «копия».

Вставка из буфера обмена
Естественно, в последних Windows для вставки можно пользоваться и буфером обмена.
Для того чтобы вставить одну из скопированных записей, если та не последняя, вызовите буфер обмена клавишами Win + V, найдите интересующую строчку и нажмите по ней. В результате она будет вставлена в то текстовое поле, где до вызова окошка стоял текстовый курсор.

Если вставляете картинку, принцип тот же — окно графического редактора должно быть основным (в фокусе).

Включение буфера обмена
Если по каким-то причинам рассмотренное приложение у вас не работает, проверьте, включено ли оно в настройках операционной системы.
- Откройте системное приложение «Параметры».
- Переключитесь в раздел «Система» и найдите подраздел «Буфер обмена».
- Для активации функции передвиньте тумблер у пункта «Журнал буфера обмена» в активное состояние. Дополнительно, если пользуетесь несколькими компьютерами, объединенными одной учетной записью Microsoft, можете включить синхронизацию скопированных записей. Это позволит с удобством обмениваться содержимым буфера между устройствами.



Дополнительная информация
Отметим, что сам по себе буфер обмена — это файл (выделенное пространство) в Windows, куда и помещается скопированное. Он расположен по адресу C:\Windows\System32 и называется «clip.exe», однако его нельзя открыть обычным образом и просмотреть. В последних Виндовс (11 и 10) за это отвечает встроенное приложение, о котором шла речь выше, в XP вместо этого использовалось приложение «clipbrd.exe», открывавшееся, например, через окно «Выполнить» (Win + R) для просмотра последней текстовой записи, а в 7 и 8 посмотреть системный буфер никак не получится.
Поэтому если вы хотите посмотреть что-то из последнего скопированного текста, сделать это получится лишь в актуальных выпусках ОС либо когда было заранее установлено стороннее приложение. В противном случае запись/файл извлечь не получится. К сторонним программам для работы с буфером обмена можно отнести, к примеру, Clipdiary или FreeClipViewer. Они оснащены расширенным набором функций и пригодятся для тех, кто активно пользуется функциями копирования и вставки. Но использовать какую-либо из них для просмотра скопированного ранее (до момента установки) не получится — ведение внутреннего журнала таких программ начинается только после их инсталляции.
Наша группа в TelegramПолезные советы и помощь
