Операционная система Linux поддерживает достаточно широкий выбор файловых систем. В этой статье мы рассмотрим преимущества и недостатки использования файловой системы Btrfs

Содержание
- Что являет собой файловая система Btrfs?
- Возможности файловой системы Btrfs
- Структура файловой системы Btrfs
- Главные недостатки файловой системы Btrfs
- Возможности восстановления файловой системы Btrfs
- Как открыть накопитель Btrfs в Windows?
- Лучшие альтернативы файловой системе Btrfs?
Что являет собой файловая система Btrfs?
Btrfs – это сравнительно новая файловая система для UNIX-подобных операционных систем, которая обладает многими современными функциями и в то же время обеспечивает высокую производительность.
Изначально файловая система Btrfs была разработана в качестве альтернативы ZFS. Все дело в том, что ZFS это разработка компании SunMicrosystems, соответственно она распространяется на проприетарной основе. Это противоречит философии Linux, которая предоставляется бесплатно. Кроме того, разработчики ставили перед собой цель преодолеть многие недостатки, которые присутствовали в файловых системах Linux, плюс управление Btrfs должно было быть максимально простым.
Первая версия файловой системы Btrfs появилась еще в 2007 году. Ее представила компания Oracle. Также, как и многие другие файловые системы Btrfs использовала адреса блоков данных для хранения информации. Однако структура метаданных, в которой хранились адреса блоков была организована в виде B-деревьев.
Но самым главным нововведением стало то, что теперь при внесении изменений в файлы пользователя – меняется не весь файл полностью, а только та часть, которая содержит изменения.
Использование B-деревьев позволило реализовать метод «копирования при записи», суть которого заключается в использовании общей копии блоков данных при чтении информации. Благодаря такому подходу сильно возрастает производительность файловой системы. В некоторых случаях скорость работы даже выше чем в Ext4. Кроме того, такая структура позволяет делать мгновенные снапшоты файловой системы практически без падения производительности.
На сегодняшний день файловая система Btrfs активно развивается и все чаще в интернете появляются новости о возможности использования Btrfs вместо Ext4 в новых дистрибутивах Linux. Это является причиной повышенного внимания к этой файловой системе как среди профессионалов, так и среди обычных пользователей Linux.
Возможности файловой системы Btrfs
Структура файловой системы Btrfs в виде B-деревьев позволила разработчикам внести целый ряд современных функций, которых нет, к примеру, в Ext4. Среди наиболее значимых можно выделить следующие:
1) Максимальный размер записываемого файла заметно вырос. Теперь он составляет 16 Экзабайт (вместо 1 Экзабайта в Ext4);
2) Возможность создавать снапшоты (снимки файловой системы) без потери производительности. Теперь пользователи могут создавать снапшоты для чтения или для записи;
3) Возможность провести проверку целостности файловой системы без ее размонтирования. В Btrfs проверка целостности производится при помощи нескольких команд;
4) Появился новый фоновый процесс, главной задачей которого является обнаружение и исправление ошибок. Этот же процесс автоматически производит дефрагментацию и дедупликацию данных;
5) Количиество inodes выделяется динамически. Это означает, что вы никогда не столкнетесь с ситуацией, когда у вас есть свободное пространство на диске, но вы не можете создать файл из-за отсутствия свободных inodes.
6) Использование контрольных сумм как для данных, так и для метаданных. Для их расчёта используется алгоритм crc32. Такой подход позволяет быстро определять повреждения блоков;
7) Btrfs полностью оптимизирована для установки и работы на SSD накопителях. Определение типа накопителя происходит автоматически и применяются соответствующие параметры файловой системы;

9) Внедрена поддержка сжатия. Для этого используется Zlib и LZO;
10) Поддержка подтомов;
Разработчики приложили огромное количество усилий, что позволило им создать достаточно эффективную файловую систему, которая уже внедрена во многие дистрибутивы Linux, на экспериментальном уровне. Это может служить подтверждением тому, что в ближайшем будущем Btrfs будет использоваться в Linux на постоянной основе.
Структура файловой системы Btrfs
Структура файловой системы Btrfs немного отличается от структуры обычных файловых систем. Схематически она выглядит примерно следующим образом:
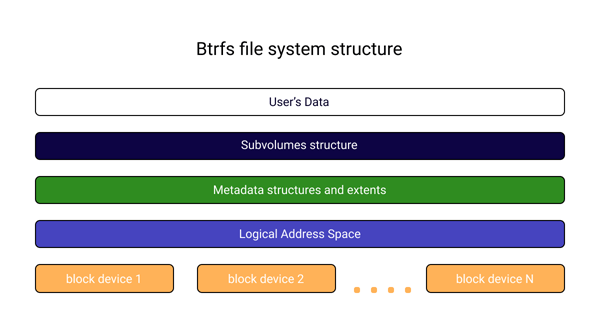
Эту схему следует рассматривать снизу-вверх. Сначала мы видим блоки памяти, которые выделила файловая система в соответствующем порядке. После этого они объединяются в некое логическое адресное пространство. То есть, на этом уровне каждому блоку присваивается адрес.
Затем, в ход идут метаданные и экстенты, адресация которых происходит уже на логическом уровне. На этом же уровне происходит реализация избыточности (аналог RAID 0, 1, 5, 6, 10).
Предпоследним уровнем являются субтома (Subvolumes). На этом уровне происходит инкапсуляция нижних слоев. Это дает возможность отображать данные в том виде, к какому мы все привыкли – файлы и папки.
На верхнем уровне находятся данные пользователя уже в обычном виде.
Более опытные пользователи могли заметить, что Btrfs не использует суперблок, и другие привычные всем элементы файловой системы. Все дело в том, что такая структура более эффективно использует дисковое свободное пространство накопителя и увеличивает производительность файловой системы.
Несмотря на все преимущества файловой системы Btrfs, недостатков у нее тоже немало. Об этом пойдет речь в следующем пункте этой статьи
Главные недостатки файловой системы Btrfs
Большинство преимуществ файловой системы Btrfs уже упоминались во втором пункте этой статьи в виде нововведений. Поэтому пересчитывать их второй раз — нет смысла. Мы же предлагаем рассмотреть главные недостатки Btrfs, которых тоже немало:
- Высокий уровень фрагментации данных – возникает из-за использования технологии «копирования при записи». Чаще всего наблюдается при перезаписи большого количества мелких блоков данных.
- Активная разработка – хоть файловая система Btrfs и является достаточно стабильной, из-за активной разработки в ней регулярно появляются новые функции, либо модернизируются старые. Это может привести к проблемам и потенциальной потере данных. В некоторых случаях после модернизации разных функций файловой системы, программы которые их использовали начинают вести себя не корректно.
- Слишком мало документации – несмотря на то, что с момента релиза файловой системы Btrfs прошло уже более десяти лет (фактически она только на год моложе Ext4), на сегодняшний день документации не слишком много. Соответственно у пользователей могут возникать вопросы, ответы на которые найти будет нелегко.
- Для работы со снапшотами лучше использовать специальную утилиту Btrfs, так как использование стандартного функционала Linux не всегда работает корректно и может привести к повреждениями информации.
Несмотря на то, что плюсов заметно больше, чем минусов, мы рекомендуем тщательно все взвесить перед тем, как начать использовать ту или иную файловую систему. Это позволит избежать многих проблем в будущем.
Возможности восстановления файловой системы Btrfs
Во втором пункте этой статьи мы вскользь упоминали работу с субтомами и работу с метаданными. Давайте рассмотрим эти процессы более детально.
Начнем с того, что поскольку файловая структура Btrfs позволяет объединять несколько дисков в одно логическое пространство (некий аналог LVM) – это позволяет применять зеркалирование как для метаданных, так и для субтомов. Этот параметр настраивается при создании файловой системы.
Однако суть вот в чем: если пользователь настроил зеркалирование метаданных – в случае повреждения файла или структуры файловой системы, в качестве источника информации для восстановления будет взята одна из копий. Но самое главное, поскольку метаданные намного меньше по объему, нежели данные пользователя – производительность практически не падает.
Если в обычном RAID 1 массиве скорость записи будет в два раза ниже чем при записи на обычный диск, то в Btrfs вы практически не ощутите снижения скорости.
Помимо RAID 1 вы можете использовать все классические типы RAID массивов.
Чтобы выбрать тип массива RAID для субтомов – прочтите статью «Что такое RAID массивы и как их использовать?» Там вы найдете много полезной информации по этому вопросу.
Еще одним важным моментом является использование контрольных сумм для данных пользователя и для метаданных. При чтении файла Btrfs постоянно их анализирует и в случае малейших несовпадений, при помощи одной из копий метаданных система автоматически восстановит информацию.
Таким образом, файловая система Btrfs позволяет эффективно выявлять скрытые повреждения и исправлять поврежденные файлы.
Как открыть накопитель Btrfs в Windows?
Нередко у пользователей Linux возникает необходимость открыть флэшку или съемный диск в операционной системе Windows — начиная от обычного копирования файлов и заканчивая более специфичными задачами. Но так или иначе, при подключении накопителя с файловой системой Btrfs вы увидите ошибку.
Все дело в том, что операционная система Windows по умолчанию может распознать только три типа файловых систем: NTFS, FAT (16, 32) и exFat. Все остальные она не понимает.
Однако есть несколько сравнительно простых способов как открыть Btrfs накопитель в Windows.
Первый (и наиболее правильный) способ заключается в использовании программы RS Partition Recovery. Вы просто устанавливаете программу и сразу же можете работать с Btrfs накопителем. Все предельно просто.

RS Partition Recovery очень проста в использовании и абсолютно не требовательна к ресурсам компьютера.
Но самое главное, RS Partition Recovery позволяет восстановить утерянные данные. Если вы случайно удалите важный файл или отформатируете накопитель – вы без проблем сможете вернуть важные данные.
На додачу, RS Partition Recovery поддерживает ВСЕ современные файловые системы, соответственно вы сможете отрыть в Windows практически любой накопитель. Независимо от типа файловой системы.
Все вышеперечисленные пункты делают программу RS Partition Recovery практически универсальным инструментом, который должен быть в арсенале каждого пользователя.
Второй способ заключается в установке специального драйвера, который обеспечит чтение файловой системы Btrfs. На сегодняшний день существуют два драйвера от разных производителей – WinBtrfs и Btrfs for Windows.
Оба этих драйвера работают, хоть и на небольшой скорости. Но самым главным недостатком этого способа является то, что нередко эти драйвера конфликтуют с драйверами устройств Windows.
Таким образом, достаточно часто вместо поддержки файловой системы Btrfs пользователи получают нерабочую Windows. Кроме того, нередко из-за конфликта драйверов система некорректно работает с Btrfs накопителем и данные повреждаются.
Также часто восстановить работоспособность системы получается только после полной переустановки Windows, что ведет к потере данных на диске С:\
Поэтому мы рекомендуем использовать первый способ, так как он более эффективен и безопасен.
Лучшие альтернативы файловой системе Btrfs?
Несмотря на то, что файловая система Btrfs обеспечивает высокую производительность и обладает всеми современными функциями, многие до сих пор боятся не хотят ее использовать, мотивируя это тем, что надежность гораздо важнее производительности.
Тут следует отметить, что на сегодняшний Btrfs достаточно надежна и уже добавлена во многие дистрибутивы Linux на тестовом уровне. Если этот довод вас не убедил – тогда лучшей альтернативой Btrfs для домашнего использования будет старая добрая Ext4.
Она проверена временем и все знают, чего от нее ожидать. Однако вам придется пожертвовать многими современными фичами. В том числе и некоторыми функциями безопасности, которые есть в Btrfs.
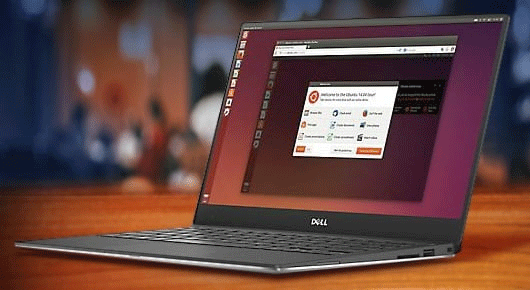
Если же речь идет об использовании на сервере – тогда лучшей альтернативой будет файловая система ZFS. Однако для ее использования вам придется изучить множество команд и утилит. В противном случае вы не сможете раскрыть весь ее потенциал и смысла в такой затее не будет.

Поэтому вы должны тщательно взвесить все варианты и выбрать вариант, который наиболее точно соответствует вашим требованиям.
Мы же надеемся, что смогли максимально облегчить вам выбор файловой системы для использования.
Часто задаваемые вопросы
Да. На сегодняшний день файловая система Btrfs полностью стабильна и готова к использованию. Судя по нынешнему ее состоянию, слухи о ее использовании в следующих версиях дистрибутивов Linux правдивы.
Если для вас важно высочайшая скорость работы и вы хотите вовсю использовать современные функции файловых систем – ваш выбор Btrfs. Однако если вы боитесь использовать новую, еще не совсем зрелую экосистему и для вас стабильность на первом месте – выберите Ext4.
Воспользуйтесь программой RS Partition Recovery. Программа позволяет вернуть утерянные данные в следствии случайного удаления, форматирования накопителя, повреждений файловой системы диска и т.д. Кроме того, RS Partition Recovery позволяет работать с данными на накопителях Btrfs.
Среди главных недостатков файловой системы Btrfs можно отметить высокий уровень фрагментации, малое количество документации, постоянные изменения, которые могут влиять на приложения, использующие функционал файловой системы.
Лучше всего использовать программу RS Partition Recovery, так как разного рода драйверы типа WinFS и Btrfs for Windows могут конфликтовать с драйверами Windows, что может привести к потере важных данных вместо поддержки Btrfs.
В 02.03.2021 в 14:37, Unicore сказал:
Опять, гугл, советы, что такое, да, случается, надо только, зайти по SSH и чего-то там прописать. Всё бы хорошо, но в систему ни разу не заходил, соответственно доступ по SSH не настроен.
А ведь мудрые советы вы как раз и отбросили. Понятное дело. что вы или решили уже свои проблемы, или «сплюнули» на них, и продолжили жить дальше. Но ведь есть и будут те, кто или ещё не наступил на эти «грабли», либо наступил, но ещё не «сплюнул».
Когда железяка от synology взбрыкивает, сообщая о повреждениях какого-нибудь там раздела, то не надо торопиться делать, казалось бы, естественные деяния по извлечению дисков и попытке «вытащить» ценную или бесценную, или какую-нибудь информацию. Ни к виндовсу, ни к макоси, ни к люнексам подключать не надо, если вы не уверены, что работающие службы и сервисы в этих ОСях не работают в стиле обеспечения так называемого «быстрого входа» для людей, то есть с пресловутым функционалом «мы всё сделаем за вас». С люнексами да макосями, впрочем, попроще. Надо лишь убедиться, что механизмы попыток автомонтирования вновь подключаемых устройств задушены, а подключаемый диск не будет сразу «улучшаться» для дальнейшего его использования в системе. В виндовсе всё гораздо сложнее, потому что совершенно не прозрачны деяния в этой ОСи.
Даже если вы решились выдернуть якобы повреждённый носитель из устройства synology, вам всё равно надо сначала хорошенько всё осознать в плане конструкции системы хранения именно на извлекаемом компоненте. А это можно достаточно быстро сделать именно подключившись к девайсу по ssh. Где вы можете, а на самом деле должны были уже давным-давно, сделать оценку системы хранения данных именно на вашем устройстве. Картинки в DSM — это клёвые картинки, цветные и праздничные — всё для людей. Но когда дело доходит до решения проблем, нужны конкретные данные, а их вы можете добыть только в консоли. Ещё, быть может, на последних версиях DSM производитель разрешил функционал сохранения конфигурации. Возможно, там тоже есть нужная информация. Но я не располагаю возможностью проверить, так как у меня устройство заброшено производителем и позабыто. Свежих DSM на него нету.
Всё это к тому, что на самом-то деле проблемы с разделами действительно могут запросто порешаться сразу же и на самом устройстве. А перевтыкивание дисков, с промежуточным подключениям к виндовсам и бубунтам — это только ухудшает ситуацию. Чтобы подоткнуть к диск из synology к бубунте, вам мало установить бубунту, вам надо ещё её сконфигурировать для цели подвтыкивания дисков из synology. И уж тем более не надо подвтыкивать к LiveCD, которые не вы собирали, и вы в целом не в курсе как чудо-сборщик LiveCD относится к вопросам монтирования внешних носителей.
Возникла проблема, допустим И вы хотите её порешать самостоятельно — похвально. Но вы не в курсе как «лечить это заболевание», а учиться это до-олго, и вам лениво. Есть метод опроса. Идём в гугел и ищем мнения всевозможных дУхов из сети о то, что надо делать. Обдумываем мнения дУхов, но не торопимся применять эти мнения на практике. И главное! — не забываем, что выдёргивание дисков из synology — это отчаянный шаг. Так сказать, после того, как «все интернеты прочитал и всё осмыслил», мозг не лопнул, выдержал, и так и сделал глупость — выдернул диск. Выдёргивайте диск лишь под чётким руководством конкретных людей, а не дУхов из сети. Ищите «наставника» или «руководителя этого проекта» с действительным опытом и знаниями, готового принять участие в решении поставленной задачи до получения результата, а не просто готового дать иногда ссылочку «на почитать». Ну, если самому учиться лень, конечно. А если без «наставника», то это будет называться «наработкой опыта». Как правило, при «наработках опыта» много-много пациентов подыхают. И в этом нет ничего страшного, ведь «пациенты» в обсуждаемом вопросе не люди, а всего лишь железяки и какие-то там данные.
По теме, объявленной в этом сообщении. Да, я безусловно верю, что у автора получилось подключить диск и увидеть данные. Но как всегда: это стало возможным благодаря стечению массы благоприятных обстоятельств. То есть, это как для блондинки встретить динозавра: либо встретит, либо нет. Так и тут — можно попробовать, у автора получилось, но если у вас не получится, то вы просто не встретили динозавра. Плохо то, что после проверки этой методики, опубликованной автором сообщения, если вам не удастся «встретить динозавра», то резко возрастает вероятность другого события. А именно, вы можете не «встретить динозавра» вообще, то есть вам могут не помочь другие методики обработки возникших ошибок хранения данных. Но риск — это благородное дело (с). Выбор всегда остаётся за пользователем, у которого возникла обсуждаемая здесь ситуация. Лично моё мнение такое, что если данные хранятся в файловых системах и структурах, которые не поддерживает официально какая-то ОСь, то очень странно использовать эту ОСь для работы с оф. неподдерживаемыми ни файловыми системами, ни структурами организующими хранение. Тут же очевидно, что надо бы взять подходящий инструмент. А что более всего подходит для synology? — только Synology. Так почему бы не использовать ОСЬ от synology, инструментов там тоже достаточно. Зачем всё это про виндовсу? Чисто поржать только.
Provide feedback
Saved searches
Use saved searches to filter your results more quickly
Sign up
Appearance settings
Windows 10 or 11, which are based on the NT kernel, by default only supports file systems such as FAT16, FAT32, and NTFS. Linux-based distributions, on the other hand, use file systems such as EXT4 or BTRFS. This makes the Linux drive impossible to access while Windows is turned on, and you have to reboot every time you want to move data between the two drives if you are dual-booting Windows as well as any Linux distribution.
However, if you are using BTRFS (pronounced Butter FS) which is mainly available on Fedora but is available for many Linux distributions as well, you can install a Windows utility called ‘WinBTRFS’ which basically acts as a driver for BTRFS file systems and hence, you can access your BTRFS partitions as well as BTRFS formatted Hard Drives/ USB drives.
Also read EXT4 vs BTRFS, which one should you choose?
Note that if you are using Secure boot, then you have to do a registry edit on Windows to use this workaround.
Make sure you have a BTRFS partition on Linux
As mentioned earlier, WinBTRFS only works for BTRFS, but the majority of Linux distributions use EXT4 by default when you install them. So first, check whether you are using EXT4 or BTRFS partitioning scheme by typing the following commands in your Linux Terminal :
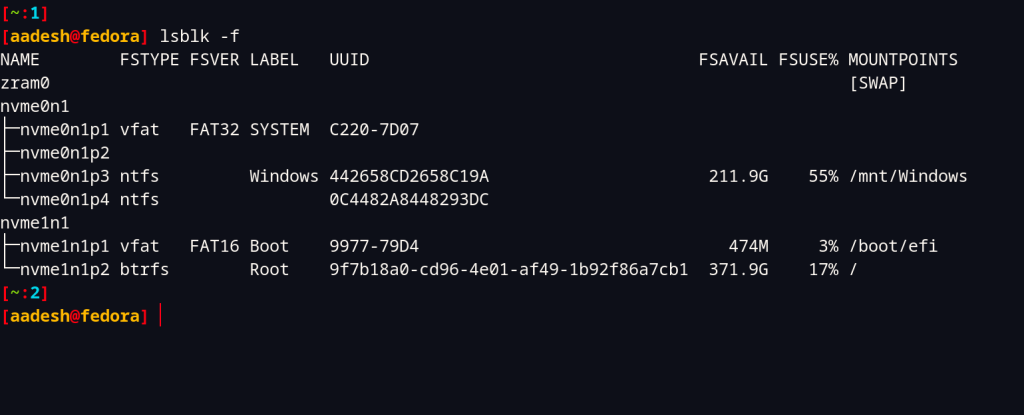
As you can see, I’m using BTRFS on my root drive on Fedora 36. If you are using EXT4, then you can consider reinstalling your OS (or formatting it with BTRFS if you are using a separate home partition).
Installing WinBTRFS
Boot into your Windows installation again, now let’s install this handy tool on our PC. Visit the Official GitHub download page of WinBTRFS and then download the zip file from the releases section. Now, open our file manager and extract the downloaded zip file using either 7zip or WinRAR.
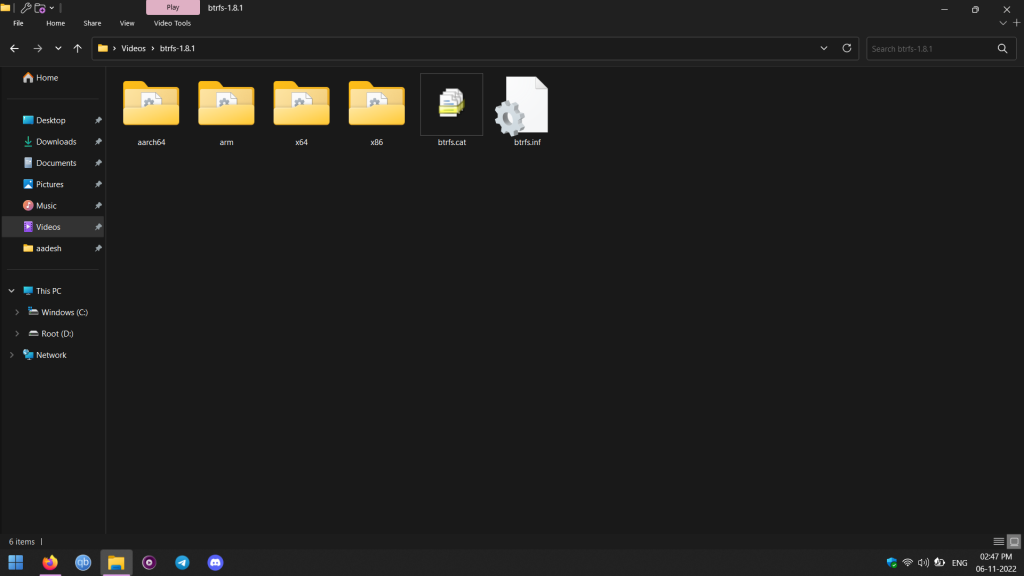
Now, right-click on the btrfs.inf file and click ‘Install’. If you do not have secure boot enabled, then simply reboot our system and our Linux partition should be detected automatically, If you have secure boot enabled, then you can follow the procedures mentioned below :
Edit Registry
Press the Windows and R keys together to open the Run menu, type regedit and hit enter to launch the registry editor.
Now, go to HKEY_LOCAL_MACHINE\SYSTEM\CurrentControlSet\Control\CI\Policy, and right click and create a new DWORD named UpgradedSystem.
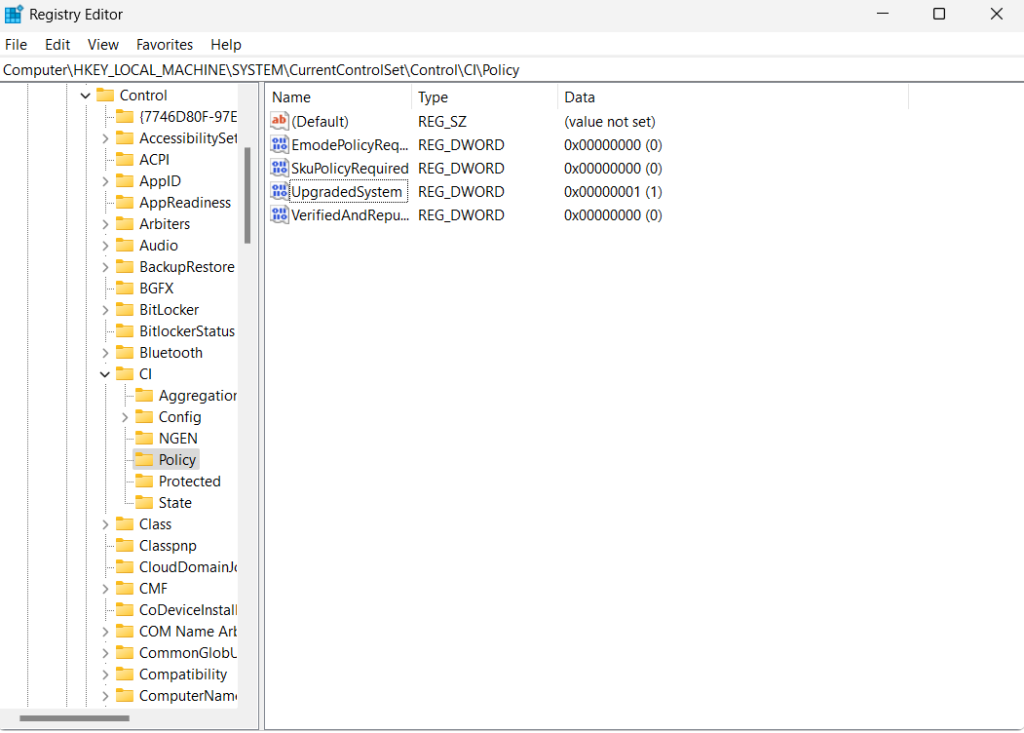
Now, double-click on this new DWORD and set the Value Data to 1, and base to Hexadecimal. Now, simply reboot your system. After the reboot, you can see in your file manager that a second drive is available.
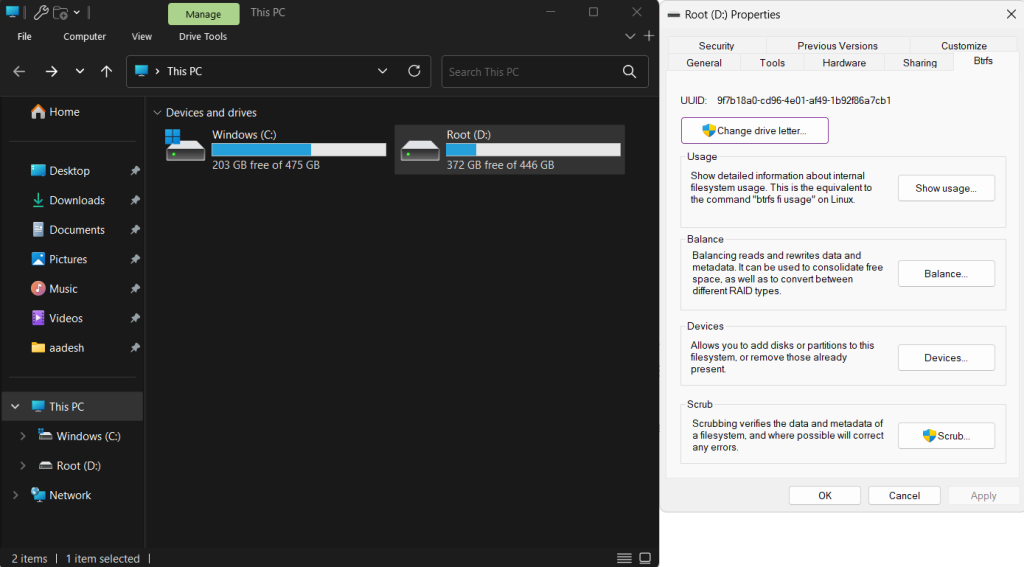
Summary
You can also plug in your USB drives with BTRFS partition and WinBTRFS will still be able to recognize it without any problem. Formatting using the Windows default tool is also not possible, and you will have to use the WinBTRFS command line to access such features. You can read more about the commands here.
Can I access Btrfs partitions from Windows?
Yes, you can access Btrfs partitions from Windows using a tool like WinBtrfs.
What is WinBtrfs?
WinBtrfs is a software that enables Windows users to access and manage Btrfs filesystem partitions.
Is WinBtrfs free to use?
Yes, WinBtrfs is free software that you can download and use without any cost.
Does WinBtrfs support compression on Btrfs partitions?
Yes, WinBtrfs supports compression on Btrfs partitions, providing users with the option to enable this feature.
Can I read Btrfs partitions on Windows in read-only mode?
Yes, WinBtrfs allows users to access Btrfs partitions in read-only mode, providing a safe way to view and copy files without the risk of data loss.
How can I start using WinBtrfs on my Windows computer?
To start using WinBtrfs, you can download the software online, install it on your Windows device, and follow the provided instructions to begin accessing and managing Btrfs partitions.
What features does WinBtrfs offer for Btrfs partitions?
WinBtrfs provides features such as reading Btrfs partitions, accessing files and folders, and performing basic operations like copying and moving data.
[yasr_overall_rating] [yasr_visitor_votes]
This tutorial here aims to explain how to mount Btrfs volumes on Windows 10. Here I will mention a simple open source Btrfs controller driver that you can install on Windows to automatically mount any available Btrfs volume on your hard disk. After it mounts the volume, you can use it like a simple local disk and do almost any operation. You can move files from the Btrfs drive or paste new ones in any folder. This is as simple as that. The driver that I will mention here is lightweight and you can install it in just a few clicks.
If you have a dual boot Linux-Windows operating system on your PC then you may want to have access to your hard disks on either of them. But the problem is that almost all Linux distros support Windows NTFS or FAT volumes but Windows doesn’t really support Linux’s EXT, XFS, or Btrfs volumes. There are already software available to access EXT volumes but not for Btrfs. And here I will tell you how you can mount that in simple steps.
You simply start by downloading the driver from its GitHub page. Download it from one of its stable releases and then extract it on your PC. There are some INF and CAT files that you have to install. The extracted content of the ZIP file that you download looks like this.
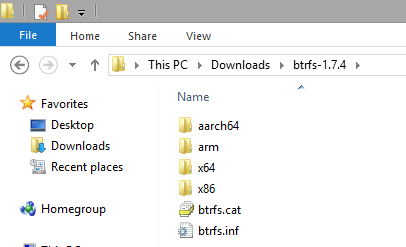
Now, it is time to install the drivers. Simply right click on the “btrfs.inf” file and click “Install”. Next, you proceed with the installation and then you are done. In the end, you will simply have to restart your computer.
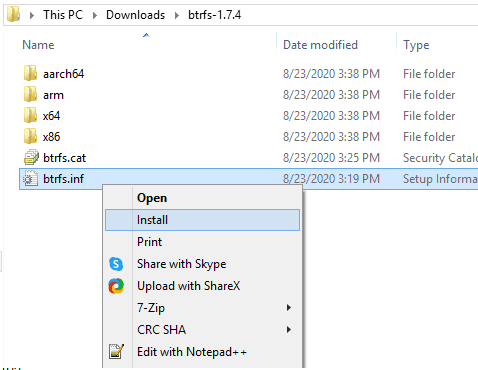
When the Btrfs drivers load on the next boot, it will automatically mount the any available Btrfs volume on the hard disk. It will list all the Linux directories and then you are free to browse them in any way you want. This is simple and the best part is that you can perform any read and write operation on the mounted Btrfs volume. Copying and moving files between Windows and Linux OSes is very simple with this.
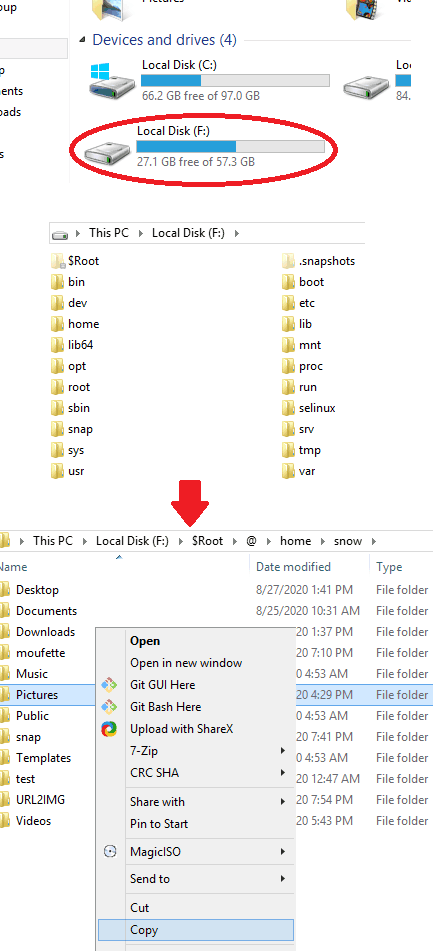
In this way, you can mount a Btrfs volume on Windows 10. The driver works perfectly on both; 32 and 64-bit Windows systems. After you have mounted the volumes, you are free to do whatever you want. And when you no longer need it then you can simply uninstall the drivers.
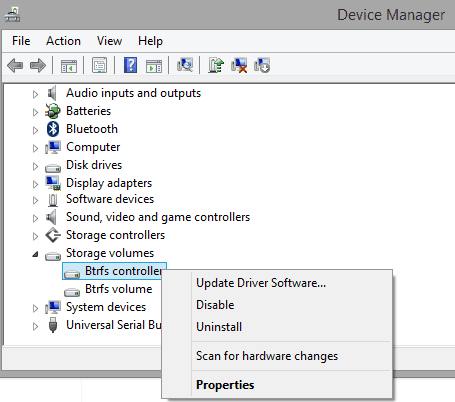
To uninstall the driver, you go to the device manager. To open it, you type “devmgmt.msc” in the Run dialog and then uninstall the Btrfs controllers. You can see this in the screenshot above. After uninstalling, do not forget to restart your PC for changes to take effect.
Final words:
So, if you are struggling with Btrfs volume to mount it in Windows Explorer then you are at the right place. Just install the simple and effective Btrfs disk controller driver that I have mentioned here and access the files. With the simple open-source drivers, you can make Windows Explorer a Btrfs reader and do whatever you want.
| [yasr_overall_rating] | |
| [yasr_visitor_votes] | |
| Home Page URL: | Click Here |
| Free/Paid: | Free |
