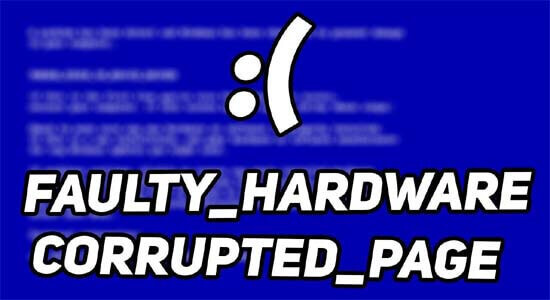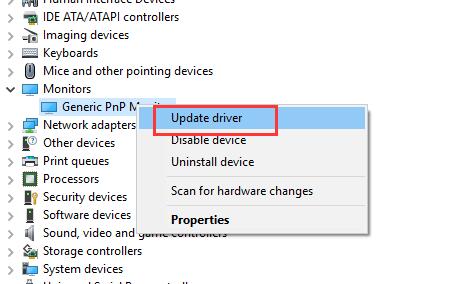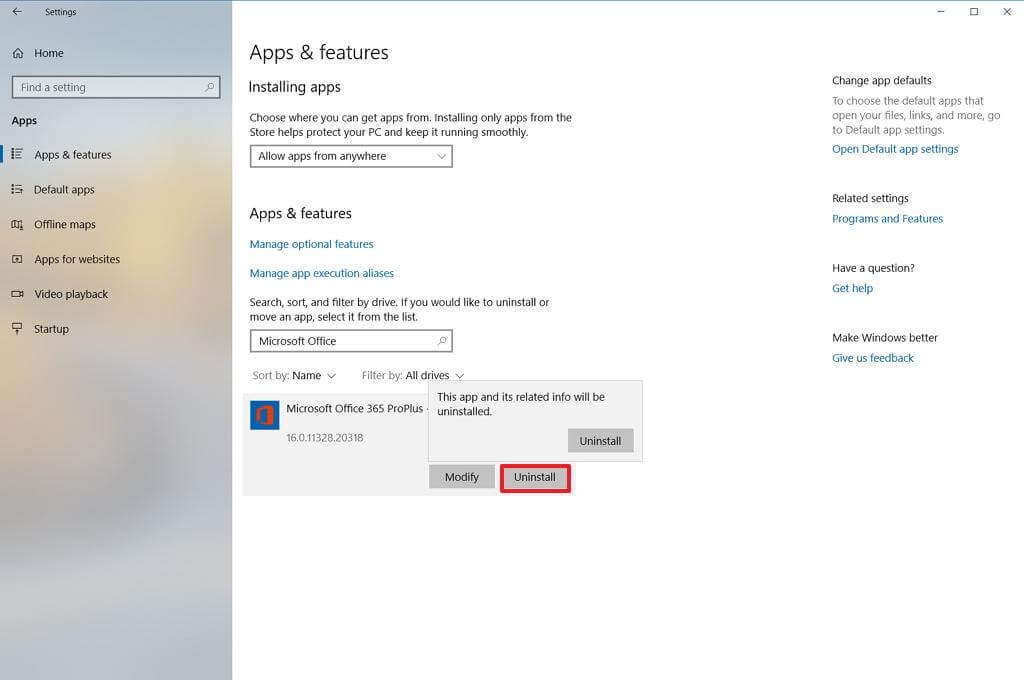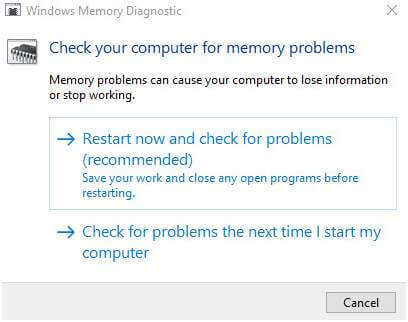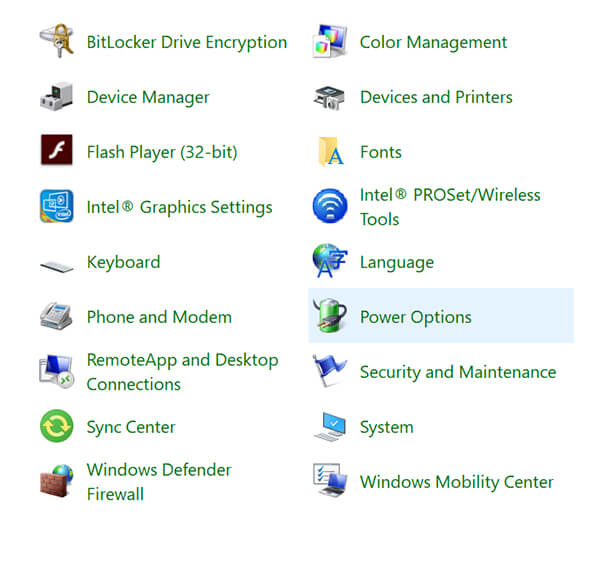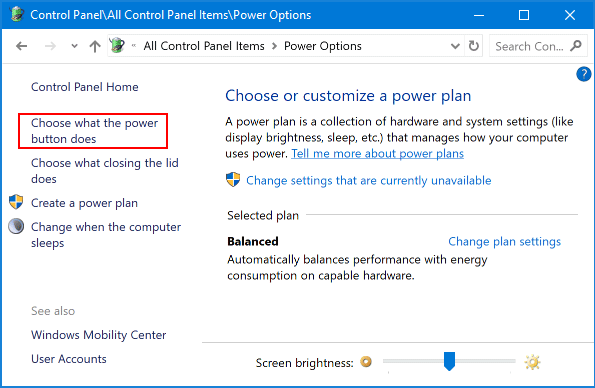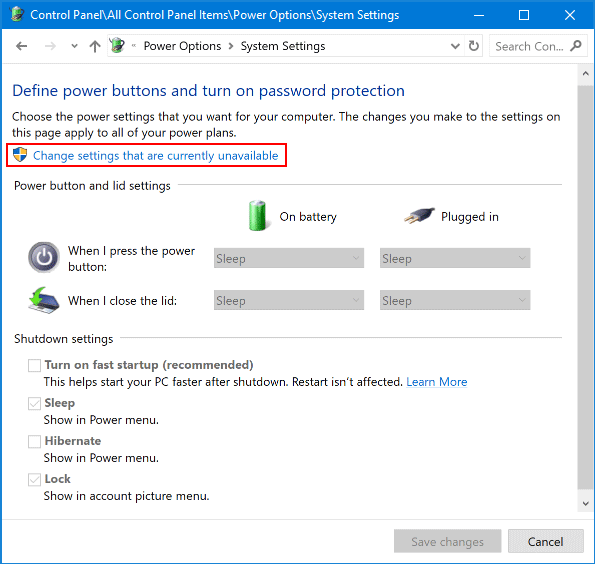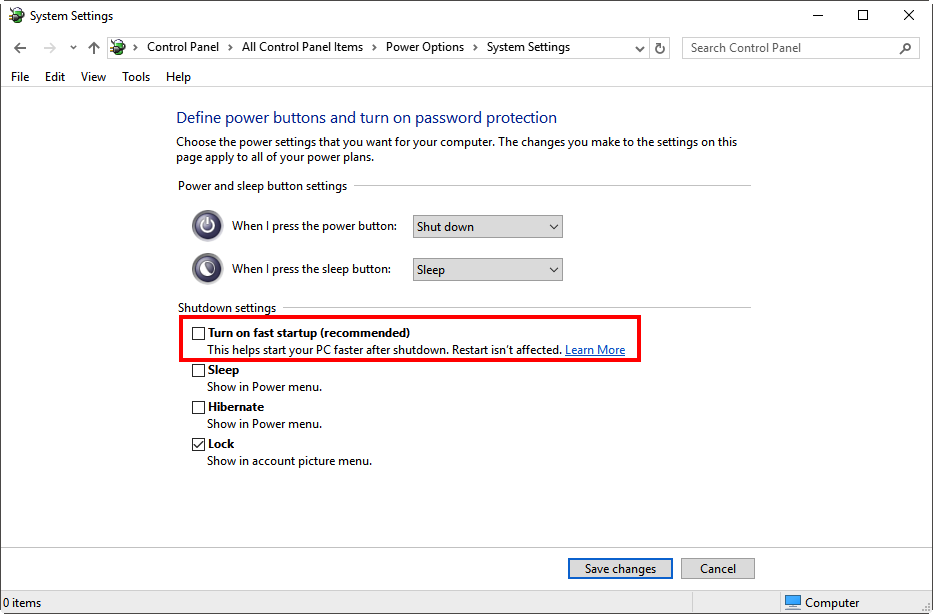FAULTY_HARDWARE_CORRUPTED_PAGE – очередная ошибка с кодом 0x0000012B, возникающая на фоне синего экрана смерти. Причины ее появления могут быть разными, в том числе удаление важной программы, неправильная установка какой-либо утилиты или драйвера, повреждение системных файлов, жесткого диска и так далее. Я разберу способы устранения ошибки FAULTY_HARDWARE_CORRUPTED_PAGE в Windows 10.
Способы устранения неполадки
Для начала рекомендую попробовать исправить ошибку простыми способами. В идеале лучше следовать указанной мной последовательности. Она оптимальна и подобрана с учетом усложнения процедур и причин возникновения неполадки.
Проверка системных файлов
Этим способом можно найти и восстановить поврежденные системные файлы. Нужно лишь открыть командную строку от имени администратора, а быстрее и легче всего это делается через поисковик в панели задач. Далее в активной строке необходимо ввести запрос sfc /scannow и нажать на кнопку Enter для его запуска. Придется подождать, так как сканирование занимает много времени. В итоге утилита найдет все поврежденные файлы и автоматически восстановит их.
Проверка оперативной памяти
В ОС Windows 10 есть еще специальный инструмент для диагностики оперативной памяти. Для его запуска я открою окно «Выполнить» нажатием на комбинацию клавиш Win + R, в строке «Открыть» введу mdsched.exe и нажму на кнопку ОК. Далее можно выбрать – запустить утилиту сейчас, но при этом перезагрузить компьютер, или отложить процедуру на потом. После перезагрузки, перед запуском системы, начнется проверка, и в среднем она займет 15-20 минут.

Тут я выбираю, перезагрузить компьютер сейчас или позже для запуска сканирования ОЗУ
Отключение быстрого запуска
Отключить быстрый запуск можно и в «Панели управления», в разделе «Электропитание». При его открытии в левой части будут ссылки, мне же нужно нажать на «Действие кнопки питания».

Захожу в раздел «Электропитание» и настраиваю быстрый запуск в разделе «Действие кнопки питания»
Далее следует нажать на элемент «Изменение параметров, которые сейчас недоступны» для перехода в режим администратора. После этого убираю напротив элемента «Включить быстрый запуск» галочку (если она есть) и жму на кнопку «Сохранить изменения».

Для изменения нужного параметра потребуется активировать права администратора
После изменения параметров питания нужно перезагрузить компьютер и проверить, появляется ли ошибка вновь.
Обновление драйверов
Вполне допустимо, что драйверы устарели или были повреждены вредоносным ПО, поэтому стоит попробовать для начала обновить их. Делается это обычно через «Диспетчер устройств», а для его открытия я вызываю контекстное меню иконки «Пуск» нажатием на комбинацию Win + X и жму в списке на соответствующий элемент.
Желательно обновить все важные драйверы – видеоадаптера, сетевые, звуковые и т.д. Нужно лишь открыть соответствующий раздел, нажать по одному из пунктов правой кнопкой мыши для вызова контекстного меню и выбрать элемент «Обновить драйвер».

Обновляю таким образом все важные драйверы
Откат драйверов, если ошибка появилась после их обновления
Если ошибка FAULTY_HARDWARE_CORRUPTED_PAGE появилась после обновления одного из драйверов, нужно произвести откат. Лучше всего это делать в безопасном режиме, с загрузкой системных драйверов.
Обновление Intel Management Engine Interface (IMEI)
Этот способ актуален для тех, у кого установлен процессор Intel. Стоит также обновить Intel Management Engine Interface (IMEI) – автономную подсистему, обеспечивающую высокую производительность и встроенную практически во все процессоры, выпускаемые с 2008 года. Скачивать ее лучше с официального сайта производителя.
Запуск средства устранения неполадок
Проверять нужно именно «Центр обновления Windows», а причина тому – возможные сбои при загрузке обновлений системы. Открыть инструмент можно через «Параметры», войдя в категорию «Обновление и безопасность». Во вкладке «Устранение неполадок» необходимо найти искомый пункт и запустить средство.

Напоследок попробую запустить средство устранения неполадок в «Центре обновлений»
Заключение
Когда ни один способ не помогает, придется прибегать к восстановлению системы. В ОС Windows 10, к счастью, есть специальные утилиты для ее отката с сохранением важных пользовательских данных. Но для подстраховки лучше все же создать точку восстановления, чтобы сразу же вернуться к состоянию, при котором подобные неполадки не возникали.
Post Views: 2 931

If you’re seeing the blue screen of death error FAULTY_HARDWARE_CORRUPTED_PAGE on your screen, you’re not alone. Many Windows 10 users are reporting this problem as well. No worries, it’s possible to fix.
Here are some fixes for you to try. You may not have to try them all; just work your way down until you find the one that works for you.
- Disable fast startup
- Run RAM Check and SFC
- Update Intel Management Engine Interface (IMEI)
- Update all drivers (especially the display driver)
- Reset or reinstall Windows
You’ll need to be logged into Windows on the problem computer to try any of these solutions. If you can’t log into Windows, power on and off your PC 3 times to perform a hard reboot and restart it in Safe Mode, then try these solutions.
1: Disable fast startup
The fast startup feature has long been reported to be the culprit. You can disable it to see if this problem is resolved:
1) On your keyboard, press the Windows logo key, then type control panel. Click the Control Panel from the list of results.
2) View by Large icons, click Power Options.

3) Click Choose what the power button does.

4) Click Change settings that are currently unavailable.

5) Uncheck the option Turn on fast startup (recommended). Click Save changes to save and exit.

2: Run RAM Check and SFC
There is a big possibility that this blue screen error is related to errors in your hardware memory or corrupted system files. You can run a RAM check and the SFC to see if the problem is resolved:
1) On your keyboard, press the Windows logo key and R at the same time, then type mdsched.exe.

2) Click Restart now and check for problems (recommended). Your PC will restart immediately.

3) Wait for the scans to finish (it can take up to 15-20 minutes).

4) On your keyboard, press the Windows logo key, type Command Prompt, right-click the Command Prompt from the list of results, and select Run as administrator.

5) Type sfc /scannow and press the Enter key on your keyboard.

6) Check to see if the problem is resolved.
3: Update Intel Management Engine Interface (IMEI)
Note: Here is a post about IMEI if you want to know more about it.
Outdated or faulty installed IMEI drivers can also be the culprit. You can update the IMEI driver to fix this blue screen of death problem:
1) Go to the support website of Intel. Click the blue button to download.

2) After the download, install as instructed.
3) After the installation, restart your computer for the new driver to take effect.
4: Update all drivers (especially the display driver)
This error can also be caused by an outdated, incorrect, or corrupt system driver. You should verify that all your devices have the right driver, and update those that don’t. If you don’t have the time, patience, or computer skills to update your drivers manually, you can do it automatically with Driver Easy.
Driver Easy will automatically recognize your system and find the correct drivers for it. You don’t need to know exactly what system your computer is running, you don’t need to be troubled by the wrong driver you would be downloading, and you don’t need to worry about making a mistake when installing. Driver Easy handles it all.
You can update your drivers automatically with either the 7 days free trial or the Pro version of Driver Easy. It takes just 2 clicks, and you get full support and a 30-day money-back guarantee with the Pro version:
- Download and install Driver Easy.
- Run Driver Easy and click the Scan Now button. Driver Easy will then scan your computer and detect any problem drivers.
- Click the Activate & Update button next to the flagged device to automatically download and install the correct version of this driver.
Or click Update All to automatically download and install the correct version of all the drivers that are missing or out of date on your system (You’ll need the Pro version for this – when you select Update All, you’ll get a prompt to upgrade. If you’re not prepared to purchase the Pro version yet, Driver Easy provides a 7-day trial at no cost, granting access to all Pro features like fast downloads and easy installation. No charges will occur until after your 7-day trial period ends.)
- Restart your computer for the change to take effect.
5: Reset or reinstall Windows
If all else fails, you may have to reset Windows, or maybe even reinstall it together. We all know reinstalling will delete all the data on your hard drive, you have to back up all your important files before doing it.
- On your taskbar, click the search icon and type reset. Click Reset this PC.
- Under Recovery options, click Reset PC.
- In the pop-up window, select Remove everything.
- Click Cloud download. This will get you the latest system files.
- Follow the on-screen instructions to reset your PC.
But treat these options as a last resort, because they both take quite a long time.
78
78 people found this helpful
Available in other languages
Stoßen Sie auf Ihrem PC plötzlich auf einen Bluescreen mit dem Stillstandcode FAULTY_HARDWARE_CORRUPTED_PAGE? Hier finden Sie 5 nützliche Lösungen!
Vous rencontrez l’erreur d’écran bleu de la mort (BSOD) avec le code FAULTY HARDWARE CORRUPTED PAGE ? Voici les 5 solutions pour vous aider.
Table of contents
- Faulty Hardware Corrupted Page Meaning
- How to Fix Faulty Hardware Corrupted Page Error
- Method 1: Disabling Fast Startup
- Method 2: Using Windows Memory Diagnostic and System File Checker
- Method 3: Updating all your drivers
- Method 4: Removing Malware
- Method 5: Cleaning up your OS
- Method 6: Resetting your operating system
- Conclusion
- FAQ
When a blue screen of death (BSOD) error like faulty_hardware_corrupted_page shows up on your computer, it prevents you from getting important work done. A range of factors can cause this problem, and if you are one of the many Windows users who are experiencing this issue, you’d be glad you found this article. Keep reading if you want to learn how to fix the stop code faulty hardware corrupted page .
Faulty Hardware Corrupted Page Meaning
You may be wondering what the faulty hardware corrupted page error means. Well, to understand it, you have to know its causes. We’ve listed some of the most common reasons behind the stop code faulty hardware corrupted page :
- An incorrectly installed or uninstalled program/application.
- Malicious software or a virus that corrupted system files.
- Problems while installing a Windows update.
- Outdated, corrupted, or incorrectly configured device drivers.
- Corruption in the Windows registry was caused by a recent software change.
- The damaged or corrupted hard disk.
How to Fix Faulty Hardware Corrupted Page Error
Method 1: Disabling Fast Startup
In some cases, the stop code faulty hardware corrupted page error has something to do with a computer’s fast startup option. As such, one of the best solutions to fix faulty_hardware_corrupted_page is to disable the aforementioned feature. With that said, follow the instructions below:
- Click the Search icon, then type control panel.
- Click on the Control Panel option, then set View by to Large icons.
- Select Power Options.
- Go to the left bar menu, then click Choose what the power buttons do .
- Click the hyperlinked text which says, Change settings that are currently unavailable. You will now be able to change the Shutdown settings.
- Uncheck the box beside Turn On Fast Startup.
- Click Save Changes.
- Restart your computer and check if the error has been fixed.
Related
: Ultimate Guide: How to Turn Off Fast Startup in Windows 10/11
Method 2: Using Windows Memory Diagnostic and System File Checker
It is also possible that the faulty hardware corrupted page error might have been caused by corrupted system files or problems in your hardware memory. You can try running Windows Memory Diagnostic and System File Checker to resolve this issue. Running a RAM Check:
- Press
Windows Key + Ron your keyboard. - Inside the run dialog, type
mdsched.exe. - Once the Windows Memory Diagnostic window opens, select Restart Now and check for problems (recommended).
- Wait while the program is scanning and fixing hardware memory problems. This might take around 20 minutes.
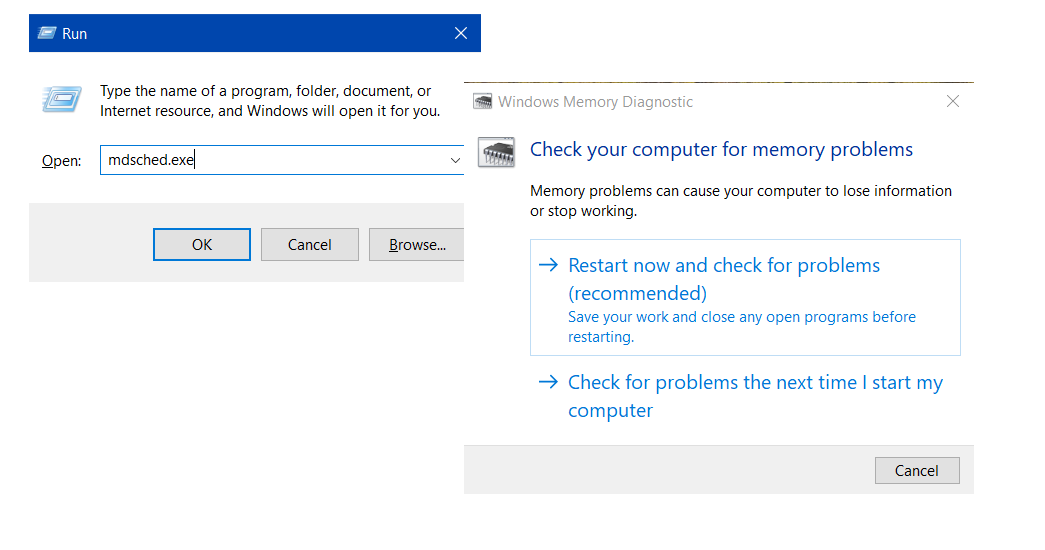
Also Read: How to Clear RAM and Reduce RAM Usage in Windows 10
Running System File Checker
- Press
Windows Key + Xon your keyboard. - A menu will pop out. Select Command Prompt (Admin) from the list.
- In the Command Prompt, type
sfc /scannow, then hit Enter. - Make sure you don’t disrupt the system scan. Once it is complete, restart your computer and check if the problem has been resolved.
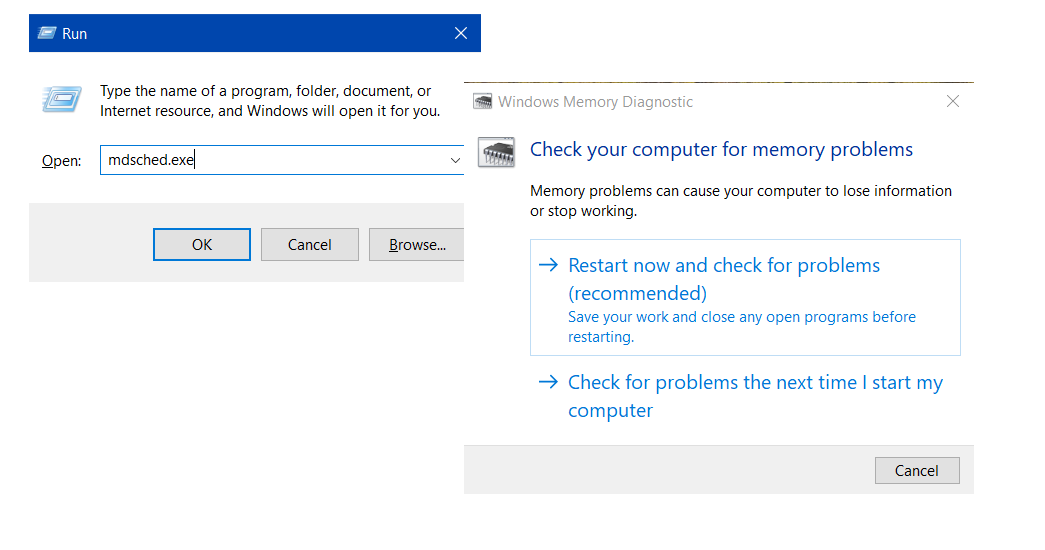
Method 3: Updating all your drivers
To troubleshoot faulty_hardware_corrupted_page, you need to know how to update drivers in Windows. Doing that fixes bugs and lets you enjoy your computer’s maximum potential. You can either manually do this or automate the process using a reliable tool like Auslogics Driver Updater. We always recommend the latter, especially to non-tech-savvy users . On the other hand, if you have a lot of time in your hands, you can follow the steps below:
- Click the Search icon, then type Device Manager.
- Open Device Manager. You have to update all the Display drivers.
- Look for Display Adapters, then right-click the driver you’re going to update. Select Properties.
- Go to the Driver tab, then click Update Driver.
- Click OK to start the process.
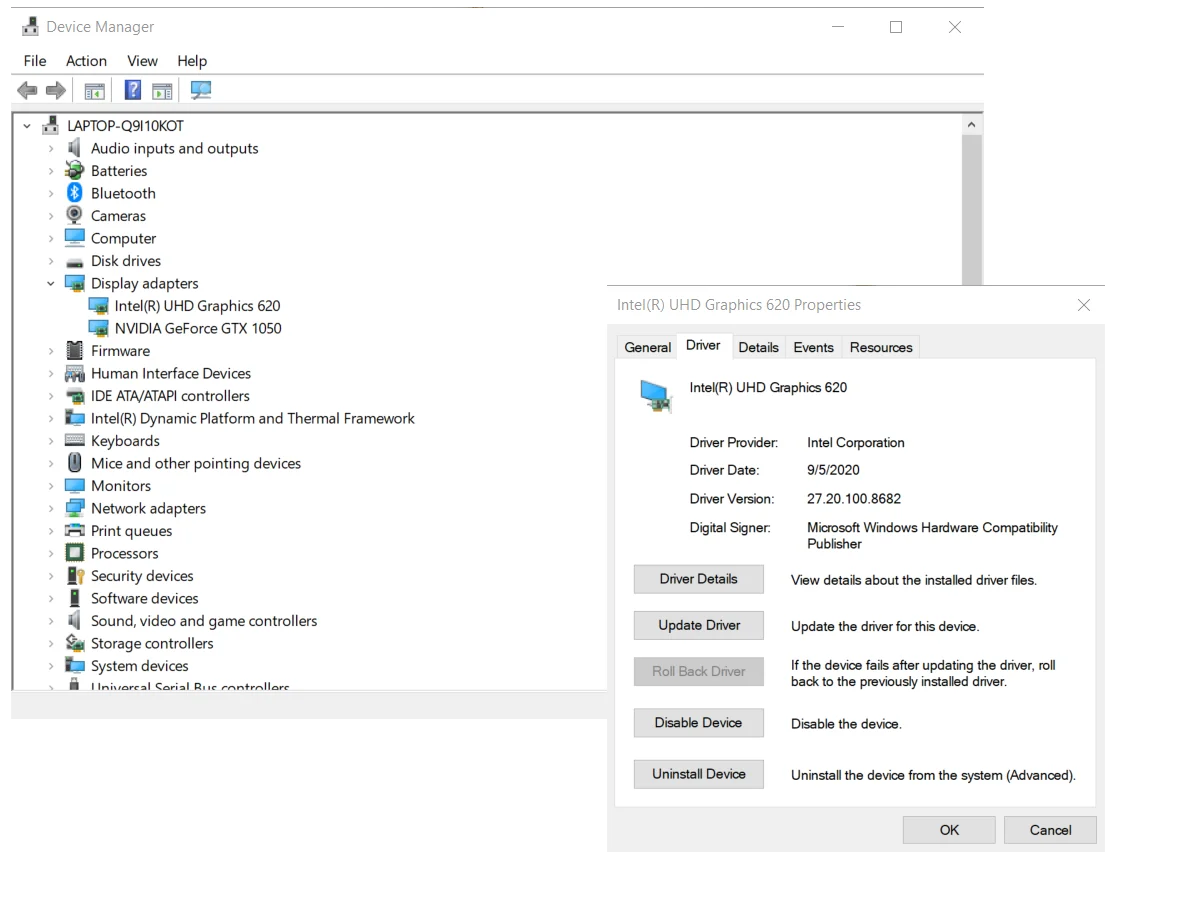
Use Auslogics Driver Updater
We won’t deny that learning how to fix faulty hardware corrupted page s in Windows can be complicated, especially when you need to manually update your drivers. This is why we suggest using Auslogics Driver Updater.
This tool will automatically recognize your operating system. Moreover, it will scan corrupted, damaged, incompatible, or outdated drivers and look for their latest manufacturer-recommended versions.
The best part is that this program fixes all driver errors—not just those related to faulty hardware corrupted pages. This means that after the process, you can expect better performance and faster speed from your computer!
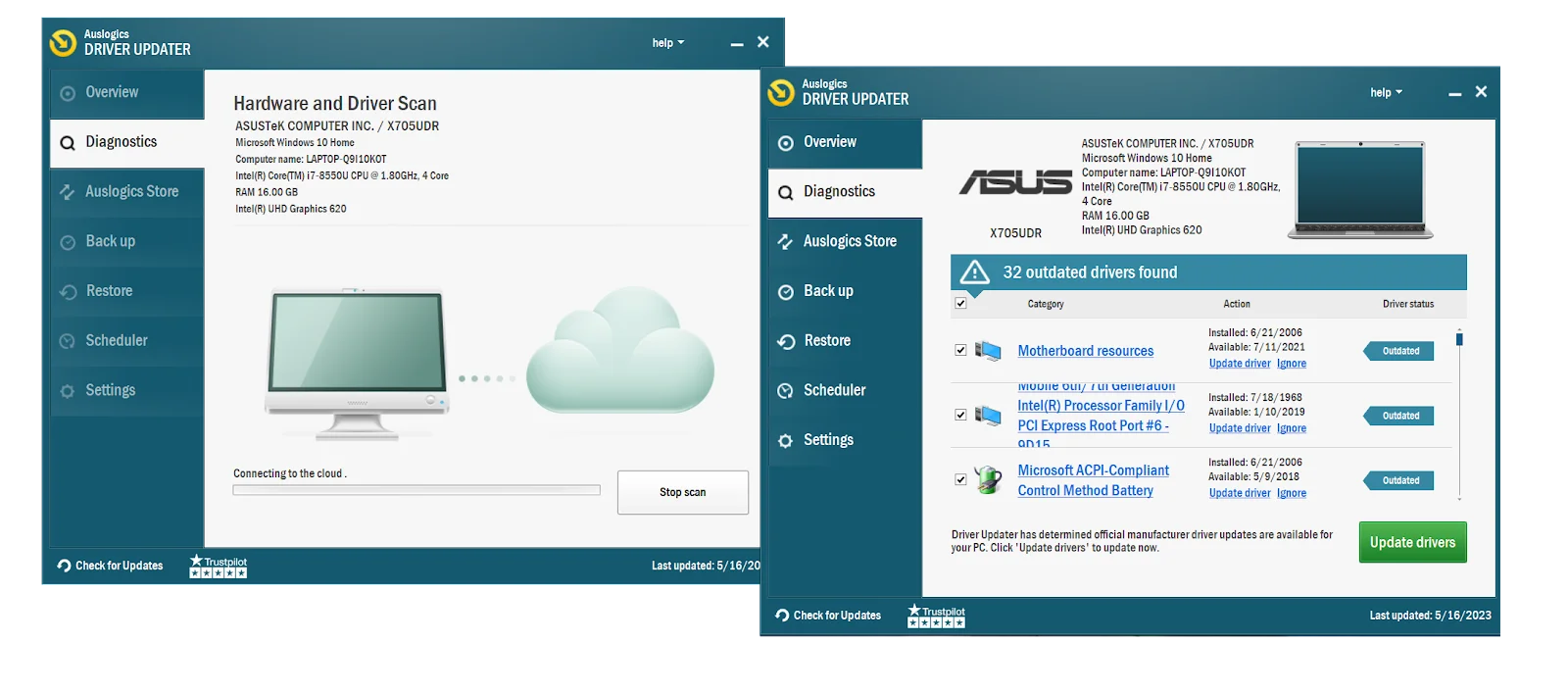
Related
: Auslogics Driver Updater: Update Your Drivers in One Click!
Method 4: Removing Malware
Cyberattacks rise both in frequency and cost , wreaking havoc and causing dreaded BSODs, including faulty hardware corrupted page. While Microsoft protects Windows with the built-in Windows Security tool, this may not be enough since malware gets more sophisticated. To avoid disturbing consequences, such as the stop code faulty hardware corrupted page , you should recognize common malware entry points and know how to remove viruses and other malware from Windows.
Related
: Auslogics Anti-Malware: Features and Reviews
Method 5: Cleaning up your OS
Your OS may be cluttered and thus swarming with errors, triggering a BSOD issue like faulty hardware corrupted page. You need to thoroughly scan your system to identify potential culprits and do your best to deal with them straight away. Doing so manually can be risky and time-consuming, so we recommend you to automate the process with a dedicated PC optimizer called Auslogics BoostSpeed:
- Download and install the Auslogics BoostSpeed tool.
- Once on the tool’s main screen, click the blue Scan button.
- Wait while Auslogics BoostSpeed is checking your PC for disk space, stability, performance, and other issues.
- Once the scan is over, click the Resolve Selected button.
- Once the tool finishes the repair process, check whether the faulty_hardware_corrupted_page issue is resolved.
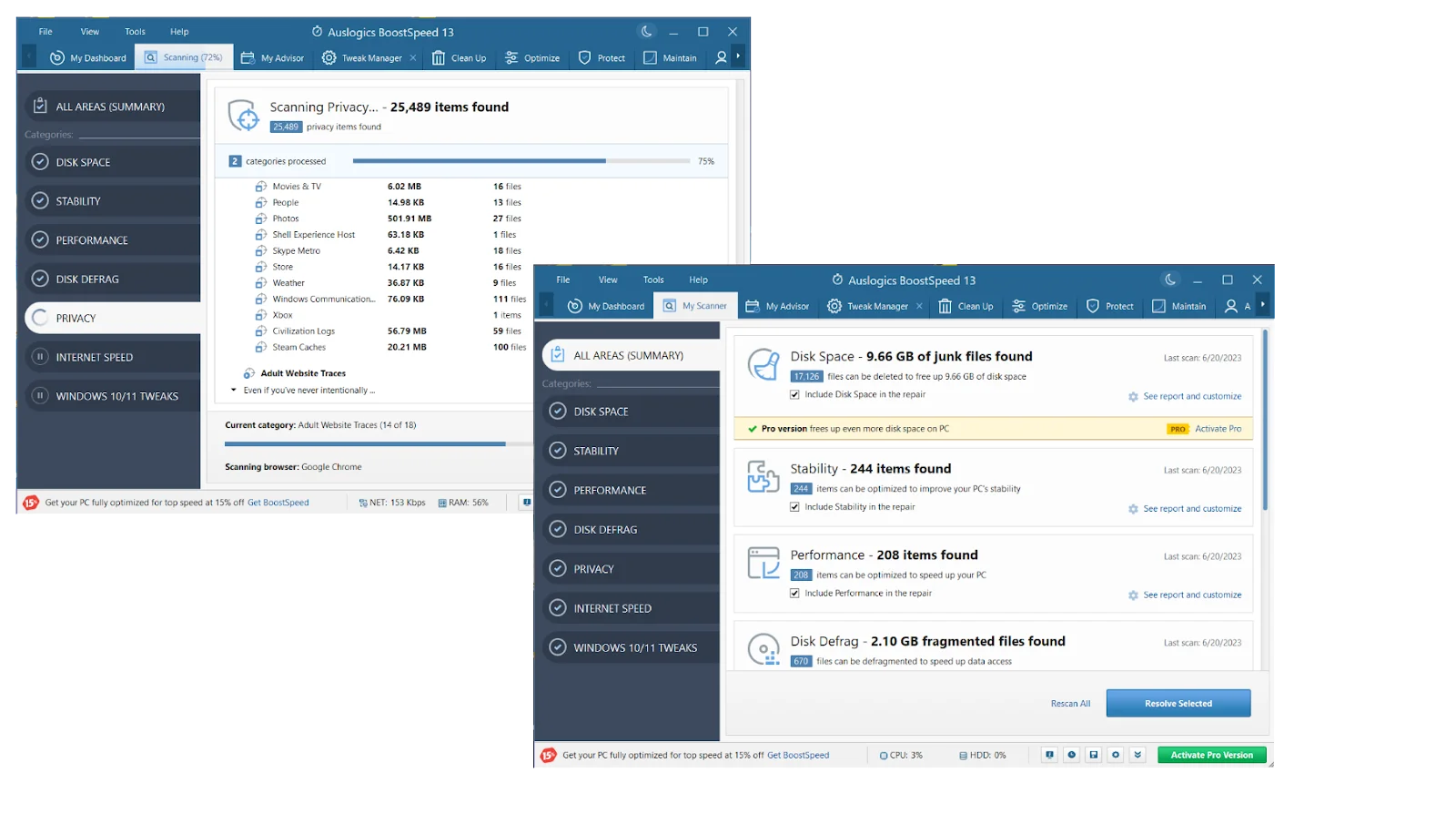
Also Read: How to Get More Storage on PC – Clean Up Your PC to Run Faster
Method 6: Resetting your operating system
If you’ve tried all of the methods above and none of them fixed the stop code faulty hardware corrupted page , we recommend resetting your operating system. Before you do this, make sure you create a complete back-up of all your important data and files. With that said, here are the steps to reset your Windows OS:
- Click the Search icon.
- Type settings.
- Once you’ve opened the Settings window, select Update & Security.
- Go to the left bar menu and select Recovery.
- Click the Get Started button under the Reset this PC section.
- You see two options for resetting your computer. Choose Remove Everything.
Note
Again, choosing this option means that you will lose all your apps and data. So, save them before you proceed.
- You will be prompted to clean the drives. We recommend selecting Just Remove My Files because it is quicker than the other option. Choose this if you still intend to use the computer after fixing the error.
- Once you see the window which says, Ready to reset this PC, click the Reset button.
- Once you’ve reset the system, Windows will automatically be installed.
Fix this issue quickly
You can try using a safe and totally free tool developed by the Auslogics team of experts.
A few simple steps to troubleshoot the issue:
Download the tiny Auslogics TroubleShooter tool.
Run the application (no installation is needed).
The app will check for the issue mentioned in the article. When the scan is done, check that this is the issue you were looking to solve and click ‘Apply now’ to apply the recommended fix.
You can use the app to troubleshoot other malfunctions for free by simply typing in a brief description of the issue your PC is experiencing. Or you can scan your PC for performance issues using the My Scanner tab.
Conclusion
Faulty_hardware_corrupted_page is a blue screen of death (BSOD) error that prevents your computer from working. Issues like registry corruption, malware, incorrect installations, faulty memory, and bad drivers, among others, can cause it. Depending on the culprit, you should choose the right troubleshooting method, such as updating drivers, eliminating malware, or running memory diagnostics. Besides, do you want to find and remove duplicate files in Windows 10? Have you tried any of the methods we recommended? Let us know in the comments below!
FAQ
What does faulty hardware corrupted page mean?
The stop code faulty hardware corrupted page means your system cannot work the way it should.
To protect it against irreparable damage, Windows throws up the faulty_hardware_corrupted_page BSOD, indicating that you need to perform immediate repair procedures.
What causes faulty hardware corrupted page?
The faulty_hardware_corrupted_page problem may arise due to malware, update issues, incorrect app installations, and outdated drivers, to name but a few.
To resolve the stop code faulty hardware corrupted page, you need to figure out what is causing it and apply the most relevant fixes.
Is the Blue Screen of Death fixable?
In most cases, it is, yet you need to identify the culprit correctly to resolve it. We have a dedicated guide on how to find the cause of a BSOD in Windows.
Once you identify the problem behind faulty_hardware_corrupted_page, choose the most appropriate fix. Nonetheless, whatever the issue, make sure to keep your OS and drivers updated to prevent BSODs in the future.