Все способы:
- Способ 1: Отключение подписи драйверов
- Способ 2: Восстановление целостности системных файлов
- Способ 3: Откат к точке восстановления
- Способ 4: Удаление обновлений или исправлений
- Вопросы и ответы: 0
Распространенная критическая ошибка, вызываемая в большинстве случаев повреждением системных файлов либо нарушением их безопасности. Может возникнуть после установки содержащих баги обновлений и некоторых сторонних программ, оказывающих влияние на файлы ядра Windows 10.
Способ 1: Отключение подписи драйверов
Этот способ эффективен, если ошибку 0xc0000021a вы получили после установки обновлений, драйверов или некоторых программ, включающих драйвера в файл установщика. Решается проблема отключением цифровой подписи драйверов.
- Зайдите в среду восстановления, для чего дважды прервите загрузку компьютера на раннем этапе нажатием кнопки питания. Также вы можете загрузить Windows в режим автоматического восстановления, просто перезагрузив компьютер несколько раз и нажав на экране с предложением запустить процедуру автовосстановления кнопку «Дополнительные параметры».
- Попав в среду WinPE, выберите «Поиск и устранение неисправностей» → «Параметры загрузки». Нажмите кнопку «Перезагрузить».
- Компьютер перезагрузится, при этом вы попадете на экран настроек загрузки. Чтобы загрузить систему с отключенной проверкой подписи драйверов, нажмите клавишу F7.



Если компьютер загрузится успешно, удалите или откатите установленные/обновленные драйвера, деинсталлируйте программы или обновления, которые предположительно могли вызвать ошибку.
Способ 2: Восстановление целостности системных файлов
Повреждение или удаление системных файлов, в первую очередь таких как csrss.exe или winlogon.exe, является самой распространенной причиной ошибки 0xc000021a. В этом случае действенным решением станет их восстановление из встроенного хранилища.
- Загрузите компьютер с установочной флешки с дистрибутивом Windows 10, а когда на экране появится окно мастера-установщика системы, нажмите комбинацию клавиш Shift + F10, чтобы вызвать «Командную строку».
- Определите буквы системных разделов, для чего выполните в консоли команды
diskpart,list volumeиexit. Так вы получите список всех имеющихся на дисках томов. - Затем выполните команду проверки и восстановления
sfc /scannow /offbootdir=C:\ /offwindir=D:\windows, где C — буква загрузочного раздела, а D — буква с установленной Windows.



В случае обнаружения утилитой «SFC» повреждений пула системных файлов, последние будут восстановлены из хранилища компонентов.
Способ 3: Откат к точке восстановления
Если на компьютере включена защита системного раздела, выполните откат к точке восстановления. Это эффективный способ устранения многих проблем, вызванных повреждением файлов и реестра Windows 10.
- Загрузитесь в загрузочную среду WinPE, как было показано выше, и выберите «Поиск и исправление неисправностей» → «Восстановление системы».
- Укажите, если необходимо, целевую операционную систему.
- Нажмите в окне средства «Восстановления системы» кнопку «Далее» и проследуйте указаниям мастера.



Способ 4: Удаление обновлений или исправлений
Если ошибка возникла после установки плановых накопительных обновлений или новой сборки Windows 10, предпримите следующие шаги.
- Загрузившись в среду восстановления, выберите «Поиск и исправление неисправностей» → «Удалить обновления».
- Выберите тип действия. Если нужно удалить исправления (патчи), нажмите «Удалить последнее исправление», если же вы хотите откатиться к предыдущей сборке, выбирайте опцию «Удалить последнее обновление компонентов».
- Укажите при надобности целевую операционную систему.
- Подтвердите выбранное действие нажатием соответствующей кнопки, дождитесь завершения операции и загрузите компьютер в обычном режиме.




Если устранить ошибку 0xc0000021a не удалось ни одним из описанных способов, сбросьте Windows 10 к исходному состоянию.
Подробнее: Возвращаем Windows 10 к заводскому состоянию
Наша группа в TelegramПолезные советы и помощь
Встреча может быть очень неприятной Код остановки Windows 0xc000021a, особенно когда вы работали над чем-то очень важным. Это вызывает внезапную перезагрузку компьютера, отображая синий экран с шокирующим сообщением. Чтобы ваша система работала правильно, важно знать, как объяснить, почему она начала вести себя таким образом.
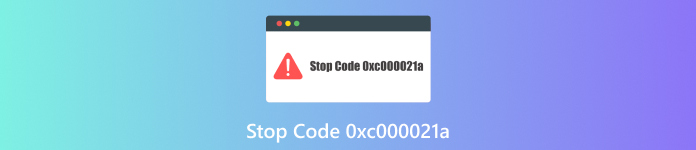
В этой статье:
- Часть 1. Что такое стоп-код Windows 0xc000021a
- Часть 2. 7 способов устранения неисправности стоп-кода 0xc000021a
- Часть 3. Часто задаваемые вопросы о стоп-коде 0xc000021a
Часть 1. Что такое стоп-код Windows 0xc000021a
BSOD, или стоп-код Windows 0xC000021A, — это известная ошибка, которая означает, что в системе возникла критическая проблема и ее необходимо перезагрузить. В этом случае на компьютере появляется синий экран со следующим сообщением: На вашем компьютере возникла проблема, и его необходимо перезагрузить. Это может произойти в разных версиях Windows, а не только в одном поколении операционной системы.
Некоторые причины, вызывающие ошибку 0xC000021A, перечислены ниже:
Влияющее на участие программного обеспечения/программы: Неисправные или поврежденные программы.
Сторонние приложения, которые не подходят: Приложения, несовместимые с ОС.
Сломанный системный реестр: Поврежденные файлы реестра нарушают нормальную работу системы.
Загрузка неполных системных библиотек: Не удалось загрузить важные системные файлы.
Часть 2. 7 способов устранения неисправности стоп-кода 0xc000021a
Если возникает код остановки Windows 0xC000021A, важно попробовать различные методы устранения неполадок, чтобы решить проблему. Вот семь способов исправить эту ошибку, начиная со сброса пароля Windows imyPass.
Способ 1: использование imyPass для сброса пароля Windows
imyPass сброс пароля Windows — эффективное программное обеспечение для сброса забытых или утерянных паролей Windows. Он прост в использовании и имеет множество функций, которые упрощают восстановление доступа к вашей системе.
4 000 000+ загрузок
Быстро сбрасывайте забытые пароли.
Это также позволяет при необходимости создавать дополнительные административные учетные записи.
Поддерживает несколько версий Windows.
Его можно использовать для создания загрузочного USB/CD для восстановления пароля.
Поддержка Windows 10/8/7/Vista/XP и любых брендов ноутбуков, таких как HP, Lenovo, Dell, Sony и других.
Шаг 1
Загрузите imyPass Windows Password Reset и установите его на компьютер, который работает правильно.
Шаг 2
Далее запустите инструмент. Затем выберите либо Записать CD/DVD или же Записать USB из его меню, чтобы создать виртуальный диск.

Шаг 3
Пожалуйста, выключите заблокированную компьютерную систему; вставьте загрузочный диск или привод перед его включением и непрерывно нажимайте любую клавишу (клавиши), пока не отобразится экран запуска.

Шаг 4
Теперь выберите конкретную учетную запись, которая использовалась, когда компьютер был заблокирован. Возможность Сбросить пароль будет появляться; щелкните по нему, но не для сброса пароля.
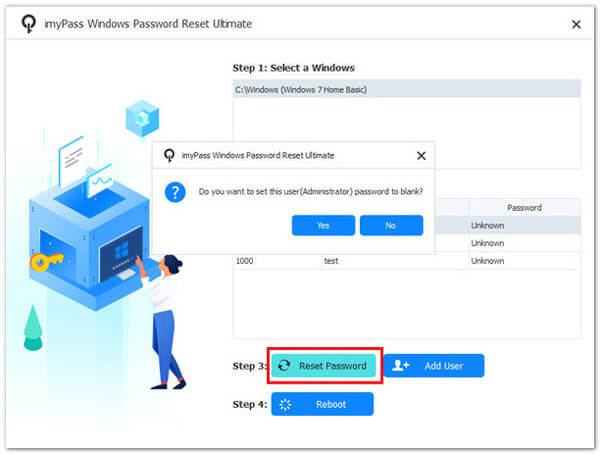
Шаг 5
Перезагрузитесь после этого этапа; вам не потребуется пароль при входе в ранее заблокированную учетную запись пользователя в будущем.
Способ 2: переустановить Windows 10
Переустановка Windows 10 может решить постоянные проблемы, предоставив новую установку операционной системы. Этот метод также может решить такие проблемы, как ПИН-код Windows 10 не работает, гарантируя, что система вернется в чистое состояние.
Плюсы
- Это гарантирует чистоту системы.
- Это помогает решить большинство проблем с программным обеспечением.
Минусы
- Кропотливый.
- Если не выполнить резервное копирование, возможна потеря данных.
Шаг 1
Вставьте компакт-диск/DVD или USB-накопитель Windows 10. Выбирать Создать установочный носитель USB для другого компьютера.
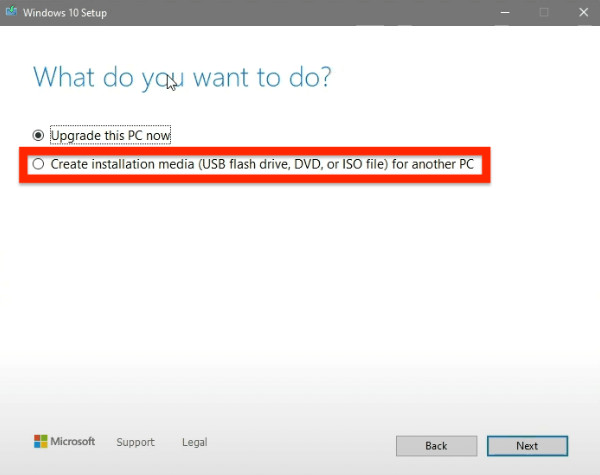
Шаг 2
Следуйте инструкциям и установите новую копию Windows 10.
Способ 3: выполнить восстановление системы
Восстановление системы откатывает состояние вашего компьютера к предыдущей точке, потенциально устраняя ошибку 0xC000021A путем отмены недавних изменений, внесенных в него.
Плюсы
- Это возвращает систему в заведомо хорошее состояние.
- Неразрушающий доступ к личным файлам.
Минусы
- Должна быть точка восстановления того, что было до того, как произошел этот инцидент.
- Однако иногда он не исправляет такие ошибки, если они предшествуют точкам и времени восстановления.
Шаг 1
Чтобы начать, нажмите Предварительный запуск, затем перейдите к Восстановление системы.
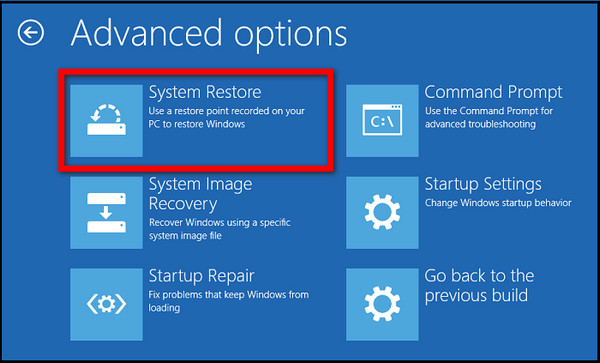
Шаг 2
Выберите любую точку восстановления, нажмите кнопку Следующий кнопку и следуйте инструкциям на экране
Способ 4. Отключите функцию принудительной подписи драйверов
Отключение принудительной подписи драйверов позволяет устанавливать драйверы, не имеющие цифровой подписи, что иногда устраняет проблему 0xC000021A.
Плюсы
- Это быстрое решение проблем, связанных с драйверами.
- Позволяет заблокированным драйверам работать нормально.
Минусы
- Это снижает уровень безопасности системы.
- Рассматриваемая проблема носит временный характер.
Шаг 1
Перезагрузите компьютер, нажмите Ф8/Ф11, идти к Устранение неполадок > Дополнительные параметры > Параметры запуска. и нажмите Запустить снова.
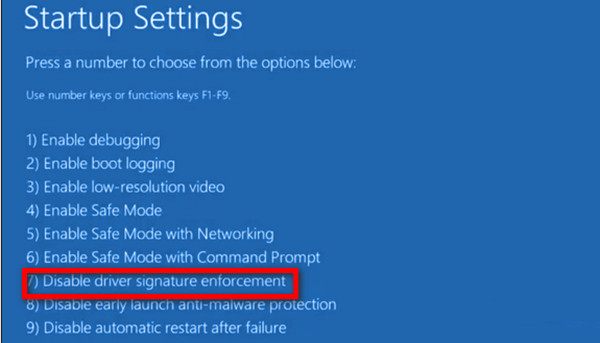
Шаг 2
Отключите эту функцию, нажав F7 во время перезагрузки вашей системы.
Способ 5: сброс настроек BIOS
Сброс BIOS может исправить проблемы, вызванные неправильными настройками или конфигурациями утилиты настройки BIOS.
Плюсы
- Восстанавливает системные настройки по умолчанию.
- Он может решить широкий спектр проблем, связанных с загрузкой.
Минусы
- Требуются знания о том, как получить доступ к BIOS.
- Настройки BIOS могут потребовать перенастройки после сброса.
Шаг 1
Перезагрузите компьютер, затем нажмите F2/F8/Дел комбинации клавиш на клавиатуре для доступа к интерфейсу BIOS.
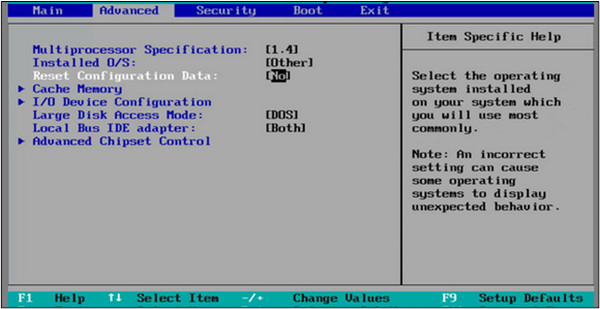
Шаг 2
Найдите и выберите Сброс данных конфигурации. Сохраните эти изменения после выхода из BIOS, а затем перезагрузите компьютер.
Способ 6: используйте инструмент восстановления загрузки Windows
Средство восстановления загрузки Windows — это утилита, предназначенная для устранения различных проблем, связанных с загрузкой, таких как ошибка 0xC000021A. Это также помогает исправить MBR, загрузочный сектор раздела и BCD.
Плюсы
- Он автоматически устраняет проблемы, связанные с загрузкой.
- Может устранять несколько ошибок загрузки одновременно.
Минусы
- Требуется загрузочный USB-накопитель или CD/DVD.
Шаг 1
Подключите пустой USB-накопитель к компьютеру. Установите и откройте EaseUS Partition Master, выберите Создать загрузочный носитель, а потом Следующий. Выберите USB в качестве целевого диска, затем создайте загрузочный носитель.
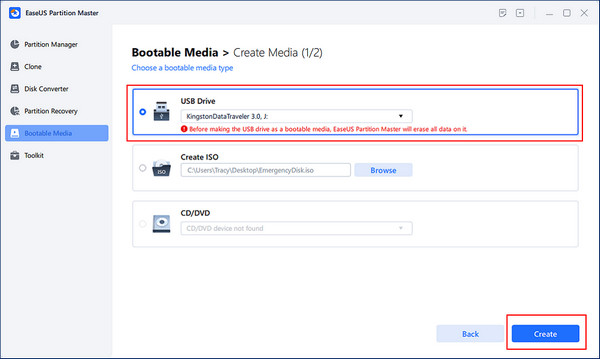
Шаг 2
Подключите незагружающийся USB-накопитель к компьютеру, перезагрузите его и нажмите F2/F8/F11/Del, чтобы войти в BIOS. После перезагрузки измените USB на загрузочное устройство, а затем сохраните изменения.
Шаг 3
В разделе «Инструментарий» EaseUS Partition Master нажмите Ремонт загрузки когда он откроется.
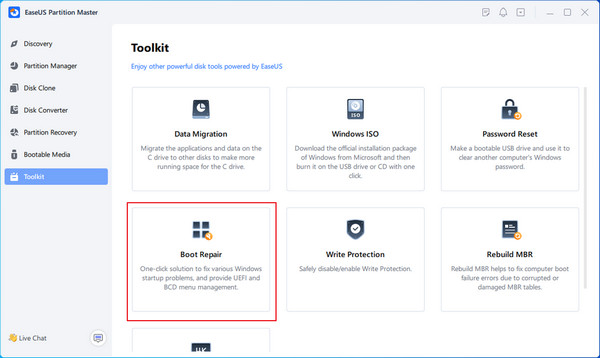
Шаг 4
Чтобы узнать, что вызывает ошибки синего экрана, выберите значок Ошибка синего экрана кнопку, указанную выше, и следуйте предоставленному руководству по решению.
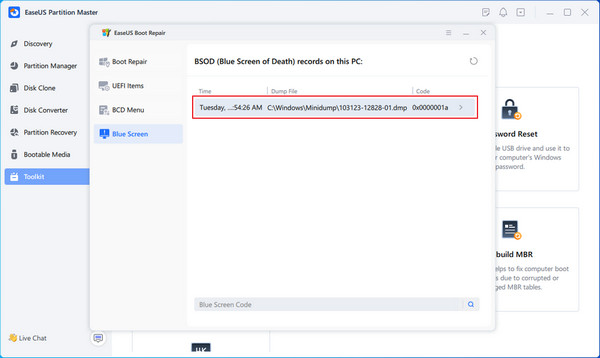
Способ 7: исправить поврежденные системные файлы, связанные с установкой
Поврежденные системные файлы необходимо восстановить, чтобы исправить ошибку 0xC000021A и другие проблемы. Исправление поврежденных или отсутствующих системных файлов жизненно важно для правильной работы ОС.
Плюсы
- Непосредственное обращение к поврежденным системным файлам.
- Подходит для решения самых разных задач.
Минусы
- Требуется установочный носитель Windows.
- Это трудоемкий процесс.
Шаг 1
Вставьте установочный носитель и перезагрузите компьютер. Выберите языковые предпочтения, затем выберите Почини свой компьютер.
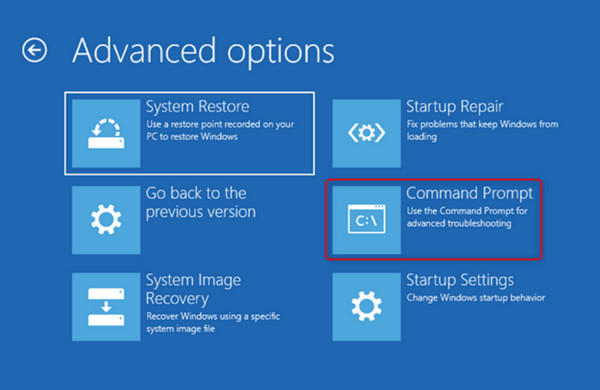
Шаг 2
Нажмите Устранение неполадок а затем нажмите Командная строка. Тип chkdsk C: /r и нажмите Enter. Вместо, напишите sfc /scannow, затем нажмите Войти.
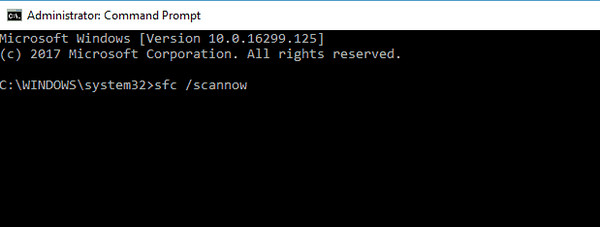
Шаг 3
Перезагрузите компьютер после завершения сканирования, чтобы проверить, устранена ли ошибка.
Часто задаваемые вопросы.
-
Что такое стоп-код Windows 0xc000021a?
Когда это происходит, это сообщение об ошибке означает проблему, которая приводит к сбою системы.
-
Как узнать, есть ли на моем компьютере стоп-код 0xc000021a?
На вашем компьютере появится синий экран с сообщением «На вашем компьютере возникла проблема, и его необходимо перезагрузить».
-
Каковы распространенные причины появления кода остановки 0xc000021a?
Среди наиболее вероятных причин — поврежденные системные файлы, неисправные драйверы устройств, несовместимое программное обеспечение и поврежденные записи реестра.
-
Можно ли устранить неполадку со стоп-кодом 0xc000021a без потери моих данных?
Такие методы, как безопасный режим, восстановление системы, разблокировка компьютера без пароля, а восстановление при загрузке можно применить для частого устранения проблемы, не затрагивая ваши файлы.
-
Как я могу гарантировать, что в будущем больше не будет появляться код остановки 0xc000021a?
Чтобы избежать этой ошибки, часто обновляйте свою систему, избегайте установки несовместимых программ и обновляйте драйверы устройств.
Вывод
В заключение, столкнувшись Стоп-код 0xc000021a может быть очень тревожным; однако это можно легко исправить, выполнив правильные действия по устранению неполадок. Выполните следующие действия, включая, среди прочего, использование imyPass для сброса пароля Windows. Таким образом, вы сможете вернуться к своей обычно стабильной системе, больше не видя таких уведомлений.
Сэмюэл Спенсер
Сэмюэл Спенсер, старший редактор imyPass, является экспертом по разблокировке и восстановлению паролей. Он имеет более чем 3-летний опыт написания руководств по восстановлению пароля для Windows.
In this article, we will discuss the solutions to fix the Blue Screen Error 0xC000021A on Windows 11/10. The Blue Screen of Death error occurs when a user’s system reaches a condition where the operating system can no longer operate safely. The cause of the BSOD errors can be hardware or software faults. Hence, BSOD errors are serious errors and you should not take them lightly.
This particular BSOD error can occur due to problematic Windows Updates, corrupted drivers, signature validation failure, or issues with system components. A similar error code STOP 0xC000021A {Fatal System Error} can occur due to Windows Setup.

If the Blue Screen error 0xC000021A occurs, your PC will undergo Automatic repair to resolve the problem. But this has not helped some to address the issue. According to the affected users, the automatic repair did nothing and they saw the Windows Recovery Environment screen after the Automatic repair got finished. On this screen, Windows will show two options, either to restart the computer or launch the Advanced options. On restarting the system, the Boot loop continues and the error occurs again.
BSOD errors also occur due to faulty hardware. Hence, we suggest you disconnect all your external devices and restart your computer. You can use the power button to restart your computer after disconnecting all external hardware devices. If this does not help, use the solution provided below:
- Copy the hidparse.sys file from system32\drivers folder to system32 folder
- Revert all pending actions
- Run Chkdsk, SFC, and DISM scans
- Disable driver signature enforcement
- Go back to the previous build
- Perform a System Restore
- Reset your PC

To perform all the above fixes, you need to boot in Windows Recovery Environment. If your computer does not start in Windows RE automatically, you have to enter Windows RE manually. To do so, press and hold the power button until your PC shuts down. Now, press the power button to turn on your computer. When you see the Windows logo or your computer manufacturer’s logo, immediately press and hold the power button to force shut down your computer. Repeat this process up to three to four times. After that, your computer will automatically boot in Windows Recovery Environment.
Now coming back, let’s see the suggested fixes in detail.
1] Copy the hidparse.sys file from system32\drivers folder to system32 folder
The BSOD error code 0xC000021A is associated with Windows 10 and Windows 11. Microsoft has also acknowledged this problem in an article on its official website. However, you may also see this error code with Blue Screen while installing another patch of Windows Update.
According to Microsoft, the cause of the error might be a mismatch between the file versions of hidparse.sys in c:/windows/system32 and c:/windows/system32/drivers (assuming Windows is installed to your C: drive), which might cause signature validation to fail when cleanup occurs.
Update your Windows and see and if it does not help, you can use this solution provided by Microsoft.
- On the Windows Recovery Environment screen, click on the Advanced Options button.
- Now, select Troubleshoot.
- Select Advanced options once again.
- Select Command Prompt. Your computer may restart to launch Command Prompt.
- After the restart, you will see the Command Prompt window. If you are asked to enter your device password, enter it.
- Now, copy the following command and paste it into the Command Prompt. After that, hit Enter.
xcopy C:\windows\system32\drivers\hidparse.sys C:\windows\\system32\hidparse.sys
In the above command, the letter C indicates that the Windows operating system is installed on the C drive. If for some reason, you have installed Windows on another hard drive partition, type the letter of that hard drive partition.
After the completion of the above command, type exit and hit Enter. You will see the Windows Recovery Environment screen again. Click Continue to restart your computer. Windows should start as expected.
If the error still persists after performing the above steps, go ahead and use the other solutions provided below.
2] Revert all pending actions
As explained earlier in this article, sometimes, Windows does not restart properly due to which the update installation fails. In some cases, this leads to the Blue Screen of Death errors. In such a case, reverting all the pending actions helps. You need to launch the Command Prompt for this purpose. Enter Windows Recovery Environment and launch the Command Prompt from there. We have already explained the steps for the same above.
In the Command Prompt window, you will see the following:
x:\windows\system32>
Now, you have to select the drive on which the Windows operating system is installed. If the Windows OS is installed on your C drive, type C: if it is installed on another drive, say D, type D: and so on. Mostly, the Windows OS is installed on the C drive. Hence, we are considering that the Windows OS is installed on the C drive.
Type the following command and hit Enter.
C:
Now, type the following command and press Enter.
dir
You should see Windows in the directory list shown just after the above command. If Windows is not there in the directory list, the Windows OS is installed on another drive. In this case, you have to replace the letter C with another drive letter.
Now, type the following command and hit Enter.
dism /image:C:\ /cleanup-image /revertpendingactions
Let the above command be completed. After the successful execution, you will see the following message:
The operation completed successfully.
Type exit and press Enter. This will close the Command Prompt and take you back to the Windows RE screen, where you have to click on the Continue option to restart your PC. See if it helps.
3] Run Chkdsk, SFC, and DISM scans
If the issue still persists, there might be some errors on your hard disk or some of your system image files might have been corrupted. Hence, we suggest you repair your disk and system image files.
To do so, you have to launch the Command Prompt by entering Windows Recovery Environment. After opening the Command Prompt, select the drive on which the Windows OS is installed. We have already talked about how to select the drive on which Windows OS is installed in the previous fix.
Now, type the following command and hit Enter.
chkdsk /f /r
After the above command is executed successfully, run SFC and DISM scans.
After running all the scans on your system, type exit and press Enter. Now, click Continue to restart your computer. You should see the login screen this time. If not, use the next solution.
4] Disable Driver signature enforcement

This trick has worked for many users. If you still see the BSOD error code 0xC000021A, disabling Driver signature enforcement will surely help you.
5] Go back to the previous build
If a Windows Update causes problems, users have the option to uninstall that update and go back to the previous build. You can take advantage of this feature and uninstall the latest Windows Update. Enter Windows Recovery Environment and select the “Go back to the previous build” option on the Advanced options screen.
After uninstalling the Windows Update, the issue should get fixed.
6] Perform a System Restore
System Restore is a useful tool that helps users protect and repair their computer software. It is enabled by default on all Windows computers. When it is enabled Windows creates different restore points automatically. When a problem occurs, you can select any of these restore points to take back your system to the previous working state.
Go to the Advanced options screen in Windows Recovery Environment and select the System Restore option. If multiple restore points are created on your system, Windows will show you all those points with the date on which they were created. Select the restore point which was created before you installed the Windows Update.
Related: Error 0xc0000001, Your PC couldn’t start correctly.
7] Reset your PC
This is the last option. If none of the above fixes helped you, you have to reset your PC. First, reset your computer without deleting data. If this does not work, you have to completely reset your PC. This action will delete your data
I hope this article helps you fix the issue.
Read next: How to find which Driver is causing the Blue Screen on Windows?
Microsoft keeps launching Windows updates to resolve the problems in the older version or remove bugs. But the newer version may have other bugs and undesirable problems for users. One of the most common and irritating errors in different versions is Windows Stop Code 0xC000021A.
9 Solutions to Fix Windows Stop Code 0xC000021A
This error makes it hard for a user to start his device and use it for their desired purposes. Also, this error has become a hurdle for many users who want to perform their tasks quickly. Do you want to learn the best fixes for this problem? This guide will help you understand 8 fixes to solve this error.
| Workable Solutions | Step-by-step Troubleshooting |
|---|---|
| 1. Unplug All External Devices | You should have to unplug them and keep restarting your device…Full steps |
| 2. Repair Corrupted System Files | Select the language preference. Then, click «Repair Your Computer»…Full steps |
| 3. Update Device Drivers | Boot in Safe Mode in Windows 10. Right-click on the start button…Full steps |
| 4. Rebuild BCD | Go to Troubleshoot menu. Look for Advanced Options and…Full steps |
| Other Solutions | Disable the Driver Signature Enforcement Feature > Reset BIOS…Full steps |
What Is Windows 10: BSOD Error 0xC000021A?
0xC000021A is a common error with multiple names including stop code, death error, and others. You will get a blue death screen showing this error and a notification, «Your PC ran into a problem and needs to restart» It means that the system has detected some problem with your device that needs to be fixed.

This Windows error is common in all versions instead of any specific version. Doesn’t matter which version you are using, you may have experienced this error. But the main question is why this error occurs in all systems. Let us show you a few reasons for this error to make it understandable.
- Affected software or program involvement.
- Incompatible 3rd party applications.
- Damaged system registry.
- Incomplete loading of the library.
No doubt, there can be many other reasons for Windows stop code 0xC000021A. But the above-mentioned are considered the most common causes behind this specific error. Now, it is time to learn how to fix these problems to resolve this error and keep using your device smoothly.
Read Also: Blue Screen of Death Error 0x000000C5, Green Screen of Death
Additional Help: How to Recover Data Before Fix Error 0xC000021A
Before fixing this Windows step error or any other error, we recommend you add recovery software. It is common to lose your data while you are trying to resolve such problems. The best way is to add a program before fixing any issue to make sure that you will get your data back if lost.
EaseUS Data Recovery Wizard is one of the best programs we recommend to you. Doesn’t matter which Windows version you are using, it enables you to recover your data. This software has been designed with a working interface that is compatible with all versions of Windows.
Along with versatile compatibility, this program has multiple features. It enables you to experience outstanding features that may not be available in any other data recovery software. Let’s have a look at its best features quickly.
- This program will recover deleted files within a few minutes. It will not take prominent time because of its fast algorithm.
- Your data will never be affected by this tool. It will recover your files in the original format without overwriting them.
- It will never ask you to reboot or reinstall Windows.
- This data recovery software has a user-friendly interface.
Due to these advanced features, we recommend you choose EaseUS Data Recovery Wizard WinPE. You will never be disappointed by using this product to recover your lost data.
Step 1. Select a drive and start scanning
Launch EaseUS Data Recovery Wizard and hover over the partition where you lost data. This could be an internal hard disk, external disk, USB, or SD card. Then, click «Search for Lost Data».

Step 2. Check and preview scanned files
Use the file format filter on the left or upper right corner to narrow the scan results until you find the files you need. Then, you can click the «Preview» button or double-click a file to preview its content, if you’d like.

Step 3. Recover lost data to a secure location
Click the checkbox next to the file and click «Recover» to restore the lost data to your local storage or Cloud drive. We recommend that you do not store the recovered data on the disk where you lost it earlier.

9 Best Solutions to Fix Windows Stop Code 0xC000021A
With the above discussion, you must have got an idea about the causes of Windows 10 BSOD code 0xC000021A. In this section, we will show you some of the best fixes to follow to resolve this error. Keep in mind that not all solutions work for you. It is possible that you have to keep trying all the following fixes to find the one that works for you.
Abide by this, you can also get an idea about how to fix this error by watching this video tutorial. In this video, the complete method has been discussed step-by-step.
- 0:25 Fix MBR and system file
- 1:25 Fix BCD error
Method 1. Disconnect or Unplug All External Devices
As mentioned above, a common reason behind this error is the interference of external devices. So, you should try fixing this error by disconnecting all external devices one by one. The best way is to look at all those devices and keep disconnecting or unplugging them.
You should have to unplug them and keep restarting your device. If the error has been resolved, it means that the error is because of an external device. If your device is still showing Windows stop error 0xC000021A, you should keep trying the next methods.
Method 2. Run Windows Boot Repair Tool
If you encounter a blue screen error, the first thing you can try is to use EaseUS Partition Master for boot repair. This tool creates WinPE bootable disks and applies the «Boot Repair» feature to fix all boot errors on the disks to keep your system running efficiently.
If your computer is unbootable now, start with Step 1 here. If it’s bootable, move to Step 3 and start the process.
Step 1. Prepare a new PC and create a bootable media with EaseUS Partition Master
- On a new computer, connect an empty USB to your PC.
- Install and launch EaseUS Partition Master, go to the Bootable Media section, select «Create bootable media» and click «Next».
- Select the empty USB or external disk as target disk to create the bootable media for creating a Blue Screen error check tool.

Step 2. Boot PC from EaseUS bootable USB
Then, connect the bootable USB to your PC with Blue screen error, and reboot PC from the USB by configuring it as a boot drive. The process is: restart PC, press F2/F8/F11/Del key to enter BIOS, go to boot menu and configure the USB as boot drive, save changes and restart the PC.
Step 3. Enable EaseUS Partition Master with its Boot Repair feature, and open «Blue Screen» tool.
When EaseUS Partition Master launches, go to the Toolkit section and click «Boot Repair».

Then, click «Blue Screen» and click the listed Blue Screen error to check it’s details. Or, you can type in a specific blue screen code or description to find the respective answer for fixing it.

Step 4. Fix blue screen error
- Now, you can follow the solution guide to get rid of the respective BSOD or blue screen issue from your PC.
- If it doesn’t work, you can also click the «Live Chat» button to request a remote assistance for fixing this issue with the help of EaseUS tech support team.

Download this full-featured Windows boot repair tool and solve your problem! You may also like the following topics:
⭐Ask For Help
If you still have questions or want to learn more about this tool, the EaseUS experts are here to help:
EaseUS experts are available to provide you with 1-on-1 manual services (24*7) and help fix Windows boot error, BSOD or computer boot loop issues. Our experts will offer you FREE evaluation services and efficiently diagnose and resolve system boot failure, Windows stop codes and OS lagging issues using their decades of experiences.
- 1. Fix BSOD — blue/black screen of death error due to Windows update or other reasons.
- 2. Get rid of Windows boot error such as no bootable device found, or BCD file corruption.
- 3. Serve to fix 0X000_error codes on Windows system or OS boot loop issues.
Method 3. Repair Corrupted System Files from the Installation
Another effective way to remove this blue screen of death error is by repairing the corrupted files of the system. The process is also simple and can be accomplished using simple steps. We have discussed them in the following section.
Note: You need to make a Windows media creation tool and boot from it. Then, follow the steps below:
Step 1. Select the language preference. Then, click «Repair Your Computer».

Step 2. Click «Troubleshoot» and then choose the advanced options. Click «Command Prompt».
Step 3. When the Command Prompt opens up, type chkdsk C: /r and press Enter.
Step 4. Enter sfc/scannow and click on the Enter button.

Once you have done with the above steps, don’t forget to restart your system. By doing this, you will allow your system to settle its operating system as well as let you know whether the error has been resolved or not.
Method 4. Update Device Drivers to Fix the BSOD Error
It is a common habit to forget about the updates of the device drivers by most of the users. Mostly, the users won’t update drivers which can lead them to this error and others too. So, you can try updating device drivers to solve this problem. Here are the steps that you can follow for this.
Step 1. Boot in Safe Mode in Windows 10.
Step 2. Right-click on the start button to open the menu bar.
Step 3. Choose Device Manager from the given options.
Step 4. Double-click on the device option to open a new small window.
Step 5. Now, click on the Driver option from the menu bar and choose Update Driver.
Step 6. Click «Search automatically for driver software».

Step 7. Tap on the option related to updates given at the bottom of the new window.
It will start updating the outdated drivers of your device to make your device updated. It might be possible that error 0xC000021A has been resolved and your system will start working smoothly.
Method 5. Rebuild the Boot Configuration Data (BCD) to Fix Code 0xC000021A
If you are getting this error in Windows 10, it might be due to BCD (Boot Configuration Data). The reason is it is responsible for Windows 10 operations startups. By fixing this, you may be able to resolve this error. Boot from the creative media and follow the steps below.
Step 1. Go to Troubleshoot menu. Look for Advanced Options and then Command Prompt.
Step 2. Type the following command in the Command Prompt and press Enter.
- bootrec /fixmbr
- bootrec /fixboot

By following these steps, it is possible to resolve Windows 10 BSOD code 0xC00021A. The reason is that it will rebuild the entire configuration of your Windows.
Method 6. Disable the Driver Signature Enforcement Feature
Many users download and install software that is not digitally signed. Such software or programs are restricted from working by this specific driver. It can also show you this error and your device will start showing this error again and again. So, you should have to follow these steps to disable this driver.
- Start your computer and keep pressing F8 or F11.
- Boot with the recovery option by following this pathway, Troubleshoot > Advanced Options > Startup Settings > Restart
- Now, keep pressing F7 to disable this driver and reboot your system
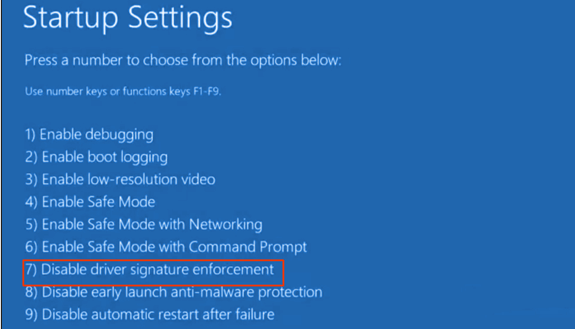
By doing this, it is possible that Windows stop error 0xC000021A has been solved. The reason is it is considered the most common reason behind this error.
Method 7. Reset BIOS to Fix Code 0xC000021A
BIOS resetting can be a solution for this error as well as keep you safe from other problems too. To remain on the safe side, you should have to reset the BIOS of your device. Let us show you some points for this purpose.
Step 1. In the troubleshooting menu, find and select UEFI Firmware Settings.
Step 2. Tap on the Restart button to enter the BIOS system.
Step 3. Find the option «Reset Configuration Data» to accomplish this task.
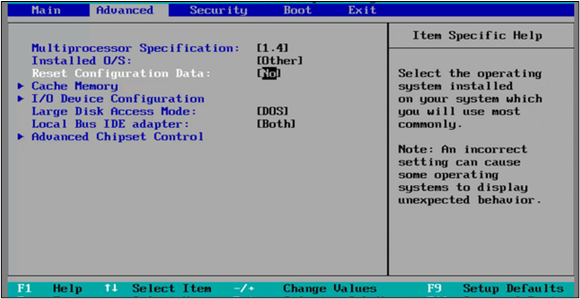
Step 4. Save the New settings and restart your computer for smooth working.
This is all you have to do for resetting the operating system of your device and keep your data safe from any unauthorized access.
Method 8. Perform a System Restore to Fix Code 0xC000021A
Another effective way to resolve Windows 10 BSOD code 0xC000021A is to perform a system restore in Windows 10. You should have restored the system to check whether the error has been resolved or not. Here are the steps through which you can restore the system safely.
Step 1. Go to Advance Startup and look for «System Restore».
Step 2. Select a point to restore your system.
Step 3. Tap on the Next button and follow the on-screen instructions.

Don’t worry if you are not familiar with this process as the on-screen instructions will be simple to follow. You can follow them just by reading them once instead of looking for video tutorials.
Method 9. Reinstall Windows 10 to Fix Windows Stop Code 0xC000021A
If nothing works from the above fixes, the last fix that you can try is to reinstall Windows 10. By doing this, you will be able to settle all the files related to the OS of your device. Along with this, you will be able to install the updated device in your device with this installation. To do so, you need to follow these steps.
- Insert CD/DVD or attach USB for this installation
- Choose «Create Installation media USB for another PC»

Now, you have to follow the on-screen instructions to install the new copy of the Windows
Conclusion
In the above blog, we have comprehensively discussed all those methods with the help of which you can resolve Windows stop code 0xC000021A. You only have to follow these methods one by one to get your device in a smooth condition.
Keep in mind that you shouldn’t quit the process unless you have found the right fix. It is possible that you have to follow the procedure of more than one fix to find the right one.
1
Windows Stop Code 0xC000021A FAQs
If you still have problems, read the frequently asked questions to get additional help.
1. What does 0xC000021A mean?
It is a particular error that has multiple names including death screen, Windows stop code, and others. In this error, you will get a blue screen with a notification «Your PC ran into a problem and need to restart».
2. How do you stop the blue screen of death?
To stop BSOD Windows 10, you can follow the above list of fixes. Any of the above-mentioned solutions will be useful for you.
3. What is a green screen of Death?
Windows green screen is a particular error that can damage the basic elements of your system as well as make your PC inaccessible.
4. How do I fix the kernel mode heap corruption?
There are different ways to solve the kernel mode heap corruption but the best one is to update device drivers. You should keep trying to update drivers related to different fields or tasks like graphics.
