Рассказываем о том, как исправить ошибку 0x00000109 в Windows 7.
Blue Screen of Death (BsoD) или «Синий экран смерти» – осведомительное сообщение о фатальной ошибке операционной системы Windows (преимущественно версии 7), именуемое также STOP-ошибкой. Она сопровождается немедленной остановкой всех процессов, происходивших в системе. Это делается для предотвращения серьёзных повреждений программных и аппаратных компонентов компьютера, потерявшего управление системой.

Экран ошибки 0x00000109
Несмотря на устрашающее название, при первом появлении синего экрана тревожиться рано. Возможно, STOP-ошибка была вызвана преходящим сбоем. В таком случае поможет обычная перезагрузка. Другое дело, если синий экран появляется при каждом запуске системы. Для облегчения восстановительных действий после слова STOP выводится код индицированной ошибки с кодами уточняющих её параметров.
Причины возникновения ошибки 0x00000109 и первые корректирующие действия
Анализ англоязычной технической информации Microsoft связывает ошибку с кодом 0x00000109 преимущественно с неполадками следующих компонентов компьютера, которые будут последовательно рассмотрены ниже:
- драйверы,
- память,
- системные файлы.
В свою очередь, неполадки с драйверами или файлами могут быть следствием вирусного заражения, поэтому первым делом следует запустить тщательную антивирусную проверку компьютера, лучше – в его безопасном режиме. Его можно вызвать из окна «Дополнительные варианты загрузки», которое появится, если нажимать клавишу клавиатуры F8 в момент загрузки системы.

Вызов безопасного режима
Следующее малозатратное по времени действие – откат системы к точке восстановления с датой, когда отмеченная ошибка не проявлялась. Метод подробно рассмотрен в другой статье на нашем сайте.
Устранение неполадок с драйверами
Они могут быть неверно установленными, устаревшими или неоригинальными. Безопасный режим работы компьютера, о котором шла речь выше, отличается минимальным использованием драйверов. Поэтому, если во время антивирусной проверки компьютера синий экран не возникает, этот факт может указывать на связь его с неоптимальными драйверами. Рекомендуется скачать с сайта производителя их последнюю версию и переустановить. Процесс поиска последней версии драйвера аппаратуры по её коду подробно рассмотрен в другой статье.
Проверка памяти
Переход к диагностике с помощью окна параметров восстановления системы
Как видно в предыдущем скриншоте, в окне «Дополнительные варианты загрузки» первая строка из списка называется «Устранение неполадок компьютера». С её помощью производится переход к системным средствам диагностики и восстановления системы, одно из которых было упомянуто выше. В этом же окне можно проверить работоспособность ОЗУ, проблемы которого – вторая после драйверов вероятная причина исследуемой ошибки. Этот вариант перехода к диагностике удобен в случае появления синего экрана при каждой загрузке.
Для начала проверки памяти щёлкаем строку «Устранение неполадок компьютера».

Вызываем пункт «Диагностика памяти»
После перезагрузки компьютера подтверждаем выбранную раскладку клавиатуры и вводим пароль пользователя с правами администратора. Появляется окно «Параметры восстановления системы», один из разделов которого называется «Диагностика памяти». Щёлкаем этот пункт.
Переход к диагностике посредством системной утилиты
Более короткий альтернативный способ перехода к диагностике возможен в том случае, если синий экран досаждает пользователю не постоянно, а периодически.
Щёлкаем кнопку «Пуск», в появившейся строке ввода команды набираем название системной утилиты – mdsched, затем жмём клавишу клавиатуры Enter.

Вызываем системную утилиту mdsched
В появившемся окне «Средство проверки памяти Windows» щёлкаем верхнюю строку.

Переходим к проверке памяти после перезагрузки
Процесс диагностики памяти
В обоих описанных вариантах после перезагрузки компьютера появляется рабочее окно инициированной проверки памяти, на котором подчёркнута красным самая важная информация.

Экран во время проверки памяти
Если неполадок выявлено не будет, то в нижней части экрана Windows, на панели задач, появится значок с изображением микросхемы памяти и уведомлением об отсутствии ошибок. В противном случае «Средство проверки памяти Windows» выдаёт такое окно.

В памяти есть ошибки
Что делать?
Конечно же, рекомендуемый в окне вариант обращения к изготовителю компьютера сугубо теоретический. На практике действия пользователя будут зависеть от количества микросхем (чипов) памяти на разъёмах (слотах) материнской платы. Если чип единственный, то нужно попробовать вставить его в другой разъём, предварительно зачистив его контакты обычным ластиком. Если чипов два или четыре, то следует попробовать по очереди изымать их из разъёмов с целью определения неисправного.
Восстановление системных файлов
Третья по частоте причина появления ошибки 0x00000109 – повреждение важных системных файлов. На их обнаружении и восстановлении специализируются две системные утилиты – System File Checker (SFC) и Deployment Image Servicing and Management (DISM). Обе они работают в режиме командной строки. Первая из утилит работает быстрее, а вторая – обладает большими возможностями. В обоих случаях, прежде всего, переходим в режим командной строки. Для этого щёлкаем «Пуск», затем «Все программы» –> «Стандартные» –> «Командная строка».

Переходим в режим командной строки
Утилита System File Checker
- Затем на чёрном экране командной строки набираем sfc с параметром scannow и жмём Enter. Как видно на скриншоте, при первой попытке «Защите ресурсов Windows не удаётся запустить службу восстановления».
Первая попытка не удалась
- Для устранения этого препятствия в разделе «Администрирование» Панели управления переходим в «Службы».
Переход к окну «Службы»
- Открываем список служб и, при необходимости, запускаем «установщик Windows» и/или «Установщик модулей Windows».
Включаем нужные службы
После этого утилита запускается без помех.

Вторая попытка успешна
Кроме показанного на скриншоте результата проверки, возможны ещё два:
- «Защита ресурсов Windows обнаружила повреждённые файлы и успешно их восстановила»;
- «Защита ресурсов Windows обнаружила повреждённые файлы, но не может восстановить некоторые из них».
В первом и третьем случаях приходится констатировать, что корректирующих возможностей утилиты SFC оказалось недостаточно. Приходится обращаться к более мощному системному средству.
Утилита Deployment Image Servicing and Management
Проверка и восстановление системных файлов с помощью утилиты DISM длится довольно долго. Перед её запуском рекомендуется временно отключить антивирус и возможный режим экономии энергии, который отключает жёсткий диск.
На чёрном экране командной строки набираем dism с тремя параметрами, разделяемыми косой чертой и пробелом – /Online /Cleanup-image /ScanHealth.

Диагностируем системные файлы утилитой DISM
В процессе длительного сканирования утилита DISM надолго замирает на отметке 20%, даже создавая видимость зависания. При получении завершающего сообщения «Хранилище компонентов подлежит восстановлению» можно переходить к непосредственному восстановлению. Для этого запускаем утилиту с изменённым третьим параметром, а именно – /RestoreHealth.

Восстанавливаем системные файлы утилитой DISM
Успешное «восстановление здоровья» сопровождается выдачей соответствующего сообщения. В противном случае утилита сообщает, что «Не удалось найти исходные файлы».
Другие возможные причины
Неисправные сектора жёсткого диска
В некоторых случаях ошибка 0x00000109 может быть следствием неисправности некоторых секторов винчестера. Для их проверки и возможного восстановления выполняем следующую последовательность действий.
- В контекстном меню соответствующего раздела жёсткого диска щёлкаем пункт «Свойства».
Проверяем разделы диска на наличие сбойных секторов
- В появившемся одноимённом окне переходим на вкладку «Сервис» и щёлкаем пункт «Выполнить проверку».
- В окне «Проверить диск…» ставим галочку рядом с пунктом «Проверять и восстанавливать повреждённые сектора» и щёлкаем «Запуск». Показанный на скриншоте раздел диска D, в котором хранится архив, будет проверен без проблем. Что же касается работающего системного раздела C, то при попытке его проверки появится следующее окно.
Проверка системного диска откладывается
- В данном случае для положительного ответа на вопрос щёлкаем пункт «Расписание проверки диска». Он добавится в расписание планируемых действий и будет проверен при следующей перезагрузке ещё до начала загрузки системы.
Повреждённые записи реестра
Не исключено, что исследуемая ошибка может быть следствием повреждённых записей реестра. Для проверки корректности записей реестра встроенных программных средств не существует. Однако эту функцию успешно выполняет бесплатная программа CCleaner, которая благодаря своему удобству устанавливается почти на каждый компьютер.
- Открываем программу CCleaner Free, переходим в раздел «Реестр» и щёлкаем пункт «Поиск проблем».
Ищем проблемные записи реестра
- Через десяток-другой секунд в окне появляется список обнаруженных в реестре проблемных записей.
Список обнаруженных проблем
- Щёлкаем пункт «Исправить выбранное».
Исправляем обнаруженные проблемные записи
- Программа CCleaner имеет хорошую репутацию, поэтому необходимости в резервной копии реестра «нет». После этого щёлкаем пункт «Исправить отмеченные» для того, чтобы не корректировать каждую из 347 записей по отдельности.
- Через несколько секунд в окне появляется информация о подробностях корректировки последней из 347 проблемных записей (все остальные пролетели мгновенно). Щёлкаем пункт «Закрыть».
Все проблемные записи исправлены
В заключение отметим, что причиной появления ошибки 0x00000109 может быть и нелицензионная сборка Windows 7. Таких сборок, по возможности, следует избегать.
Post Views: 8 490
The Blue Screen of Death is an unusual error that can occur to every Windows user running sooner or later. Unfortunately, this error is accompanied by error code 0x00000109 on a blue screen, which automatically shuts down or stops your device. It’s a frustrating problem, as it’s often tough to troubleshoot and can pop up out of nowhere. This blog will walk you through some essential tips for fixing a BSOD error 0x00000109.
What is the BSOD 0x00000109 error?
Blue screen 0x00000109 is a ‘Critical Structure Corruption’ error that can cause your computer to shut down completely. When this error arises, you will no longer see your desktop screen but a blue screen along with the code: 0x00000109. The occurrence of this error also means the kernel of your PC has detected data corruption or critical kernel code. The kernel is an integral part of the OS responsible for controlling the hardware, precisely the RAM and CPU time. When the kernel is damaged, it affects functions in other areas of your system, like drivers, RAM, hardware, and CPU.
Why does Blue Screen of Death Error 0x00000109 Occur?
When a BSOD 0x00000109 error occurs, Windows OS will shut down many vital functions of your PC, making it impossible for you to use. Hence, it is important to fix the Blue Screen error as soon as possible because this error can result in causing many serious issues like data corruption and data loss. Blue Screen 0x00000109 can occur because of the following reasons:
- Virus infection
Some viruses can modify system kernel data resulting in a blue screen error.
- System memory is malfunctioning
If the memory or RAM of the PC is corrupted, it can lead to BSOD.
- System drivers are outdated
Outdated device drivers or Windows can also cause Blue Screen of Death.
- File system integrity compromised
Disk read/write errors, power outages, or virus attacks can corrupt your PC’s file system, resulting in BSoD error 0x00000109.
To fix the error 0x00000109, try the following methods one-by-one until the BSOD CRITICAL_STRUCTURE_CORRUPTION is fixed successfully.
1. Boot into Safe Mode
In Safe boot mode, Windows boots your computer with a minimum of drivers and features. This will help you analyze whether the error is caused by third-party software or hardware.
- Press Windows + R key to open Run.
- Type msconfig in the Run box and click OK.
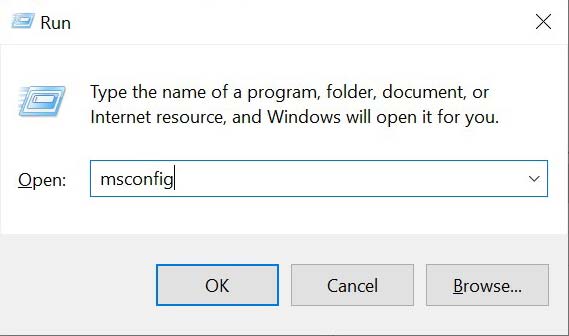
- Click on the Boot tab under the System Configuration Window.
- Check the box next to the Safe boot.
- Then set the Boot option and click OK.
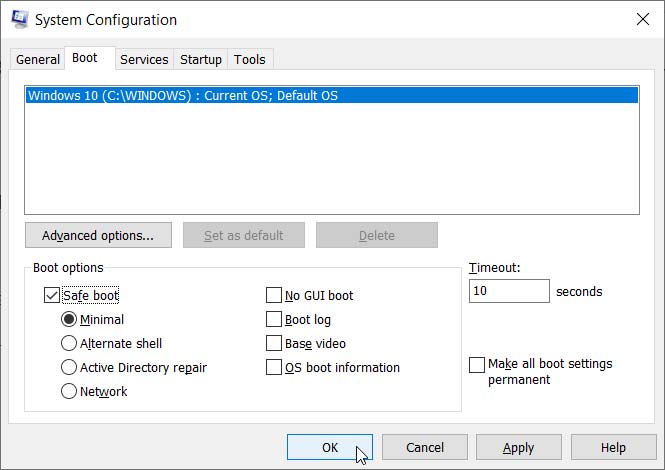
- A pop-up will appear asking if you want to reboot immediately; click Yes.
Note – The option you chose will make your system boot in a safe mode every time from now on. To cancel it, uncheck the box next to Safe Boot options under the Boot tab.
2. Check for Windows Updates
Missing updates can be the reason behind the Blue Screen of Death error; that’s why you always download the latest Update patches for your system.
- Click on the Window icon and select Settings.
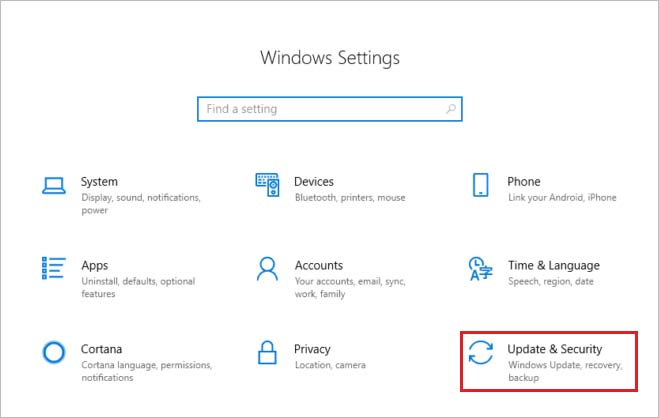
- Now navigate to Windows Update and click on Check for updates.
- Wait some time to see all the available updates, and click the Download button.
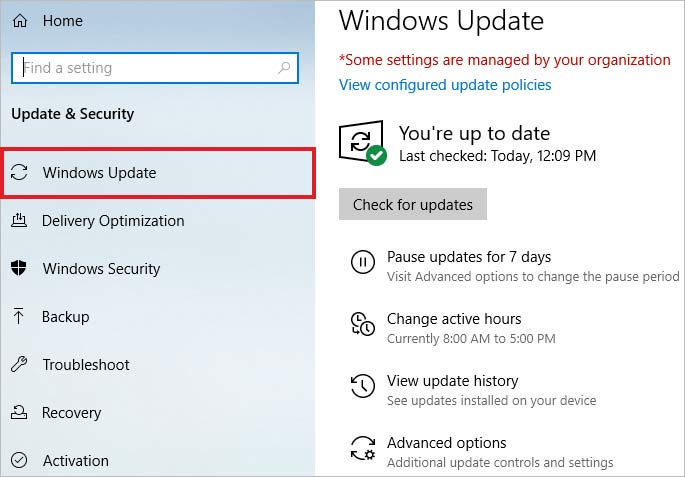
- Downloading will start shortly, and installation will begin.
- Once done, restart your system for the changes to apply.
3. Scan your PC for Viruses
Sometimes, viruses or malware may cause a 0x00000109 BSOD error. Use Window Defender to scan and remove viruses from your PC.
- Type Windows Security in the search bar of Windows and click Open.
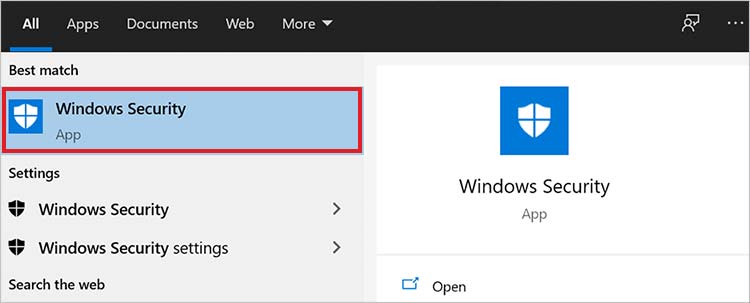
- Click Virus & threat protection and then select Scan options.
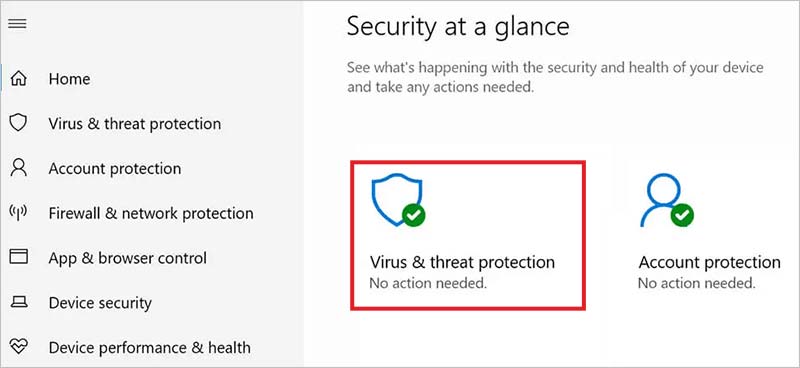
- Now choose the Full Scan option and click Scan Now.
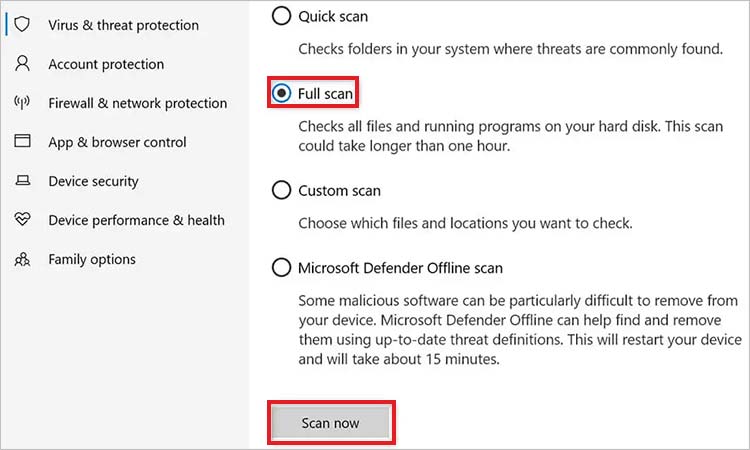
- Wait for the antivirus tool to scan your entire system, and then reboot your system.
4. Update Device Drivers
Outdated drivers can be responsible for causing the BSOD 0x00000109 error in Windows 11. So, fix this error by updating all your device drivers to the latest versions.
- Type Device Manager in the Windows search and click Open.
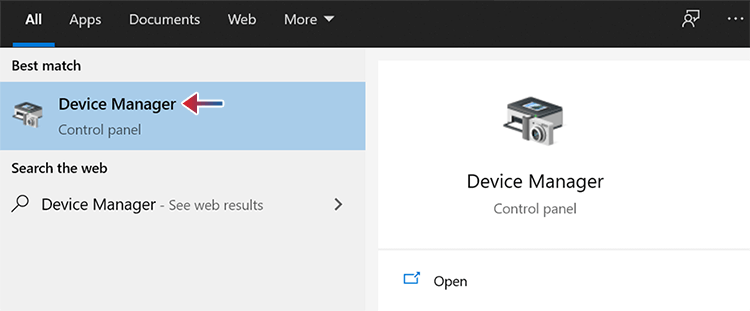
- Look for the device driver in the list that needs to be updated.
- Then right-click on the device and click Update driver.
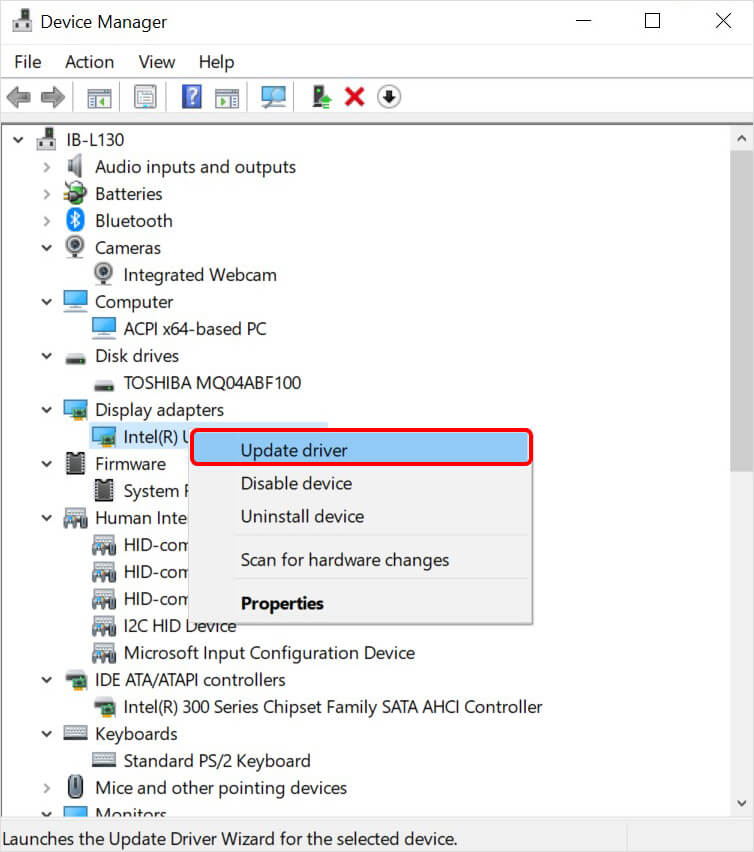
- Now, choose the ‘Search automatically for drivers’ option.
- Download the updates for drivers if available and then install them.
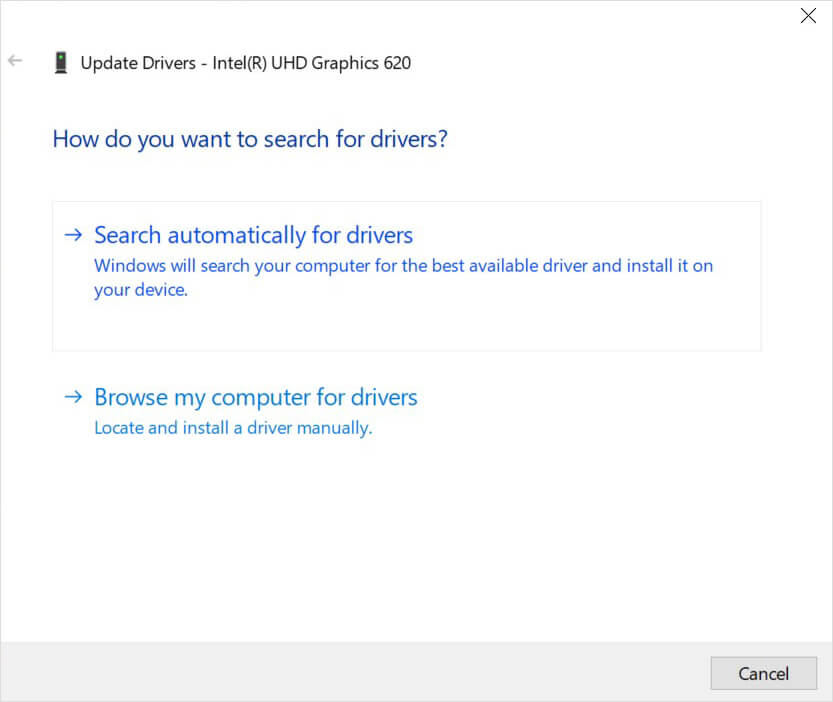
- Once all device drivers are updated, restart your PC.
5. Run Windows Memory Diagnostic
Blue Screen of Death error 0x00000109 can also occur due to low memory or if there is a problem with RAM. Use Windows Memory Diagnostic, the built-in tool, to check if the problem is related to the system memory or not.
- Click the Windows icon and type Windows Memory Diagnostic in the search.
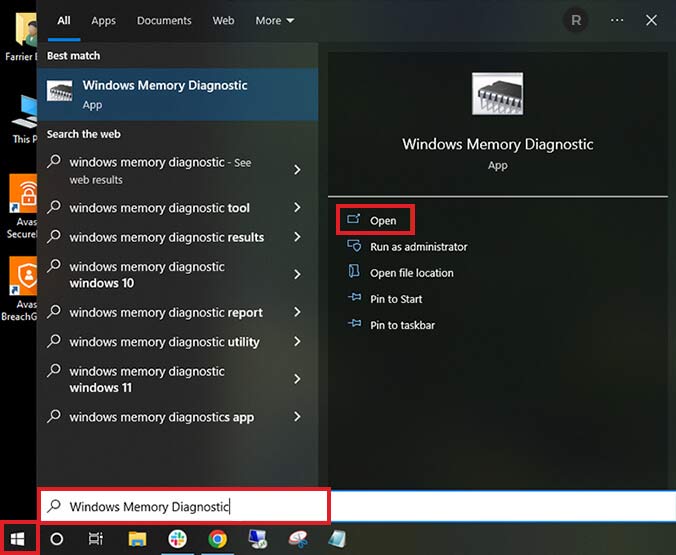
- Click Open to launch it and select the “Restart now and check for problems” option.
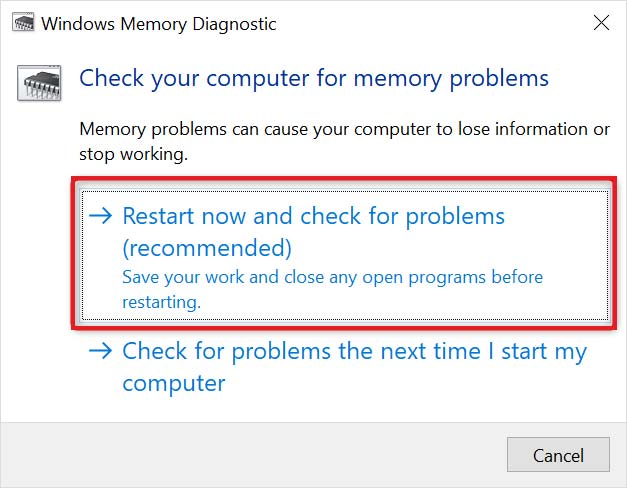
- Once the test is complete, reboot your system, and check whether the BSOD error is fixed.
6. Run SFC and DISM Scan
Blue Screen of Death 0x00000109 error can also be caused due to corrupted file systems. So scan and repair your corrupted system files using System File Checker and DISM, Windows built-in utility tools.
- Type Command Prompt in the Windows search.
- Then click the option of Run it as Administrator to launch it.
- Type sfc/scannow and hit the Enter key to start the system scan.
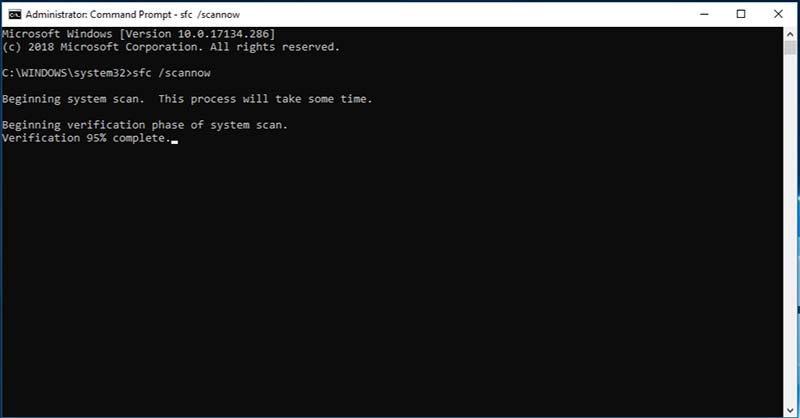
- Reboot your PC, after completion of scan and check whether the 0x00000109 BSOD error is solved.
If the SFC scan cannot repair the corrupted system files, try using the DISM tool to scan, check and restore the health of your operating system.
- Open Command Prompt as an Administrator.
- Then type the following commands and press Enter key after each command.
- Dism /Online /Cleanup-Image /CheckHealth
- Dism /Online /Cleanup-Image /ScanHealth
- Dism /Online /Cleanup-Image /RestoreHealth
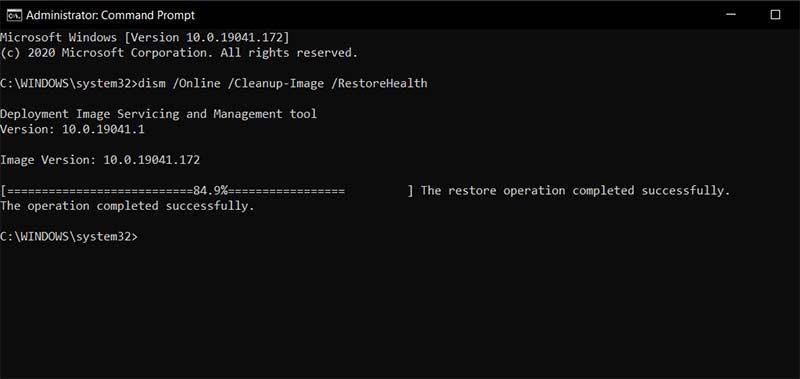
- Once all is done, reboot your system to check whether the BSOD 0x00000109 error is solved.
7. Use System Restore Point
Once you have booted into safe mode, you can try to perform a system restore to fix the BSOD error 0x00000109. Follow these to return your system to a previous restore point where a blue screen error does not exist.
- Click Windows and type create a restore point in the search bar.
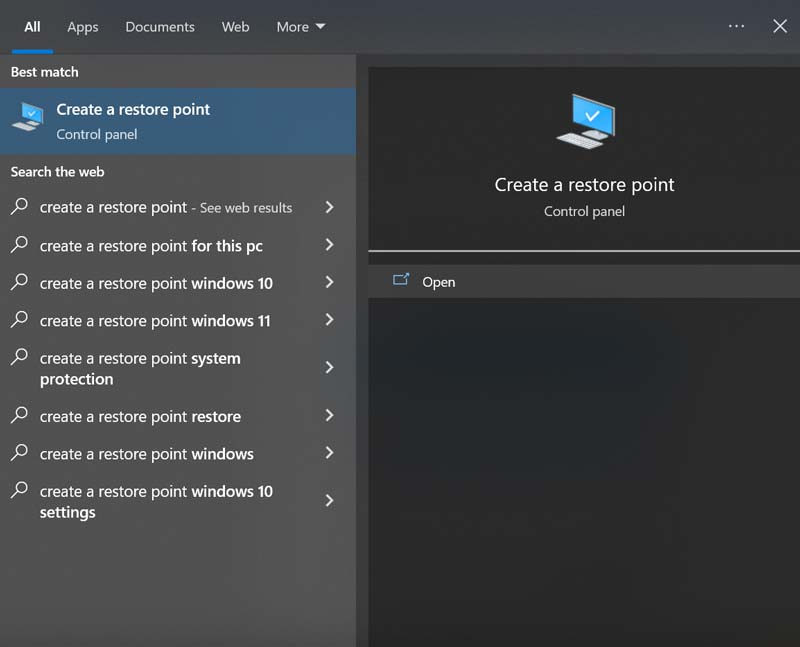
- Click Open to launch the System Restore.
- Select the most recent System Restore Point from the list and click Next.
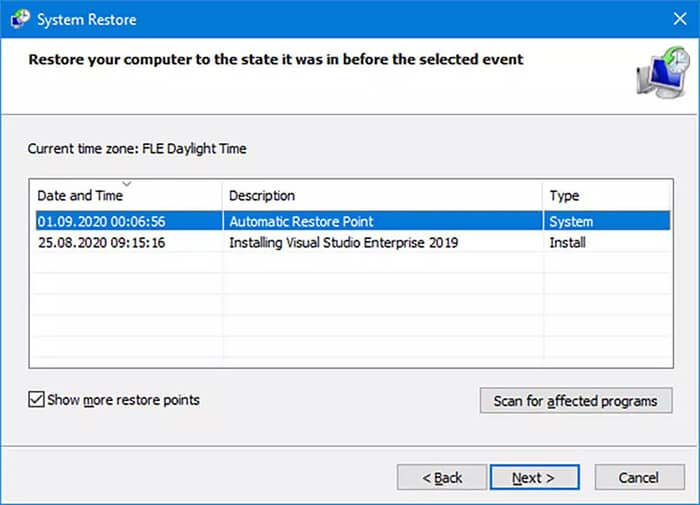
- In the next pop-up, confirm that you have selected the correct restore point and click Finish.
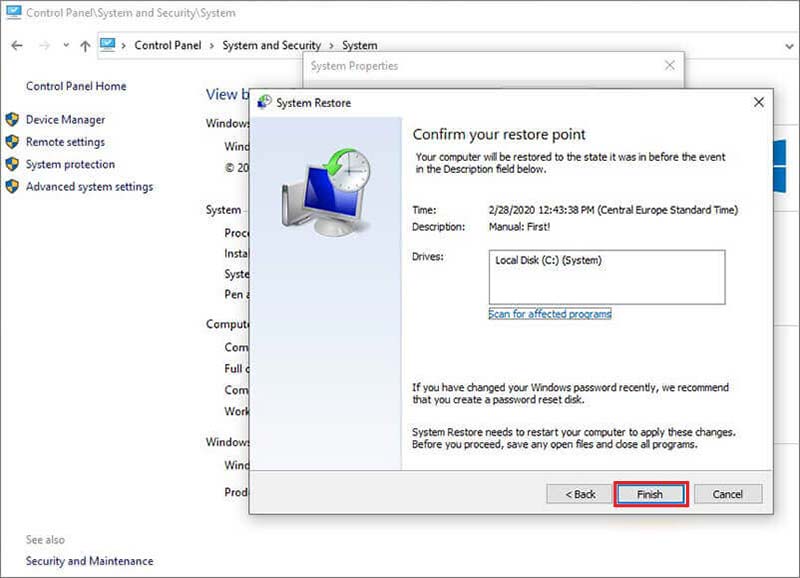
- Your PC will restart so that Windows can apply the changes.
How to Recover Lost Files Using Stellar Data Recovery Software?
Blue Screen of Death 0x00000109 error could also trigger another thorny issue – data loss. To deal with the data loss scenario, you can use efficient data recovery software – Stellar Data Recovery Professional for Windows.
- Download and launch Stellar Data Recovery Professional for Windows on your system.
- On the ‘Select What to Recover’ screen, choose the File type you wish to recover.

- On the ‘Recover From’ screen, select the location from where you wish to recover data.
- Then toggle on the Deep Scan feature at the bottom and click Scan.

- The scanning will begin, and you will see the result once the Scan is over.
- Select the files you need to recover from the scan result and click Recover to save the recovered data.

- Browse the location to save the restored data and click Save.
Conclusion
BSOD 0x00000109 error can occur due to driver issues, virus infection, system file corruption, and corrupted RAM. However, to fix this issue, you must ensure that all available Windows updates are installed and device drivers have been updated to the latest version. You can even turn on your computer in Safe Mode and even use Memory Diagnostic tool to fix the blue screen error.
Furthermore, there is a possibility of data loss during a Blue Screen of Death error; in that case, use Stellar Data Recovery Software to retrieve your valuable data.
FAQ
Can formatting fix the blue screen error?
Formatting can fix BSOD 0x00000109 error if it is caused by something installed on your computer, such as drivers, apps, etc. If this error is due to faulty hardware, then formatting cannot fix the issue.
Can the Blue Screen of Death errors be fixed?
Yes, BSOD errors can be fixed. Read this article to know more about BSOD errors.
Can dust cause a blue screen error?
If your system is overheating to dust, defective fans, or overburdened hardware, it may display a BSOD error.
Was this article helpful?
YES1
NO
07.01.2018, 00:30. Показов 49500. Ответов 50
Всем привет!
Пришёл домой – смотрю, компьютер включен и висит синий экран. Кто его включил – непонятно. То ли сам, то ли ребёнок ползал и нажал на кнопку, то ли как-то ещё.
Перезагружаю комп – через 5 минут опять вылезает экран. И так несколько раз.
Ничего особенного перед этим не происходило.
До этого были редкие BSoD’ы, но за 5-6-7 число это про то, что я описал выше (со вчерашнего вечера по эту ночь… если «вчера» считать не с привязкой к датам, а по промежуткам бодрствования).
В чём может быть проблема? И что делать?
Отчёт BSoD Collector прикрепляю файлом.
На всякий случай отчёт из BlueScreenView…
Кликните здесь для просмотра всего текста
======================================== ==========
Dump File : 010718-16177-01.dmp
Crash Time : 07.01.2018 1:10:41
Bug Check String :
Bug Check Code : 0x00000109
Parameter 1 : a3a039d8`9e48559c
Parameter 2 : b3b7465e`f0c527b2
Parameter 3 : fffff800`03cd2a58
Parameter 4 : 00000000`00000001
Caused By Driver : ntoskrnl.exe
Caused By Address : ntoskrnl.exe+a63a0
File Description : NT Kernel & System
Product Name : Microsoft® Windows® Operating System
Company : Microsoft Corporation
File Version : 6.1.7601.24000 (win7sp1_ldr.171231-1547)
Processor : x64
Crash Address : ntoskrnl.exe+a63a0
Stack Address 1 :
Stack Address 2 :
Stack Address 3 :
Computer Name :
Full Path : C:\Windows\Minidump\010718-16177-01.dmp
Processors Count : 4
Major Version : 15
Minor Version : 7601
Dump File Size : 340*309
Dump File Time : 07.01.2018 1:15:04
======================================== ==========
======================================== ==========
Dump File : 010718-53820-01.dmp
Crash Time : 07.01.2018 0:20:58
Bug Check String :
Bug Check Code : 0x00000109
Parameter 1 : a3a039d8`9e4d95f6
Parameter 2 : b3b7465e`f0ca680c
Parameter 3 : fffff800`032d8a58
Parameter 4 : 00000000`00000001
Caused By Driver : ntoskrnl.exe
Caused By Address : ntoskrnl.exe+a63a0
File Description : NT Kernel & System
Product Name : Microsoft® Windows® Operating System
Company : Microsoft Corporation
File Version : 6.1.7601.24000 (win7sp1_ldr.171231-1547)
Processor : x64
Crash Address : ntoskrnl.exe+a63a0
Stack Address 1 :
Stack Address 2 :
Stack Address 3 :
Computer Name :
Full Path : C:\Windows\Minidump\010718-53820-01.dmp
Processors Count : 4
Major Version : 15
Minor Version : 7601
Dump File Size : 340*309
Dump File Time : 07.01.2018 0:22:39
======================================== ==========
======================================== ==========
Dump File : 010718-15522-01.dmp
Crash Time : 06.01.2018 10:19:19
Bug Check String :
Bug Check Code : 0x00000109
Parameter 1 : a3a039d8`9e49f4eb
Parameter 2 : b3b7465e`f0c6c711
Parameter 3 : fffff800`032a5a58
Parameter 4 : 00000000`00000001
Caused By Driver : ntoskrnl.exe
Caused By Address : ntoskrnl.exe+a63a0
File Description : NT Kernel & System
Product Name : Microsoft® Windows® Operating System
Company : Microsoft Corporation
File Version : 6.1.7601.24000 (win7sp1_ldr.171231-1547)
Processor : x64
Crash Address : ntoskrnl.exe+a63a0
Stack Address 1 :
Stack Address 2 :
Stack Address 3 :
Computer Name :
Full Path : C:\Windows\Minidump\010718-15522-01.dmp
Processors Count : 4
Major Version : 15
Minor Version : 7601
Dump File Size : 340*309
Dump File Time : 07.01.2018 0:14:55
======================================== ==========
======================================== ==========
Dump File : 010618-15693-01.dmp
Crash Time : 06.01.2018 10:16:45
Bug Check String :
Bug Check Code : 0x00000109
Parameter 1 : a3a039d8`9e4bb5b5
Parameter 2 : b3b7465e`f0c887cb
Parameter 3 : fffff800`0329da58
Parameter 4 : 00000000`00000001
Caused By Driver : ntoskrnl.exe
Caused By Address : ntoskrnl.exe+a63a0
File Description : NT Kernel & System
Product Name : Microsoft® Windows® Operating System
Company : Microsoft Corporation
File Version : 6.1.7601.24000 (win7sp1_ldr.171231-1547)
Processor : x64
Crash Address : ntoskrnl.exe+a63a0
Stack Address 1 :
Stack Address 2 :
Stack Address 3 :
Computer Name :
Full Path : C:\Windows\Minidump\010618-15693-01.dmp
Processors Count : 4
Major Version : 15
Minor Version : 7601
Dump File Size : 331*997
Dump File Time : 06.01.2018 10:17:33
======================================== ==========
======================================== ==========
Dump File : 010618-15756-01.dmp
Crash Time : 05.01.2018 22:40:01
Bug Check String :
Bug Check Code : 0x00000109
Parameter 1 : a3a039d8`9e4ba84b
Parameter 2 : b3b7465e`f0c87a61
Parameter 3 : fffff800`03295a58
Parameter 4 : 00000000`00000001
Caused By Driver : ntoskrnl.exe
Caused By Address : ntoskrnl.exe+a63a0
File Description : NT Kernel & System
Product Name : Microsoft® Windows® Operating System
Company : Microsoft Corporation
File Version : 6.1.7601.24000 (win7sp1_ldr.171231-1547)
Processor : x64
Crash Address : ntoskrnl.exe+a63a0
Stack Address 1 :
Stack Address 2 :
Stack Address 3 :
Computer Name :
Full Path : C:\Windows\Minidump\010618-15756-01.dmp
Processors Count : 4
Major Version : 15
Minor Version : 7601
Dump File Size : 340*309
Dump File Time : 06.01.2018 10:14:55
======================================== ==========
======================================== ==========
Dump File : 010518-15475-01.dmp
Crash Time : 05.01.2018 22:34:46
Bug Check String :
Bug Check Code : 0x00000109
Parameter 1 : a3a039d8`9e4a1a2a
Parameter 2 : b3b7465e`f0c6ec40
Parameter 3 : fffff800`03297a58
Parameter 4 : 00000000`00000001
Caused By Driver : ntoskrnl.exe
Caused By Address : ntoskrnl.exe+a63a0
File Description : NT Kernel & System
Product Name : Microsoft® Windows® Operating System
Company : Microsoft Corporation
File Version : 6.1.7601.24000 (win7sp1_ldr.171231-1547)
Processor : x64
Crash Address : ntoskrnl.exe+a63a0
Stack Address 1 :
Stack Address 2 :
Stack Address 3 :
Computer Name :
Full Path : C:\Windows\Minidump\010518-15475-01.dmp
Processors Count : 4
Major Version : 15
Minor Version : 7601
Dump File Size : 344*437
Dump File Time : 05.01.2018 22:36:04
======================================== ==========
======================================== ==========
Dump File : 010518-16692-01.dmp
Crash Time : 05.01.2018 22:28:59
Bug Check String :
Bug Check Code : 0x00000109
Parameter 1 : a3a039d8`9e4f1983
Parameter 2 : b3b7465e`f0cbeba9
Parameter 3 : fffff800`032a1a58
Parameter 4 : 00000000`00000001
Caused By Driver : ntoskrnl.exe
Caused By Address : ntoskrnl.exe+a63a0
File Description : NT Kernel & System
Product Name : Microsoft® Windows® Operating System
Company : Microsoft Corporation
File Version : 6.1.7601.24000 (win7sp1_ldr.171231-1547)
Processor : x64
Crash Address : ntoskrnl.exe+a63a0
Stack Address 1 :
Stack Address 2 :
Stack Address 3 :
Computer Name :
Full Path : C:\Windows\Minidump\010518-16692-01.dmp
Processors Count : 4
Major Version : 15
Minor Version : 7601
Dump File Size : 340*309
Dump File Time : 05.01.2018 22:30:55
======================================== ==========
======================================== ==========
Dump File : 010518-19203-01.dmp
Crash Time : 05.01.2018 20:22:13
Bug Check String :
Bug Check Code : 0x00000109
Parameter 1 : a3a039d8`9e484538
Parameter 2 : b3b7465e`f0c5174e
Parameter 3 : fffff800`032eaa58
Parameter 4 : 00000000`00000001
Caused By Driver : ntoskrnl.exe
Caused By Address : ntoskrnl.exe+a63a0
File Description : NT Kernel & System
Product Name : Microsoft® Windows® Operating System
Company : Microsoft Corporation
File Version : 6.1.7601.24000 (win7sp1_ldr.171231-1547)
Processor : x64
Crash Address : ntoskrnl.exe+a63a0
Stack Address 1 :
Stack Address 2 :
Stack Address 3 :
Computer Name :
Full Path : C:\Windows\Minidump\010518-19203-01.dmp
Processors Count : 4
Major Version : 15
Minor Version : 7601
Dump File Size : 339*861
Dump File Time : 05.01.2018 22:25:11
======================================== ==========
======================================== ==========
Dump File : 121817-14586-01.dmp
Crash Time : 18.12.2017 5:14:04
Bug Check String : MEMORY_MANAGEMENT
Bug Check Code : 0x0000001a
Parameter 1 : 00000000`00041287
Parameter 2 : 00000000`00000040
Parameter 3 : 00000000`00000000
Parameter 4 : 00000000`00000000
Caused By Driver : dxgmms1.sys
Caused By Address : dxgmms1.sys+1ef11fc0
File Description : DirectX Graphics MMS
Product Name : Microsoft® Windows® Operating System
Company : Microsoft Corporation
File Version : 6.1.7601.23809 (win7sp1_ldr.170516-0600)
Processor : x64
Crash Address : ntoskrnl.exe+70e00
Stack Address 1 :
Stack Address 2 :
Stack Address 3 :
Computer Name :
Full Path : C:\Windows\Minidump\121817-14586-01.dmp
Processors Count : 4
Major Version : 15
Minor Version : 7601
Dump File Size : 346*421
Dump File Time : 18.12.2017 9:51:24
======================================== ==========
======================================== ==========
Dump File : 112617-13790-01.dmp
Crash Time : 26.11.2017 20:30:23
Bug Check String : MEMORY_MANAGEMENT
Bug Check Code : 0x0000001a
Parameter 1 : 00000000`00041790
Parameter 2 : fffffa80`08c7de00
Parameter 3 : 00000000`0000ffff
Parameter 4 : 00000000`00000000
Caused By Driver : Ntfs.sys
Caused By Address : Ntfs.sys+a3d5e
File Description : Драйвер файловой системы NT
Product Name : Операционная система Microsoft® Windows®
Company : Microsoft Corporation
File Version : 6.1.7600.16385 (win7_rtm.090713-1255)
Processor : x64
Crash Address : ntoskrnl.exe+70e00
Stack Address 1 :
Stack Address 2 :
Stack Address 3 :
Computer Name :
Full Path : C:\Windows\Minidump\112617-13790-01.dmp
Processors Count : 4
Major Version : 15
Minor Version : 7601
Dump File Size : 345*269
Dump File Time : 26.11.2017 22:18:26
======================================== ==========
======================================== ==========
Dump File : 090617-13431-01.dmp
Crash Time : 06.09.2017 19:43:19
Bug Check String : SYSTEM_SERVICE_EXCEPTION
Bug Check Code : 0x0000003b
Parameter 1 : 00000000`c0000005
Parameter 2 : fffff800`032c190e
Parameter 3 : fffff880`24256c40
Parameter 4 : 00000000`00000000
Caused By Driver : dump_dumpfve.sys
Caused By Address : dump_dumpfve.sys+2424b0
File Description :
Product Name :
Company :
File Version :
Processor : x64
Crash Address : ntoskrnl.exe+6f980
Stack Address 1 :
Stack Address 2 :
Stack Address 3 :
Computer Name :
Full Path : C:\Windows\Minidump\090617-13431-01.dmp
Processors Count : 4
Major Version : 15
Minor Version : 7601
Dump File Size : 345*845
Dump File Time : 06.09.2017 19:44:23
======================================== ==========
======================================== ==========
Dump File : 021117-9906-01.dmp
Crash Time : 11.02.2017 16:26:44
Bug Check String : MEMORY_MANAGEMENT
Bug Check Code : 0x0000001a
Parameter 1 : 00000000`00041790
Parameter 2 : fffffa80`08c7de00
Parameter 3 : 00000000`0000ffff
Parameter 4 : 00000000`00000000
Caused By Driver : cdfs.sys
Caused By Address : cdfs.sys+1365c700
File Description : CD-ROM File System Driver
Product Name : Microsoft® Windows® Operating System
Company : Microsoft Corporation
File Version : 6.1.7600.16385 (win7_rtm.090713-1255)
Processor : x64
Crash Address : ntoskrnl.exe+70400
Stack Address 1 :
Stack Address 2 :
Stack Address 3 :
Computer Name :
Full Path : C:\Windows\Minidump\021117-9906-01.dmp
Processors Count : 4
Major Version : 15
Minor Version : 7601
Dump File Size : 345*141
Dump File Time : 11.02.2017 16:27:57
======================================== ==========
======================================== ==========
Dump File : 021017-15303-01.dmp
Crash Time : 10.02.2017 14:20:49
Bug Check String : PAGE_FAULT_IN_NONPAGED_AREA
Bug Check Code : 0x00000050
Parameter 1 : fffffa88`1300e500
Parameter 2 : 00000000`00000000
Parameter 3 : fffff800`0328d376
Parameter 4 : 00000000`00000005
Caused By Driver : ntoskrnl.exe
Caused By Address : ntoskrnl.exe+70400
File Description : NT Kernel & System
Product Name : Microsoft® Windows® Operating System
Company : Microsoft Corporation
File Version : 6.1.7601.24000 (win7sp1_ldr.171231-1547)
Processor : x64
Crash Address : ntoskrnl.exe+70400
Stack Address 1 :
Stack Address 2 :
Stack Address 3 :
Computer Name :
Full Path : C:\Windows\Minidump\021017-15303-01.dmp
Processors Count : 4
Major Version : 15
Minor Version : 7601
Dump File Size : 345*525
Dump File Time : 10.02.2017 14:22:11
======================================== ==========
======================================== ==========
Dump File : 102816-20046-01.dmp
Crash Time : 28.10.2016 0:05:42
Bug Check String :
Bug Check Code : 0x00000116
Parameter 1 : fffffa80`1db354e0
Parameter 2 : fffff880`0fdb57cc
Parameter 3 : 00000000`00000000
Parameter 4 : 00000000`00000002
Caused By Driver : dxgkrnl.sys
Caused By Address : dxgkrnl.sys+5d1f0
File Description : DirectX Graphics Kernel
Product Name : Microsoft® Windows® Operating System
Company : Microsoft Corporation
File Version : 6.1.7601.23809 (win7sp1_ldr.170516-0600)
Processor : x64
Crash Address : xNtKrnl.exe+6f440
Stack Address 1 :
Stack Address 2 :
Stack Address 3 :
Computer Name :
Full Path : C:\Windows\Minidump\102816-20046-01.dmp
Processors Count : 4
Major Version : 15
Minor Version : 7601
Dump File Size : 696*240
Dump File Time : 28.10.2016 0:07:00
======================================== ==========
======================================== ==========
Dump File : 102516-21949-01.dmp
Crash Time : 25.10.2016 18:49:12
Bug Check String :
Bug Check Code : 0x00000116
Parameter 1 : fffffa80`117914e0
Parameter 2 : fffff880`0fdb87cc
Parameter 3 : 00000000`00000000
Parameter 4 : 00000000`00000002
Caused By Driver : dxgkrnl.sys
Caused By Address : dxgkrnl.sys+5d1f0
File Description : DirectX Graphics Kernel
Product Name : Microsoft® Windows® Operating System
Company : Microsoft Corporation
File Version : 6.1.7601.23809 (win7sp1_ldr.170516-0600)
Processor : x64
Crash Address : xNtKrnl.exe+6f440
Stack Address 1 :
Stack Address 2 :
Stack Address 3 :
Computer Name :
Full Path : C:\Windows\Minidump\102516-21949-01.dmp
Processors Count : 4
Major Version : 15
Minor Version : 7601
Dump File Size : 585*072
Dump File Time : 25.10.2016 18:50:36
======================================== ==========
======================================== ==========
Dump File : 101616-19234-01.dmp
Crash Time : 16.10.2016 23:38:34
Bug Check String :
Bug Check Code : 0x00000116
Parameter 1 : fffffa80`1e8ff4e0
Parameter 2 : fffff880`0fd927cc
Parameter 3 : 00000000`00000000
Parameter 4 : 00000000`00000002
Caused By Driver : dxgkrnl.sys
Caused By Address : dxgkrnl.sys+5d1f0
File Description : DirectX Graphics Kernel
Product Name : Microsoft® Windows® Operating System
Company : Microsoft Corporation
File Version : 6.1.7601.23809 (win7sp1_ldr.170516-0600)
Processor : x64
Crash Address : xNtKrnl.exe+6f440
Stack Address 1 :
Stack Address 2 :
Stack Address 3 :
Computer Name :
Full Path : C:\Windows\Minidump\101616-19234-01.dmp
Processors Count : 4
Major Version : 15
Minor Version : 7601
Dump File Size : 655*944
Dump File Time : 16.10.2016 23:39:59
======================================== ==========

-
Microsoft Support & Malware Removal
-
BSOD Crashes, Kernel Debugging
You should upgrade or use an alternative browser.
BSOD help please. — BCCode: 109 — Windows 7 x64
-
Thread starter
Thread starterdomaired
-
Start date
Start date
- Joined
- Dec 21, 2014
- Posts
- 5
- Location
-
SFO
-
-
#1
I came across your posting on Microsoft support community and first of all I would like to thank you for your time in advance…(J. C. Griffith, Jerry, Patrick & Richard).
I have been facing BSOD issue and need your help to see what is wrong. I the only option I have now is to buy a new computer and move everything over if I can not figure out what the issue is. I did run the diagnostics test as recommended under — Hardware Diagnostics and those tests are not conclusive. Attached are the files generated. When you get a chance can you please take a look and let me know.
I uploaded the files as per your instructions.
Thank you,
Domai. Redy
Attachments
-
SysnativeFileCollectionApp.zip
SysnativeFileCollectionApp.zip -
BSOD_DomaiRed.zip
- Joined
- Jun 7, 2012
- Posts
- 4,618
-
-
#2
This indicates that the kernel has detected critical kernel code or data corruption.
So this bug check is about as fun to debug as it is for the user to experience the bug check themselves. There’s really little to zero information that can be extracted from 0x109 bug checks, especially if it’s a small dump, so it’s mostly educated guesses.
1: kd> .bugcheck
Bugcheck code 00000109
Arguments a3a039d8`9d741666 b3b7465e`eff0e5cc fffff800`032adea0 00000000`00000001The only thing to go on is the 4th argument which is 1. 1 implies the type of corrupted region was a modification of a function or a pdata structure.
Enable Driver Verifier first so we can see if a 3rd party driver is causing the corruption:
Driver Verifier:
What is Driver Verifier?
Driver Verifier monitors Windows kernel-mode drivers, graphics drivers, and even 3rd party drivers to detect illegal function calls or actions that might corrupt the system. Driver Verifier can subject the Windows drivers to a variety of stresses and tests to find improper behavior.
Essentially, if there’s a 3rd party driver believed to be causing the issues at hand, enabling Driver Verifier will help us see which specific driver is causing the problem.
Before enabling Driver Verifier, it is recommended to create a System Restore Point:
Vista — START | type rstrui — create a restore point
Windows 7 — START | type create | select «Create a Restore Point»
Windows 8/8.1 — Restore Point — Create in Windows 8
How to enable Driver Verifier:
Start > type «verifier» without the quotes > Select the following options —
1. Select — «Create custom settings (for code developers)»
2. Select — «Select individual settings from a full list»
3. Check the following boxes —
— Special Pool
— Pool Tracking
— Force IRQL Checking
— Deadlock Detection
— Security Checks (only on Windows 7 & 8/8.1)
— DDI compliance checking (only on Windows 8/8.1)
— Miscellaneous Checks
4. Select — «Select driver names from a list»
5. Click on the «Provider» tab. This will sort all of the drivers by the provider.
6. Check EVERY box that is NOT provided by Microsoft / Microsoft Corporation.
7. Click on Finish.
8. Restart.
Important information regarding Driver Verifier:
— Perhaps the most important which I will now clarify as this has been misunderstood often, enabling Driver Verifier by itself is not! a solution, but instead a diagnostic utility. It will tell us if a driver is causing your issues, but again it will not outright solve your issues.
— If Driver Verifier finds a violation, the system will BSOD. To expand on this a bit more for the interested, specifically what Driver Verifier actually does is it looks for any driver making illegal function calls, causing memory leaks, etc. When and/if this happens, system corruption occurs if allowed to continue. When Driver Verifier is enabled per my instructions above, it is monitoring all 3rd party drivers (as we have it set that way) and when it catches a driver attempting to do this, it will quickly flag that driver as being a troublemaker, and bring down the system safely before any corruption can occur.
— After enabling Driver Verifier and restarting the system, depending on the culprit, if for example the driver is on start-up, you may not be able to get back into normal Windows because Driver Verifier will detect it in violation almost straight away, and as stated above, that will cause / force a BSOD.
If this happens, do not panic, do the following:
— Boot into Safe Mode by repeatedly tapping the F8 key during boot-up.
— Once in Safe Mode — Start > Search > type «cmd» without the quotes.
— To turn off Driver Verifier, type in cmd «verifier /reset» without the quotes.
— Restart and boot into normal Windows.
If your OS became corrupt or you cannot boot into Windows after disabling verifier via Safe Mode:
— Boot into Safe Mode by repeatedly tapping the F8 key during boot-up.
— Once in Safe Mode — Start > type «system restore» without the quotes.
— Choose the restore point you created earlier.
— Note that Safe Mode for Windows 8/8.1 is a bit different, and you may need to try different methods: 5 Ways to Boot into Safe Mode in Windows 8 & Windows 8.1
How long should I keep Driver Verifier enabled for?
I recommend keeping it enabled for at least 24 hours. If you don’t BSOD by then, disable Driver Verifier. I will usually say whether or not I’d like for you to keep it enabled any longer.
My system BSOD’d with Driver Verifier enabled, where can I find the crash dumps?
— If you have the system set to generate Small Memory Dumps, they will be located in %systemroot%\Minidump.
— If you have the system set to generate Kernel Memory Dumps, it will be located in %systemroot% and labeled MEMORY.DMP.
Any other questions can most likely be answered by this article:
Using Driver Verifier to identify issues with Windows drivers for advanced users
- Joined
- Dec 21, 2014
- Posts
- 5
- Location
-
SFO
-
-
#3
~DomaiRed
- Joined
- Dec 21, 2014
- Posts
- 5
- Location
-
SFO
-
-
#4
Yup BSOD just occurred now the BCCode is c4. Attached are the post driver verify enabled dmp file and screenshot.
Attachments
-
Post_DriverVerify_Enable_122214-21933-01.zip
Post_DriverVerify_Enable_122214-21933-01.zip
- Joined
- Jun 7, 2012
- Posts
- 4,618
-
-
#5
This is the general bug check code for fatal errors found by Driver Verifier.
0: kd> .bugcheck
Bugcheck code 000000C4
Arguments 00000000`00000081 fffffa80`08094160 00000000`0000008a 00000000`000000000: kd> k
Child-SP RetAddr Call Site
fffff880`02fef548 fffff800`033604ec nt!KeBugCheckEx
fffff880`02fef550 fffff800`033738fa nt!VerifierBugCheckIfAppropriate+0x3c
fffff880`02fef590 fffff880`03d1f823 nt!VerifierMmMapLockedPages+0x4a
fffff880`02fef5d0 fffffa80`0620b5c0 mcdbus+0x36823
fffff880`02fef5d8 fffff980`46ca4fc0 0xfffffa80`0620b5c0
fffff880`02fef5e0 fffffa80`06a31da0 0xfffff980`46ca4fc0
fffff880`02fef5e8 fffff800`000007ad 0xfffffa80`06a31da0
fffff880`02fef5f0 fffffa80`0620b5c0 0xfffff800`000007ad
fffff880`02fef5f8 fffffa80`0620b690 0xfffffa80`0620b5c0
fffff880`02fef600 fffff880`02fefaa0 0xfffffa80`0620b690
fffff880`02fef608 fffff980`46ca4fc0 0xfffff880`02fefaa0
fffff880`02fef610 fffffa80`06fc0ec0 0xfffff980`46ca4fc0
fffff880`02fef618 fffff880`02fefab0 0xfffffa80`06fc0ec0
fffff880`02fef620 00000000`00000000 0xfffff880`02fefab0MagicISO called MmMapLockedPages without MDL_MAPPING_CAN_FAIL. This isn’t surprising, considering I’ve seen this often with this driver. I imagine it’s just unfortunate bad programming.
Uninstall MagicISO.
- Joined
- Dec 21, 2014
- Posts
- 5
- Location
-
SFO
-
-
#6
Patrick…Thank you.
- Joined
- Jun 7, 2012
- Posts
- 4,618
-
-
#7
- Joined
- Dec 21, 2014
- Posts
- 5
- Location
-
SFO
-
-
#8
As I said earlier I ended up uninstalling MagicISO and in spite of that I continue to experience BSOD issue. Attached is the latest dmp file.
Attachments
-
Post_MagicISO_Uninstall_122314-19593-01.zip
Post_MagicISO_Uninstall_122314-19593-01.zip
- Joined
- Jun 7, 2012
- Posts
- 4,618
-
-
#9
Has Sysnative Forums helped you? Please consider donating to help us support the site!
-
Microsoft Support & Malware Removal
-
BSOD Crashes, Kernel Debugging
Get the fix to “0x00000109: selected entry could not be loaded” error for Windows Vista, 7, 8, or 8.1 operating systems.
About the “0x00000109” error
The following information on this error has been compiled by NeoSmart Technologies, based on the information gathered and reported by our global network of engineers, developers, and technicians or partner organizations.
Description and Symptoms
The error messages, alerts, warnings, and symptoms below are tied to this error.
Symptom 1: 0x00000109 error screen
This error is usually triggered by an unauthorized kernel data modification by a device driver. While this is the most common cause for the error, other causes can trigger this error too:
- A virus tried to modified kernel data
- Incorrect use of a kernel debugger tool
- Hardware memory may be corrupted

A problem has been detected and Windows has been shut down to prevent damage to your computer. Modification of system code or a critical data structure was detected. If this is the first time you've seen this Stop error screen, restart your computer. If this screen appears again, follow these steps: Check to make sure any new hardware or software is properly installed. If this is a new installation, ask your hardware or software manufacturer for any Windows updates you might need. If problems continue, disable or remove any newly installed hardware or software. Disable BIOS memory options such as caching or shadowing. If you need to use Safe Mode to remove or disable components, restart your computer, press F8 to select Advanced Startup Options, and then select Safe Mode. Technical Information: *** STOP: 0x00000109 (0x00000001, 0x00000001, 0x00000000, 0x00000000) Collecting data for crash dump ... Initializing disk for crash dump ... Beginning dump for physical memory. Dumping physical memory to disk: 100 Physical memory dump complete. Contact your system admin or technical support group for further assistance.
Causes of this Error
This error has been known to occur as a result of one or more of the following:
Cause 1: Virus infection
The most common cause of this error is a virus that modifies system kernel data. If that’s the case, then it is advised to make a clean boot and scan the system for viruses.
Cause 2: System memory is malfunctioning
Another common cause is a RAM memory module that works incorrectly. A module may become faulty after a power outage or simply as the time passes, so it is recommended to check the system memory periodically to make sure that it works correctly.
Cause 3: System drivers are outdated
Sometimes after a system reinstall or a Windows Update, the system drivers are installed incorrectly and the system is unable to boot as a result.
Cause 4: File system integrity compromised
The last cause for this error is a corrupt file system. This may happen because of disk read/write errors, power outages or virus attacks.
Fixing “0x00000109” on Windows
Windows Setup CD/DVD Required!
Some of the solutions below require the use of the Microsoft Windows setup CD or DVD. If your PC did not come with a Windows installation disc or if you no longer have your Windows setup media, you can use Easy Recovery Essentials for Windows instead. EasyRE will automatically find and fix many problems, and can also be used to solve this problem with the directions below.
Fix #1: Scan for viruses
If the 0x00000109 error is caused by a virus that might modify kernel data, run a virus scan and delete all infected files found.
If system files are infected and you delete these infected files, your Windows may not run properly afterwards.
Open an antivirus software and perform a scan. If you don’t have an antivirus, use Easy Recovery Essentials’ built-in Antivirus Scanner that runs outside Windows (it’s bootable from a CD/DVD or USB drive) and can deep scan your computer for viruses:
The Professional Edition of Easy Recovery Essentials for Windows features a powerful antivirus and rootkit scanner that can normally resolve this and similar errors caused by viruses, rootkits, trojans, or spyware. EasyRE is currently available for Windows XP, Vista, 7 and 8 and can be downloaded and created on any PC.
- Download Easy Recovery Essentials. Make sure to note your Windows version (XP, Vista, 7 or
before you download EasyRE. This guide can help you identify what version of Windows you have installed. For the purposes of this guide, you will need to obtain the Professional Edition of EasyRE.
- Burn the image. Follow these instructions on how to burn the bootable ISO image very carefully, as making a bootable CD can be tricky! Alternatively, these instructions explain how to create a bootable EasyRE recovery USB stick/drive.
- Boot up your PC from the Easy Recovery Essentials CD or USB you created.
- Once EasyRE is running, choose the “Virus Scanner” option and click Continue.
Choose “Virus Scanner” in Easy Recovery Essentials
- After EasyRE scans your computer’s drives, identify and select the drive letter for your Windows installation from the list, and then click on the Scan button to begin.
Choose the drive associated with the Windows installation you’re trying to repair.
- EasyRE will begin scanning the drive for viruses, rootkits, trojans, spyware, and other unwanted malware on your machine. No intervention is required, and EasyRE will repair viruses as it finds them, reporting its progress as it goes along:
Easy Recovery Essentials searches for viruses and cleans infections on the selected Windows installation.
- Once the process is complete, EasyRE will report its findings. Click on the Restart button to reboot your PC and test the changes.
You can download Easy Recovery Essentials from here.
Fix #2: Run Windows Memory Diagnostic
The Windows Memory Diagnostic tool can check your memory for corrupt data.
To run this tool, follow these steps:
- Start Windows
- Click Start
- Type
windows memory diagnosticin the search box - Click Windows Memory Diagnostic from the search results list
- Follow the tool’s wizard steps to complete the process. After the process is done, you can determine if your memory is corrupt.
Windows Memory Diagnostic screen
If you’re not able to boot into Windows and run Windows Memory Diagnostic, you can also run Easy Recovery Essentials’ Automated Repair process that has a built-in testing process for RAM Memory and HDD drives:
- Download Easy Recovery Essentials. Make sure to note your Windows version (XP, Vista, 7, 8, 10, or Windows 11) before you download EasyRE. This guide can help you identify what version of Windows you have installed.
- Burn the image. Follow these instructions on how to burn the bootable ISO image very carefully, as making a bootable CD can be tricky! Alternatively, these instructions explain how to create a bootable EasyRE recovery USB stick/drive.
- Boot up your PC from the Easy Recovery Essentials CD or USB you created.
- Choose “Automated Repair” option and click Continue.
Choose “Automated Repair” in Easy Recovery Essentials
- After EasyRE scans your computer’s drives, identify and select the drive letter for your Windows installation from the list, and then click on the Automated Repair button to begin.
Choose the drive associated with the Windows installation you’re trying to repair.
- Easy Recovery Essentials will start analyzing the selected drive for problems. EasyRE will test for and attempt to automatically correct errors with the disk, partition, bootsector, filesystem, bootloader, and registry.
No intervention is required, as EasyRE’s repair is fully automated:
Easy Recovery Essentials searches for errors and makes corrections to the selected Windows installation.
- Once the process is complete, EasyRE will report its findings. Click on the Restart button to reboot your PC and test the changes.
- Your PC begins to boot again:
Windows, booting up successfully.
Download Easy Recovery Essentials by clicking this link.
Fix #3: Install updates
It’s important that your Windows version – either Vista, 7 or 8 – has the latest updates installed. A missed update might fix the 0x00000109 error.
- Open Windows Updates by typing
updatein the search box - Click Update and Recovery
- Click “Choose how updates get installed:
- Select “Install updates automatically” at the Important updates section
- Check Give me recommended updates the same way I receive important updates check box under Recommended updates
- Click OK

Windows updates screen
Fix #4: Update device drivers
If the error is caused by a corrupt or problematic device driver, updating your drivers manually might fix the error.
To do so, and update your drivers manually, open Device Manager by following these steps:
- Click Start
- Type
devmgmt.mscin the search box - Click on devmgmt or Device Manager from the search results list
Device Manager in Windows Vista
- Right-click on each third-party device driver you’d like to update. Make sure your device manufacturer has the latest version available for your Windows version.
- Click Update
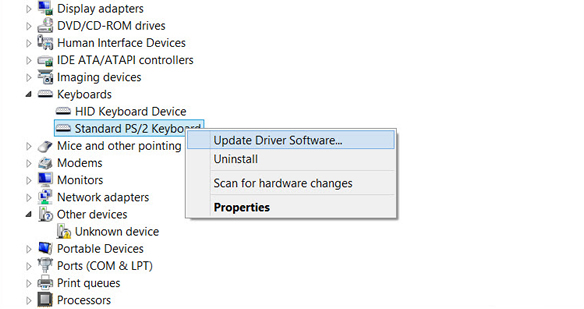
Device Manager: Update Driver Software
If you’d like to update the drivers automatically, follow these steps instead:
- Click Start
- Type
devices and printersin the search box - Right-click on your computer’s name from the list
- Click Device Installation Settings
- Select Yes, do this automatically
- Click Save Changes

Device installation settings screen
Fix #5: Run chkdsk
Running the chkdsk utility tool can output any issues found with your HDD driver. If the 0x00000109 error is caused by a corrupt HDD, chkdsk should let you know.
Here are the steps to run CHKDSK:
- Boot from your Windows install disc
- Click on Repair your computer after selecting proper language, time and keyboard input.
- Select the Windows installation drive, which is usually
C:\, and click Next - Choose Command Prompt when the System Recovery Options box appears
- Write the following command and press Enter afterwards:
chkdsk C: /f
Replace C: with the letter of the driver where Windows is installed.
Here is an example of what the PC’s console output should look like once the chkdsk.exe is complete:

Chkdsk utility results screen
More Information
Linked Entries
- chkdsk
Support Links
- Easy Recovery Essentials for Windows – our repair and recovery disk.
It’s an easy-to-use and automated diagnostics disk. It’s available for Windows 8, Windows 7 and Windows Vista. It’s also available for Windows XP and Windows Server.
Read more at Windows Recovery Disks.
- The NeoSmart Support Forums, member-to-member technical support and troubleshooting.
- Get a discounted price on replacement setup and installation discs: Windows Vista, Windows 7, Windows 8, Windows 10.
Applicable Systems
This Windows-related knowledgebase article applies to the following operating systems:
- Windows Vista (all editions)
- Windows 7 (all editions)
- Windows 8 (all editions)
- Windows 8.1 (all editions)
- Windows 10 (all editions)
Propose an edit










 before you download EasyRE. This guide can help you identify what version of Windows you have installed. For the purposes of this guide, you will need to obtain the Professional Edition of EasyRE.
before you download EasyRE. This guide can help you identify what version of Windows you have installed. For the purposes of this guide, you will need to obtain the Professional Edition of EasyRE.






