Друзья, Windows 7 — это живой покойник в мире операционных систем. Её продолжают использовать многие даже спустя годы после окончания официальной поддержки Microsoft в 2020 году. Во многих случаях по причине устаревшего аппаратного обеспечения, которое попросту не тянет современные Windows 10 и 11. Заброшенная большинством разработчиков Windows 7 немногое что может предложить современному пользователю. И, хоть обывателю много программ не нужно, в Windows 7 он будет ограничен элементарно в выборе браузера. Это публикация из рубрики сайта «Выживаем на слабом ПК», и в ней мы рассмотрим те немногие браузеры для Windows 7 из числа поддерживаемых разработчиками и обновляемых.
Друзья, многие из браузеров, в частности, самые популярные, функциональные и активно разрабатываемые, либо не запускаются в Windows 7, либо работают в устаревших версиях.
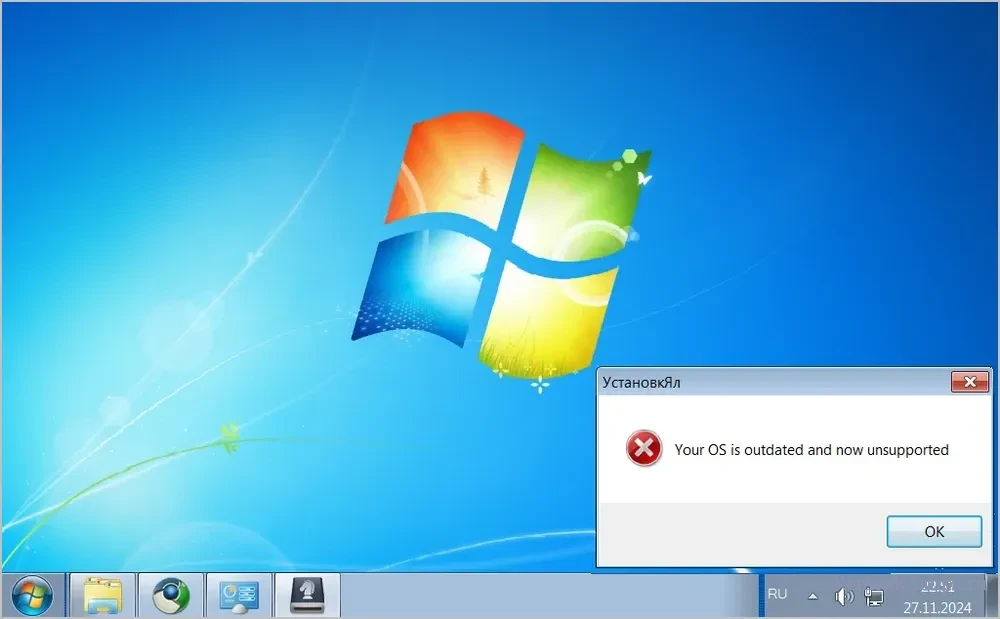
Основательным решением этой проблемы будет только установка если не современной, то хотя бы поддерживаемой разработчиками операционной системы. Это может быть Windows 10, Linux Mint или другой живой дистрибутив Linux, Chrome OS Flex.
В числе браузеров, работающих в Windows 7 в устаревших версиях – Google Chrome, Mozilla Firefox, не все, но многие их клоны. Застывшая во времени устаревшая версия браузера – это, в принципе, решение на худой конец. Нам будет доступен основной функционал браузера и, возможно, установка расширений.
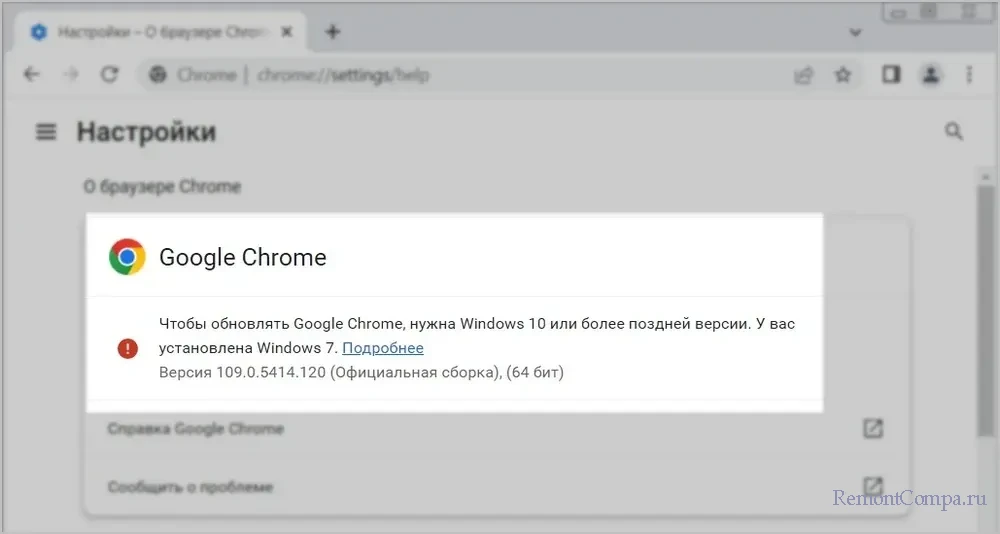
Необновляемый браузер, конечно, будет уязвим перед угрозами, ведь регулярные обновления исправляют найденные разработчиками дыры в безопасности. Но уязвимости мы можем кое-как нивелировать: установить надёжные пароли на интернет-аккаунты, использовать двухфакторную аутентификацию, не ходить по сомнительным сайтам, не переходить по сомнительным ссылкам и т.п.

Куда сложнее дела обстоят с веб-технологиями. Интернет развивается, появляются новые веб-стандарты и технологии. Необновляемый браузер не будет их поддерживать, из-за чего некоторые сайты могут отображаться некорректно, не открываться, нам может быть недоступен какой-то функционал веб-сервисов. А вот этот фактор уже весом, чтобы пересесть на обновляемый браузер. Поддерживаемых разработчиками браузеров для Windows 7 немного, это узконишевые продукты, поддерживаются они, как правило, небольшими командами разработчиков-энтузиастов. Их возможности не безграничны, а усилия не бесконечны. Но всё же это решение до лучших времён. Что же это за браузеры, которые на данный момент «могут жить» — работать и обновляться – в Windows 7?
Supermium —браузер на базе платформы Chromium, практически точный клон Google Chrome, только с родным для Windows 7 стилем интерфейса Aero Glass. Поддерживает даже Windows XP. Предусматривает все функции Chromium, поддерживает синхронизацию данных с помощью Google-аккаунта. Предусматривает поддержку DRM-технологии для воспроизведения защищённого контента, например, на стриминговых сервисах. Идеальная замена Google Chrome.
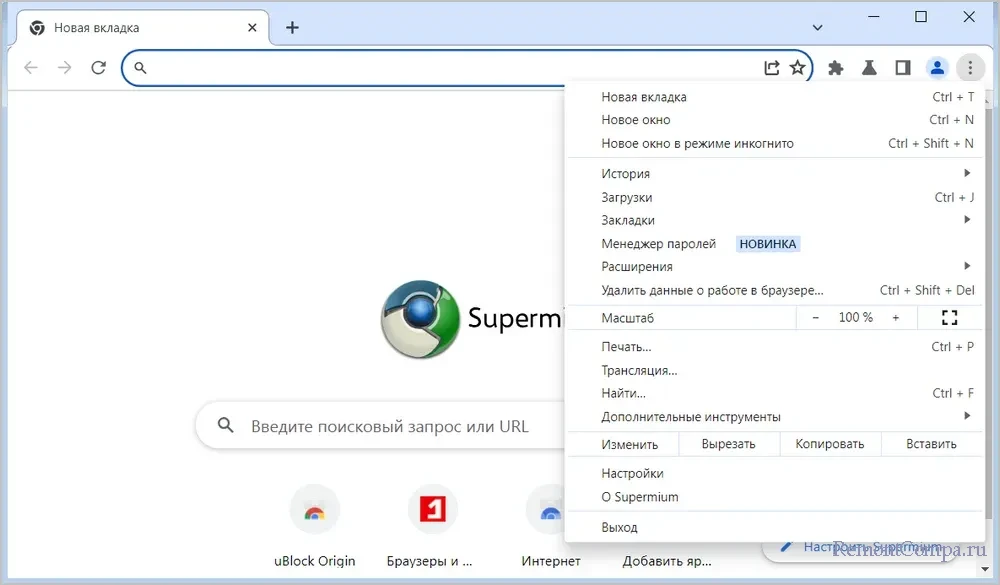
Catsxp—также браузер на базе платформы Chromium, но это уже кастомный браузер. У него свой уникальный интерфейс – собственная стартовая страница, интегрированная боковая и всплывающая панели с доступом к различным браузерным функциям и закреплённым сайтам, возможность вертикального размещения вкладок на боковой панели, отдельное окошко загрузок. Помимо функционала Chromium имеет свои функции как то: блокировщик рекламы и отслеживания, блокировщик соцсетей, тёмный режим для страниц в Интернете, жесты мышью, режим анти-босс, скриншотер. Предлагает на выбор несколько поисковых систем по умолчанию. Предусматривает собственный механизм синхронизации данных в браузере на разных устройствах по коду.
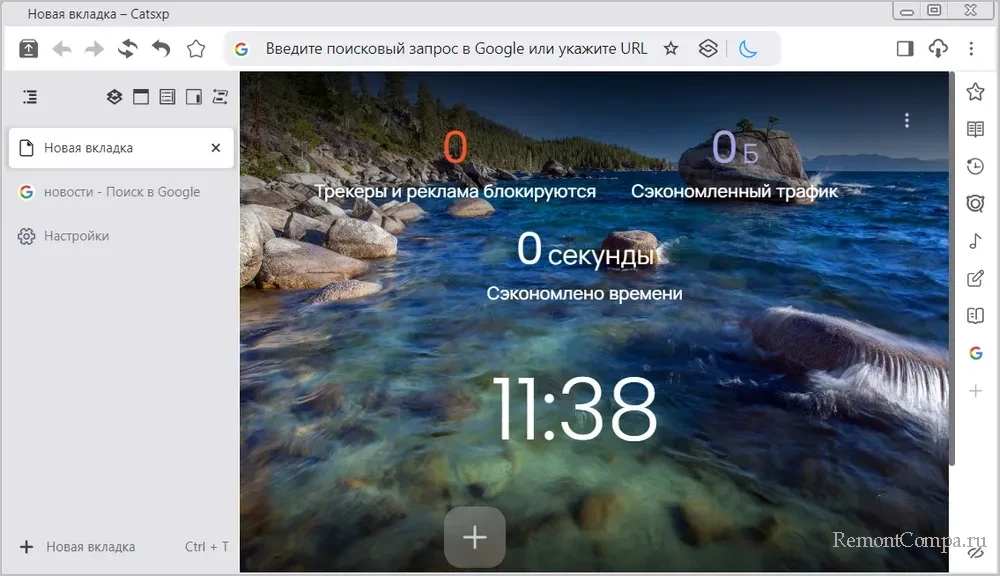
Maxthon – ещё один кастомный браузер на базе платформы Chromium. У него свой интерфейс – со своей стартовой страницей, гибко настраиваемый, с интегрированной боковой панелью функций, с выбором поисковиков по умолчанию, с отдельным окошком загрузок, с разделением окна на панели для одновременного просмотра разных веб-страниц. Предусматривает функционал Chromium и имеет собственные функции как то: режим чтения, воспроизведение текста на веб-страницах голосовым движком, скриншотер, менеджер паролей, бесплатный VPN, сниффер ресурсов, ночной режим для веб-страниц, жесты мышью, загрузчик онлайн-видео, чат с нейросетевым ИИ-ботом. Фишка браузера – встроенные заметки MaxNote с текстовым веб-редактором. Имеет собственный сервис синхронизации данных.
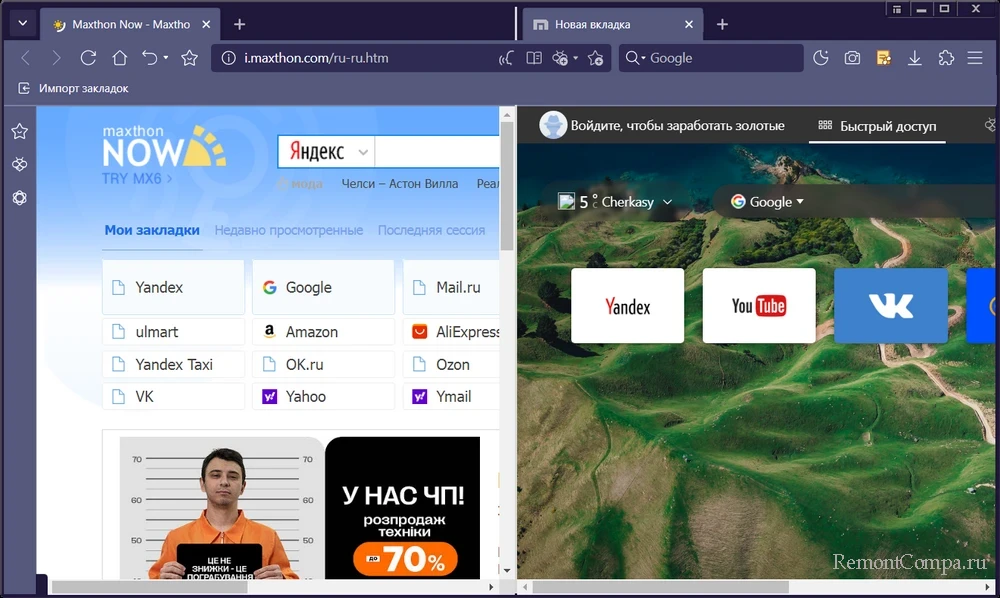
Falkon – лёгкий минималистичный браузер на базе очень старой версии платформы Chromium с интерфейсом в стиле рабочей среды Unix-подобных систем KDE. Внешний вид можно настроить под стиль Chrome, Mac OS или Windows. Предусматривает все возможности платформы Chromium (по версию 69 включительно). Имеет свою стартовую страницу, позволяет использовать боковую панель для отображения истории или закладок. Поставляется со встроенным блокировщиком рекламы. Предусматривает выбор поисковых систем, встроенный менеджер сессий, опционально (неактивные по умолчанию) интегрированные расширения автоскроллинга, менеджера вкладок, вертикальных вкладок, жестов мыши и прочих функций.
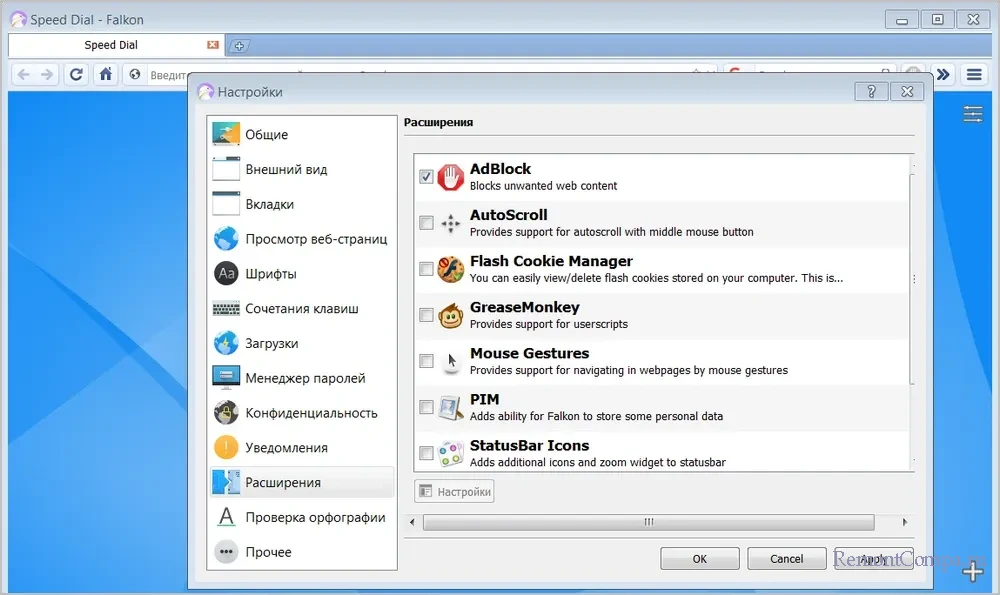
Pale Moon — лёгкий, оптимизированный для слабых компьютеров браузер на базе Goanna, форка (ветви) движка Mozilla Firefox Gecko. По сути, на базе старого движка Mozilla Firefox Gecko. Выполнен браузер в стиле Firefox конца 2000-х годов. Из него удалены ненужные большинству функции Firefox (Accessibility API, WebRTC, Сrash Reporter и пр.), уменьшено использование оперативной памяти. В целом же Pale Moon предусматривает основные возможности старого Firefox. Имеет собственную стартовую страницу, свой сервис синхронизации пользовательских данных и даже собственный магазин расширений. Pale Moon не устанавливается сам на языке локализации операционной системы, его необходимо русифицировать вручную определённым способом.
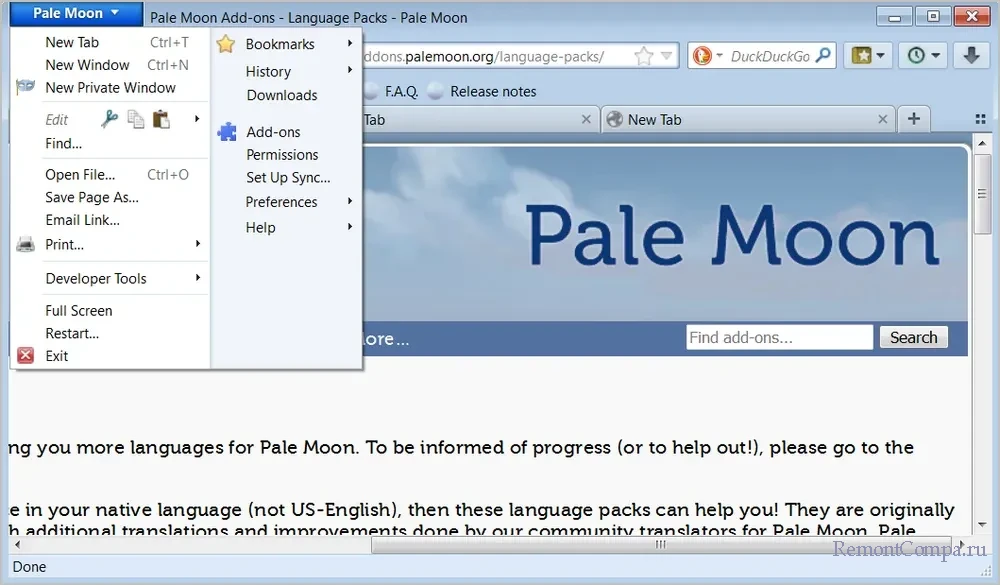
Basilisk – ещё один браузер на базе форка Gecko Goanna, но в стиле чуть более позднего Mozilla Firefox, середины 2010-х годов. Создай командной разработчиков Pale Moon. Поддерживает старые расширения Mozilla Firefox, которые в нём самом после перехода на движок Quantum начиная с версии 57 стали более недоступны. Собственно, для этой единственной цели браузер Basilisk и создан. В остальном Basilisk – это устаревший Mozilla Firefox, каким мы его знали на базе последних версий Gecko, со всеми его возможностями. Нюанс этого браузера – он создан для узкого англоязычного сообщества и не поддерживает локализацию на других языках. Но при желании можно связаться с разработчиками Basilisk и попросить их реализовать поддержку другого языка, в частности, русского. По крайней мене об этом заявлено на официальном сайте браузера.
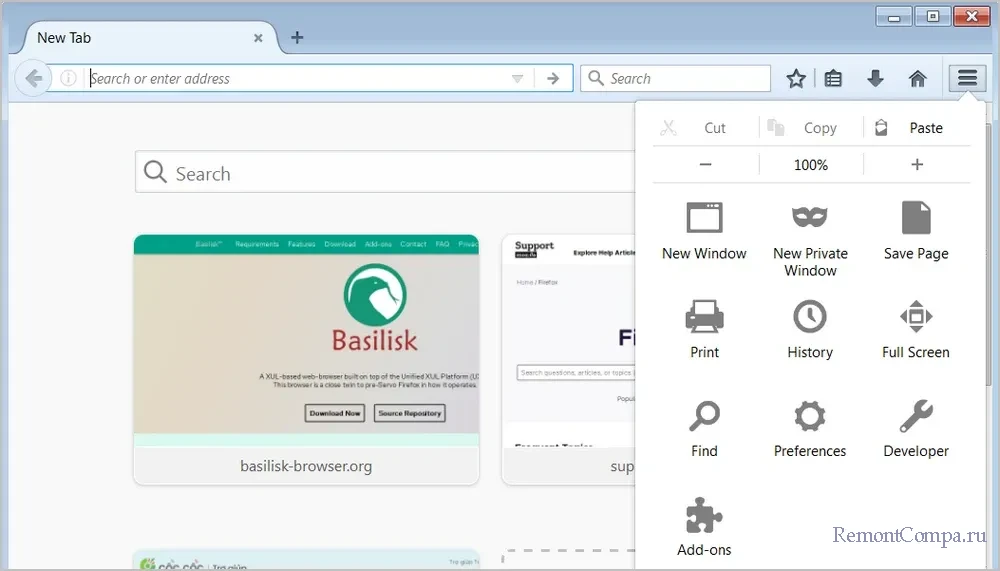
SeaMonkey – ещё один «родственник» Mozilla Firefox, на этот раз далёкий, придётся по нраву ценителям винтажа. Это альтернативная эволюция давнего проекта Mozilla Application Suite, являвшего собой многокомпонентное ПО, в состав которого входили браузер, почтовый клиент, RSS-новостной клиент и другие компоненты. В 2006 году компания Mozilla начала развивать Firefox и Thunderbird как отдельные специализированные продукты, и проект Mozilla Application Suite был прекращён. Но отдельное сообщество разработчиков продолжило поддержку и развитие Mozilla Application Suite под названием SeaMonkey. Программа SeaMonkey сохранила многие изначальные функции и старый интерфейс, но продолжила использовать движок Gecko браузера Mozilla Firefox. Интерфейс SeaMonkey застыл во времени в начале 2000-х годов, олдскульный, аскетичный, лишённый любых дизайн-излишеств. В состав программы входят: браузер с базовыми функциями и собственным магазином расширений, почтовый клиент и клиент RSS-новостей, адресная книга, компоновщик для создания HTML-страниц, IRC-чат, ChatZilla. Всё это неимоверно легковесное, пойдёт на самых слабых компьютерах.
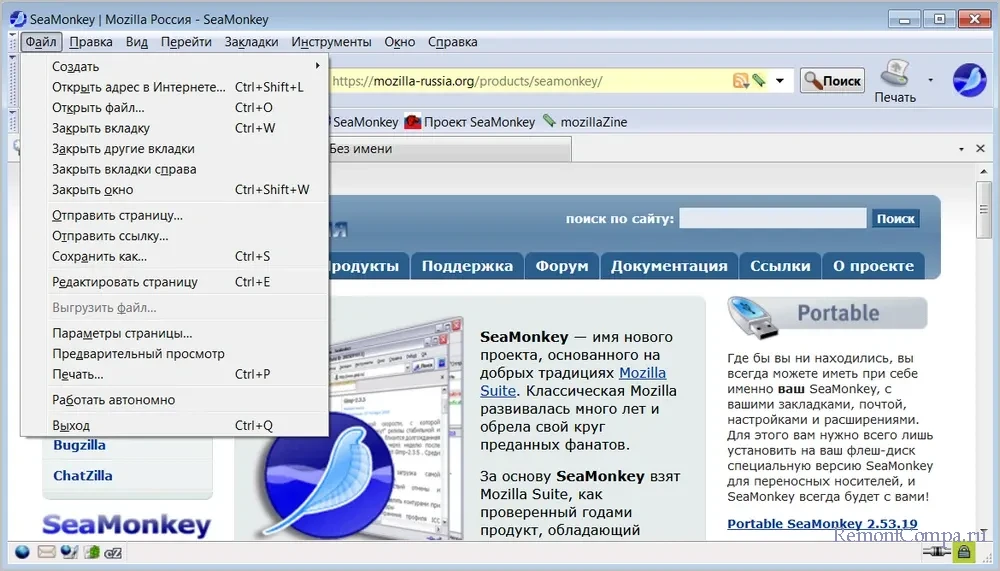
Все способы:
- Какой веб-браузер установлен на компьютере
- Способ 1: в самом интернет-обозревателе
- Способ 2: используя параметры системы
- Способ 3: используя командную строку
- Вопросы и ответы: 8
В этом уроке мы обсудим как узнать, какой браузер установлен на ПК. Вопрос может показаться банальным, но для некоторых пользователей эта тема действительно актуальна. Может быть такое, что человек недавно приобрёл компьютер и только начинает изучать его. Именно таким людям будет интересно и полезно прочитать эту статью. Итак, давайте начнём.
Какой веб-браузер установлен на компьютере
Браузер (обозреватель) – это программа с помощью, которой можно просматривать веб-страницы, можно сказать, смотреть Интернет. Веб-обозреватель даёт возможность смотреть видео, слушать музыку, читать различные книги, статьи и т.д.
На ПК может быть установлен, как один браузер, так и несколько. Рассмотрим, какой именно браузер установлен у Вас на компьютере. Есть несколько методов: посмотреть в обозревателе, открыть параметры системы или воспользоваться командной строкой.
Способ 1: в самом интернет-обозревателе
Если Вы уже открыли веб-браузер, но не знаете, как он называется, то можно это выяснить по крайней мере двумя путями.
Первый вариант:
- Запустив обозреватель, посмотрите на «Панель задач» (расположена внизу, по всей ширине экрана).
- Нажмите на значке браузера правой кнопкой. Теперь Вы увидите его название, например, Google Chrome.


Второй вариант:
- Открыв интернет-браузер, перейдите в «Меню», а далее «Справка» – «О браузере».

Вы увидите его название, а также установленную на данный момент версию.

Способ 2: используя параметры системы
Этот метод будет немного сложнее, но Вы справитесь.
- Открываем меню «Пуск» и там находим «Параметры».
- В открывшемся окне нажимаем на раздел «Система».
- Далее переходим в раздел «Приложения по умолчанию».
- В центральном поле ищем блок «Веб-браузеры».
- Дальше кликаем по выбранному значку. Развернётся список всех обозревателей, которые установлены на Вашем компьютере. Однако здесь ничего не стоит выбирать, если Вы кликните по одному из приведённых вариантов, то тот браузер и будет установлен главным (по умолчанию).





Урок: Как убрать браузер по умолчанию
Способ 3: используя командную строку
- Для поиска установленных веб-браузеров следует вызвать командную строку. Для этого жмём сочетание клавиш «Win» (кнопка с флажком Windows) и «R».
- На экране появилась рамка «Выполнить», где необходимо в строку ввести следующую команду:
appwiz.cpl - Теперь появится окно со списком установленных программ на ПК. Нам необходимо отыскать лишь интернет-обозреватели, их существует множество, от различных производителей. Вот, например, некоторые названия известных браузеров: Mozilla Firefox, Google Chrome, Яндекс Браузер (Yandex Browser), Opera.
Жмём «ОК».


На этом и всё. Как видно, вышеприведённые методы просты даже для начинающего пользователя.
Наша группа в TelegramПолезные советы и помощь
При скачивании популярных браузеров Google Chrome, Mozilla Firefox, Яндекс Браузер или Opera с официального сайта разработчика вы по факту получаете лишь небольшой (0.5-2 Мб) онлайн-установщик, который после запуска загружает сами компоненты браузера (куда более объемные) из Интернета.
Обычно, это не представляет проблем, но в некоторых случаях может потребоваться и оффлайн-установщик (автономный установщик), позволяющий выполнить установку и без доступа в Интернет, например, с простой флешки. В этой инструкции — о том, как скачать оффлайн-установщики популярных браузеров, полностью содержащие всё необходимое для установки с официальных сайтов разработчиков, если это потребовалось. Также может быть интересным: Лучший браузер для Windows.
Загрузка оффлайн установщиков популярных браузеров
Несмотря на то, что на официальных страницах всех популярных браузеров по нажатию на кнопку «Скачать» по умолчанию загружается онлайн-установщик: небольшого размера, но требующий доступ в Интернет для установки и скачивания файлов браузера.
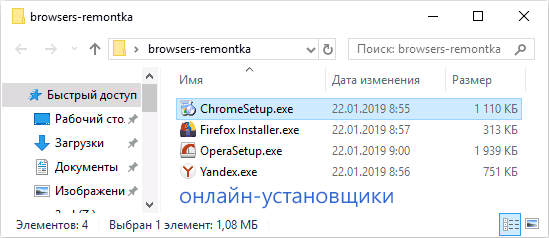
На тех же сайтах присутствуют и «полновесные» дистрибутивы этих браузеров, хотя ссылки на них найти бывает не так просто. Далее — список страниц для скачивания оффлайн-установщиков.
Google Chrome
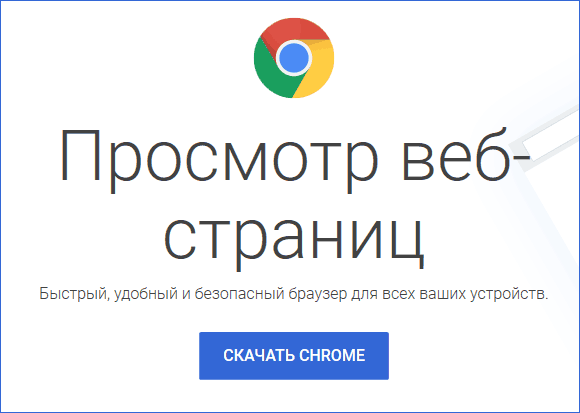
Скачать оффлайн-установщик Google Chrome можно используя следующие ссылки:
- https://www.google.com/chrome/?standalone=1&platform=win (32-бит)
- https://www.google.com/chrome/?standalone=1&platform=win64 (64-бит).
При открытии указанных ссылок откроется обычная страница загрузки Chrome, но будет загружен именно оффлайн-установщик с последней версией браузера.
Mozilla Firefox
Все оффлайн-установщики Mozilla Firefox собраны на отдельной официальной странице https://www.mozilla.org/ru/firefox/all/. На ней доступна загрузка последних версий браузера для Windows 32-бит и 64-бит, а также для других платформ.
Обратите внимание, что на сегодняшний день основная официальная страница загрузки Firefox также в качестве основной загрузки предлагает оффлайн-установщик, но с «Сервисами Яндекса», а ниже доступен онлайн-вариант без них. При скачивании браузера со страницы с автономными установщиками «Элементы Яндекса» по умолчанию установлены не будут.
Яндекс Браузер
Для скачивания оффлайн установщика Яндекс Браузера можно использовать два метода:
- Откройте ссылку https://browser.yandex.ru/download/?full=1 и загрузка браузера для вашей платформы (текущей ОС) начнется автоматически.
- Используйте «Конфигуратор Яндекс Браузера» на странице https://browser.yandex.ru/constructor/ — после выполнения настроек и нажатия кнопки «Скачать браузер» будет загружен автономный установщик настроенного браузера.
Opera
С загрузкой Opera проще всего: просто зайдите на официальную страницу https://www.opera.com/ru/download

Ниже кнопки «Download» для платформ Windows, Mac и Linux вы также увидите ссылки для загрузки пакетов для автономной установки (что и есть требуемый нам оффлайн-установщик).
Вот, пожалуй, и всё. Обратите внимание: у оффлайн-установщиков есть и недостаток — если его использовать после выхода обновлений браузера (а обновляются они часто), вы установите старую его версию (которая, при наличии Интернета, будет обновлена автоматически).
Сложно представить себе современного пользователя ПК без веб-браузера. Если такая программа по каким-то причинам отсутствует в вашей ОС — не беда, мы поможем с установкой.
Как установить браузер на ПК, на котором нет другого браузера
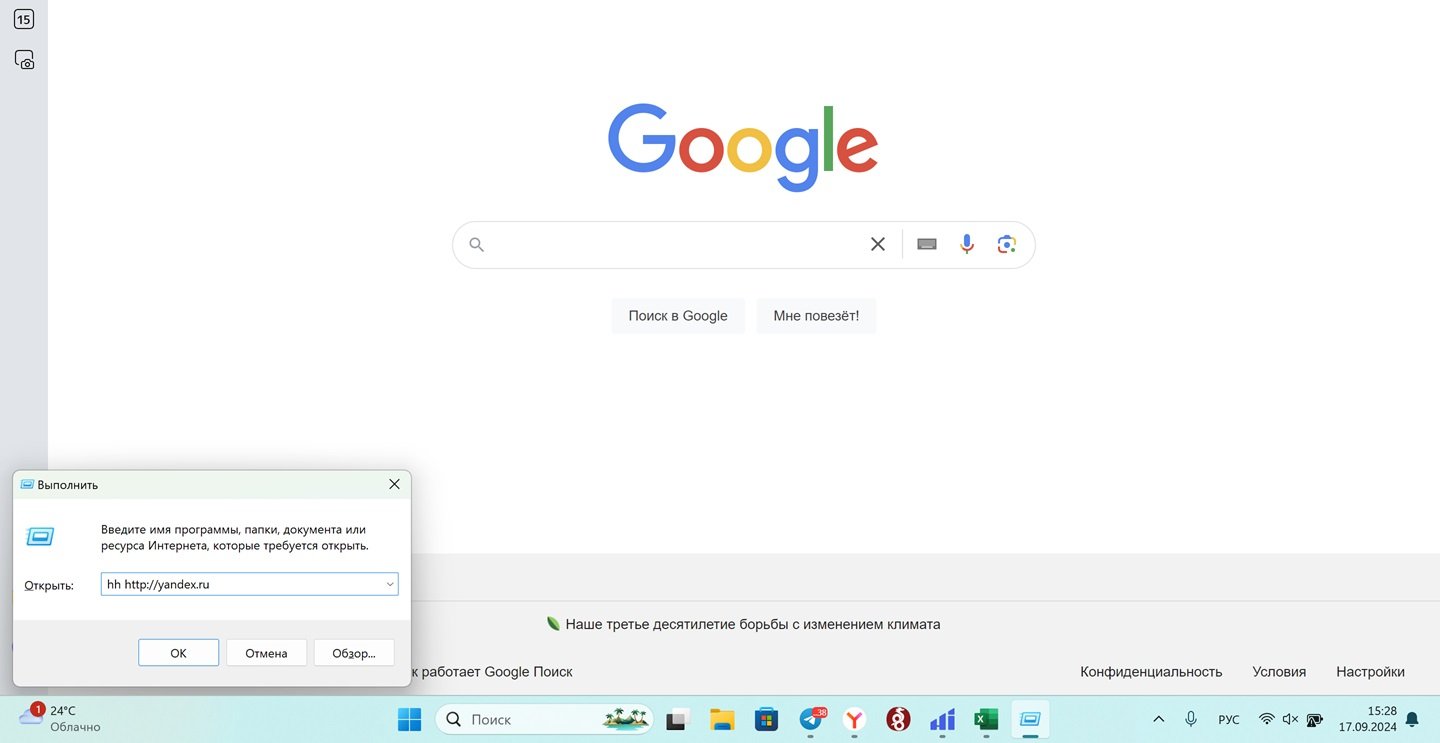
Источник: CQ / Настройки Windows
Обычно с Windows поставляется браузер Internet Explorer или Edge (зависит от версии Windows). Но если вы ненароком его стерли, паниковать не стоит. Возможность установить браузер все равно сохраняется.
Делается это в Windows 10, 11, а также 8.1 и 7 так:
- Нажмите Win+R;
- В окошке введите запрос hh http://yandex.ru;
- Вы попадете на страницу поисковика через справку;
- Далее вбейте в поисковике название браузера и осуществите его загрузку.
После установите браузер и может пользоваться всеми благами интернета. Есть, впрочем, и другой способ, который актуален для Windows 10 и 11.
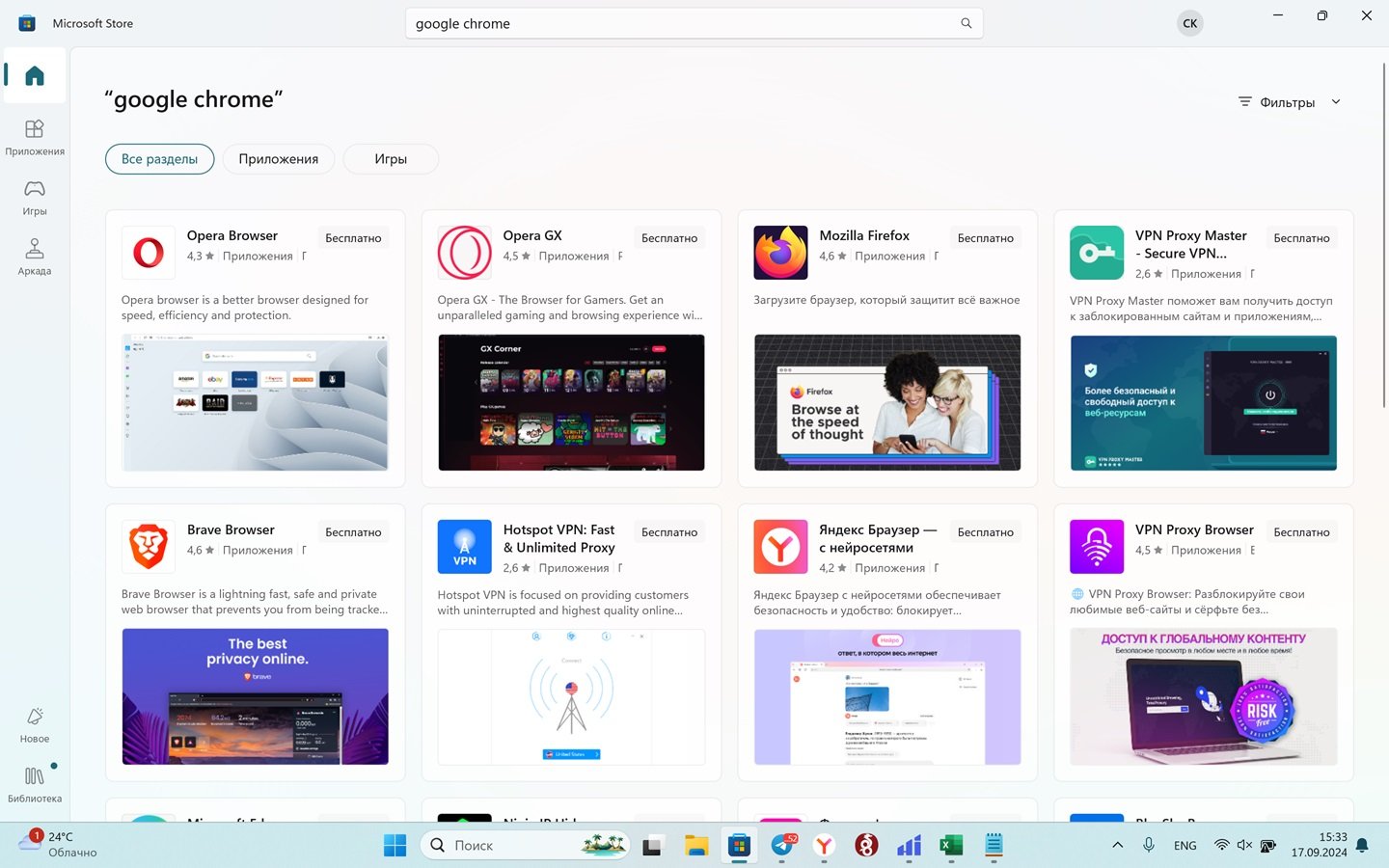
Источник: CQ / Настройки Windows
Вот, что надо сделать:
- Нажмите «Пуск»;
- Далее Microsoft Store;
- Вбейте там в поисковой строке сверху, допустим, Google Chrome, Firefox, «Яндекс Браузер»;
- Загрузите приложение и пользуйтесь.
Установка Google Chrome через Google
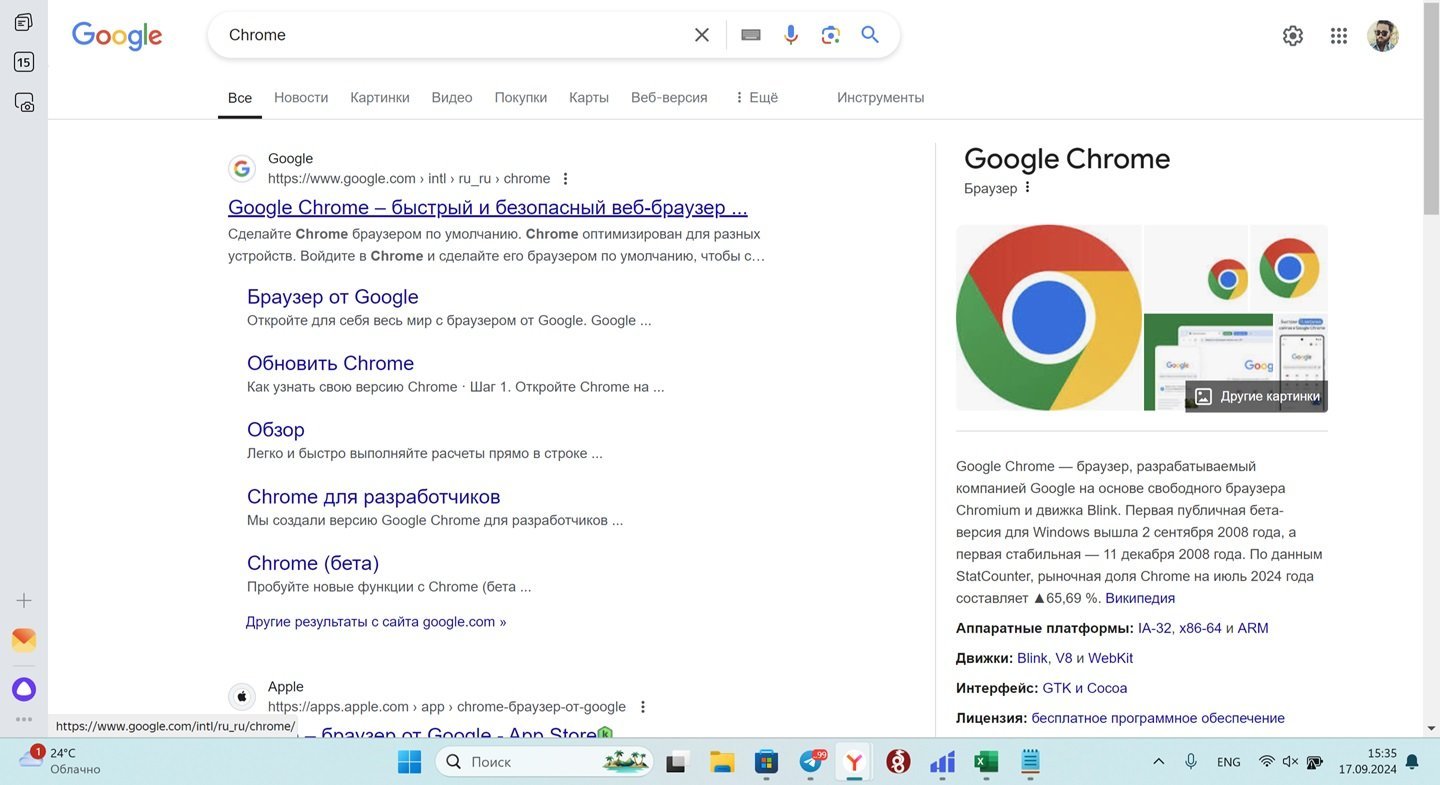
Источник: CQ / Настройки Windows
Если какой-то браузер у вас уже есть, но он вам не нравится, скачайте другой, найдя его в сети. Это можно сделать в Google:
- Открываем поисковик Google;
- В поисковой строке вбиваем Google Chrome;
- Сверху искомый адрес, заходим на официальный сайт Chrome;
- Нажимаем на него, переходим и качаем приложение;
- Устанавливаем и пользуемся Chrome’ом.
Таким образом, можно скачать любой другой браузер.
Самые популярные браузеры и где их скачать
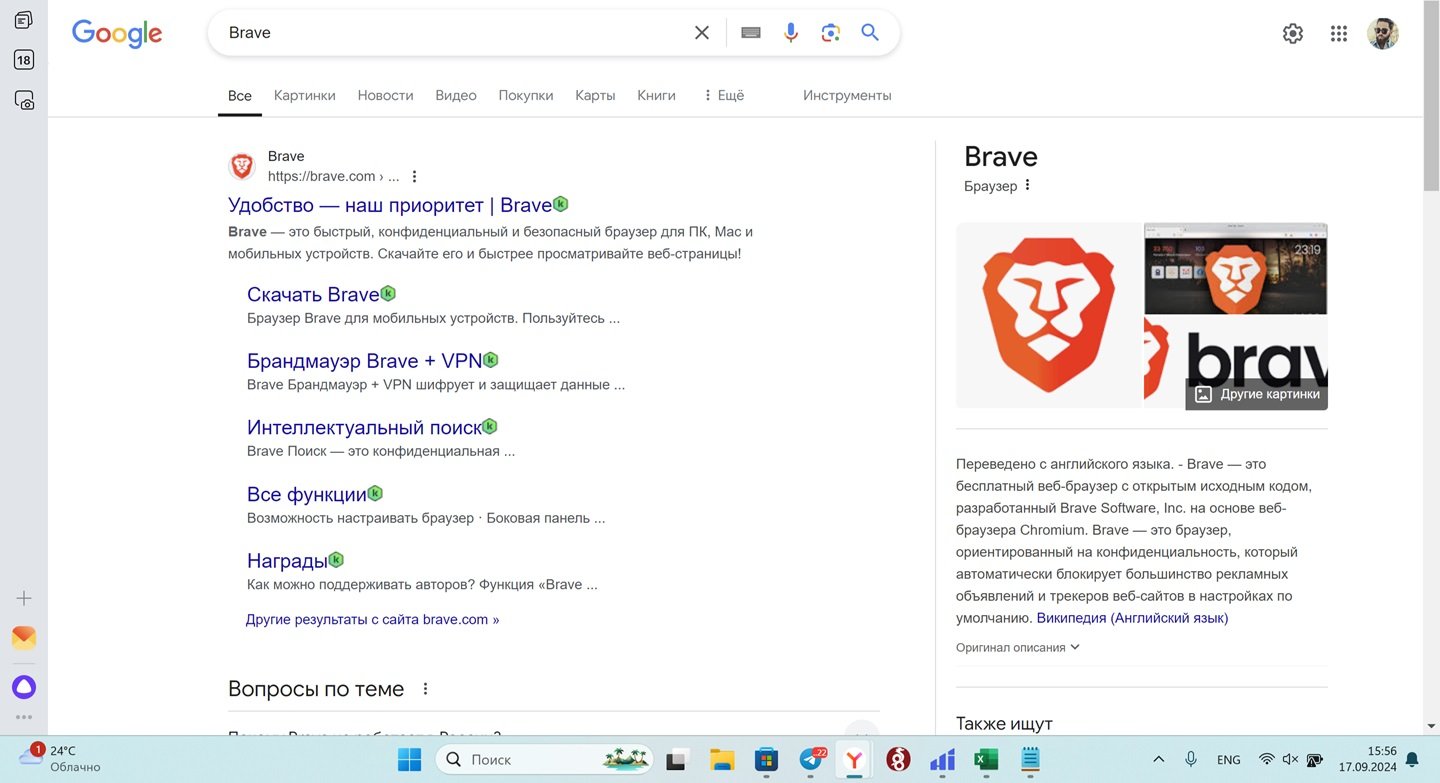
Источник: CQ / Настройки Windows
Среди наиболее популярных сегодня: Google Chrome, Opera, Mozilla Firefox, «Яндекс Браузер», Brave.
Вот ссылки на скачивание этих браузеров.
- Ссылка на загрузку Google Chrome;
- Ссылка на загрузку Opera;
- Ссылка на загрузку Mozilla Firefox;
- Ссылка на загрузку «Яндекс Браузер»;
- Ссылка на загрузку Brave.
Как скачать браузер через winget в Windows
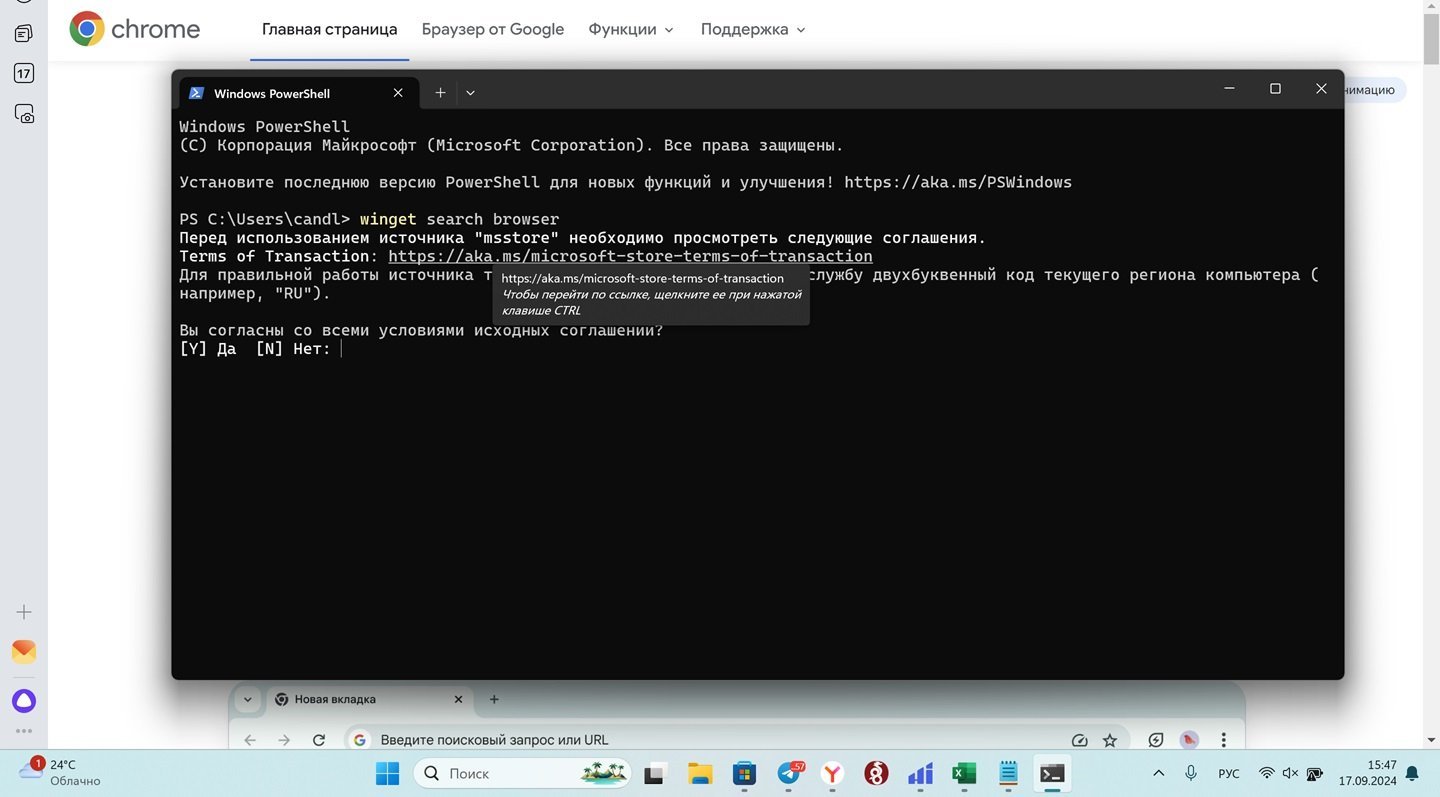
Источник: CQ / Настройки Windows
Для этого надо сделать так:
- Запустите командную строку (ищется в поисковой строке через «Пуск»);
- Далее введите winget search browser, согласитесь;
- И после winget install Google.Chrome для установки Chrome;
Фото на главной: BleepingComputer

