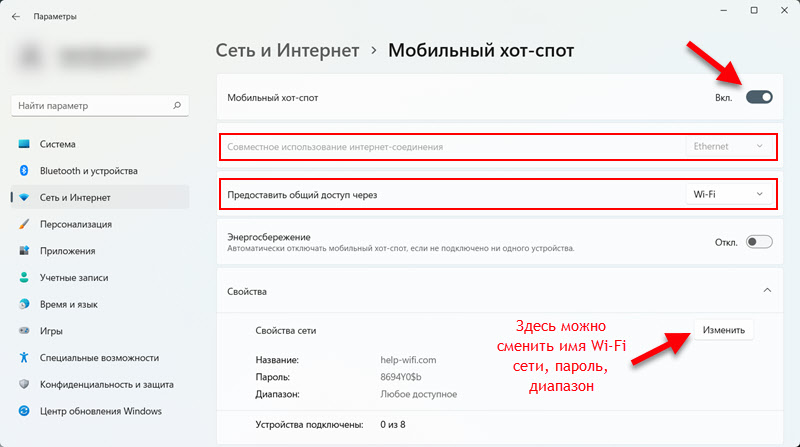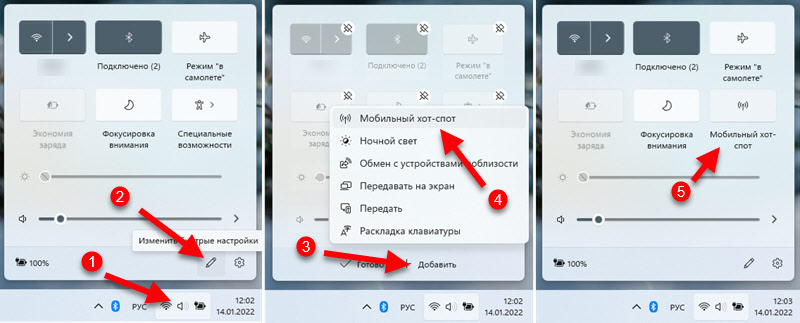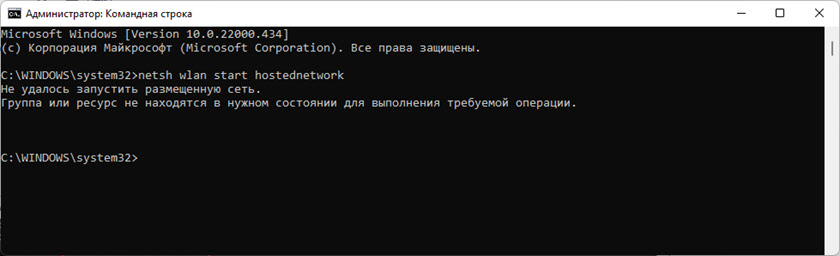Как и в предыдущих версиях системы, в Windows 11 пользователь может раздавать Интернет по Wi-Fi с ноутбука или компьютера (при условии наличия Wi-Fi адаптера) на другие устройства.
В этой инструкции подробно о встроенных возможностях Windows 11 для раздачи Wi-Fi, возможных проблемах при настройке, а также о сторонних средствах для реализации этой функции.
Мобильный хот-спот Windows 11
В Windows 11 имеется встроенная функция «Мобильный хот-спот», предназначенная именно для рассматриваемой цели: Интернет ноутбука или компьютера раздаётся на другие устройства по Wi-Fi сети. Порядок действий для включения функции очень простой:
- Нажмите по значку Интернет-подключения в области уведомлений справа внизу.
- Если там отсутствует пункт «Мобильный хот-спот», нажмите по иконке с изображением карандаша. Если пункт присутствует, перейдите к 4-му шагу.
- Затем нажмите кнопку «Добавить» и добавьте пункт «Мобильный хот-спот», нажмите «Готово».
- Теперь в панели экспресс-параметров Windows 11 присутствует пункт, при нажатии на который он включится и будет запущена раздача Интернета Wi-Fi с вашего ноутбука.
- Если нажать по этой кнопке правой кнопкой мыши и выбрать пункт «Перейти к параметрам», откроются настройки раздаваемой Wi-Fi сети. Получить к ним доступ также возможно через Параметры — Сеть и Интернет — Мобильный хот-спот.
- В разделе «Свойства» этих параметров вы можете посмотреть и изменить имя раздаваемой Wi-Fi сети, её пароль, изменить диапазон (5 ГГц, 2.4 ГГц, может быть доступно не на любом устройстве).
Как видите, реализация достаточно удобная и в большинстве случаев работает исправно. Однако, иногда возможны проблемы и функция либо не работает, либо Интернет недоступен на подключенных устройствах, например, на смартфоне.
Возможные проблемы и решения
При проблемах с раздачей Wi-Fi с ноутбука Windows 11 могут оказаться полезными следующие сведения и возможные решения:
- Если функция не включается — вручную установите оригинальные драйверы Wi-Fi адаптера с сайта производителя вашего ноутбука именно для вашей модели. Даже если на официальном сайте представлены драйверы только для предыдущих версий системы, попробуйте установить их в Windows 11 вместо тех, что ОС установила сама: обычно они исправно работают.
- Если при подключении к мобильному хот-споту соединение разрывается: попробуйте отключить энергосбережение в параметрах мобильного хот-спота, а также включить схему питания «Высокая производительность» (Hight Performance) в параметрах электропитания ноутбука. Если это не помогло, обратите внимание на подходы из статьи Отключается Wi-Fi на ноутбуке — описанные в ней методы могут быть полезными и в нашем случае.
- В случае, если на подключенных к раздаваемой сети устройствах нет доступа в Интернет, убедитесь, что в параметрах хот-спота в пункте «Совместное использование интернет-соединения» выбрана сеть, по которой ноутбук фактически подключен к Интернету (то есть именно к этой сети будет предоставляться доступ подключенным устройствам).
- Дополнительное решение предыдущей проблемы — отключение стороннего антивируса или проверка его параметров: некоторые антивирусы могут по умолчанию блокировать раздачу Wi-Fi.
- Если ваш ноутбук оснащен сим-картой, и вы пробуете раздавать Интернет с неё, то учитывайте, что некоторые операторы связи блокируют возможность раздачи на некоторых тарифах: уточните этот момент, если проблемы возникли в этом сценарии.
Как раздавать Wi-Fi с помощью командной строки
Этот способ работает не только для Windows 11, но и для предыдущих версий ОС, подход не изменился за последние годы:
- Запустите командную строку от имени администратора (Терминал Windows от администратора тоже подойдёт — запустить его можно, нажав правой кнопкой мыши по кнопке Пуск и выбрав нужный пункт меню), введите команду
netsh wlan show drivers
и нажмите Enter.
- Команда выдаст сведения о драйвере Wi-Fi адаптера. Найдите пункт «Поддержка размещенной сети». Если в нём указано «Да», можно продолжать. Если «нет» — этот способ работать не будет (при этом другие варианты, такие как встроенный хот-спот Windows 11 могут работать и в этом случае). Иногда это можно решить установкой других драйверов Wi-Fi адаптера (в том числе более старых версий), но не всегда.
- Если поддержка размещенной сети есть, вводим следующую команду, в которой remontka нужно изменить на предпочитаемое имя раздаваемой сети, а secretpassword — на выбранный вами пароль (пароль не менее 8 символов, для имени сети лучше не использовать пробелов, а при их наличии брать имя сети в кавычки)
netsh wlan set hostednetwork mode=allow ssid=remontka key=secretpassword
- Используйте команду
netsh wlan start hostednetwork
для начала раздачи Wi-Fi. В результате выполнения должно появиться сообщение о том, что размещенная сеть запущена с возможностью подключения с других устройств по Wi-Fi с использованием пароля, заданном на 4-м шаге.
- Для того, чтобы через установленное подключение был доступен Интернет, нажмите клавиши Win+R на клавиатуре (или нажмите правой кнопкой мыши по кнопке Пуск и выберите пункт Выполнить), введите ncpa.cpl и нажмите Enter. Через правый клик по Интернет-подключению откройте его свойства, а затем на вкладке «Доступ» отметьте пункт «Разрешить другим пользователям сети использовать подключение к Интернету данного компьютера».
Рассмотренный метод менее стабилен в работе чем предыдущий и, помимо указанных ранее проблем, могут возникнуть следующие:
- Сообщается, что невозможно запустить размещенную сеть несмотря на то, что она поддерживается. Иногда помогает перезагрузка ноутбука или переустановка драйверов Wi-Fi адаптера (причем лучше всего попробовать драйвер с сайта производителя ноутбука, даже если он предназначен для предыдущей версии системы). Также может сработать включение режима «В самолете» с последующим его отключением.
- В свойствах Интернет-подключения нет вкладки «Доступ». Такое может происходить, если у вас лишь одно сетевой подключение (например, только Wi-Fi) и решения в этом случае не будет. Также вкладка может пропадать, если общий доступ к Интернету уже включён для другого подключения.
- Для работы функции должна быть включена служба «Общий доступ к подключению к Интернету (ICS)», проверьте её работу в Win+R — services.msc.
- Помните о возможной блокировке размещенных сетей сторонними антивирусами и файрволлами.
Большинство программ, предназначенные для раздачи Интернета по Wi-Fi в предыдущих версиях системы должны исправно работать и в Windows 11. Самая примечательная из них — Connectify Hotspot, поскольку при её использовании иногда удаётся задействовать функцию в ситуациях, когда другие способы оказываются неработоспособными, программа использует собственные драйверы и службы при раздаче, а также имеет ряд встроенных полезных функций. Но, к сожалению, является платной.
Многие бесплатные программы, выполняющие ту же задачу, я ранее описывал в инструкции Как раздавать Wi-Fi с ноутбука без привязки к определенной версии Windows. Многие из предложенных утилит должны оказаться работоспособными и для актуальной системы.
Как правило, один из предложенных методов работает, в случае если на ноутбуке или компьютере используется современный Wi-Fi адаптер с подходящими драйверами и поддержкой необходимых функций, из Windows 11 не были вырезаны необходимые службы и компоненты и вы не пробуете раздать по Wi-Fi другую сеть Wi-Fi, используя один и тот же адаптер: такой вариант иногда возможен, но далеко не на всех системах.
27717
Эта статья – подробная, пошаговая инструкция по настройке раздачи интернета по Wi-Fi с ноутбука или компьютера, который работает на Windows 11. Покажу, как настроить раздачу интернета через функцию Мобильный хот-спот или с помощью командной строки. Рассмотрим возможные проблемы, ошибки и решения. Расскажу о других способах, которые можно использовать для раздачи Wi-Fi в Windows 11.
После настройки ваш ноутбук или ПК будет раздавать Wi-Fi сеть. Система создает виртуальную сеть и транслирует ее через Wi-Fi адаптер. Как обычный Wi-Fi роутер. К этой сети вы сможете подключить практически любое устройство: смартфон, планшет, компьютер, телевизор и использовать подключение к интернету. Это отличный способ поделиться интернетом со своего ноутбука, когда у вас нет возможности установить роутер, или подключиться к интернету другим способом.
Нам понадобится только ноутбук или стационарный компьютер с установленной Windows 11. Он должен быть подключен к интернету. Чаще всего это подключение по сетевому кабелю. Так же можно раздать интернет который подключен по Wi-Fi или через USB-модем. Главное условие (кроме подключения к интернету) – наличие в вашем ноутбуке или компьютере Wi-Fi модуля. В ноутбуках он встроенный, а вот в ПК его может не быть. Обязательно убедитесь, что Wi-Fi на вашем компьютере есть и он работает. Проверить это вы сможете по этой инструкции. Если у вас ПК и в нем нет Wi-Fi, то для раздачи интернета понадобится Wi-Fi адаптер. Более подробно об этом я писал здесь.
В этой статье:
- Мобильный хот-спот
- Раздача Wi-Fi в Windows 11 через командную строку
- Запуск точки доступа с помощью команд
- Разрешаем общий доступ к подключению к интернету
- Не удается запустить раздачу, нет доступа к интернету и другие проблемы
- Другие варианты
Мобильный хот-спот
Это функция в Windows 11, которая создана специально для предоставления общего доступа к интернету для других устройств с помощью Wi-Fi соединения. Настройки находятся в параметрах. Все очень просто и понятно. Нужно просто активировать эту функцию и ваш ноутбук начнет раздавать Wi-Fi. На эту тему я уже подготовил отдельную, подробную статью (ссылка ниже в статье). Я рекомендую использовать именно этот способ.
- Откройте Параметры (Пуск – Параметры). Перейдите в раздел «Сеть и Интернет» – «Мобильный хот-спот». Там можно нажать на кнопку свойства и при необходимости сменить (нажав на кнопку «Изменить») имя раздаваемой Wi-Fi сети и пароль, а так же сменить диапазон сети (2.4 ГГц или 5 ГГц, если у вас двухдиапазонный Wi-Fi адаптер). В поле «Предоставить общий доступ через» ставим «Wi-Fi», а в поле «Совместное использование интернет-соединения» выбираем соединение, через которое в данный момент подключены к интернету. Это все настройки. Для запуска раздачи Wi-Fi достаточно просто активировать эту функцию установив переключатель в положение «Вкл.».
- После успешной активации этой функции Windows 11 будет раздавать Wi-Fi сеть и вы можете подключить к ней свои устройства. Подключенные устройства и их количество будет отображаться в настройках хот-спот.
- Для быстрого включения/отключения этой функции можно добавить кнопку на панель быстрого доступа.
Если у вас возникли какие-то вопросы, или мобильный хот-спот не работает, то смотрите отдельную статью: мобильный хот-спот в Windows 11: настройка и запуск точки доступа Wi-Fi. Кроме подробной инструкции там так же есть решения разных проблем.
По моим наблюдениям, хот-спот в Windows 11 все так же не работает с подключением к интернету через PPPoE. Он просто не видит это подключение. Если у вас есть какая-то полезная информация по этой теме, поделитесь в комментариях.
Раздача Wi-Fi в Windows 11 через командную строку
Если по какой-то причине у вас не получилось раздать интернет через хот-спот, то можно попробовать настроить через командную строку. Работает это так: с помощь команды мы задаем имя Wi-Fi сети и пароль. И еще с помощью двух команд включаем и отключаем раздачу Wi-Fi сети. После активации виртуальной точки доступа нужно вручную разрешить общий доступ к подключению к интернету в свойствах адаптера, через который подключен интернет. Ничего сложного, но лучше использовать способ, о котором я рассказывал выше.
Для начала нужно выяснить, есть ли поддержка размещенной сети со стороны Wi-Fi адаптера (драйвера, системы). Для этого нужно запустить командную строку от имени администратора. Сделать это можно так: открываем Пуск (поиск) и пишем «Командная строка». В результатах поиска нажимаем правой кнопкой мыши на «Командная строка» и выбираем «Запуск от имени администратора».

Дальше копируем и вставляем в командную строку следующую команду:
netsh wlan show drivers
Нажимаем Enter.
В результатах находим строчку «Поддержка размещенной сети». Если там напротив этой строчки «Нет» (как у меня на скриншоте ниже), то это значит, что ваш Wi-Fi адаптер не поддерживаем этот способ.

При попытке запустить точку доступа будет ошибка «Не удалось запустить размещенную сеть. Группа или ресурс не находятся в нужном состоянии для выполнения требуемой операции.»
Почему так? Эта проблема появилась еще в предыдущей версии Windows. И по моей информации, это сама Microsoft постепенно убирает эту функцию. Или просто производители Wi-Fi адаптеров вырезают ее из своих драйверов. На моем ноутбуке нет поддержки размещенной сети. Драйвер на Wi-Fi у меня установлен самый новый. Установлены все обновления Windows 11. Пробовал откатить драйвер – не помогло. Появится возможность, проверю еще с каким-то старым Wi-Fi адаптером, возможно на нем все заработает.
Если же у вас в результате проверки «Поддержка размещенной сети: Да» – тогда все должно работать.
Запуск точки доступа с помощью команд:
- Задаем имя Wi-Fi сети и пароль. Для это в командной строке запущенной от имени администратора выполняем следующую команду:
netsh wlan set hostednetwork mode=allow ssid=help-wifi.com key=12345678
Где «help-wifi.com» — это имя Wi-Fi сети, а «12345678» – пароль. Вы можете сменить имя и пароль. Пароль должен состоять минимум из восьми символов. Используйте только английские буквы и цифры. Вот так выглядит результат выполнения этой команды:
- Для запуска раздачи Wi-Fi выполняем эту команду:
netsh wlan start hostednetwork
Результат выполнения этой команды должен быть такой: «Размещенная сеть запущена». Устройства уже будут видеть эту сеть, но будет ошибка при подключении, или не будет работать интернет на устройствах, так как нужно еще разрешить общий доступ к подключению к интернету. Об этом ниже в статье.
- Для остановки раздачи можно использовать следующую команду:
netsh wlan stop hostednetwork
Скопируйте ее в командную строку и нажмите Ентер.
- После выключения компьютера или перезагрузки нужно будет каждый раз запускать раздачу Wi-Fi в Windows 11 этой командой:
netsh wlan start hostednetwork
Вы можете скопировать и вставить ее в командную строку (Ctrl+C, Ctrl+V).
- Чтобы изменить имя сети или пароль, просто измените их в первой команде (из первого шага в этой инструкции) и выполните команду заново.
При необходимости можно создать .bat файл и запускать раздачу интернета запуском файла, или автоматически при включении ноутбука (добавив файл в автозагрузку). Вот инструкция: автоматический запуск раздачи Wi-Fi при включении ноутбука. В Windows 11 этот способ так же работает.
Разрешаем общий доступ к подключению к интернету
После запуска виртуальной Wi-Fi сети в Windows 11 появится отдельный сетевой адаптер. Нам нужно в свойствах адаптера через который подключен интернет разрешить общий доступ к подключению к интернету для этого виртуального адаптера. Чтобы устройства, которые будут подключаться к вашему ноутбуку (который в роли роутера) имели доступ к интернету.
- Нажмите сочетание клавиш Win+R, введите команду ncpa.cpl и нажмите Enter. Откроется окно «Сетевые адаптеры». Вы можете открыть его другим способом, это не имеет значения.
- Обратите внимание, что раздача Wi-Fi должна быть запущена, а в окне «Сетевые адаптеры» должен быть адаптер с именем «Подключение по локальной сети* 2» (цифра в конце может быть другой).
- Дальше нам нужно открыть свойства того адаптера, через который у вас подключен интернет. У меня, например, интернет подключен по сетевому кабелю, поэтому это адаптер «Ethernet». У вас, например, это может быть адаптер «Высокоскоростное подключение» (или подключение с названием вашего провайдера). Нажимаем на него правой кнопкой мыши и выбираем «Свойства».
- Дальше переходим на вкладку «Доступ», ставим галочку возле «Разрешить другим пользователям сети использовать подключение к Интернету данного компьютера» и в списке ниже выбираем тот самый адаптер, который появился после запуска виртуальной Wi-Fi сети (который обычно с цифрой в конце). У меня это «Подключение по локальной сети* 2». Нажимаем Ok.
- После этого можно подключать устройства к Wi-Fi сети, которую раздает ноутбук. На них должен быть доступ к интернету.
С запуском через командную строку разобрались. Если запутались, или что-то не получается сделать – спрашивайте в комментариях.
Не удается запустить раздачу, нет доступа к интернету и другие проблемы
- Если у вас появились какие-то проблемы с настройкой и запуском раздачи через Мобильный хот-спот, то переходите в эту статью и смотрите решения там. Там же при необходимости можете оставлять свои вопросы в комментариях.
- Нет поддержки размещенной сети и ошибка «Не удалось запустить размещенную сеть. Группа или ресурс не находятся в нужном состоянии для выполнения требуемой операции.»
Wi-Fi адаптер в вашем ноутбуке не поддерживает размещенную сеть в Windows 11. Возможно, проблему решит обновление или откат драйвера Wi-Fi адаптера. Или замена самого адаптера. Но это при условии, что Wi-Fi на вашем компьютере есть и он работает, а то данная ошибка может быть и по этой причине. Используйте хот-спот, если это возможно в вашем случае. Вот еще отдельная статья по этой ошибке: Не удалось запустить размещенную сеть в Windows.
- Ноутбук раздает Wi-Fi, устройства подключатся, но интернет на них не работает. Проверьте это на нескольких устройствах. Если проблема на всех устройствах, то убедитесь, что вы правильно выбрали подключение для общего доступа к интернету в настройках хот-спот. А если раздаете через командную строку, то убедитесь, что вы правильно разрешили общий доступ (подробная инструкция есть выше). Попробуйте временно отключить антивирус и брандмауэр.
- Устройства не подключаются к Wi-Fi сети которую раздает ноутбук. Так же первым делом отключаем сторонний антивирус и проверяем настройки общего доступа к интернету.
- Если вы раздаете интернет который к вашему компьютеру подключен через USB-модем и СИМ-карту мобильного оператора, то нужно помнить, что оператор может блокировать раздачу интернета. Изучите условия вашего тарифного плана.
Другие варианты
Если вам не удалось поделиться интернетом через хот-спот и командную строку, то можно попробовать использовать для этого сторонние приложения. Они отлично работают в предыдущих версиях Windows, поэтому и в Windows 11 все должно работать. Можете попробовать программу Switch Virtual Router. Или Connectify Hotspot, например.
При возникновении любых проблем первым делом попробуйте обновить драйвер Wi-Fi адаптера. Дальше установите все обновления, которые доступны но не установлены в Windows 11. Ну и не забывайте писать в комментариях. Делитесь своими решениями и задавайте вопросы.
Время на прочтение2 мин
Количество просмотров726K
Периодически я сталкиваюсь с ситуациями, когда необходимо быстро настроить раздачу интернета через WiFi со своего ноутбука и под рукой нет специальной программы. Вот и сейчас мой роутер приказал долго жить и оставил дом без интернета. А не так давно телефон друга отказался подключаться к моему роутеру и мы быстро организовали дополнительный wifi-сигнал с моего ноута, что спасло ситуацию.
И помогают мне в этом 3 команды:
netsh wlan set hostednetwork mode=allow
netsh wlan set hostednetwork mode=allow ssid=FastWifi key=12345678 keyUsage=persistent
netsh wlan start hostednetwork
Под катом я детально расскажу как и что нужно делать и покажу на примере настройки Windows 7.

Надо сказать, что гайд, который я описываю — не слишком уникален. В сети можно найти подобное руководство, но я думаю, что грамотно оформленный и актуальный на сегодняшний день гайд на гиктаймсе будет очень удобен для чтения и применения.
Шаг 1:
Для начала нам нужно отключить интернет у себя на ноутбуке.
Шаг 2:
Теперь находим командную строку. Для этого откройте меню “Пуск” и введите запрос в поисковой строчке — cmd

Теперь запускаем её от имени администратора, кликнув на появившуюся иконку правой кнопкой мыши.

Шаг 3:
Вводим первую команду: netsh wlan set hostednetwork mode=allow
Примечание:
В командной строке не работает стандартное СTRL+C/СTRL+V, но скопировав строчку её можно вставить нажав на правую кнопку мыши в cmd и выбрав пункт “вставить”

Если всё хорошо, то мы получили такую картинку:

Шаг 4:
Вводим данные своей создаваемой сети, её название и пароль, с помощью команды:
netsh wlan set hostednetwork mode=allow ssid=FastWifi key=12345678 keyUsage=persistent
Где “FastWifi” — это название сети, а “12345678” — пароль от неё.
Вот что получаем:

В логин и пароль пишите только английские буквы и/или цифры.
Шаг 5:
И наконец вводим команду, которая запустит нашу точку доступа:
netsh wlan start hostednetwork
Видим:

Шаг 6:
Теперь надо передать права от нашего текущего интернета — нашему новому “роутеру”. Для этого идём в “Центр управления сетями и общим доступом”, там идём по ссылке “Изменить параметры адаптера”.

Находим значок своего интернета, кликаем правой кнопкой на него, выбираем “Свойства”. Далее выбираем вкладку “Доступ”, галкой отмечаем пункт “Разрешить другим пользователям сети использовать подключение к Интернету данного компьютера” и в списке “Подключение к домашней сети” выбираем наше новое соединение, которое мы только что создали.

Шаг 7:
Включаем интернет и наслаждаемся результатом

Если хотите дать полные права доступа, а не только доступ к интернету через браузер, то во вкладке “Доступы” нажмите “Настройка” и отметься галочками все необходимые пункты.

Итого:
В конечном итоге вам нужно помнить только 3 команды:
— netsh wlan set hostednetwork mode=allow
— netsh wlan set hostednetwork mode=allow ssid=FastWifi key=12345678 keyUsage=persistent
— netsh wlan start hostednetwork
И вы сможете настраивать интернет за 5 минут, а на настроенном компьютере вам понадобится только 2 команды:
— netsh wlan start hostednetwork — для запуска точки доступа
— netsh wlan stop hostednetwork — для остановки точки доступа
p.s. Стоит отметить, что метод этот всё-таки временный, так как при перезагрузке ноутбука сеть выключается и её вновь надо запускать через командную строку, так что рекомендую посмотреть качественные беспроводные маршрутизаторы, чтобы подобных проблем дома у вас не возникало.
В этом руководстве мы обсудим, как настроить раздачу Wi-Fi с ноутбука на Windows 11, используя встроенные функции системы и сторонние приложения.
Как и в предыдущих версиях Windows, пользователи Windows 11 могут раздавать Интернет с ноутбука или компьютера (при наличии Wi-Fi адаптера) на другие устройства через Wi-Fi. В этом материале подробно объяснены встроенные возможности Windows 11 для раздачи Wi-Fi, возможные трудности и их решение, а также альтернативные методы с использованием стороннего ПО.
Приобрести оригинальные ключи активации Windows 11 можно у нас в каталоге от 1690 ₽
Раздача Интернета по Wi-Fi в Windows 11
Мобильный хот-спот
Windows 11 предлагает встроенную функцию «Мобильный хот-спот», которая позволяет делиться подключением к Интернету с другими устройствами через Wi-Fi. Процесс активации этой функции довольно прост:
1. Найдите значок Интернет-подключения в правом нижнем углу экрана и щелкните по нему.
2. Если значка «Мобильный хот-спот» нет, нажмите на значок с изображением карандаша, чтобы открыть меню редактирования быстрых действий. Если пункт уже есть, переходите к следующему шагу.
3. Нажмите «Добавить» и добавьте «Мобильный хот-спот», затем нажмите «Готово».
4. Теперь среди быстрых действий появится кнопка «Мобильный хот-спот», с помощью которой можно включить раздачу Интернета с вашего ноутбука.
5. Щелкните правой кнопкой мыши по этой кнопке и выберите «Перейти к параметрам», чтобы открыть настройки раздачи Wi-Fi. Эти параметры можно также найти, перейдя в Параметры > Сеть и Интернет > Мобильный хот-спот.
6. В разделе «Свойства» можно изменить имя сети, пароль и выбрать частотный диапазон (2.4 ГГц или 5 ГГц, в зависимости от возможностей вашего устройства).
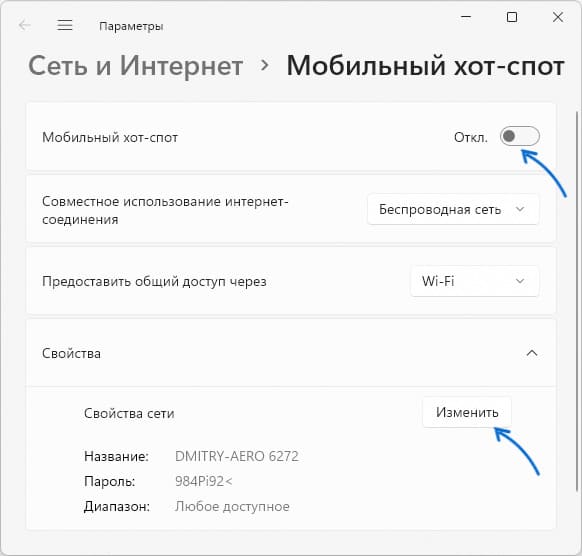
Эта функция обычно работает стабильно, но иногда могут возникнуть проблемы, и подключенные устройства не смогут получить доступ к Интернету.
Возможные проблемы и их решения
Если возникают проблемы с раздачей Wi-Fi в Windows 11, вот несколько рекомендаций, которые могут помочь:
1. Функция не включается: скачайте и установите оригинальные драйверы Wi-Fi адаптера с официального сайта производителя вашего ноутбука. Даже если там указаны драйверы для предыдущих версий Windows, попробуйте их — часто они работают лучше, чем те, которые устанавливает система автоматически.
2. Разрывы соединения: отключите режим энергосбережения для мобильного хот-спота и выберите схему питания «Высокая производительность» в настройках электропитания.
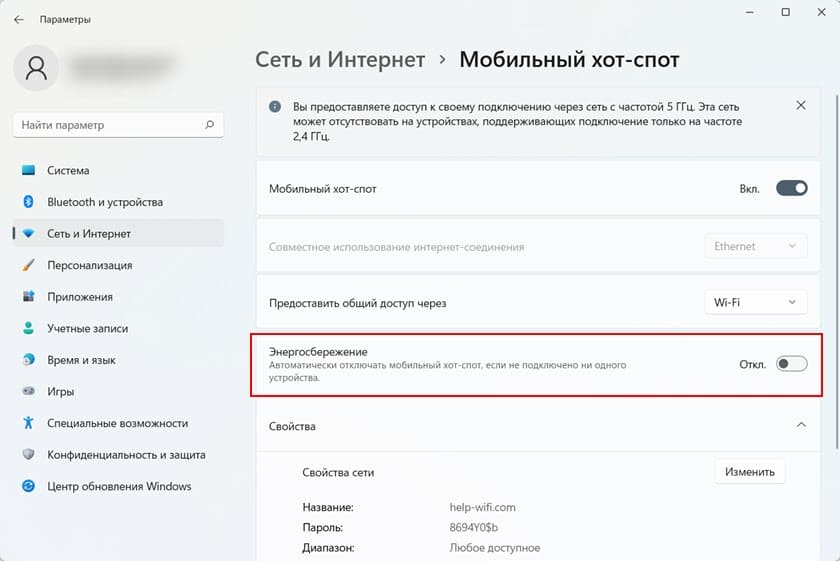
3. Нет доступа в Интернет на подключенных устройствах: проверьте, выбрана ли в параметрах хот-спота правильная сеть для совместного использования (та, через которую ноутбук подключён к Интернету).
4. Отключение антивируса: некоторые сторонние антивирусы могут блокировать раздачу Wi-Fi, проверьте их настройки или временно отключите защиту.
5. Раздача Интернета с сим-карты: некоторые мобильные операторы блокируют возможность раздачи Интернета на определённых тарифах. Убедитесь, что это не ваш случай.
Раздача Wi-Fi с помощью командной строки
Этот метод подходит как для Windows 11, так и для более ранних версий операционной системы. Вот последовательность шагов:
1. Запустите командную строку с правами администратора (можно также воспользоваться Терминалом Windows — щёлкните правой кнопкой мыши по кнопке «Пуск» и выберите нужный пункт).
2. Введите команду и нажмите Enter:
netsh wlan show drivers
3. Проверьте наличие поддержки размещенной сети: найдите пункт «Поддержка размещенной сети». Если там указано «Да», можно продолжить настройку. Если «Нет» — способ не сработает (но можно использовать встроенный хот-спот). Иногда поможет установка других версий драйверов для Wi-Fi адаптера.
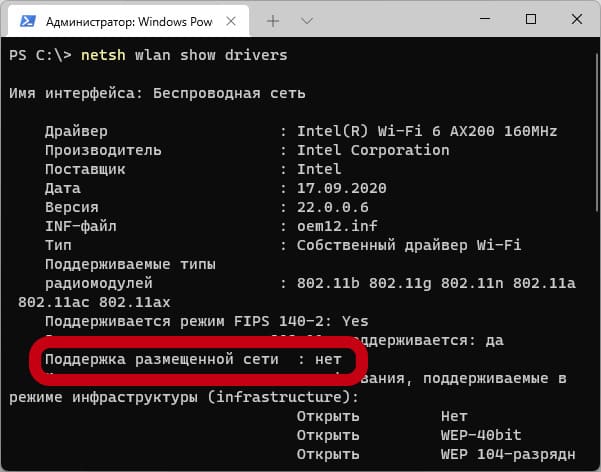
4. Создайте сеть, введя следующую команду:
netsh wlan set hostednetwork mode=allow ssid=softcomputers key=secretpassword
Здесь softcomputers — это имя сети, а secretpassword — пароль (должен содержать не менее 8 символов).
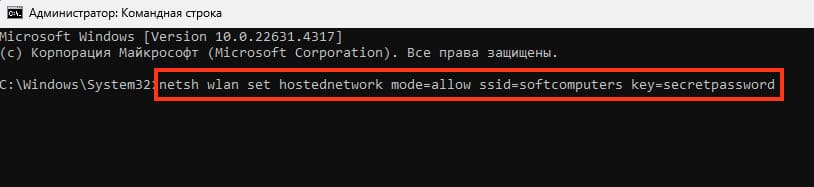
5. Для запуска раздачи Wi-Fi используйте команду:
netsh wlan start hostednetwork
Если всё прошло успешно, появится сообщение о запуске размещенной сети.
6. Чтобы устройства могли получить доступ к Интернету через раздаваемую сеть, нажмите Win+R, введите ncpa.cpl нажмите Enter.
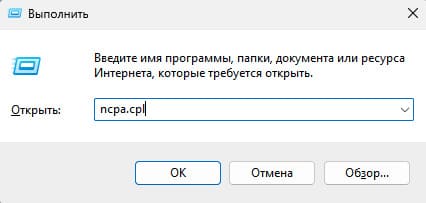
7. Откройте свойства Интернет-подключения через правый клик и на вкладке «Доступ» отметьте пункт «Разрешить другим пользователям сети использовать подключение к Интернету данного компьютера».
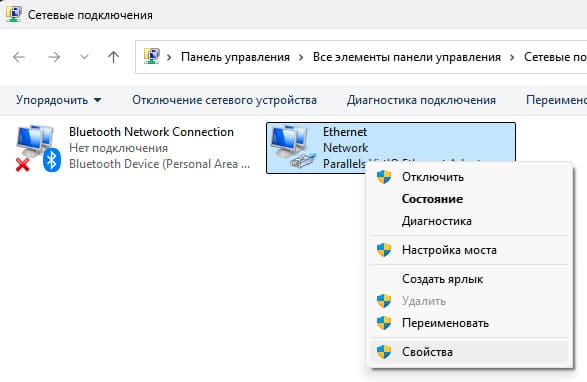
Частые проблемы при использовании командной строки:
— Появляется сообщение о невозможности запуска размещенной сети. Иногда помогает перезагрузка ноутбука или повторная установка драйверов.
— В свойствах подключения отсутствует вкладка «Доступ». Это может произойти, если у вас только одно подключение или если общий доступ уже включен для другого подключения.
— Убедитесь, что служба «Общий доступ к подключению к Интернету (ICS)» активна. Проверьте её состояние через Win+R -> services.msc.
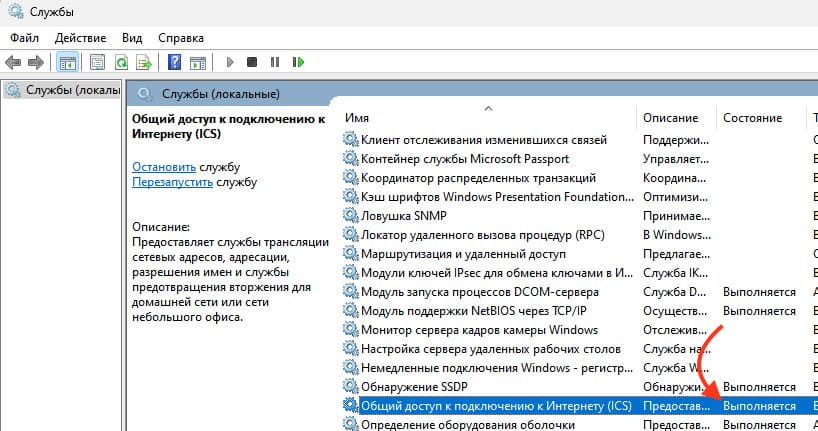
— Некоторые антивирусы и файрволы могут блокировать размещенные сети. Проверьте настройки безопасности.
Дополнительные возможности
Большинство приложений, используемых для раздачи Wi-Fi в более старых версиях Windows, также совместимы с Windows 11. Одна из таких утилит — Connectify Hotspot. Она может помочь в ситуациях, когда встроенные методы не работают, так как использует собственные драйверы и службы. Однако утилита является платной.
Также существуют бесплатные утилиты, которые могут выполнять аналогичную функцию. Такие как Virtual Router Plus, MyPublicWiFi и другие.
В большинстве случаев один из предложенных методов обязательно сработает, если ваш ноутбук оснащён современным Wi-Fi адаптером с актуальными драйверами и поддержкой необходимых функций. Однако имейте в виду, что если вы пытаетесь раздать по Wi-Fi другую Wi-Fi сеть, используя один адаптер, это может не сработать на всех устройствах.
Применение роутера для раздачи доступа в Интернет в домашних условиях сегодня уже можно назвать аксиомой. Такое подключение по WiFi, в отличие от сотовой связи, обеспечивает бесплатный скоростной доступ в Сеть для всех мобильных устройств, включая ноутбуки, смартфоны и планшеты.
Однако, в некоторых случаях, например, на съемной квартире или в общежитии, не всегда целесообразно приобретать маршрутизатор, поэтому у многих пользователей возникает вопрос: можно ли с ноутбука раздать вай фай?
Конечно можно! Такое решение, конечно, накладывает некоторые ограничения. Например мощность сигнала будет очень небольшой, а значит и радиус действия существенно меньше. Тем не менее — это вариант решения задачи, и мы расскажем, как его реализовать на практике.
Как раздать вай фай с ноутбука, используя возможности Windows
В Windows 7 и Windows 10 разработчики предусмотрели функцию создания виртуального роутера, однако активировать ее несколько сложнее, чем это организовано, например, на телефонах под управлением ОС Android. Там достаточно в меню активировать функцию «Точка доступа», задать пароль — и раздача Интернета запущена.
Как раздать вай фай через ноутбук на базе операционной системы Windows? Отметим, что способы раздавать WiFi в Windows 7 и Windows 10 серьезно различаются, и в последнем случае все гораздо проще. Поэтому, начнем в настройки виртуального роутера в Windows 7, а затем расскажем, как включить все в «Десятке».
Большинство описанных в Сети способов настройки в Windows 7 относятся к организации виртуальной «вай фай» сети в меню «Центр управления сетями и общим доступом | Создание и настройка нового подключения или сети». Главным здесь является пункт «Настройка беспроводной сети компьютер-компьютер». Все бы хорошо, но беда в том, что в некоторых версиях Windows такого пункта просто нет, и пользователи встают в тупик.
Но выход есть! Мы расскажем, как раздать WiFi с ноутбука, используя командную строку и с помощью сторонних утилит. Поверьте, сделать это сможет даже новичок.
Если же вы хотите настроить беспроводную сеть на стационарном компьютере, то вам потребуется купить специальный wi-fi адаптер, который будет выступать в роли роутера. Подключается такое устройство по usb-порту. Так что позаботьтесь о том, чтобы хотя бы один такой слот был свободен. Владельцы ноутбуков лишены подобных забот, потому что во все современные лэптопы подобный адаптер встроен. Многие пользователи хвалят данную модель:
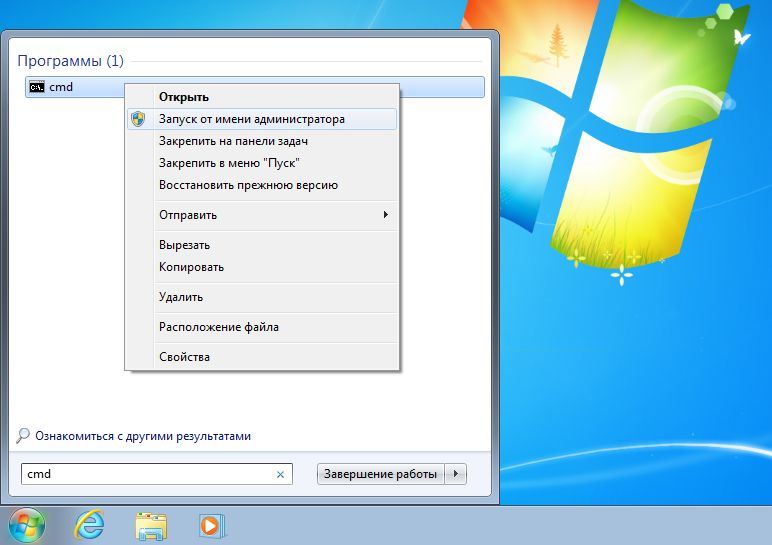
Итак, в Windows 7 в меню Пуск наберите в поиске «cmd» и запустите ее с правами администратора. В открывшемся окне введите команду:
netsh wlan set hostednetwork mode=allow ssid=«WiFiNout» key=«Test5678» keyUsage=persistent
где WiFiNout — пример имени создаваемой Wi-Fi сети, а параметр Test5678 — пример пароля (ключа) к сети, которые вы можете задать на свое усмотрение.
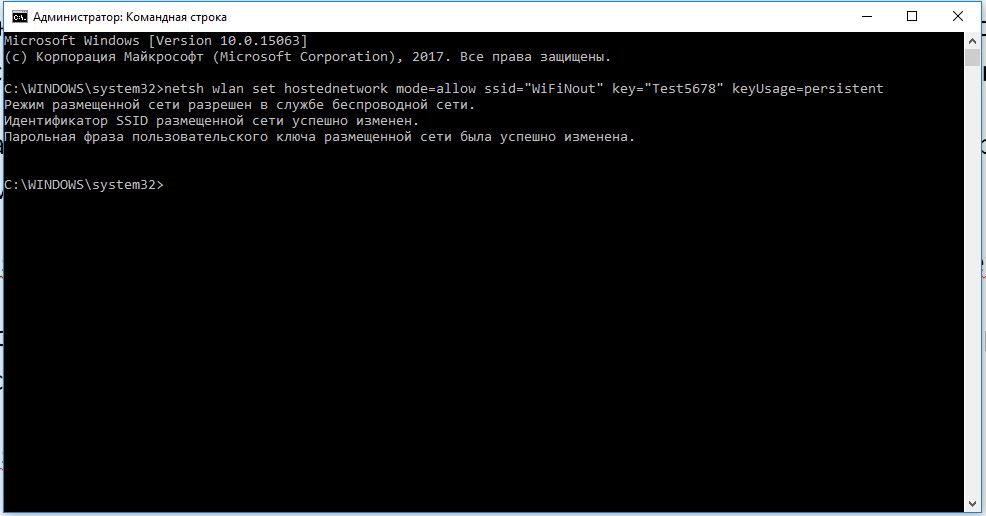
После подтверждения выполнения операции необходимо активировать виртуальную беспроводную сеть. Сделать это можно с помощью команды:
netsh wlan start hostednetwork
После выполнения этой команды ноутбук начинает раздавать WiFi сеть. Но нам предстоит еще организовать к ней доступ ваших устройств. Для этого кликните правой кнопкой мыши по значку сети в трее Windows и выберите в контекстном меню «Центр управления сетями и общим доступом».
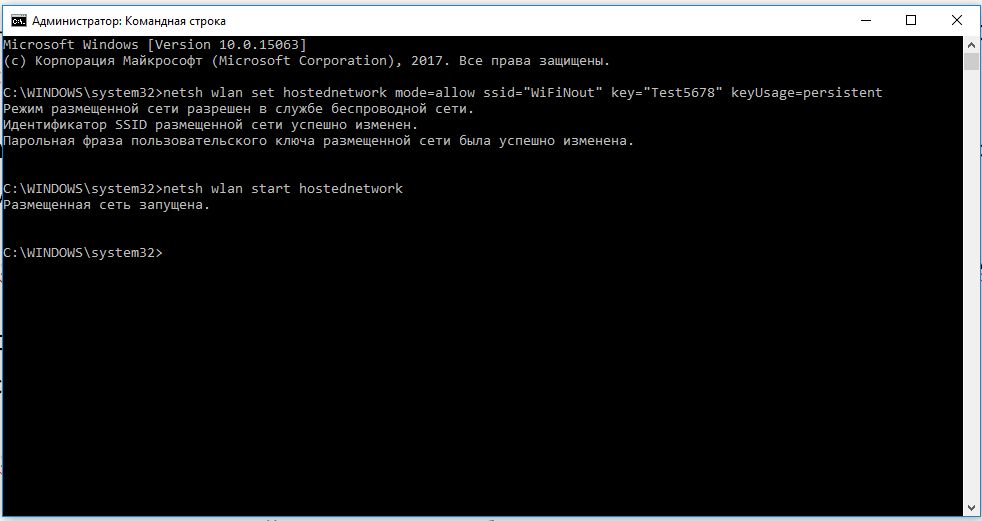
В открывшемся окне в меню слева выберите пункт «Изменение параметров адаптера». Откроется список имеющихся сетевых подключений, среди которых появилось новое с именем «WiFiNout».
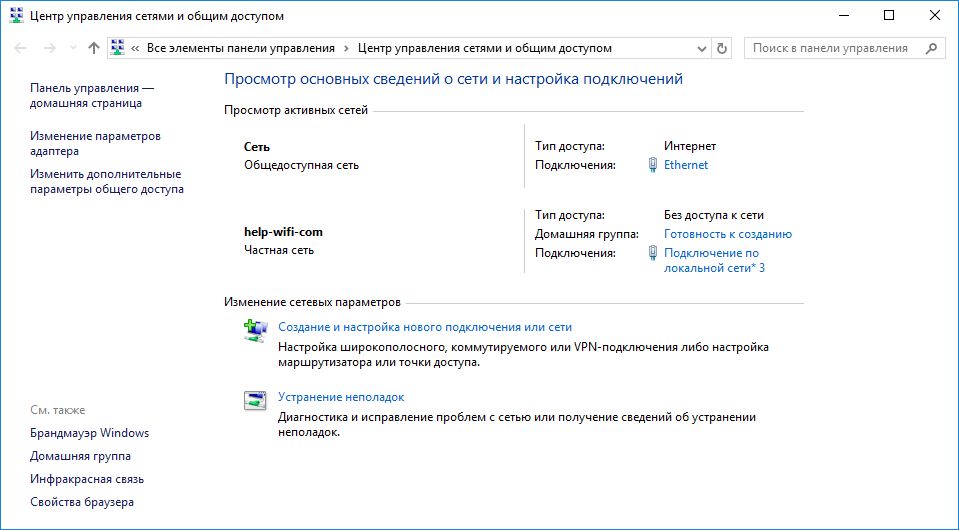
Чтобы организовать из этой сети доступ к Интернету, нужно разрешить его в нашем текущем подключении по кабелю. Для этого кликните правой кнопкой по значку проводного соединения и выберите в контекстном меню пункт «Свойства».
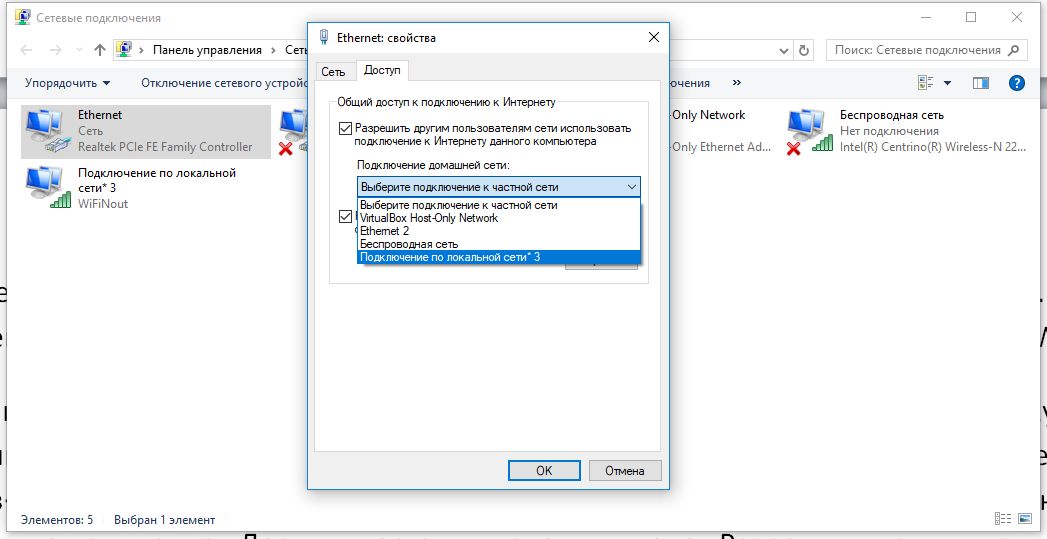
Откроется окно с параметрами подключения, в котором нужно на вкладке «Доступ» поставить галочку в поле «Разрешить другим пользователям сети использовать подключение к Интернету данного компьютера» и ниже выбрать созданную нами сеть.
После этого, желательно перезагрузить компьютер. После перезагрузки, чтобы ноутбук начал раздавать сеть, потребуется вновь активировать ее в командной строке командой:
netsh wlan start hostednetwork
Для остановки Wi-Fi трансляции используйте команду:
netsh wlan stop hostednetwork

Если после всех проделанных операций ничего не работает, то убедитесь, что у вас установлены самые свежие драйвера на сетевой адаптер. Без интернет-соединения можно сделать это с помощью утилит, которые работают в оффлайн-режиме и специализируются именно на сетевом оборудовании. Одна из таких программ — 3DP Net. Скачайте ее на официальном сайте, закиньте на флешку и запустите на любом устройстве. Софт автоматически подберет нужные драйвера из базы данных.
Раздача вай фай с ноутбука на базе Windows 10
Чтобы включить раздачу вай фай в Windows 10 разработчики добавили отдельную функцию — «Мобильный хот-спот». Для того, чтобы его активировать, откройте в меню «Пуск» раздел «Параметры» и кликните по иконке «Сеть и Интернет».

Откроется окно с параметрами, связанными с сетью. Здесь в левом меню найдите пункт «Мобильный пункт хот-спот» и кликните по нему. Теперь, в правом поле вы увидите текущие параметры вашей будущей беспроводный сети, ее имя и сетевой пароль. Задайте подходящие вам названия и ключ сети.
Если вы не хотите, чтобы кто-то имел возможность включать раздачу Wi-Fi удаленно по Blutooth, то отключите эту функцию в данном окне.
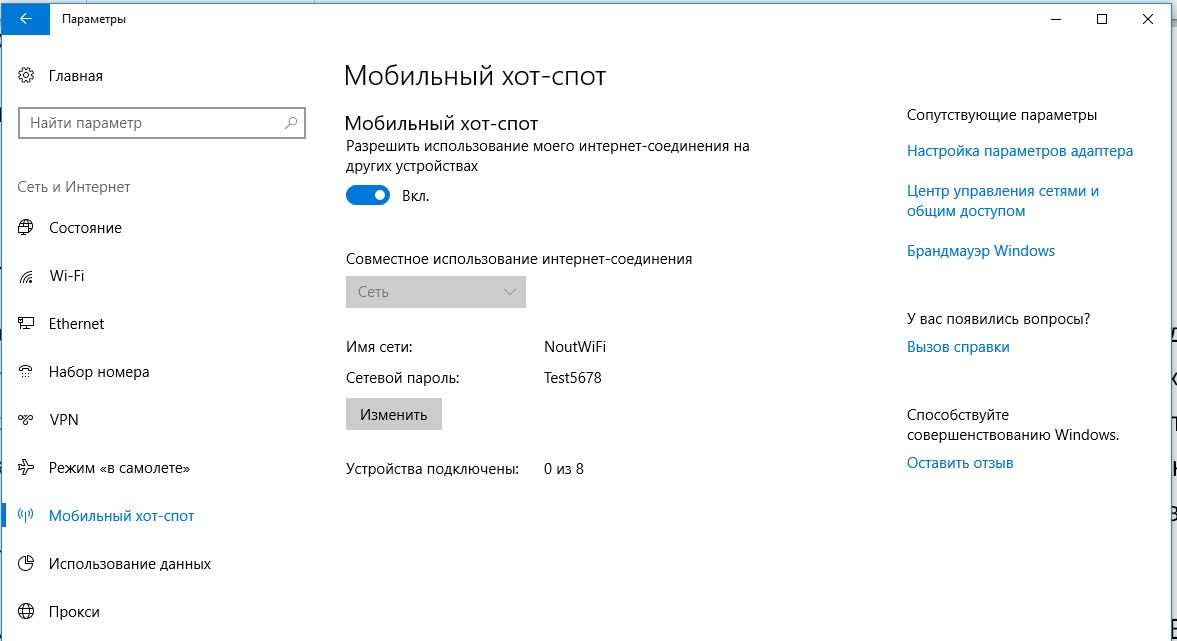
Теперь можно активировать беспроводную сеть. Для этого кликните по выключатели в верхней части окна настроек. Чтобы устройства, подключаемые по Wi-Fi сети, получили доступ к Интернету, потребуется дать доступ для вновь созданной сети, как мы указывали выше, зайдя в меню «Настройки параметров адаптера» (справа вверху в этом же окне) и настроить доступ в свойствах кабельного подключения.
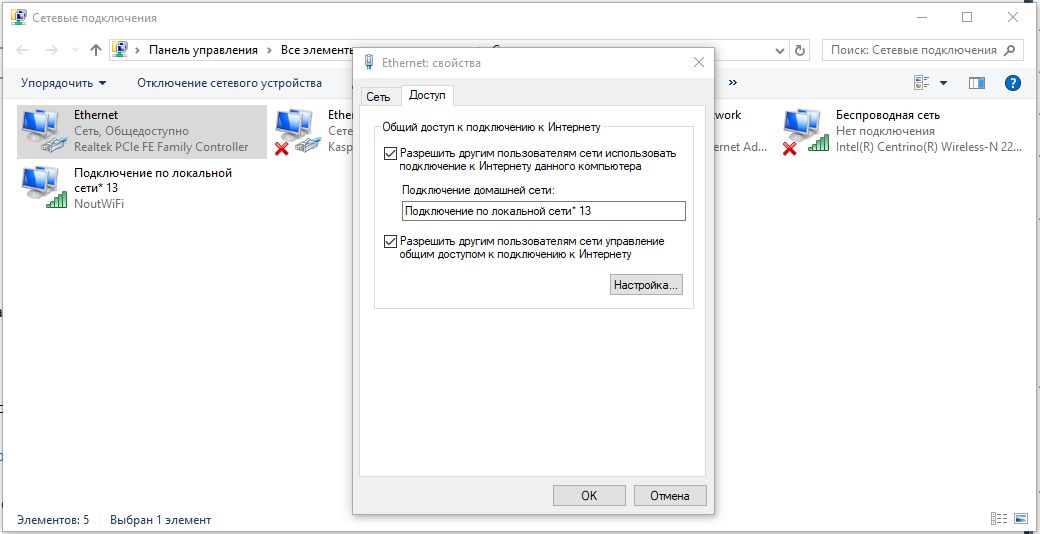
В данном случае, это сеть с номером 13. Чтобы устройства смогли подключаться, перезагрузите ПК.
Connectify — программа для раздачи вай фай с ноутбука
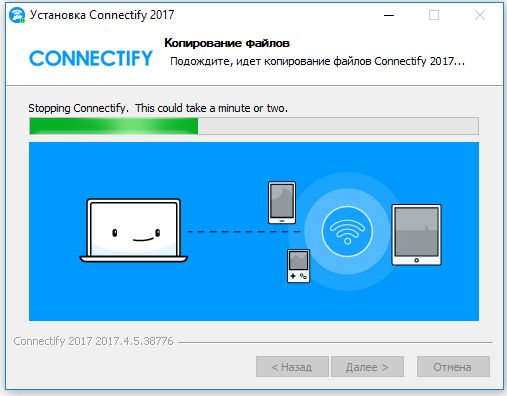
Небольшой утилиты Connectify вполне достаточно для раздачи Интернета с ноутбука при подключении через кабельное соединение. Чтобы активировать функцию подключения Интернета через USB-адаптер сотового оператора 3G и 4G, потребуется купить программу (2650 рублей).
Скачать утилиту можно с сайта программы абсолютно бесплатно. После установки виртуального роутера вас кратко ознакомят с возможностями настройки, после чего можно приступать к запуску раздачи Wi-Fi.
От вас потребуется выбрать сетевой адаптер, через который в ноутбук соединяется с Интернет и задать собственный пароль.
Чтобы включить трансляцию, нажмите кнопку в нижней части окна программы — «Запустите точку доступа Hotspot».
Если данная утилита вас не устраивает, то можете выбрать любой аналог из списка:
- Virtual Router. Наверное, самая популярная программа из-за своего простого интерфейса и бесплатной версии. Присутствует любительский перевод, который не мешает процессу настройки.
- Switch Virtual Router. По сравнению с предшественницей имеет больший функционал. Также поддерживает русский язык.
- Maryfi. Работает и в случае, если вы используете прокси-сервер или даже VPN-подключения. Есть возможность настройки оффлайн-сети.
Вывод
Как видите, настроить wi-fi на ноутбуке очень просто. Мы лично проверяли все три способа и беспроводное соединение работало отлично. Да, в некоторых случаях могут возникнуть ошибки. Все они, как правило, касаются устаревших драйверов. Иногда, бывает, ругаются различные антивирусы, особенно те, в которых встроены фаерволы, контролирующие сетевой трафик. Их, разумеется, лучше отключать перед настройкой беспроводного соединения. Также втроенный в операционную систему брандмауэр тоже может быть недоволен. В остальном, процесс настройки должен пройти без проблем.
Читайте также:
- Модем, маршрутизатор, роутер: что это такое и в чем отличия?
- Как настроить WLAN-репитер: на что нужно обратить внимание
Фото: компании-производители; www.pexels.com