You can test Chrome builds or Chromium builds. Chrome builds have the most
infrastructure for analyzing crashes and reporting bugs. They also auto-update as new
releases occur, which makes them a good choice for most uses.
Chrome Canary is available for Windows
and Mac and autoupdates daily.
Other channels (Dev
and Beta) are available.
Chrome for Testing builds and
Chromium builds do not auto-update, and do not have symbols. This makes them most
useful for checking whether a claimed fix actually works. Use the following
instructions to find builds.
Chrome for Testing
Chrome for Testing is a dedicated flavor of Chrome targeting the testing use case,
without auto-update, integrated into the Chrome release process, made available for
every Chrome release across all channels (Stable/Beta/Dev/Canary).
The easiest way to download Chrome for Testing binaries for your platform is by using
the @puppeteer/browsers command-line utility,
available via npm. Here are some examples:
# Download the latest available Chrome for Testing binary corresponding to the Stable channel.
npx @puppeteer/browsers install chrome@stable
# Download a specific Chrome for Testing version.
npx @puppeteer/browsers install chrome@116.0.5793.0
# Download the latest available ChromeDriver version corresponding to the Canary channel.
npx @puppeteer/browsers install chromedriver@canary
# Download a specific ChromeDriver version.
npx @puppeteer/browsers install chromedriver@116.0.5793.0
If you prefer to build your own automated scripts for downloading these binaries,
refer to
the JSON API endpoints
with the latest available versions per Chrome release channel (Stable, Beta, Dev,
Canary).
To get a quick overview of the latest status, consult
the Chrome for Testing availability dashboard.
Chromium
In contrast to Chrome for Testing builds, Chromium builds are made available on a
best-effort basis, and are built from arbitrary revisions that don’t necessarily
map to user-facing Chrome releases.
Easy Point and Click for latest build:
Open up https://download-chromium.appspot.com
Easy Script to download and run latest Linux build:
- https://github.com/scheib/chromium-latest-linux
Not-as-easy steps:
- Head to
https://commondatastorage.googleapis.com/chromium-browser-snapshots/index.html - Choose your platform: Mac, Win, Linux, ChromiumOS
- Pick the Chromium build number you’d like to use
- The latest one is mentioned in the
LAST_CHANGEfile
- The latest one is mentioned in the
- Download the zip file containing Chromium
- There is a binary executable within to run
Please file bugs as appropriate.
Downloading old builds of Chrome / Chromium
Let’s say you want a build of Chrome 44 for debugging purposes. Google does not
offer old builds as they do not have up-to-date security fixes.
However, you can get a build of Chromium 44.x which should mostly match the
stable release.
Here’s how you find it:
- Look in
https://googlechromereleases.blogspot.com/search/label/Stable updates
for the last time «44.» was mentioned. - Loop up that version history («44.0.2403.157») in the Position
Lookup - In this case it returns a base position of «330231». This is the
commit of where the 44 release was branched, back in May 2015.* - Open the continuous builds
archive - Click through on your platform (Linux/Mac/Win)
- Paste «330231» into the filter field at the top and wait for all the
results to XHR in. - Eventually I get a perfect hit:
https://commondatastorage.googleapis.com/chromium-browser-snapshots/index.html?prefix=Mac/330231/- Sometimes you may have to decrement the commit number until you
find one.
- Sometimes you may have to decrement the commit number until you
- Download and run!
* As this build was made at 44 branch point, it does not have any commits
merged in while in beta.
Typically that’s OK, but if you need a true build of «44.0.2403.x» then you’ll
need to build Chromium from the 2403 branch. Some
PortableApps/PortableChromium sites offer binaries like this, due to security
concerns, the Chrome team does not recommend running them.

Windows Subsystem for Linux (WSL) is one of the most-loved features developers use on a Windows machine. It gives you a fairly capable Linux environment. And, this feature is growing in capabilities by leaps and bounds. Now, it’s possible to run native GUI applications from within WSL. But, some prerequisites must be met before you try the GUI apps. In this guide, we’ll learn to run Google Chrome and Firefox Linux versions from within the Windows Subsystem for Linux. It’ll help web developers better test their designs on both Linux and Windows environments. Let’s get started.

I’m presuming you have prior experience with WSL and you’ve used it in the past. This tutorial is all about adding both web browsers to the WSL environment. I mean their native Linux binaries.
It’s a two-step process. First, we’ll ensure we’re meeting all the prerequisites and then we’ll go for the installation of both web browsers. It may be possible that you already meet the prerequisites.
Meeting the Prerequisites
So, let’s start with fulfilling the prerequisites of running GUI apps through your WSL instance. First of all, you need a version of Windows 10 that shouldn’t be older than the one specified below.
You need a Windows 10 Build 19044 or later to be able to run GUI apps on WSL.
To check your current Windows 10 build number, go to Settings → System → About → Windows specifications section. Here, look for the OS build entry.
As you can see in the sample screenshot above, the OS build meets the requirements. In case, you have an older OS build, update your Windows 10 copy to fulfill this requirement.
To get the best possible performance, WSL uses hardware-accelerated OpenGL rendering. And, for that, you need a graphics driver that enables the WSL system to use a vGPU for graphics rendering.
Most people have Intel, AMD, or NVIDIA graphics cards on their Windows machines. The solution to this problem is dead simple.
Simply, install the latest driver for your graphics card and you’re good to go. You can use driver installation assistant software to ease this process. Almost every graphics card company provides such software applications for the end users.
And lastly, you need to upgrade from WSL1 to WSL2. For this guide, I’m presuming you’re already using WSL1 on your Windows machine. Here’s how to upgrade to WSL2.
First, you need to install the kernel update package for the WSL2 system.
Thereafter, you need to set WSL2 as the default version whenever you intend to use the Windows Subsystem for Linux. To do that, open Powershell and use the following command.
wsl --set-default-version 2Now that you have installed and configured WSL2 as your default version, you need to make sure that the Linux distros you’re using in your WSL environment use the newly upgraded WSL2 system.
To list all the Linux distros you’re currently using, use the following command.
wsl --list --verboseAnd, you get the following output with some differences as I’m already using WSL2 on my Windows instance.

In your case, the VERSION will show 1 instead of two. If there are multiple distros installed on your system, those will be listed as well.
To upgrade your Linux distro from WSL1 to WSL2, use the following command.
wsl --set-version Ubuntu-20.04 2In my case, the Linux distro was Ubuntu-20.04. In your case, whatever is the distro’s name, use that in the command.

Now open your WSL window, and fire the uname -a command. You can see (screenshot above) that your Linux instance is indeed running on the WSL2 version.
Installing Google Chrome in WSL2
Now that all the prerequisites are met, let’s move on to install both web browsers. First, we’ll go with Google Chrome. You can see its screenshot below.

The blue background behind the Google Chrome window is the Windows 10 desktop. You can see that it runs as a standalone application and looks more or less like a typical Windows app.
Here’s how to install it. First of all, switch to the temporary files directory through the cd /tmp command.
Thereafter, you need to download the browser’s binary file. Use the following command.
sudo wget https://dl.google.com/linux/direct/google-chrome-stable_current_amd64.debInstall the downloaded package file through the dpkg command as shown below.
sudo dpkg -i google-chrome-stable_current_amd64.debAfter running this command, you may get some errors. To fix these errors, run the following command.
sudo apt install --fix-broken -yAnd lastly, rerun the dpkg command fired earlier.
sudo dpkg -i google-chrome-stable_current_amd64.debThis completes the Gooogle Chome installation. Now you can run the Google Chrome browser by using google-chrome command on the shell prompt. One can also run it from the start menu. You’ll find it under the Linux distro name you’re running in your WSL environment.
Installing Firefox in WSL2
There are several ways to install Firefox. I’ve chosen the two easiest ways. But, first of all, take a look at the screenshot below. It’s the same as Google Chrome. Again, the blue background behind the window is my Windows 10 desktop.

To get started, use the following two commands in the order given below.
sudo apt update
sudo apt install snapdIf snapd is already installed, you can skip the second command. Thereafter, use the following command to install Firefox binary.
sudo snap install firefoxThere’s one more way to install this web browser. Do not use the snapd commands, and instead use this one.
sudo apt install firefoxOnce installed, you can issue the firefox command on the shell prompt to open the Firefox web browser. Like Google Chrome, this one too has an entry in the Windows 10 start menu.
Windows Subsystem for Linux is useful for development, particularly web development. Part of web development is testing your website on different browsers.
With the ability to run graphical Linux apps using Windows Subsystem for Linux 2, you can test your websites on Linux browsers without having to set up a separate Linux desktop or virtual machine.
Here are some of the best web browsers you can install with WSL 2.
1. Firefox
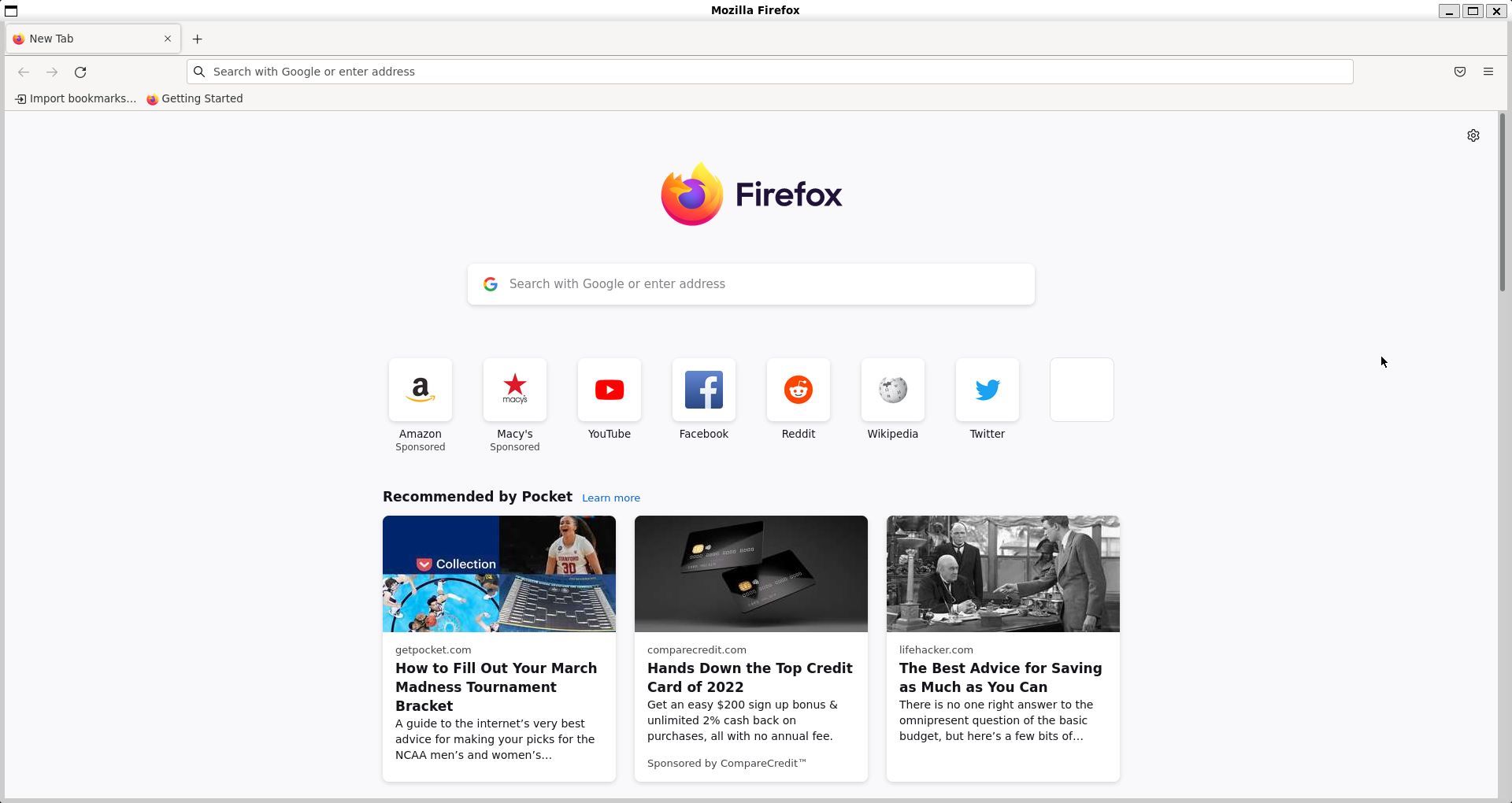
Despite being overtaken in usage by Google Chrome, Firefox is still very popular in the Linux world for the pro-privacy stance of its developer, the Mozilla Foundation. While the Windows version is easy to download, you can also install the Linux version in Ubuntu.
To install Firefox on Debian-based distros, run:
sudo apt install firefox
2. Google Chrome/Chromium
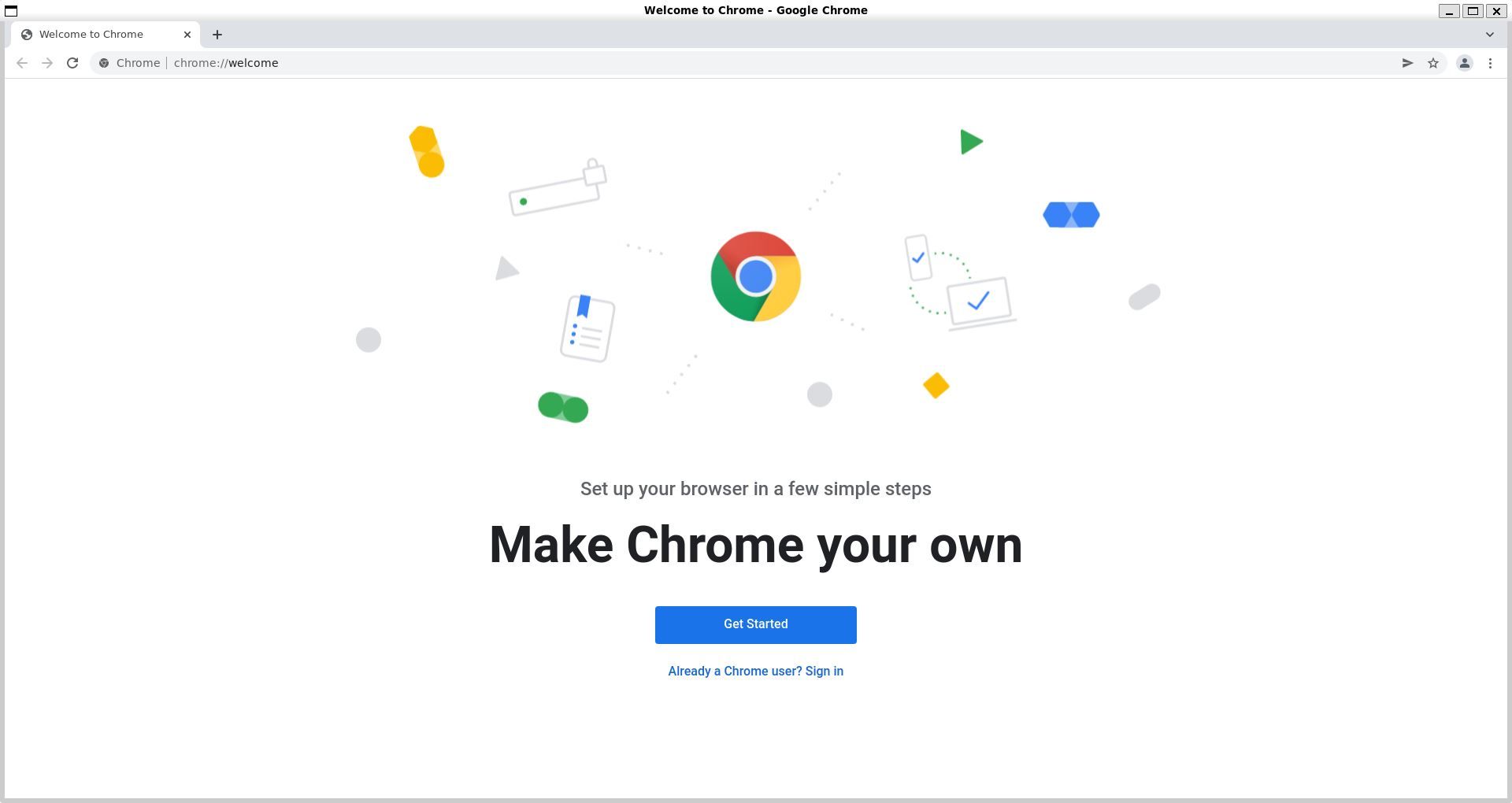
Google Chrome is still the world’s most popular browser, according to Statcounter. It’s not even a close race between Chrome and the second most popular browser, Apple’s Safari.
Chrome runs on a whopping 62 percent among all devices, compared to Safari’s 19 percent. On the desktop alone, Chrome tops out at nearly 65 percent worldwide.
Chrome’s popularity means that if you’re designing a web app, this is your primary market. While you should build an app that works across as many browsers as possible, the vast majority of your users will likely be looking at it through Chrome. That includes Linux users, so it’s worth testing through WSL.
There are two ways you can install the Linux version of Chrome on your Windows machine. You can download the stock version of Chrome through Google’s website, or you can install the open-source version, Chromium, through the package manager.
To install Chrome, just go to the website and download it. By default, it will suggest the Windows version, but you can download an alternate version. Make sure you download the DEB package when prompted.
Download: Google Chrome for Linux
To install Chrome, navigate to the directory where you downloaded it using the cd command. This will be on the Windows side, so you’ll be in the /mnt/c/ hierarchy.
When you get there, use dpkg to install it:
sudo dpkg -i google-chrome-stable_current_amd64.deb
The other way to install the Linux Chrome browser is through Chromium. This is where open-source development happens for Chrome. To install it in WSL Ubuntu, type:
sudo apt install chromium-browser
3. Microsoft Edge
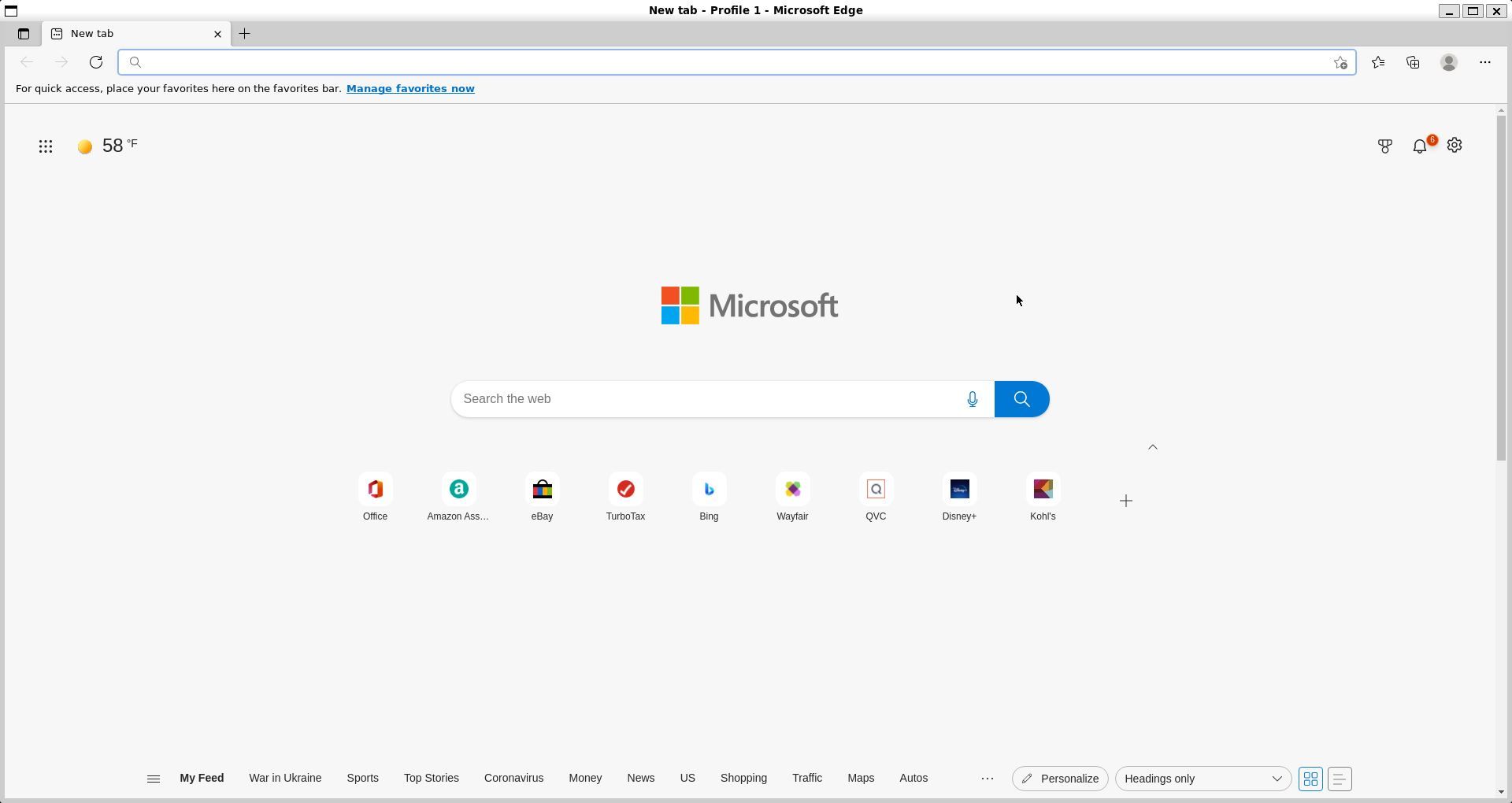
Microsoft Edge is notorious for how its parent company tries to make it the browser of choice over Google’s vastly more popular offering. Microsoft has even claimed Chrome is outdated despite the two browsers being very similar under the hood since they share a rendering engine. If that’s not bad enough, they also support a Linux version.
All joking aside, Microsoft releasing a browser for Linux would have seemed impossible a few short years ago. For any Edge users who are developing a web app or extension for Microsoft Edge, you’ll need to install it on your system for testing.
It might seem strange installing a Linux version of a browser that ships natively with the host OS, but it’s also easy. You just go to the website and download the DEB file and use dpkg, similar to installing Chrome.
sudo dpkg -i microsoft-edge-stable_*.deb
Download: Microsoft Edge
4. Dillo
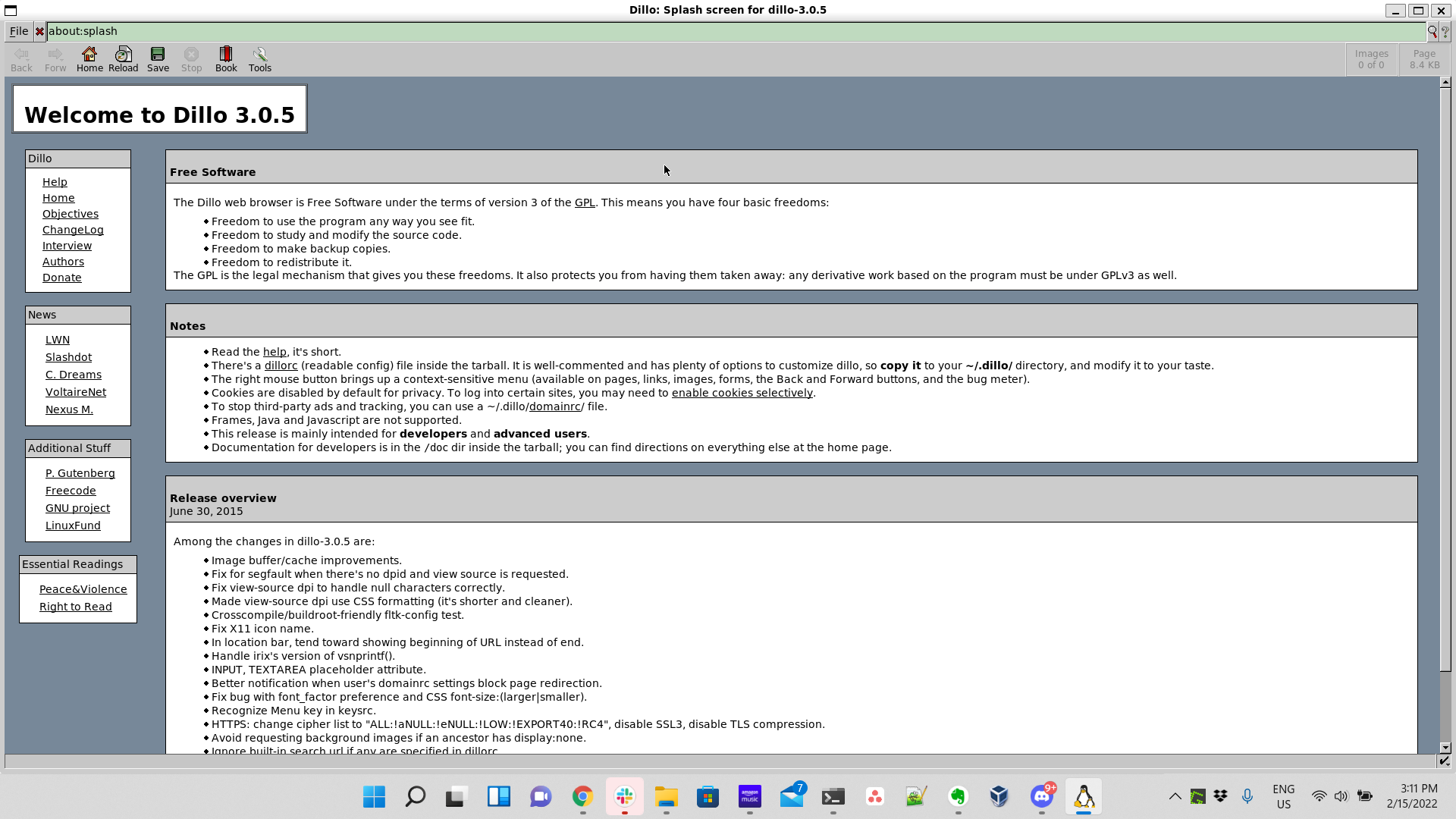
Modern browsers like Firefox, Chrome, and Edge are full-featured behemoths. Dillo takes a different approach, aiming for a minimal footprint. It’s just a browser and nothing more. There’s no way to install plugins that extend its functionality. This may be a downside if you need access to more advanced features.
The upside of this approach is that you know what your browser is doing. There is no native Windows version of this browser available, so you’ll have to use the Linux version unless you want to compile it yourself.
You can install it with this command:
sudo apt install dillo
5. Opera
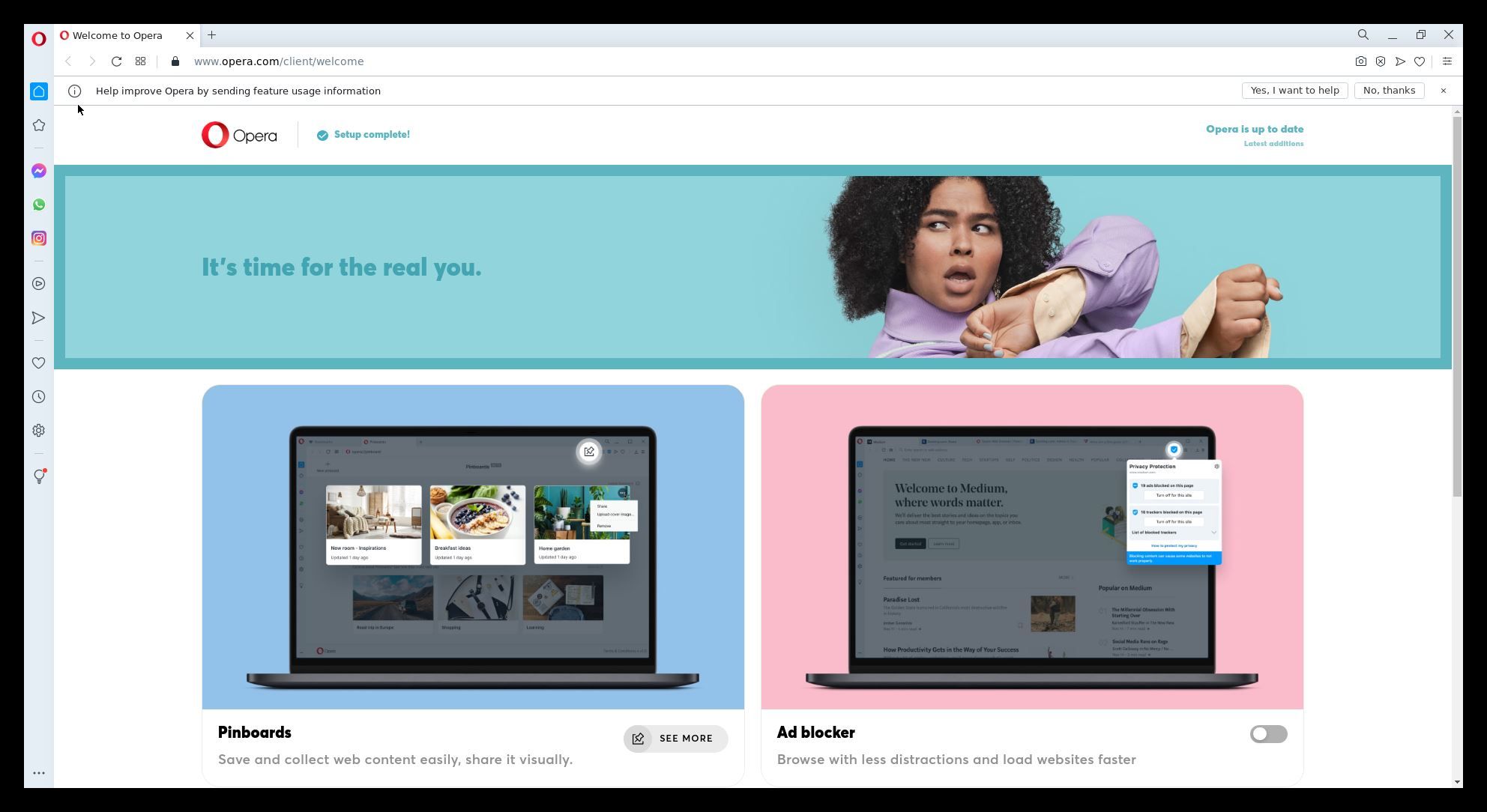
Going from minimal to full-featured again, there’s Opera. Compared to the relative upstarts of Chrome and Edge, Opera is a long-runner, with its first version released in 1995. With a browser that’s pushing 30, it must be doing something right.
Opera’s continuing cult following is due to its cross-platform support. Apart from PCs, everything from cellphones (the pre-smartphones variety) to game consoles support Opera. And yes, there’s a Linux version.
It’s not exactly the same browser as it was in the ’90s, having switched to the Chromium engine used by Chrome and Edge in 2013. It’s got some interesting features that make it worth checking out.
The developers have made privacy a focus of Opera, with built-in access to a VPN, as well as built-in ad and tracker blockers.
For those pining for the days of ChatZilla on Firefox, there’s a built-in chat client that supports Facebook Messenger, WhatsApp, VKontakte, and Telegram. You can also share files between devices running Opera. There’s also a cryptocurrency wallet built-in.
Installing Opera is similar to installing Chrome and Edge. You just go to the website and download the DEB file, navigate to the directory you downloaded it to, then run dpkg.
sudo dpkg -i opera-stable_*.deb
6. Brave
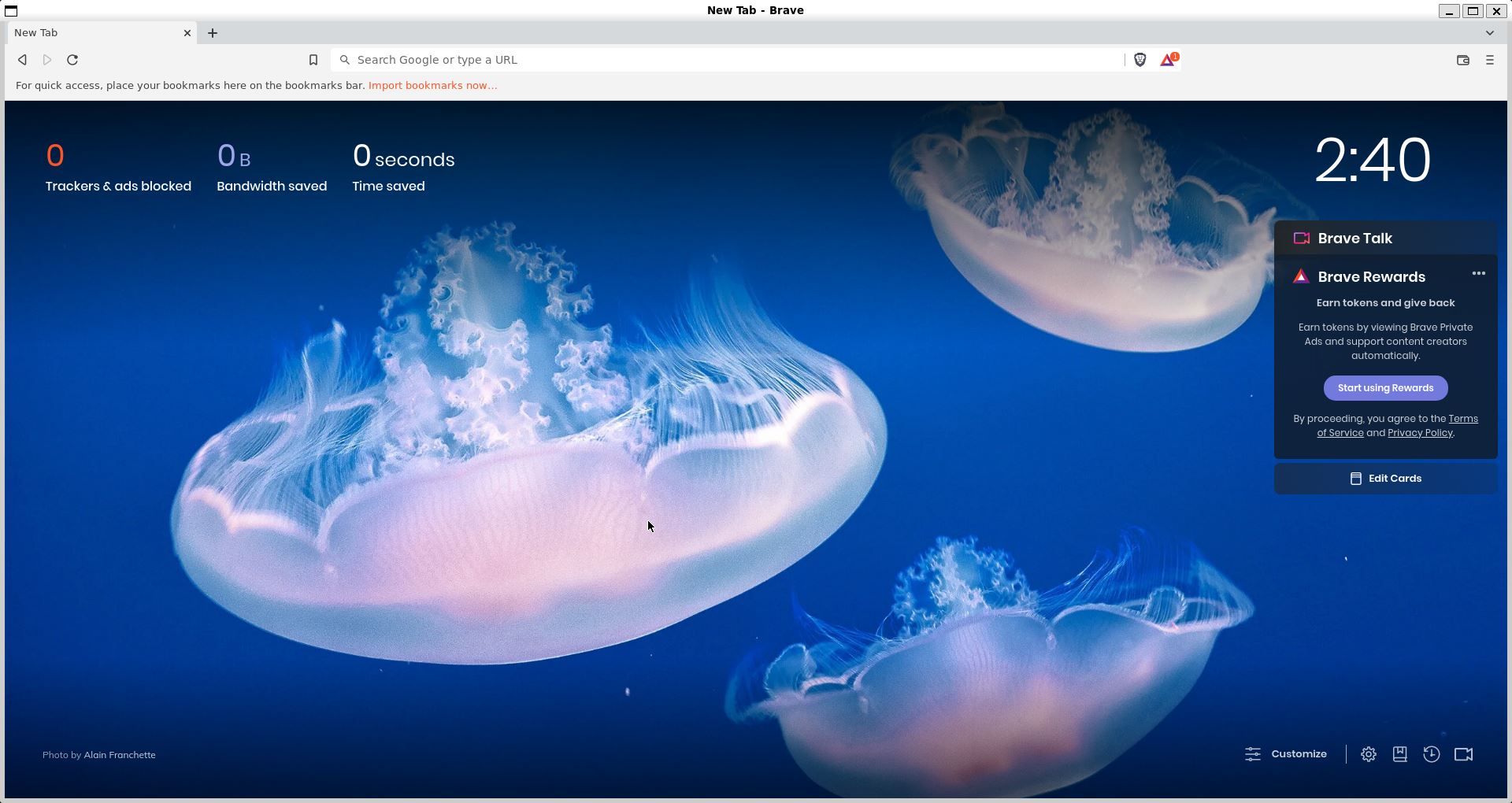
Brave is another browser that’s aiming to compete with the major browsers. Like Dillo, it claims that it’s smaller and faster than Chrome.
Like Opera, Brave advertises itself as a pro-privacy browser, with its own ad and tracker blocker enabled by default. As an alternative to targeted ads, you can earn a cryptocurrency called the Basic Attention Token based on Ethereum by enabling Brave’s own ads in your browser.
You can install the Linux version on WSL by going to the download page for Linux and pasting in some code Brave has provided to install a couple of packages, and adding the repository to APT.
Run the following commands one by one to download the GPG keys:
sudo apt install apt-transport-https curl
sudo curl -fsSLo /usr/share/keyrings/brave-browser-archive-keyring.gpg https://brave-browser-apt-release.s3.brave.com/brave-browser-archive-keyring.gpg
echo "deb [signed-by=/usr/share/keyrings/brave-browser-archive-keyring.gpg arch=amd64] https://brave-browser-apt-release.s3.brave.com/ stable main"|sudo tee /etc/apt/sources.list.d/brave-browser-release.list
After you’ve done that, make sure your packages are up to date and install Brave:
sudo apt update
sudo apt install brave-browser
Lots of Browsers to Try On WSLg
Whether you’re trying to build a web app or debugging a hot new extension, WSL with Windows 11 gives you options when testing on Linux browsers.
You don’t have to install a VM or try to scrounge up a desktop machine to install Linux. Running graphical apps on WSL ensures that users make the best out of the Linux environment installed within Windows.

Falkon и PaleMoon: легкие браузеры для GNU / Linux и Windows 7 / XP
В определенных случаях неизбежно необходимо использовать или восстанавливать малоресурсные компьютеры, особенно используя Старые или снятые с производства операционные системы. Либо с версиями GNU / Linux или другие, такие как Windows 7 y Windows XP. И необходимо установить и эксплуатировать Легкий веб-браузер и как можно более современными, чтобы исследовать Интернет. Поэтому в этих случаях «Фалькон» и «Бледная луна» две хорошие альтернативы для изучения.
Хотя, «Фалькон» y «Бледная луна» поддерживаются только ОС Windows 10 / 7, в конце статьи упомянем 2 Веб-браузеры основанный на Firefox и PaleMoon. 2 веб-браузера, которые отлично работают по истечении срока действия Windows XP, который мы все еще можем найти в некоторых архаичные компьютеры работает без возможности просмотра веб-страниц с Internet Explorer оптимально.
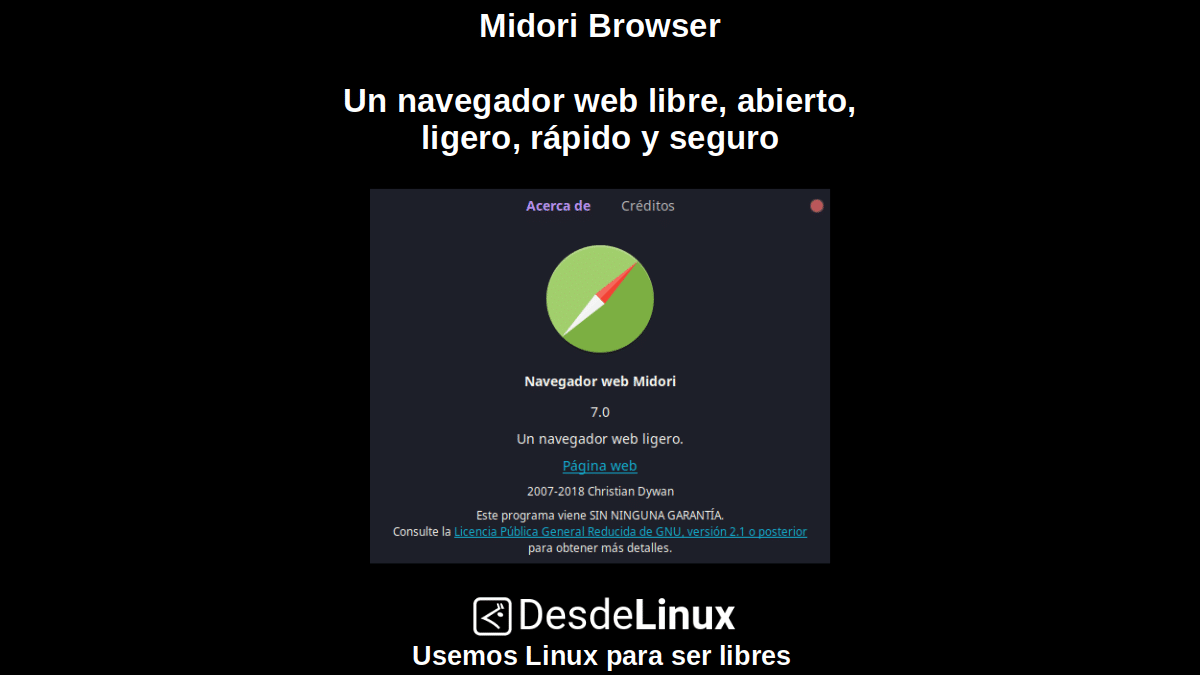
Браузер Midori: бесплатный, открытый, легкий, быстрый и безопасный веб-браузер.
И, как обычно, прежде чем мы погрузимся в сегодняшнюю тему «Фалькон» и «Бледная луна», мы оставим для тех, кто интересуется некоторыми из наших последних предыдущие похожие сообщения con другие альтернативы Легкие и открытые веб-браузеры, следующие ссылки на них. Чтобы вы могли легко их изучить при необходимости после прочтения этой публикации:
Midori Browser — это браузер, созданный с целью быть легким, быстрым, безопасным, бесплатным программным обеспечением и открытым исходным кодом. Это уважает конфиденциальность пользователей, не собирая информацию и не продавая инвазивную рекламу, вы всегда будете контролировать свои данные, анонимно, конфиденциально и безопасно. Браузер Midori: бесплатный, открытый, легкий, быстрый и безопасный веб-браузер.
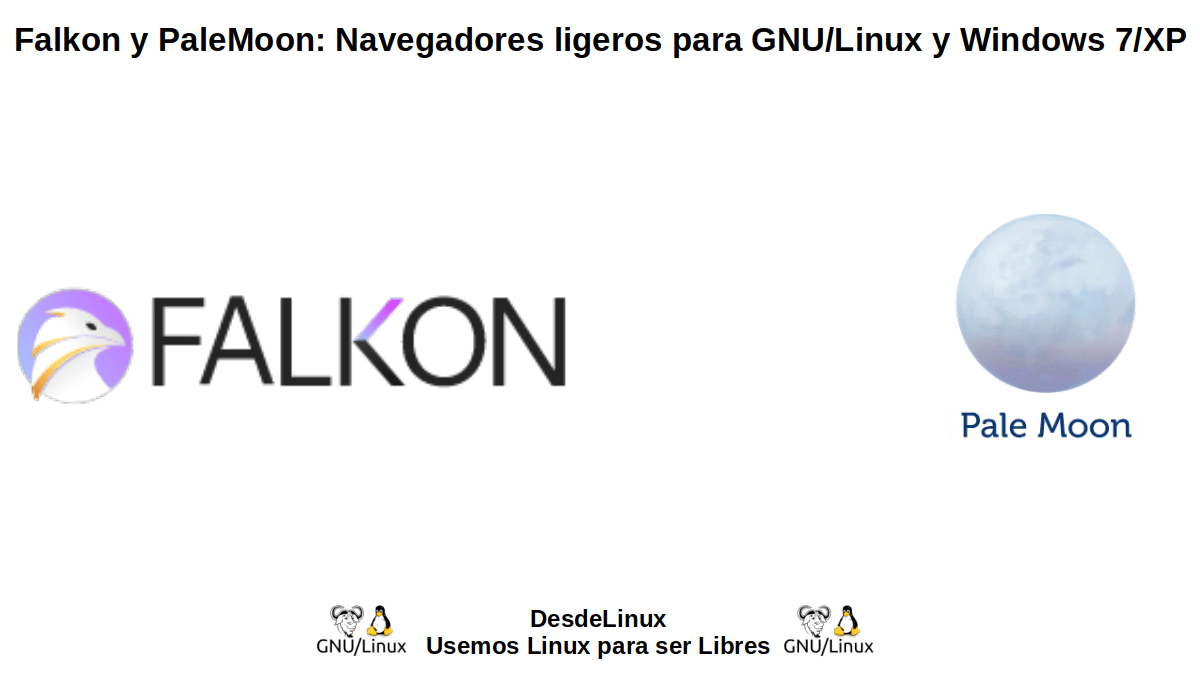
Что такое Фалькон?
По словам его разработчиков в своем Официальный сайт, в настоящее время «Фалькон» это:
Веб-браузер KDE, использующий механизм рендеринга QtWebEngine, ранее известный как QupZilla. Его цель — сделать легкий веб-браузер, доступный на всех основных платформах. Изначально этот проект был запущен только в образовательных целях.
Но с момента своего создания Falkon превратился в многофункциональный браузер. Falkon имеет все стандартные функции, которые вы ожидаете от веб-браузера. Он включает в себя закладки, историю (также на боковой панели) и вкладки. Кроме того, вы по умолчанию включили блокировку рекламы с помощью встроенного плагина AdBlock.
Также из «Фалькон» Стоит отметить, что на данный момент:
- Его последняя текущая и стабильная версия, доступная на его веб-сайте, — номер версии 3.1.10 из 19/03/2019.
- Это доступно через репозиторий в большинстве Дистрибутивы GNU / Linux, также через формат FlatPak и Snap. Хотя на его веб-сайте его исполняемые файлы доступны для Windows 7, 32 и 64 бит.
Что такое PaleMoon?
По словам его разработчиков в своем Официальный сайт, в настоящее время «Бледная луна» это:
Веб-браузер с открытым исходным кодом на основе Goanna, доступный для Microsoft Windows и Linux (с поддержкой других операционных систем), ориентированный на эффективность и настройку. Убедитесь, что вы используете свой браузер максимально эффективно!
Pale Moon предлагает вам возможности просмотра в полностью созданном браузере из его собственного независимо разработанного источника, который был разветвлен из кода Firefox / Mozilla несколько лет назад, с тщательно отобранными функциями и оптимизациями для повышения стабильности браузера и удобства работы пользователей. предлагая полную настройку и растущую коллекцию расширений и тем, чтобы сделать браузер по-настоящему вашим.
Также из «Бледная луна» Стоит отметить, что на данный момент:
- Его последняя текущая и стабильная версия, доступная на его веб-сайте, — номер версии 29.4.1 de 14/09/2021.
- Это доступно через репозиторий в большинстве Дистрибутивы GNU / Linux, también
через переносимые двоичные файлы. Хотя на его веб-сайте его исполняемые файлы доступны для Windows 7, 32 и 64 бит.
Альтернативы на базе PaleMoon и Firefox для Windows 7 / XP
- Змеиный василиск: На основе Firefox ESR 52.9.0
- Мой приятель: На основе PaleMoon

Резюме
Короче говоря, как мы можем ценить «Фалькон» и «Бледная луна» они 2 отличные и полезные Бесплатные и открытые веб-браузеры идеально для малоресурсные компьютеры, специально для Старые или снятые с производства операционные системы, Такие как Windows 7. В то время как для Windows XP может быть использован «Змеиный василиск» y «Мой приятель», если вы не можете использовать Дистрибутив GNU / Linux для компьютеров с низким уровнем ресурсов. Поэтому стоит принять их во внимание, протестировать и оценить, нужны ли они вам в некоторых из двух предыдущих описанных случаев.
Надеемся, что эта публикация будет очень полезной для всего «Comunidad de Software Libre y Código Abierto» и большой вклад в улучшение, рост и распространение экосистемы приложений, доступных для «GNU/Linux». И не прекращайте делиться ею с другими на своих любимых веб-сайтах, каналах, в группах или сообществах социальных сетей или систем обмена сообщениями. Наконец, посетите нашу домашнюю страницу по адресу «FromLinux» чтобы узнать больше новостей и присоединиться к нашему официальному каналу Телеграмма от FromLinux.
Большинство браузеров сейчас имеют графический интерфейс – страницы представлены в ярком виде, с изображениями, анимацией и рекламными объявлениями. Но есть отличный аналог им – консольные браузеры, в которых отображается только текст, без единого графического элемента. Сегодня я рассмотрю самые лучшие консольные браузеры для Linux, Windows и macOS, рассмотрю их основные преимущества, способы установки и правила пользования.
Lynx
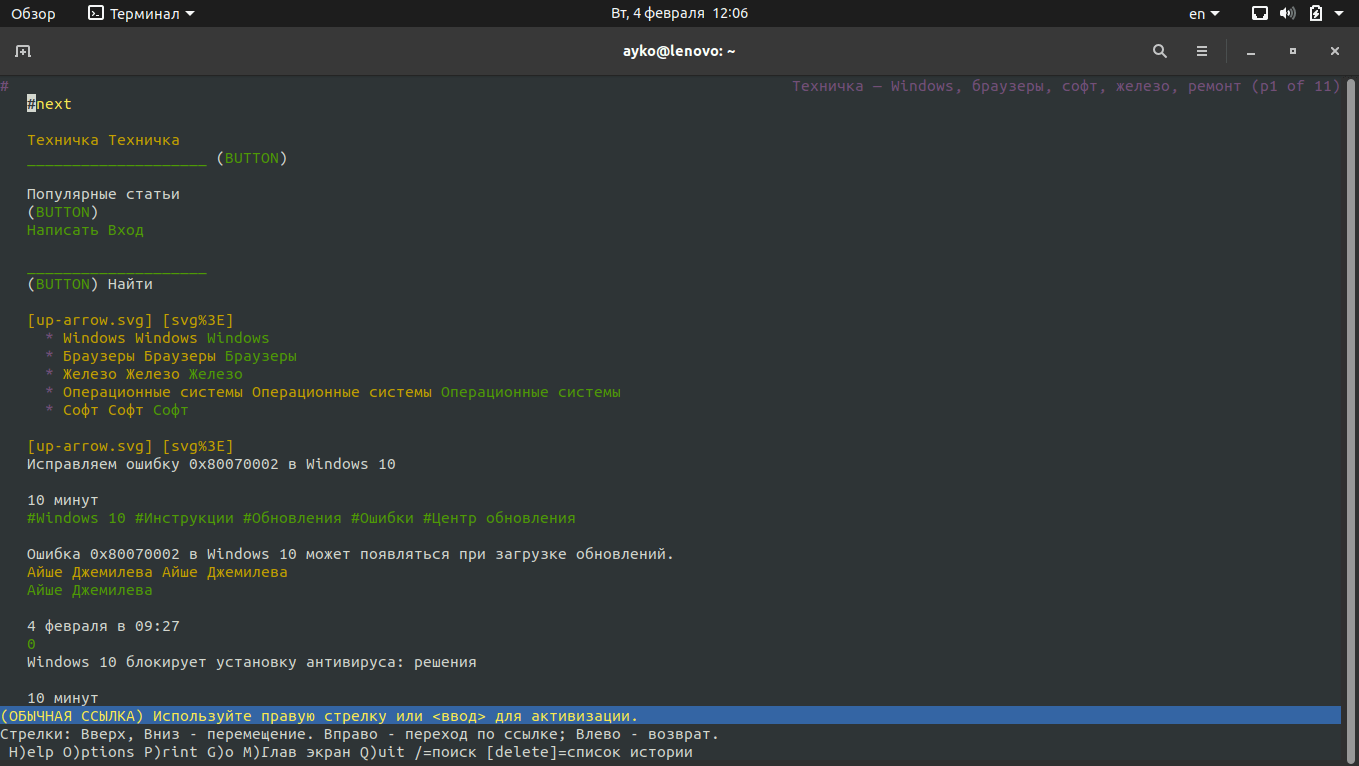
Мне нравится, что ссылки и простой текст в браузере Lynx выделены разными цветами
Это один из самых первых и наиболее известных текстовых браузеров, который был выпущен в далеком 1992 году. Работает практически на всех операционных системах, основанных на Unix. Оптимизирован для слабовидящих. Используется чаще всего для проверки достоверности информации на сайте при ее проверке ботами.
Официальный сайт – lynx.browser.org. Распространяется бесплатно, с открытым исходным кодом.
Как пользоваться Lynx
Для открытия браузера в ОС Linux необходимо ввести команду lynx или lynx <URL-адрес>. Для перемещения по элементам используется курсор и кнопки вверх-вниз. Перейти по активной гиперссылке (подсвечивается зеленым) можно нажатием на кнопку «вправо» на клавиатуре, а кнопка «влево» вернет на предыдущую страницу. Вот некоторые клавиши и их комбинации, запускающие актуальные команды.
- / — поиск по странице.
- Del – история просмотров.
- Ctrl + R — повторная загрузка текущей страницы.
- H – открытие окна помощи для пользователя.
- – переход к параметрам браузера.
- P — печать текущей страницы.
- L — открытие списка всех URL-адресов в текущем документе.
- M — переход на главный экран.
- = — подробная информация о текущем сайте, в том числе тип сервера, дата последнего изменения, кодировка и размер.
- Q – выход из приложения.
Поддерживаемые платформы
- GNU, Linux.
- Minix.
- HP-UX.
- Sun Solaris.
- IBM AIX.
- OS/2.
- macOS.
Преимущества
- Поддержка популярных протоколов, таких как HTTP, FTP, WAIS, Gopher и так далее.
- Есть SSL-шифрование.
- Выбор ссылки по номеру.
- Возможность быстрой загрузки страниц на слабых компьютерах и при низкой пропускной способности сети.
- Работа с удаленным доступом.
Недостатки
- Не поддерживает фреймы и JavaScript.
- Таблицы отображаются в виде столбика.
- Отсутствует поддержка Adobe Flash.
- Могут быть проблемы с конфиденциальностью.
Как установить
- Linux – ввести команду sudo apt install lynx в командной строке «Терминал».
- Windows – скачать с официального сайта.
- macOS – скачать Homebrew и ввести команду brew install lynx
w3m
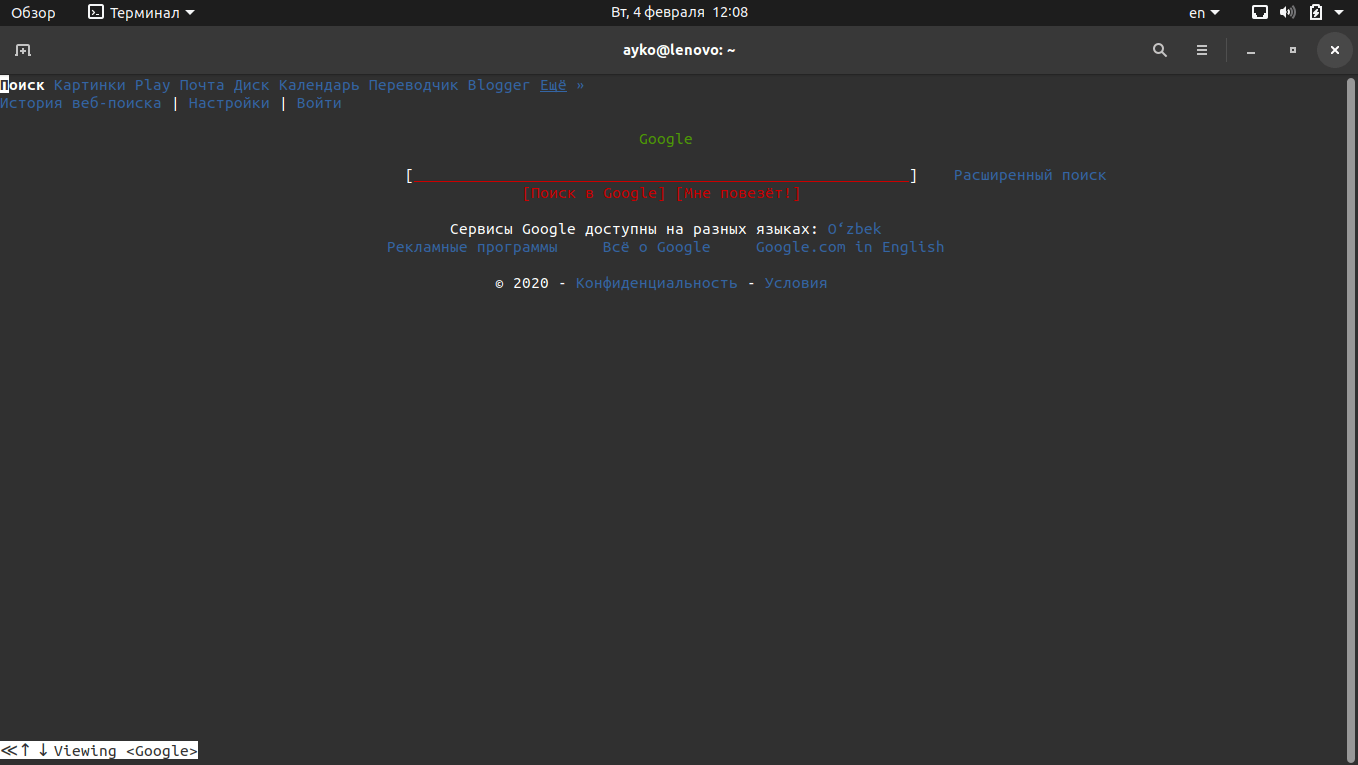
Стартовая страница Google в браузере w3m выглядит примерно вот так. Отмечу, что поисковая строка расположена посередине – приятная мелочь все же
Браузер w3m специально создавался для быстрого просмотра HTML страниц. В некоторых местах он похож на Lynx, но отличия все же есть, к примеру, в навигации по странице. Внешне w3m мне больше нравится, если сравнивать его с предыдущим консольным браузером. Для просмотра изображений в браузере необходимо открыть его в режиме фреймбуфера, и графический сервер запускать не придется.
Официальный сайт – w3m.sourceforge.net
Как пользоваться w3m
Для открытия браузера необходимо в командной строке «Терминал» ввести запрос w3m и адрес ссылки.
- Tab – переход между гиперссылками.
- Клавиши вверх-вниз, влево-вправо – перемещение между элементами.
- Shift + B – возврат на предыдущую страницу.
- Shift + U – загрузка другого URL адреса.
- Shift + H – просмотр всех клавиатурных комбинаций.
- Shift + T – открытие новой вкладки.
- Shift + [ и Shift + ] – переключение между вкладками.
Поддерживаемые платформы
Браузер w3m поддерживает Unix-подобные системы и все дистрибутивы Linux. Установщик для Windows доступен на сайте sourceforge.net. Есть еще поддержка в macOS — для инсталляции необходимо установить тот же Homebrew и ввести команду brew install w3m в командной строке «Терминал».
Преимущества
- Поддержка изображений, таблиц и куки (опционально).
- Отображение документа, переданного через поток stdin.
- Поддержка мыши через консоли xterm или gpm.
- Работа в интерфейсе Emacs.
Недостатки
- Отсутствие поддержки JavaScript.
- Последняя версия была выпущена в 2011 году.
Как установить
Linux – ввести в командной строке «Терминал» команду sudo apt install w3m
Windows – скачать браузер с сайта w3m.sourceforge.net
macOS – установить репозиторий Homebrew и скачать браузер, введя в командной строке запрос brew install w3m
Links
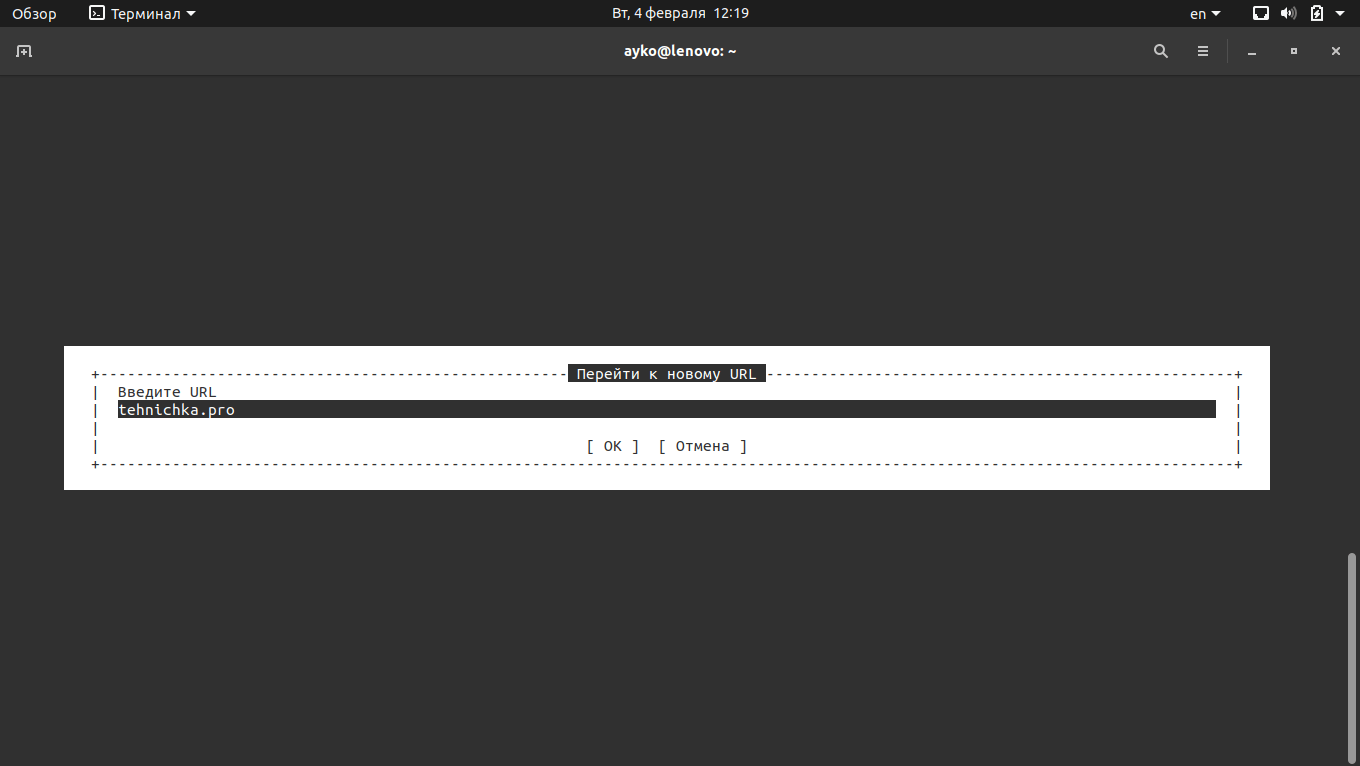
Вот так надо набирать URL-адрес в консольном браузере Links
Links в плане интерфейса более или менее похож на традиционные графические браузеры – в нем предусмотрено меню управления, да и адрес ссылки в нем ввести куда проще, чем в предыдущих аналогах. Кроме того, можно переходить по ссылкам и листать страницы с помощью мыши. В общем, именно с него началась «эра консольных браузеров, с которыми удобно работать», так как на его основе создавались Links2, ELinks и многие другие.
Официальный сайт – links.twibright.com
Как пользоваться Links
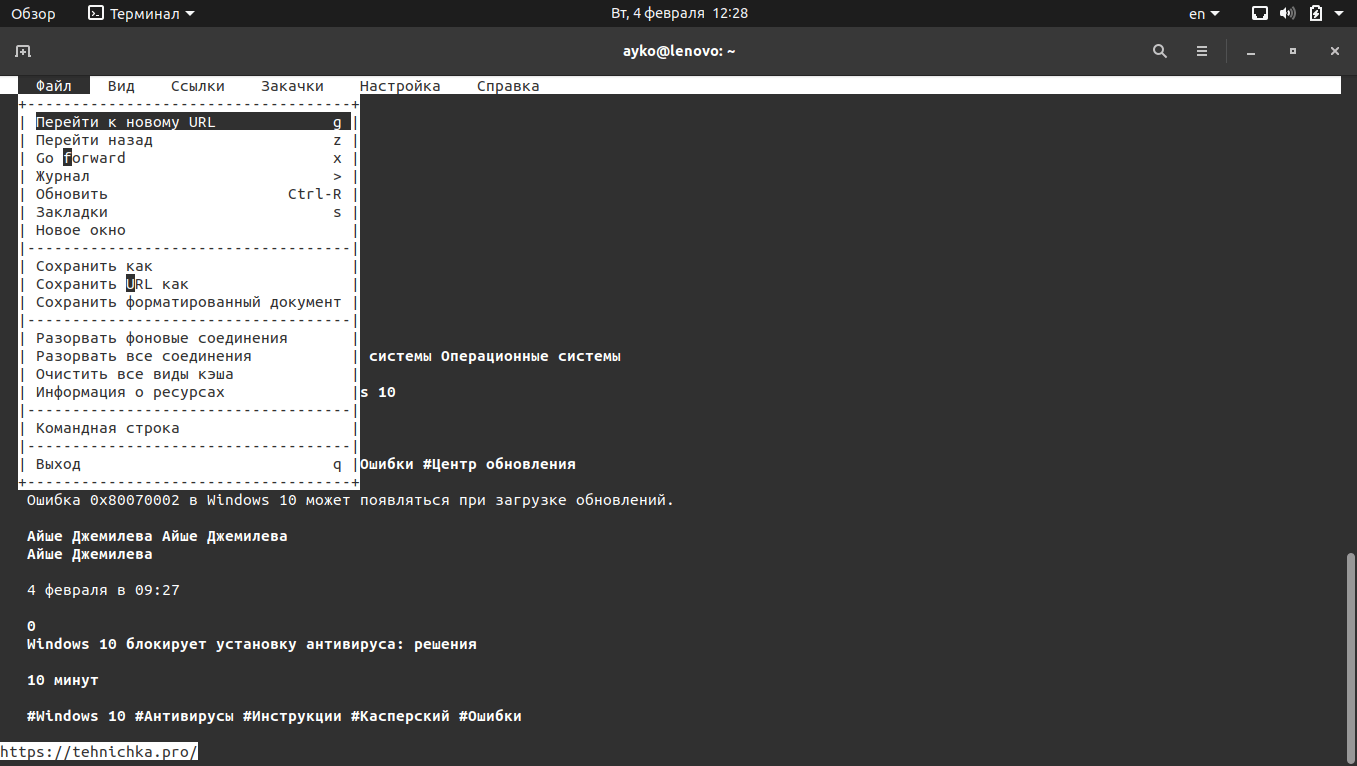
В меню напротив каждого пункта указана горячая клавиша, отвечающая за запуск этой функции
- Esc – выход к меню управления.
- G – ввод нового URL-адреса.
- Ctrl + R – обновление страницы.
- Q – выход из браузера.
- / — поиск по странице.
- Клавиши вверх-вниз – навигация по элементам.
- F1 – просмотр списка доступных горячих клавиш и связанных с ними операций.
Поддерживаемые платформы
- Linux, почти все дистрибутивы.
- Windows, причем как для 32, так и для 64-разрядных систем.
- OS/2.
- Прочие Unix-подобные системы.
- macOS.
Преимущества
- Постоянный выход обновлений.
- Есть возможность отображения графики.
- Использование шрифтов разного размера.
- Поддержка фреймов, вкладок, таблиц и JavaScript.
Недостатки
- Не выявила.
Как установить
Linux – ввести в «Терминале» запрос sudo apt install links
Windows – скачать установщик с официального сайта.
macOS – ввести в «Терминале» brew install links
Elinks
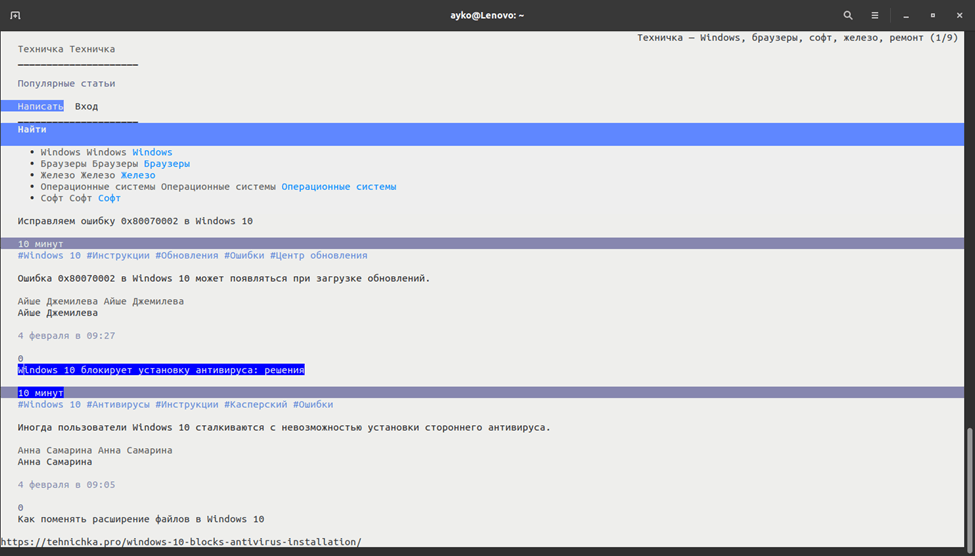
Из всех рассмотренных мной браузеров Elinks единственный, отображающий страницы на светлом фоне
Это, так сказать, усовершенствованная версия Links. Приставка E расшифровывается как экспериментальный. Интерфейс у него приятен и куда более продвинут, отдельные блоки на странице выделяются. К тому же, пользователь сможет провести полную кастомизацию и расширить функционал браузера с помощью скриптов Lua или Guile.
Официальный сайт — elinks.or.cz
Как пользоваться
Навигация в данном браузере осуществляется как клавишами вверх-вниз, так и с помощью компьютерной мыши. Можно не только прокручивать страницу, но также выбирать конкретные элементы и открывать ссылки. Есть еще некоторые важные горячие клавиши, которые пригодятся пользователю.
- Esc — вызов меню управления.
- T — открытие новой вкладки.
- G — ввод нового URL-адреса.
- Q — выход из браузера.
- / — поиск по странице.
- Ctrl + R — перезагрузка открытой страницы.
- D — переход ко списку закачанных файлов.
Поддерживаемые платформы
- Linux, почти все дистрибутивы.
- Unix-подобные системы.
- Windows.
- macOS.
Преимущества
- Поддержка таблиц и фреймов.
- Возможность отображения палитры в 16, 88 и 256 цветов.
- Работа с HTTP, HTTPS, FTP и proxy.
- Фоновая загрузка с уведомлением об ее окончании.
- Возможность работы с несколькими вкладками.
- Полная поддержка кодировки UTF-8.
- Экспериментальная поддержка протокола BitTorrent, соответственно, есть возможность закачки файлов через торрент-трекеры.
Недостатки
- В последний раз обновление выходило в 2012 году.
- Отключена поддержка libgnutls-openssl.
Как установить
Linux – ввести в командной строке запрос sudo apt install elinks
Windows – скачать архив с официального сайта и распаковать.
macOS – ввести команду brew install elinks
Edbrowse
Edbrowse – это не только консольный браузер, но и почтовый клиент, и даже редактор. Изначально он создан для пользователей со слабым зрением, но при этом стал востребован у всех остальных благодаря своим уникальным возможностям, которых больше нигде нет. Основан на языке программирования Perl, поэтому первое время поддерживался практически на всех операционных системах, поддерживающих его.
Официальный сайт – edbrowse.org
Поддерживаемые платформы
- Unix-подобные системы.
- Любые ОС, поддерживающие язык программирования Perl.
Преимущества
- Одновременное редактирование нескольких файлов.
- Рендеринг HTML.
- Отправка различных форм и электронной почты без вмешательства пользователя.
- Поддержка JavaScript, прокси и фреймов.
- Портативный формат.
- Наличие встроенного почтового клиента.
Недостатки
- Недостаточное количество официальной информации.
- Отсутствие обновленных источников для скачивания.
- Необходима самостоятельная сборка.
Links2
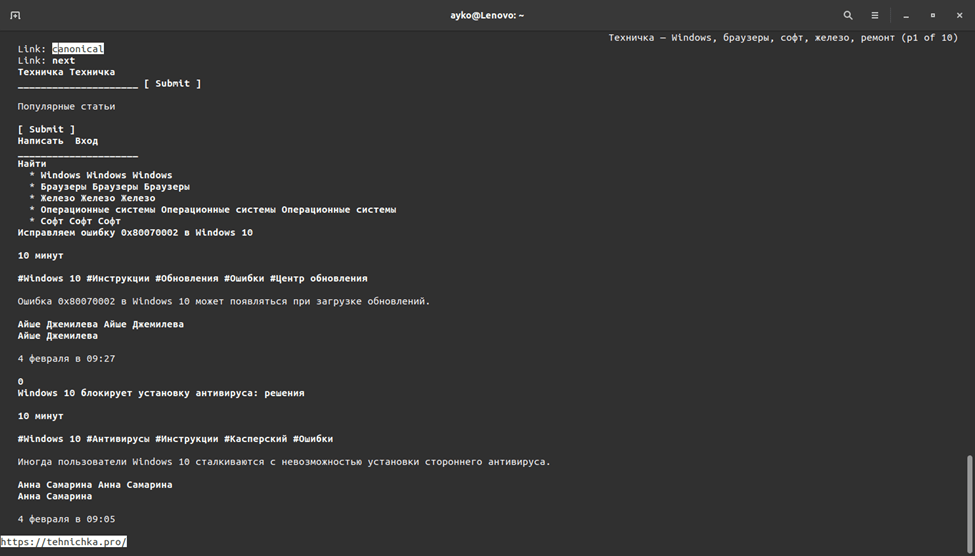
Интерфейс браузера Links2 в точности походит на предшественника – Links
Еще одно ответвление консольного браузера Links с более усовершенствованным функционалом. Только вот внешне он ничем не изменился — по умолчанию остался таким же черно-белым. Хотя когда-то говорилось, что цветной интерфейс с загрузкой графики все же поддерживается в Links2, да и JavaScript имеется. Для отображения картинок и прочих графических элементов необходимо запускать его из командной строки с ключом -g.
Официальная страница — links.twibright.com
Как пользоваться
- Клавиши вверх-вниз — навигация по странице.
- G — ввод и переход к новому URL-адресу.
- Z — возврат к предыдущей странице.
- Ctrl + R — обновление текущей страницы.
- S — открытие окна с закладками.
- Q — выход из браузера.
- D — скачивание по ссылке.
- F1 — просмотр доступных комбинаций горячих клавиш.
Поддерживаемые платформы
- Linux, почти все современные дистрибутивы.
- Windows.
- Unix-подобные системы.
Преимущества
- Отображение изображений в форматах PNG, JPEG, GIF, TIFF и XBM.
- Использование сглаженного шрифта.
- Масштабирование изображений.
- Изменение соотношения сторон картинок и возможность проведения гамма-коррекции.
- Поддержка работы через proxy.
- Возможность просмотра HTML-кода страницы.
- Ведение истории посещенных сайтов.
- Наличие встроенного менеджера закачек.
Как установить
Linux – ввести запрос sudo apt install links2
Windows – скачать установщик в виде архива с официального сайта.
Netrik
Еще один отличный текстовый браузер, разработка которого началась еще в 2001 году. Данный пример отличается именно хорошим пользовательским интерфейсом и уникальными функциями. В этой программе есть все, что необходимо для удобного базового просмотра страниц в сети Интернет – не больше, но и не меньше.
Официальный сайт – netrik.sourceforge.net
Поддерживаемые платформы
- Unix-подобные системы.
- ОС Windows.
- Linux.
Преимущества
- Одновременная работа с несколькими окнами или вкладками.
- Поддержка горизонтальной прокрутки (такого еще не было не в одном из вышеуказанных примеров).
- Ведение истории посещенных страниц.
- Поддержка JavaScript и CSS.
- Работа с юникодом UTF-8.
Недостатки
- Отсутствие поддержки фреймов.
- Имеет меньше функций, в сравнении с предыдущими браузерами.
Как установить
Linux – ввести в строке «Терминала» запрос sudo apt install netrik (у меня команда сработала, но браузер не запустился; вероятно, она уже не актуальна, и лучше качать установщик с сайта sourceforge.net).
Windows – скачать с сайта sourceforge.net/projects/netrik/
Заключение
Из всех вышеперечисленных браузеров отмечу именно Links, исходящие из него Links2 и ELinks, а также w3m. Больше всего мне пришелся по душе именно Links2 – он объединяет в себе практически все возможные и невозможные функции, да и просто работать с ним крайне удобно. Edbrowse не особо вдохновил, в особенности тем, что о нем практически нет информации. Но и исключать его не стоит, своим функционалом он заслуживает внимания. А Netrik хоть и произвел на меня впечатление, толком поработать я я на нем не смогла. Если у вас будут какие-то дополнения к этой статье, пишите в комментариях, делитесь своим мнением.
Загрузка …
Post Views: 3 589
