UltraVNC, is a great tool that helps you to monitor any pc in where you installed ultra vnc,
UltraVNC is free and can deploy in any no of PC, literally there is no limit on installing the software in 100s of systems.
UltraVNC can be installed in silent mode and visible mode, its easy to configure,
Now, lets see how to Install UltraVNC on Windows XP, 7 or on Windows 8 system Remotely on any PC.
First, you need to download the Sysinternals tools called PSExec, its free.
From a Windows system : Download PSExec
https://download.sysinternals.com/files/PSTools.zip
Now, Download UltraVNC
For X86
http://www.uvnc.com/component/jdownloads/summary/4/272.html
For x86_64(64 bit)
http://www.uvnc.com/component/jdownloads/summary/4/271.html
Once downloaded, copy the installation exe file to the target windows system using Windows file sharing.
if you have the remote systems Administrators Password.
use the explorer and type \\system-name\c$ and enter the administrators username & password.
Now, Paste the UltraVNC exe file on the c drive.
or
use the below command to do the same.
c:> net use \\system-name\c$ /user:bindhu c:> copy UltraVNC_1.0.9.6.1_Setup.exe \\system-name\c$\
make sure, you change the system-name to your remote systems name.
we need to extract the PSExec files into a folder in c:, eg. C:\PSTools
now, open cmd prompt ” Run as administrator”.
C:\Windows\system32>cd C:\PSTools C:\PSTools>psexec \\system-name -u bindhu -i C:\ultravnc.exe /verysilent PsExec v2.11 - Execute processes remotely Copyright (C) 2001-2014 Mark Russinovich Sysinternals - www.sysinternals.com Password: C:\ultravnc.exe exited on 192.168.2.150 with error 0.
As you are installing this remotely, You need to create the .ini file to load the ultravnc.
I have created a ultravnc.ini which has the perfect configuration to hide the system tray icon,
The password is set to “password“
here goes the ini configuration file contents.
[admin] UseRegistry=0 MSLogonRequired=0 NewMSLogon=0 DebugMode=0 Avilog=0 path=C:\Program Files\UltraVNC DebugLevel=0 DisableTrayIcon=1 LoopbackOnly=0 UseDSMPlugin=0 AllowLoopback=0 AuthRequired=1 ConnectPriority=0 DSMPlugin= AuthHosts= DSMPluginConfig= AllowShutdown=1 AllowProperties=1 AllowEditClients=1 FileTransferEnabled=1 FTUserImpersonation=1 BlankMonitorEnabled=0 BlankInputsOnly=0 DefaultScale=1 CaptureAlphaBlending=0 BlackAlphaBlending=0 primary=1 secondary=0 SocketConnect=1 HTTPConnect=1 XDMCPConnect=0 AutoPortSelect=1 PortNumber=5900 HTTPPortNumber=5800 IdleTimeout=0 RemoveWallpaper=0 RemoveAero=1 QuerySetting=2 QueryTimeout=10 QueryAccept=0 QueryIfNoLogon=1 InputsEnabled=1 LockSetting=0 LocalInputsDisabled=0 EnableJapInput=0 kickrdp=0 clearconsole=0 [admin_auth] group1= group2= group3= locdom1=0 locdom2=0 locdom3=0 [ultravnc] passwd=DBD83CFD727A145844 passwd2=DBD83CFD727A145844 [poll] TurboMode=1 PollUnderCursor=0 PollForeground=0 PollFullScreen=1 OnlyPollConsole=0 OnlyPollOnEvent=0 MaxCpu=40 EnableDriver=0 EnableHook=1 EnableVirtual=0 SingleWindow=0 SingleWindowName=
Now, Copy the ultravnc.ini configuration file to the remote Windows machine
say the file is created in c:\ultravnc\ultravnc.ini
For x86-64Bit Operating System copy c:\ultravnc\ultravnc.ini "\\system-name\c$\Program Files\UltraVNC\" For x86_32Bit Operating System copy c:\ultravnc\ultravnc.ini "\\system-name\c$\Program Files (x86)\UltraVNC\UltraVNC"
Now, we need to Install UltraVNC as a Windows service on the remote Windows machine
psexec \\system-name -u bindhu -i "C:\Program Files\UltraVNC\winvnc.exe" -install PsExec v2.11 - Execute processes remotely Copyright (C) 2001-2014 Mark Russinovich Sysinternals - www.sysinternals.com Password: C:\Program Files\UltraVNC\winvnc.exe exited on 192.168.2.150 with error code 0.
You can able to use the VNC Viewer to see the remote system “system-name” remotely.
Do, drop in your comments and suggestions, if you see any mistakes on this article please give us your feedback.
UltraVNC
Remote Access Tools
UltraVNC is a powerful, easy to use and free — remote pc access softwares — that can display the screen of another computer (via internet or network) on your own screen. The program allows you to use your mouse and keyboard to control the other PC remotely. It means that you can work on a remote computer, as if you were sitting in front of it, right from your current location.
VNC, the Remote Frame Buffer protocol (RFB) allows a desktop to be viewed and controlled remotely over the Internet. A VNC Server must be run on the computer sharing the desktop, a VNC client must be run on the computer that will access the shared desktop.
Supported operating systems
- 🔗 Windows 7, 8, 8.1, 10, 11, Server 2008 R2, Server 2012, Server 2012 R2, Server 2016, Server 2019, Server 2022, Server 2025: current version: https://uvnc.com/downloads/ultravnc.html
- 🔗 Windows XP, Windows Server 2003, Vista, Server 2003 R2, Server 2008: latest version: https://uvnc.com/downloads/ultravnc/129-download-ultravnc-1231.html
- 🔗 Windows 2000: latest version: https://uvnc.eu/download/1215/Ultravnc_w2k_1215.zip
- 🔗 Windows 95**, 98**, Me**, NT4**: latest version: https://uvnc.eu/download/102/
Its embedded JavaViewer allows you to connect (and make File transfers) from a simple Web Browser on any system supporting Java (Linux, Mac OS, …) to an UltraVNC Server.
PcHelpWare and uvnc2me require XP or later.
UltraVNC Viewer works with all VNC Servers
UltraVNC Server works on Microsoft Windows OS
Compatibility
All VNC flavors follow the RFB protocol. This common start point means that most of the VNC flavours available today «usually» talk nicely together, allowing for easy cross platform desktop sharing to occur.
PcHelpWare and uvnc2me are not RFB compatible.
Remote PC Access Software
If you provide computer support, you can quickly access your customer’s computers from anywhere in the world and resolve helpdesk issues remotely! With addons like Single Click (SC) your customers don’t even have to pre-install software or execute complex procedures to get remote helpdesk support.
Who Should Use UltraVNC
Anyone who needs to support local or remote Windows users will find UltraVNC Products are must-have tools UltraVNC Products have been specifically designed to answer the needs of:
- 📌 Help Desk (Internal/External)
- 📌 IT departments
- 📌 Remote Computer Support companies
- 📌 Remote Computer Access
- 📌 Remote demonstration
- 📌 eLearning, classroom control
- 📌 Individuals that want to help their relatives and friends, or access their home PC from work or cybercafes
About Us
We are a small team of highly motivated and cool people 
Our goal is to make the more powerful, user-friendly and no-brainer free Remote Control software available.
UltraVNC is Free and distributed under the terms of the GNU General Public License.
The UltraVNC project is born in 2002, the first UltraVNC version has been released 2002-12-05, following the merger of two projects:
- Vdacc-VNC started by Rudi De Vos in 1999
- eSVNC started by Sam in 2002
The UltraVNC team is made up of two people:
- Rudi De Vos
- Ludovic Bocquet
Contact:
- 📫 uvnc@skynet.be
- 💬 For technical questions, use the FORUM or GitHub first.
Our links
- 🚩 Website
- 🚩 Forum
- 🚩 GitHub
- 🚩 GitHub Issues
- 🚩 GitHub Pull requests
- 🚩 Mastodon/Fediverse
- 🚩 Bluesky/AT Protocol
- 🚩 X/Twitter
- 🚩 OpenHub
Compile and build in Visual Studio
- 🛠️ Visual Studio: 2017 | 2019 | 2022
- 🛠️ Netwide Assembler (NASM): https://nasm.us/
- ⚙️ vncviewer.sln to build UltraVNC Viewer
- ⚙️ winvnc.sln to build UltraVNC Server
Copyright ©️ 2002-2025 UltraVNC Team Members. All Rights Reserved.
Подробный материал об удаленном управлении рабочими столами на примере UltraVNC.
Для начала советуем определиться с версией. Например, для Windows XP оптимальный вариант UltraVNC 1.0.2.
Для Windows 7, 8 или 10 берем последнюю на сегодня версию: UltraVNC 1.2.1.1.
В этой статье рассмотрим подробно установку и настройку на Windows XP. Эта операционка-«старушка» до сих пор
используется на множестве (особенно физически и морально устаревших) компьютеров во всем мире.
Итак, мы скачали версию 1.0.2. Вот так выглядит установочный файл.
ВНИМАНИЕ! Не забывайте, что установка любых программ производится из под учетной записи администратора Windows.
Конечно, бывают исключения, но давайте поступим грамотно.
Ничего сверхсложного, только все на английском языке. Хотя полезно знать инглиш на базовом уровне.
Привожу последовательные скриншоты (снимки экрана) процесса установки с комментариями и советами:
Поехали! Запускаем файл UltraVNC-102-Setup.exe
Это предупреждение безопасности может и не появиться.
Но если оно выскочило смело жмите «Выполнить».
Здесь все просто: жмем «Next».
Здесь в идеале требуется прочесть лицензионное соглашение, но наш менталитет
этого не терпит: мы быстро ставим галочку «I accept the agreement» и нажимаем «Next».
В связи с этим на западе шутят: русские — самая быстрочитающая нация.
Здесь тоже предлагается прочесть важную информацию.
Оставляю это на вашей совести. Жмем «Next».
Тут спрашивают, куда устанавливать программу. Можете установить куда хотите, но зачем что-то менять.
Программа много места на жестком диске не займет, так что жмем «Next».
А вот здесь подробнее. По умолчанию галочками отмечены все пункты. В общем случае так и должно быть, хотя я честно не вникал, что означают последние 2 пункта. По поводу первых 3 пунктов:
-
UltraVNC Server — собственно та составляющая программы, которая и позволяет подключиться к компьютеру,на котором мы сейчас ставим программу. Так что, галочка обязательна!
-
UltraVNC Mirror Driver — важный компонент. Ускоряет работу программы в плане прорисовки кадровс удаленного компьютера. Оставляем как есть.
-
UltraVNC Viewer — составляющая программы, которая позволяет подключаться для просмотра и управления к другим компьютерам. Тут на ваше усмотрение: на вашем компьютере, конечно, галочку оставляем обязательно. Иначе зачем вам эта программа? Лично я по началу эту опцию на компьютерах пользователей убирал, но потом оказалось бывают случаи, когда нужно срочно подключиться с другого рабочего места (находящегося в другом кабинете или даже здании) к своему рабочем компьютеру. Чтобы, например, что-то посмореть у себя или скопировать. Поэтому в дальнейшем я эту галочку оставлял. Тем более, не зная пароля, никто другой этой программой со своего компьютера воспользоваться не сможет (об этом позже).
Тоже менять ничего не стоит. Здесь предлагается выбрать имя папки в меню «Пуск»,
где будут храниться ярлыки программы. Жмем «Next».
Очень важная часть установки! Первые две галочки должны стоять.
-
Register UltraVNC Server as a system service — простым языком, это позволит программе (точнее ее серверной части) всегда запускаться при включении компьютера незаметно для пользователя.
-
Start or restart UltraVNC service — фактически означает, что уже после завершения установки к этомукомпьютеру можно подключиться (причем, без перезагрузки компьютера)
Все предварительные настройки сделаны. Жмем «Install».
Происходит быстрая установка, во время которой возможно появится окно с предупреждением,
где надо нажать кнопку «Все равно продолжить».
Также во время установки возможно кратковременное отключение экрана. Не пугайтесь,
это особенность установки драйверов.
WinVNC Error: это сообщение всегда появляется при первой установке на данный компьютер. Здесь тоже
паниковать не надо: программа всего лишь сообщает нам, что на доступ к компьютеру не установлен пароль.
После нажатия кнопки «ОК» откроется окно, в котором мы и введем пароль. Пароль придумываем сами.
Я, например, на все компьютеры своей сети ставил один пароль, дабы не запутаться в них.
Итак, вот окно параметров по умолчанию. Первым делом вводим VNC Password — пароль, который будет запрашиваться при подключении к этому компьютеру. Возможно использование пароля из 4 символов (меньше не пробовал).
В разделе Misc. возможны разные варинаты настройки. Привожу свои:
-
убираю галочку Remove Wallpaper for Viewers(отключение обоев рабочего стола на время подключения к удаленному компьютеру) — если ее оставить, вместо обоев у пользователя установится черный фон и он может догадаться, что вы к нему подключились, что часто бывает нежелательно
-
обязательно ставлю галочку Disable TrayIcon(отключить значок-иконку в области уведомлений — т.е. в трее) — зачем пользователю видеть лишний значок здесь? К тому же, этот значок меняет свой вид при подключении к компьютеру, что опять же укажет на подключение извне.
Еще одно окно с важной информацией. Я не уверен, что вы ее прочитали бы, будь
она даже на русском языке. Жмем «Next».
Жмем «Finish». Все!
UltraVNC
для Windows
UltraVNC — программа для управления удаленным компьютером. Может соединяться с удаленным компьютером через Интернет или локальную сеть, передавая изображение удаленного Рабочего стола на компьютер, с которого осуществляется подключение. Для управления удаленным компьютером используется мышь и клавиатура. Для установки подключения не нужно предпринимать никаких сложных действий на удаленном компьютере, достаточно ввести логин и пароль. Содержит модуль Java Viewer, который позволяет получить доступ к компьютеру, используя простой Web-браузер, поддерживающий Java. Все функции, выполняемые программой, доступны совершенно бесплатно и без всяких ограничений.
Возможности UltraVNC легко расширяются установкой дополнений, что позволяет, например, зашифровывать передаваемые данные, увеличивать скорость передачи информации и производить авторизацию подключений, используя встроенные средства авторизации пользователей операционной системы. С помощью UltraVNC можно управлять удаленным компьютером в оконном или полноэкранном режиме, изменять количество цветов в клиентском окне, передавать файлы или отсылать сообщения при помощи встроенного чата. При работе в оконном режиме в верхней части программы-клиента отображается удобная панель с кнопками, при помощи которых можно быстро выполнять наиболее часто используемые действия. Еще одной удобной функцией является блокирование клавиатуры, мыши и монитора ПК при подключении.
Что нового в UltraVNC 1.4.0.6?
- Исправлены ошибки.
ТОП-сегодня раздела «Мониторинг»
InSSIDer 5.5.0.0
InSSIDer — полезное приложение, благодаря которому можно легко выбрать лучшую из доступных Wi-Fi…
Speedtest 1.13.194
Небольшая, бесплатная и простая в использовании десктопная программа, которая…
Wireshark 4.4.0
Wireshark — утилита для детального анализа сетевых пакетов локальных сетей в реальном времени,…
NetLimiter Pro 5.3.20.0
NetLimiter — эффективная утилита для контроля и управления сетевым трафиком, с возможностью…
UltraVNC 1.4.0.6
UltraVNC — программа для управления удаленным компьютером. Может соединяться с удаленным…
Отзывы о программе UltraVNC
SVDenik про UltraVNC 1.3.2 [08-09-2021]
Достоинства: бесплатность, полная подконтрольность трафика при соединении (он не уходит на левые сервера);
Недостатки: сложность и муторность настройки для предоставления доступа через интернет; косячность переключения раскладки клавиатуры через горячие клавиши на удалённой машине (при разнобое раскладок рисует условно-арабскую чушь), порой использовал экранную клавиатуру; баги с буфером обмена при включённой опции трансфера буферов обмена между удалённой и клиентской машиной (при копировании в удалённой машине клиент падал); бывало, клиент падал при передаче файлов на удалённую машину. Бесплатно, но сыро.
9 | 8 | Ответить
SVDenik про UltraVNC 1.3.2 [08-09-2021]
Попользовался программой в одной из контор. Испробовал по разному:
1. Удалёнка чисто по локальной сети. Достаточно просто всё настраивается.
2. Удалёнка через интернет. По сути, предоставил доступ к своему рабочему ПК через интернет посредством репитера (утилита, которую лучше разворачивать на сервере или захудалом ПК с Win7 или Linux-дистрибутивом на борту), ретранслирующего трафик в локальную сеть. Доступ предоставляется через ID, какой сами придумываете. Естественно, нужны знания сетей уровня «как пробросить порт в маршрутизаторе», как «открыть порт в брандмауэре» на всех активных устройствах сетевой цепочки. И отдельно настраиваются все звенья программного комплекса: репитер, сервер (режим службы; явно прописывается в настройках IP-репитера), вьювер. Никаких «поставил, нажал одну кнопку — доступ получил». Плюс в таком режиме рекомендуется использовать плагин шифрования, идущий в комплекте, ибо стандартная парольная защита ограничена только 8 символами. Естественно, для работы требуется белый статический IP-адрес. В данном случае лучше использовать программу как в первом случае, если у вас поднята VPN-сеть — требования к статике сохраняется, доступ предоставится, если удалённая машина подключена к такой сети.
6 | 8 | Ответить
NG256 про UltraVNC 1.0.9.4 [19-03-2011]
Из бесплатных прожек самая толковая, пожалуй.
13 | 29 | Ответить
UltraVNC для Windows XP — программа, управляющая компьютером удаленно через глобальную или локальную сеть. Администрирующему пользователю выводится экран удаленного ПК, управлять которым можно через мышь и клавиатуру.
Инструмент обеспечивает повышенную производительность между двумя устройствами, что актуально при низкой либо нестабильной скорости интернет-соединения. Поддерживается режим мультимонитора, обмен файлами, передача видео, шифрование трафика и общение посредством внутреннего чата. Рекомендуем скачать UltraVNC для Windows XP на русском языке без регистрации и смс с официального сайта.
Информация о программеСКАЧАТЬ БЕСПЛАТНО
- Лицензия: Бесплатная
- Разработчик: UltraVNC
- Языки: русский, украинский, английский
- ОС: Starter, Professional, Home Edition, Zver, Service Pack 1, SP2, SP3
- Разрядность: 32 bit, 64 bit, x86
- Версия: последняя 2025, без вирусов, подходит для слабых пк
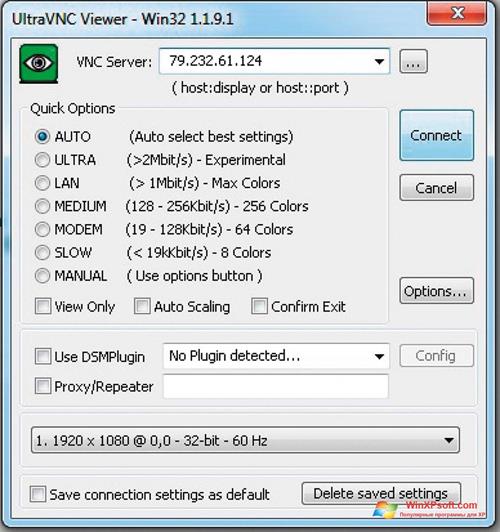
Альтернатива UltraVNC
- Revo Uninstaller Pro
- Bricscad
- Deep Freeze
- Домашняя бухгалтерия
- Reason
- Word Viewer
Отзывы пользователей
Категории программ
- Программы для Windows XP
- Очистка реестра
- Обновление драйверов
- Чтение DjVu
- Переводчики
- Общение
- Архиваторы
- Очистка компьютера
- Кодеки
- Прослушивание музыки
- Восстановление удаленных файлов
