Readers help support Windows Report. We may get a commission if you buy through our links.
Read our disclosure page to find out how can you help Windows Report sustain the editorial team. Read more
Some users have stated on forums that the Windows Firewall has blocked some features of this app alert keeps popping up on regular basis.
That notification window pops up every time they open specific software (which usually requires a net connection), such as Chrome, iTunes, Spotify, Kodi, Edge, etc.
It is not an error message, but some users need to get rid of the firewall alert that pops up with regularity. These are a few resolutions that might fix the Windows Firewall has blocked some features error.
How do I stop Windows Firewall from blocking app features?
- Scan for Malware
- Open the Windows Firewall Troubleshooter
- Turn Off the Windows Firewall
- Allow the Software Through the Firewall
- Disable Network Adapters
- VPN Software and Extensions
- Restore the Firewall to its Default Settings
1. Scan for Malware
The Windows Firewall has blocked some features error might be due to malware that resets firewall settings. As such, it might be worth running a malware scan.
You can find many effective antivirus programs that provide strong guarding on your PC, keeping malware and other cyber threats away round-the-clock.
Using proper software, you can benefit from powerful anti-malware tools that offer comprehensive scan and high detection rates of intrusive malware.
In addition, it’s worth mentioning that antivirus software will protect your system completely, covering browsing security or gaming modes. Thus, we recommend you choose the best antivirus software today.
2. Open the Windows Firewall Troubleshooter
First, check out the Windows Firewall Troubleshooter for Windows 10, 8.1, 8 and 7. That’s a troubleshooter which can fix numerous WF errors.
The troubleshooter is not included in Win 10, but you can download it from this webpage. Open the troubleshooter from the folder you saved it to, and click Advanced to select the Apply repairs automatically option.
Then you can click Next to go through the troubleshooter.
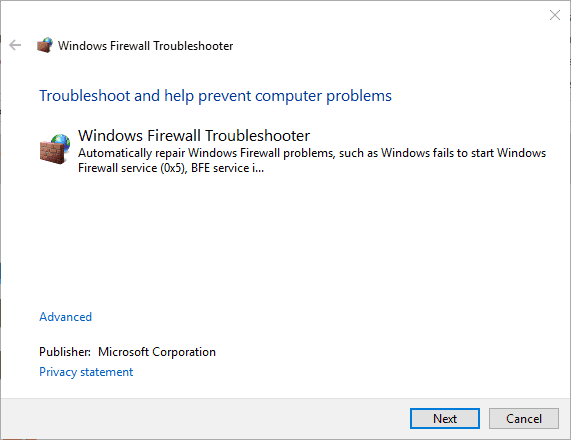
3. Turn Off the Windows Firewall
- Open Run with the Windows key + R.
- Enter Control Panel in Run’s text box, and click the OK button.
- Then enter firewall in the Control Panel’s search box, and click Windows Defender Firewall to open further options.
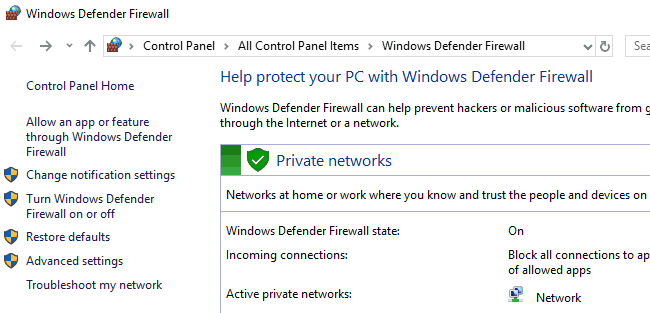
- Click Turn Windows Defender Firewall on or off to open the options shown directly below.
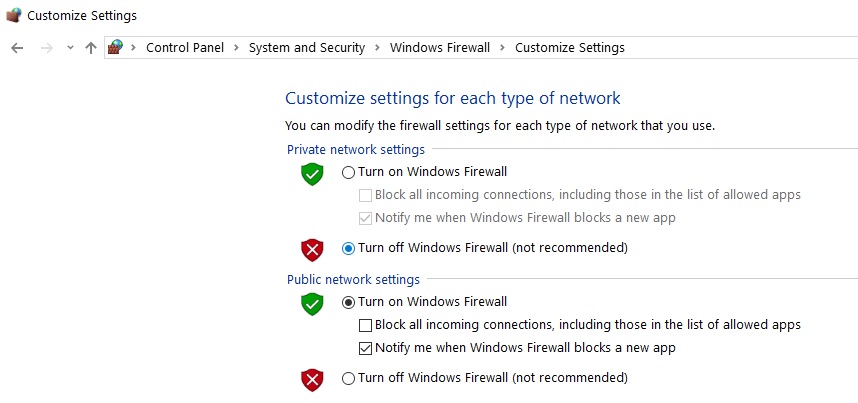
- Select both the Turn off Windows Defender Firewall options, and press the OK button.
- Add one of the third-party firewall alternatives included in this article to Windows.
Turning the firewall off might be among the more straightforward resolutions for ensuring the WF alert doesn’t pop up.
You don’t necessarily need the Windows Defender Firewall on as you can replace it with a third-party alternative. This is how you can switch off the Windows Defender Firewall.
4. Allow the Software Through the Firewall
- Press Cortana’s Type here to search taskbar button.
- Enter the keyword ‘firewall’ in the search box.
- Then select to open Allow an app through Windows Firewall.
- Press the Change settings button to adjust the options.
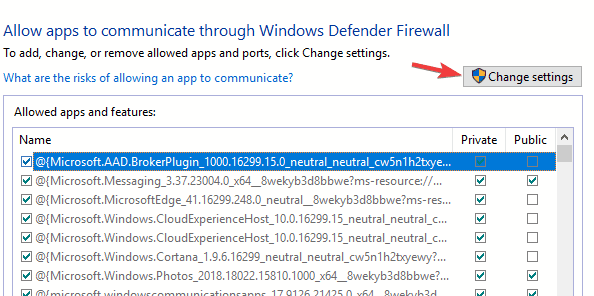
- Select both the check boxes for the software on the Allowed apps list that the “Windows Firewall has blocked some features” alert keeps popping up for.
- Click the OK button.
The Windows Firewall has blocked some features of this app alert window requests that you permit an app through the firewall.
However, you might still need to let an app through the firewall via the Windows Defender Firewall settings to ensure the alert doesn’t pop up for particular software.
5. Disable Network Adapters
- Enter ‘devmgmt.msc’ in Run and press the Return key to open the window below.

- Select Network adapters to expand that device category as below.
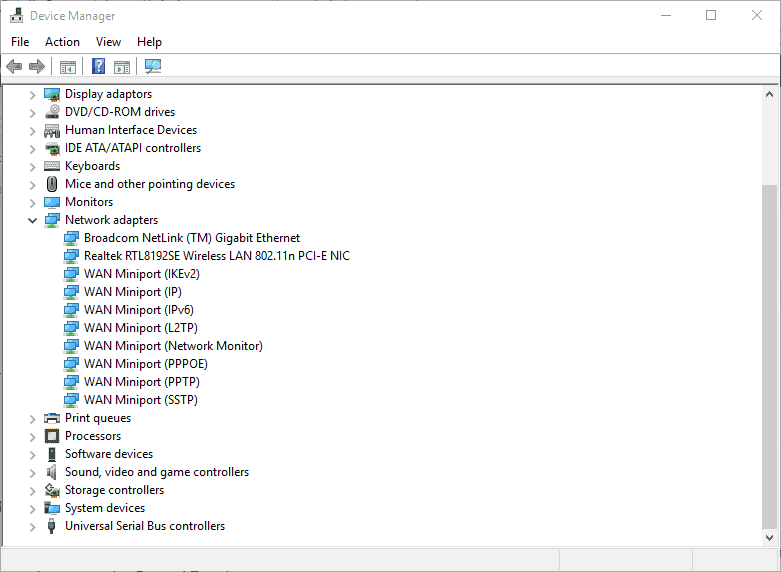
- Right-click your VPN network adapter and select Disable device.
- If you’re not sure which one is the VPN adapter, just disable each network adapter one at a time to see if that fixes the Windows Firewall alert.
If you prefer to keep the VPN software, try disabling the VPN’s network adapter via Device Manager. Some users have confirmed they’ve fixed the issue by disabling a network adapter.
6. Uninstall VPN software and extensions
The Windows Firewall has blocked some features error can also be due to VPN client software and extensions.
So uninstalling VPN software, might fix the issue if you’ve installed a VPN client. In addition, check if there are any VPN extensions enabled for your browser.
One way to easily get around this issue is to simply have a dedicated uninstaller that will remove any program from your PC, extensions included.
So, in order to find highly efficient uninstallers that will erase your VPN fully with all its associated files, you can select one from the best uninstaller software on Windows 10.
7. Restore the Firewall to its Default Settings
- Open the Control Panel.
- Type ‘firewall’ in the Control Panel’s search box, and click Windows Defender Firewall.
- Click Restore defaults to open the options shown below.
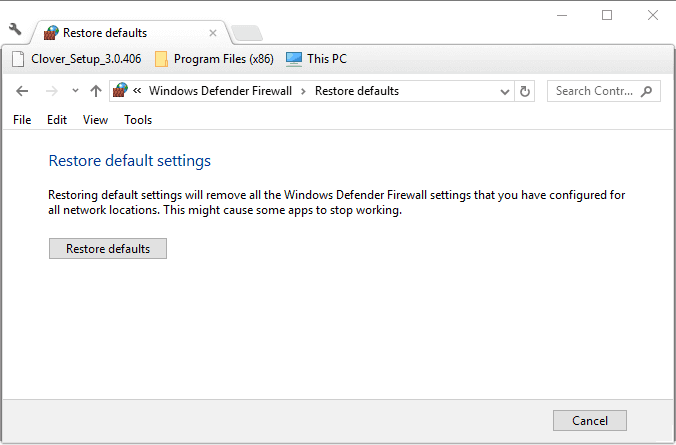
- Then you can press the Restore defaults button.
- A Restore Defaults Confirmation window will open. Click Yes on that dialog box to restore the default settings.
One, or more, of the above resolutions, will probably fix the “Windows Firewall has blocked some features” alert so that it doesn’t pop up. If you have another fix for the Windows Firewall alert, feel free to share it below.
Matthew Adams
Windows Hardware Expert
Matthew is a freelancer who has produced a variety of articles on various topics related to technology. His main focus is the Windows OS and all the things surrounding it.
He is passionate about the tech world, always staying up-to-date with the latest and greatest. With an analytical view, he likes problem-solving, focusing on errors and their causes.
In his free time, he likes to read and write about history and tries to always develop new skills.
Доброго времени всем!
Иногда, при запуске определенных программ (торренты, некоторые браузеры, игры и т.д.) в Windows появляется окно от брандмауэра, о том, что часть функций была ограничена (заблокирована).
Многих неискушенных пользователей «подобное» окно сильно настораживает… и появл. «лишние вопросы» (и именно поэтому сегодня решил кратко о нем «рассказать»). 😉
Почему оно появляется?
Как правило, встроенный брандмауэр «посылает» такие окна с вопросами только по тем приложениям, которые хотят действовать как сервер (т.е. принимать входящие соединения). Разумеется, в целях безопасности защитник по умолчанию блокирует такие приложения, но оповещает об этом вас (и при желании вы можете нажать кнопку «разрешить»).
Само собой, разрешать входящие соединения стоит только тем приложениям, которые вам известны: например, игра, торрент-клиент и пр.
*
Ниже пару слов о том, как отключить эти окна, и как «запретить»/»разрешить» доступ программе, если вы неправильно сделали выбор при появл. подобного окна. 👇
*

Брандмауэр защитника Windows заблокировал некоторые функции этого приложения // Скриншот сегодняшней «проблемы»
*
Настройка брандмауэра (откл. «это окно»)
И так, предполагаю, что большинство пользователей интересует вопрос либо по откл. встроенного брандмауэра, либо скрытию этих окон (чтобы они не отвлекали). Мне в этом плане нравится третий вариант — установка 👉 альтернативного антивирусного ПО (в этом случае оно автоматически отключит защитника Windows + это не в ущерб безопасности системы).
Если устанавливать ничего не планируете — приведу ниже пару способов, как скрыть эти «всплывающие окна с разрешениями».
*
👉 Способ 1
В Windows 10 для изменения настроек брандмауэра достаточно открыть параметры ОС (сочетание Win+i) и перейти во вкладку «Обновление и безопасность / Безопасность Windows / Брандмауэр и защита сети». Пример на скриншоте ниже. 👇

Безопасность Windows
Далее нужно перейти по ссылке «Параметры уведомлений брандмауэра».

Безопасность Windows- настройка брандмауэра
После, открыв ссылку «Управление уведомлениями», вы можете их выключить (чтобы при блокировки тех или иных программ на экране ничего не появлялось). Пример на 2-х скриншотах ниже. 👇
Примечание: разумеется, в этом случае давать разрешение нужным программам потребуется в ручном режиме.

Уведомления

Уведомлять, когда брандмауэр блокирует приложение
*
👉 Способ 2
Универсальный способ (для Windows 7/8/10) открыть брандмауэр Windows — нажать Win+R, и в окне «выполнить» использовать команду firewall.cpl (👇).

firewall.cpl — открываем брандмауэр
После, в боковом меню следует перейти по ссылке «Изменение параметров уведомлений».

Изменение параметров уведомлений
В открывшемся окне можно будет отключить уведомления, или вовсе остановить работу брандмауэра.

Брандмауэр защитника Windows
Кстати, в панели управления в ручном режиме можно отметить галочками те программы, которым вы разрешаете обмен данными в частных и публичных сетях. 👇

Разрешение обмена данными…
*
PS
Если с помощью вышеприведенных способов вы не смогли отключить брандмауэр — то рекомендую воспользоваться советами из одной моей предыдущей заметки (ссылку на нее оставляю ниже).
👉 В помощь!
Как отключить брандмауэр в Windows 10: 4 способа (или почему не работают сетевые игры, не загружаются файлы и пр.)
*
Дополнения по теме — были ли бы весьма кстати!
Успехов!
👋
Допустим, вы запускаете приложение или игру, и появляется всплывающий брандмауэр Windows с сообщением, что он «заблокировал некоторые функции этого приложения». Знакомая картина? Что же это означает и следует ли разрешить данному приложения полный доступ?
Почему появляется это сообщение?
Это сообщение появляется, когда приложение хочет действовать как сервер и принимать входящие интернет-соединения. Вы не видите этого запроса для большинства приложений, которые вы используете, например, для веб-браузеров и почтовых клиентов. Вы видите это только с определенными типами приложений, такими как медиа-серверы, игры с многопользовательскими функциями, онлайн-инструменты для обмена файлами и другими похожими приложениями.
Брандмауэр Windows по умолчанию настроен таким образом, что он блокирует все входящие соединения. Однако, когда он впервые блокирует подключение к новому приложению, появляется упомянутое сообщение. В этом случае Вы можете выбрать, разрешить ли соединение данному приложению. По задумке разработчиков Windows, это гарантирует, что соединения не будут автоматически блокироваться без вашего ведома.
В Windows 10 вы видите всплывающее окно «Защитник Windows заблокировал некоторые функции этого приложения». В Windows 7 и 8 вместо этого вы увидите сообщение «Брандмауэр Windows заблокировал некоторые функции этого приложения» и пр.
Следует ли разрешать приложению доступ?
Когда появляется это поле, у вас есть несколько вариантов. Вы можете нажать «Разрешить доступ» и одобрить входящие соединения через брандмауэр. Или вы можете нажать «Отмена», и брандмауэр продолжит блокировать входящие соединения для данного приложения.
Вы также можете выбрать, в каких типах сетей вы хотите разрешить соединения. К примеру, вы имеете возможность разрешить доступ приложениям типа «медиа-сервер» только в частные сети. Таким образом, когда вы подключаете свой ноутбук к общедоступной сети Wi-Fi, никто не сможет получить доступ к вашему медиа-серверу. Однако люди, находящиеся в вашей домашней или рабочей сети, по-прежнему смогут подключаться.
Когда вы подключаетесь к какой-либо сети, вы выбираете, будет ли она общедоступной или частной — Windows не знает об этом по умолчанию. Вы можете изменить этот параметр для сети позже в панели управления или в приложении «Настройки».
Если вы доверяете приложению и хотите использовать все его функции, вам следует разрешить доступ. Если вы запретите доступ для игры на ПК, возможно, вы не сможете играть в многопользовательские игры, так как все запросы на подключение к удаленному серверу со стороны игры будут отвергнуты вашим брандмауером. Если вы видите это приглашение и хотите использовать медиа-сервер для совместного использования медиафайлов с другими системами в вашей сети, вам, вероятно, придется разрешить доступ для этого. Например, клиент BitTorrent нуждается в этом доступе для загрузки данных.
Если вы не знаете о каком приложении идет речь в появившемся окне, хорошей идеей будет поискать в интернете информацию о нем, прежде чем принимать решение. Некоторые типы вредоносных программ работают как сервер и могут вызывать предупреждение брандмауэра. Если же вы опасаетесь, что на компьютере может быть вредоносное ПО, запустите сканирование с помощью установленной у вас антивирусной программы.
Встроенная служба безопасности Windows достаточно плохо справляется с обеспечением конфиденциальности данных пользователей при работе в интернете. Именно по этой причине лучшие VPN-сервисы постоянно работают над тем, чтобы добавить новый уровень к вашей онлайн-безопасности, регулярно совершенствуя алгоритмы шифрования и анонимизации.
Как разрешить или запретить доступ в обход окна?
Брандмауэр Windows не спрашивает дважды об одном и том же приложении, но вы можете изменить настройку, чтобы разрешить или запретить любое приложение в будущем. Для этого перейдите в панель управления> система и безопасность> брандмауэр защитника Windows> разрешить приложение или функцию через брандмауэр защитника Windows.
Нажмите «изменить настройки», чтобы разблокировать настройки. Найдите приложение в списке, а затем установите флажки «общедоступное» или «частное», чтобы указать, разрешено оно или запрещено соответственно. Если вы снимите оба флажка рядом с приложением, ему не будет разрешено подключаться ни к публичным, ни к частным сетям. Если вы установите оба флажка, приложение может подключаться к обоим
Как отключить уведомления?
Если вам уже надоели эти уведомления, и вы хотите, чтобы Windows автоматически блокировала входящие подключения ко всем приложениям, вы можете это сделать.
Для этого перейдите в панель управления> система и безопасность> брандмауэр защитника Windows> изменить настройки уведомлений. Чтобы отключить уведомления, снимите флажок «уведомлять меня, когда брандмауэр защитника Windows блокирует новое приложение». Здесь есть два варианта: один для частных сетей и один для общедоступных.
Это окно довольно часто встречается в Windows, и в большинстве случаев вы понимаете, почему приложению требуется такой уровень доступа к сети. Иными словами, если вы доверяете приложению, то можете смело разрешать ему доступ к интернет-соединению. Даже если вы разрешите приложению проходить через брандмауэр Windows, фильтр сетевых адресов (NAT) вашего маршрутизатора по-прежнему предотвращает множество входящих соединений, добавляя вам дополнительный уровень онлайн- безопасности.
При запуске разных программ и игр в Windows 10 и 11 юзеры могут столкнуться с сообщением: «Брандмауэр Защитника Windows заблокировал некоторые функции этого приложения».
Это уведомление появляется, когда системный фаервол обнаруживает, что приложение пытается принимать входящие сетевые подключения, но не имеет соответствующих разрешений.
Причины появления уведомления
По умолчанию фаервол пропускает большую часть исходящих и не допускает входящие, у которых нет соответствующих разрешений/правил. Когда новое или обновленное приложение начинает «слушать» определенный сетевой порт для входящих соединений, брандмауэр блокирует такие попытки и уведомляет юзера.
Действия при появлении уведомления
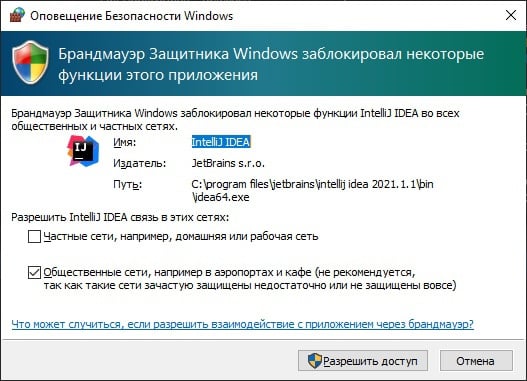
Разрешение доступа
- Если вы доверяете приложению и знаете, что ему необходим доступ к сети, нажмите «Разрешить доступ», выбрав соответствующие типы сетей (частные или общедоступные).
- Альтернативно, можно вручную разрешить доступ через настройки фаервола:
- Пройдите по пути «Безопасность Windows»→«Брандмауэр и безопасность сети».
- Кликните на опцию «Разрешить работу с приложением через брандмауэр».
- Найдите нужное приложение в списке и установите флажки для необходимых типов сетей.
Отключение уведомлений
Если вы не хотите получать подобные уведомления в будущем:
- Пройдите по пути «Безопасности Windows»→«Брандмауэр и безопасность сети».
- Нажмите на пункт «Параметры уведомлений брандмауэра».
- Деактивируйте ненужные вам уведомления.
Дополнительные рекомендации
- Сброс настроек брандмауэра: Если проблемы появились после модификации каких-то настроек фаервола, то можно вернуть их к значениям по умолчанию:
- Нажмите WIN+R для вызова окошка «Выполнить».
- Введите в строку значение firewall.cpl и нажмите ENTER.
- Выберите «Восстановить значения по умолчанию».
- Проверка на вредоносное ПО: Если уведомления появляются от неизвестных программ, настоятельно рекомендуется проверить ОС антивирусом. Системный Защитник Windows для этого подойдет.
Если после выполнения указанных действий уведомление «Брандмауэр Защитника Windows заблокировал некоторые функции этого приложения» продолжает показываться, пожалуйста, распишите свою ситуацию поподробнее в комментариях ниже. Мы и другие юзеры сайта постараемся вам помочь.
В заголовке вопрос сформулирован возможно некорректно или очень сжато…
При работе в некоторых программах в Windows всплывает уведомление «Брандмауэр Защитника Windows заблокировал некоторые функции этого приложения» и дается выбор в каких сетях разрешить работать приложению — частных или общественных.

Наверное, если убрать галочки со всех пунктов, до доступ в интернет этому приложению будет заблокирован (я не проверял).
Вопрос в том, какая будет разница если активировать чебокс:
только на первом пункте (частные сети)
или
только на втором (общественные и др. сети)
или
на обоих сразу
-
Вопрос задан
-
2114 просмотров
Эти окошки вылезают исключительно для входящих соединений. В результате нажатия кнопки «разрешить доступ» создаётся правило разрешающее приложению принимать подключения на любой порт. При нажатии на кнопку отмена, создаётся правило блокирующее входящие подключения. Профили(общественный,частный) значат лишь то, что когда когда сетевой адаптер назначает себе профиль, то активируются и правила брандмауэра этого профиля. Отличие частных сетей от общественных, заключается в наличии брандмауэра на шлюзе изолирующего сеть от подключений извне, что делает весь входящий трафик чуть более доверенным. Никаких фильтров по разрешённым ip-адресам автоматически не назначается. Так, что если есть IPv6 и нет фильтра на шлюзе, то частный профиль перестаёт отличаться от общественного.
Пригласить эксперта
При подключении к сети винда или сама пытается ее тип определить, или спрашивает это у вас. Ну и дальше обрабатывается соответствующее правило по типу сети.
Войдите, чтобы написать ответ
-
Показать ещё
Загружается…
