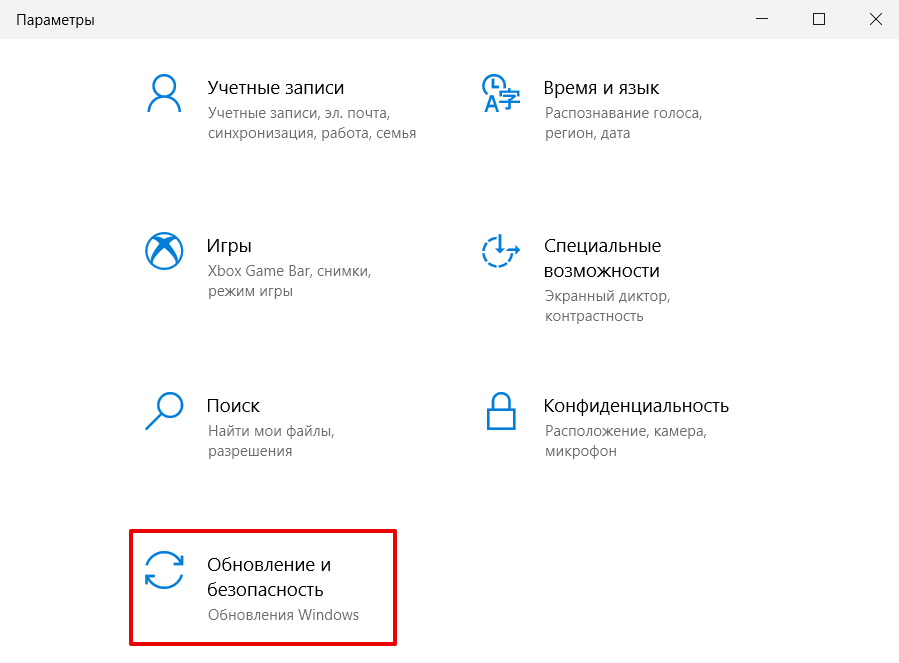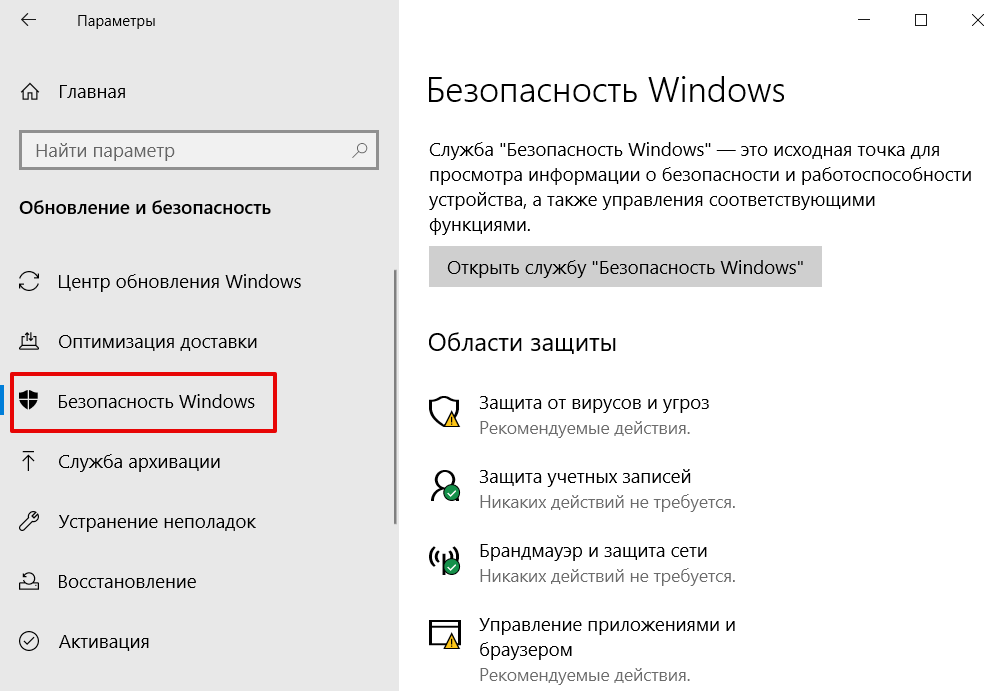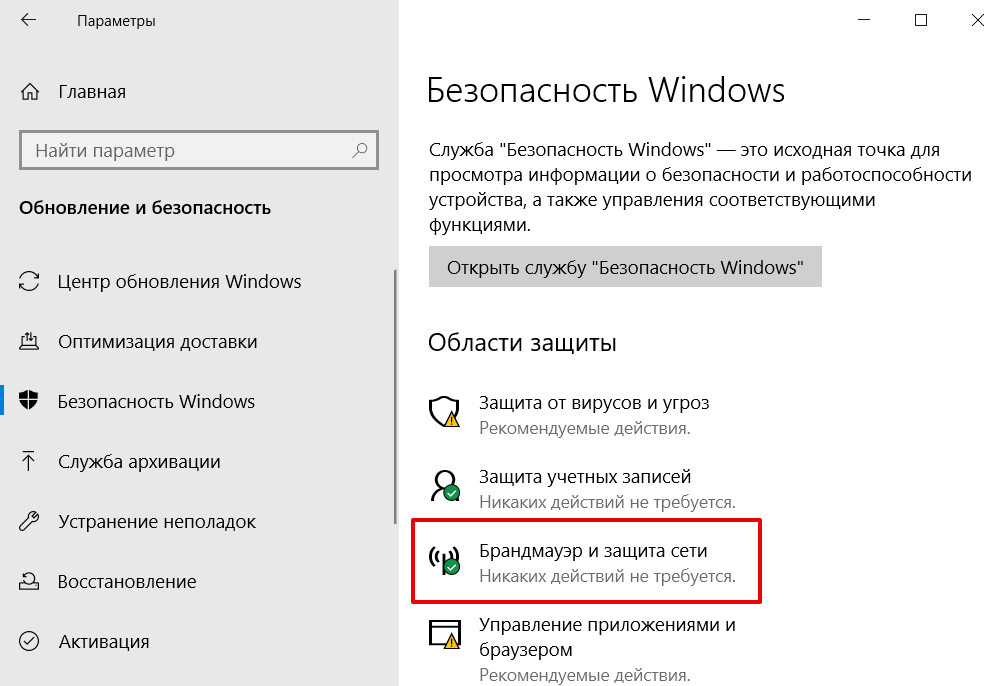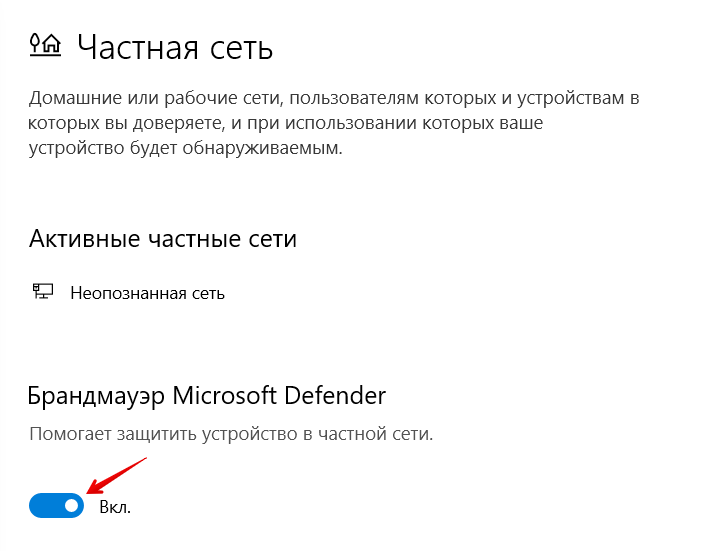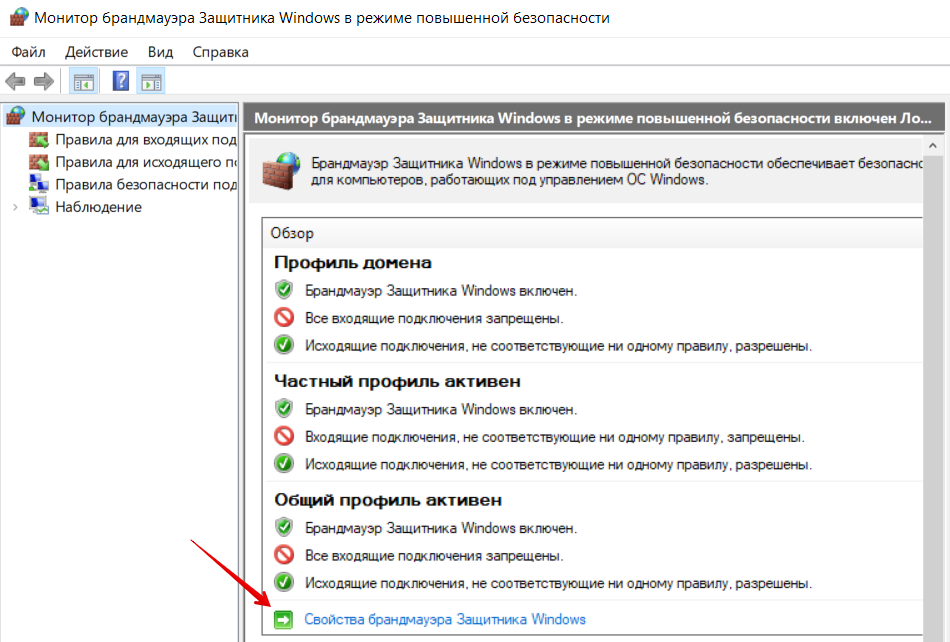Applies ToWindows 11 Windows 10
Брандмауэр Windows помогает защитить устройство, фильтруя сетевой трафик и блокируя несанкционированный доступ. Он снижает риск угроз сетевой безопасности, ограничивая или разрешая трафик на основе различных свойств, таких как IP-адреса, порты или пути к программе.
Вы можете использовать приложение Безопасность Windows для просмотра состояния брандмауэра Windows и управления им. Вы можете включить или отключить брандмауэр, а также получить доступ к дополнительным параметрам для различных типов сетей, включая доменные (рабочие), частные (доверенные) и общедоступные (ненадежные) сети.

Частные и общедоступные сети
Можно указать, что определенная сеть, к которую подключается устройство, является частной или общедоступной. Ключевое различие заключается в том, разрешено ли другим устройствам в той же сети видеть ваше устройство и, возможно, подключаться к нему.
Ваша домашняя сеть может быть примером частной сети. Теоретически единственными устройствами в ней являются ваши устройства и устройства, принадлежащие вашей семье. Вы в порядке с другими устройствами, которые могут видеть ваши, потому что вы доверяете этим устройствам.
Однако Wi-Fi в вашем местном кафе является общедоступной сетью. Большинство других подключенных к нему устройств принадлежат незнакомым людям, и вы, вероятно, предпочитаете, чтобы они не могли видеть или подключаться к вашему устройству.
Как правило, вы будете иметь более строгие средства контроля безопасности в общедоступной сети, чем в частной сети, просто из-за уровня доверия к другим пользователям и устройствам в этой сети.
Настройка брандмауэра Windows в Безопасность Windows
-
В приложении «Безопасность Windows» на компьютере, выберите Брандмауэр & защиты сети или используйте следующий ярлык:
Брандмауэр & защиты сети
-
Безопасность Windows показывает, к какому типу сети вы подключены в данный момент. Как правило, устройство будет подключено только к одной сети за раз. Выберите профиль сети: Доменная сеть, Частная сеть или Общедоступная сеть
-
В разделеMicrosoft Defender Брандмауэр переключите параметр на Включено , чтобы включить брандмауэр Windows. Для выключения переключите этот параметр в положение Выкл. Отключение брандмауэра Windows может сделать ваше устройство более уязвимым для несанкционированного доступа. Если вам нужно использовать приложение, которое заблокировано, вы можете разрешить его через брандмауэр, а не выключать брандмауэр.
-
В разделе Входящие подключения установлен флажок Блокировать все входящие подключения, в том числе в списке разрешенных приложений. Установка этого флажка указывает брандмауэру Windows игнорировать список разрешенных приложений и блокировать все. Включение этого параметра повышает безопасность, но может привести к прекращению работы некоторых приложений.
Примечание: Если устройство управляется организацией, параметры политики могут препятствовать изменению конфигурации брандмауэра Windows. Для получения дополнительных сведений обратитесь к администратору.
Дополнительные параметры
Ниже приведен список дополнительных параметров, доступных на странице брандмауэра и защиты сети:
-
Разрешить приложению через брандмауэр
. Если брандмауэр блокирует нужное приложение, можно добавить исключение для этого приложения или открыть определенный порт. Дополнительные сведения об этом процессе (и о том, почему вы не захотите) см. в статье Риски, связанные с разрешением приложений через брандмауэр Windows. -
Средство устранения неполадок с сетью и Интернетом: Если у вас возникли общие проблемы с сетевым подключением, вы можете использовать это средство устранения неполадок, чтобы попытаться автоматически диагностировать и устранить их.
-
Параметры уведомлений брандмауэра: Хотите получать больше уведомлений, когда брандмауэр блокирует что-то? Меньше? Узнайте, как настроить уведомления
-
Дополнительные параметры: Откроется классический брандмауэр Защитника Windows, который позволяет создавать правила для входящего или исходящего трафика, правила безопасности подключения и просматривать журналы мониторинга брандмауэра. Большинство людей не хотят копаться в нем, что глубоко; неправильное добавление, изменение или удаление правил может привести к тому, что система станет более уязвимой или может привести к тому, что некоторые приложения не будут работать.
-
Восстановление брандмауэров по умолчанию . Если кто-то или что-то внес изменения в параметры брандмауэра Windows, что приводит к неправильной работе, вы просто в два щелчка от сброса параметров, как они были, когда вы впервые получили компьютер. Если ваша организация применила какие-либо политики для настройки брандмауэра, они будут применены повторно.
Нужна дополнительная помощь?
Нужны дополнительные параметры?
Изучите преимущества подписки, просмотрите учебные курсы, узнайте, как защитить свое устройство и т. д.
Во все современные версии Windows встроен брандмауэр Windows Defender Firewall. Это встроенный программный межсетевой экран, который защищает Windows от несанкционированного внешнего доступа к компьютеру и запущенным на нем службам. По умолчанию брандмауэр Windows включен и защищает все сетевые интерфейсы компьютера. Брандмауэр блокирует все входящие подключения и разрешает все исходящие.
Содержание:
- Отключить/включить брандмауэр из панели управления Windows
- Отключить Windows Firewall через GPO
- Как отключить или включить брандмауэр Windows с помощью PowerShell?
В подавляющем большинстве случае Windows Firewall должен быть включен. Если вам нужно разрешить доступ к компьютеру для определенной службы или IP адреса, просто создайте разрешающее правило. Однако в некоторых ситуациях администратору нужно полностью отключить Windows Defender Firewall для проверки сетевых подключений. В этой статье мы покажем несколько способов, как отключить и включить встроенный брандмауэр Windows.
Отключить/включить брандмауэр из панели управления Windows
В современных версиях Windows 10 и 11 для управления брандмауэром используется панель Безопасность Windows (Windows Security).
Если панель Windows Security не открывается или повреждена, вы можете восстановить ее.
- Перейдите в меню Параметры (Settings -> Update & Security -> Windows Security) или выполните команду
windowsdefender://network/
; - Выберите раздел Firewall and network protection;
- По очереди щелкните по каждому из трех сетевых профилей (Domain, Private и Public) и отключите Microsoft Defender Firewall;
,
- Подтвердите отключение в окне User Account Control.
В Windows для каждого сетевого подключения используется один из трех сетевых профилей:
- Domain – применяется для компьютеров, которые добавлены в домен AD
- Private – для небольших офисных LAN, рабочих групп и домашней сети
- Public – для общественных сетей (кафе, аэропорты)
В зависимости от типа сети к сетевому интерфейсу применяются различные правила брандмауэра и настройки обнаружения Windows в сетевом окружении. Вы можете изменить профиль сети подключения как описано тут.
В предыдущих версиях Windows и в Windows Server 2012R2/2016/2019 можно отключить брандмауэр через классическую панель управления «Windows Firewall with Advanced Security«:
- Откройте консоль
firewall.cpl
; - Щелкните по Turn Windows Defender Firewall on or off;
- Отключите Windows Defender firewall для всех типов сетей.
Если на компьютере есть несколько сетевых интерфейсов, вы можете отключить файервол только для некоторых из них.
- Нажмите кнопку Advanced Settings -> Windows Defender Firewall properties;
- В настройках каждого сетевого профиля есть раздел Protected network connections. Нажмите кнопку Customize;
- Снимите галки с тех сетевых интерфейсов, для которых нужно отключить брандмауэр.
- Аналогичным образом отключите защиту сетевых интерфейсов брандмуэром в настройках других сетевых профилей.
Когда вы отключаете брандмауэр, в трее начнет отображаться соответствующее уведомление.
Чтобы скрыть это всплывающее уведомление, добавьте следующий параметр реестра:
reg add "HKLM\Software\Microsoft\Windows Defender Security Center\Notifications" /v "DisableNotifications" /t REG_DWORD /d "1" /f
Обратите внимание, что в Windows есть отдельная системная служба Windows Defender Firewall (
mpssvc
). Если вы отключите или приостановите эту службу, это не отключит брандмауэр до тех пор, пока вы сами не отключите защиту для сетевых профилей.

Однако через остановку служб вы можете отключить встроенный антивирус Защитник Windows.
Отключить Windows Firewall через GPO
Вы можете отключить Windows Firewall с помощью групповых политик.
На отдельном компьютере нужно использовать консоль редактора локальной групповой политики (
gpedit,msc
), а в доменной среде нужно создать новую GPO с помощью консоли управления GPMC.
- Откройте GPO и перейдите в раздел Computer Configuration -> Administrative Templates -> Network -> Network Connections -> Windows Firewall -> Domain Profile.
- Откройте параметр “Windows Firewall: Protect all network connections” и измените значение на Disabled;
- Аналогичным образом измените параметр в секции Standard Profile;
- Обновите настройки GPO на компьютере и проверьте, что брандмауэр для доменного профиля отключен;
- Если компьютер будет подключен к сети, отличной от доменной, Windows Firewall будет защищать такое подключение.
- Если вы хотите отключить брандмауэр для всех сетевых профилей, перейдите в раздел GPO Computer Configuration -> Windows Settings -> Security Settings -> Windows Firewall with Advanced Security. Отключите файервол на вкладках всех трех сетевых профилей.
После того, как вы отключили Windows Firewall через GPO, пользователь не сможет включить его вручную через панель управления.
Как отключить или включить брандмауэр Windows с помощью PowerShell?
Для управления Windows Firewall из командной строки можно использовать PowerShell.
Проверьте, что брандмауэр включен для всех трех сетевых профилей:
Get-NetFirewallProfile | Format-Table Name, Enabled

Можно отключить брандмауэр только для одного сетевого профиля:
Set-NetFirewallProfile -Profile Domain -Enabled False
Или отключить firewall сразу для всех сетевых профилей:
Set-NetFirewallProfile -Profile Domain, Public, Private -Enabled False

Чтобы включить Windows Defender, выполните команду:
Set-NetFirewallProfile -Profile Domain, Public, Private -Enabled True
Вы можете отключить защиту брандмауэра для конкретного сетевого подключения. Чтобы узнать имя сетевого подключения, выведите их список:
Get-NetAdapter
Теперь можно отключить файервол для выбранного интерфейса:
Set-NetFirewallProfile -Profile Domain, Public, Private -DisabledInterfaceAliases "My_Internal_NIC1"
Вывести список сетевых адаптеров, которые исключены из файервола:
Get-NetFirewallProfile | select Name,Enabled,DisabledInterfaceAliases

Очистить список исключений:
Set-NetFirewallProfile -Profile Domain,Public,Private -DisabledInterfaceAliases @()
От каких видов атак защищают:
Физически брандмауэр может являться специализированным сканирующим оборудованием, но не обязательно. Зачастую это просто программное обеспечение, выполняющее на компьютере через сеть Интернет контроль всех входящих и исходящих пакетов. Брандмауэры ставят заслон некоторым видам угроз, берущих начало в сети. Если не запустить этот компонент защиты, ваш ПК станет уязвимым, а личные данные могут быть украдены злоумышленниками. Для этой цели хакеры могут выполнять:
- Взлом удаленного доступа, когда объектом атаки становится удаленный рабочий стол; злоумышленник организует доступ со своего устройства через интернет с целью взломать логин, чтобы получить контроль над вашим ПК;
- Backdoor-доступ, при котором игра идет на слабых местах в системе безопасности или системных ошибках; такие уязвимости есть в любой операционной системе, Windows – вовсе не исключение;
- E-mail атаки, выражающиеся часто в виде спама объемом в тысячи писем, которые буквально забивают почтовый ящик пользователя; некоторые из отосланных писем содержат вредоносный вирусный код;
- Переадресации маршрута: на пути к целевому пункту пакеты данных проходят по определенному маршруту через маршрутизаторы; если использовать этот факт, можно создать впечатление, что данные поступают из надежного источника, чем и пользуются хакеры – поэтому большинство брандмауэров выполняют функции маршрутизаторов.
Это лишь некоторые способы, которые используют злоумышленники, и от действий которых брандмауэр защитит ваше устройство. Надеемся, картина под названием «что такое брандмауэр?» стала вам понятней.
Некоторые программные брандмауэры можно настроить так, чтобы они работали, как прокси-серверы. Тогда степень защищенности станет еще выше — скрывается сетевой адрес вашего компьютера. С ними исключается заражение через вредоносную веб-страницу, ведь, если стоит прокси, серверы не взаимодействуют непосредственно с компьютером. Дополнительным плюсом прокси является наличие кэша, благодаря которому при повторном обращении к странице, она загружается уже из его кэш-памяти, что гораздо быстрее.
Брандмауэр: плюсы и минусы
Перечислим очевидные преимущества брандмауэров и укажем на их недостатки. Среди достоинств:
- функция мониторинга каждой программы с контролем через брандмауэр и последующей проверкой трафика при проведении незащищенной передачи личных данных;
- Возможность информировать пользователя через всплывающие сообщения об отфильтрованных соединениях, чтобы вы были всегда в курсе возникшей проблемы;
- Некоторые важные дополнительные функции, в основном, востребованные корпоративными пользователями.
Главный недостаток в работе программных брандмауэров видится нам так: чтобы брандмауэр следил за отправленными и полученными пакетами, он работает в режиме точки контроля безопасности, которая не способна работать совсем без сбоев и ложных срабатываний – поэтому брандмауэр иногда может заблокировать защищенную страницу, закрыть к ней доступ.
Подчас ложные срабатывания могут прервать рабочий процесс, но только, когда вычислительная мощность предприятия достаточно большая. Это характерно для компаний с большим количеством компьютерной техники. По статистике провайдера McFee, число организаций, ограничивающих функции безопасности брандмауэра или вовсе их выключающих, довольно велико – примерно треть.
Настройка
Прежде всего, рассмотрим подробнее проблему ложных срабатываний, покажем, как с ней бороться. Когда защитное приложение серьезно затрудняет работу, то, что такое брандмауэр, как не мешающий фактор? В таких ситуациях надо воспользоваться настройками программы. Слишком много функций отключать не следует – компьютеры останутся практически без защиты. Вместе с тем, высокая интенсивность фильтра брандмауэра ведет к ошибочно заблокированному контенту. В каждом конкретном случае, задача специалистов компании в области IT состоит в определении верного баланса.
Нужно дать разрешение на открытие уже проверенных ресурсов (программ и соединений), для чего:
- Надо открыть «Настройки», в них перейти в «Безопасность Windows».
- Выбрать там «Брандмауэр и защита сети».
- Кликнуть «Разрешить запуск программ через брандмауэр».
- Выскочит окно, в котором нужно разрешить проверенным программам подключаться через частные сети.
В каждом компьютере с современными операционными системами есть встроенный брандмауэр. Он называется Defender, и это еще антивирус. Иногда его возможности могут оказаться недостаточными, тогда стоит задуматься: может быть целесообразно ставить двухуровневую защиту от вирусов? Есть ли смысл покупать платную версию брандмауэра или будет достаточно возможностей бесплатных? Если вы решили сменить встроенный брандмауэр на другой – выбор за вами, такое программное обеспечение широко представлено на рынке.
Так или иначе, на персональном компьютере для безопасности ваших данных обязательно должны быть два элемента: брандмауэр и антивирус. Брандмауэр предотвращает попадание опасного кода, а антивирус обнаруживает его и удаляет. Если бы не брандмауэр, у антивируса было бы очень много работы, ведь шпионский код продолжал бы проникать в устройство. Так что никогда не торопитесь отключать это полезное приложение.
Если говорить, например, только об одном ПК – брандмауэр совершенно схож функционально с firewall. Чтобы не возникало путаницы, отметим, что брандмауэр – более широкое понятие. Продолжая раскрывать вопрос «что такое брандмауэр?», назовем его программно-аппаратным комплексом, действующим в масштабе всей сети. В то время как firewall работает максимум в рамках группы компьютеров. Различие еще в том, что брандмауэр нацелен на широкий спектр угроз, а firewall работает лишь с определенным трафиком.
Полагая, что встроенный брандмауэр (firewall) малоэффективен, делать поспешный вывод, что его следует отключить, нельзя. Найти в своем ПК настройки брандмауэра очень просто. Например, так:
- Нажать одновременно клавиши Win и R, ввести команду control, нажать на «OK».
- Для удобства прочтения и нахождения перейти в режим «Мелкие значки».
- Найти пункт «Брандмауэр защитника Windows» в окне с элементами Панели управления.
Появится окно состояния брандмауэра на вашем компьютере. Здесь вы найдете данные о том, включен ли брандмауэр, какие функции он выполняет, имя активной сети и отправляет ли он уведомления о заблокированных ресурсах. Ваша сеть может быть частной или общедоступной (гостевой). Первый тип сети выбирайте, если вы посещаете исключительно одни известные и безопасные узлы интернета. Требования по защите в случае общедоступной сети (Wi-Fi, сети в общественных местах) будут гораздо строже.
Блокировку брандмауэра активировать не стоит: тогда любое входящее подключение станет невозможным, значит и браузер не может подгружать страницы. Пользуясь меню в столбце в левой части окна можно отключать и разрешать уведомления. Это небольшие всплывающие сообщения о том, что не вызывающая доверия программа пытается войти в локальную сеть. Настройки провести очень просто – достаточно снять или поставить флажки в соответствующих чекбоксах.
Исключения брандмауэра
Поскольку встроенный брандмауэр допускает ошибки, подчас под блокировку попадают некоторые полезные программы. Иногда программа (к примеру, клиент загрузки торрентов uTorrent) добавляет себя в исключения автоматически. Такие программы не надо включать в список исключений вручную. Чего не скажешь о множество других программ. Как же выставить исключения брандмауэра?
Вначале откройте свой брандмауэр, найдите его в панели управления или вызовите командой firewall.cpl. В левой части нужно выбрать «Разрешение взаимодействия с приложением…». В возникшем окне надо нажать «Изменить параметры», дождаться доступа к управлению списком тех приложений, которые разрешены. Кликните «Разрешить другое приложение», отыщите исполнительный файл (с расширением .exe) той программы, которую вы хотите разрешить. Осталось указать, для какого типа сети это исключение будет работать. Можно даже не уточнять, какого типа ваша сеть (если не помните) — просто поставьте две галочки. Изменения нужно сохранить, кликнув «ОК».
Мы рассмотрели работу в упрощенном режиме. В режиме повышенной безопасности у настроек исключений будет больше гибкости. Можно даже разрешать или отключать отдельные IP-адреса.
Теперь, когда вы довольно хорошо знаете, что такое брандмауэр, осталось описать ситуации, когда его следует отключить, указать пошаговый алгоритм действий.
Отключение брандмауэра или как отключить firewall
Предположим, что, работая на ПК, вы поставили дополнительный антивирус. Чтобы приложение не конфликтовало в Defender, встроенный брандмауэр придется выключить. Бывает приходится скачивать нелицензионные программы, которые блокируются. Да и локальная сеть может работать нестабильно или с ошибками. Тогда нужно отключить firewall/брандмауэр.
В Windows 10
В обеих ОС можно отключать брандмауэр временно, только для выбранных вами приложений и программ и даже навсегда. Пусть требуется всего минут на пятнадцать отключить брандмауэр 10, либо дождаться полной перезагрузки. Для этого:
- Зайдите в меню «Пуск», в «Параметры Windows».
- Войдите в отдел «Обновление и безопасность», где откройте «Защитник «Windows».
- Затем надо отключить такие пункты: «Защита в реальном времени», «Облачная защита», «Автоматическая отправка образцов» и «Расширенные уведомления».
Еще один способ:
- Нажмите сочетание клавиш Win+R.
- Введите команду services.msc, кликните «ОК».
- В окне управления службами найдите «Брандмауэр Windows».
- Перевести «Тип Запуска» в состояние «Отключена».
- Привести «Состояние» в положение «Остановить».
- Остается нажать кнопку «Применить», чтобы брандмауэр завершил работу.
Наиболее быстрым способом является использование командной строки.
Войдите в меню «Пуск», введите в строку команду
netsh advfirewall set allprofiles state offи нажмите «ОК».
Для Windows 11
В этой операционной системе можно аналогично использовать окошко «Безопасность Windows». Оно открывается с панели задач или через пункт «Параметры». Нужно найти раздел «Брандмауэр и безопасность сети». Найти профиль сети, помеченный как «Активный». Остается только перевести его переключатель в положение «Откл.», а потом подтвердить выполненные действия.
Можно отключить брандмауэр Windows 11 через командную строку. Команда та же, что и для Windows 10. Но вызов командной строки осуществляется по-другому. Это выполняется при помощи нового приложения Windows Terminal так:
- Правой кнопкой мыши кликните кнопку «Пуск» или нажмите комбинацию Win+X.
- Выберете в меню «Терминал Windows (с правами Администратора)».
- В открывшемся окошке откроется другая вкладка (PowerShell), в строке заголовка надо нажать стрелку и выбрать потом «Командная строка», а можно просто нажать сочетание — Ctrl+Shift+2.
- Появится вызванная от имени администратора командная строка.
- Осталось ввести команду netsh advfirewall set allprofiles state off
и нажать Ввод (Enter) – должно высветиться слово «Ок».
В Windows 11 можно выполнить отключение брандмауэра и другим способом — через «Панель управления». Можно попробовать найти и нажать эту кнопку в панели задач, но там ее может не оказаться. Если это так, то нажмите «Пуск» и начните вводить фразу «панель управления» в появившейся строке поиска. Система сама подскажет правильный вариант. Дальнейшие действия аналогичны тем, что мы уже указали для Windows 10.
Брандмауэр — это одна из основных систем безопасности компьютера, благодаря которой злоумышленники не могут взломать вашу сеть и получить несанкционированный доступ к личной информации. Какую роль выполняет файрвол, от чего защищает и по каким принципам работает, а также как отключить брандмауэр и стоит ли это делать — рассмотрим в этой статье.
Что такое брандмауэр и почему он так важен
Брандмауэр (от нем. brandmauer — глухая противопожарная стена) — это специальная система, которая защищает сеть, участок сети или конкретное устройство от вредоносной информации и несанкционированного доступа к данным. Она проверяет всю информацию, которая поступает из глобальной сети и не пропускает то, что может навредить внутренней системе. Иногда этот функционал также называют межсетевым экраном или файрволом (от англ. firewall).
Кроме того, брандмауэр записывает информацию обо всех внешних запросах и ответных действиях системы. Если нужно будет проверить трафик вручную, администратор в любой момент сможет обратиться к истории запросов.
Основные функции брандмауэра
- Защита: от любого вида внешних атак. Например, подбора паролей или DDoS.
- Доступы: с его помощью вы сможете настроить индивидуальные доступы для каждой части системы внутри локальной сети.
- Анализ запросов: непрерывно собирает статистику запросов и всех действий, анализирует их и оповещает, если есть реальные грозы или подозрения на них.
Итак, главная задача межсетевых экранов — защищать устройство, корпоративную сеть или участок сети от нежелательного доступа извне.
От чего защищает межсетевой экран
- DDoS — мощные атаки, которые создают нагрузку на сервер, которая приводит к отказу системы. В зависимости от типа атаки, брандмауэр может либо тщательно фильтровать нежелательный трафик, либо просто заблокировать его.
- Фишинг — незаконный способ получения конфиденциальных данных пользователя: реквизитов банковских карт, логинов, паролей и другой личной информации. Как правило, для этого используют поддельные сайты. Файервол предупредит об опасности и запретит подключение к сомнительному ресурсу.
- Вредоносные программы или программы с уязвимостями, которые запускают вирус на компьютер пользователя сразу после установки. Иногда, что компьютер заражен, становится понятно сразу, но в некоторых случаях вирусы могут «сидеть» в системе незаметно, потихоньку выкачивая нужные данные.
- Несанкционированное подключение через удаленный рабочий стол — файервол быстро «замечает» попытки нежелательных или подозрительных подключений и сразу их блокирует.
Когда брандмауэр не сможет защитить
- Если трафик поступает через VPN. В этом случае внешние действия и запросы не входят в зону контроля файервола — он просто не сможет их отфильтровать. Всё дело в том, что VPN используют не только для безопасного подключения к сети, но и для обхода запретов, а также перехода на сайты с ограничениями (как пример — по IP). К тому же при настроенном VPN невозможно установить, откуда происходит подключение — информация передается по защищенному туннелю, который проходит через межсетевой экран.
- Если вирус проник и уже заразил компьютер. Причины такого сценария могут быть разными: вероятно, вредоносный контент попал на устройство еще до настройки firewall или он был занесен через внешний носитель (например, флешку).
Как работает брандмауэр?
В первую очередь стоит сказать, что есть аппаратный и программный брандмауэры.
Аппаратный проверяет весь трафик, входящий извне в локальную сеть (например, домашнюю или офисную), то есть он разграничивает разные подсети. Программный же используют, чтобы анализировать весь входящий трафик, поступающий к конкретной операционной системе.
Объединяет эти два типа межсетевых экранов то, что они работают по принципу разрешающих и запрещающих правил. С помощью разрешающих правил можно настроить входящие и исходящие сетевые подключения для конкретных программ, портов и IP-адресов. А с помощью запрещающих ограничить доступ к системе (например, запретить передачу файлов).
Также брандмауэры отличаются степенью фильтрации трафика. Выделяют пакетную фильтрацию — фаервол, ориентируясь на ранее заданные параметры, единожды решает, пропускать пакет трафика или нет, а также с проверкой состояний — весь поток проверяется непрерывно от начала соединения и до его окончания.
Таким образом, правильная настройка брандмауэра позволяет зафиксировать правила, по которым система будет автоматически понимать, как действовать: разрешать доступ к безопасным и нужным ресурсам, а также отсекать нежелательные соединения, которые могут навредить внутренней среде.
Можно ли отключать брандмауэр?
Если брандмауэр — это полезная система, то зачем вообще её отключать? Дело в том, что у него есть несколько минусов:
- иногда он блокирует доступ в сеть даже, если программа лицензионная;
- может тормозить работу устройств и снижать производительность (это особенно заметно на старой технике и аппаратуре).
- Через «Пуск» найдите раздел «Параметры»
- Откройте раздел Обновления и безопасность:
- Выберите Безопасность Windows:
- Кликните Брандмауэр и защита сети:
- Выберите ваш вариант сети: сеть домена, частная сеть или общедоступная сеть.
- Убедитесь, что в графе «Брандмауэр Microsoft Defender» установлено значение «Вкл.»:
- Сделайте бэкап на случай, если что-то пойдет не так. Для этого через «Пуск» откройте «Монитор брандмауэра» и на вкладке «Действие» выберите Экспорт политики…:
- Перейдите по ссылке Свойства брандмауэра Windows:
- Во вкладках всех профилей выберите Брандмауэр — Включить, затем Входящие подключения — Блокировать (по умолчанию). При такой настройке будут блокироваться входящие подключения, для которых нет разрешающих правил.
- Перейдите на вкладку Правила для входящих подключений:
- Оставьте только нужные разрешающие правила, а остальные удалите.
- Нажмите на значок Яблоко — Системные настройки — Защита и безопасность.
- Перейдите на вкладку Брандмауэр и нажмите Включить брандмауэр.
- Когда кнопка «Параметры брандмауэра» станет активной, кликните по ней и переходите к настройке параметров. Значения всех параметров описаны на официальном сайте компании.
А что, если всё-таки его отключить? Приведет ли это к фатальным последствиям?
Фаервол — это своеобразный «телохранитель» вашего компьютера, поэтому мы рекомендуем всегда держать его включенным. В вашем компьютере могут быть по умолчанию открыты некоторые порты, и если полностью отключить защиту, вы рискуете быстро столкнуться с проблемами. Один из ярких примеров — 445-й порт, с помощью которого не раз совершали громкие атаки (например, WannaCry). Поэтому, если вам нужно оптимизировать работу компьютера и минимизировать неудобства, не стоит отключать межсетевой экран полностью — достаточно его корректно настроить.
Настройка брандмауэра
Итак, брандмауэр на локальном компьютере — это программа, которую устанавливают на операционную систему, чтобы она полностью защищала устройство.
Основной принцип настройки брандмауэра — разрешить только необходимые входящие подключения и запретить все остальные. Рассмотрим, как выполнить настройку на Windows, Linux и macOS.
В Windows брандмауэр обычно включен по умолчанию. Однако, если установлены и другие подобные сервисы (например, Comodo Firewall, Avast или Kaspersky), встроенный защитник Windows работать не будет.
Чтобы проверить, работает он или нет:
На официальном сайте компании можно прочитать рекомендации по настройке политик. Чтобы настроить межсетевой экран:
Готово, теперь брандмауэр будет запрашивать подтверждение, если какая-то программа попытается открыть порт для входящих соединений. Если вы уверены, что доступ можно открыть, нажмите Разрешить доступ — так вы добавите программу в исключения брандмауэра. Если хотите настроить запрещающее правило, нажмите Отмена.
Как настроить брандмауэр в Linux
Чтобы настроить межсетевой экран на Linux-системах, лучше всего использовать встроенный функционал Netfilter. Перед настройкой программы установите по инструкции утилиту ufw или iptables.
Как включить и выключить брандмауэр в macOS
Чтобы включить фаервол в macOS:
Готово, теперь, если кто-то попытается открыть порт для доступа входящих соединений, будет появляться предупреждение. Если вы уверены, что доступ к порту можно открыть, нажмите Разрешить — так вы добавите программу в исключения брандмауэра. Если хотите настроить запрещающее правило, нажмите Отказать.
Безопасность сети или устройства — основа стабильной и бесперебойной работы. Теперь вы знаете, зачем нужен межсетевой экран, как его правильно использовать, и сможете запретить или разрешить доступ к сети для входящих подключений.
Правильная настройка встроенных средств защиты Windows 10 позволяет комфортно и безопасно использовать компьютер. Ниже будут приведены основные способы настройки и варианты с полным отключением защиты.

Содержание
- Зачем отключать Windows Firewall?
- Настройки Windows Firewall
- Как полностью отключить брандмауэр Windows?
- Отключение брандмауэра в панели управления
- Отключение защитника при помощи командной строки
Windows Firewall – важный компонент комплекса встроенной защиты операционной системы предназначенный для блокировки и ограничения входящего и исходящего трафика. С его помощью можно выборочно заблокировать подключение к сети для определенных приложений, что значительно повышает безопасность и защиту от вредоносного ПО, которое может отправлять данные и личную информацию сторонним лицам.
Такая информация может быть использована в корыстных целях, например, для воровства аккаунтов социальных сетей и различных сервисов, электронных почтовых ящиков или взлома электронных кошельков пользователя. После установки чистой операционной системы Windows, брандмауэр будет активирован по умолчанию. Сообщения о блокировке доступа в сеть приложениям демонстрируются при запуске неизвестного ПО. На экране оповещения системы безопасности можно выбрать режим предоставления доступа приложения к сети: доступ только к частным сетям или полный доступ ко всем сетям.
При выборе первого варианта запущенное приложение будет иметь доступ только к частным сетям пользователя без выхода в интернет. Второй вариант дает программе полный доступ в открытую сеть.
Зачем отключать Windows Firewall?
Окно «Оповещение системы безопасности» является единственным, что может помешать пользователю при включенном защитнике, поэтому брандмауэр Windows работает очень ненавязчиво и многие предпочитают оставлять его включенным. Такой подход – наиболее оптимален, поскольку даже встроенной системы защиты – вполне достаточно для обычных пользователей.
Стоит добавить, многие разработчики вирусного ПО утверждают, что стандартная система безопасности Windows 10 имеет незначительное количество уязвимостей, которые заполняются при постоянных обновлениях ОС. Конечно это не гарантирует стопроцентную защиту от узкоспециализированного хакерского ПО, но обеспечивает высокую степень безопасности при попадании рядовых вирусов.
В некоторых случаях пользователь предпочитает устанавливать защиту своей системы от сторонних производителей. В таких случаях брандмауэр Windows можно отключить при установке нового антивирусного комплекса. Это поможет избежать конфликта между различными системами безопасности.
Настройки Windows Firewall
Для настройки параметров защитника Windows следует перейти в расширенные настройки брандмауэра. Для этого:
Шаг 1. Нажимаем по иконке поиска возле по «Пуск» и вводим фразу «Панель управления».

Шаг 2. В открывшемся окне, выбираем режим отображения «Мелкие значки» и переходим в «Брандмауэр защитника Windows».

Шаг 3. Чтобы перейти в окно расширенных настроек защиты, выбираем пункт «Дополнительные параметры».

Находясь в меню «Дополнительные параметры» можно посмотреть текущее состояние защитника и его основные настройки. Данная информация находится в первом пункте «Монитор брандмауэра».

Для создания собственных блокировок определенных приложений, следует воспользоваться графой «Правила для исходящих подключений», где следует выбрать пункт «Создать правило».

В открывшемся окне присутствует несколько вариантов блокировок сети. К примеру, можно заблокировать целый порт или конкретную программу. В нашем случае будет заблокирована конкретная программа, поэтому выбираем первый пункт и нажимаем далее.

Для блокировки конкретной программы, следует выбрать пункт «Путь программы» и выбрать необходимое приложение. Для примера, блокировка будет произведена на браузере Google Chrome. Исполняемый файл браузера находится по пути «C:\Program Files (x86)\Google\Chrome\Application». Его можно выбрать в пункте обзор, или самостоятельно ввести, скопировав путь из проводника.

Выбрав необходимую программу, следует выбрать действие, которое будет применено. Для блокировки, выбираем пункт «Блокировать подключение» и далее.

В следующем окне следует выбрать те профили, к каким будет применено созданное правило блокировки.

В последнем окне необходимо задать имя правилу. Для удобства поиска данной настройки называем её «Блокировка подключения Google Chrome» и подтверждаем действие кнопкой «Готово».

После выполнения вышеуказанных действий браузер Google Chrome перестанет подключаться к сети Интернет. Перезагрузка компьютера не потребуется.
Чтобы вернуть работоспособность браузера необходимо найти созданное правило в списке, нажать по нему ПКМ и выбрать пункт «Отключить». Если в настройке более нет необходимости, её можно удалить.

Стоит понимать, что не все исполнительные файлы относятся к подключению, поэтому в некоторых случаях блокировка может оказаться неэффективной. Чтобы устранить это, следует узнать через что происходит подключение к интернету и уже блокировать данный элемент. К примеру, многие онлайн игры, работающие на Jawa, подключаются к сети через исполнительный файл Jawa, а не собственный. Таким образом для блокировки игры необходимо заблокировать доступ исполнительного файла Jawa.
Как полностью отключить брандмауэр Windows?
Существует несколько быстрых способов полного отключения Windows Firewall, которые следует применять перед установкой новой защитной системы от сторонних производителей. Отключение защитника делает систему уязвимой для вредоносного ПО, поэтому отключать брандмауэр без нужды – строго не рекомендуется.
Отключение брандмауэра в панели управления
Одним из самых легких способов отключения защиты, является отключение через панель управления. Чтобы сделать это, необходимо:
Находясь в панели управления в пункте «Брандмауэр защитника Windows» следует перейти в пункт «Включение и выключение защитника».

В открывшемся окне достаточно перевести все пункты в отключенный режим и подтвердить действие кнопкой «Ок».

Отключение защитника при помощи командной строки
Другим способом отключения защитника Windows является командная строка. Чтобы выполнить отключение, необходимо:
Нажать ПКМ по кнопке пуск и выбрать «Командная строка(администратор)», «Windows PowerShell (администратор)».
В открывшемся окне командной строки вводим «netsh advfirewall set allprofiles state off» и подтверждаем Enter.
Данная команда отключит все профили сети и Windows Firewall станет неактивным.
Для включения защитника следует воспользоваться командой «netsh advfirewall set allprofiles state on».
Часто задаваемые вопросы
Windows Firewall – это важный компонент встроенной системы защиты Windows. Его главным заданием является ограничение или блокировка входящего и исходящего трафика. Таким образом брандмауэр не позволяет вредоносным программам отправлять личные данные злоумышленникам и наоборот – вредоносные программы блокируются еще до попадания в систему.
В некоторых случаях Windows Firewall может воспринимать ваш трафик как вредоносный и блокировать полезные сайты. Кроме того, многие пользователи предпочитают защиту от сторонних разработчиков. В таком случае брандмауер Windows Firewall лучше отключить чтобы избежать конфликтов систем защиты.
Воспользуйтесь программой RS Partition Recovery. Она проста в использовании и позволит восстановить утерянные данные в 99% случаев. Вы также можете создать папку, добавить ее в исключения защитника Windows и уже в нее записать восстановленный файл.
Чтобы управлять исключениями, либо блокировать входящий или исходящий трафик откройте Пуск —> Панель управления —> Брандмауэр защитника Windows —> Дополнительные параметры —> Монитор брандмауэра. В зависимости от того, что именно нужно настроить выберите правила для входящих или исходящих подключений —> Создать правило. Более детально читайте на нашем сайте.
Чтобы полностью отключить брандмауэр Windows откройте коммандную строку от имени администратора, введите команду «netsh advfirewall set allprofiles state off» и нажмите Enter для подтверждения.