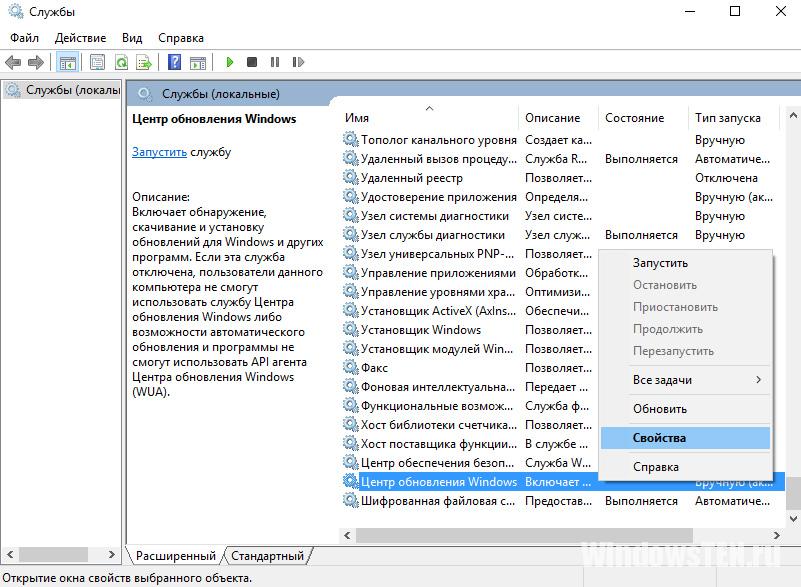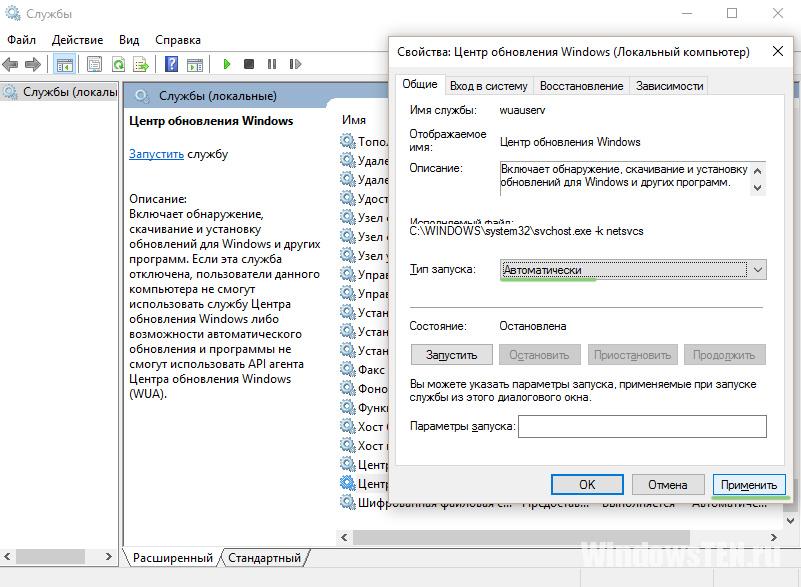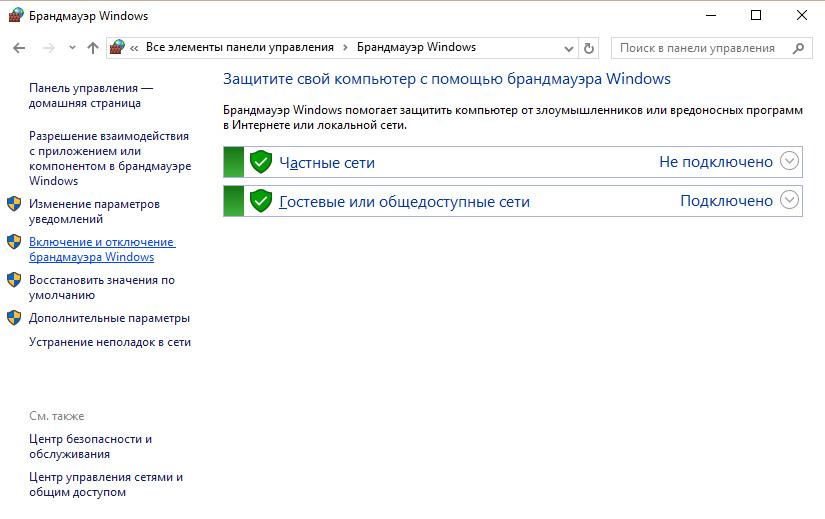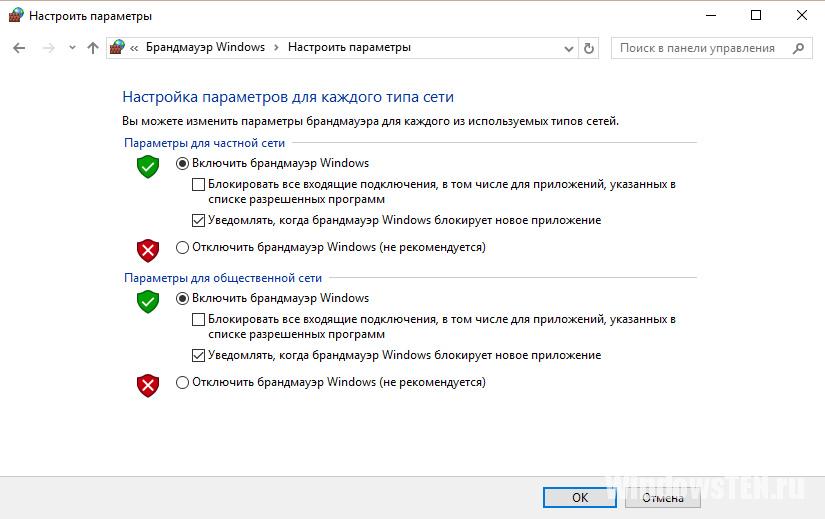При установке обновлений, а особенно обновлений таких сложных разработок, как операционная система, часто происходят всевозможные сбои. И далеко не все из них связаны с низким качеством самого апдейта. Вот и пользователи Windows при установке очередного обновления время от времени сталкиваются с угрожающей надписью «ошибка 0x80070422», после которой обновление прерывается.
Впрочем, этот тип ошибки можно «поймать» не только при апдейте через Центр обновлений, но и во время обычной установки компонентов Windows, запуске Защитника Windows или из-за отключенного брандмауэра. Рассказываем, что это за ошибка, и как ее исправить.
Содержание
- Если ошибка Windows 0x80070422 возникает при обновлении
- Ошибка появляется при запуске Защитника Windows
- Ошибка возникает из-за брандмауэра
- Доверимся средству устранения неполадок Windows?
- Если ничего не помогает
- Итоги
Если ошибка Windows 0x80070422 возникает при обновлении
Чаще всего такая ошибка при обновлении операционной системы возникает из-за отключения служб, отвечающих за установку апдейта. Соответственно, и исправить ее можно, включив нужные службы.
- Нажмите сочетание клавиш Win+R, введите команду services.msc и нажмите Enter.
- В появившемся окне найдите службу «Центр обновления Windows» и дважды кликните по ней левой кнопкой мыши.
- В поле «Тип запуска» выберите «Автоматически» или «Вручную», нажмите кнопку «Запустить» и сохраните изменения кнопкой «Применить».
- Нажмите «ОК» и закройте открытые диалоговые окна, после чего попробуйте повторить установку компонента, который вызвал код ошибки 0x80070422.
Чаще всего этого окажется достаточно, ошибка исчезнет. Если же этого не произошло, еще раз запустите services.msc через окно «Выполнить», найдите в списке служб «Фоновая интеллектуальная служба передачи (BITS)» и повторите те же действия, которые вы совершили при работе со службой Центра обновления Windows.
- Читайте нас там, где вам удобно: 🔹 Телеграм 🔹 Дзен 🔹 Вконтакте
Правда, тут есть один нюанс. В некоторых случаях система просто не даст изменить тип запуска служб через окно графического интерфейса. И здесь вам потребуется немного поработать с редактором реестра.
- Нажмите сочетание клавиш Win+R, введите команду regedit и нажмите Enter.
- В открывшемся редакторе реестра найдите ветку HKEY_LOCAL_MACHINE\SYSTEM\CurrentControlSet\Services\wuauserv.
- Найдите в правой части окна параметр Start и два раза кликните по нему левой кнопкой мыши.
- Поменяйте значение параметра на 2 и нажмите «ОК».
- Откройте ветку HKEY_LOCAL_MACHINE\SYSTEM\CurrentControlSet\Services\BITS и повторите эту же процедуру для параметра Start.
- Закройте редактор реестра и перезагрузите компьютер.
После этого вновь попробуйте установить обновление, вызвавшее ошибку 0x80070422. Скорее всего, проблема будет решена.
Ошибка появляется при запуске Защитника Windows
Бывает и так, что ошибка 0x80070422 в Windows 10 появляется и при запуске Защитника, как исправить ее в этом случае? Здесь нам, опять же, поможет команда services.msc. Выполните ее, как было указано в примерах выше. После этого:
- найдите там пункт «Служба антивирусной программы Microsoft Defender» и дважды щелкните по нему левой кнопкой мыши;
- в поле «Тип запуска» выберите «Автоматический» и нажмите кнопку «Запустить»;
- сохраните изменения с помощью кнопки «Применить» и нажмите «ОК».
Ошибка возникает из-за брандмауэра
Еще одна причина появления ошибки 0x80070422 в Windows 10 может возникать не из-за обновления или неработающей антивирусной защиты, а «благодаря» брандмауэру. А точнее отключенному брандмауэру.
Дело в том, что некоторые пользователи слабых компьютеров считают, что брандмауэр излишне нагружает и без того не самое производительное «железо» и банально отключают его. Говорить о том, что таким образом резко ухудшается качество защиты компьютера в рамках сегодняшней статьи вряд ли стоит. Да это и без того очевидно. Но мало кто знает, что отключенный брандмауэр также может стать причиной появления ошибки 0x80070422. В общем, включить его все-таки придется.
- Откройте Пуск -> Панель управления.
- Найдите там пункт Система и безопасность -> Брандмауэр Защитника Windows.
- В левой части окна выберите пункт «Включение и выключение брандмауэра Защитника Windows».
- Установите флажок в положение «Включить брандмауэр Защитника Windows» как для частной, так и для общественной сети.
- Нажмите «ОК» и закройте открытые окна.
Доверимся средству устранения неполадок Windows?
Многие пользователи не слишком верят в возможности средства устранения неполадок Windows, но и оно может принести пользу. Не стоит обходить его стороной и в нашем случае.
- Откройте Пуск -> Панель управления -> Устранение неполадок.
- Откройте раздел «Просмотр всех категорий» в левой части окна.
- Найдите пункт «Центр обновления Windows» в самом конце списка.
- Нажмите «Далее» и дождитесь завершения процедуры анализа неполадок.
- Повторите эти действия для пункта «Фоновая интеллектуальная служба передачи (BITS)».
Если ничего не помогает
Если вы испробовали все вышеописанные способы, а ошибка никуда не исчезла, обратите внимание на то, как вы выполняете обновление системы. Если для этого используется сторонний софт, именно он и может стать причиной появления ошибки 0x80070422. В этом случае попробуйте оказаться от такого ПО и попробовать выполнить обновление с помощью встроенных средств самой Windows.
Кроме того, хорошим способом решения проблемы станет откат до предыдущей работоспособной версии системы. Правда, сработает это только при наличии точки восстановления Windows 10 или 11 на тот момент, когда такой ошибки не возникало.
Итоги
В сегодняшней статье мы разобрали, что означает код 0x80070422, и выяснили, как исправить эту ошибку Windows в зависимости от того, когда она появляется. А возникать она может как при обновлении операционной системы, так и при выключенных брандмауэре и защитнике Windows. В большинстве же случаев ее появление связано с отключением некоторых служб. Ну а для решения проблемы обычно достаточно включить их обратно.
Читайте также
- Как сбросить ноутбук до заводских настроек
- Ошибка 0x80070057: простые способы решения проблемы
Привет, друзья. В этой публикации рассмотрим, как бороться с ошибкой 0x80070422 в Windows 10. Код этой ошибки может фигурировать при возникновении разных проблем с актуальной операционной системой от Microsoft. Это системные обновления Windows 10, скачивание и обновление контента из Microsoft Store, работа системного брандмауэра, работа функционала архивации Windows и прочие. Ошибку 0x80070422 могут провоцировать разные причины и, соответственно, разные действия могут помочь устранить эти причины. Давайте посмотрим, что можно предпринять для устранения ошибки 0x80070422 в Windows 10.
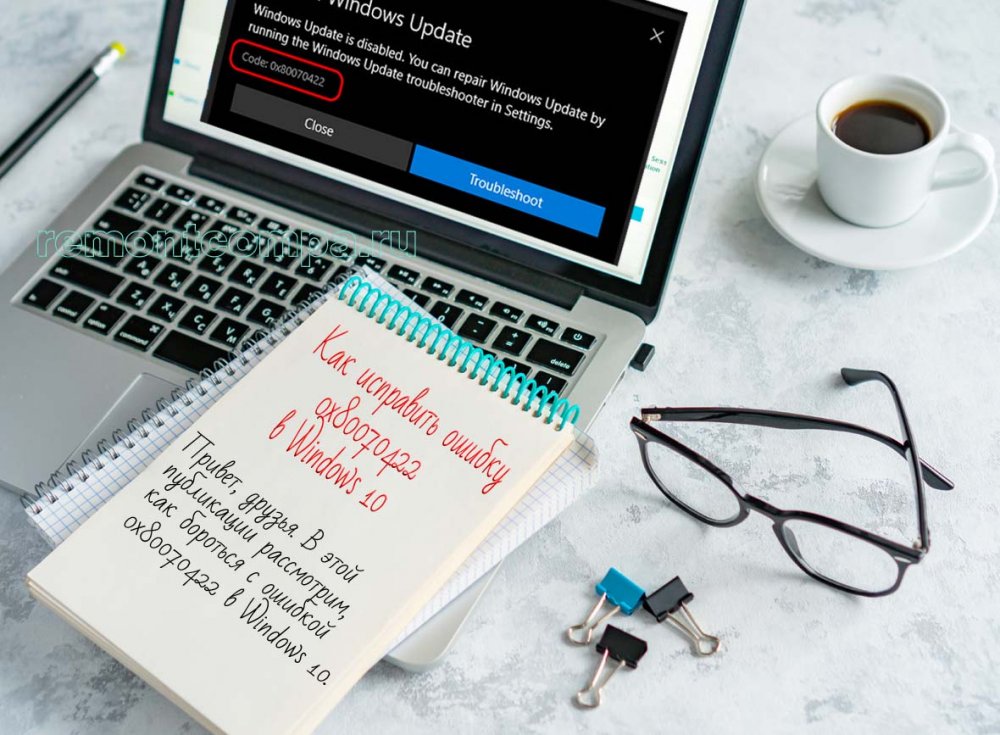
Итак, друзья, ошибка 0x80070422. Может возникать в процессе обновления Windows 10.
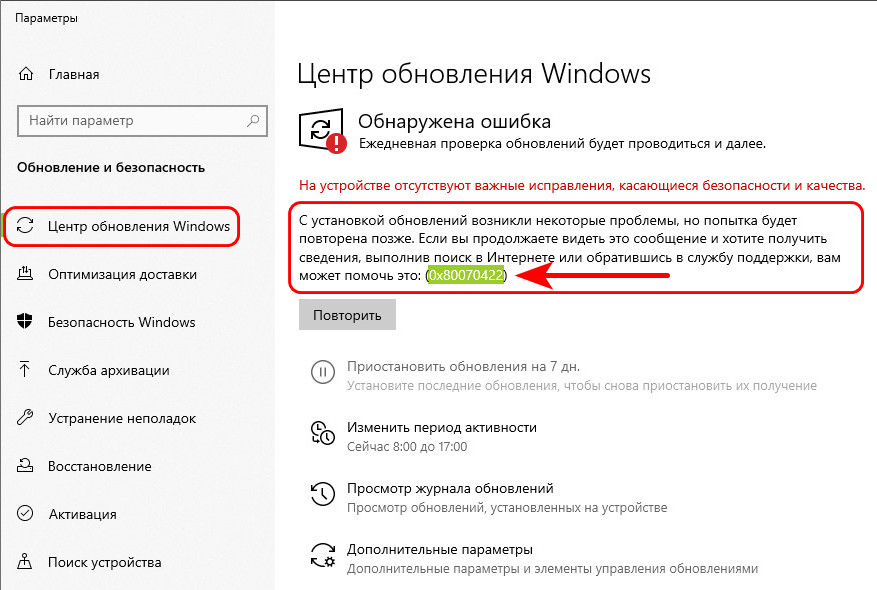
В процессе работы с Windows Store.
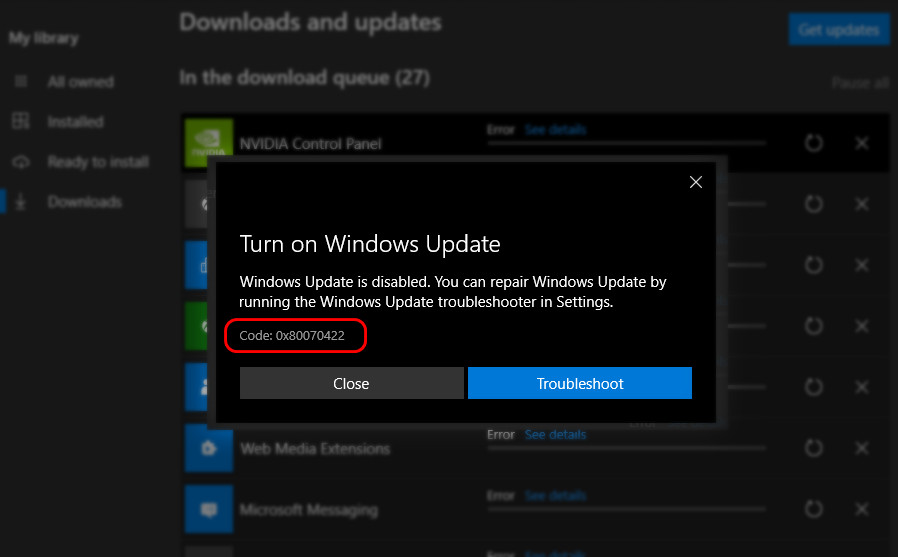
При создании архивов Windows и восстановлении к ним.

Как бороться с этой ошибкой, если у вас нет свежих или вообще хоть каких-нибудь точки восстановления или системного бэкапа, чтобы решить проблему откатом к состоянию системы, когда этой проблемы не наблюдалось?
Друзья, если у вас ошибка 0x80070422 при системных обновлениях, загрузке или обновлении контента с Microsoft Store, воспользуйтесь средством устранения неполадок Windows 10. Это средство просканирует системные службы и прочий функционал, необходимый для корректной работы центра обновления и Microsoft Store, и само включит всё необходимое. В системном приложении «Параметры» идём по пути «Обновление и безопасность > Устранение неполадок». Кликаем «Дополнительные средства устранения неполадок».
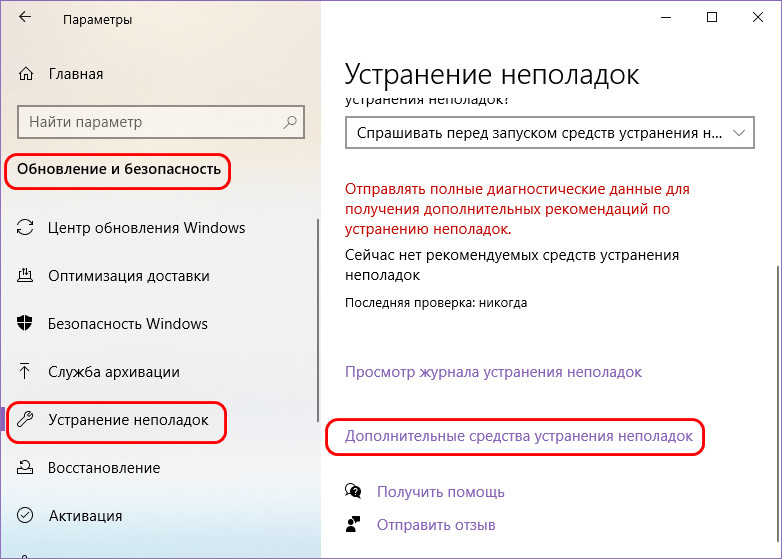
Если у вас проблемы в центре обновления Windows 10, запускаем, соответственно, средство устранения неполадок для центра.
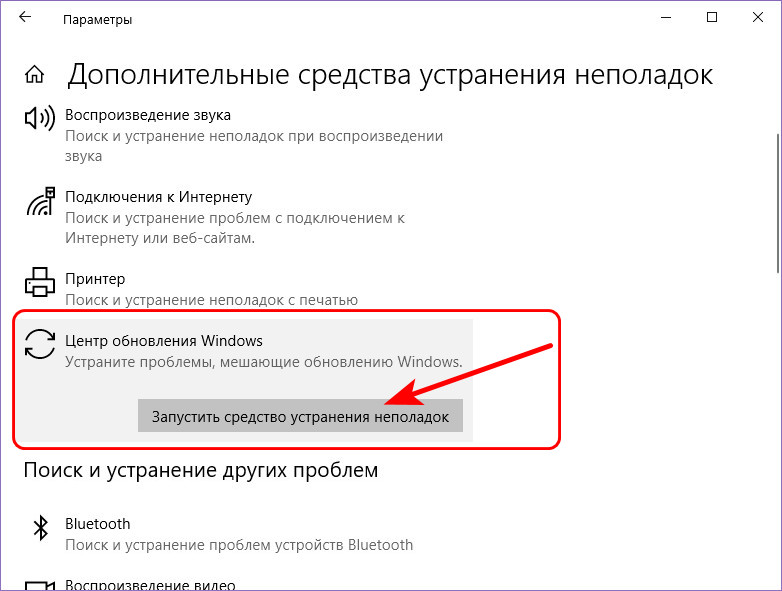
А если проблемы с магазином Microsoft Store — запускаем средство устранения неполадок для магазина.
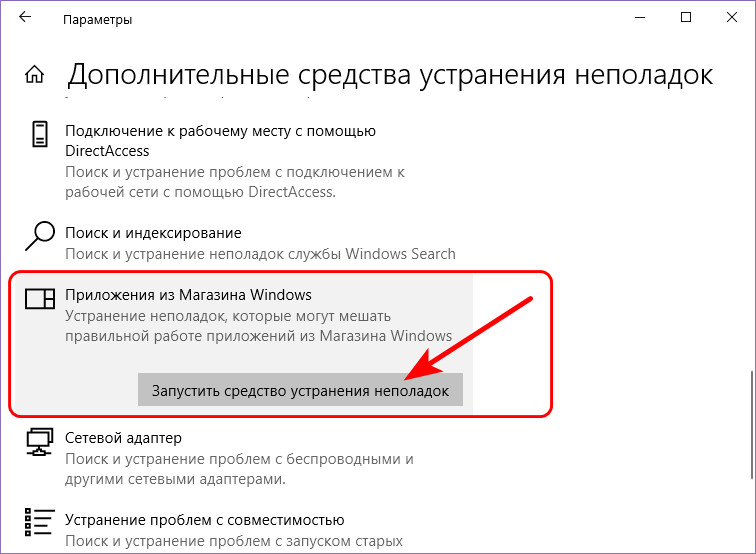
Запустится диагностика проблем, по её итогу будем видеть, что проблемы обнаружены, и средство устранения неполадок эти проблемы якобы решило. Что за проблемы у нас были, можем посмотреть в дополнительных сведениях диагностики.
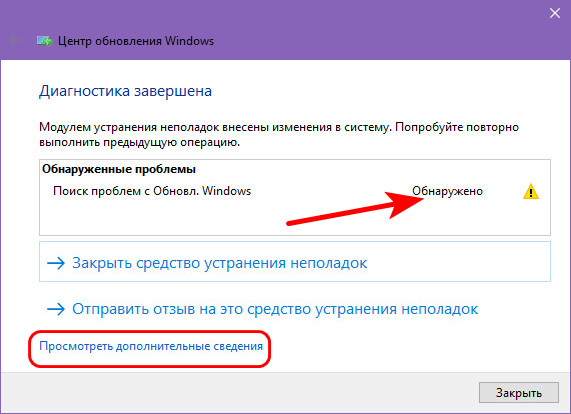
Ну вот в нашем случае, например, были проблемы со службой, необходимой для работы центра обновления Windows 10, и теперь эта служба запущена.
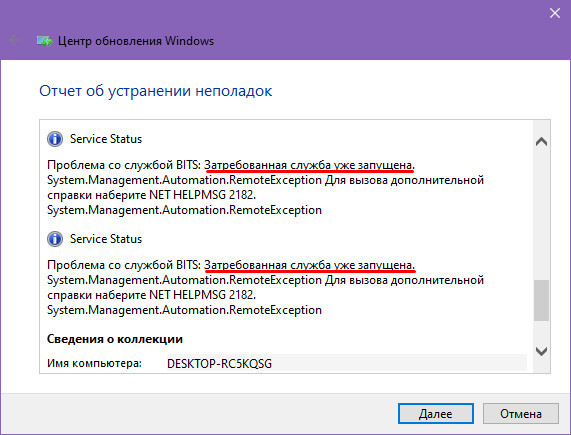
Если же средство устранения неполадок Windows 10 не помогло, идём далее.
Если вам не помогло средство устранения неполадок, а также если ошибка 0x80070422 у вас появляется при пользовании функционалом архивации Windows 10, возможно, причина кроется повреждении системных файлов, отвечающих как раз таки за работу этих функций. Попробуйте восстановить целостность системных файлов.
Иногда ошибка 0x80070422 в работе центра обновления Windows 10 возникает из-за настроек стороннего антивируса или файервола. Надо отключить на время антивирус или файервол и попробовать запустить системные обновления. Ну и если что, разбираться уже тогда с настройками антивируса или файервола.
Ошибку 0x80070422, возникающую при системных обновлениях Windows, может помочь устранить очистка от хлама. Друзья, речь не идёт об обычной очистке диска С, хотя, возможно, и она не будет лишней. Так, центр обновления не будет корректно работать в условиях нехватки места на диске С, ему попросту негде будет хранить файлы установки обновлений. Если не знаете, как чистить диск С, статья «Очистка диска в Windows 10» вам в помощь. Но в контексте рассмотрения ошибки 0x80070422 мы будем чистить несколько иной тип хлама.
Попробуйте для начала перезапустить компьютер без функции быстрого запуска Windows 10, это очистит оперативную память вашего компьютера от скопившегося хлама. Сделайте полное выключение компьютера – удерживая зажатой клавишу Shift, завершите работу.
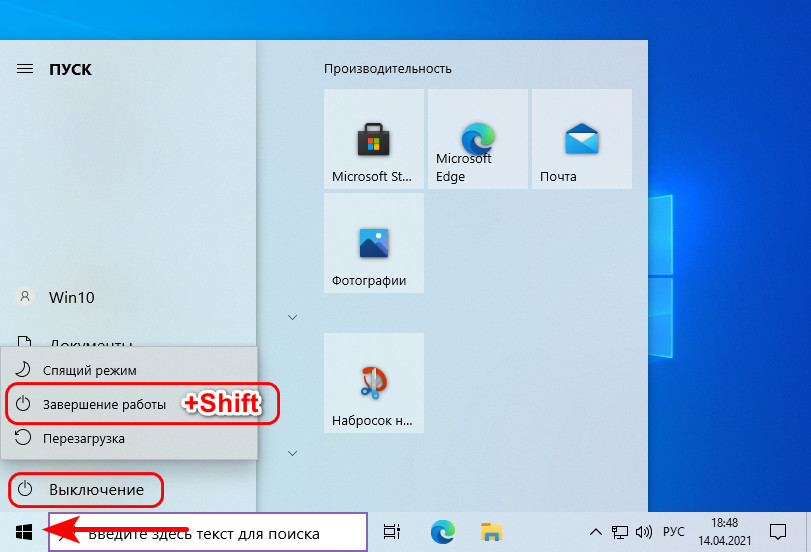
А потом включите компьютер.
И ещё попробуйте очистить папку хранения установочных файлов обновлений. Идём по пути:
C:\Windows\SoftwareDistribution\Download
И удаляем всё содержимое папки SoftwareDistribution (содержимое, но не саму папку).
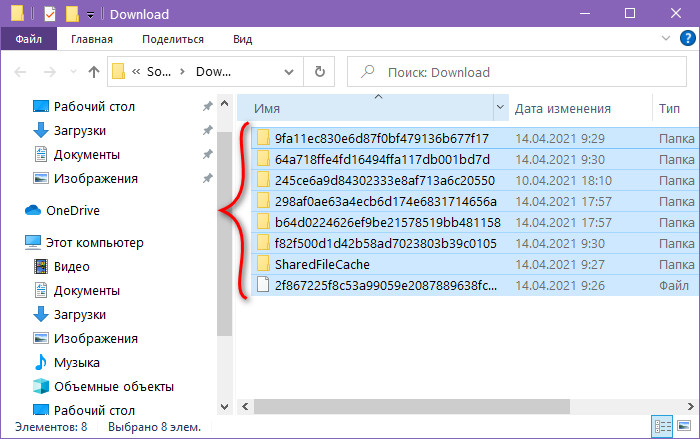
Если у вас проблемы с Microsoft Store, попробуйте очистить кэш магазина. Закройте магазин, если он открыт. Клавишами Wi+R запустите диалоговое окно «Выполнить», введите команду:
Эта команда, собственно, и очищает кэш магазина Microsoft Store. Далее появится пустое тёмное окно, связанное с работой этой команды.
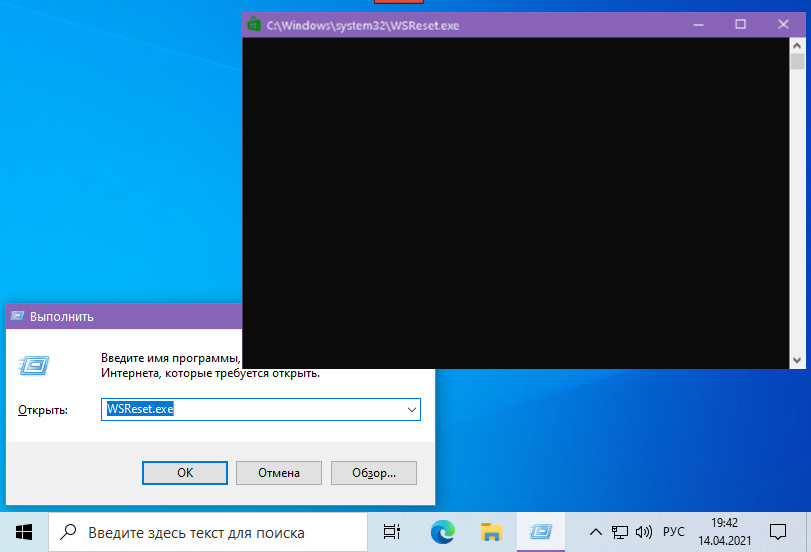
Не закрываем его, дожидаемся, пока оно закроется само и откроется магазин. Это будет уже очищенный магазин.
Друзья, универсальная причина многих проблем с компьютером – вирусы. Их действие в операционной системе может причинять разные проблемы с симптоматикой в виде разного сбоя функционала Windows 10. Если ничего из перечисленного выше не помогает, проверьте компьютер на вирусы. А затем повторно выполните восстановление целостности системных файлов по отсылке в третьем пункте этой статьи.
Ошибка 0x80070422 может быть следствием применения в Windows 10 утилит-твикеров, блокирующих системные обновления и прочие функции. Средства устранения неполадок часто не могут исправить изменения, внесённые твикерами. В таком случае желательно решить проблему с помощью обратного действия того же твикера, который и проводил вмешательство в системный функционал. Ну и, соответственно, для этого необходимо установить, что за твикеры применялись на компьютере.
Если ничего из перечисленного не помогает, друзья, пробуйте загрузиться в режиме чистой загрузки Windows 10 и порешать свои дела в этом режиме.
-
Когда возникает сбой?
-
Исправление ошибки
При работе с ОС или брандмауэром у пользователей возникает ошибка 0x80070422. Что это за ошибка, в каких случаях может возникнуть и как исправить ошибку Windows 10 разберем в статье.
Когда возникает сбой?
Ошибка 0x80070422 возникает при работе брандмауэра Windows (при включении брандмауэра или обращении к нему ПО, например установщика программ).
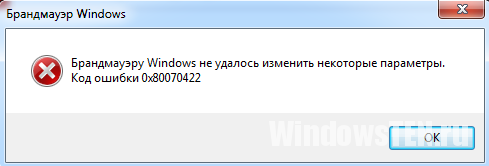
Причиной сбоя могут быть отключенные службы операционной системы:
- Центр обновления Windows.
- Фоновая интеллектуальная служба передачи (BITS).
- Удаленный вызов процедур (RPC).
- Службы криптографии.
- Служба модуля архивации на уровне блоков.
Исправление ошибки
Чтобы исправить:
- Зайдите в “Выполнить” (Win+R) и пропишите команду
services.msc
- В открывшемся окне “Службы” найдите “Центр обновления Windows”, войдите в “Свойства”.
- На вкладке “Общее” в строке “Тип запуска” выберите “Автоматически”, нажмите “Применить”.
- Перезагрузите компьютер.
Если после перезагрузки компьютера ошибка 0x80070422 не пропала, проверьте работу остальных служб.
Далее войдите в Панель управления (классическое приложение) щелкнув правой кнопкой мыши по Пуск:
- Выберите вариант просмотра “Крупные значки”, откройте Брандмауэр Windows.
- Нажмите на “Включение и Отключение брандмауэра Windows”, в настройках внесите изменения, как показано на скрине.
Если проблема не исчезла, проверьте компьютер на вирусы и вредоносное ПО с помощью антивирусов или бесплатной утилиты Dr.Web CureIt.
If you are using a Windows 10 PC, you will know that Windows Firewall is a non-negotiable component that must be turned on all the time. It helps you fix vulnerabilities and protect you from dangerous viruses, malware, and spyware.
However, some users complain that an error happens when they try to turn on or enable Windows Firewall. This particular error message appears on their computer screens:
“Windows firewall can’t change some of your settings Error code 0x80070422”
This issue precedes the pop-up message to use recommended settings in the firewall. Aside from Windows Firewall, some users also experience this same error when turning on the Windows Defender as well as other security tools you might be using on PC.
Technically, the firewall can’t be turned on error code 0x80070422 only happens when a required service is not running. For most users, this is true when the Background Intelligent Transfer Service (BITS) is disabled and is not in a running state. Some virus and malware infections as well as outdated operating system files.
How to Fix Can’t Change Defender Firewall Settings Error 0x80070422 in Windows 10
To help you fix error code 0x80070422 when enabling Windows Defender Firewall, follow each of the methods below.
Set up and Enable Background Intelligence Transfer Service (BITS)
Since BITS being disabled is one of the major causes of error 0x80070422, it is imperative to check and have this setting enabled first before trying out any other solutions.
- Open the Services settings by typing “Services” in your search box.
- Right-click on it and select Run as administrator.
- You can also hit the Windows Key+R on your keyboard and type services.msc.
- On the Services window, search for Background Intelligent Transfer Service.
- Check if the service is stopped or set to Disabled.
- Click on it twice and go to the General tab in the resulting window.
- Update the service’s Startup type and change it to Manual.
- Then, click on the Start button under Service Status to start the Background Intelligent Transfer Service.
- To save the new settings, click on Apply and then the OK button.
Set Windows Defender Firewall Startup Type to Automatic in Services
- While at the Services windows, navigate to Windows Defender Firewall service.
- Check the Status and Startup Type of this service.
- Right-click on the service and select Properties.
- Thereafter, navigate to the General tab.
- Now, set the Startup Type to Automatic.
- Then, hit the Apply button and then click OK.
- Once done, hit the Start button to restore the Windows Firewall service.
If the Windows Defender Firewall settings cannot be changed, you can also try to keep your Windows 10 version and Windows Defender up-to-date. Updates contain bug fixes and improvements that can eliminate firewall security errors like 0x80070422.
Windows Dispatch is a website supported by its readers & community. Some pages may contain affiliate links which may allow us to earn a little money when you buy through them.
Aileen G. M.
A technology writer with a degree in Business Administration majoring in Marketing. Aileen loves creating helpful but simple guides for troubleshooting and fixing complex issues on today’s gadgets and services.