Applies ToWindows 7 Enterprise Windows 7 Home Premium Windows 7 Professional Windows 7 Ultimate Windows 7 Home Basic
Проблемы
При попытке запустить брандмауэр Windows, если служба брандмауэра отключена, или ваш компьютер заражен вредоносной программой, появляется следующее сообщение об ошибке:
0x8007042c
Решение
Чтобы устранить эту проблему, проверьте компьютер на наличие вредоносных программ и удалите их, выполнив инструкции в способе 1.
Если в последнее время вы не проверяли компьютер на наличие вирусов или вредоносных программ, настоятельно рекомендуется это сделать. Для удаления вредоносных программ можно использовать Microsoft Safety Scanner. Для этого выполните следующие действия.
-
Перейдите на следующий веб-сайт корпорации Майкрософт: Средство проверки безопасности (Майкрософт)
-
Нажмите кнопку Скачать сейчас. Следуйте инструкциям по загрузке и установке Microsoft Safety Scanner. Сохраните файл на рабочий стол при появлении соответствующего запроса.
-
По завершении установки перейдите на рабочий стол и дважды щелкните значок Microsoft Safety Scanner. Он может отображаться как msert.
-
Установите флажок Принять все условия лицензионного соглашения и нажмите кнопку Далее два раза.
-
Выберите Быстрая проверка, а затем нажмите кнопку Далее.
-
Средство проверки безопасности (Майкрософт) проверит ваш компьютер и удалит все вредоносные программы.
-
Нажмите кнопку Пуск и введите Брандмауэр Windows в поле Найти программы и файлы (Windows 7) или в поле Начать поиск (Windows Vista).
-
Выберите пункт Брандмауэр Windows.
-
В области навигации (слева) панели управления выберите пункт Включение и отключение брандмауэра Windows.
-
Выберите Включить брандмауэр Windows для каждой сетевой папки, затем нажмите кнопку ОК.
Если при попытке включить брандмауэр по-прежнему возникает ошибка с кодом 0x8007042c, перейдите к способу 2.
Вы можете запустить службы брандмауэра Windows, а затем сделать так, чтобы в будущем они запускались автоматически. Для этого выполните следующие действия.
-
Нажмите кнопку Пуск и в поле Поиск введите Службы.
-
Щелкните правой кнопкой мыши пункт Службы и выберите команду Запуск от имени администратора. Если потребуется, введите имя пользователя и пароль администратора, а затем нажмите клавишу ВВОД.
-
Прокрутите содержимое окна вниз, пока не увидите элемент Брандмауэр Windows, затем дважды щелкните строку Брандмауэр Windows.
-
Щелкните поле Тип запуска, а затем выберите пункт Автоматически.
-
Если для параметра Состояние службы указано значение Остановлена, нажмите кнопку Запустить.
-
Нажмите кнопку Применить, а затем — ОК.
-
Прокрутите содержимое окна вниз, пока не увидите элемент Базовый модуль фильтрации, затем дважды щелкните строку Базовый модуль фильтрации.
-
Если для параметра Состояние службы указано значение Остановлена, нажмите кнопку Запустить.
-
Нажмите кнопку Применить, а затем — ОК.
-
Перезапустите Windows и проверьте, включен ли брандмауэр Windows.
Если при попытке включить брандмауэр по-прежнему возникает ошибка с кодом 0x8007042c, перейдите к способу 3.
Чтобы остановить и повторно запустить эти службы с помощью пакетного файла, выполните указанные ниже действия.
-
Нажмите кнопку Пуск, в поле Поиск введите Блокнот и выберите пункт Блокнот в списке программ.
-
Выделите приведенный ниже текст, щелкните его правой кнопкой мыши и выберите команду Копировать. Щелкните правой кнопкой мыши в окне Блокнота и выберите команду Вставить.
sc config MpsSvc start= auto sc config KeyIso start= auto sc config BFE start= auto sc config FwcAgent start= auto net stop MpsSvc net start MpsSvc net stop KeyIso net start KeyIso net start Wlansvc net start dot3svc net start EapHostnet net stop BFE net start BFE net start PolicyAgent net start MpsSvc net start IKEEXT net start DcaSvcnet net stop FwcAgent net start FwcAgent
-
В Блокноте в меню Файл выберите команду Сохранить как, а затем в поле Имя файла введите Repair.bat.
-
Щелкните поле Тип файла и выберите вариант Все файлы (*.*).
-
На панели слева щелкните элемент Рабочий стол и нажмите кнопку Сохранить.
-
В меню Файл выберите пункт Выход.
-
На рабочем столе щелкните правой кнопкой мыши файл Repair.bat, который вы сохранили на шаге 5, и выберите пункт Запуск от имени администратора.
Внимание! Если потребуется подтвердить остановку службы, нажмите клавишу Y на клавиатуре, а затем клавишу ВВОД.
-
Попробуйте снова запустить брандмауэр Windows. Если брандмауэр Windows запускается, удалите файл Repair.bat. Для этого щелкните файл Repair.bat правой кнопкой мыши, выберите команду Удалить, а затем нажмите кнопку Да.
Если при попытке запустить брандмауэр Windows по-прежнему появляется сообщение об ошибке с кодом 0x8007042c, обратитесь в Центр справки и поддержки пользователей Майкрософт по вопросам безопасности. Для этого перейдите на веб-сайт по адресу https://technet.microsoft.com/ru-ru/security/cc165610.aspx.
Дополнительная информация
Нужна дополнительная помощь?
Нужны дополнительные параметры?
Изучите преимущества подписки, просмотрите учебные курсы, узнайте, как защитить свое устройство и т. д.
Все способы:
- Решаем ошибку 0x8007042c обновления Windows 10
- Способ 1: Запуск основных служб
- Способ 2: Проверка целостности системных файлов
- Способ 3: Проверка системы на вирусы
- Способ 4: Ручная установка обновлений
- Вопросы и ответы: 5
Обновления для операционной системы Windows 10 выпускаются с частой периодичностью, однако не всегда их инсталляция происходит успешно. Существует перечень различных проблем, возникающих при выполнении этой процедуры. Сегодня мы затронем ошибку с кодом 0x8007042c и детально рассмотрим три основных метода ее исправления.
Читайте также: Обновление Windows 10 до последней версии
Решаем ошибку 0x8007042c обновления Windows 10
При появлении упомянутого выше сбоя вы были уведомлены, что с установкой файлов возникли неполадки и попытка будет повторена позже, но чаще всего автоматически это никак не исправляется. Поэтому придется прибегнуть к осуществлению определенных действий, позволяющих наладить работу Центра обновлений.
Перед переходом к трем способам мы настоятельно рекомендуем перейти по пути C:\Windows\SoftwareDistribution\Download\ и очистить все содержимое, воспользовавшись учетной записью администратора Виндовс 10. После удаления вы снова можете попробовать запустить обновление и в случае повторного возникновения неполадки приступать к выполнению следующих инструкций.

Способ 1: Запуск основных служб
Иногда происходят системные сбои или пользователи самостоятельно отключают какие-либо службы. Чаще всего именно из-за этого некоторые функции работают не совсем корректно. При неполадке 0x8007042c внимание следует обратить на такие службы:
- Откройте окно «Выполнить», зажав комбинацию клавиш Win + R. В поле ввода напечатайте
services.mscи кликните на «ОК». - Отобразится окно служб, где в списке отыщите строку «Журнал событий Windows» и дважды нажмите на ней левой кнопкой мыши.
- Убедитесь в том, что тип запуска производится автоматически. Если параметр остановлен, включите его и примените изменения.
- Закройте окно свойств и найдите следующую строку «Удаленный вызов процедур (RPC)».
- В окне «Свойства» повторите те же действия, что были рассмотрены в третьем шаге.
- Осталось только проверить последний параметр «Центр обновления Windows».
- «Тип запуска» отметьте «Автоматически», активируйте службу и кликните на «Применить».







После проведения данного процесса дождитесь повторного запуска инсталляции нововведений или начните его самостоятельно через соответствующее меню.
Способ 2: Проверка целостности системных файлов
Нарушение целостности системных файлов провоцирует различные сбои в Виндовс и приводит к появлению ошибок, в том числе это может касаться и 0x8007042c. Диагностика данных и их восстановления выполняется с помощью встроенной утилиты. Запускается она так:
- Откройте «Пуск», наберите «Командная строка» и перейдите в нее от имени администратора, кликнув на значке приложения правой кнопкой мыши и выбрав соответствующий пункт.
- Запустите средство сканирования системы командой
sfc /scannow. - Анализ и восстановление займет определенное время, а после этого вы будете уведомлены о завершении процедуры.
- Далее остается только перезагрузить компьютер и повторно инсталлировать обновление.


Если анализ прошел неудачно, появились сообщения о невозможности его проведения, скорее всего, произошло повреждение хранилища исходных файлов. При возникновении такой ситуации сначала осуществляется восстановления данной информации с помощью другой утилиты:
- В запущенной от имени администратора «Командной строке» впишите строку
DISM /Online /Cleanup-Image /ScanHealthи нажмите на Enter. - Дождитесь завершения проверки и при обнаружении проблем воспользуйтесь следующей командой:
DISM /Online /Cleanup-Image /RestoreHealth. - По завершении перезагрузите ПК и повторно запустите утилиту
sfc /scannow.


Способ 3: Проверка системы на вирусы
Предыдущие два метода являются наиболее эффективными и помогают в большинстве случаев. Однако при заражении компьютера вредоносными файлами запуск служб и проверка целостности системных данных никак не поможет решить возникшую ошибку. В такой ситуации советуем проверить ОС на наличие вирусов любым удобным вариантом. Детальные инструкции на эту тему вы найдете в другой нашей статье по ссылке ниже.
Подробнее: Борьба с компьютерными вирусами
Способ 4: Ручная установка обновлений
Ручная инсталляция не решает возникшую проблему, но позволяет обойти ее и добиться наличия на ПК необходимых нововведений. Производится самостоятельная установка буквально в несколько шагов, вам нужно лишь знать, что скачивать. Разобраться с этим вопросом вам поможет статья от другого нашего автора по следующей ссылке.
Подробнее: Устанавливаем обновления для Windows 10 вручную
Справиться с ошибкой 0x8007042c обновления Windows 10 порой бывает сложно, поскольку сразу непонятна причина ее возникновения. Поэтому приходится перебирать все возможные методы и искать тот, который окажется эффективным в сложившейся ситуации. Выше вы были ознакомлены с четырьмя способами решения, каждый из них будет действенен при разных условиях.
Наша группа в TelegramПолезные советы и помощь
Что такое ошибка 0x8007042c?
0x8007042c — это код ошибки брандмауэра Windows. Эта ошибка препятствует вашей способности включить брандмауэр Windows на вашем компьютере. Брандмауэр — это система безопасности сети.
Он устанавливает барьер между надежной, защищенной внутренней сетью и другой сетью (Интернет), которая считается небезопасной.
Ошибка 0x8007042c отображается в следующем формате:
Сообщение об ошибке «0x8007042c» при попытке запустить брандмауэр Windows
Решение
Причины ошибок
Ошибка 0x8007042c может появиться на экране вашего компьютера по многим причинам. К ним относятся:
- Служба брандмауэра отключена
- Вредоносная программа
- Повреждение реестра
Дополнительная информация и ручной ремонт
Хорошей новостью является то, что этот код ошибки легко устранить. Для ремонта вы не должны быть технически исправными или нанять профессионала для этой работы. Попробуйте наши методы DIY, показанные ниже, чтобы решить проблему самостоятельно за несколько минут.
Способ 1 — запустить брандмауэр вручную
Этот метод позволяет вам запустить службу брандмауэра Windows вручную, а затем убедиться, что она запускается автоматически в будущем. Это можно сделать, выполнив следующие действия: сначала перейдите в меню «Пуск», а затем введите services в поле поиска.
Щелкните службы правой кнопкой мыши и выберите «ЗАПУСТИТЬ от имени администратора». Теперь прокрутите вниз, пока не увидите Брандмауэр Windows. Затем дважды щелкните по нему. После этого щелкните поле типа запуска и нажмите Автоматически.
Если «Service Status» остановлен, нажмите «Пуск». Теперь нажмите «Применить», а затем нажмите ОК. Прокрутите, пока не увидите «Базовый механизм фильтрации», дважды щелкните по нему. Если снова «Сервисный статус» остановлен, нажмите «Пуск».
Нажмите Применить, а затем ОК, чтобы активировать изменения. Теперь перезагрузите Windows, брандмауэр будет включен.
Способ 2 — удалить вредоносное ПО
Если причиной ошибки является заражение вредоносным ПО, используйте Сканер безопасности Microsoft, чтобы немедленно удалить вредоносное ПО с вашего компьютера.
Загрузите его с официального сайта Microsoft, установите, примите условия и затем запустите его, чтобы выполнить быстрое сканирование. Сканер безопасности Microsoft будет сканировать и удалять все вредоносные программы, заражающие ваш компьютер.
После этого нажмите кнопку «Пуск», а затем введите «Брандмауэр Windows» в поле поиска. Нажмите Брандмауэр Windows и панель навигации Панели управления;
Щелкните Включить или выключить брандмауэр Windows. Щелкните «Включить брандмауэр Windows» для каждого сетевого расположения, а затем нажмите «ОК», чтобы активировать изменения.
Способ 3 — восстановить реестр
Иногда основной причиной может быть повреждение реестра. В такой ситуации скачайте Restoro. Это инструмент для ремонта ПК, развернутый вместе с очистителем реестра.
Он сканирует и удаляет все плохие записи и файлы, заражающие ваш компьютер, очищает и восстанавливает реестр за несколько минут.
Открыть скачать Ресторо.
Вам нужна помощь с вашим устройством?
Наша команда экспертов может помочь
Специалисты Troubleshoot.Tech всегда готовы помочь вам!
Замените поврежденные файлы
Восстановить производительность
Удалить вредоносные программы
ПОЛУЧИТЬ ПОМОЩЬ
Специалисты Troubleshoot.Tech работают со всеми версиями Microsoft Windows, включая Windows 11, с Android, Mac и другими.
Поделиться этой статьей:
Вас также может заинтересовать
MSASCui.exe — это файл с цифровой подписью от Microsoft, расположенный в папке C:\Program Files\Windows Defender. Это компонент антишпионского ПО Microsoft Windows Defender. Этот файл отвечает за сканирование на наличие шпионских программ. Он уже установлен в операционной системе Windows Vista. MSASCui.exe становится кодом ошибки, если он находится по другому пути. Он классифицируется как ошибка времени выполнения Windows.
Решение
Причины ошибок
Причиной ошибки MSASCui.exe является:
- Поврежденные или поврежденные записи реестра
- Вирусная инфекция
Потенциальные риски ошибки MSASCui.exe:
- Низкая производительность ПК
- Потери данных
Когда этот файл становится ошибкой, он будет отображать такие сообщения:
«Не удалось запустить это приложение в Windows, так как MSASCUI.exe не найден».
«Защитник Windows не может работать должным образом и эффективно защищать систему Windows»
Сообщение будет появляться на экране вашего компьютера снова и снова.
Дополнительная информация и ручной ремонт
Когда вы сталкиваетесь с ошибкой MSASCui.exe на своем ПК, рекомендуется исправить и исправить ее немедленно, прежде чем она нанесет серьезный ущерб вашей системе. Вот несколько быстрых решений для исправления ошибки MSASCui.exe:
Решение 1:
Если скорость вашего ПК значительно снижается, и вы также видите всплывающее сообщение об ошибке MSASCui.exe на вашем экране, то в этом случае рекомендуется удалить программу Защитника Windows с вашего ПК. Для этого следуйте этим инструкциям:
- Сначала откройте диспетчер задач Windows, нажав клавиши «Ctrl», «Alt» и «Удалить» на клавиатуре.
- Теперь перейдите на вкладку «Процессы». Это покажет текущие процессы в вашей системе.
- Прокрутите вниз и нажмите «MSASCui.exe», а затем завершите процесс. Это остановит запуск программы на вашем ПК.
- После этого перейдите в меню «Пуск» и дважды щелкните «Мой компьютер» и нажмите на диск C.
- Выберите вариант «Программные файлы», а затем щелкните папку «Защитник Windows».
- Теперь, чтобы удалить эту папку, щелкните правой кнопкой мыши и выберите «удалить». Это удалит программу, исправит ошибку MSASCui.exe, а также повысит производительность вашего ПК.
Решение 2:
Если вы обнаружите файл MSASCui.exe, расположенный по другому пути, то это признак вируса. В этом случае рекомендуется запустить на ПК антивирусную программу для сканирования и удаления всех вирусов. Если в вашей системе еще не установлена антивирусная программа, вам следует ее скачать. После загрузки антивирусного программного обеспечения просто запустите его для сканирования на вирусы, а затем нажмите «Удалить», чтобы удалить все вирусы в вашей системе. Это поможет вам сразу же устранить ошибку MSASCui.exe, вызванную вредоносным ПО на вашем компьютере.
Читать
Если вы не знаете, .Net Framework — это инфраструктура программирования, представленная Microsoft. Он понадобится вам для запуска множества сервисов и приложений. Обратите внимание, что большинство приложений, для которых требуется .Net Framework, упакованы с их установочными файлами, поэтому он будет автоматически установлен на ваш компьютер при установке приложения. Однако бывают случаи, когда вы получаете сообщение об ошибке «.NET Framework 4.7 не поддерживается в этой операционной системе» при попытке установить .NET Framework как отдельную службу. Сама причина появления этого сообщения об ошибке указана в самом сообщении об ошибке. Хотя .Net Framework поддерживается в Windows 10, на самом деле он несовместим с некоторыми другими версиями Windows 10. Поэтому, скорее всего, вы видите это сообщение об ошибке, потому что .Net Framework на вашем компьютере несовместим с используемой вами версией Windows 10. В этом случае вам необходимо обновить Windows 10, чтобы решить эту проблему. Обновление компьютера с Windows 10 — единственное решение, которое вы можете попробовать решить эту проблему. Таким образом, рекомендуется проверять наличие обновлений Windows, даже если вы сейчас используете последнюю версию Windows 10. А поскольку проблема вызвана несовместимой версией операционной системы, после установки точной версии Windows 10, необходимой для . Net Framework проблема будет исправлена. Просто следуйте инструкциям ниже, чтобы сделать это.
- Шаг 1: Нажмите клавиши Win + R, чтобы открыть диалоговое окно «Выполнить».
- Шаг 2: После этого введите «winver» в поле и нажмите Enter.
- Шаг 3: Далее ваша версия Windows 10 должна быть указана в новом появившемся окне. Обратите внимание, что число после версии, которое находится во второй строке, — это номер вашей версии Windows 10. И это число должно быть 1507 или 1709. Первые две цифры в этих числах — год, а вторые две — месяц, когда вышло обновление. Итак, если вы используете версию 1709, это означает, что используемая вами версия Windows 10 была выпущена в сентябре 2017 года.
- Шаг 4: Следующее, что вам нужно сделать, это убедиться, что у вас есть версия Windows 10, совместимая с .Net Framework. Для подтверждения вам нужно нажать здесь и нажмите на Системные требования.
После открытия ссылки загляните в раздел «Поддерживаемые операционные системы», где написано «Обновление годовщины Windows 10» и «Обновление создателей Windows 10». Поскольку есть пользователи, которые не знакомы с номерами версий, связанных как с обновлениями Anniversary, так и Creators, обратитесь к приведенному ниже списку.
- Ноябрьское обновление (1511)
- Юбилейное обновление (14393)
- Обновление создателей (1703)
- Обновление Создателей Падения (1709)
- Обновление создателей весны (1803)
Как видите, у Creators Update есть версия 1703, а у Anniversary Update номер версии 14393, поэтому, если вы используете версию ниже, чем версия 14393, неудивительно, что вы не можете установить .Net Framework 4.7 на свою Windows. 10 шт. Теперь все, что осталось сделать, это обновить версию Windows 10 и убедиться, что вы будете обновлять ее до последней доступной версии, а затем попробуйте снова установить .Net Framework.
Читать
Email Access Online — это расширение для браузера, опубликованное Polarity Technologies Ltd., которое предлагает пользователям быстрый и легкий доступ к электронной почте и прогнозам погоды. Хотя это может показаться интересным и полезным, это расширение не предлагает ничего, что нельзя было бы решить с помощью нескольких простых закладок.
В то время как установленный Email Access Online отслеживает активность пользователя в браузере и записывает посещенные веб-сайты, переходы по ссылкам и купленные продукты, эти данные позже используются для показа партнерской рекламы, если пользователь ищет охватываемые категории, кроме того, он захватит вашу новую вкладку, изменить поисковую систему на Yahoo, чтобы упростить размещение рекламы.
Просмотр интернета с включенным этим расширением приведет к дополнительному размещению рекламы, всплывающим объявлениям и рекламным ссылкам на протяжении всех сеансов просмотра.
В ходе дальнейшего расследования было обнаружено, что это расширение является репаком MyEmailXP, который был репаком Fast Email Checker. Из-за подозрительных методов доставки и сбора информации несколько антивирусных сканеров пометили это расширение как угонщик браузера, и рекомендуется удалить его с вашего компьютера.
О браузере угонщиков
Взлом браузера означает, что вредоносный код взял под контроль и изменил настройки вашего веб-браузера без вашего согласия. Вредоносные программы-угонщики браузеров созданы по разным причинам. Идея состоит в том, чтобы заставить пользователей посещать определенные веб-сайты, которые стремятся увеличить посещаемость и увеличить доход от рекламы. Это может показаться наивным, но большинство таких веб-сайтов не являются законными и могут представлять значительный риск для вашей безопасности в Интернете. В худшем случае ваш интернет-браузер может быть взломан для загрузки вредоносного программного обеспечения, которое может нанести большой ущерб вашему компьютеру.
Основные признаки того, что ваш интернет-браузер был взломан
Есть много признаков, которые могут указывать на угон браузера:
1. домашняя страница веб-браузера внезапно меняется
2. Вы наблюдаете новые нежелательные закладки или избранные добавлено, как правило, направлено на рекламные заполненном или порно-сайты
3. поисковая система по умолчанию изменена, и настройки безопасности веб-браузера были сбиты без вашего ведома
4. вы видите новые ненужные панели инструментов
5. ваш интернет-браузер будет постоянно отображать всплывающие окна
6. Ваш веб-браузер начинает работать медленно или представляет частые ошибки
7. Невозможность переходить на определенные сайты, особенно на сайты, посвященные защите от вредоносных программ и другим программам компьютерной безопасности.
Так как же компьютер заразиться угонщиком браузера
Есть несколько способов, которыми ваш компьютер может быть заражен угонщиком браузера. Обычно они приходят через спам по электронной почте, через веб-сайты для обмена файлами или путем загрузки с диска. Они также могут поступать из дополнительного программного обеспечения, также называемого вспомогательными объектами браузера (BHO), расширениями веб-браузера или панелями инструментов. Угонщики браузера проникают на ваш компьютер в дополнение к загрузке бесплатных приложений, которые вы непреднамеренно устанавливаете вместе с оригиналом. Присутствие любого угонщика браузера в вашей системе может существенно уменьшить возможности просмотра веб-страниц, отслеживать ваши действия в Интернете, которые приводят к критическим проблемам конфиденциальности, создают проблемы со стабильностью системы и, наконец, замедляют работу вашего ПК или приводят его в практически непригодное для использования состояние.
Как исправить взлом браузера
Некоторые виды угонщиков браузера можно легко удалить с вашего ПК, удалив вредоносные программы или любые другие недавно установленные условно-бесплатные программы. Тем не менее, большинство кодов угона, безусловно, не очень легко удалить вручную, поскольку они проникают глубже в вашу операционную систему. И нельзя отрицать тот факт, что методы ручного ремонта и удаления, безусловно, могут быть сложной задачей для неопытного пользователя ПК. Кроме того, есть несколько рисков, связанных с манипуляциями с файлами системного реестра. Программа защиты от вредоносных программ невероятно эффективна, когда дело доходит до обнаружения и удаления угонщиков браузера, которые пропустило обычное антивирусное приложение. Чтобы избавиться от любого угонщика браузера с вашего компьютера, вы можете загрузить следующее сертифицированное приложение для удаления вредоносных программ — SafeBytes Anti-Malware.
Что вы можете сделать, если вирус не позволяет загрузить антивирус?
Практически все вредоносные программы плохи, но одни виды вредоносных программ наносят гораздо больший ущерб вашему компьютеру, чем другие. Некоторые вредоносные программы делают все возможное, чтобы помешать вам загрузить или установить что-либо на ваш персональный компьютер, особенно антивирусное программное обеспечение. Если вы читаете это прямо сейчас, вы, вероятно, поняли, что вирусная инфекция является причиной вашего заблокированного сетевого трафика. Итак, что делать, если вы хотите установить приложение для защиты от вредоносных программ, например Safebytes? Есть несколько действий, которые вы можете предпринять, чтобы обойти эту проблему.
Используйте безопасный режим, чтобы исправить проблему
Если вредоносная программа настроена на автоматический запуск при запуске Windows, переход в безопасный режим может заблокировать эту попытку. Так как в «безопасном режиме» запускается только самый минимум программ и служб, конфликты возникают редко. Чтобы удалить вредоносное ПО в безопасном режиме, вам потребуется сделать следующее.
1) При включении / включении питания нажимайте клавишу F8 с интервалом в одну секунду. Это вызовет меню Advanced Boot Options.
2) С помощью клавиш со стрелками выберите Безопасный режим с сетевым подключением и нажмите ENTER.
3) Когда вы перейдете в этот режим, у вас снова будет доступ к Интернету. Теперь используйте обычный интернет-браузер и перейдите по адресу https://safebytes.com/products/anti-malware/, чтобы загрузить Safebytes Anti-Malware.
4) После того, как программное обеспечение установлено, запустите диагностическое сканирование для автоматического удаления вирусов и других угроз.
Получить антивирусное программное обеспечение в альтернативном браузере
Некоторые вирусы могут быть нацелены на уязвимости определенного веб-браузера, препятствующие процессу загрузки. Если вам кажется, что к Internet Explorer прикреплен вирус, переключитесь на другой браузер со встроенными функциями безопасности, например Firefox или Chrome, чтобы загрузить свою любимую антивирусную программу — Safebytes.
Запустите антивирус с пера
Вот еще одно решение, которое использует портативный USB-пакет антивирусного программного обеспечения, который может сканировать ваш компьютер на вирусы без необходимости установки. Выполните следующие действия, чтобы запустить антивирус на зараженном компьютере.
1) Используйте другой безвирусный компьютер для загрузки Safebytes Anti-Malware.
2) Подключите флешку к незараженному компьютеру.
3) Дважды щелкните загруженный файл, чтобы запустить мастер установки.
4) Выберите букву диска USB-накопителя в качестве местоположения, когда мастер спросит вас, где именно вы хотите установить антивирус. Следуйте инструкциям по активации.
5) Теперь вставьте USB-накопитель в зараженную систему.
6) Дважды щелкните значок Safebytes Anti-malware на флэш-накопителе, чтобы запустить программное обеспечение.
7) Нажмите «Сканировать сейчас», чтобы запустить полное сканирование зараженного компьютера на наличие вредоносных программ.
Давайте поговорим о SafeBytes Anti-Malware!
В настоящее время антивирусное программное обеспечение может защитить ваш компьютер от различных форм интернет-угроз. Но подождите, как выбрать правильное среди множества приложений для защиты от вредоносных программ, доступных на рынке? Как вы, возможно, знаете, существует множество компаний и инструментов для защиты от вредоносных программ, которые вы можете рассмотреть. Некоторые из них хороши, некоторые — нормальные, а некоторые сами повлияют на ваш компьютер! При поиске антивирусной программы выберите ту, которая обеспечивает надежную, эффективную и полную защиту от всех известных компьютерных вирусов и вредоносных программ. В список рекомендуемых отраслевыми экспертами инструментов входит SafeBytes Anti-Malware, известное программное обеспечение для обеспечения безопасности Microsoft Windows. Антивредоносное ПО SafeBytes — это действительно мощное и высокоэффективное защитное программное обеспечение, предназначенное для помощи конечным пользователям всех уровней ИТ-грамотности в выявлении и удалении вредоносных угроз со своих компьютеров. После того, как вы установите этот инструмент, система расширенной защиты SafeBytes гарантирует, что никакие вирусы или вредоносные программы не смогут проникнуть через ваш персональный компьютер.
SafeBytes обладает множеством удивительных функций, которые могут помочь вам защитить ваш компьютер от атак вредоносных программ и повреждений. Ниже приведены некоторые из замечательных функций, включенных в приложение.
Активная защита в реальном времени: SafeBytes предлагает полностью активную защиту без помощи рук и настроен на наблюдение, предотвращение и устранение всех угроз при первом столкновении. Он будет постоянно отслеживать ваш компьютер на предмет активности хакеров, а также обеспечивает превосходную защиту пользователей с помощью брандмауэра.
Защита от вредоносного ПО: Используя свой продвинутый и сложный алгоритм, этот инструмент удаления вредоносных программ может эффективно обнаруживать и удалять вредоносные угрозы, скрывающиеся на вашем компьютере.
Высокоскоростной модуль сканирования вредоносных программ: Это компьютерное программное обеспечение оснащено одним из самых быстрых и эффективных механизмов поиска вирусов в отрасли. Сканирование очень точное и занимает короткое время.
Веб-безопасность: SafeBytes мгновенно дает оценку безопасности на страницах, которые вы собираетесь проверить, автоматически блокируя рискованные сайты и удостоверяясь, что вы уверены в своей онлайн-безопасности при просмотре веб-страниц.
Самая низкая загрузка памяти / процессора: SafeBytes обеспечивает полную защиту от онлайн-угроз при небольшой нагрузке на ЦП благодаря усовершенствованному механизму и алгоритмам обнаружения.
Фантастическая команда техподдержки: По любым техническим вопросам или рекомендациям по продукту вы можете круглосуточно и без выходных получать помощь экспертов в чате и по электронной почте. SafeBytes автоматически защитит ваш персональный компьютер от самых передовых вредоносных программ, тем самым обеспечивая безопасность и безопасность вашей работы в Интернете. Теперь вы, возможно, знаете, что это конкретное программное обеспечение делает больше, чем просто сканирует и удаляет угрозы на вашем компьютере. Если вам нужны расширенные функции защиты и обнаружения угроз, покупка SafeBytes Anti-Malware может стоить долларов!
Технические детали и удаление вручную (для опытных пользователей)
Чтобы вручную удалить Email Access Online, перейдите к списку «Установка и удаление программ» на панели управления Windows и выберите программу, которую хотите удалить. Для подключаемых модулей браузера перейдите в диспетчер дополнений/расширений вашего браузера и выберите подключаемый модуль, который вы хотите удалить или отключить. Возможно, вы также захотите сбросить настройки интернет-браузера. Чтобы убедиться в полном удалении, найдите следующие записи реестра Windows в своей системе и удалите их или соответствующим образом сбросьте значения. Однако это сложная задача, и только компьютерные профессионалы могут ее безопасно выполнить. Кроме того, некоторые вредоносные программы способны воспроизводить себя или предотвращать удаление. Вам предлагается выполнить этот процесс в безопасном режиме Windows.
Реестр:
HKEY LOCAL MACHINE\SOFTWARE\Microsoft\Internet Explorer\SearchScopes\675942D5-E956-4670-9ADE-6982CF23558F
Читать
Системы с двумя мониторами — не такая уж редкость, как всего пару лет назад. Все больше и больше людей узнают о преимуществах двух экранов вместо одного, независимо от того, играете ли вы в игры или делаете серьезную работу. Итак, как продвинулись технологии и появились новые нормы, и Windows, и теперь мы можем очень легко устанавливать разные обои на разные экраны, что было очень сложно в прошлом.
- Перейдите к параметру «Персонализация» в Панели управления.
- Щелкните правой кнопкой мыши на главном экране и выберите в меню параметр «Персонализировать».
- В новом окне вы можете найти изображения, которые хотите установить в качестве обоев на обоих мониторах. Таким образом, изображения будут предварительно загружены в опции «Выберите изображение».
- Щелкните изображение правой кнопкой мыши. Откроется новое меню, в котором вы сможете установить обои для каждого экрана. Существует также еще одна опция под названием «Выбрать размер», которая дает вам возможность выбрать размер обоев.
- Выберите один фоновый рисунок для «монитора 1» и другой фон для «монитора 2». Теперь вы увидите свою настройку с двумя экранами, настроенную с двумя разными обоями.
Читать
Код ошибки 0xc004f210 — Что это?
Код ошибки 0xc004f210 является одним из многих ошибки активации которые влияют на пользователей Windows 10. Пользователи смогут идентифицировать код ошибки 0xc004f210 из-за следующих общих симптомов:
- Невозможность активировать операционную систему Windows 10
- Окно сообщения с кодом ошибки 0xc004f210
Решение
Причины ошибок
Код ошибки 0xc004f210 обычно возникает из-за проблем, связанных с ключом продукта или цифровым разрешением. Как ключ продукта, так и цифровое разрешение используются Microsoft, чтобы позволить клиентам активировать версию Microsoft, к которой у них есть законный доступ. Если вы ввели неправильный ключ продукта или если вы обновляете систему до Windows 10, но текущая версия Windows, для которой вы пытаетесь активировать, не совпадает с версией вашего цифрового права, может возникнуть ошибка 0xc004f210. Чтобы исправить эту проблему, вам нужно будет выполнить одну или несколько процедур ручного ремонта. Это будет зависеть от проблемы, которая вызвала ошибку в первую очередь.
Дополнительная информация и ручной ремонт
Приведенные ниже методы — это простые процедуры, которые пользователи Windows, не имеющие технических знаний, смогут успешно выполнить. Тем не менее, обратитесь к специалисту по ремонту Windows, если у вас возникли трудности с выполнением ручных способов восстановления, перечисленных ниже, или если проблема не исчезла после выполнения этих действий.
Способ первый: введите действительный ключ продукта
Чтобы успешно активировать операционную систему Windows 10 и устранить код ошибки 0xc004f210, необходимо ввести действительный ключ продукта. Убедитесь, что вы вводите 25-символьный код в том порядке, в котором он указан как простая ошибка, а ввод ключа продукта может привести к повторному появлению кода ошибки. Следуйте инструкциям ниже, чтобы ввести ключ продукта.
- Шаг первый: нажмите кнопку «Пуск» и выберите «Настройки».
- Шаг второй: выберите Обновление и безопасность, затем Активация.
- Шаг третий: нажмите кнопку «Изменить ключ продукта».
- Шаг четвертый: введите действительный ключ продукта, состоящий из 25 символов, в правильном порядке.
После завершения процесса вы сможете успешно активировать Windows 10. Однако перейдите к следующему ручному методу, предложенному ниже, если проблема не устраняется, поскольку код ошибки 0xc004f210 может быть связан с проблемой с вашим цифровым разрешением.
Способ второй: переустановите Windows 10 Edition, которая соответствует вашему цифровому праву
Цифровое разрешение, новая форма активации, не требующая использования ключа продукта, может быть реальной причиной того, что на вашем устройстве появляется код ошибки 0xc004f210. Для решения любых проблем, связанных с вашим цифровым разрешением, убедитесь, что версия Windows 10, установленная в вашей системе, соответствует вашему цифровому разрешению. Для этого потребуется также переустановить операционную систему. После переустановки Windows 10 выполните следующие действия, чтобы завершить процесс.
- Шаг первый: нажмите кнопку «Пуск» и выберите «Настройки».
- Шаг XNUMX. После выбора настроек нажмите «Обновление и безопасность».
- Шаг третий: Выберите Центр обновления Windows, затем вкладку Проверка обновлений
- Шаг четвертый: Активируйте обновление Windows 10
Если этот метод будет успешным, вы больше не увидите всплывающее окно с кодом ошибки 0xc004f210 на вашем экране. Однако обратитесь к специалисту по ремонту Windows, чтобы оценить вашу систему, если проблема не исчезнет.
Метод третий: использовать автоматический инструмент
Этот метод предполагает использование мощный автоматизированный инструмент. Но почему это так важно, спросите вы? Инструмент стороннего производителя часто является лучшим решением, когда все попытки ручного ремонта терпят неудачу. Автоматизированные инструменты предназначены для решения самых серьезных проблем ПК, включая коды ошибок, которые могут вызвать разочарование и привести к снижению производительности ПК.
Читать
Если вы внезапно столкнулись с сообщением об ошибке «Эта веб-страница недоступна, Err_Connection_Closed» во время работы в Интернете или посещения веб-сайта, и веб-сайт не загружается, это означает, что возникла проблема с вашим сетевым подключением. Точно так же вы также можете получать другие сообщения об ошибках, такие как ошибки «Err_Network_Changed», «Err_Connection_Reset» и «Err_Internet_Disconnected» в разных браузерах, таких как Chrome, Firefox и Edge. Проблема заключается в вашем компьютере с Windows 10 и вашем интернет-соединении, поскольку это проблема сети. Поэтому, прежде чем устранять проблему с помощью приведенных ниже рекомендаций, вам необходимо сначала обновить браузер или нажать Ctrl + F5 на клавиатуре, чтобы принудительно перезагрузить веб-страницу. Если вы по-прежнему получаете то же сообщение об ошибке, перейдите к руководству ниже.
Вариант 1. Попробуйте удалить прокси.
Удаление Прокси-сервера также может помочь вам исправить ошибку «Эта веб-страница недоступна, Err_Connection_Closed». Вот как вы можете это сделать:
- Нажмите клавиши Win + R, чтобы открыть диалоговое окно «Выполнить».
- Затем введите «inetcpl.cpl» в поле и нажмите Enter, чтобы открыть Свойства Интернета.
- После этого перейдите на вкладку «Подключения» и выберите настройки локальной сети.
- Оттуда. Снимите флажок «Использовать прокси-сервер» для вашей локальной сети, а затем убедитесь, что установлен флажок «Автоматически определять настройки».
- Теперь нажмите кнопку ОК и кнопку Применить.
- Перезагрузите компьютер.
Примечание: Если вы используете стороннюю прокси-службу, вы должны отключить ее.
Вариант 2. Попробуйте использовать Google Public DNS
Если первый вариант не помог устранить проблему, вы можете попробовать использовать Public DNS от Google и посмотреть, поможет ли это решить проблему. Вы должны явно изменить настройки DNS в вашей системе и использовать IP-адреса DNS.
- Первое, что вам нужно сделать, это щелкнуть правой кнопкой мыши значок сети на панели задач и выбрать Центр управления сетями и общим доступом.
- Затем нажмите «Изменить настройки адаптера».
- После этого выполните поиск сетевого подключения, которое вы используете для подключения к Интернету. Обратите внимание, что этот параметр может быть «Беспроводное подключение» или «Подключение по локальной сети».
- Щелкните правой кнопкой мыши свое сетевое соединение и выберите Свойства.
- Затем выберите новое окно, чтобы выбрать «Протокол Интернета 4 (TCP / IPv4)».
- После этого нажмите кнопку «Свойства» и установите флажок в новом окне для параметра «Использовать следующие адреса DNS-серверов».
- Печатать «8.8.8.8(Основной ключ) и 8.8.4.4”И нажмите OK и выйдите.
Вариант 3 — сброс Winsock, TCP / IP и очистка DNS
Сброс Winsock, TCP / IP и очистка DNS могут помочь вам устранить ошибку Err_Connection_Closed. Для этого выполните следующие действия:
- Щелкните правой кнопкой мыши кнопку «Пуск» и выберите «Командная строка (администратор)», чтобы открыть командную строку с повышенными привилегиями.
- После этого выполните каждую из перечисленных ниже команд. И после того, как вы набрали один за другим, вы должны нажать Enter.
- Netsh сброс Winsock — введите эту команду для сброса Winsock
- Netsh Int IP resettcpip.txt сброс — введите эту команду для сброса TCP / IP
- IPCONFIG / flushdns — введите эту команду, чтобы очистить кэш DNS
- Затем перезагрузите компьютер и проверьте, устранена ли проблема.
Вариант 4 — временно отключить антивирус и брандмауэр.
Бывают случаи, когда антивирусные программы и брандмауэр блокируют веб-сайт, который они считают вредоносным или даже из-за ложных срабатываний, поэтому вам необходимо временно отключить эти программы, поскольку это может быть причиной того, что вы получаете сообщение «Это веб-страница недоступна, ошибка Err_Connection_Closed при попытке выхода в Интернет.
Вариант 5. Попробуйте проверить сетевые кабели и перезапустите маршрутизатор.
Самое очевидное, что вы можете сделать в первую очередь, это проверить, правильно ли подключены сетевые кабели, подключенные к вашему компьютеру или маршрутизатору. Если выяснится, что некоторые сетевые кабели подключены неправильно, возможно, именно поэтому вы получаете эту ошибку.
Вариант 6 — Попробуйте сбросить настройки сети
Когда все остальное терпит неудачу, вам, возможно, придется рассмотреть возможность сброса настроек всей вашей сети. Просто следуйте инструкциям ниже, чтобы сделать это.
- Нажмите кнопку «Пуск», а затем нажмите значок шестеренки, чтобы открыть ее.
- Далее выберите Сеть и Интернет.
- Затем прокрутите вниз и найдите «Сброс сети» — нажмите на нее, а затем нажмите кнопку «Сбросить сейчас».
Читать
Когда мы приобретаем новый USB-накопитель, новый жесткий диск или любое другое запоминающее устройство, не включая оптические приводы, они обычно предварительно отформатированы и готовы к использованию прямо из коробки. Однако их переформатирование имеет несколько преимуществ, и во время переформатирования мы можем выбрать, в каком формате файловой системы мы хотим отформатировать память. В этой статье мы сравним и рассмотрим 3 типичных и стандартных варианта формата, которые вы можете получить при форматировании нового носителя в Windows 10.
FAT32
Самый старый в списке, созданный еще со времен DOS. Отлично подходит для устройств, которые необходимо подключить к разным операционным системам, а также для USB-накопителей. Его преимущества — совместимость со всеми основными операционными системами и небольшое использование памяти по сравнению с другими. Однако файловая система ограничена размером файла до 4 ГБ, а размер разделов не может превышать 32 ГБ.
NTFS
Впервые представленная в Windows NT, эта файловая система обеспечивала более низкую производительность, чем FAT32, и несколько ограниченное удобство использования, но основными преимуществами были более высокая стабильность и меньшее количество ошибок. Его основными преимуществами являются поддержка файлов размером более 4 ГБ и разделов размером более 32 ГБ, а также возможность шифрования файлов, основным недостатком будет ограниченное использование операционной системы, NTFS не может использоваться в системах, которые работают с FAT32, например, MS-DOS для пример или более старые версии Windows. Лучше всего использовать эту файловую систему на внутренних жестких дисках и системных дисках.
ExFAT
Новый ребенок в блоке, ну, по крайней мере, с точки зрения предыдущих 2. exFAT предлагает неограниченные размеры файлов и неограниченные размеры разделов, но по цене, которая еще более ограничена, чем NTFS. Некоторые дистрибутивы Linux требуют установки драйвера, чтобы увидеть раздел exFAT. Лучше всего использовать в хранилище, на внешних жестких дисках. Вот и все, 3 основные файловые системы, мы надеемся, что вам удалось узнать что-то новое сегодня, и не забудьте зайти завтра, чтобы получить дополнительные статьи с советами, подсказками, приемами и устранением неполадок.
Читать
Если вы столкнулись с пустой страницей с сообщением об ошибке «Ошибка источника» при попытке загрузить веб-страницу, этот пост наверняка поможет вам решить эту ошибку. Как видите, эта ошибка очень редкая, и она не связана с популярной игрой, известной как Origin, где все, что вам нужно сделать, это переустановить клиент. Хотя это сообщение об ошибке встречается очень редко, при попытке загрузить веб-страницу вы увидите пустую страницу с сообщением «Ошибка источника». Чтобы исправить эту ошибку, этот пост предоставит вам некоторые потенциальные исправления, которые могут помочь. Внимательно следуйте приведенным ниже исправлениям и посмотрите, какое из них устраняет проблему.
Вариант 1. Используйте клавиши Ctrl + F5, чтобы очистить кеш браузера.
Первое, что вы можете попробовать, это выполнить «Жесткое обновление», чтобы очистить кеш ваших браузеров. Вы можете сделать это с помощью клавиш Ctrl + F5 на клавиатуре. С другой стороны, вы также можете вручную очистить кеш для Chrome, Edge и Firefox.
Вариант 2 — удалить прокси
Вы также можете попробовать удалить Прокси-сервер, так как он также может помочь вам исправить ошибку Origin. Вот как вы можете это сделать:
- Нажмите клавиши Win + R, чтобы открыть диалоговое окно «Выполнить».
- Затем введите «inetcpl.cpl» в поле и нажмите Enter, чтобы открыть Свойства Интернета.
- После этого перейдите на вкладку «Подключения» и выберите настройки локальной сети.
- Оттуда. Снимите флажок «Использовать прокси-сервер» для вашей локальной сети, а затем убедитесь, что установлен флажок «Автоматически определять настройки».
- Теперь нажмите кнопку ОК и кнопку Применить.
- Перезагрузите компьютер.
Примечание: Если вы используете стороннюю прокси-службу, вы должны отключить ее.
Вариант 3. Попробуйте очистить DNS, сбросить Winsock и TCP / IP.
Вы также можете захотеть очистить DNS и сбросить Winsock, а также сбросить TCP / IP, поскольку это может помочь в исправлении ошибки Origin. Для этого обратитесь к этим шагам:
- Нажмите кнопку «Пуск» и введите «командная строка» в поле.
- В появившихся результатах поиска щелкните правой кнопкой мыши Командную строку и выберите параметр «Запуск от имени администратора».
- После открытия командной строки необходимо ввести каждую из перечисленных ниже команд. Просто убедитесь, что после ввода каждой команды, вы нажимаете Enter
- IPCONFIG / выпуск
- IPCONFIG / все
- IPCONFIG / flushdns
- IPCONFIG / обновить
- netsh int ip set dns
- Netsh сброс Winsock
После того, как вы введете команды, перечисленные выше, кэш DNS будет очищен, и Winsock, а также TCP / IP будут сброшены.
- Теперь перезагрузите компьютер и откройте Google Chrome, затем попробуйте открыть веб-сайт, который вы пытались открыть ранее.
Вариант 4. Попробуйте использовать Google Public DNS
Возможно, вы захотите изменить текущий DNS на публичный DNS Google. Все, что вам нужно сделать, это явно изменить настройки DNS в вашей операционной системе, используя IP-адреса DNS. Вот шаги, чтобы сделать это:
- Первое, что вам нужно сделать, это щелкнуть правой кнопкой мыши значок сети на панели задач и выбрать Центр управления сетями и общим доступом.
- Затем нажмите «Изменить настройки адаптера».
- После этого выполните поиск сетевого подключения, которое вы используете для подключения к Интернету. Обратите внимание, что этот параметр может быть «Беспроводное подключение» или «Подключение по локальной сети».
- Щелкните правой кнопкой мыши свое сетевое соединение и выберите Свойства.
- Затем выберите новое окно, чтобы выбрать «Протокол Интернета 4 (TCP / IPv4)».
- После этого нажмите кнопку «Свойства» и установите флажок в новом окне для параметра «Использовать следующие адреса DNS-серверов».
- Печатать «8.8.8(Основной ключ) и 8.8.4.4”И нажмите OK и выйдите.
Читать
USB-устройства являются одним из наиболее часто используемых устройств каждый день — от подключения мобильных устройств для зарядки с помощью ручных накопителей вы используете USB-накопители. Однако в некоторых случаях при подключении устройства USB к компьютеру под управлением Windows 10 может появиться сообщение об ошибке «Неизвестное устройство USB». Поэтому, если вы столкнетесь с такого рода сообщением об ошибке, за которым последует одно из следующих объяснений, читайте дальше, поскольку в этом посте вы найдете несколько советов, которые вы можете проверить, чтобы решить проблему.
- Сбой запроса дескриптора устройства
- Ошибка сброса порта
- Устройство не удалось перечисления
- Не удалось установить адрес
- Код ошибки 43
Вы можете исправить эту ошибку несколькими способами. Вы можете попробовать изменить параметры питания, обновить или откатить драйверы USB, отключить быстрый запуск или запустить средство устранения неполадок USB. Для получения более подробной информации следуйте приведенным ниже параметрам.
Вариант 1 — Попробуйте изменить параметры электропитания
- Нажмите клавиши Win + R, чтобы открыть утилиту Run.
- Затем введите «powercfg.cpl» и нажмите Enter, чтобы открыть окно параметров электропитания.
- Затем перейдите к выбранному плану электропитания и нажмите «Изменить настройки плана», чтобы открыть новую страницу.
- Оттуда, нажмите на «Изменить дополнительные параметры питания». Откроется новое окно, в котором вы можете увидеть различные варианты энергопотребления.
- Теперь найдите параметр USB Settings и раскройте его.
- Затем установите для параметра «Выборочная приостановка USB» значение «Отключено» для обоих сценариев: от батареи и от сети.
- После этого нажмите кнопку ОК и перезагрузите компьютер, чтобы применить сделанные изменения.
Вариант 2. Обновите или переустановите драйвер универсального контроллера последовательной шины.
Поскольку это может быть проблема с драйвером, вы можете попробовать обновить или переустановить драйверы контроллера универсальной последовательной шины с помощью диспетчера устройств. Обратитесь к следующим шагам:
- Сначала нажмите кнопку «Пуск» и введите «диспетчер устройств».
- Затем нажмите «Диспетчер устройств» в результатах поиска, чтобы открыть его.
- Оттуда найдите параметр «Контроллеры универсальной последовательной шины», затем щелкните правой кнопкой мыши каждый из драйверов USB и выберите в меню «Обновить драйвер».
Примечание: Если это обычный USB-накопитель, он будет указан как USB-накопитель большой емкости, но если у вас есть устройство USB 3.0, ищите расширяемый хост-контроллер USB 3.0.
- Перезагрузите компьютер и нажмите «Автоматически искать обновленное программное обеспечение драйвера».
Примечание: Если обновление драйверов USB-контроллера не помогло, вы можете попробовать переустановить их.
Вариант 3. Попробуйте отключить быстрый запуск
- Нажмите клавиши Win + R, чтобы открыть диалоговое окно «Выполнить», и введите «control», чтобы открыть панель управления.
- Затем нажмите на раздел «Оборудование и звук» и выберите «Параметры электропитания».
- После этого выберите «Выбрать, что делают кнопки питания» в левой части меню.
- Теперь нажмите «Изменить настройки, которые в данный момент недоступны», и снимите флажок с записи «Включить быстрый запуск (рекомендуется).
- Затем нажмите «Сохранить изменения» и перезагрузите компьютер и посмотрите, исправила ли он проблему или нет.
Вариант 4. Запустите средства устранения неполадок оборудования и устройств.
- Первое, что вам нужно сделать, это нажать на Пуск, а затем на иконку в виде шестеренки, чтобы открыть окно настроек.
- После открытия настроек найдите параметр «Обновление и безопасность» и выберите его.
- Оттуда перейдите к варианту устранения неполадок, расположенному в левой части списка.
- Далее выберите «Оборудование и устройства» из списка, откройте средство устранения неполадок и запустите его. Когда он выполнит свою работу, подождите, пока он завершит процесс, а затем перезапустите систему.
- После перезагрузки системы проверьте, не устранена ли проблема. Если нет, обратитесь к следующей опции, приведенной ниже.
Читать
В любой операционной системе Windows безопасный режим определенно является специальной средой, используемой для устранения неполадок, а также для диагностики системы. Безопасный режим позволяет удалить все вредоносные программы с компьютера и устранять неполадки, которые невозможно устранить в режиме рабочего стола. Вот почему Microsoft позаботилась о том, чтобы параметр «Безопасный режим» был недоступен напрямую и доступ к нему можно получить только нажатием функциональных клавиш, таких как F2, F8 (в зависимости от того, какой ПК вы используете) или через MSConfig. Чтобы упростить вам доступ к безопасному режиму, в этом посте вы узнаете, как добавить безопасный режим в параметры меню загрузки в Windows 10. Как вы знаете, в Windows 10 теперь есть расширенные параметры запуска, которые позволяют вам загружаться непосредственно в Безопасный режим без перезагрузки компьютера и последующего нажатия специальной клавиши пару раз. Однако, если вам действительно нужно всегда использовать безопасный режим, лучше всего добавить его в параметры меню загрузки. Для этого просто выполните следующие действия.
- Выберите пункт «Командная строка (администратор)» в меню WinX, чтобы открыть командную строку с правами администратора.
- После открытия командной строки введите bcdedit /copy {текущий} /d «Безопасный режим» команду и нажмите Enter.
- После выполнения команды вы увидите сообщение: «Запись была успешно скопирована в {74a93982-9486-11e8-99df-00270e0f0e59}». Это сообщение указывает, что безопасный режим был успешно добавлен в пункт меню загрузки, что означает, что теперь вы можете получить к нему прямой доступ и загрузить ПК с Windows 10 в этом режиме.
Чтобы проверить, действительно ли безопасный режим был добавлен в параметры меню загрузки, вам нужно открыть Msconfig. Оттуда вам также придется использовать его для настройки параметров загрузки для записи в безопасном режиме. Для этого выполните следующие действия.
- Нажмите клавиши Win + R, чтобы открыть диалоговое окно «Выполнить».
- Затем введите «MSConfig» в поле и нажмите «ОК».
- Затем перейдите на вкладку «Загрузка» и найдите параметр «Безопасный режим», который должен находиться в режиме Windows 10 по умолчанию.
- После этого вам нужно выбрать опцию загрузки Sage и Minimal. Вы также должны выбрать опцию «Сделать все настройки загрузки постоянными».
- Удостоверьтесь, что тайм-аут увеличен по крайней мере до 10 секунд, что гарантирует, что меню не исчезнет сразу.
Примечание. Выполняя действия, аналогичные описанным выше, вы также можете добавить безопасный режим с загрузкой сетевых драйверов и безопасный режим с записями командной строки. Просто выберите «Сеть» для безопасного режима с подключением к сети и «Альтернативная оболочка» для безопасного режима с командной строкой. Когда вы закончите добавлять какие-либо из них, нажмите «Применить» и перезагрузите компьютер. Кроме того, если вы хотите удалить запись, вам просто нужно снова открыть MSConfig и выбрать запись, которую вы хотите удалить, а затем нажать «Удалить».
Читать
Авторское право © 2023, ErrorTools, Все права защищены
Товарный знак: логотипы Microsoft Windows являются зарегистрированными товарными знаками Microsoft. Отказ от ответственности: ErrorTools.com не имеет отношения к Microsoft и не претендует на прямую связь.
Информация на этой странице предоставлена исключительно в информационных целях.
When you start Windows Firewall and encounter Error 0x8007042c – “The dependency service or group failed to start,” it is typically associated with the firewall’s inability to launch. This issue is likely due to two main reasons: either the Windows Firewall or its dependencies needed for the firewall service to start are not running, or there is present malware preventing the firewall from starting.
Also, in a few cases, having third-party firewall software can disable Windows Firewall. Uninstalling it should fix the problem instantly.
This article will provide a few fixes, which include scanning for and removing malware, and starting the Windows Firewall and its dependencies. This error applies to Windows versions from Vista through 10.

Method 1: Starting Windows Firewall Service and its Dependencies
You can start the Windows Firewall services and make sure that they start automatically in the future. Follow these steps to do this:
- Press the Windows Key and type ‘services.’ Right-click on the Services app, then select ‘Run as Administrator.’ Accept the prompt or enter your credentials when asked. You can also open Services by typing ‘cmd‘ in the start menu, opening it as an administrator, typing ‘services.msc‘, and then hitting enter.
- In the Services window, scroll until you see Windows Firewall and then double-click on it.
- Under the Startup Type option, select Automatic.
- If the Service status is Stopped, click Start.
- Click Apply and then OK.
- In the same Window, search for Base Filtering Engine and then double click it.
- Under the Startup Type option, select Automatic.
- If the Service status is Stopped, click Start.
- Click Apply and then OK.
- Restart Windows and then confirm whether Windows Firewall is enabled.

Method 2: Starting Associated Services
It could be possible that services associated with Windows Firewall are not ready. You can run the following commands in an elevated command prompt or using the steps described below.
- Press Windows Key + R and then type notepad.
Copy the following commands and paste them in the Notepad window.
sc config MpsSvc start= auto
sc config KeyIso start= auto
sc config BFE start= auto
sc config FwcAgent start= auto
net stop MpsSvc
net start MpsSvc
net stop KeyIso
net start KeyIso
net start Wlansvc
net start dot3svc
net start EapHostnet
net stop BFE
net start BFE
net start PolicyAgent
net start MpsSvc
net start IKEEXT
net start DcaSvcnet
net stop FwcAgent
net start FwcAgent
- In the Notepad window, go to File > Save As, then select ‘All Files‘ under the ‘Save as type’ field. After that, select ‘Desktop‘ on the side pane and type ‘repair.bat’ in the ‘File Name’ box. Finally, click on ‘Save‘ and close the Notepad window.
- Head over to your desktop, right click on the repair.bat file you created in Notepad and select Run as Administrator. Accept any prompts which come up your screen. If you are prompted in the command prompt window to stop a service, type Y and then Enter.
- Reboot Windows and try to enable the Firewall now.

You can also try running this script I made for an extensive repair. Right-click on the file and Run as Administrator. Follow the prompts in the command prompt window to get your firewall fixed.

Method 3: Scanning for Malware
The presence of malware can prevent your Windows Firewall from starting, as it can block the malware’s communication with the home server. Use your existing malware software to scan for and remove the malware, or follow these steps to install and use anti-malware software.
- Download Malwarebytes Anti-Malware by clicking this link.
- After downloading it, install it from the download directory.
- Go to Scan Tab > Custom Scan. Check all the boxes in the left pane and select your drives on the right pane.
- Click on Scan and then Quarantine All after the scan finishes.
Method 4: Scanning and Repairing System Files
The files related to the services can be damaged or deleted by a virus. Using the SFC utility can help fix this problem.
- Press the Windows button, type ‘cmd‘, right-click on it, and select ‘Run as Administrator’, then press Enter. Accept any prompt that appears on the screen.
- Type sfc /scannow and press Enter. The utility will scan for and fix all missing or damaged system files.
- Restart when the process is completed and try to enable Windows Firewall.

Kevin Arrows
Kevin Arrows is a highly experienced and knowledgeable technology specialist with over a decade of industry experience. He holds a Microsoft Certified Technology Specialist (MCTS) certification and has a deep passion for staying up-to-date on the latest tech developments. Kevin has written extensively on a wide range of tech-related topics, showcasing his expertise and knowledge in areas such as software development, cybersecurity, and cloud computing. His contributions to the tech field have been widely recognized and respected by his peers, and he is highly regarded for his ability to explain complex technical concepts in a clear and concise manner.
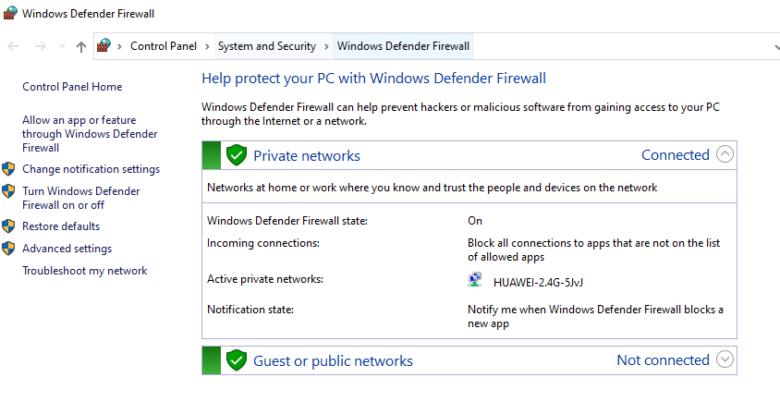
Errors in Windows 10/11 are common, and the 0x8007042c error is just one of these. The 0x8007042c issue usually corresponds to a Windows Update or firewall problem. Users get baffled because this error only appears when using these particular Windows services.
A firewall is a network security technology that creates a barrier between a protected internal network and an untrusted external network (usually on the Internet). When this problem pops up, it means that Windows is not able to turn on Firewall, as indicated by error code 0x8007042c.
The best way to check if this is a problem is to launch Windows Firewall manually. If error code 0x8007042c appears, it denotes that your machine is not protected against untrusted networks because the firewall is not functioning as it should.
For some users, error code 0x8007042c is also linked to the Windows Update service,preventing them from getting the latest Windows 10/11 patches. Others receive this error on any action in the Windows settings, stating that certain network problems have been discovered or that the PC is not connected somehow.
When Windows Update, Windows Firewall, and other related services are not operating, this problem is triggered. If you’re getting this error message, it means there’s a problem with the services involved. This problem can also be caused by third-party antivirus software. We’ll look at several methods to fix this problem in this article.
What Is Error Code 0x8007042c?
This guide is meant to assist you if you’re getting the error number 0x8007042c when trying to install certain Windows updates or after an unsuccessful upgrade to Windows 10/11 from a previous Windows version. We have also listed solutions for when Windows cannot turn on the Firewall, as indicated by error code 0x8007042c.
Here is the error message you’ll receive:
0x8007042C -2147023828 Error_Service_Dependency_Fail, The dependency service or group failed to start
This issue can be triggered by third-party security software. When users opt to use third-party antivirus software instead of the security applications that come pre-installed with Windows, it may cause Windows Firewall and Windows Defender to be disabled. Firewall monitors the data traffic that goes in and out of your computer and most programs or software in Windows 10/11, including Windows Update files, will not install if Firewall is switched off.
When you start Windows Firewall or Windows Update on Windows 10/11 and you get error 0x8007042c, this means that a Service or Dependency isn’t operating. If you’re having trouble resolving this problem, check out the solutions listed below to see which one will work for your case.
What Causes Error 0x8007042c?
Here are some of the reasons why the Windows Update problem 0x8007042c occurs:
- Disabled firewall
- Presence of third-party antivirus
- Presence of malware disrupting processes on your computer
- Corrupted entries in the Windows registry
This is not a complete list because a lot of factors need to be considered when errors like this happen. But the above causes are the most common. Now, carefully follow the steps outlined below to resolve the issue and keep your computer back up and running. We’ll divide the solutions according to the services involved, so we’ll list down fixes for when the error happens with Windows Update and Windows Firewall.
How to Fix 0x8007042c Windows Update
The first thing you need to do when you get the error code 0x8007042c,regardless of which service triggered it, is to restart your computer. It resets all the processes and services, which resolves minor issues most of the time.
Keeping your computer in tip-top shape by deleting junk files, uninstalling unused programs, and optimizing your system processes also helps to prevent errors like 0x8007042c from occurring in the first place. You can do these maintenance tasks manually, but we recommend using Outbyte PC Repair to automate your computer’s upkeep and ensure you don’t miss anything.
If you encounter this error and rebooting does not help, you can proceed with the solutions below:
Check Windows Services and make sure they are running
For Windows Update to function properly, all the components need to be running properly as well. To check their status, you can follow the instructions below:
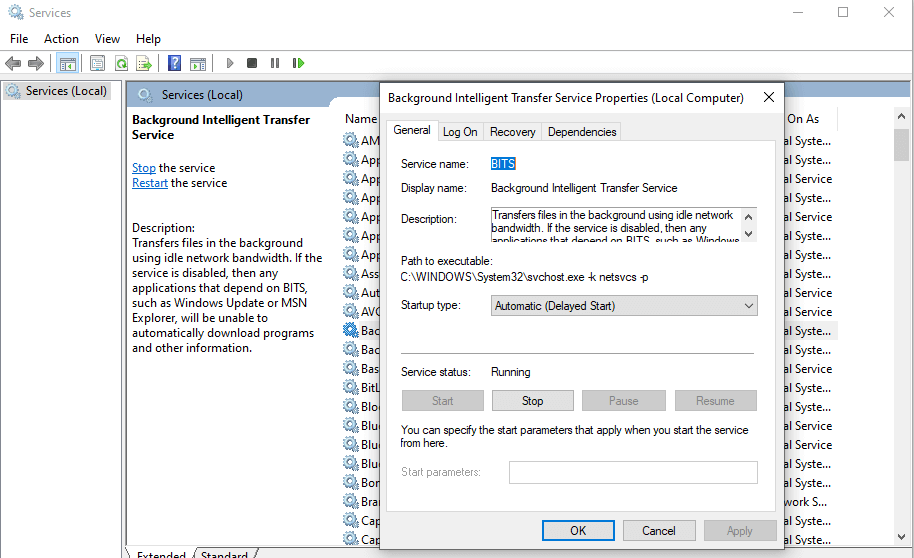
- Open Run using the Windows Key + R shortcut.
- Then, type services.msc and press Enter.
- Find the services listed below:
- Background Intelligent Transfer Service (BITS)
- Cryptographic Service
- Windows Update
- MSI Installer
- Select Properties from the context menu by right-clicking on each of them.
- Ensure that the Startup type is set as Automatic.
- If any of the above services have been disabled, make sure you select Start from the Service Status menu.
- Then, right-click on the Windows Update service and select Restart from the context menu.
- To save your changes, click Apply > OK, and then restart your computer.
If you still can’t fix Windows 10/11 Update Error 0x8007042c, move on to the next solution.
Run the Windows Update troubleshooter
The Windows Update troubleshooter is a built-in utility that can quickly handle common issues with Windows 10/11 updates. To use the Windows Update troubleshooter, take these steps:
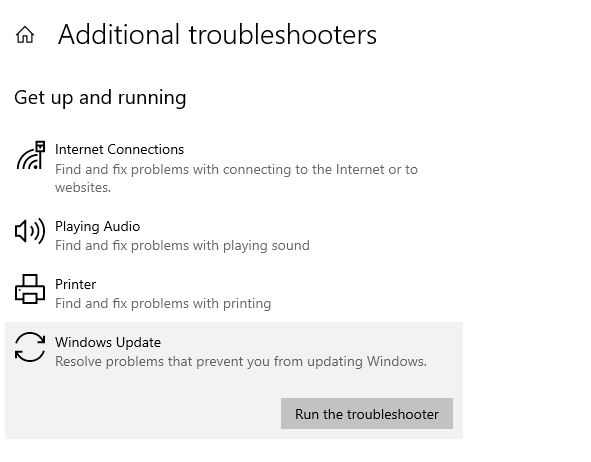
- To open the Settings app, press Windows+I.
- Select Update & Security > Troubleshoot from the drop-down menu.
- Open the Additional troubleshooters link in the right-hand pane.
- Then click the Run the troubleshooter option after selecting Windows Update.
- This will begin a search for pending, stuck or corrupt installation files and other potentially harmful files.
Close the window and restart your computer once the process is finished.
Rename your PC’s SoftwareDistribution folder
Corrupted and damaged Windows Components might also cause error 0x8007042c. You can try renaming the SoftwareDistribution directory to fix this error. Here’s how to do it:
- To begin, open Command Prompt as an administrator.
2. Type the commands below and press Enter after each one:
- net stop wuauserv
- net stop cryptSvc
- net stop bits
- net stop msiserver
3. Run the command lines below one by one to rename the SoftwareDistribution Folder
- ren C:\Windows\SoftwareDistribution SoftwareDistribution.old
- ren C:\Windows\System32\catroot2 catroot2.old
4. Restart the services that were previously disabled. To do so, type the commands below and press Enter after each one:
- net start wuauserv
- net start cryptSvc
- net start bits
- net start msiserver
5. To save your changes, restart your computer.
6. Check for the occurrence of 0x8007042c after renaming the SoftwareDistribution folder to see if this workaround worked.
How to Fix the Windows Firewall Error Code 0x8007042c
If you encounter this error when using Windows Firewall, then you can follow the instructions below:
Turn off your antivirus software
As previously stated, the third-party antivirus installed on your machine may cause the 0X8007042C error to emerge. To fix the error, follow the actions outlined below:
- Remove or uninstall any third-party antivirus software you may have already installed on your computer.
- After that, go to the Windows Update section to check for updates.
- Install all of your system’s updates.
- Restart your computer after the installation is complete.
Enable Windows Firewall manually
The next thing you can attempt to fix the Windows Firewall 0x8007042c error is manually turning on Windows Firewall, and then making sure it turns on automatically in the future. Simply follow these procedures to accomplish this:
- Press the Start button and type Services into the search field.
- When Services appears, right-click it and choose Run as administrator from the menu.
- When prompted to confirm your decision, click Yes.
- Scroll down the Services pane until you locate Windows Firewall and double-click on it to open it.
- If the state of the service is Stopped, click Start.
- From the drop-down option, select Automatic as the Startup Type.
- After that, click Apply and then OK.
- Return to the Services window and scroll up to find Base Filtering Engine; double-click it to open it.
- If the state of the service is Stopped, click Start.
- From the drop-down option, select Automatic as the Startup Type.
- After that, click Apply and then OK.
Restart Windows and check whether Windows Firewall is activated to see if this fixed your problem. Continue to the next step if the 0x8007042c error persists.
Solution 3: Scan your computer for malware and remove it
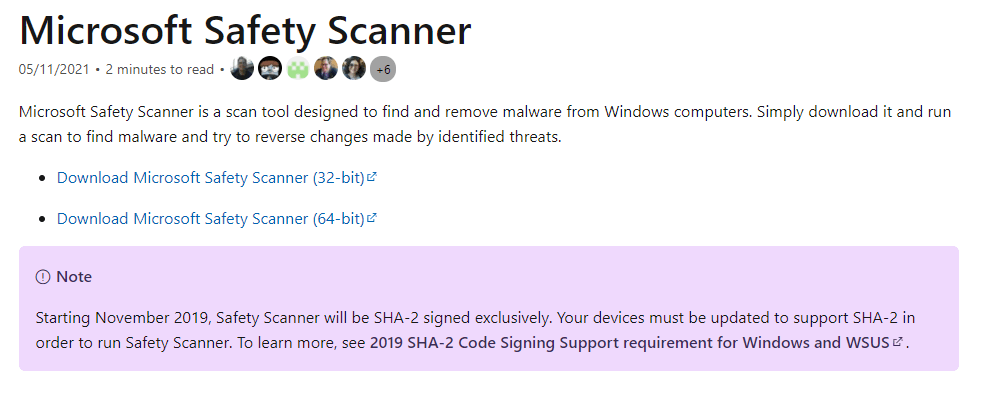
The next step would be to run a malware scan on your PC. Microsoft Safety Scanner can help you with this. Simply follow the steps below:
- Microsoft Safety Scanner can be downloaded from the Microsoft website.
- Simply click on the link above and select Download Now.
- Save the file to your desktop if requested.
- To install Windows Safety Scanner, open the setup file and follow the on-screen instructions.
- Open Windows Safety Scanner after the installation is complete.
- Accept the license agreement’s conditions, then hit Next twice.
- Select Quick Check, then hit Next. Microsoft Safety Scanner will now scan your machine for any remaining malware.
- Close the Window once the process is finished.
- To open Windows Firewall, press the Start key and type Firewall into the search box. Click on Windows Firewall to open it.
- Select Turn Windows Firewall on or off from the left-hand navigation panel.
- To complete the process, select Turn on Windows Firewall for each available network location and click OK.
Move on to the following step if the 0x8007042c error persists.
Turn on associative services
If the previous steps fail to resolve the problem, you can use a batch file to stop and restart these services. Simply follow these simple instructions:
- Press the Start button and put Notepad into the search field.
- Once Notepad is open, copy-paste the following text into the blank document:
- sc config MpsSvc start= auto
- sc config KeyIso start= auto
- sc config BFE start= auto
- sc config FwcAgent start= auto
- net stop MpsSvc
- net start MpsSvc
- net stop KeyIso
- net start KeyIso
- net start Wlansvc
- net start dot3svc
- net start EapHostnet
- net stop BFE
- net start BFE
- net start PolicyAgent
- net start MpsSvc
- net start IKEEXT
- net start DcaSvcnet
- net stop FwcAgent
- net start FwcAgent
- Choose File and Save As, then choose Desktop as the destination.
- Choose All Files (*.*) in the Save as box and name the file as Repair.bat.
- Close Notepad.
- Locate the Repair.bat file you just saved on your desktop, right-click on it, and choose Run as administrator.
- Once the process is complete, restart Windows Firewall and delete the Repair.bat file if Windows Firewall starts correctly.
If none of these procedures were successful in resolving the error, you should seek further assistance from Microsoft Support Center.
Re-register the Firewallapi.dll
Re-register the firewallapi.dll and see if that helps. Execute the following in an elevated CMD: regsvr32 firewallapi.dll.
Final Thoughts
So, these are some effective solutions to Windows Update error 0x8007042c. You can try each solution one at a time to resolve the issue and get your Windows Update or Firewall program functioning again. Carefully follow the suggested solutions and see which one works best for you.
Give us some love and rate our post!








