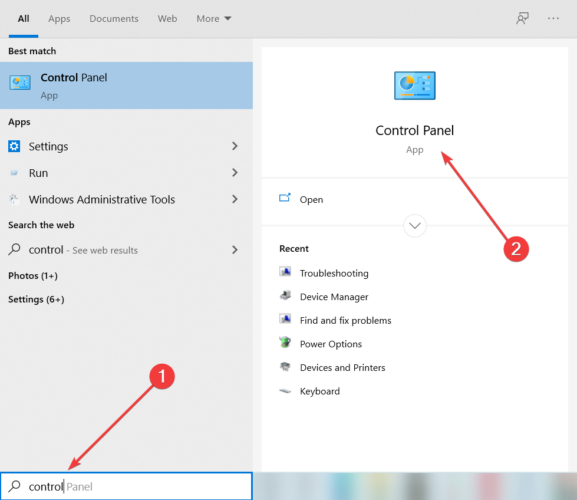-
Home
-
News
- Windows Firewall Is Using Settings that Make the Device Unsafe
By Daisy | Follow |
Last Updated
When viewing Firewall & network protection, you may see the “Windows Defender Firewall is using settings that make the device unsafe» message. How to remove this error message? This post from MiniTool provides some useful solutions.
Some Windows users report that when they open Firewall & network protection on Windows Firewall, they receive the “Windows Defender Firewall is using settings that make the device unsafe” or “Microsoft Defender Firewall is using settings that may make the device unsafe” error message.
When you encounter the error, you can click the Restore settings button under the error message to fix the issue. If it is not working, you can try the following solutions.
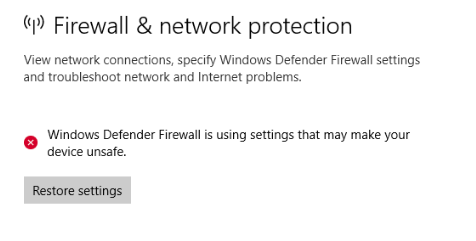
Fix 1: Via Registry Editor
You can fix the “Windows Defender Firewall is using settings that make the device unsafe” issue via Registry Editor.
Step 1: Press the Windows key and the R key at the same time to open the Run dialog.
Step 2: Type regedit and then press Enter to open Registry Editor. You’ll be prompted for permission and please click Yes to open it.
Step 3: Follow the path to locate the correct system files:
Computer\HKEY_LOCAL_MACHINE\SYSTEM\CurrentControlSet\Services\BFE
Step 4: Right-click BFE to choose Permissiion…. Click Add… and type Everyone and click Check Names.
Step 5: Select Everyone from the Groups or user name, click Full Control, and click Apply > OK.
Fix 2: Run Antivirus
Then, it’s recommended to run an antivirus to get rid of the “Microsoft Defender Firewall is using settings that may make the device unsafe” issue. Follow the prescribed steps to run the Windows Defender Antivirus.
Step 1: Open the Windows Security application.
Step 2: Go to Virus & threat protection > Scan options.
Step 3: Select Microsoft Defender Antivirus (offline scan) and then click Scan now.
Fix 3: Uninstall the Latest Security Update
The last method for you is uninstalling the latest security update. Follow the guide below:
Step 1: Type Control Panel in the Search box to open it.
Step 2: Click Programs and Features. Click View Installed updates and then uninstall the latest security update.
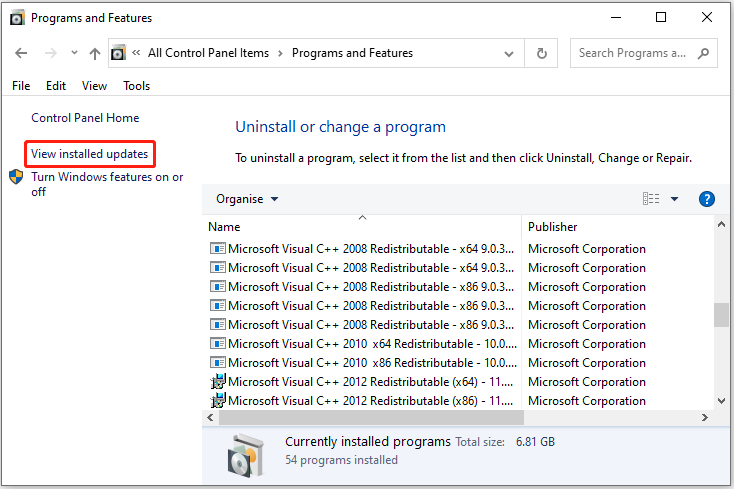
Tips:
Just relying on Windows Defender to protect your PC is not enough, it’s recommended to back up your PC regularly. To do that, you can try the great backup assistant – MiniTool ShadowMaker. Now, download and try it to safeguard your PC.
MiniTool ShadowMaker TrialClick to Download100%Clean & Safe
Final Words
To sum up, this post has shown 3 solutions to fix the Windows Defender Firewall is using settings that make the device unsafe error. If you come across the same error, try these solutions. If you have any different ideas about this issue, you can leave a message in the comment zone.
About The Author
Position: Columnist
Having been an editor at MiniTool since graduating college as an English major, Daisy specializes in writing about data backups, disk cloning, and file syncing as well as general computer knowledge and issues. In her free time, Daisy enjoys running and going with friends to the amusement park.
Although you may be experiencing the “Windows Defender Firewall Has Blocked Some Features Of This Application” frequently on your Windows device, this is not an error. This prompt is a notification as well as a permission dialog box about whether you want to allow a program that is not trusted to be executed on your PC.
This article discusses why this prompt occurs, how you can simply turn off such prompts so no one is encountered in the future, and how you can fix it.

Table of Contents
Why “Windows firewall has blocked some features” occurs
By default, the Windows Defender Firewall is programmed to block any malicious content on your device. Although you might not be running a virus, some programs and applications that require communication over the internet are automatically blocked by the firewall, such as multiplayer games, Google Chrome (occasionally), or even media players.
Firewall protects your system from outside traffic, and that is what it is doing. However, it is not yet smart enough to detect which third-party apps can be trusted. Hence, in order to run them, they need to be allowed through the firewall manually.
You can choose whether to allow any content, or simply keep it blocked by clicking cancel.

The reason for the firewall to block any content can be from an actual virus on a PC to the use of a VPN. Let us discuss how you can rectify the issue so that no more similar prompts are experienced.
Fix “Windows firewall has blocked some features of this application”
Scan computer for malware
If you are uncertain whether the application you are about to run can be trusted, then you must perform a deep system scan and get rid of any malware. Here is a list of the top antivirus software to use to perform the scan.
In case you are proceeding to purchase antivirus software, here are the 17 aspects you should always consider.
Disable VPN
Virtual Private Networks (VPNs) carry encrypted data over the internet. This encrypted data can be considered malicious by the Windows Defender Firewall, resulting in it being blocked. If you are using VPN software, we suggest that you turn it off temporarily and check if it resolves the issue.
Allow program through Windows firewall
If you want to stop receiving such prompts for the same program, you can manually allow it through the firewall so it does not block it automatically. To enable a program through your firewall, navigate to the following location:
Control Panel -> System and Security -> Windows Defender Firewall
Click Allow an app or feature through Windows Defender Firewall on the left. On the next screen, click Change settings and then check the box next to the program/feature that you want to allow through the firewall. Ensure that both the boxes under Private and Public are also checked.

Once done, click OK at the bottom to save the changes. Now, check if you will be prompted when running the same program again.
Reset Windows Firewall
If you think that you are experiencing the “Windows Defender Firewall has blocked some features of this application” prompt because you manually blocked it from the Firewall, and are now unable to allow it, you can reset the Windows firewall settings to its default configuration.
Closing words
Although every rule and application can be allowed through Windows Firewall, it is not the wisest of choices. Therefore, think before you allow a program through the firewall whether it is trusted or not. If it is trusted, only then should you allow it.
if not trusted, then we suggest that you do not allow it and check for its authenticity. Or better yet, if it is absolutely essential, run it in a Sandbox environment so that it is isolated and off of your actual machine.
Readers help support Windows Report. We may get a commission if you buy through our links.
Read our disclosure page to find out how can you help Windows Report sustain the editorial team. Read more
Some users have posted on forums about an HSS DNS Leak error message that blocks their Internet connections.
The full error reads Contact your network administrator the Windows Defender Firewall rule HSS DNS leak is blocking your internet connection.
Another similar issue reads Failure: unable to access network data. this may be due to Windows Defender Firewall blocking act.
Thus, users can’t connect to the Internet when that error arises. Of course, at this point, Windows Defender Firewall is also preventing connections to your computer.
How do I stop the Windows Defender Firewall from blocking internet?
1. Uncheck the HSS DNS leak rule’s firewall permission
- Type control panel in Windows search and click on Control Panel from the results.
- Click on Windows Defender Firewall to open that Control Panel applet.
- Then click Allow an app or feature through Windows Defender Firewall to open the setting.
- Press the Change settings button.
- Deselect the Private and Public check boxes for HSS DSS leak rule.
- Click the OK button.
Users have confirmed that unchecking HSS DNS Leak’s Private and Public checkboxes can fix the Windows Defender Firewall rule error so make sure you try the steps above.
2. Turn off Windows Defender Firewall
- Open Windows Defender Firewall as shown in the step above.
- Click Turn Windows Defender Firewall on or off to open the WDF options.
- Select the Turn off Windows Defender Firewall radio buttons there.
- Select the OK option.
Alternatively, you can turn off Windows Defender Firewall completely to fix its HSS leak rule blocking the connection so try doing that by performing the steps above.
3. Reinstall Hotspot Shield
- Launch Run by pressing the Windows key + R keyboard shortcut.
- Input appwiz.cpl in the Open box and click OK to open the Windows uninstaller.
- Select the Hotspot Shield software, and then select the Uninstall option.
- Click Yes to provide further confirmation to uninstall the software.
- Restart Windows after uninstalling Hotspot.
- Click Get Hotspot Shield on the software’s homepage to reinstall the latest version of the software.
HSS is the Hotspot Shield VPN software, and users have said they’ve fixed the Windows Defender Firewall rule error by reinstalling Hotspot Shield.
- How to see if Windows Firewall is blocking a port or program
- Microsoft Defender will allow SOC teams and admins to refine the threat detection process
- iTunesMobileDevice.dll is Missing From Your Computer [Solved]
- SYNSOACC.DLL Could Not Be Located: How to Fix in Cubase
- Fix: Omen Gaming Hub Undervolting Not Working
4. Try another antivirus software
All these problems caused by Windows Defender Firewall can be avoided by installing a third-party antivirus because as soon as it’s on your system it will deactivate the built-in solution.
And not only that you will no longer have a blocked connection, but you will also have a lot better protection, at least with the security software recommended below.
This tool is focused on privacy and online protection and its multi-layered security solutions will ensure safe online payments and banking transactions wherever you are.
The program comes with a 30-day trial version so you can get the exact experience of the paid version before committing to buy it.
ESET HOME Security Essentials
Forget about blocked Internet connections and browse freely under the protection of this great antivirus.
That concludes our step-by-step guide to fix this Windows Defender issue with blocking the Internet connection and Wi-Fi and we hope that you can now use it freely.
However, if you’re tired of Windows Defender issues and errors, you can always look at our top antiviruses with unlimited licenses and get a better solution.
Often Windows Defender Firewall can give you Allow Chrome to access the network in your firewall or antivirus settings, but we have a guide that addresses this issue.
If you happen to know any other feasible solutions, don’t hesitate to write them in a comment in the section below.
Matthew Adams
Windows Hardware Expert
Matthew is a freelancer who has produced a variety of articles on various topics related to technology. His main focus is the Windows OS and all the things surrounding it.
He is passionate about the tech world, always staying up-to-date with the latest and greatest. With an analytical view, he likes problem-solving, focusing on errors and their causes.
In his free time, he likes to read and write about history and tries to always develop new skills.
На чтение9 мин
Опубликовано
Обновлено
Защитник Windows является предустановленной настройкой операционной системы Windows и предназначен для предоставления базовой защиты от вредоносных программ и сетевых угроз. Однако, несмотря на свои полезные функции, некоторые параметры брандмауэра защитника Windows могут стать источником опасностей и угроз для безопасности вашего устройства.
Один из таких параметров – это отключение уведомлений о блокировке приложений. По умолчанию, брандмауэр защитника Windows блокирует доступ к некоторым приложениям, если они считаются потенциально опасными или неизвестными. Однако, если вы отключите уведомления о блокировке, вы не будете получать предупреждения о том, что доступ к некоторым приложениям был заблокирован. Это может привести к тому, что вредоносные программы получат доступ к вашему устройству незаметно для вас.
Еще одним опасным параметром является включение исключений для определенных приложений. Брандмауэр защитника Windows позволяет добавлять исключения для определенных программ, чтобы они могли получать доступ к сети без блокировки. Однако, если вы не будите тщательно выбирать приложения для исключений, вредоносные программы могут получить доступ к сети без всяких преград.
И, наконец, еще одним параметром, который может повлечь за собой опасность, является отключение сканирования входящих соединений. По умолчанию, брандмауэр защитника Windows сканирует входящие соединения на наличие вредоносного кода и блокирует их, если они считаются опасными. Однако, если вы отключите эту функцию, вредоносные программы смогут проникнуть на ваше устройство через входящие соединения без вашего согласия.
Раскрытие опасностей
Параметры брандмауэра защитника Windows, предназначенные для обеспечения безопасности устройства, могут в определенных случаях иметь некоторые нежелательные последствия. Вот несколько основных опасностей, которые стоит учитывать:
1. Блокирование легитимного трафика
Брандмауэр защитника Windows может ошибочно считать некоторые приложения или сетевой трафик вредоносным и заблокировать его. Это может привести к неправильной работе программ, сбоям в работе системы или даже к потере важных данных.
2. Уязвимости и обход защиты
Параметры брандмауэра защитника Windows могут иногда иметь уязвимости, которые могут быть использованы злоумышленниками для обхода защиты и получения доступа к вашему устройству. Это может привести к установке вредоносного программного обеспечения, украденным данным или другим негативным последствиям.
3. Определение сетевых профилей
Брандмауэр защитника Windows может неправильно определить тип сетевого профиля (публичный, частный или рабочий), что может привести к неправильной настройке безопасности и уязвимостям в сетевых соединениях.
4. Ограничение возможностей
Некоторые параметры брандмауэра могут ограничивать функционал определенных программ или сервисов, что может создавать неудобства и препятствовать работе пользователей.
5. Неточные предупреждения
Брандмауэр защитника Windows может иногда выдавать предупреждения о потенциальных опасностях, которые фактически не являются угрозами или могут иметь низкую степень риска. Это может привести к неправомерным или избыточным действиям пользователя.
Учитывая эти опасности, важно внимательно изучить параметры брандмауэра и принять осознанное решение об их использовании, учитывая ваши индивидуальные потребности и уровень риска. Необходимо также регулярно обновлять систему и следить за новостями о безопасности, чтобы минимизировать потенциальные угрозы.
Неуклюжее использование настроек
Брандмауэр защитника Windows предоставляет возможность пользователю настраивать параметры безопасности устройства. Однако, незнание или неосторожное использование этих настроек может привести к серьезным проблемам безопасности.
Во-первых, некорректное настройка брандмауэра может привести к блокировке важных сетевых служб и приложений. Например, если вы неправильно настроите правила блокировки трафика, то это может привести к неполадкам в работе интернет-браузеров, почтовых клиентов и других программ, которые требуют доступа к интернету. Это может серьезно повлиять на производительность вашего устройства и создать неудобства в повседневной работе.
Во-вторых, некорректное использование настроек брандмауэра может привести к уязвимостям и взлому вашего устройства. Если вы разрешите слишком много правил доступа для различных приложений или сервисов, то вы можете открыть доступ злоумышленникам к вашей системе. Это особенно актуально для публичных сетей, где может быть высокий риск получения вредоносного кода.
Чтобы избежать неуклюжего использования настроек брандмауэра защитника Windows, рекомендуется следовать руководствам и рекомендациям, предоставленным Microsoft. Внимательно ознакомьтесь с настройками и принимайте во внимание потенциальные риски безопасности. В случае сомнений лучше обратиться за помощью к профессионалам или использовать автоматические инструменты для настройки безопасности.
Отключенные брандмауэр
Отключение брандмауэра может привести к:
- Возможности перехвата и незаконного доступа к вашим личным данным, таким как пароли, финансовая информация и личные файлы.
- Распространению вирусов и вредоносного ПО.
- Перехвату сетевого трафика и получению конфиденциальной информации.
- Уязвимостям в системе, что может позволить злоумышленникам установить удаленный доступ к вашему устройству.
- Проблемам с функционированием программ и приложений, которые требуют доступа к сети.
Когда брандмауэр отключен, вы ставите свое устройство и личные данные под угрозу. Рекомендуется всегда держать брандмауэр операционной системы Windows включенным, чтобы обеспечить безопасность вашего устройства и данных.
Нарушение конфигурации
Нарушение конфигурации может произойти по нескольким причинам:
- Неправильная настройка параметров брандмауэра: некорректно заданные правила и параметры могут позволить вредоносным программам проникнуть в систему.
- Отключение брандмауэра или его компонентов: многие пользователи могут отключить брандмауэр из-за сбоев в работе системы или нежелания заниматься настройкой, что открывает больше возможностей для атак.
- Необновленная конфигурация: при обновлении операционной системы или дополнительных программ могут возникать новые уязвимости, которые требуют изменения настроек брандмауэра.
Чтобы предотвратить нарушение конфигурации брандмауэра защитника Windows, пользователи должны следовать некоторым рекомендациям:
- Регулярно обновлять операционную систему и программное обеспечение: это позволит устранить известные уязвимости и обновить конфигурацию брандмауэра.
- Проверить настройки брандмауэра: убедиться, что правила и параметры соответствуют потребностям и рекомендациям безопасности.
- Не отключать брандмауэр без необходимости: даже если возникают сбои в работе системы, нужно искать причину проблемы и решать ее, а не просто отключать защиту.
Уязвимости в стандартных настройках
Стандартные настройки брандмауэра защитника Windows предлагают базовую защиту для устройства. Однако, данные настройки могут иметь свои уязвимости, которые могут сделать устройство небезопасным. Рассмотрим наиболее распространенные уязвимости:
| Уязвимость | Описание |
|---|---|
| Открытые порты | Стандартные настройки брандмауэра могут разрешать открытие некоторых портов, что может стать основой для атак на устройство. Злоумышленники могут искать открытые порты и использовать их для осуществления атаки извне. |
| Неадекватные правила доступа | Стандартные правила доступа, определенные в брандмауэре, могут быть недостаточными. Например, они могут разрешать определенные типы трафика, которые могут быть использованы вредоносными программами для получения доступа к устройству. |
| Недостаточная настройка фильтрации трафика | Стандартные настройки фильтрации трафика могут быть недостаточными для эффективной борьбы с вредоносными программами. Некоторые типы трафика могут проходить через брандмауэр без проверки, что создает потенциальные уязвимости. |
| Отключенные функции брандмауэра | Стандартные настройки могут разрешать отключение некоторых функций брандмауэра, которые могут быть полезными для укрепления безопасности устройства. Например, функция блокировки всех входящих соединений может быть отключена по умолчанию, что может позволить злоумышленникам получить доступ. |
Для обеспечения наиболее высокого уровня защиты, важно проанализировать стандартные настройки брандмауэра защитника Windows и внести необходимые изменения для закрытия выявленных уязвимостей. Это поможет укрепить безопасность вашего устройства и защитить данные от потенциальных атак.
Вредоносное программное обеспечение
Вредоносное ПО может привести к различным последствиям, включая:
- Потерю конфиденциальных данных, таких как пароли, личная информация, банковские реквизиты и т. д.
- Замедление работы компьютера и снижение производительности системы.
- Повреждение файлов и операционной системы.
- Вымогательство денег путем шифрования данных и требования выкупа.
- Удаленное управление компьютером злоумышленником.
Существует несколько видов вредоносного ПО:
- Вирусы. Это программы, которые могут копировать себя и распространяться на другие файлы и устройства. Вирусы могут испортить данные, замедлить работу компьютера и вызвать другие проблемы.
- Шпионское ПО. Это программы, которые могут незаметно собирать информацию о пользователях, такую как логины, пароли, история браузера и т. д., и передавать ее злоумышленникам.
- Рекламное ПО. Это программы, которые показывают назойливую рекламу без согласия пользователя. Рекламное ПО может быть неприятным, но обычно не представляет серьезной угрозы для безопасности компьютера.
- Рансомвары. Это программы, которые блокируют доступ к данным или компьютеру пользователя и требуют выкуп для их восстановления.
Чтобы защитить свое устройство от вредоносного ПО, рекомендуется установить антивирусное программное обеспечение, использовать только официальное и обновленное программное обеспечение, осторожно относиться к приложениям и файлам из ненадежных источников, а также регулярно обновлять операционную систему и программы.
Утечка личных данных
Брандмауэр защитника Windows способен обеспечить некоторую защиту вашего устройства от внешних угроз, однако некорректная настройка его параметров может привести к утечке ваших личных данных. Рассмотрим основные опасности:
| Опасность | Описание |
|---|---|
| Неправильная конфигурация правил | Если вы не настроите брандмауэр правильно, он может позволить нежелательным приложениям и сервисам получать доступ к вашим личным данным. Например, если вы разрешите приложению отправлять данные по сети без вашего согласия, оно может передавать вашу личную информацию третьим лицам. |
| Отсутствие обновлений | Если вы не обновляете брандмауэр системы Windows, ваши личные данные могут быть уязвимыми для новых видов атак и угроз. Некоторые уязвимости могут позволить злоумышленникам получить доступ к вашим данным или даже контролировать ваше устройство. |
| Сбои в работе брандмауэра | Если брандмауэр перестал работать из-за сбоев или ошибки, это может привести к открытию уязвимостей в защите вашего устройства. В результате злоумышленник может получить доступ к вашей личной информации и использовать ее в своих целях. |
Чтобы предотвратить утечку ваших личных данных, рекомендуется настраивать параметры брандмауэра с осторожностью и следить за обновлениями операционной системы и программного обеспечения.
Необходимость постоянного обновления брандмауэра
Одной из причин постоянного обновления брандмауэра является то, что злоумышленники постоянно находят новые способы обойти существующие механизмы защиты. Они ищут новые слабые места и ошибки в программном коде брандмауэра, чтобы проникнуть в систему и получить несанкционированный доступ к вашим данным. Обновление брандмауэра регулярно позволяет исправить обнаруженные уязвимости и улучшить защиту вашего устройства.
Кроме того, обновление брандмауэра также может включать добавление новых функций и возможностей, которые помогут улучшить его производительность и эффективность. Например, новые обновления могут включать расширенные настройки безопасности или новые алгоритмы обнаружения и блокировки вредоносного программного обеспечения. Обновление брандмауэра даст вам доступ к этим новым функциям и поможет поддерживать вашу защиту на актуальном уровне.
Как правило, обновление брандмауэра — это простой процесс, который может быть автоматизирован. Операционные системы, такие как Windows, предлагают регулярные обновления для брандмауэра, которые могут быть установлены автоматически. Однако, если вы не доверяете автоматическим обновлениям, вы можете самостоятельно проверять наличие новых обновлений и устанавливать их вручную.
В целом, обновление брандмауэра является важным шагом для поддержания безопасности вашего устройства. Оно поможет исправить уязвимости, улучшить функциональность и эффективность защиты вашей системы. Не забывайте регулярно проверять наличие новых обновлений и устанавливать их, чтобы быть уверенными в безопасности своего устройства.
At times, you may have noticed that when you go on to run a program, the Windows Firewall suddenly throws up a message stating that Windows Firewall has blocked some features of this app and gives you two options – Allow access or Cancel. Well, if you trust the program, you may click on Allow access and proceed. If in doubt, it is best to select Cancel. Now let us see why this happens and what we can do about it.
With the launch of Windows 11/10, Microsoft seems to have toiled real hard to augment the security of its operating system, both with the addition of new tools to defend against hackers as well as new features that make it convenient and much more secure to use.

Windows Firewall with its Advanced Security is a vital part of a layered security model. By offering a host-based, two-way network traffic filtering system for your devices, Windows Firewall with Advanced Security blocks any unauthorized network traffic flowing out of or into the local devices.
The older versions of Windows Firewall allowed one only to set rules for the incoming connection, whereas the newer versions, like the ones in Windows 11 and Windows 10, offer control over outgoing connections as well. That means if the users want, the system lets them prevent certain software or apps from connecting to the internet or limit them to using only secure connections. Windows Firewall does it by working with the Network Awareness system that lets it apply security settings that are appropriate to the forms of networks to which the device is connected.

Windows Firewall has blocked some features of this app
All these strict security measures are a great option for those worried about leaking personal information over insecure connections and blocking malicious inbound & outbound connections. However, the Window’s Firewall sometimes becomes quite irritating due to the repeated notifications that ‘Windows Firewall has blocked some features of this app‘. You will see this message on Windows 11, Windows 10, Windows 8.1, and Windows 7 as well as the earlier versions.
According to Microsoft’s official support forum, usually, this notification requests the user to permit access to a process or a program, however, as soon as the corresponding activity starts, the notifications start appearing repeatedly. It is mostly seen when using a web browser. The most common culprit behind this notification in web browsers is a malicious plugin or a plugin that tries to connect to the internet without the user’s permission. Other causes may include software or apps that try to update themselves in the background without your permission as well as viruses and malware on your computer.
If you receive this message frequently, here are a few things you could try.
1] Anti-virus scan
The priority should be to scan your computer for viruses with your antivirus software and see if it is some malware that is causing this popup.
2] Disable VPN Network Adapter

Such messages can also be triggered by a VPN client running on your system. If you are running a VPN, from the WinX Menu, open Devices Manager and expand the Network Adapters category. Try and identify the entry related to your VPN software, right-click on it, select Disable device and see if it helps. You may be required to reboot your computer. If it does not help, you may enable it again.
If it does not help, you may turn off each of the Network Adapters one after the other and see if any one of them is causing this problem.
3] Whitelist the process in the Windows Firewall

If the process you know is safe for sure, you may allow the particular program through your Firewall by whitelisting it as follows:
- Click ‘Start’ and type ‘Firewall’ in the search field and then click “Allow an app or feature through Windows Firewall’ from the search results.
- On the next screen, click Change Settings
- On the list of programs that appears, tick/check both ‘Private’ and ‘Public’ options for the program or app for which you’re getting repeated notifications.
If the program you want to unblock is not in the list, click the Allow another program button to add it. Add the software or application in the list and choose ‘Add’. If the program you wish to unblock is not in this list, use the ‘Browse’ feature to search the program manually. You may also configure the Network type.
Once the required program has been granted permission, click ‘OK’ and exit.
If you find this too tedious, you may use an app like OneClick Firewall or Windows Firewall Notifier to allow or block access with a click.
4] Restore Windows Firewall settings
If you think you may have disturbed the default Windows Firewall settings, you may want to reset Windows Firewall settings to defaults. This post will show you how to Import, Export, Repair, Restore Default Firewall Policy.
Hope something helps!
See these posts if you face the following issues:
- Windows could not start the Windows Firewall on Local Computer
- Windows Firewall service does not start
- Error 1079. Windows Time, Windows Event Log, Windows Firewall services fail to start.
How to Check Firewall Details with current profile?
You can use Command Prompt or Windows Terminal using the netsh advfirewall show currentprofile. Once you run the command on the terminal, it will show details of the Local Firewall Rules, Remote Management, Logging, and so on. Be aware, that netsh firewalldoesn’t work anymore, and so you should use this command.
Read: How to open Windows Firewall
How do I allow a program to run that firewall is blocking?
In the Windows Firewall settings, you can click on Allow a program or feature option and then unblock or add a program to make sure they are not blocked by the Firewall. However, if the program still doesn’t work, you may want to check if you have additional security software that might be blocking the program.