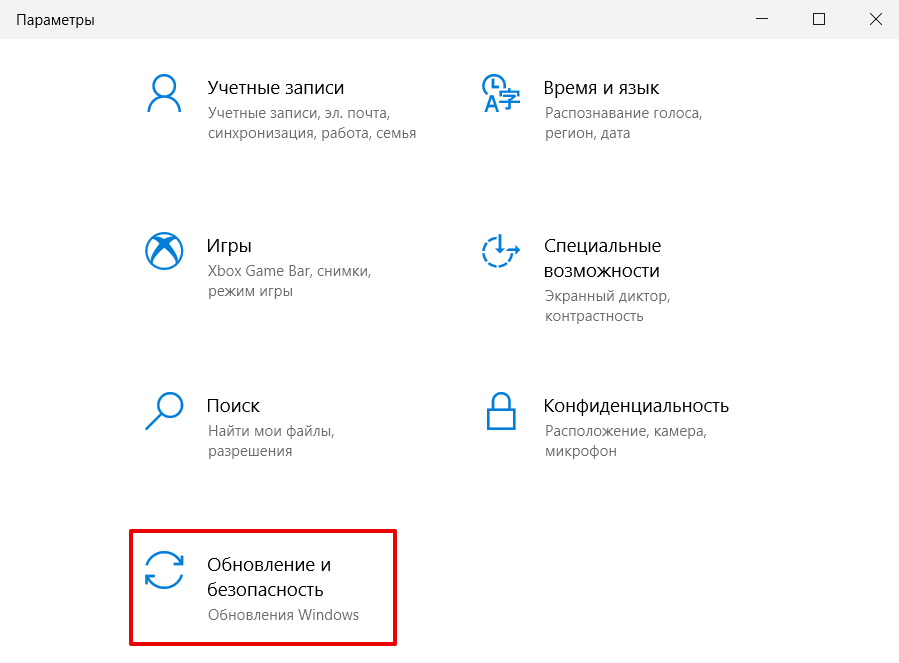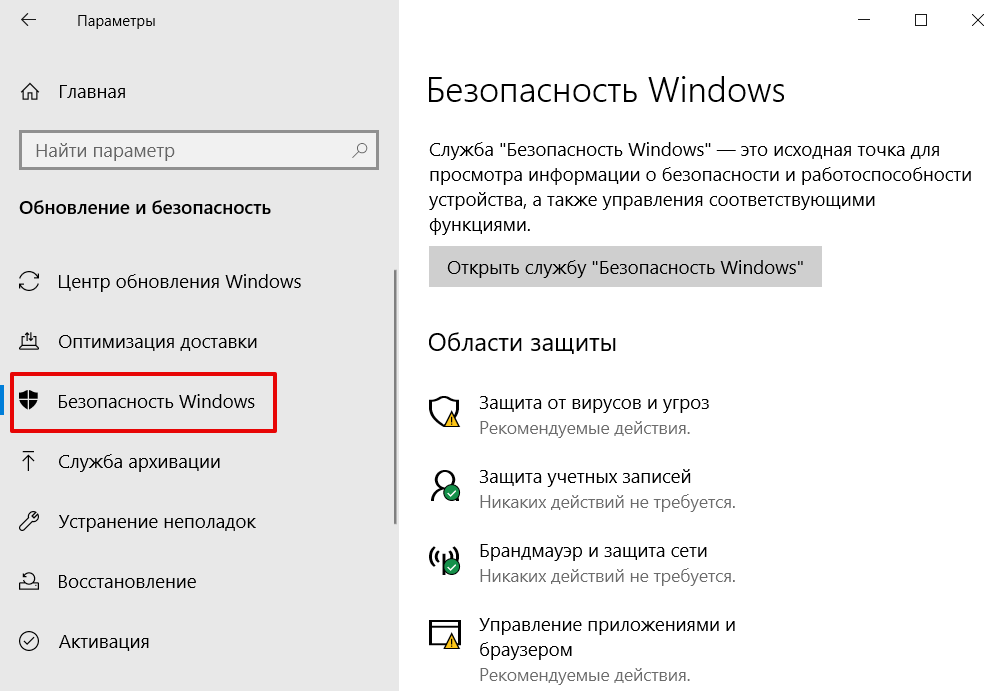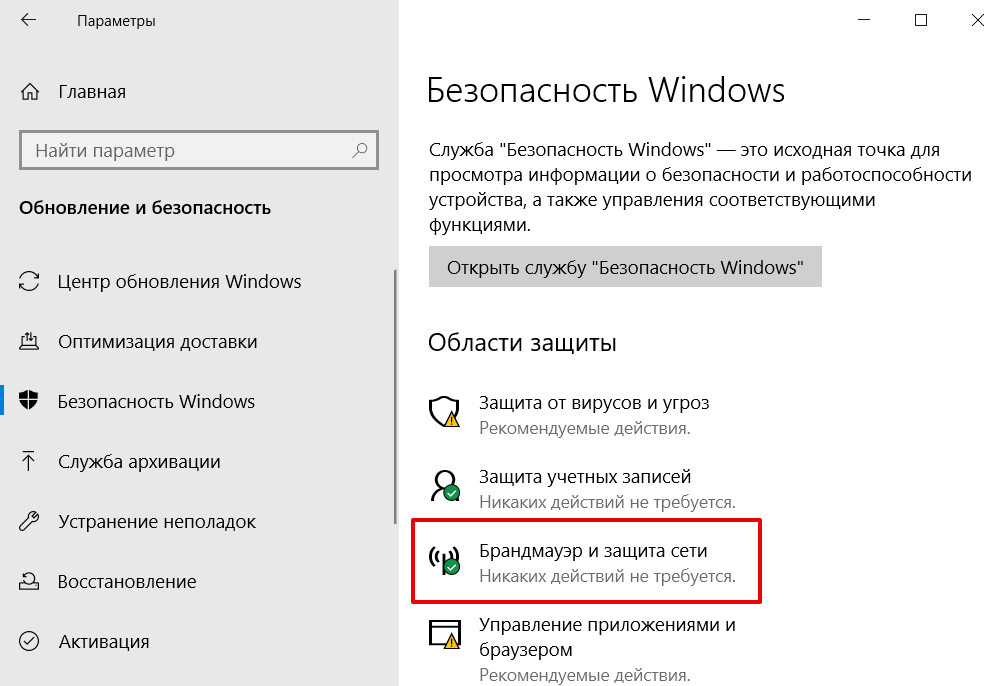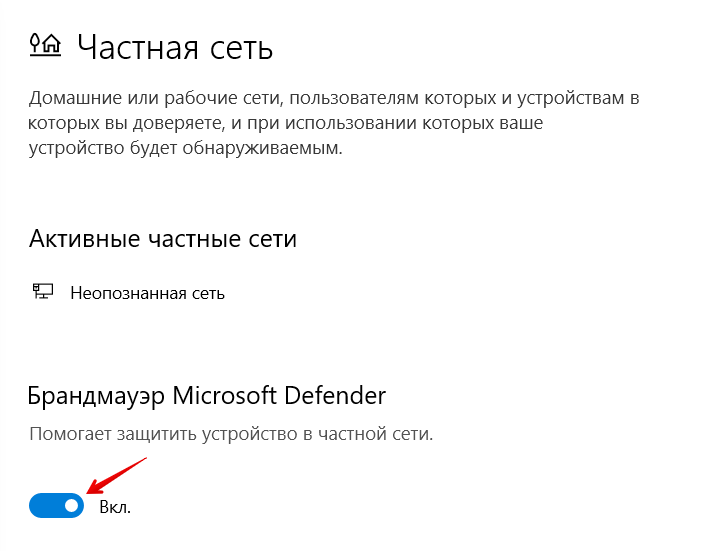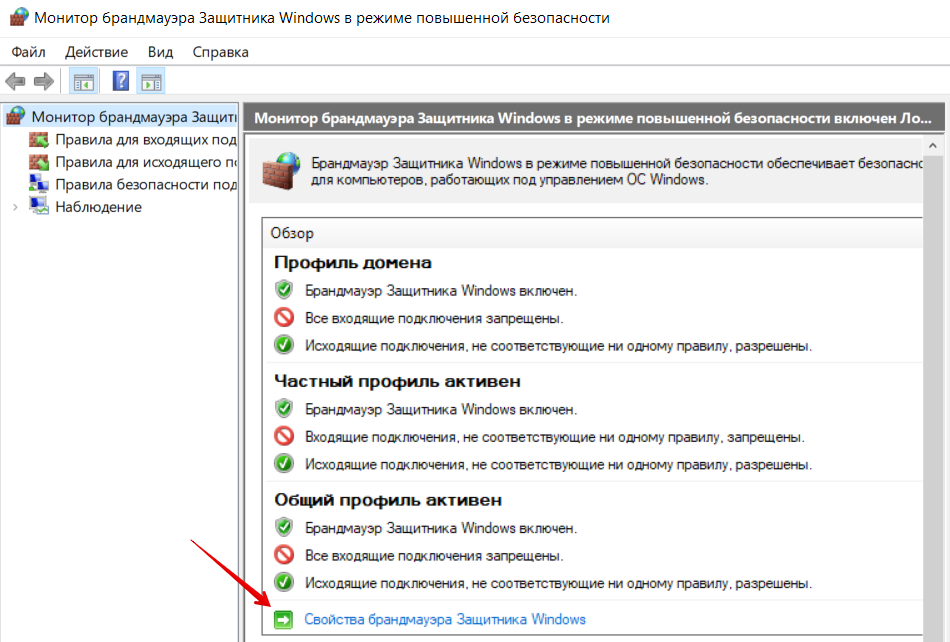Applies ToWindows 11 Windows 10
Брандмауэр Windows помогает защитить устройство, фильтруя сетевой трафик и блокируя несанкционированный доступ. Он снижает риск угроз сетевой безопасности, ограничивая или разрешая трафик на основе различных свойств, таких как IP-адреса, порты или пути к программе.
Вы можете использовать приложение Безопасность Windows для просмотра состояния брандмауэра Windows и управления им. Вы можете включить или отключить брандмауэр, а также получить доступ к дополнительным параметрам для различных типов сетей, включая доменные (рабочие), частные (доверенные) и общедоступные (ненадежные) сети.

Частные и общедоступные сети
Можно указать, что определенная сеть, к которую подключается устройство, является частной или общедоступной. Ключевое различие заключается в том, разрешено ли другим устройствам в той же сети видеть ваше устройство и, возможно, подключаться к нему.
Ваша домашняя сеть может быть примером частной сети. Теоретически единственными устройствами в ней являются ваши устройства и устройства, принадлежащие вашей семье. Вы в порядке с другими устройствами, которые могут видеть ваши, потому что вы доверяете этим устройствам.
Однако Wi-Fi в вашем местном кафе является общедоступной сетью. Большинство других подключенных к нему устройств принадлежат незнакомым людям, и вы, вероятно, предпочитаете, чтобы они не могли видеть или подключаться к вашему устройству.
Как правило, вы будете иметь более строгие средства контроля безопасности в общедоступной сети, чем в частной сети, просто из-за уровня доверия к другим пользователям и устройствам в этой сети.
Настройка брандмауэра Windows в Безопасность Windows
-
В приложении «Безопасность Windows» на компьютере, выберите Брандмауэр & защиты сети или используйте следующий ярлык:
Брандмауэр & защиты сети
-
Безопасность Windows показывает, к какому типу сети вы подключены в данный момент. Как правило, устройство будет подключено только к одной сети за раз. Выберите профиль сети: Доменная сеть, Частная сеть или Общедоступная сеть
-
В разделеMicrosoft Defender Брандмауэр переключите параметр на Включено , чтобы включить брандмауэр Windows. Для выключения переключите этот параметр в положение Выкл. Отключение брандмауэра Windows может сделать ваше устройство более уязвимым для несанкционированного доступа. Если вам нужно использовать приложение, которое заблокировано, вы можете разрешить его через брандмауэр, а не выключать брандмауэр.
-
В разделе Входящие подключения установлен флажок Блокировать все входящие подключения, в том числе в списке разрешенных приложений. Установка этого флажка указывает брандмауэру Windows игнорировать список разрешенных приложений и блокировать все. Включение этого параметра повышает безопасность, но может привести к прекращению работы некоторых приложений.
Примечание: Если устройство управляется организацией, параметры политики могут препятствовать изменению конфигурации брандмауэра Windows. Для получения дополнительных сведений обратитесь к администратору.
Дополнительные параметры
Ниже приведен список дополнительных параметров, доступных на странице брандмауэра и защиты сети:
-
Разрешить приложению через брандмауэр
. Если брандмауэр блокирует нужное приложение, можно добавить исключение для этого приложения или открыть определенный порт. Дополнительные сведения об этом процессе (и о том, почему вы не захотите) см. в статье Риски, связанные с разрешением приложений через брандмауэр Windows. -
Средство устранения неполадок с сетью и Интернетом: Если у вас возникли общие проблемы с сетевым подключением, вы можете использовать это средство устранения неполадок, чтобы попытаться автоматически диагностировать и устранить их.
-
Параметры уведомлений брандмауэра: Хотите получать больше уведомлений, когда брандмауэр блокирует что-то? Меньше? Узнайте, как настроить уведомления
-
Дополнительные параметры: Откроется классический брандмауэр Защитника Windows, который позволяет создавать правила для входящего или исходящего трафика, правила безопасности подключения и просматривать журналы мониторинга брандмауэра. Большинство людей не хотят копаться в нем, что глубоко; неправильное добавление, изменение или удаление правил может привести к тому, что система станет более уязвимой или может привести к тому, что некоторые приложения не будут работать.
-
Восстановление брандмауэров по умолчанию . Если кто-то или что-то внес изменения в параметры брандмауэра Windows, что приводит к неправильной работе, вы просто в два щелчка от сброса параметров, как они были, когда вы впервые получили компьютер. Если ваша организация применила какие-либо политики для настройки брандмауэра, они будут применены повторно.
Нужна дополнительная помощь?
Нужны дополнительные параметры?
Изучите преимущества подписки, просмотрите учебные курсы, узнайте, как защитить свое устройство и т. д.
В этой инструкции о том, как отключить брандмауэр Windows 10 в параметрах безопасности системы, в панели управления или с помощью командной строки, отключить службу Брандмауэр Защитника Windows и уведомления «Брандмауэр и защита сети», а также информация, как не отключать его полностью, а лишь добавить в исключения брандмауэра программу, в работе которой он вызывает проблемы. Также в конце инструкции имеется видео, где показано все описанное.
Для справки: брандмауэр Windows — встроенный в ОС файрвол, проверяющий входящий и исходящий Интернет-трафик и блокирующий или разрешающий его, в зависимости от настроек. По умолчанию, он запрещает небезопасные входящие подключения и разрешает все исходящие подключения. См. также: Как отключить защитник Windows 10.
- Как отключить брандмауэр Windows 10 в параметрах безопасности
- Отключение с помощью командной строки
- Отключаем брандмауэр в панели управления
- Отключить брандмауэр в режиме повышенной безопасности
- Как отключить службу Брандмауэр Защитника Windows 10
- Как отключить уведомления «Брандмауэр и защита сети» об отключенном брандмауэре
- Видео инструкция
- Как добавить программы в исключения брандмауэра
Отключение брандмауэра Windows 10 в параметрах безопасности Windows 10
Вероятно, самый простой для начинающего пользователя способ отключить брандмауэр Windows 10 — использовать соответствующие параметры в Центре безопасности Windows 10:
- Откройте параметры «Безопасность Windows» двойным нажатием по значку со щитом в области уведомлений или через Пуск — Параметры — Безопасность Windows.
- Нажмите по пункту «Брандмауэр и безопасность сети», а затем выберите профиль сети, брандмауэр для которого требуется отключить: обычно достаточно отключить только для активного профиля, но при желании можете повторить это для всех пунктов.
- Поместите переключатель в положение Выключено для отключения брандмауэра для этого сетевого профиля.
На этом брандмауэр будет отключен, а также вы увидите уведомление с предложением снова его включить, о том, как убрать это уведомление — далее в инструкции.
Также, несмотря на отключение брандмауэра, соответствующая ему служба Windows 10 продолжит работать. О её отключении также можно прочитать в соответствующем разделе инструкции.
Как полностью отключить брандмауэр с помощью командной строки
Если вы знаете, как запустить командную строку от имени администратора, этот способ отключения брандмауэра Windows 10 будет даже проще и быстрее:
- Запустите командную строку от имени администратора — для этого вы можете использовать поиск в панели задач, а затем нажать правой кнопкой мыши по найденному результату и выбрать пункт запуска от администратора.
- Введите команду
netsh advfirewall set allprofiles state off
- Нажмите Enter.
В результате в командной строке вы увидите лаконичное «Ок», а в центре уведомлений — сообщение о том, что «Брандмауэр Windows отключен» с предложением снова включить его. Если вам потребуется вновь включить его, используйте тем же образом команду netsh advfirewall set allprofiles state on

Отключение брандмауэра в панели управления Windows 10
Еще один метод — использовать панель управления: откройте её (для этого можно использовать поиск в панели задач), включите в пункте «Вид» (справа вверху) значки (если сейчас там у вас «Категории») и откройте пункт «Брандмауэр Защитника Windows».

В списке слева выберите пункт «Включение и отключение брандмауэра», а в следующем окне вы сможете отключить брандмауэр Windows 10 отдельно для общественного и частного профиля сетей. Примените сделанные настройки.

Отключение в мониторе брандмауэра Защитника Windows в режиме повышенной безопасности
Если в поиске на панели задач вы начнете вводить «монитор брандмауэра», вы сможете открыть отдельную панель управления его параметрами, предоставляющую, помимо прочего, и возможность отключения:
- Нажмите по пункту «Свойства брандмауэра Защитника Windows».
- На вкладках Общий профиль, Частный профиль и Профиль домена в верхнем поле установите «Отключить» и примените настройки.
Так же, как и в предыдущих случаях, встроенный файрвол Windows 10 будет отключен.
Как отключить службу Брандмауэр Защитника Windows 10
Даже после отключения брандмауэра Windows 10 описанными выше способами, соответствующая ему служба продолжит работать, причем отключить её в services.msc не получится. Тем не менее, отключение возможно:
- Нажмите клавиши Win+R на клавиатуре, введите regedit и нажмите Enter.
- В открывшемся редакторе реестра перейдите к разделу
HKEY_LOCAL_MACHINE\SYSTEM\CurrentControlSet\Services\mpssvc
- Дважды нажмите по параметру с именем Start в панели справа и задайте значение 4 для него.
- Примените настройки и перезагрузите компьютер.
В результате служба будет отключена.
Как убрать уведомление о том, что брандмауэр отключен
После того, как вы отключите брандмауэр, Центр безопасности защитника Windows 10 начнет показывать уведомления о том, что он отключен с предложением снова его включить.
Чтобы убрать такое уведомление, в редакторе реестра в разделе
HKEY_LOCAL_MACHINE\SOFTWARE\Microsoft\Windows Defender Security Center\Notifications
создайте параметр DWORD с именем DisableNotifications и значением 1. Подробнее о том, как это сделать в инструкции Как отключить уведомления защиты Windows 10.
Видео — 4 способа отключить брандмауэр Windows 10
Как добавить программу в исключения брандмауэра Windows 10
Если вы не хотите полностью выключать встроенный файрвол, а требуется лишь предоставить полный доступ к подключениям какой-либо программе, то сделать это вы можете путем добавления ее в исключения брандмауэра. Сделать это можно двумя путями (второй способ позволяет также добавить отдельный порт в исключения брандмауэра).
Первый способ:
- В панели управления, в пункте «Брандмауэр Защитника Windows» слева выберите пункт «Разрешение взаимодействия с приложением или компонентом в брандмауэре Windows».
- Нажмите кнопку «Изменить параметры» (требуются права администратора), а затем внизу нажмите «Разрешить другое приложение».
- Укажите путь к программе для добавления в исключения. После этого также можно указать, каких типов сетей это касается с помощью соответствующей кнопки. Нажмите «Добавить», а затем — Ok.
Второй способ добавления исключения в брандмауэр чуть сложнее (но зато позволяет добавить в исключения не только программу, но и порт):
- В пункте «Брандмауэр Windows» панели управления выберите слева «Дополнительные параметры».
- В открывшемся окне расширенных настроек брандмауэра выберите «Исходящие подключения», а затем, в меню справа — создать правило.
- С помощью мастера создайте правило для вашей программы (или порта), разрешающее ей подключение.
- Аналогичным образом создайте правило для этой же программы для входящих подключений.
На этом все. Кстати, если что-то пойдет не так, вы всегда можете сбросить брандмауэр Windows 10 к настройкам по умолчанию с помощью пункта меню «Восстановить значения по умолчанию» в окне его параметров.
Брандмауэр — это одна из основных систем безопасности компьютера, благодаря которой злоумышленники не могут взломать вашу сеть и получить несанкционированный доступ к личной информации. Какую роль выполняет файрвол, от чего защищает и по каким принципам работает, а также как отключить брандмауэр и стоит ли это делать — рассмотрим в этой статье.
Что такое брандмауэр и почему он так важен
Брандмауэр (от нем. brandmauer — глухая противопожарная стена) — это специальная система, которая защищает сеть, участок сети или конкретное устройство от вредоносной информации и несанкционированного доступа к данным. Она проверяет всю информацию, которая поступает из глобальной сети и не пропускает то, что может навредить внутренней системе. Иногда этот функционал также называют межсетевым экраном или файрволом (от англ. firewall).
Кроме того, брандмауэр записывает информацию обо всех внешних запросах и ответных действиях системы. Если нужно будет проверить трафик вручную, администратор в любой момент сможет обратиться к истории запросов.
Основные функции брандмауэра
- Защита: от любого вида внешних атак. Например, подбора паролей или DDoS.
- Доступы: с его помощью вы сможете настроить индивидуальные доступы для каждой части системы внутри локальной сети.
- Анализ запросов: непрерывно собирает статистику запросов и всех действий, анализирует их и оповещает, если есть реальные грозы или подозрения на них.
Итак, главная задача межсетевых экранов — защищать устройство, корпоративную сеть или участок сети от нежелательного доступа извне.
От чего защищает межсетевой экран
- DDoS — мощные атаки, которые создают нагрузку на сервер, которая приводит к отказу системы. В зависимости от типа атаки, брандмауэр может либо тщательно фильтровать нежелательный трафик, либо просто заблокировать его.
- Фишинг — незаконный способ получения конфиденциальных данных пользователя: реквизитов банковских карт, логинов, паролей и другой личной информации. Как правило, для этого используют поддельные сайты. Файервол предупредит об опасности и запретит подключение к сомнительному ресурсу.
- Вредоносные программы или программы с уязвимостями, которые запускают вирус на компьютер пользователя сразу после установки. Иногда, что компьютер заражен, становится понятно сразу, но в некоторых случаях вирусы могут «сидеть» в системе незаметно, потихоньку выкачивая нужные данные.
- Несанкционированное подключение через удаленный рабочий стол — файервол быстро «замечает» попытки нежелательных или подозрительных подключений и сразу их блокирует.
Когда брандмауэр не сможет защитить
- Если трафик поступает через VPN. В этом случае внешние действия и запросы не входят в зону контроля файервола — он просто не сможет их отфильтровать. Всё дело в том, что VPN используют не только для безопасного подключения к сети, но и для обхода запретов, а также перехода на сайты с ограничениями (как пример — по IP). К тому же при настроенном VPN невозможно установить, откуда происходит подключение — информация передается по защищенному туннелю, который проходит через межсетевой экран.
- Если вирус проник и уже заразил компьютер. Причины такого сценария могут быть разными: вероятно, вредоносный контент попал на устройство еще до настройки firewall или он был занесен через внешний носитель (например, флешку).
Как работает брандмауэр?
В первую очередь стоит сказать, что есть аппаратный и программный брандмауэры.
Аппаратный проверяет весь трафик, входящий извне в локальную сеть (например, домашнюю или офисную), то есть он разграничивает разные подсети. Программный же используют, чтобы анализировать весь входящий трафик, поступающий к конкретной операционной системе.
Объединяет эти два типа межсетевых экранов то, что они работают по принципу разрешающих и запрещающих правил. С помощью разрешающих правил можно настроить входящие и исходящие сетевые подключения для конкретных программ, портов и IP-адресов. А с помощью запрещающих ограничить доступ к системе (например, запретить передачу файлов).
Также брандмауэры отличаются степенью фильтрации трафика. Выделяют пакетную фильтрацию — фаервол, ориентируясь на ранее заданные параметры, единожды решает, пропускать пакет трафика или нет, а также с проверкой состояний — весь поток проверяется непрерывно от начала соединения и до его окончания.
Таким образом, правильная настройка брандмауэра позволяет зафиксировать правила, по которым система будет автоматически понимать, как действовать: разрешать доступ к безопасным и нужным ресурсам, а также отсекать нежелательные соединения, которые могут навредить внутренней среде.
Можно ли отключать брандмауэр?
Если брандмауэр — это полезная система, то зачем вообще её отключать? Дело в том, что у него есть несколько минусов:
- иногда он блокирует доступ в сеть даже, если программа лицензионная;
- может тормозить работу устройств и снижать производительность (это особенно заметно на старой технике и аппаратуре).
- Через «Пуск» найдите раздел «Параметры»
- Откройте раздел Обновления и безопасность:
- Выберите Безопасность Windows:
- Кликните Брандмауэр и защита сети:
- Выберите ваш вариант сети: сеть домена, частная сеть или общедоступная сеть.
- Убедитесь, что в графе «Брандмауэр Microsoft Defender» установлено значение «Вкл.»:
- Сделайте бэкап на случай, если что-то пойдет не так. Для этого через «Пуск» откройте «Монитор брандмауэра» и на вкладке «Действие» выберите Экспорт политики…:
- Перейдите по ссылке Свойства брандмауэра Windows:
- Во вкладках всех профилей выберите Брандмауэр — Включить, затем Входящие подключения — Блокировать (по умолчанию). При такой настройке будут блокироваться входящие подключения, для которых нет разрешающих правил.
- Перейдите на вкладку Правила для входящих подключений:
- Оставьте только нужные разрешающие правила, а остальные удалите.
- Нажмите на значок Яблоко — Системные настройки — Защита и безопасность.
- Перейдите на вкладку Брандмауэр и нажмите Включить брандмауэр.
- Когда кнопка «Параметры брандмауэра» станет активной, кликните по ней и переходите к настройке параметров. Значения всех параметров описаны на официальном сайте компании.
А что, если всё-таки его отключить? Приведет ли это к фатальным последствиям?
Фаервол — это своеобразный «телохранитель» вашего компьютера, поэтому мы рекомендуем всегда держать его включенным. В вашем компьютере могут быть по умолчанию открыты некоторые порты, и если полностью отключить защиту, вы рискуете быстро столкнуться с проблемами. Один из ярких примеров — 445-й порт, с помощью которого не раз совершали громкие атаки (например, WannaCry). Поэтому, если вам нужно оптимизировать работу компьютера и минимизировать неудобства, не стоит отключать межсетевой экран полностью — достаточно его корректно настроить.
Настройка брандмауэра
Итак, брандмауэр на локальном компьютере — это программа, которую устанавливают на операционную систему, чтобы она полностью защищала устройство.
Основной принцип настройки брандмауэра — разрешить только необходимые входящие подключения и запретить все остальные. Рассмотрим, как выполнить настройку на Windows, Linux и macOS.
В Windows брандмауэр обычно включен по умолчанию. Однако, если установлены и другие подобные сервисы (например, Comodo Firewall, Avast или Kaspersky), встроенный защитник Windows работать не будет.
Чтобы проверить, работает он или нет:
На официальном сайте компании можно прочитать рекомендации по настройке политик. Чтобы настроить межсетевой экран:
Готово, теперь брандмауэр будет запрашивать подтверждение, если какая-то программа попытается открыть порт для входящих соединений. Если вы уверены, что доступ можно открыть, нажмите Разрешить доступ — так вы добавите программу в исключения брандмауэра. Если хотите настроить запрещающее правило, нажмите Отмена.
Как настроить брандмауэр в Linux
Чтобы настроить межсетевой экран на Linux-системах, лучше всего использовать встроенный функционал Netfilter. Перед настройкой программы установите по инструкции утилиту ufw или iptables.
Как включить и выключить брандмауэр в macOS
Чтобы включить фаервол в macOS:
Готово, теперь, если кто-то попытается открыть порт для доступа входящих соединений, будет появляться предупреждение. Если вы уверены, что доступ к порту можно открыть, нажмите Разрешить — так вы добавите программу в исключения брандмауэра. Если хотите настроить запрещающее правило, нажмите Отказать.
Безопасность сети или устройства — основа стабильной и бесперебойной работы. Теперь вы знаете, зачем нужен межсетевой экран, как его правильно использовать, и сможете запретить или разрешить доступ к сети для входящих подключений.
Все способы:
- Методы отключения брандмауэра Windows 10
- Способ 1: Интерфейс Защитника Windows 10
- Способ 2: «Панель управления»
- Способ 3: «Командная строка»
- Способ 4: Монитор брандмауэра
- Отключение службы файервола
- Деактивация уведомлений
- Вопросы и ответы: 3
В каждой редакции операционной системы Windows 10 по умолчанию установлен и включен брандмауэр, он же файервол. Его задача сводится к фильтрации пакетов – вредоносные он блокирует, а доверенные соединения пропускает. Несмотря на всю полезность, иногда возникает необходимость его отключения, и из данной статьи вы узнаете, как это сделать.
Методы отключения брандмауэра Windows 10
Всего можно выделить 4 основных способа деактивации файервола. Они не требуют использования стороннего софта, так как выполняются с помощью встроенных системных утилит.
Способ 1: Интерфейс Защитника Windows 10
Начнем с самого простого и очевидного метода. Отключать брандмауэр в этом случае будем через интерфейс самой программы, для чего потребуется выполнить следующее:
- Нажмите кнопку «Пуск» и перейдите в «Параметры» Windows 10.
- В следующем окне кликните левой кнопкой мышки по разделу, который называется «Обновление и безопасность».
- Далее нажмите на строку «Безопасность Windows» в левой части окна. Затем в правой половине выберите подраздел «Брандмауэр и защита сети».
- После этого вы увидите перечень с несколькими типами сетей. Вам нужно кликнуть ЛКМ по названию той из них, возле которой есть приписка «Активный».
- Теперь остается лишь изменить положение переключателя в блоке «Брандмауэр Защитника Windows» в положение «Откл».
- Если все сделано правильно, вы увидите уведомление об отключении файервола. Можете закрыть все открытые ранее окна.





Способ 2: «Панель управления»
Данный способ подойдет тем пользователям, которые привыкли работать с «Панелью управления» Windows, а не с окном «Параметры». Кроме того, иногда возникают ситуации, когда это самое окно «Параметры» не открывается. В таком случае сделайте следующее для отключения брандмауэра:
- Кликните по кнопке «Пуск». Прокрутите левую часть всплывающего меню в самый низ. Отыщите в списке приложений папку «Служебные — Windows» и нажмите на ее название. В результате откроется перечень ее содержимого. Выбирайте пункт «Панель управления».
Читайте также: Открытие «Панели управления» на компьютере с Windows 10
- Далее включите режим отображения «Крупные значки». Так вам будет проще разобрать содержимое. Зайдите в раздел «Брандмауэр Защитника Windows».
- В левой части следующего окна нажмите ЛКМ по строке «Включение и отключение брандмауэра Защитника Windows».
- В результате появится список конфигураций файервола для двух видов сетей – частной и общественной. Вам нужно установить отметку возле строки «Отключить брандмауэр Защитника Windows» у той из них, которая активна. Если вы не знаете, какая именно из двух сетей используется, тогда отключите защиту в обоих блоках. После этого нажмите кнопку «OK».



Способ 3: «Командная строка»
Данный способ позволяет отключить брандмауэр в Windows 10 буквально одной строкой кода. Для этих целей используется встроенная утилита «Командная строка».
- Нажмите кнопку «Пуск». Пролистайте левую часть открывшегося меню вниз. Найдите и откройте каталог «Служебные – Windows». В появившемся списке отыщите утилиту «Командная строка» и кликните на ее названии ПКМ. В контекстном меню выберите поочередно строки «Дополнительно» и «Запуск от имени администратора».
Читайте также: Запуск «Командной строки» от имени администратора в Windows 10
- В появившееся окно скопируйте следующую команду:
netsh advfirewall set allprofiles state offНажмите кнопку «Enter» для выполнения запроса.
- Если все сделано правильно, вы увидите всплывающее уведомление Windows и надпись «OK» в «Командной строке».
- Файервол выключен. Теперь можно закрыть все открытые ранее окна. Если в будущем вы захотите вновь включить брандмауэр через «Командную строку», тогда введите и выполните код
netsh advfirewall set allprofiles state on.


Способ 4: Монитор брандмауэра
У файервола в Виндовс 10 есть отдельное окно настроек, где можно задавать различные правила фильтрации. Кроме того, через него можно и деактивировать брандмауэр. Делается это следующим образом:
- Нажмите кнопку «Пуск» и опустите левую часть открывшегося меню вниз. Откройте список приложений, которые находятся в папке «Средства администрирования Windows». Кликните ЛКМ по пункту «Монитор брандмауэра Защитника Windows».
- В центральной части появившегося окна вам нужно отыскать и нажать строчку «Свойства брандмауэра Защитника Windows». Она находится приблизительно в середине области.
- В верхней части следующего окна будет строка «Брандмауэр». Из выпадающего списка напротив нее выберите параметр «Отключить». После этого нажмите кнопку «OK» для применения изменений.



Отключение службы файервола
Данный пункт нельзя отнести к общему списку способов. Он по сути является дополнением к любому из них. Дело в том, что у файервола в Виндовс 10 есть собственная служба, которая постоянно работает в фоновом режиме. Даже если вы используете один из описанных выше методов деактивации, она все равно продолжит функционировать. Отключить ее стандартным способом через утилиту «Службы» нельзя. Однако это можно реализовать через реестр.
- Используйте сочетание клавиш «Windows» и «R». В появившееся окошко скопируйте слово
regedit, а потом в нем же кликните «OK».Читайте также: Варианты запуска «Редактора реестра» в Windows 10
- В древовидном списке перейдите к такой папке:
HKEY_LOCAL_MACHINE\SYSTEM\CurrentControlSet\Services\mpssvcВыберите папку «mpssvc». Внутри найдите файл, который называется «Start». Откройте его двойным нажатием ЛКМ.
- В строку «Значение» открывшегося окна введите цифру «4», после чего нажмите «OK».
- Закройте все окна и перезагрузите ОС. После повторной загрузки служба будет деактивирована. К слову, отключение службы брандмауэра также убирает иконку файервола из трея в «Панели задач». Если вы захотите вернуть все на свои места, тогда вместо цифры «4» пропишите «2» в поле «Значение».

Деактивация уведомлений
Каждый раз, когда вы будете отключать брандмауэр в Виндовс 10, в нижнем правом углу будет появляться надоедливое уведомление об этом. К счастью, их можно отключить, делается это следующим образом:
- Запустите «Редактор реестра». Как это сделать, мы рассказывали немного выше.
- Используя дерево папок с левой стороны окошка, перейдите по следующему адресу:
HKEY_LOCAL_MACHINE\SOFTWARE\Microsoft\Windows Defender Security Center\NotificationsВыбрав папку «Notifications», кликните ПКМ в любом месте с правой стороны окна. Выберите из контекстного меню строку «Создать», а потом пункт «Параметр DWORD (32 бита)».
- Дайте новому файлу имя «DisableNotifications» и откройте его. В строку «Значение» впишите «1», после чего нажмите «OK».
- Перезагрузите систему. После включения все уведомления от брандмауэра вас больше не будут беспокоить.


Таким образом, вы узнали о методах, которые позволяют деактивировать полностью или на время файервол в Виндовс 10. Помните, что оставлять систему без защиты не стоит, чтобы, как минимум, не заразить ее вирусами. В качестве заключения мы хотели бы отметить, что можно избежать большинства ситуаций, когда требуется отключить брандмауэр — достаточно лишь его правильно настроить.
Подробнее: Руководство по настройке брандмауэра в Windows 10
Наша группа в TelegramПолезные советы и помощь
Брандмауэр — это барьер против угроз из сети. Без него компьютер станет уязвимым, а ваши данные могут оказаться у злоумышленников. Рассказываем, как работает брандмауэр и как включить его в настройках ОС
Содержание
- Что это такое
- Виды
- Функции
- Как работает
- Как включить
- Как отключить
- Брандмауэр и антивирус: в чем разница
Что такое брандмауэр
Брандмауэр — это система, которая фильтрует входящие данные из Интернета и предотвращает проникновение в систему вирусов и другого вредоносного контента. Он защищает персональный компьютер пользователя или внутреннюю сеть [1].
Внутренняя сеть объединяет несколько компьютеров, и только пользователи этих устройств имеют к ней доступ. Обычно такие сети есть в организациях: они помогают защитить конфиденциальную информацию. Никто, кроме сотрудников, не имеет доступа к сети [2]. Брандмауэр, в свою очередь, защищает ее. Он обеспечивает безопасность сервера и его данных от утечки любому нежелательному пользователю.
Слово «брандмауэр» немецкое. Это стена из несгораемого материала, которая при пожаре защищает смежные здания или части одного строения. [3]. В английском языке для обозначения противопожарной стены используется слово «firewall» (файрвол). Так что файрвол и брандмауэр — это одно и то же. Иногда еще встречается название «межсетевой экран».
Термин стали использовать в мире компьютерных сетей в 1980-х годах, но тогда он понимался как одна из функций маршрутизатора (это устройство, которое принимает сигнал из Интернета и передает его на компьютер) для фильтрации данных из сети. В 1990-х годах появились брандмауэры, выполняющие гораздо более тщательные проверки [4].
В будущем значение файрволов вряд ли уменьшится, поскольку с развитием интернета растут и угрозы информационной безопасности. Например, за I квартал 2024, по оценкам компании Positive Technologies, число кибератак увеличилось на 7% по сравнению с предыдущим кварталом [5]. Также будут развиваться облачные файрволы: бизнес все чаще переводит свою IT-инфраструктуру в «облака» [6].
Виды брандмауэров
Все брандмауэры предназначены для защиты внутренней сети или отдельного компьютера от внешних киберугроз. Но отличия между ними тоже есть. В зависимости от способа развертывания выделяют три типа брандмауэров [7]:
- Программный. Такой файрвол устанавливается непосредственно на компьютер или сервер и защищает только его. Он расходует часть ресурсов ПК, зато с ним проще контролировать доступ к конкретным ресурсам.
- Аппаратный. Это отдельное оборудование, которое фильтрует данные, поступающие из сети и выходящие в сеть. Он не потребляет ресурсы компьютера, может использоваться для управления данными, входящими на несколько устройств в одной сети. Такое решение обычно дороже, чем программный вариант.

Так выглядит один из аппаратных межсетевых экранов от Huawei
(Фото: network.msk.ru)
- Облачный. Этот брандмауэр фильтрует потенциально вредоносный сетевой трафик, но в отличие от традиционных файрволов размещается в облаке (облако включает серверы, доступ к которым осуществляется через Интернет, а также программы и базы данных на них; облачные серверы расположены в центрах обработки данных по всему миру [8]). Брандмауэр создает виртуальный барьер вокруг облачных платформ и приложений, но может защищать и локальную инфраструктуру.
В зависимости от способа фильтрации данных выделяют такие виды файрволов:
- Межсетевой экран с фильтрацией пакетов. Данные, которые отправляются по Интернету, разделены на пакеты — небольшие сегменты сообщений [9]. Брандмауэр с фильтрацией пакетов мониторит исходящие и входящие пакеты, IP-адрес источника и назначения, проверяет протоколы и порты (сетевой порт — это место, куда отправляется информация, конечная точка связи [10]). Это первый вид файрволов, который появился у пользователей.
- Межсетевой экран с проверкой состояния. В отличие от брандмауэра с фильтрацией пакетов, такой файрвол также отслеживает состояние соединения пакета. Брандмауэр сохраняет информацию об открытых соединениях и использует ее для анализа входящего и исходящего трафика. Windows Defender firewall относят к такому типу брандмауэров [11].
- Шлюз сеансового уровня (экранирующий транспорт) отслеживает работоспособность пакетов при попытке подключения и обеспечивает постоянное открытое соединение между двумя сетями.
- Прокси-брандмауэр (шлюз уровня приложений [12]). Этот вид файрвола больше всего напоминает реальный физический барьер. Он работает как дополнительный узел между внешними сетями и внутренними компьютерами, один из которых выступает как прокси (посредник, шлюз) для каждой сети. Принцип работы файрвола похож на то, как действует охранник в клубе. Он останавливает гостей перед входом в бар, чтобы уточнить, что им есть 18 лет, они не вооружены и т. д., а также на выходе, чтобы убедиться, что они не планируют садиться за руль в нетрезвом виде. То есть, он внимательно проверяет всех посетителей.
Так и брандмауэр прикладного уровня проверяет содержимое каждого входящего через шлюз пакета, причем фильтрует информацию по множеству различных характеристик. Кроме IP-адресов и портов, он изучает разные протоколы (FTP, HTTP, DNS) — за счет этого данные проверяются более тщательно. Если проблема не выявлена, брандмауэр передает данные пользователю.
Таким образом работает встроенный брандмауэр на macOS [13].
- Брандмауэр нового поколения (NGFW). Он обладает возможностями традиционных брандмауэров, а также использует множество дополнительных функций для устранения угроз. Например, выполняет гораздо более глубокую проверку пакетов, чем обычный файрвол, контролирует, какие приложения запущены и какие порты они используют. Это помогает защитить компьютер от разных типов вредоносных программ. NGFW по сути предоставляет комплексную защиту IT-системы от сетевых угроз [14], поэтому пользуется большим спросом в корпоративном секторе: в финансовой сфере, телекоме, государственных компаниях, на промышленных и энергетических предприятиях [15].
Функции брандмауэра
- Защищает от вирусов внутренние сети и ПК пользователей от вредоносных и шпионских программ. Отслеживает сетевой трафик, определяет и блокирует подозрительные IP-адреса, предотвращая возможные кибератаки [16].
- Помогает контролировать доступ. Брандмауэр используют, чтобы контролировать и блокировать доступ к определенным онлайн-ресурсам. Например, организация может запретить сотрудникам доступ к нежелательным веб-сайтам и гарантировать соблюдение ими корпоративной политики при работе в Интернете.
- Позволяет провести аудит угроз. Файрвол помогает узнать, кто пытался проникнуть в компьютер, а кто — просмотреть запрещенную информацию в Интернете. Он ведет учет всех событий, благодаря этому администраторы могут своевременно обновлять правила кибербезопасности, чтобы они соответствовали постоянно развивающимся угрозам.
- Предотвращает хакерские атаки. Брандмауэр не позволяет хакерам получить доступ к данным пользователя, электронной почте и другим системам. Например, он защищает ПК от DDos-атак, когда хакер многократно запрашивает разрешение на подключение к серверу, а тот в ответ не может найти систему, отправившую запрос. В результате происходит перегрузка сервера. Брандмауэр помогает предотвратить ее, ограничивая количество одновременных подключений с одного IP-адреса. Если атака мощная, файрвол может не справиться с обработкой всех запросов. Для более надежной защиты рекомендуют применять специализированные решения для DDos-защиты [17].
Как работает брандмауэр
Брандмауэр устанавливает границу между внешней сетью и сетью, которую он защищает. Он проверяет все пакеты, входящие в защищаемую сеть и покидающие ее. При проверке он использует набор предварительно настроенных правил, чтобы находить вредоносный трафик [18].
Также файрвол следит за исходящим трафиком и блокирует попытки вредоносной программы, попавшей на ПК пользователя, отправить важные данные злоумышленнику.
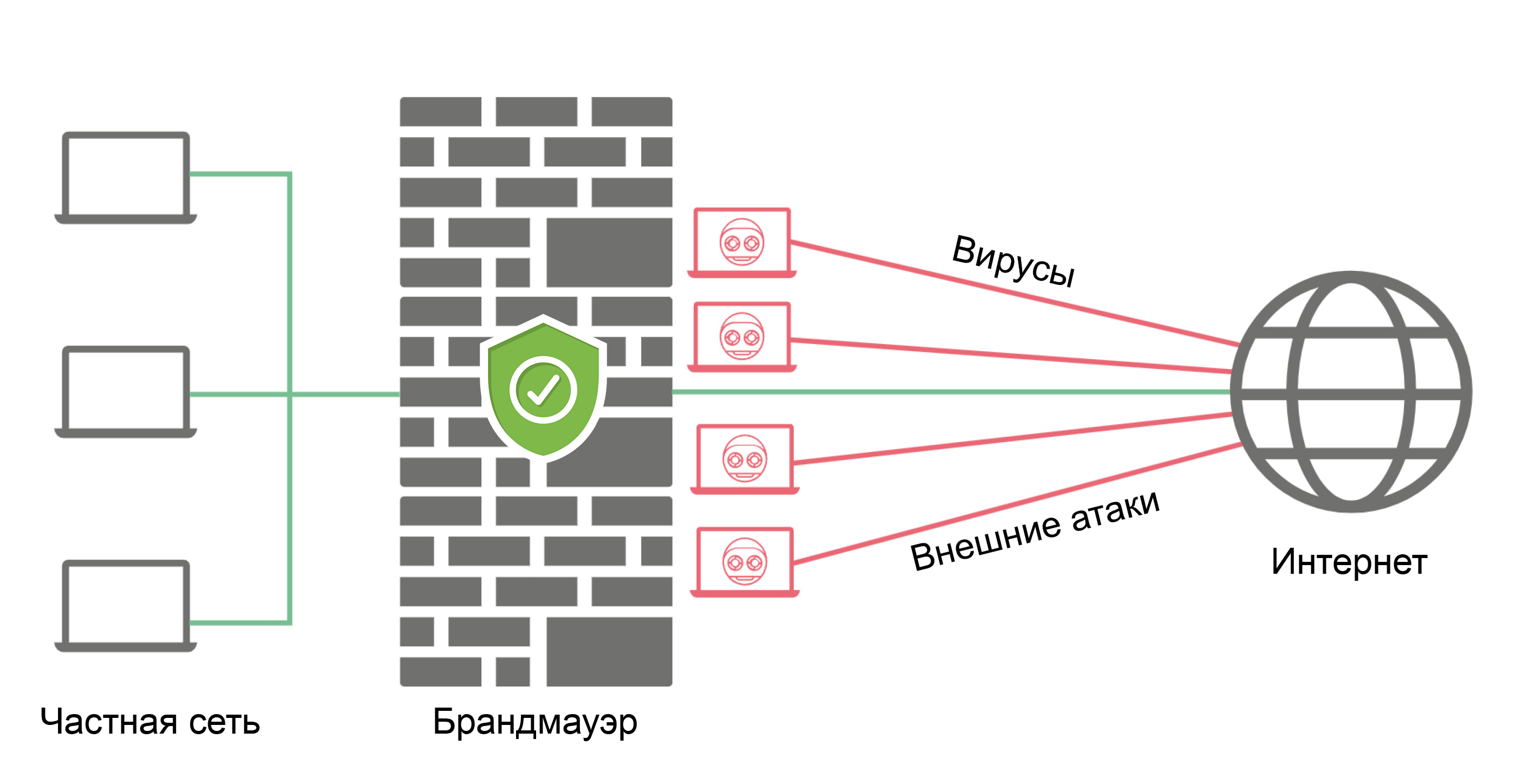
Схема работы файрвола
(Фото: cloudflare.com)

Как включить брандмауэр
В операционные системы macOS и Windows уже встроен брандмауэр, который позволяет блокировать нежелательные подключения из интернета и других сетей. Рассказываем, как его включить.
На Windows 10
- Нажмите на кнопку со значком Windows («Пуск»), выберите «Параметры» и «Обновление и безопасность».
- Выберите раздел «Безопасность Windows», а в нем — «Брандмауэр и защита сети».
- Выберите профиль своей сети, он отмечен как «Активный».
- Установите для параметра «Брандмауэр Microsoft Defender» значение «Вкл.».
- Чтобы минимизировать ущерб во время активной атаки, есть режим экранирования [19]. Он блокирует все входящие подключения, в том числе те, что находятся в списке разрешенных приложений. Его можно активировать с помощью флажка на той же странице, где включается брандмауэр.
На macOS
1. Откройте «Системные настройки», далее выберите «Сеть» и «Брандмауэр».
2. Активируйте переключатель.
3. Нажмите на «Параметры».
4. В этом меню можно по желанию настроить параметры файрвола: добавить приложения, для которых пользователь запрещает входящие подключения.
Как отключить брандмауэр
Как отключить брандмауэр на Windows 10
- Выполните шаги 1–3 из раздела «Как включить брандмауэр на Windows 10».
- Установите для параметра «Брандмауэр Microsoft Defender» значение «Откл.»
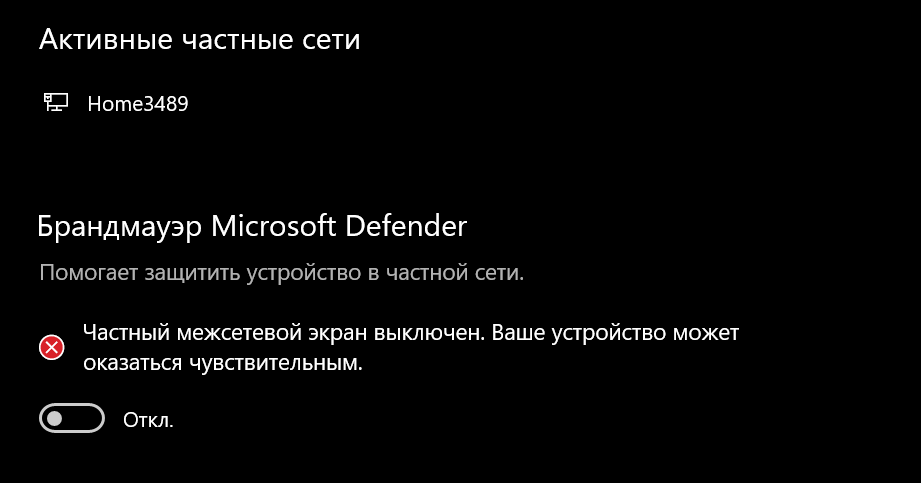
Чтобы выключить брандмауэр, нужно нажать на переключатель
(Фото: Ксения Мишарина)
Как отключить брандмауэр на macOS
- Откройте «Системные настройки», далее — «Сеть» и «Брандмауэр».
- Переведите выключатель в режим отключения брандмауэра.
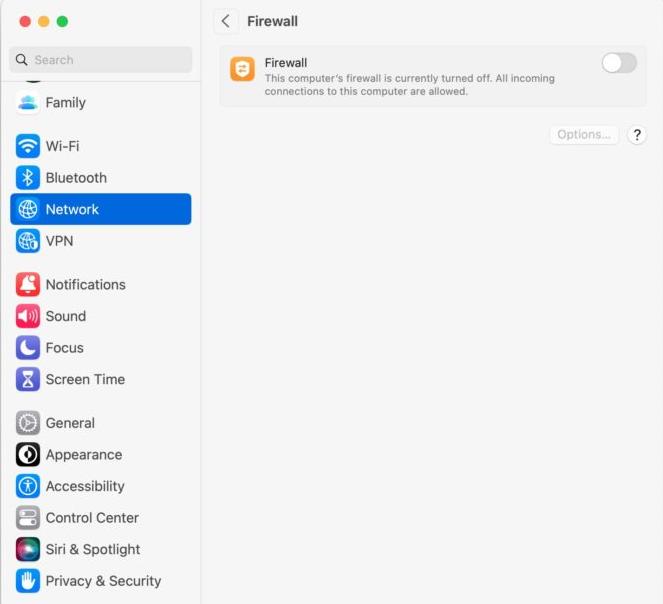
Чтобы выключить брандмауэр, активируйте переключатель
(Фото: osxdaily.com)
Брандмауэр и антивирус: в чем разница
Антивирус и брандмауэр — ключевые инструменты сетевой безопасности, которые обеспечивают защиту компьютеров и других устройств, подключенных к Интернету. Брандмауэр действует как фильтр для сетевого трафика, предотвращая доступ вредоносных программ и вирусов в систему. Антивирусная программа служит внутренней защитой, обнаруживая и удаляя уже проникшие угрозы.
Можно сравнить брандмауэр с охранником на входе, который не позволяет угрозам войти в систему, в то время как антивирус — это смотритель, следящий за порядком внутри. Кроме того, эффективность работы брандмауэра зависит от настройки параметров и набора правил, а антивируса — от регулярных обновлений вирусной базы и алгоритмов сканирования [20].