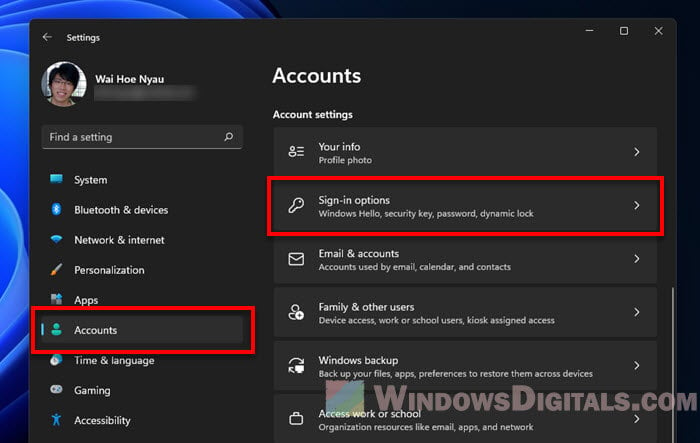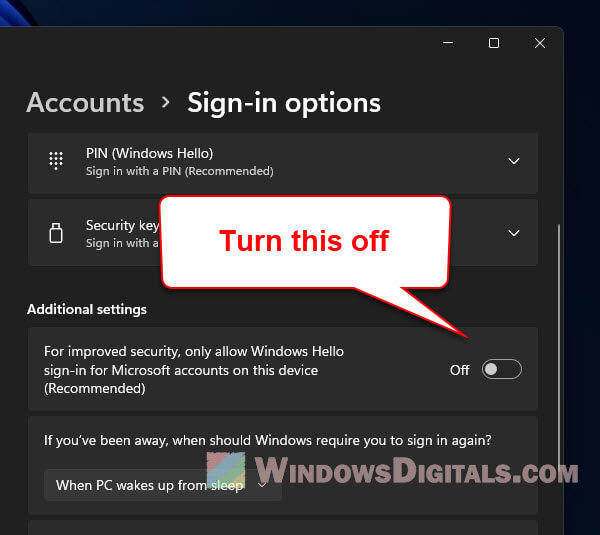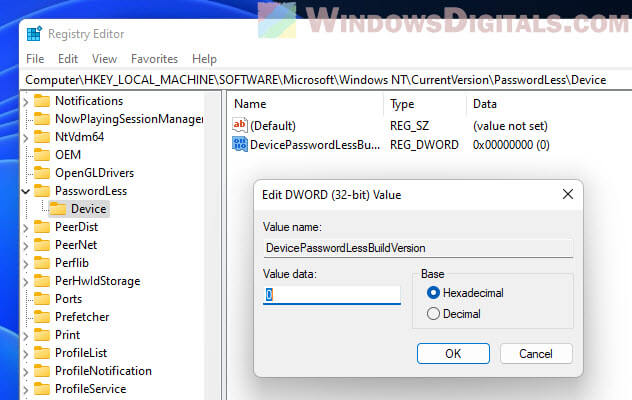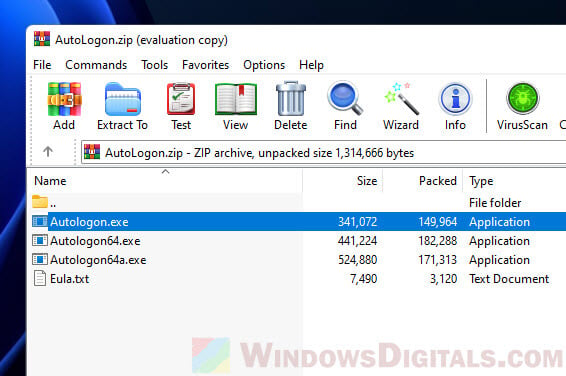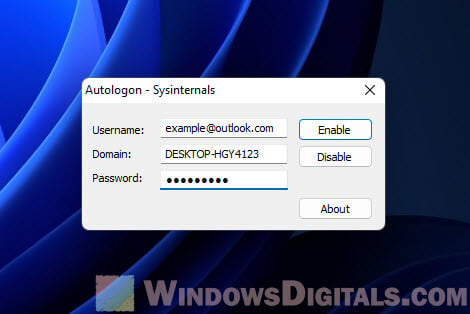-
Home
-
News
- Fix: Windows 11 Will Not Accept the Correct Login Password
By Daisy | Follow |
Last Updated
However, you may sometimes encounter Windows 11 will not accept the correct login password after updating the system. This post from MiniTool helps you get rid of the annoying issue. Now, keep on your reading.
Many Windows 11 users have reported that Windows 11 will not accept the correct login password with the “PIN IS INCORRECT” or “PASSWORD IS INCORRECT” message. This issue usually happens after updating Windows.
Windows 11 login won’t accept my password. I tried rebooting in safe mode and I encountered the same issue. I tried my password multiple times, doesn’t work, reboot a few times, try again, reboot, try again and then it just works. No apparent reason for it to not work.Microsoft
How to remove the issue? Before you start the following methods, you should check your Microsoft account password. If it is correct, continue to proceed.
Fix 1: Turn on Airplane Mode
According to Microsoft’s official forum, turning on Airplane Mode is useful for the “cannot log in to Windows 11 with the correct password” issue. Follow the guide below:
1. Select the Network icon on the lock screen and select Airplane mode.
2. Restart your PC and try the same password again. If the problem persists, continue to the next step.
Fix 2: Use the on-screen keyboard
Now, you can use the on-screen keyboard to fix the “Windows 11 password not working after update” ISSUE.
1. Click the Easy of Access button on the lock screen.
2. Turn on the On-screen keyboard option and type the password.
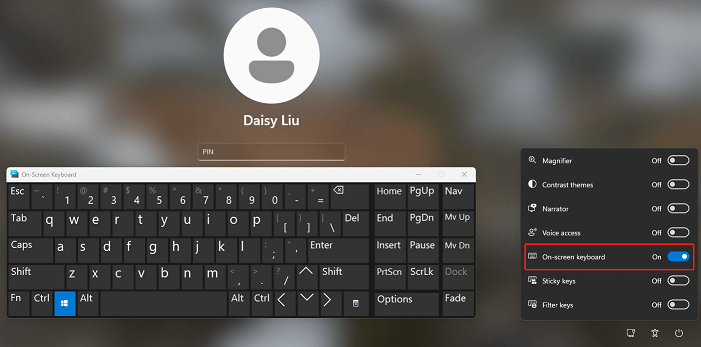
Fix 3: Use a Password Reset Disk
If you have forgotten your password and have created the password reset disk, it’s time to use it to reset your local account password. Here are the steps.
1. Insert the password reset disk into your computer.
2. In the login screen, click Reset password and click Next in the pop-up window,
3. Choose the drive on which the password reset disk is located and click Next.
4. You will get the following interface. You need to input a new password and a new password hint which will replace the old ones. Then, click Next.
Fix 4: Try a system restore
If you have created a system restore point, you can try restoring your PC to a previous state when you were able to log in. Here is how to do that:
1. On the Windows 11 lock screen, click the Power button. Then, click the Restart option and press the Shift key at the same time.
2. After restarting, choose Troubleshoot > Advanced Settings and click System Restore.
3. Follow the on-screen steps to finish the task.
Fix 5: Reset Windows 11 Without Password
If you don’t have a password reset disk or system restore point, you can follow the below steps to reset Windows 11 without a password.
1. On the Windows 11 login screen, click the Power button. Then, click the Restart option and press the Shift key at the same time.
2. On the Choose an option page, then choose the Troubleshoot option.
3. On the Troubleshoot page, click the Reset this PC option.
4. On the Reset this PC page, there are two options – Keep my files and Remove everything. Here, you need to choose Remove everything since you don’t have your admin password. Otherwise, if you choose Keep my files, you still have to enter your Windows 11 admin password after resetting.
5. Next, choose Cloud download or Local reinstall based on your needs.
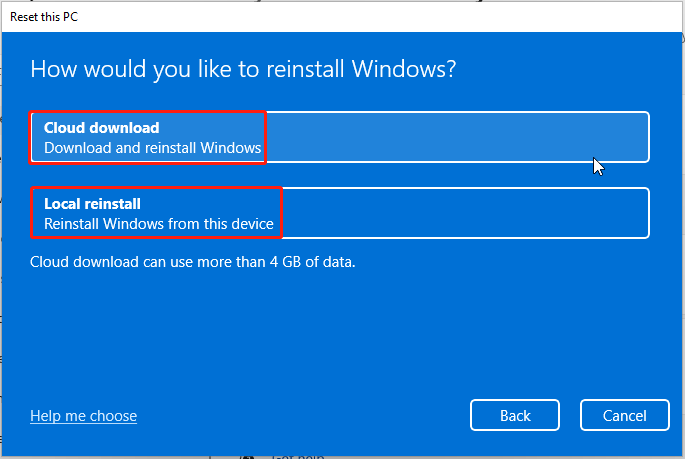
6. Then, you need to choose Just remove my files or Full clean the drive.
7. Finally, click Reset.
Tips:
After fixing the “Windows 11 will not accept correct login password” issue, you had better back up your system or important files regularly since system issues always happen. With the backup image, you can restore your lost files or get back to the previous normal system state. To do that, you can try the free backup software – MiniTool ShadowMaker, which supports backing up files, disks, and systems on Windows 11/10/8/7.
MiniTool ShadowMaker TrialClick to Download100%Clean & Safe
Final Words
In conclusion, this article has demonstrated reliable solutions to the “Windows 11 will not accept my correct login password” issue. If you need to do that, try these ways.
About The Author
Position: Columnist
Having been an editor at MiniTool since graduating college as an English major, Daisy specializes in writing about data backups, disk cloning, and file syncing as well as general computer knowledge and issues. In her free time, Daisy enjoys running and going with friends to the amusement park.
При входе в Windows 11 пользователю требуется ввести либо пароль учетной записи, либо ПИН-код, который система предлагает задать при первоначальной настройке. При желании вы можете осуществлять вход и без пароля или ПИН-кода.
В этой инструкции подробно о том, как отключить запрос пароля при входе в Windows 11 таким образом, чтобы вход осуществлялся автоматически, при этом ПИН-код также не будет запрашиваться. Дополнительно описаны возможности полностью убрать пароль для учетной записи и отменить повторный вход в систему после выхода из спящего режима.
Отключение запроса пароля при входе в Windows 11 для учетной записи Майкрософт и локальной учётной записи
Стандартный путь отключить запрос пароля и ПИН-кода позволяет не вводить их при входе в Windows 11, то есть вход в систему при включении и после перезагрузки выполняется автоматически. При этом фактически пароль учетной записи остается и в редких случаях может потребоваться. Шаги, чтобы убрать требование пароля:
- Зайдите в Параметры (можно через меню Пуск, а можно путём нажатия клавиш Win+I).
- Перейдите в раздел Учетные записи — Варианты входа.
- В разделе «Дополнительные параметры» отключите пункт «Для повышения безопасности разрешите вход Windows Hello для учетных записей Майкрософт на этом устройстве» и закройте окно параметров.
- Если опция на предыдущем шаге не активна и отключить её нельзя, запустите командную строку от имени Администратора и введите команду
reg ADD "HKLM\SOFTWARE\Microsoft\Windows NT\CurrentVersion\PasswordLess\Device" /v DevicePasswordLessBuildVersion /t REG_DWORD /d 0 /f
либо в редакторе реестра перейдите в раздел реестра
HKEY_LOCAL_MACHINE\SOFTWARE\Microsoft\Windows NT\CurrentVersion\PasswordLess\Device
и измените значение параметра DevicePasswordLessBuildVersion на 0.
- Нажмите клавиши Win+R на клавиатуре (Win — клавиша с эмблемой Windows), введите netplwiz или control userpasswords2 и нажмите Enter.
- Откроется окно со списком пользователей. Для того, чтобы отключить запрос пароля при входе для текущего пользователя снимите отметку «Требовать ввод имени пользователя и пароля» и примените настройки. Отметка может не отображаться, если не были выполнены первые шаги.
- При применении потребуется ввести пароль и подтверждение пароля. Будьте очень внимательны к раскладке и регистру, а также помните, что вводить нужно именно пароль Windows 11 (локальной учетной записи или учетной записи Майкрософт), а не ПИН-код.
- После выполнения всех указанных действий и перезагрузки компьютера или ноутбука пароль при входе в Windows 11 запрашиваться не будет.
Это основной метод, который одинаково работает как для учетных записей Майкрософт, так и для локальной учетной записи (автономный аккаунт). Однако, существуют и дополнительные способы.
Внимание: если на 6-м шаге ввести неправильный пароль (например, не в той раскладке или регистре), сообщений об ошибке после подтверждения ввода вы не получите. При этом автоматический вход выполняться не будет, вместо этого каждый раз вы будете получать сообщение о неверном имени пользователе или пароле, а на экране входа может появиться два одинаковых пользователя.
Sysinternals Autologon
На сайте Microsoft доступна бесплатная утилита Autologon для автоматического входа в систему без имени пользователя и пароля, крайне простая в использовании:
- Скачайте утилиту с официальной страницы https://docs.microsoft.com/ru-ru/sysinternals/downloads/autologon и распакуйте архив в удобное расположение.
- Запустите скачанную утилиту и согласитесь с условиями использования.
- В окне программы автоматически будут вставлены имя текущего пользователя и компьютера (домена), вам достаточно ввести текущий пароль и нажать кнопку «Enable» (включить) для активации входа без пароля.
В моем тесте программа успешно работает в Windows 11 как для локальных учётных записей, так и для учётных записей Майкрософт.
С помощью редактора реестра
Существует способ, позволяющий убрать пароль при входе с использованием редактора реестра, однако при его использовании следует учитывать, что пароль в реестре будет храниться в открытом виде и при желании его можно будет посмотреть.
Для отключения пароля при входе в реестре выполните следующие шаги:
- Запустите редактор реестра, для этого нажмите клавиши Win+R, введите regedit и нажмите Enter.
- Перейдите к разделу реестра
HKEY_LOCAL_MACHINE\Software\Microsoft\Windows NT\CurrentVersion\Winlogon
- Дважды нажмите по параметру AutoAdminLogon и измените его значение на 1.
- В правой панели редактора реестра нажмите правой кнопкой мыши и создайте строковый параметр с именем DefaultPassword, затем измените значение этого параметра на ваш пароль.
- Аналогичным образом создайте параметры с именами DefaultDomainName и DefaultUserName. Измените значение параметра DefaultDomainName на имя текущего компьютера (можно посмотреть в Параметры — Система — О системе), а значение DefaultUserName — на имя текущего пользователя (можно подсмотреть в параметре LastUsedUsername).
По завершении редактирования закройте редактор реестра и перезагрузите компьютер: вход в учетную запись будет выполнен автоматически.
Полностью убираем пароль для локальной учётной записи
В случае, если на вашем компьютере с Windows 11 используется локальная учетная запись, вы можете убрать пароль этой учётной записи, в результате его не придется вводить (также может потребоваться удалить ПИН-код, для этого выполните шаги 1-3 из предыдущего способа, а затем удалите ПИН-код в Учетные записи — Варианты входа). Как это сделать в Параметрах:
- Зайдите в Параметры — Учётные записи — Варианты входа.
- Откройте пункт «Пароль» и нажмите «Изменить».
- Введите текущий пароль и нажмите «Далее».
- Все поля для указания нового пароля оставьте пустыми и нажмите «Далее».
Также убрать пароль локальной учётной записи можно с помощью командной строки:
- Запустите командную строку от имени администратора или, при желании, Windows Terminal (также от имени администратора, сделать это можно через правый клик по кнопке «Пуск»).
- В командной строке введите команду net user и нажмите Enter. Здесь потребуется обратить внимание на имя пользователя для использования в следующей команде.
- Введите команду
net user имя_пользователя ""
и нажмите Enter (пробел между кавычками отсутствует)
- Закройте командную строку.
Теперь указанный пользователь не имеет пароля, а потому и его ввод при входе в систему не потребуется.
Отключение ввода пароля после выхода из режима сна
После проделанных действий ваш ноутбук или компьютер может продолжить требовать ввести пароль после выхода Windows 11 из спящего режима. Чтобы этого не происходило, выполните следующие шаги:
- Зайдите в Параметры — Учетные записи — Варианты входа.
- В разделе «Дополнительные параметры» найдите пункт «В случае вашего отсутствия через какое время Windows должна потребовать выполнить повторный вход?»
- Нажмите по стрелке рядом с выпадающим списком и выберите «Никогда».
Этих действий будет достаточно, чтобы пароль не запрашивался после использования спящего режима.
Если по какой-то причине отключение запроса пароля после сна не сработало, можно использовать редактор реестра:
- В реестре создайте раздел
HKEY_LOCAL_MACHINE\SOFTWARE\Policies\Microsoft\Power\PowerSettings\0e796bdb-100d-47d6-a2d5-f7d2daa51f51
- Внутри этого раздела создайте два параметра DWORD с именами ACSettingIndex и DCSettingIndex и значением 0 для каждого из них.
- Закройте редактор реестра и перезагрузите ваш компьютер или ноутбук.
Если на вашем компьютере используется скринсейвер (экранная заставка), то после неё также может запрашиваться пароль. Чтобы проверить параметры заставки:
- Нажмите клавиши Win+R на клавиатуре, введите
control desk.cpl,,@screensaver
и нажмите Enter.
- Убедитесь, что либо заставка отключена (установлено «Нет»), либо отметка «Начинать с экрана входа в систему» снята.
Также обратите внимание на следующий момент: если ваш смартфон синхронизирован с Windows 11, а в разделе Параметры — Учетные записи — Варианты входа включена «Динамическая блокировка», это также может приводить к появлению экрана с запросом ПИН-кода или пароля.
When you try to set up your Windows 11 system to skip the login screen and log in automatically, you might run into a snag where the “Users must enter a user name and password to use this computer” checkbox isn’t showing up in the user accounts window (netplwiz). This can be annoying if you like your computer to boot up and log in by itself without typing in your username and password every time.
In this guide, we’ll look into why this happens and how to get that checkbox back, so you don’t have to touch your computer at all when booting and logging into Windows 11.
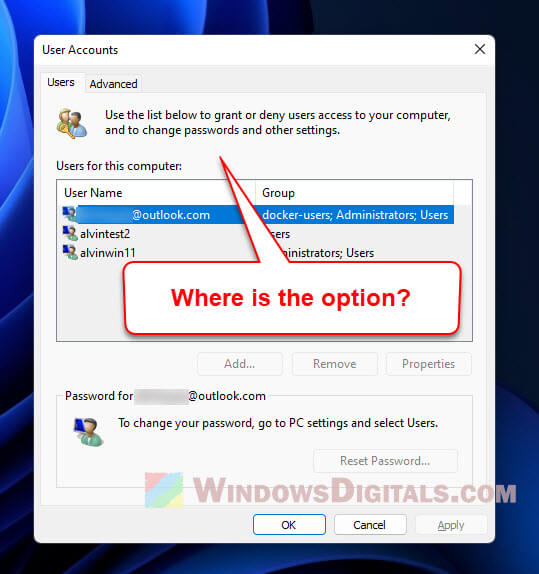
What’s the issue?
The main problem here is that the “Users must enter a username and password” checkbox is missing from the netplwiz window on Windows 11. This little box is what lets you turn on or off the need to log in manually.
Not having this checkbox makes it tricky to set up your PC to log in by itself, which can be a bit of a hassle if you’re looking to get into your computer faster without typing in your password or PIN every time.
Also see: How to Auto Login Windows 11 Without Password or PIN
How to get the “Users must enter a user name and password to use this computer” option back in Windows 11
There are two main ways to solve the problem of the missing checkbox in the user accounts window.
Switch off “Only allow Windows Hello Sign-in”
One reason the “Users must enter a user name and password” checkbox might be missing is because of the “Only allow Windows Hello Sign-in” feature in Windows 11. This feature ups your system’s security by making you sign in with Windows Hello, which uses stuff like face or fingerprint recognition. When it’s on, old-school password sign-ins are turned off, and that’s why the checkbox disappears.
Useful tip: Create a local admin account without password in Windows 11/10
To switch off the “Only allow Windows Hello Sign-in” feature and bring back the missing checkbox, do this:
- Hit Win + i to open the Windows 11 Settings app.
- Go to Accounts > Sign-in options.
- Find the “For improved security, only allow Windows Hello Sign-in for Microsoft accounts on this device (Recommended)” option and turn it off.
Turning this off lets you use passwords and PINs again, which makes the “Users must enter a username and password” checkbox show up once more in the netplwiz window.
Explore more: How to Login Windows 11 Without Microsoft Account
Fix “DevicePasswordLessBuildVersion” with Registry Editor
Another way to bring back the checkbox is by either turning off or deleting the “DevicePasswordLessBuildVersion” value in the Windows Registry. Here’s how:
-
- Press Win + R to pop open the Run dialog box.
- Type regedit and hit Enter to launch the Registry Editor.
- Head over to this path: HKEY_LOCAL_MACHINE\SOFTWARE\Microsoft\Windows NT\CurrentVersion\PasswordLess\Device.
- Look for the DevicePasswordLessBuildVersion DWORD value on the right side.
- Right-click on it, and pick “Modify” to change its value to 0, or hit “Delete” to get rid of it.
Related resource: How to Remove PIN Login From Windows 10/11 Startup
What if the registry value is not there in the PasswordLess folder?
Sometimes, the “DevicePasswordLessBuildVersion” value might not be in the PasswordLess folder, and you still can’t see the “Users must enter a username and password” option even after turning off the “Only allow Windows Hello Sign-in” feature. If that happens, try making a new DWORD (32-bit) Value right there, name it “DevicePasswordLessBuildVersion”, set its value to 0, and check if that fixes it.
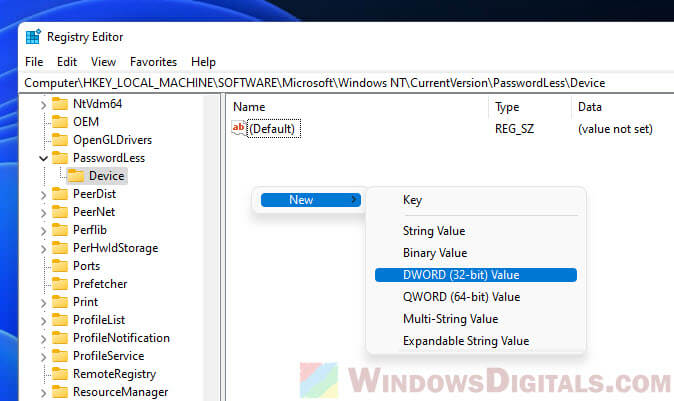
Try Autologon instead
If these steps don’t do the trick, there’s always Microsoft Sysinternals’ Autologon tool as a plan B. Autologon tweaks Windows’ built-in auto-login feature, letting you set up your computer to log in automatically without needing a username and password every time it boots up or restarts.
To get started with Autologon, do this:
- Grab Autologon from the Microsoft Sysinternals website.
- Unzip the downloaded file and run the Autologon.exe file.
- Fill in your username, domain (if you have one), and password in the Autologon window.
- Click “Enable” to turn on automatic login for your Windows 11 PC.
After setting up Autologon, your PC will log you in by itself every time you turn it on or reboot, no need to type in your username and password.
Some final notes
The missing “Users must enter a username and password to use this computer” checkbox in Windows 11 can be a pain if you’re looking to log in automatically without having to touch your PC at all. You should now be able to sort it out by either turning off “Only allow Windows Hello Sign-in” or changing the “DevicePasswordLessBuildVersion” registry value (be sure to make a backup of your registry before doing that). These steps should make the checkbox reappear in the netplwiz user accounts window. If not, the Autologon tool is another way to set up auto-login on your Windows 11 PC.
При входе в Windows 11 пользователю требуется раз за разом вводить пароль от учетной записи Майкрософт либо PIN-код, который задается при изначальной настройке операционной системы. Кого-то этот процесс утомляет, а кому-то попросту не нужна такая защита для компьютера. Например, если человек живет один и доступ к системе есть только у него, то в пароле отпадает всякая необходимость.
Можно ли убрать пароль при входе в Windows 11? Ответ — да, можно, причем даже легче, чем многие думают. И в сегодняшней статье мы это вам продемонстрируем!
Убрать пароль при входе в Windows 11 очень легко!
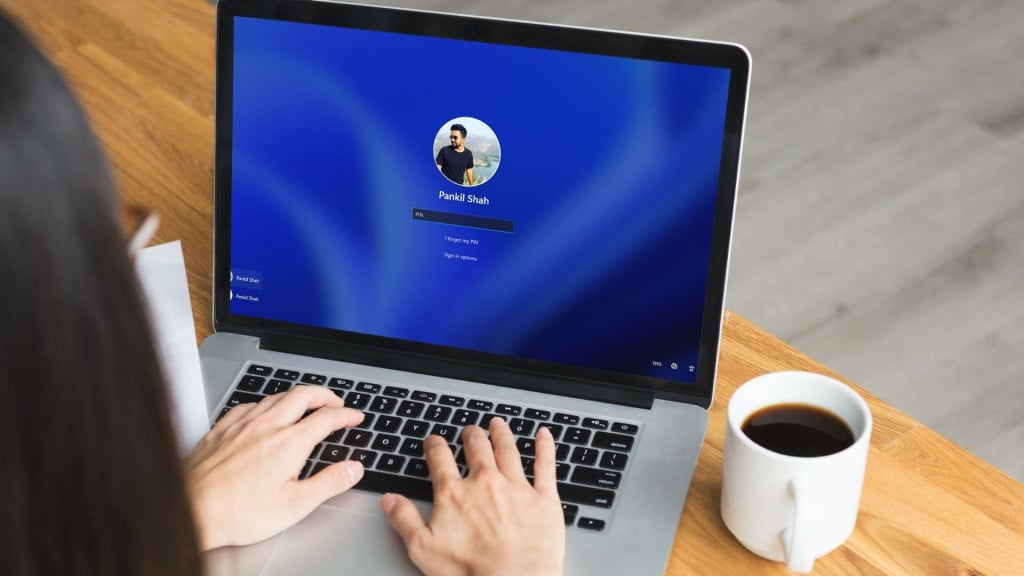
1. Официальное приложения для автоматического входа
Вы можете полностью автоматизировать процесс входа в Windows 11, задействовав Autologon — официальное (!) приложение Майкрософт. Работать с этим приложением максимально просто: прописать текущий пароль и нажать на кнопку «Включить». Если в какой-то момент у вас возникнет желание (или необходимость) вернуть ручной вход в систему, снова запустите Autologon, введите пароль и нажмите на кнопку «Отключить».
2. Отключение запроса пароля через варианты входа
Нижеуказанные шаги позволяют деактивировать запрос ввода пароля при входе в ОС Windows 11, но сохраняет его наличие в системе. Дело в том, что пароль нужен не только для входа, но и при выполнении определенных действий в системе. Когда-нибудь пытались просмотреть сохраненные логины и пароли в браузере? Одно из мест, где может потребоваться ввести пароль от аккаунта.
- Нажмите WIN+I для открытия окошка «Параметры»;
- пройдите по пути «Учетные записи»→«Варианты входа»;
- опуститесь чуть ниже и найдите раздел «Дополнительные параметры»;
- отключите опцию с разрешением для входа Windows Hello;
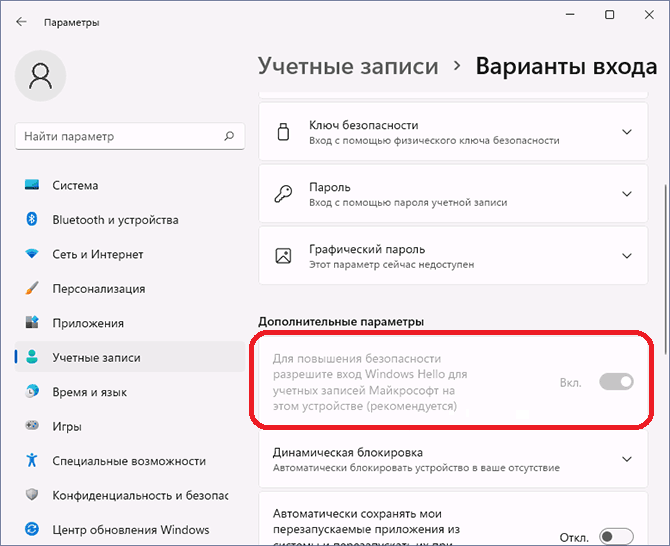
- если вышеуказанной опции нет в списке (или она выделена серым), нажмите WIN+R для вызова окошка «Выполнить»;
- пропишите в пустой строке CMD и нажмите CTRL+SHIFT+ENTER;
- вставьте в консоль команду reg ADD «HKLM\SOFTWARE\Microsoft\Windows NT\CurrentVersion\PasswordLess\Device» /v DevicePasswordLessBuildVersion /t REG_DWORD /d 0 /f и нажмите ENTER;
- еще раз вызовите окошко «Выполнить»;
- вставьте в строку netplwiz и нажмите ENTER;
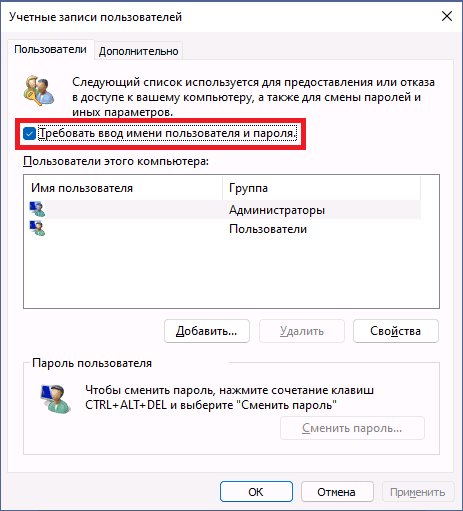
- выберите свою учётку в списке ниже и уберите галочку с опции «Требовать ввод имени пользователя и пароля»;
- сохраните изменения и перезагрузите ПК.
3. Отключение запроса пароля через редактор реестра
Еще один способ, который позволяет отключить запрос ввода пароля при входе в Windows, но при этом сохраняет сам пароль в системе. На сей раз мы будем пользоваться редактором реестра. Пожалуйста, делайте все согласно инструкциям, т.к. неаккуратные действия в реестре могут привести к нестабильности системы. Если чувствуйте себя особенно неуверенно, можете сделать бэкап реестра («Файл»→«Экспорт…»).
- Нажмите WIN+R для вызова диалогового окошка «Выполнить»;
- пропишите значение regedit и нажмите ENTER;
- в реестре перейдите по пути HKEY_LOCAL_MACHINE\Software\Microsoft\Windows NT\CurrentVersion\Winlogon;
- кликните дважды ЛКМ на параметр AutoAdminLogon в правой части окошка и задайте ему значение 1 (один);
- в той же части окошка кликните ПКМ на пустое место и выберите «Создать»→«Строковый параметр»;
- задайте этому параметру имя DefaultPassword и значение в виде нужного вам пароля;
- в дополнение создайте параметры со следующими значениями:
- DefaultDomainName — имя ПК;
- DefaultUserName — имя пользователя;
- закройте окошко редактора реестра и перезагрузите ПК.
4. Удаление пароля (и PIN) локального аккаунта через Командную строку
Если вы пользуетесь исключительно локальный аккаунтом, то вы можете отключить запрос на ввод пароля, причем несколькими способами. Пожалуй, самый простой (и быстрый) способ — это через отключение пароля через Командную строку.
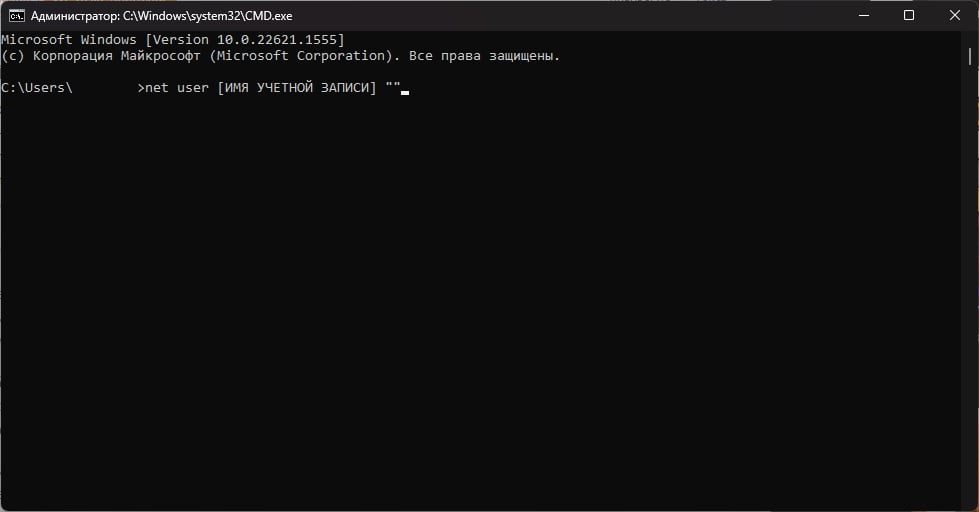
- Нажмите WIN+R для вызова диалогового окошка «Выполнить»;
- укажите в пустой строке значение CMD и нажмите ENTER;
- пропишите в консоли команду net user [ИМЯ УЧЕТНОЙ ЗАПИСИ] «» и нажмите ENTER.
«»»» в конце команды — это не опечатка в команде. В пустых кавычках должен находиться пароль от учетной записи пользователя. Если оставить кавычки пустыми, Windows поймет, что пароля нет — она перестанет запрашивать его при входе в систему.
PIN-код для локального аккаунта отключается немного по другому, но тут тоже нет ничего сложного:
- вернитесь к третьему разделу статьи и выполните пункты с 1 по 4;
- нажмите WIN+I для открытия окошка «Параметры»;
- перейдите в разделы «Учетные записи»→«Варианты входа»;
- нажмите «Удалить» в разделе PIN-кода.
Убрать пароль при входе в Windows 11 после выхода из сна
К сожалению, Windows 11 все еще может запрашивать ввод пароля. Не при первоначальном запуске компьютера, но при его последующем выхода из режима сна. Чтобы последнего не происходило, необходимо ввести корректировки в системные параметры.
- Нажмите WIN+I для открытия окошка «Параметры»;
- перейдите в разделы «Учетные записи»→«Варианты входа»;
- опуститесь чуть ниже в окошке и найдите раздел «Дополнительные параметры»;
- укажите для второго параметра в списке значение «Никогда».
Можете немножко подождать либо самостоятельно перевести ПК в режим сна, чтобы проверить, было ли отключено требование по вводу пароля. Как правило, этого достаточно, однако некоторые пользователи жалуются, что Windows 11 все равно запрашивает от них пароль, хотя соответствующая опция выключена. В таком случае вышеуказанные действия можно провести повторно, но только через редактор реестра.
- Нажмите WIN+R для вызова диалогового окошка «Выполнить»;
- укажите в пустой строке значение regedit и нажмите ENTER;
- создайте в системном реестре раздел HKEY_LOCAL_MACHINE\SOFTWARE\Policies\Microsoft\Power\PowerSettings\0e796bdb-100d-47d6-a2d5-f7d2daa51f51;
- в только что созданном разделе создайте DWORD-параметры ACSettingIndex и DCSettingIndex;
- для каждого из параметра задайте значение равное 0 (нулю);
- перезагрузите ПК для внесения изменений.
Как вы можете видеть, как убрать пароль при входе в Windows 11 можно, но для этого потребуется выполнить кое-какие действия.
Ввод пароля или PIN-кода для входа в Windows 11 повышает безопасность, но требует дополнительного времени. Отключайте только, когда уверены, что доступ посторонних к вашему ПК полностью исключен.
Рассмотрим в ознакомительных целях, как полностью отключить запрос системой ПИНа или пароля при возврате в ОС. Возможны варианты — отключение запроса пароля учетной записи или при «пробуждении» из спящего режима. Данная подробная инструкция охватывает методы с применением параметров, командной строки и редактора реестра Windows 11.
Отключение входа Windows Hello в Windows 11
Содержание
- Отключение входа Windows Hello в Windows 11
- Как отключить запрос пароля при входе в Windows 11 через командную строку
- Отключение запроса пароля Windows 11 в редакторе реестра
- Как входить в Windows 11 автоматически без ввода пароля
- Как включить вход в Windows 11 без пароля с утилитой Autologon
- Как отключить запрос пароля Windows 11 через Winlogon в реестре
- Как не вводить пароль Windows 11 при выходе из спящего режима
- Отключите повторный вход в Windows 11 после режима сна в Параметрах
- Как отключить ввод пароля после сна в regedit
- Где в Windows 11 убрать запрос пароля после скринсейвера
Помните, что отключение запроса пароля не означает, что его больше нет. Windows 11 перестанет запрашивать при входе при перезагрузке или включении компьютера после перерыва в работе. Но помнить пароль по-прежнему необходимо. Потребуется для ряда задач хоть и нечасто.
- Клавиатурным сочетанием Win + I откройте Параметры Windows 11. Или щелкните правой кнопкой мыши по «Пуску» и выберите пункт «Параметры».
- Щеклните по «Учетные записи». Выберите «Варианты входа».

- Перейдите в «Дополнительные параметры». Отключите опцию «Для повышения безопасности разрешите вход Windows Hello для учетных записей Майкрософт на этом устройстве».
Данный пункт активен не у всех пользователей. Порой отключить его нельзя. В таком случае воспользуйтесь командной строкой.
Как отключить запрос пароля при входе в Windows 11 через командную строку
Откройте командную строку (Command Prompt) в режиме администратора.
Вставьте в окно командной строки команду:
reg ADD «HKLM\SOFTWARE\Microsoft\Windows NT\CurrentVersion\PasswordLess\Device» /v DevicePasswordLessBuildVersion /t REG_DWORD /d 0 /f
Нажмите Enter.
Отключение запроса пароля Windows 11 в редакторе реестра
Одновременно нажмите Win + R на клавиатуре. Напечатайте regedit.exe в строке «Открыть:» окна «Выполнить». Щелкните «ОК» в нижней части окна или нажмите Enter на клавиатуре.
Перейдите к ветке:
HKEY_LOCAL_MACHINE\SOFTWARE\Microsoft\Windows NT\CurrentVersion\PasswordLess\Device
В свойствах параметра DevicePasswordLessBuildVersion укажите значение 0.
Как входить в Windows 11 автоматически без ввода пароля
Рассмотрим базовый способ отключения запроса пароля при входе в Windows 11. Равно актуален как для локальной учетной записи, так и для аккаунта Майкрософт.
- Нажмите комбинацию клавиш Win + R, чтобы открыть окно «Выполнить». Введите control userpasswords2 или netplwiz в строку «Открыть:». Щелкните «ОК» под полем ввода команд или нажмите клавишу Enter.
- На экране со списком пользователей отключите опцию «Требовать ввод имени пользователя и пароля». Щелкните «Применить», а затем «ОК».
- В окне «Автоматический вход в систему» дважды введите пароль: в поля «Пароль:» и «Подтверждение:». Не допускайте ошибок — малые и большие буквы различаются. Используйте ту клавиатурную раскладку, в которой пароль был создан.
Будьте внимательны. Ведь ОС не укажет на ошибку. Исправить ее также не предложит. Windows 11 станет выводить при входе сообщение о неверном имени пользователя или пароле. Вероятный сценарий — отображение второго пользователя с идентичным именем.
- Вводите пароль учетной записи Майкрософт или локальной учетной записи Windows 11. ПИН-код в данном случае не подойдет.
- Щёлкните «ОК» в нижней части окна.
Как включить вход в Windows 11 без пароля с утилитой Autologon
Используйте программный инструмент Autologon — Sysinternals, чтобы входить в Windows, не вводя имя пользователя и пароль. Загрузите Autologon с официальной страницы.
- Распакуйте архив в удобное вам место на диске вашего ноутбука или настольного ПК. Запустите исполняемый файл программы. Предложит ознакомиться и согласиться с условиями использования. Станет работать только после согласия пользователя с ними.
- В поле Username отобразится имя текущего пользователя. В поле Domain — имя данного PC.
- Напечатайте в строке «Password» актуальный пароль данной учетной записи.
Как показывает практика, Autologon поддерживает оба типа учетных записей Windows 11: локальные и Майкрософт. Без гарантии, что так будет на каждом ПК.
Как отключить запрос пароля Windows 11 через Winlogon в реестре
Нажмите комбинацию клавиш Win + R. Напечатайте regedit.exe в строке «Открыть:». Щелкните по кнопке «ОК» в нижней части окна или нажмите клавишу Enter.
Разверните ветку:
HKEY_LOCAL_MACHINE\Software\Microsoft\Windows NT\CurrentVersion\Winlogon
Двойным щелчком по AutoAdminLogon откройте окно изменения свойств данного параметра. Поменяйте значение на 1.

Щелкните правой кнопкой мыши в правой панели редактора реестра. Выберите «Создать», затем «Строковый параметр».
Показанным выше способом последовательно создайте три параметра:
DefaultPassword
DefaultDomainName
DefaultUserName
В полях «Значение:» окон «Изменение строкового параметра» введите:
- Актуальный пароль текущей учетной записи — для DefaultPassword.
- Имя данного компьютера — DefaultDomainName.
- Имя текущего пользователя — для DefaultUserName.
Если не знаете имя пользователя и (или) компьютера, то посмотрите:
- Имя компьютера в категории Параметры — О системе.
- Имя текущего пользователя в параметре реестра LastUsedUsername.
Пароль станет явно храниться в системном реестре Windows 11. Потенциально доступен каждому, кто может работать за данным ПК.
Закройте приложение «Редактор реестра». Перезагрузите ваш ноутбук или настольный компьютер.
Как не вводить пароль Windows 11 при выходе из спящего режима
Отключите повторный вход в Windows 11 после режима сна в Параметрах
Windows 11 после выхода из сна просит ввести пароль. При желании пользователь может отключить повторный вход в ОС при пробуждении Windows 11.
Нажмите одновременно Win + I, чтобы открыть приложение «Параметры». Перейдите в категорию «Учетные записи». Затем на правой панели окна выберите «Варианты входа».
Прокрутите правую панель до блока настроек «Дополнительные параметры». Щелкните по направленной вниз стрелке, которая находится справа от надписи «Автоматически блокировать устройство в ваше отсутствие». Снимите отметку с опции «Разрешить Windows автоматически блокировать устройство в ваше отсутствие».
Далеко не каждому нравится интерфейс «Параметров» Windows 11. А привычной «Панели управления» как будто бы и нет. На самом деле есть, просто не на виду у начинающих пользователей.
Читайте в «Блоге системного администратора» как в Windows 11 открыть классическую панель управления.
Как отключить ввод пароля после сна в regedit
Отключение повторного входа в Windows 11 после режима сна через Параметры не всегда помогает избавиться от запроса пароля при выходе из спящего режима. Приходится править реестр вручную.
Графическое приложение для внесения изменений в системный реестр Windows называется «Редактор реестра»
Нажмите Win + R одновременно на клавиатуре вашего ноутбука или настольного ПК. Откроется окно «Выполнить» — упрощенный интерфейс ввода и применения команд Windows 11. Введите regedit.exe в строку «Открыть:» Щелкните «ОК» в нижней части окна или нажмите клавишу Enter.
В левой панели создайте раздел:
HKEY_LOCAL_MACHINE\SOFTWARE\Policies\Microsoft\Power\PowerSettings\0e796bdb-100d-47d6-a2d5-f7d2daa51f51
Откройте «папку» нового раздела. Щелкните в пустом месте правой панели окна приложения. Последовательно создайте параметры DWORD ACSettingIndex и DCSettingIndex. Двойным щелчком поочередно откройте окна изменения свойств параметров. Присвойте каждому значение 0.
Где в Windows 11 убрать запрос пароля после скринсейвера
После хранителя экрана (скринсейвер, скринсэйвер, экранная заставка) в Windows 11 может запрашиваться пароль.
Нажмите одновременно клавиши Win + R, чтобы открыть окно «Выполнить:»
Откройте параметры хранителя экрана:
Напечатайте control desk.cpl,,@screensaver в строке «Открыть:»
Нажмите Enter на клавиатуре или щелкните по расположенной в нижней части окна кнопке «ОК»

Чтобы ОС не запрашивала пароль нужно отключить заставку («Нет») или отключить опцию «Начинать с экрана входа в систему». По очереди щелкните кнопки «Применить» и «ОК» в нижней части окна.

Вероятная причина запроса ПИН-кода в Windows 11 связана с мобильным устройством и применяется динамическая блокировка. Смартфон синхронизирован с операционной системой ноутбука или настольного ПК.
Щелкните правой кнопкой мыши по «Пуску» Выберите «Параметры» Войдите в раздел «Учетные записи» Обратите внимание, активна или нет «Динамическая блокировка». Если данная опция включена, примите решение — смириться с запросом ПИНа или отключить.

Помните, запрос пароля или ПИН-кода при входе в Windows 11 — опции безопасности. Затрудняют посторонним доступ к операционной системе вашего ноутбука или настольного компьютера и приложениям. Главное — к содержимому диска, на котором хранятся данные.
Решение о включении или отключении защиты входа в ОС паролем или PIN-кодом каждый пользователь принимает на собственный страх и риск.
Многие пользователи так и не смогли привыкнуть к «Пуску» в центре панели задач. Может быть неудобно после многолетнего опыта с Windows 10/7/Vista/XP/2000/Me/98/95.
Читайте как вернуть кнопку «Пуск» в левый нижний угол.
Какую защиту Windows вы считаете самой надежной? Напишите в комментариях.
3.7
3
голоса
Рейтинг статьи