Все способы:
- Почему компьютер не может обнаружить систему
- Вариант 1: Исправление ошибок файловой системы
- Вариант 2: Восстановление загрузчика
- Вариант 3: Ручное пересоздание BCD
- Вариант 4: Переустановка Windows
- Вопросы и ответы: 3
Почему компьютер не может обнаружить систему
Для исправления связанных с запуском системы неисправностей в Windows предусмотрена специальная служебная утилита «Bootrec». Она входит в состав среды WinPE и используется для восстановления загрузчика, а также данных конфигурации загрузки системы. Это мощный инструмент, но и он может выдавать ошибки: например, при выполнении сканирования диска на предмет имеющихся на нем операционных систем командой bootrec /scanos утилита может вернуть ошибку «Общее количество обнаруженных систем Windows: 0».
С этой ошибкой пользователь может столкнуться и при выполнении похожей команды — bootrec /rebuildbcd, позволяющей не только обнаруживать на диске совместимые с Windows системы, но и добавлять выбранные из них в хранилище конфигураций загрузки. Существует три основных причины появления указанной ошибки: повреждение целостности файловой системы, повреждение конфигурационного файла BCD и повреждение содержимого системного каталога «System32».
Вариант 1: Исправление ошибок файловой системы
Для начала следует исключить повреждения файловой системы, но, поскольку в рассматриваемом случае система, скорее всего, не загрузится, вам нужно будет воспользоваться установочным диском с Windows.
Читайте также: Как создать загрузочную флешку с Windows 11 / Windows 10 / Windows 8 / Windows 7 Windows XP
- Загрузите компьютер с флешки или DVD-диска с дистрибутивом Windows, а когда на экране появится окно мастера-установщика, нажмите Shift + F10.
- В открывшейся командной строке определите буквы разделов на жестком диске, для чего последовательно выполните команды
diskpartиlist volume. - Выйдите из утилиты «Diskpart» командой
exit, а затем выполните командуchkdsk /f /r D:, где D — буква проверяемого раздела. - Проверьте все системные разделы, подставляя в команду их букву.



Если в процессе сканирования будут обнаружены ошибки файловой системы, утилита «chkdsk» исправит их. Не обращайте внимания на ошибку передачи сообщений о регистрации в журнал событий — это нормально, поскольку в неработающей Windows последний недоступен.

Вариант 2: Восстановление загрузчика
В состав загрузочной среды Windows входит инструмент, позволяющий устранять типовые проблемы с загрузкой операционной системы, — воспользуйтесь им.
- Загрузите компьютер с установочного диска и нажмите в окне мастера установщика «Далее».
- В следующем окне нажмите «Восстановление системы».
- Выберите в меню действий «Поиск и исправление неисправностей» → «Восстановление при загрузке».
- Дождитесь результата.



Вариант 3: Ручное пересоздание BCD
Если «chkdsk» не выявила ошибок или исправление найденных ошибок не дало результатов, вероятно, дело в повреждении загрузочного файла BCD. В этом случае его нужно пересоздать.
- Загрузите компьютер с установочного диска и откройте «Командную строку» нажатием Shift + F10.
- Определите букву системного служебного тома средствами утилиты «DiskPart» как было показано выше. Вам нужен том с файлом BCD.
- Выполните последовательно следующие команды:
- В случае успеха вам будет предложено добавить систему в список загрузки — подтвердите действие вводом Y и нажатием клавиши Enter.
- Попробуйте загрузиться в обычном режиме.
attrib D:\boot\bcd -h -r -s
ren D:\boot\bcd bcd.old
bootrec /rebuildbcd

Если при включении компьютера вы получите ошибку загрузки с кодом 0xc000000f и указанием на файл BCD, вернитесь к предыдущему шагу и выполните команду восстановления файлов загрузки bcdboot C:\windows.

Вариант 4: Переустановка Windows
Когда перечисленные выше меры не дали положительного результата, причина ошибки может заключаться в повреждении самой Windows. Если у вас имеется полная резервная копия системы, выполните восстановление из нее, если же бэкап отсутствует, Виндовс придется переустановить. В крайнем случае ОС придется откатить к заводскому состоянию.
Подробнее: Возвращаем Windows 10 к заводскому состоянию
Наша группа в TelegramПолезные советы и помощь
Introduction
I bought a second hand replacement laptop for a mis-behaving Surface Pro 4 (jittery screen) and to save my time (the computer wasn’t mine) I decided to image it. Anyway, long story short, after I restored 82GB of data on the target laptop (HP 830 G5), I tried to boot it but got a HP bios error stating something like no operating system found, please reinstall the operating system.
So I booted from some usb based Windows installation media and checked the partitions, all the data was there, Windows was there, it all looked good but obviously the boot loader was broken.
I googled and found the following suggestions.
Bootrec /fixmbr
Bootrec /fixboot (Note: If this fails with access denied try BOOTSECT /NT60 SYS and then issue the command again)
Bootrec /scanos
Bootrec /rebuildbcd
The problem however, is that after issuing Bootrec /rebuildbcd it stated
“Total identified Windows installations: 0”
which of course, didn’t leave me feeling super confident that this would work. The value should be 1 at a minimum.
Another quick google and the advice out there all stated something like the following…
bcdedit /export C:\BCD_Backup C: cd boot
But that gave me the following error
“The system cannot find the path specified”
because there was no C:\boot folder. This folder doesn’t exist as this computer (Windows 10) is UEFI based and not legacy based as I guess the gazillion guides out there assumed.
Due to the format change (legacy versus UEFI) this computer uses an EFI partition to store the boot files, but that partition doesn’t have a drive letter and the path to the BCD is different to all the guides out there, so how do you fix that ?
To find the efi partition, boot from the Windows installation disc, and select Install. Next click on Repair your computer then select ->Advanced Options ->Troubleshoot ->Command Prompt.
Once done, launch diskpart and then select the disk on your computer (most likely disk 0) like so
diskpart sel disk 0 list vol
that will show you the partitions on your computer. Then I selected each of the two SYSTEM partitions, and assigned a drive letter to them so I could view the files on them using
sel vol x (where x is the volume number) assign
After assigning a drive letter and exiting diskpart I could browse to that drive in another command prompt by typing it’s drive letter, for example:
D:
and view the files on it using:
DIR
I did this a few times to identify the correct drive, after I was done with that drive I removed the drive letter in the diskpart command prompt using:
remove
Once I identified the EFI partition I navigated to where the bcd files were located using:
cd D:\EFI\Microsoft\Boot
and that path was D:\EFI\Microsoft\Boot as shown below, note your EFI partition may end up on a different drive letter using the ASSIGN command.
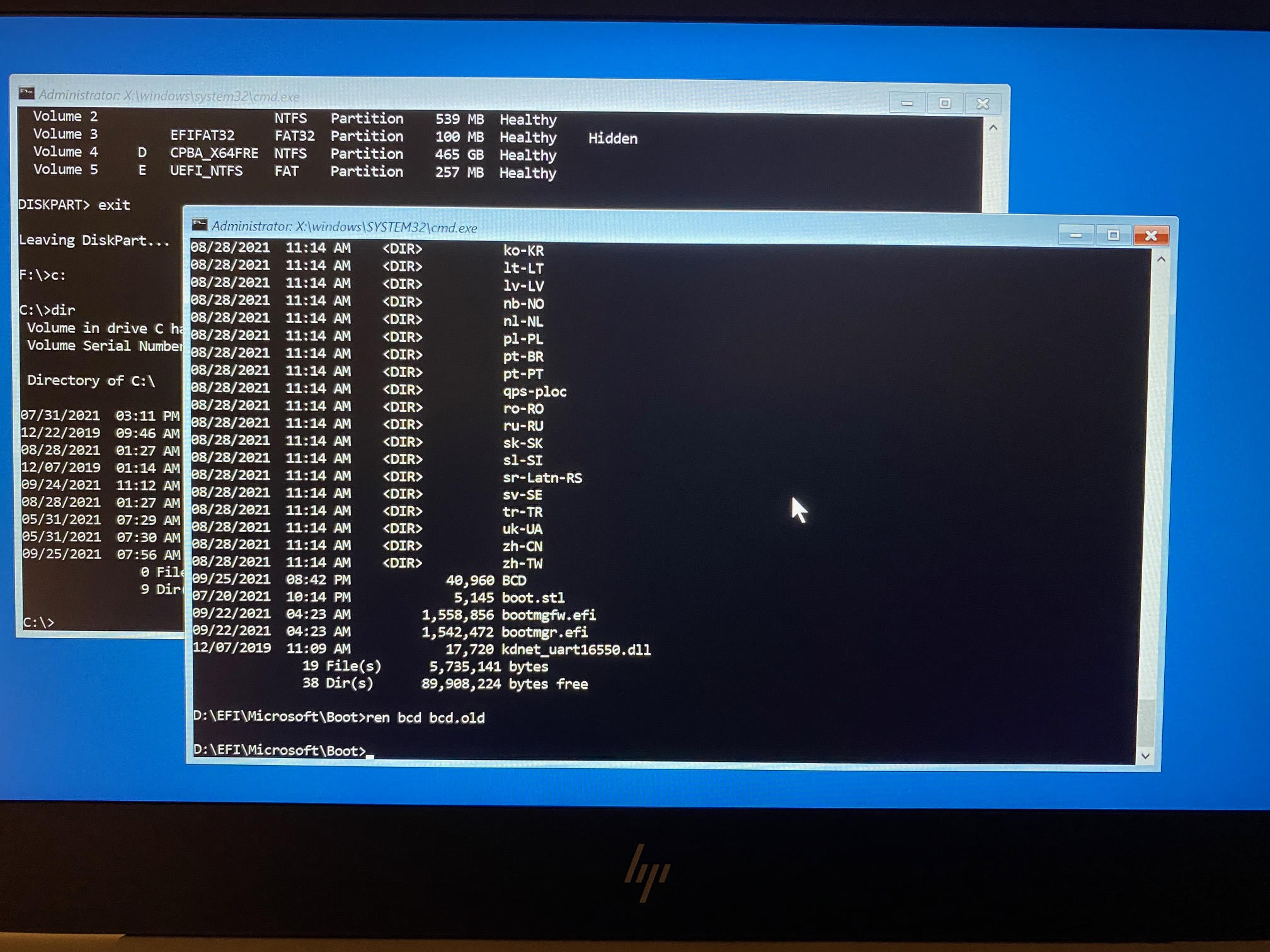
Now that I found the BCD, shown above, I removed the SYSTEM, READ ONLY and HIDDEN attributes from it before renaming it to bcd.old and then rebuilt the BCD.
attrib bcd -s -h -r ren bcd bcd.old bootrec /RebuildBcd
And that was it , all I had to do before rebooting was to un-assign the drive letter using the remove command.
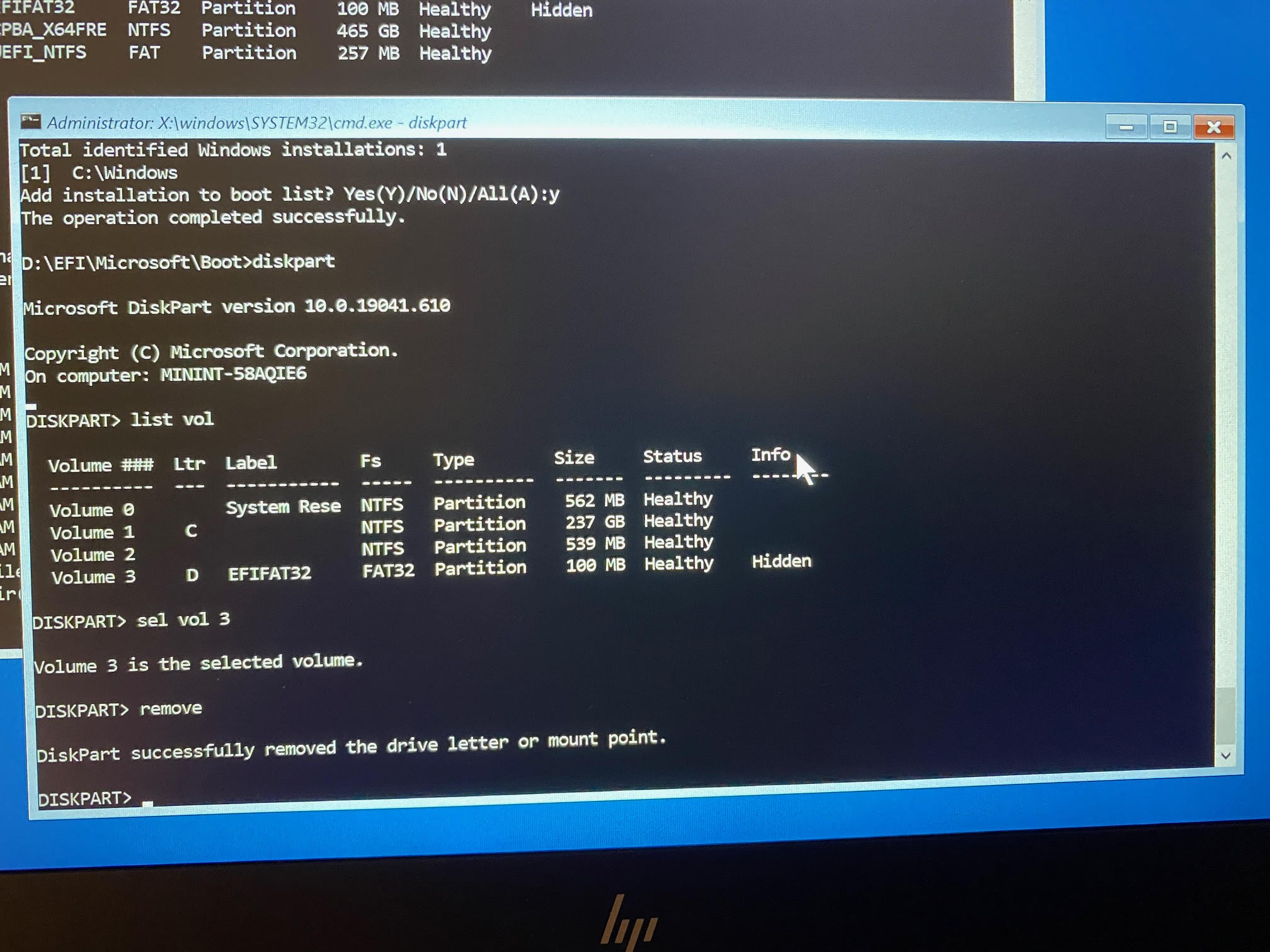
and finally, reboot the computer cleanly using
wpeutil reboot
I hope you found this useful, if you do please leave a comment and share this with others
cheers
niall
В этой статье мы разберемся, как восстановить загрузчик Windows 10 или 11 на современном компьютере, на котором используется UEFI интерфейс вместо классического BIOS и таблица разделов диска GPT (вместо MBR). Повреждение загрузчика Windows может быть вызвано установкой второй ОС (Dual Boot — конфигурация), повреждением файловой систему, некорректным восстановлении Windows после сбоя, удалением скрытых разделов, вирусом-вымогателем и рядом других причин.
Данная статья содержит подробную пошаговую процедуру восстановления поврежденного или удаленного загрузчика ОС в Windows 11/10/8.1 и Windows Server 2022/2019/2016/2012R2 на компьютерах, которые работают в нативном (не legacy) режиме UEFI. Инструкцию можно использовать как для восстановления бинарных файлов загрузчика Windows, так и конфигурационного файла загрузчика EFI\Microsoft\Boot\BCD (в случаях, когда Windows не загружается из-за отсутствия или повреждения файла конфигурацией загрузка BCD.
Содержание:
- Не загружается Windows: Boot configuration data is missing EFI\Microsoft\Boot\BCD
- Автоматическое восстановление загрузчика Windows
- Ручное восстановление загрузчика Windows с помощью BCDBoot
Не загружается Windows: Boot configuration data is missing EFI\Microsoft\Boot\BCD
UEFI компьютер с Windows, установленной в наивном режиме, не сможет загрузиться при повреждении EFI загрузчика Windows. При попытке загрузиться с диска с повреждённым или отсутствующим EFI загрузчиком появится BSOD (синий экран смерти) с ошибкой:

The boot configuration data for your PC is missing or contains errors. File :\EFI\Microsoft\Boot\BCD Error code: 0xc000000f
или
Error code: 0xc000014c
В русской версии Windows ошибка может быть такая:
Ваш компьютер нуждается в ремонте Данные конфигурации загрузки для вашего ПК отсутствуют или содержат ошибки Файл:\EFI\Microsoft\Boot\BCD Код ошибки: 0xc000000f
Эта ошибка говорит о повреждении или даже полном удалении конфигурации загрузчика Windows — Boot Configuration Data (BCD). Если вы попытаетесь восстановить загрузчик на UEFI компьютере с помощью утилиты
bcdedit
, вы получите такую ошибку:
The boot configuration data store could not be found. The requested system device cannot be found.
Дело в том, что если Windows 10/11 установлена в нативном режиме UEFI на GPT диск, то EFI загрузчик Windows (Windows Boot Manager) хранит программу управления загрузкой и конфигурацию BCD на отдельном скрытом разделе EFI (размером 100 мб с файловой системой FAT32). Утилита bcdedit не видит этот EFI раздел, и соответственно не может управлять конфигурацией загрузчика на нем.
Если при загрузке Windows появляется только черный экран с надписью “Operating System not found”, скорее всего у вас полностью удален загрузчик Windows. Следуйте инструкции по ссылке.
Автоматическое восстановление загрузчика Windows
Процедура автоматического восстановления загрузчика, зашитая в среду восстановления Windows (WinRe), как правило, в таких случаях бессильна. Но попробовать все-же стоит:
- Загрузитесь с диска загрузочного диска, диска восстановления или установочной флешки с Windows 10 или 11;
- На экране установки нажмите кнопку Восстановление системы;
- Затем выберите пункт Поиск и устранение неисправностей -> Восстановление при загрузке и выберите ОС, загрузчик которой нужно попытаться восстановить;
- Но скорее всего результат будет отрицательный: Восстановление при загрузке не удалось восстановить компьютер
Ручное восстановление загрузчика Windows с помощью BCDBoot
Перейдем к процедуре ручного восстановления EFI загрузчика Windows на UEFI компьютере.
Для восстановления конфигурации загрузчика (BCD), вам нужно загрузить компьютер с оригинального установочного диска с Windows (диска восстановления или специально подготовленной установочной USB флешки с Windows ). После загрузки в среде восстановления нужно открыть окно командной строки: выберите Восстановление системы -> Диагностика -> Командная строка (System Restore -> Troubleshoot -> Command Prompt).
Командную строку также можно запустить, если у вас под рукой есть только установочный диск с Windows. Для этого достаточно на самом первом этапе установки Windows (при выборе языка и раскладки клавиатуры) нажать комбинацию клавиш Shift+F10 (или Shift+Fn+F10 на некоторых моделях ноутбуков).

В открывшейся командной строке выполните запустите утилиту управления дисками, набрав команду:
diskpart
Выведите список дисков в системе:
list disk
На этом этапе очень важно определить тип таблицы разделов на диске, на котором установлена Windows: MBR или GPT. Дело в том, что EFI загрузчик используется только на дисках с GPT разметкой.
Если у диска в столбце Gpt указана звездочка (
*
), тогда на диске используется таблица разделов GPT, если нет – MBR.

Если с помощью diskpart вы определили, что на вашем диске используется GPT разметка, следуйте дальнейшим шагам инструкции по восстановлению загрузчика.
Если у вас разметка MBR, тогда данная инструкция не применима к вашему компьютеру. Скорее всего у вас компьютер с BIOS, или в настройках UEFI включен режим совместимости Legacy/Compatibility Support Module/CSM.
На MBR дисках загрузчик хранится на отдельном разделе System Reserved, а не на EFI разделе (ни в коем случае не конвертируйте таблицу разделов MBR в GPT, пока не исправите загрузчик!!) Используйте другую инструкцию по восстановлению BCD загрузчика на MBR (Master Boot Record) диске.
Выберите диск, на котором установлена ваша Windows (если жесткий диск в системе один, его индекс должен быть равен 0):
sel disk 0
Выведите список томов и разделов в системе:
list partition
list volume

В нашем примере видно, что загрузочный раздел EFI имеет индекс Partition2 (он же Volume 5 с меткой Hidden). Проще всего определить EFI размер по файловой системе FAT32, размеру 100 Мб (это стандартный минимальный размер для Windows компьютеров, в редких случая размер раздела может быть). Чаще всего для него используется метка — System EFI или ESP/ EFI System Partion).
В нашем примере основной раздел, на который установлена Windows, имеет индекс volume 2, отформатирован в файловая система NTFS и ему назначена буква C:.
В вашем случае назначенная буква диске может отличаться. Это зависит, как вы загрузили свой компьютер в среде WinPE. Проще всего определить его по размеру. Если вы не уверены, нужно проверить что на этом диске есть каталог Windows. Выйдите из утилиты diskpart (команда exit) и выполните команду:
dir C:\
Убедитесь, что на этом диске есть каталоги
Windows
,
Program Files
,
Users
и прочие.

Если этих каталогов нет, значит вашему диску с Windows назначена другая буква диска. Проверьте содержимоет дисков с другими буквами.
Запомните букву диска, назначенную разделу с Windows, чуть ниже мы будем использовать ее в качестве одного из аргументов команды bcdboot.
В таблице также обязательно должен быть раздел MSR (Microsoft System Reserved) размером 16 мб в Windows 10/11 (или 128 Мб в Windows 8.1).
Назначьте скрытому EFI разделу произвольную букву диска (например, M:):
select volume 5
assign letter M:
Должна появится строка, свидетельствующая об успешном назначении буквы диска разделу EFI:
DiskPart successfully assigned the drive letter or mount point.
Завершите работу с diskpart:
exit
Перейдите в каталог с загрузчиком на скрытом разделе:
cd /d m:\efi\microsoft\boot\
В данном случае M: это буква диска, присвоенная разделу EFI чуть выше. Если каталог \EFI\Microsoft\Boot\ отсутствует
The system cannot find the path specified
), попробуйте следующие команды:
cd /d M:\Boot\
или
cd /d M:\ESD\Windows\EFI\Microsoft\Boot\
На этом этапе многие рекомендуют выполнить следующие команды, которые должны перезаписать загрузочную запись раздела, найти установленные Windows и добавить их в BCD:
bootrec /fixboot
bootrec /scanos
bootrec /rebuildbcd
или даже:
bootrec /FixMbr
(восстановление MBR записи для GPT диска выглядит странным)
Все эти команды применимы только для дисков с MBR. Если ваш компьютер загружается в UEFI режиме, то на нем обязательно используется таблица разделов GPT (как раз наш случай). Поэтому при запуске команд
bootrec
вы увидите ошибку:
access is denied
Для исправления загрузочных записей на EFI разделе нужно использовать утилиту
BCDBoot
, а не bootrec.
Утилита BCDBoot позволяет восстановить файлы загрузчика на EFI разделе, скопировав их системного каталога на разделе с Windows. Конфигурация загрузчика BCD пересоздается с помощью шаблона %WINDIR%\System32\Config\BCD-Template.
С помощью команды
attrib
снимите атрибуты скрытый, read-only и системный с файла BCD:
attrib BCD -s -h -r
Удалите текущий файл с конфигурацией BCD, переименовав его (так вы сохраните старую конфигурацию в качестве резервной копии):
ren BCD BCD.bak
С помощью утилиты bcdboot.exe нужно скопировать из системного каталога критические файлы среды загрузки UEFI в загрузочный EFI раздел и пересоздать конфигурацию загрузчика в хранилище BCD:
bcdboot C:\Windows /l en-us /s M: /f ALL
где,
- C:\Windows – путь к корневому системному каталогу Windows на диске (это ваш диск, на который была установлена ваша Windows, мы узнали его ранее с помощью команды diskpart);
- /f ALL – означает, что необходимо скопировать файлы среды загрузки Windows, включая файлы для компьютеров с UEFI и BIOS (теоретическая возможность загружаться на EFI и BIOS системах). Чтобы скопировать только EFI загрузчик, используйте команду /f UEFI;
- /l en-us — определяет языковой стандарт, который используется при инициализации хранилища BCD. По умолчанию используется en-US — английский язык (США);
- /s M: — скопировать файлы EFI загрузчика на указанный раздел;
- /с – эта новая опция BCDBoot в Windows 10, которая позволяет перезатереть имеющиеся загрузочные записи при создании нового хранилища (в том числе debugsettings). Используйте этот параметр, чтобы игнорировать старые настройки и создать полностью чистую конфигурацию BCD загрузчика;
- /v – используется для включения режима вывода подробной информации BCDBoot..
Теперь, если выполнить команду bcdedit, вы увидите следующую картину:
В секции диспетчера загрузки Windows (Windows Boot Manager) должна появится запись, указывающая на полный путь к файлу управления загрузкой UEFI. В этом примере он находится на разделе 2 (
partition=\Device\HarddiskVolume2
), путь
\EFI\MICROSOFT\BOOT\BOOTMGFW.EFI
.

Windows Boot Manager
--------------------
identifier {bootmgr}
device partition=\Device\HarddiskVolume2
path \EFI\Microsoft\Boot\bootmgfw.efi
description Windows Boot Manager
locale en-US
inherit {globalsettings}
bootshutdowndisabled Yes
default {CURRENT}
resumeobject {xxxxxxxx-xxxx-xxxx-xxxx-xxxxxxxxxxxx}
displayorder {default}
toolsdisplayorder {memdiag}
timeout 30
Windows Boot Loader
-------------------
identifier {current}
device partition=C:
path \Windows\system32\winload.efi
description Windows Server 10
locale en-US
inherit {bootloadersettings}
recoverysequence {xxxxxxxx-xxxx-xxxx-xxxx-xxxxxxxxxxxx}
recoveryenabled Yes
isolatedcontext Yes
allowedinmemorysettings 0x15000075
osdevice partition=C:
systemroot \Windows
resumeobject {xxxxxxxx-xxxx-xxxx-xxxx-xxxxxxxxxxxx}
В секции Windows Boot Manager должен быть указан путь к EFI разделу (
=\Device\HarddiskVolume2
), путь к файлу управления загрузкой (bootmgfw.efi). В секции Windows Boot Loader указан раздел Windows и путь к EFI загрузчику Windows (
\Windows\system32\winload.efi
). При включении компьютер передаст управление диспетчеру загрузки EFI, который запустит загрузчик Windows.
Возможные ошибки:
Перезагрузите компьютер, отключите загрузочный диск. Если вы все сделали правильно, в выборе устройств загрузки должен появиться пункт Windows Boot Manager в котором можно выбрать загрузку нужной операционной системы. Ваш EFI загрузчик и конфигурация BCD успешно восстановлены!
В некоторых случаях после восстановления BCD загрузчика, при загрузке Windows появляется ошибка
BAD SYSTEM CONFIG INFO
. Чтобы исправить ошибку:
Убедитесь, что вы не вносили недавно изменения в настройки UEFI
Загрузитесь с установочной/загрузочной флешки и измените конфигурацию загрузчика командами:
-
bcdedit /deletevalue {default} numproc -
bcdedit /deletevalue {default} truncatememory
Содержание
- Как исправить ошибку «Windows 10 bootrec scanos общее количество обнаруженных систем windows 0»?
- Как исправить проблему с обнаружением систем Windows при сканировании bootrec scanos в Windows 10?
- Понимание проблемы
- Проверка наличия проблемы
- Решение проблемы с обнаружением систем Windows
Как исправить ошибку «Windows 10 bootrec scanos общее количество обнаруженных систем windows 0»?
Если у вас возникли проблемы с загрузкой операционной системы Windows 10 и компьютер не может обнаружить систему при попытке запуска, то вы, вероятно, знакомы с командной строкой bootrec scanos. Эта команда позволяет сканировать системные разделы диска и обнаруживать любые доступные операционные системы Windows на компьютере.
Однако, в некоторых случаях, когда вы выполняете команду bootrec scanos, вам может быть показано сообщение о том, что общее количество обнаруженных систем Windows равно 0. Это может быть очень запутывающе, поскольку вы ожидаете увидеть список обнаруженных систем.
В данной статье мы рассмотрим причины возникновения проблемы с bootrec scanos, а также предоставим решения для ее решения. Кроме того, мы обсудим альтернативные способы обнаружения и восстановления утерянных операционных систем Windows.
Чтобы узнать о возможных причинах и решениях, связанных с проблемой bootrec scanos, продолжайте чтение этой статьи.
Как исправить проблему с обнаружением систем Windows при сканировании bootrec scanos в Windows 10?
Если у вас возникла эта проблема, не беспокойтесь — есть несколько способов ее решения. Один из способов — восстановить загрузочную запись Windows с помощью инструментов командной строки.
Первым шагом является загрузка компьютера с помощью установочного диска Windows 10 или флешки. После загрузки выберите язык и настройки, а затем нажмите «Далее». В следующем меню выберите «Исправление компьютера», а затем вариант «Отладка».
Далее откройте командную строку и выполните следующую команду: bootrec /fixmbr. Это позволит восстановить главный загрузочный регистр на вашем компьютере. Затем выполните команду bootrec /fixboot, чтобы восстановить область загрузки операционной системы.
После завершения этих команд выполните команду bootrec /rebuildbcd. Это просканирует все установленные системы Windows и создаст новый файл BCD (загрузочный менеджер), который будет содержать информацию о каждой обнаруженной операционной системе. В конце выполните команду exit, чтобы закрыть командную строку.
Теперь перезагрузитесь и проверьте, обнаруживаются ли установленные системы Windows при выполнении команды «bootrec scanos». Если все прошло успешно, вы должны увидеть список обнаруженных операционных систем. Если проблема все еще не решена, попробуйте применить другие методы восстановления системы или обратитесь за помощью к специалистам.
Понимание проблемы
Нет необходимости паниковать, если при выполнении команды bootrec scanos вы видите ноль обнаруженных систем Windows. Это может быть вызвано несколькими причинами, и в большинстве случаев проблема может быть легко решена.
Первым делом, убедитесь, что вы выполнили команду от имени администратора. Некоторые команды в Windows 10 требуют повышенных привилегий, поэтому убедитесь, что вы вошли в систему как администратор перед выполнением команды bootrec scanos. Это может сделать разницу в определении обнаруженных систем Windows.
Вторым шагом, который может помочь в решении проблемы с bootrec scanos, является проверка системного раздела на наличие ошибок. Вы можете выполнить это с помощью команды chkdsk. Просто введите chkdsk C: /f и дождитесь завершения проверки. Это может занять некоторое время в зависимости от размера и состояния вашего диска.
Если ни один из этих шагов не помог решить проблему, то возможно, вам понадобится выполнить более глубокую диагностику вашей системы. Для этого вы можете воспользоваться инструментами восстановления системы или обратиться за помощью к специалистам технической поддержки Windows.
Проверка наличия проблемы
При запуске операционной системы Windows 10 может возникнуть ряд проблем, включая ошибки загрузки. Если ваша система не загружается нормально и вы столкнулись с ошибками, то вам может потребоваться выполнить некоторые действия для их устранения.
Одним из инструментов, которым вы можете воспользоваться для определения проблемы, является команда bootrec scanos. При выполнении этой команды операционная система сканирует жесткий диск и пытается обнаружить установленные на нем системы Windows. Если команда не обнаруживает ни одной установленной системы, вы увидите сообщение «Общее количество обнаруженных систем Windows: 0». Такое сообщение указывает на потенциальные проблемы с загрузкой операционной системы.
Одной из причин, по которой команда bootrec scanos может не обнаружить установленные системы Windows, является повреждение загрузочного сектора диска или файлов загрузки операционной системы. В таком случае вам может потребоваться восстановление загрузочного сектора с помощью команды bootrec fixboot или восстановление файлов загрузки с помощью команды bootrec fixmbr.
Если вы получаете сообщение «Общее количество обнаруженных систем Windows: 0» при выполнении команды bootrec scanos, то есть вероятность, что ваша операционная система не загружается из-за проблем с загрузочным сектором или файлами загрузки. В таком случае вам рекомендуется выполнить соответствующую команду для восстановления данных. Однако, перед выполнением восстановления, рекомендуется создать резервную копию важных данных, чтобы избежать потери информации.
Решение проблемы с обнаружением систем Windows
1. Проверьте подключение жесткого диска:
Первым шагом является убедиться, что ваш жесткий диск правильно подключен к материнской плате. Убедитесь, что кабель SATA или IDE надежно подключен к жесткому диску и материнской плате. Если возможно, попробуйте использовать другой кабель или порт для подключения.
2. Используйте команду «bootrec /fixboot»:
Запустите командную строку от имени администратора и выполните следующую команду: bootrec /fixboot. Эта команда поможет восстановить загрузочную запись, что может устранить проблему с обнаружением систем Windows.
3. Переустановите загрузчик Windows:
Вы также можете попытаться переустановить загрузчик Windows, чтобы исправить проблему. Для этого выполните следующие шаги:
- Запустите командную строку от имени администратора.
- Введите команду bootrec /fixmbr и нажмите клавишу Enter.
- Затем введите команду bootrec /fixboot и снова нажмите Enter.
- Наконец, выполните команду bootrec /rebuildbcd.
После завершения этих шагов перезагрузите компьютер и проверьте, обнаруживаются ли теперь другие системы Windows при использовании команды «bootrec scanos».
В большинстве случаев эти методы помогут решить проблему с обнаружением систем Windows. Однако, если проблема сохраняется, возможно, потребуется обратиться за помощью к профессиональному техническому специалисту или поддержке Microsoft.
|
|
|
31 / 31 / 22 Регистрация: 22.06.2015 Сообщений: 102 |
|
|
23.09.2015, 16:46. Показов 49991. Ответов 18 Всем Привет. diskpart не видит том для загрузки. На скрине 1, посмотрите, в проводнике он присутствует — Boot (X: ) На скрине 2, начало загрузки компьютера (BIOS) Извините за качество скринов и вопросы от новичка. Может подкините материальчик, как восстановить загрузчик ?
0 |
|
31 / 31 / 22 Регистрация: 22.06.2015 Сообщений: 102 |
|
|
23.09.2015, 16:53 [ТС] |
|
|
0 |
|
15903 / 7926 / 755 Регистрация: 03.01.2012 Сообщений: 32,863 |
|
|
23.09.2015, 17:35 |
|
|
SherHun, Брр! А если в дискпарте — сначала list disk, а потом выбрать жёсткий диск (select disk <id>) и его уже detail disk
1 |
|
31 / 31 / 22 Регистрация: 22.06.2015 Сообщений: 102 |
|
|
23.09.2015, 18:15 [ТС] |
|
|
Сообщение от gecata select disk <id>) Так уже делал, повторил сейчас. Миниатюры
0 |
|
3374 / 784 / 150 Регистрация: 12.04.2015 Сообщений: 1,977 |
|
|
23.09.2015, 19:07 |
|
|
Сообщение от SherHun На скрине 1, посмотрите, в проводнике он присутствует — Boot (X: ) Это разве не рам диск флешки? Что-то не совсем понятно, что требуется сделать. У вас на 1 Тб винчестере с MBR разметкой видно два тома 99 Гб и 100 Гб, на С скорее всего система установлена. Копируйте файлы загрузки на диск С командой bcdboot c:\windows /L ru-ru /s c: /f bios, отключайте в биосе UEFI и загружайтесь в вашу систему. Или что-то другое требуется сделать?
1 |
|
31 / 31 / 22 Регистрация: 22.06.2015 Сообщений: 102 |
|
|
23.09.2015, 19:35 [ТС] |
|
|
Сообщение от olen6 Что-то не совсем понятно, что требуется сделать. В общем не грузится Виндоус. В консоли с командой bootrec/ScanOs получил: Тогда скачал с оф. сайта образ. Подробнее не помню . Сейчас буду вспоминать что делал,
0 |
|
31 / 31 / 22 Регистрация: 22.06.2015 Сообщений: 102 |
|
|
23.09.2015, 20:14 [ТС] |
|
|
Сообщение от olen6 Копируйте файлы загрузки на диск С командой bcdboot c:\windows /L ru-ru /s c: /f bios, отключайте в биосе UEFI и загружайтесь в вашу систему. Не помогло . В консоли: Отключился в биосе UEFI. Загрузка, получаю синий экран. Восстановление Сообщение от olen6 после выбора диска в дискпарте дайте команду list partition и покажите. Миниатюры
0 |
|
olen6 3374 / 784 / 150 Регистрация: 12.04.2015 Сообщений: 1,977 |
||||
|
23.09.2015, 21:55 |
||||
|
Сообщение от Андрей1224 Вместо скрина из Проводника, покажите скрин с разделами диска. Покажите вы скрин с разделами. Систему пробуете запустить с тем же режимом (ahci, ide, raid), что и устанавливалась система? Раздел с ОС это точно диск С? Просто я предположил, что система на С и команду под это давал. Посмотрите через проводник файлы на разделе С, папку Windows и т.п. Ещё, как вариант, а раздел С активный? Если нет, то в дискпарте дайте ему активность. Кликните здесь для просмотра всего текста
Последний вариант с активностью раздела очень вероятен, т.к. на вашем скрине, где detail disk видно, что
1 |
|
Андрей1224 8584 / 3083 / 523 Регистрация: 14.04.2011 Сообщений: 7,732 |
||||
|
23.09.2015, 22:04 |
||||
|
Судя по последнему скрину из diskpart, у раздела 1, смещение 351 МБ. Возможно перед этим разделом был загрузочный раздел 350 МБ. Тогда кроме активности раздела 1 и записаных на его файлов загрузки, возможно потребуется сделать
1 |
|
31 / 31 / 22 Регистрация: 22.06.2015 Сообщений: 102 |
|
|
23.09.2015, 22:31 [ТС] |
|
|
Сообщение от olen6 Систему пробуете запустить с тем же режимом (ahci, ide, raid), что и устанавливалась система? Не знаю как устанавливалась. Пытался все режимы, результат одинаковый. raid — такого нет. Сообщение от olen6 Раздел с ОС это точно диск С, просто я предположил, что система на С и команду под это давал? Bootrec.exe /ScanOs Bootrec.exe /RebuildBcd Сообщение от olen6 Если нет, то в дискпарте дайте ему активность Делал Сообщение от olen6 Покажите вы скрин с разделами. . Миниатюры
0 |
|
3374 / 784 / 150 Регистрация: 12.04.2015 Сообщений: 1,977 |
|
|
24.09.2015, 07:03 |
|
|
На последнем фото корня диска С у вас включено отображение скрытых файлов? Просто не видно необходимых для загрузки папки boot и файла bootmgr. Кликните здесь для просмотра всего текста
Ну дааайте скрин из управления дисками посмотреть. Выполнить diskmgmt.msc
1 |
|
8584 / 3083 / 523 Регистрация: 14.04.2011 Сообщений: 7,732 |
|
|
24.09.2015, 09:12 |
|
|
SherHun,
1 |
|
31 / 31 / 22 Регистрация: 22.06.2015 Сообщений: 102 |
|
|
24.09.2015, 10:23 [ТС] |
|
|
Фото делаю так: Ось же не грузится? На фото C:\Windows\Boot и C:\Windows\Boot\PCAT (там нашел bootmgr) Миниатюры
0 |
|
31 / 31 / 22 Регистрация: 22.06.2015 Сообщений: 102 |
|
|
24.09.2015, 10:44 [ТС] |
|
|
Сообщение от Андрей1224 Кроме того, о чём спросил olen6, вы Linux не устанавливали? На новый чистый компьютер была установлена Windows 8.1. Добавлено через 5 минут Пишет: Добавлено через 9 минут Сообщение от Андрей1224 . Такое ощущение, что мы всё время бежим за уходящим поездом. Хотелось бы восстановить систему.
0 |
|
15903 / 7926 / 755 Регистрация: 03.01.2012 Сообщений: 32,863 |
|
|
24.09.2015, 11:40 |
|
|
Сообщение от SherHun diskmgmt.msc указал полный путь. А если заглянуть с ERDCommander?
0 |
|
8584 / 3083 / 523 Регистрация: 14.04.2011 Сообщений: 7,732 |
|
|
24.09.2015, 12:17 |
|
|
SherHun,
0 |
|
31 / 31 / 22 Регистрация: 22.06.2015 Сообщений: 102 |
|
|
24.09.2015, 18:19 [ТС] |
|
|
Спасибо. как будет возможность, попробую, отпишусь.
0 |
|
31 / 31 / 22 Регистрация: 22.06.2015 Сообщений: 102 |
|
|
07.10.2015, 12:49 [ТС] |
|
|
Проблема была решена. Извините правда по теме ничего не могу сказать.
1 |
|
raxper Эксперт 30234 / 6612 / 1498 Регистрация: 28.12.2010 Сообщений: 21,154 Блог |
07.10.2015, 12:49 |
|
Помогаю со студенческими работами здесь Восстановление загрузчика windows после установки windows server 2008 в раздел с windows 7 не… Восстановление загрузчика для винды Восстановление после DiskPart восстановление загрузчика Восстановление загрузчика Искать еще темы с ответами Или воспользуйтесь поиском по форуму: 19 |
|
Новые блоги и статьи
Все статьи Все блоги / |
||||
|
Как использовать OAuth2 со Spring Security в Java
Javaican 14.05.2025 Протокол OAuth2 часто путают с механизмами аутентификации, хотя по сути это протокол авторизации. Представьте, что вместо передачи ключей от всего дома вашему другу, который пришёл полить цветы, вы. . . |
Анализ текста на Python с NLTK и Spacy
AI_Generated 14.05.2025 NLTK, старожил в мире обработки естественного языка на Python, содержит богатейшую коллекцию алгоритмов и готовых моделей. Эта библиотека отлично подходит для образовательных целей и. . . |
Реализация DI в PHP
Jason-Webb 13.05.2025 Когда я начинал писать свой первый крупный PHP-проект, моя архитектура напоминала запутаный клубок спагетти. Классы создавали другие классы внутри себя, зависимости жостко прописывались в коде, а о. . . |
Обработка изображений в реальном времени на C# с OpenCV
stackOverflow 13.05.2025 Объединение библиотеки компьютерного зрения OpenCV с современным языком программирования C# создаёт симбиоз, который открывает доступ к впечатляющему набору возможностей. Ключевое преимущество этого. . . |
POCO, ACE, Loki и другие продвинутые C++ библиотеки
NullReferenced 13.05.2025 В C++ разработки существует такое обилие библиотек, что порой кажется, будто ты заблудился в дремучем лесу. И среди этого многообразия POCO (Portable Components) – как маяк для тех, кто ищет. . . |
|
Паттерны проектирования GoF на C#
UnmanagedCoder 13.05.2025 Вы наверняка сталкивались с ситуациями, когда код разрастается до неприличных размеров, а его поддержка становится настоящим испытанием. Именно в такие моменты на помощь приходят паттерны Gang of. . . |
Создаем CLI приложение на Python с Prompt Toolkit
py-thonny 13.05.2025 Современные командные интерфейсы давно перестали быть черно-белыми текстовыми программами, которые многие помнят по старым операционным системам. CLI сегодня – это мощные, интуитивные и даже. . . |
Конвейеры ETL с Apache Airflow и Python
AI_Generated 13.05.2025 ETL-конвейеры – это набор процессов, отвечающих за извлечение данных из различных источников (Extract), их преобразование в нужный формат (Transform) и загрузку в целевое хранилище (Load). . . . |
Выполнение асинхронных задач в Python с asyncio
py-thonny 12.05.2025 Современный мир программирования похож на оживлённый мегаполис – тысячи процессов одновременно требуют внимания, ресурсов и времени. В этих джунглях операций возникают ситуации, когда программа. . . |
Работа с gRPC сервисами на C#
UnmanagedCoder 12.05.2025 gRPC (Google Remote Procedure Call) — открытый высокопроизводительный RPC-фреймворк, изначально разработанный компанией Google. Он отличается от традиционых REST-сервисов как минимум тем, что. . . |
Наверх

