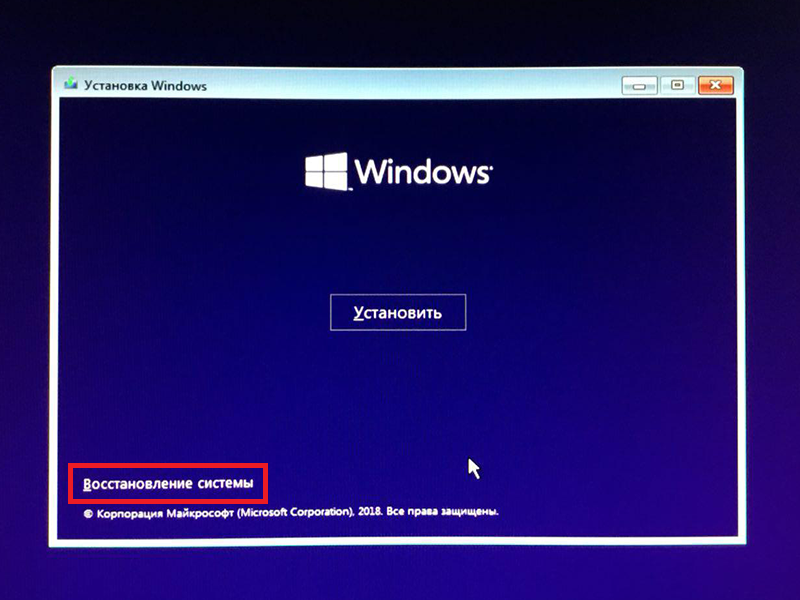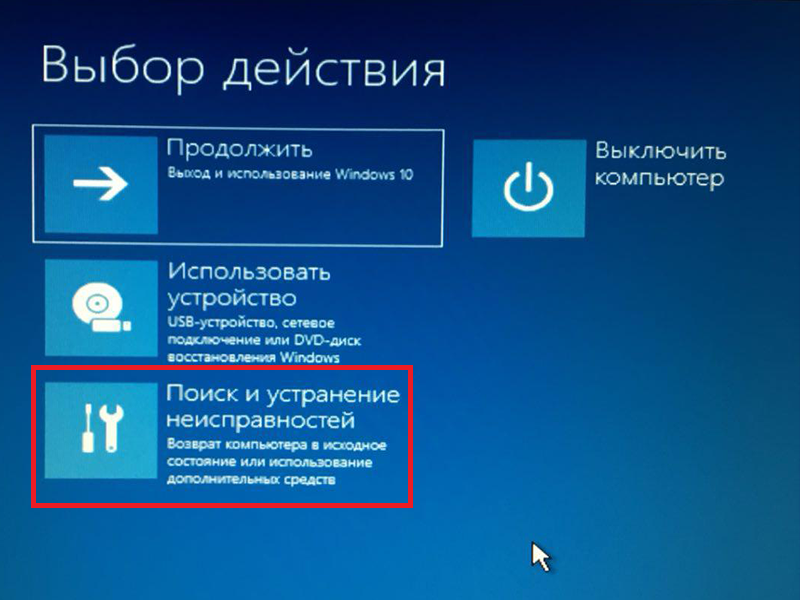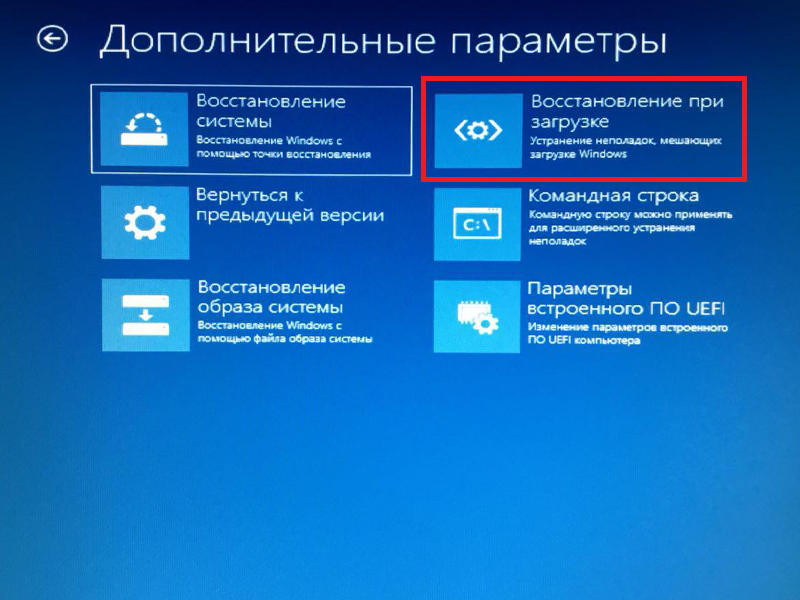Это сообщение об ошибке указывает на то, что загрузочный сектор поврежден или отсутствует.
Решение
Воспользуйтесь приведенными ниже способами, чтобы устранить ошибки запуска Windows.
Примечание. Чтобы выполнить приведенные ниже действия, требуется установочный диск Windows 8.1, Windows 8, Windows 7 или Windows Vista. Если его нет, обратитесь к изготовителю компьютера или в службу поддержки Майкрософт с просьбой предоставить установочный диск. Если у вас нет установочного диска, но при этом на компьютере предустановлено средство восстановления при загрузке, воспользуйтесь способом 4.
Способ 1. Запуск средства восстановления при загрузке в среде восстановления Windows (WinRE)
Чтобы выполнить восстановление при загрузке в среде восстановления Windows (WinRE), сделайте следующее:
-
Вставьте установочный диск Windows в дисковод и запустите компьютер.
-
После появления сообщения Press any key to boot from CD or DVD (Нажмите любую клавишу для загрузки с компакт-диска или DVD-диска), выполните требуемое.
Если компьютер не обнаружит носитель автоматически-
При перезагрузке найдите на экране инструкции, в которых объясняется, как прервать загрузку в обычном режиме и войти в программу настройки BIOS. Чтобы начать настройку BIOS, для большинства компьютеров можно нажать клавиши F2, F10, ESC или DEL.
-
В окне программы настройки BIOS Setup Utility найдите вкладку Boot Order (Порядок загрузки), Boot Options (Параметры загрузки) или Boot (Загрузка). Следуя инструкциям на экране, воспользуйтесь клавишами со стрелками, чтобы открыть вкладку Boot Order (Порядок загрузки), а затем нажмите клавишу ВВОД.
-
В списке загрузки найдите обозначение компакт-диска, DVD-диска или USB-устройства флэш-памяти (CD, DVD или USB flash drive соответственно). Возможно, носитель определен как Removable Device (Съемное устройство). Следуя инструкциям на экране, воспользуйтесь клавишами со стрелками, чтобы поднять обозначение диска в списке загрузки и сделать его первым. Нажмите клавишу ВВОД. Теперь последовательность загрузки с компакт-диска, DVD-диска или USB-устройства флэш-памяти изменена.
-
Нажмите клавишу F10, чтобы сохранить изменения и выйти из программы настройки BIOS Setup Utility. Выберите команду Yes (Да) в окне подтверждения. Компьютер будет перезагружен.
-
-
Выберите язык, время и денежные единицы, а также способ ввода и клавиатуру, затем нажмите кнопку Далее.
-
Выберите пункт Восстановить компьютер.
-
При появлении диалогового окна Параметры восстановления системы выберите диск с установочными файлами Windows и нажмите кнопку Далее.
-
В окне Параметры восстановления системы выберите пункт Восстановление системы.
-
Укажите операционную систему, которую требуется восстановить, и нажмите кнопку Далее.
-
В диалоговом окне Параметры восстановления системы выберите пункт Восстановление при загрузке.
Способ 2. Перестроение данных конфигурации загрузки в среде восстановления Windows (WinRE)
Для перестроения данных конфигурации загрузки в среде восстановления Windows (WinRE) выполните следующие действия
-
Вставьте установочный диск Windows в дисковод и запустите компьютер.
-
После появления сообщения Press any key to boot from CD or DVD (Нажмите любую клавишу для загрузки с компакт-диска или DVD-диска), выполните требуемое.
Если компьютер не обнаружит носитель автоматически-
При перезагрузке найдите на экране инструкции, в которых объясняется, как прервать загрузку в обычном режиме и войти в программу настройки BIOS. Чтобы начать настройку BIOS, для большинства компьютеров можно нажать клавиши F2, F10, ESC или DEL.
-
В окне программы настройки BIOS Setup Utility найдите вкладку Boot Order (Порядок загрузки), Boot Options (Параметры загрузки) или Boot (Загрузка). Следуя инструкциям на экране, воспользуйтесь клавишами со стрелками, чтобы открыть вкладку Boot Order (Порядок загрузки), а затем нажмите клавишу ВВОД.
-
В списке загрузки найдите обозначение компакт-диска, DVD-диска или USB-устройства флэш-памяти (CD, DVD или USB flash drive соответственно). Возможно, носитель определен как Removable Device (Съемное устройство). Следуя инструкциям на экране, воспользуйтесь клавишами со стрелками, чтобы поднять обозначение диска в списке загрузки и сделать его первым. Нажмите клавишу ВВОД. Теперь последовательность загрузки с компакт-диска, DVD-диска или USB-устройства флэш-памяти изменена.
-
Нажмите клавишу F10, чтобы сохранить изменения и выйти из программы настройки BIOS Setup Utility. Выберите команду Yes (Да) в окне подтверждения. Компьютер будет перезагружен. Пусть компьютер загрузится в обычном режиме. Проверка займет несколько минут. За это время удалится вредоносная программа, которой, возможно, заражен компьютер.
-
-
Выберите язык, время и денежную единицу, способ ввода данных (с клавиатуры или другой), а затем нажмите кнопку Далее.
-
Выберите пункт Восстановить компьютер.
-
Укажите операционную систему, которую требуется восстановить, и нажмите кнопку Далее.
-
В диалоговом окне Параметры восстановления системы выберите пункт Командная строка.
-
Введите Bootrec /RebuildBcd и нажмите клавишу ВВОД.
Подробнее о том, как использовать Bootrec.exe, см. в статье Как использовать средство Bootrec.exe в среде восстановления Windows для устранения неполадок при запуске Windows.
Способ 3. Запуск восстановления системы в среде восстановления Windows (WinRE)
Важно! Для этого способа на компьютере должно быть включено восстановление системы.
Чтобы выполнить восстановление системы в среде восстановления Windows (WinRE), сделайте следующее:
-
Вставьте установочный диск Windows в дисковод и запустите компьютер.
-
После появления сообщения Press any key to boot from CD or DVD (Нажмите любую клавишу для загрузки с компакт-диска или DVD-диска), выполните требуемое.
Если компьютер не обнаружит носитель автоматически-
При перезагрузке найдите на экране инструкции, в которых объясняется, как прервать загрузку в обычном режиме и войти в программу настройки BIOS. Чтобы начать настройку BIOS, для большинства компьютеров можно нажать клавиши F2, F10, ESC или DEL.
-
В окне программы настройки BIOS Setup Utility найдите вкладку Boot Order (Порядок загрузки), Boot Options (Параметры загрузки) или Boot (Загрузка). Следуя инструкциям на экране, воспользуйтесь клавишами со стрелками, чтобы открыть вкладку Boot Order (Порядок загрузки), а затем нажмите клавишу ВВОД.
-
В списке загрузки найдите обозначение компакт-диска, DVD-диска или USB-устройства флэш-памяти (CD, DVD или USB flash drive соответственно). Возможно, носитель определен как Removable Device (Съемное устройство). Следуя инструкциям на экране, воспользуйтесь клавишами со стрелками, чтобы поднять обозначение диска в списке загрузки и сделать его первым. Нажмите клавишу ВВОД. Теперь последовательность загрузки с компакт-диска, DVD-диска или USB-устройства флэш-памяти изменена.
-
Нажмите клавишу F10, чтобы сохранить изменения и выйти из программы настройки BIOS Setup Utility. Выберите Да в окне подтверждения.
-
-
Выберите язык, время и валюту, а также способ ввода и клавиатуру, затем нажмите кнопку Далее.
-
Выберите пункт Восстановить компьютер.
-
При появлении диалогового окна Параметры восстановления системы выберите диск с установочными файлами Windows и нажмите кнопку Далее.
-
В диалоговом окне Параметры восстановления системы выберите пункт Восстановление системы.
-
Следуйте указаниям мастера восстановления системы и выберите подходящую точку восстановления.
-
Нажмите кнопку Готово, чтобы восстановить систему.
Дополнительные сведения о восстановлении системы см. в разделе Восстановление системы: часто задаваемые вопросы.
Способ 4. Использование средства восстановления при загрузке, если оно уже установлено на компьютере
Важно! Этот способ работает, только если на компьютере заранее установлено средство восстановления при загрузке.
Если у вас нет установочного диска Windows, но при этом на компьютере заранее установлено средство восстановления при загрузке, выполните следующие действия, чтобы восстановить загрузочные файлы.
-
Извлеките из компьютера все дискеты, компакт-диски и DVD-диски, а затем перезагрузите компьютер, нажав кнопку питания.
-
Если на компьютере установлена только одна операционная система, при перезагрузке компьютера нажмите и удерживайте клавишу F8. Клавишу F8 необходимо нажать до появления эмблемы Windows. В случае появления эмблемы Windows необходимо повторить перезагрузку после вывода приглашения войти в систему Windows.
-
Если на компьютере установлено несколько операционных систем, с помощью клавиш со стрелками выберите операционную систему, которую необходимо восстановить, а затем нажмите и удерживайте клавишу F8.
-
-
На экране Дополнительные варианты загрузки выберите с помощью клавиш со стрелками пункт Устранение неполадок компьютера и нажмите клавишу ВВОД. (Если пункт Восстановление системы отсутствует, то средства восстановления не установлены на компьютере или отключены администратором сети.)
-
Выберите раскладку клавиатуры и нажмите кнопку Далее.
-
Выберите имя пользователя, введите пароль и нажмите кнопку OK.
-
В меню Параметры восстановления системы выберите пункт Восстановление при загрузке. Средство восстановления при загрузке может предлагать вам выбор вариантов устранения проблемы и перезагружать компьютер в процессе восстановления.
Представьте себе ситуацию: вы включаете компьютер, он начинает запускаться, но вместо привычного вам логотипа загрузки Windows у вас на экране появляется ошибка BOOTMGR is Missing Press Ctrl + Alt + Del to restart. Возможны также другие варианты этой ошибки:
- BOOTMGR is missing Press Ctrl Alt Del to restart
- BOOTMGR is missing Press any key to restart
- BOOTMGR image is corrupt. The system cannot boot
- Couldn’t find BOOTMGR
Нажатие на указанную комбинацию клавиш ни к чему хорошему не приводит, и операционная система не хочет включаться. Что делать в таком случае? Хорошая новость в том, что проблему можно исправить. Еще одна хорошая новость: иногда она решается предельно просто. Но бывают случаи, когда причина появления ошибки BOOTMGR is Missing более серьезная и тянет за собой более сложную процедуру восстановления работы компьютера. В этой статье мы рассмотрим все существующие способы исправить ошибку BOOTMGR is Missing.
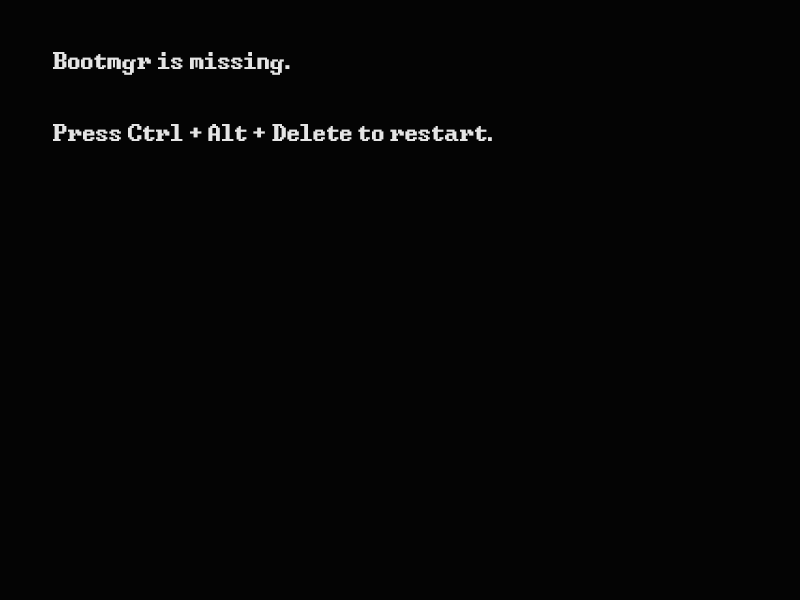
Что такое BOOTMGR
Для начала немного теории, которая поможет понимать суть происходящего. Что такое Bootmgr? Bootmgr – это сокращение от Windows Boot Manager. Это переводится как «менеджер загрузки Windows» или попросту загрузчик Windows. Загрузчик – крайне маленькое программное обеспечение, расположенное на загрузочном секторе вашего накопителя. Это скрытый файл, который обычно хранится в активном разделе System Reserved без буквы. Он берет на себя ответственность за запуск операционной системы, поэтому ошибка загрузчика или его отсутствие тянет за собой полную невозможность работы Windows 10 или более старых версий ОС.
Как исправить ошибку Bootmgr is Missing
Для начала начнем из простых методов, поскольку иногда эта ошибка появляется из-за очень элементарных и простых вещей. Пробуйте исправить ошибку Bootmgr is Missing от первого до последнего решения. Один из них точно поможет.
Способ 1 – извлеките все подключенные носители
Неправильно настроенный BIOS / UEFI в паре с оставленной в USB-порте флешкой может стать причиной возникновения ошибки Bootmgr is Missing. Принцип предельно простой: при загрузке BIOS выбирает сначала не ваш основной жесткий диск или SSD, где установлена система с загрузчиком, а подключенный носитель. Это может быть USB-флешка, внешний жесткий диск и даже DVD-диск (если вы еще пользуетесь таковыми). BIOS ищет на этом накопителе загрузчик и не находит его, вследствие чего на экране появляется ошибка Bootmgr is Missing. Первое, что вам надо сделать в таком случае – это выключить компьютер и извлечь из него все подключенные носители. Учтите, что речь идет только о съемных накопителях – тех, что подключаются по USB или DVD / CD-диски. После этого снова попытайтесь включить компьютер и понаблюдайте, не возникает ли ошибка снова.
Способ 2 – приоритет загрузки
Если к компьютеру ничего не подключено, а ошибка Bootmgr is Missing все равно появляется, значит надо проверить настройки приоритета устройств при загрузке. Этот метод по своей сути является аналогом первого, только актуален не для съемных дисков, а для внутренних. В первую очередь это касается компьютеров, в которых установлено два и более носителя (SSD + HDD, к примеру, SSD + несколько HDD, или просто несколько HDD).
В BIOS есть специальная настройка, которая определяет порядок загрузки операционной системы. Если на первом месте стоит накопитель, на котором нет загрузчика Windows, может возникнуть ошибка Bootmgr is Missing. Для справки: неправильный порядок накопителей не всегда является причиной появления этой ошибки. Большое количество материнских плат пропускают при загрузке диски, на которых нет операционной системы и «ищут» нужный им накопитель, пока не найдут загрузчик. Все же, для диагностики проблемы мы настоятельно рекомендуем проверить приоритет загрузки и установить правильный жесткий диск на первое место.
Неправильный приоритет загрузки можно исправить на однократное включение или на перманентное. В первом случае компьютер загрузится из выбранного вами диска, но в следующий раз будет загружаться с установленного в настройках BIOS носителя. Во втором случае вам надо будет изменить параметры загрузки в BIOS, чтобы ПК всегда начинал с загрузку с нужного вам диска.
Если на экране отображается надпись Bootmgr is Missing, нажмите Ctrl + Alt + Delete и пока компьютер грузится, нажмите несколько раз кнопку F12. На подавляющем большинстве материнских плат эта кнопка отвечает за открытие меню загрузки. Ознакомьтесь с руководством пользователя вашего компьютера или материнской платы, чтобы узнать наверняка, какая кнопка используется для открытия так называемого Boot Menu.
Для справки: если вы не видите в списке свой жесткий диск с установленной на него Windows, проверьте, правильно ли он подключен к материнской плате. Откройте корпус и проверьте SATA / M2 / PCIe-коннекторы, а также убедитесь в наличии питания для диска.
В появившемся списке найдите диск, на который вы устанавливали операционную систему, и нажмите Enter, чтобы подтвердить загрузку с него.
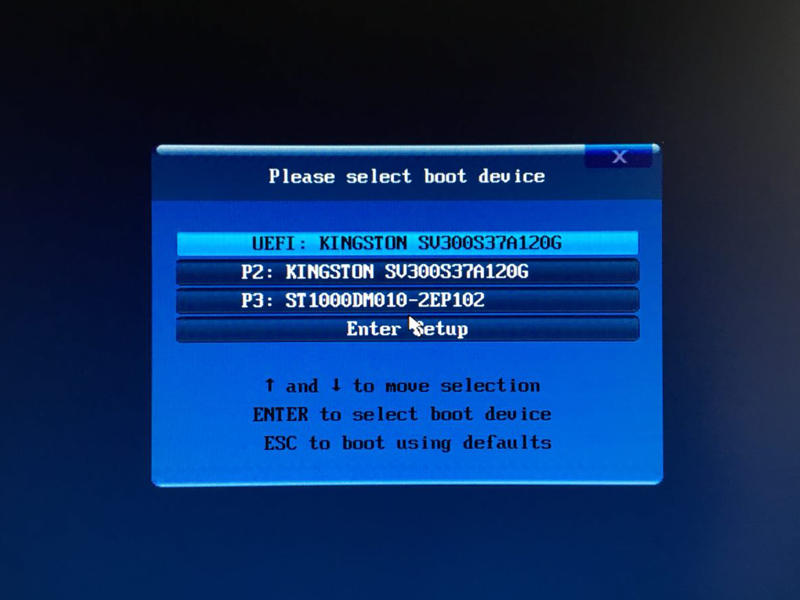
Если система начала загружаться нормально, и ошибка Bootmgr is Missing больше не отображается, значит вам надо зайти в BIOS и сделать так, чтобы по умолчанию компьютер включался с нужного вам диска. Перезагрузите компьютер и еще до начала загрузки Windows нажмите кнопку Delete (в разных компьютерах используются разные кнопки для запуска BIOS. Внутри BIOS / UEFI вам надо найти пункт Boot Priority и установить на первое место диск с операционной системой на нем. Сохраните настройки и перезагрузитесь, после чего ошибка Bootmgr is Missing больше не должна появляться.
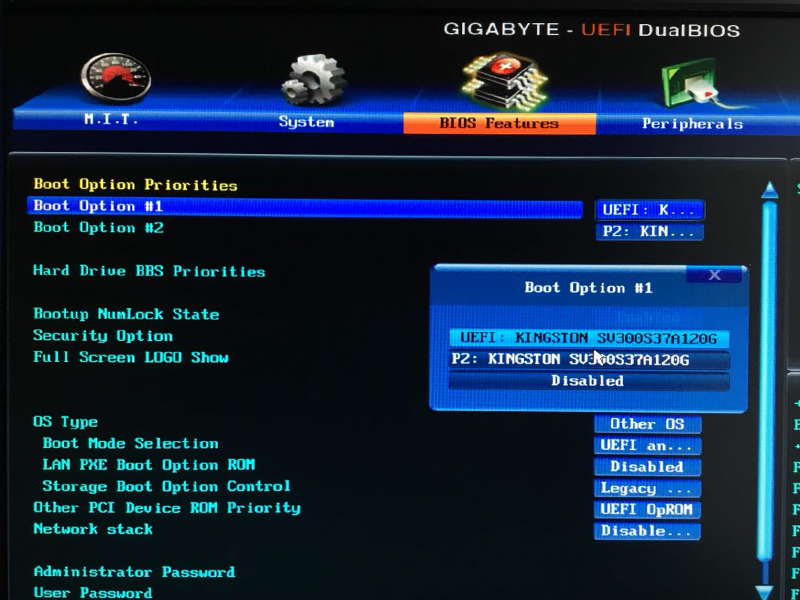
Способ 3 – восстановление
Первые два метода исправления Bootmgr is Missing предусматривают, что сам загрузчик и операционная система на диске не повреждены и BIOS просто не знает, с какого накопителя надо загружаться. Другой причиной возникновения ошибки Bootmgr is Missing является поврежденный или вовсе отсутствующий загрузчик. В таком случае исправление займет больше времени и усилий, но оно будет таким же эффективным, как и предыдущие методы.
Для справки: чтобы исправить поврежденный или отсутствующий загрузчик Windows, вам понадобится создать установочный носитель Windows 10, а для этого нужен работающий компьютер на Windows 7 / 8.1 / 10 съемный накопитель (флешка или DVD-диск).
- Для начала создайте загрузочную флешку Windows 10 или диск (что вам предпочтительнее).
- Подключите флешку к компьютеру и загрузитесь с нее. Для этого при включении зайдите в Boot-меню и выберите свою флешку.
- На экране установки Windows выберите Далее, а затем нажмите Восстановление системы.
- На следующем окне нажмите Поиск и устранение неисправностей.
- Затем, в открывшемся меню дополнительных параметров, нажмите Восстановление при загрузке.
- Выберите целевую операционную систему и дождитесь завершения процедуры.
Если и это не помогло, тогда попробуйте другой подход.
- Загрузитесь с созданной вами загрузочной флешки и на экране установки системы выберите Восстановление системы.
- Выберите Поиск и устранение неисправностей, а затем нажмите на Командная строка.
- Введите команду cd c:\\, а затем DISM /online /cleanup-image /restorehealth.
- Если эта команда не работает, введите Dism /image:C:\offline /Cleanup-Image /restorehealth /Source:C:\Test\Mount\Windows.
- Дождитесь выполнения команды и перезагрузите компьютер.
Если не помогло, опять загрузитесь в командную строку и сделайте следующее:
- В окно командной строки введите bootrec.exe /FixMbr и нажмите Enter. Затем введите команду bootrec.exe /FixBoot. Снова нажмите Enter. Эти две команды перезапишут загрузочный сектор на вашем диске.
- Перезагрузите компьютер.
Если ошибка не исчезла, повторно зайдите в командную строку из меню восстановления и введите команду bootrec.exe /RebuildBCD. Команда выполнит сканирование диска на наличие операционных систем и добавит их в список загрузки. Согласитесь на запуск команды и дождитесь ее завершения. Если Командная строка сообщит, что поиск обнаружил операционную систему, согласитесь на ее добавление в список загрузки. Нажмите Y, а затем Enter. Если сканирование ничего не нашло сделайте следующее:
- Введите команду bcdedit /export c:/bcdbackup. Эта команда экспортирует BCD (Boot Configuration Data) в отдельный файл.
- Далее введите команду attrib c:\boot\bcd -h -r -s. С ее помощью вы удалите параметры BCD (скрытый, только чтение и системный). После этого можно будет «перестроить» BCD.
- Затем используйте команду ren C:\boot\bcd bcd.old. Эта команда аналогична удалению старого BCD.
- Теперь надо создать новый BCD. Введите команду bootrec /RebuildBCD. После выполнения этой команды строка должна сообщить вам о найденной установке Windows. На вопрос добавления установки в список загрузки согласитесь, введя Y на клавиатуре.
- Перезагрузите компьютер. Проблема должна исчезнуть.
Еще один способ заключается в проверке состояния раздела, где расположен загрузчик. Как было сказано выше, раздел System Reserved всегда должен быть активным. Если он не активен, может возникать ошибка Bootmgr is Missing.
- Запуститесь с загрузочной флешки и откройте командную строку.
- Введите команду diskpart.
- Введите listdisk и найдите в списке ваш системный накопитель, на который установлена операционная система. Обратите внимание на его номер. Если в вашем компьютере только один диск, его номер будет 0.
- Введите команду select disk #. Вместо решетки введите номер вашего диска.
- Введите команду list partition.
- Найдите раздел, размер которого равен 100 Мб. Это раздел System Reserved или Зарезервировано системой.
- Введите команду select partition #. Вместо решетки введите номер раздела System Reserved.
- Введите команду active.
- Затем введите команды bootrec /fixmbr и нажмите Enter, а затем bootrec /fixboot и нажмите Enter.
- Перезагрузите компьютер.
Способ 4 – переустановка Windows
Этот способ решения ошибки Bootmgr is Missing работает практически всегда (при условии, что у вас правильно настроен приоритет загрузки в BIOS и компьютер не пытается загрузиться с внешних накопителей). Переустановка Windows включает в себя полное удаление старого загрузочного сектора и создание нового загрузчика с нуля.
Способ 5 – замена диска
Причиной появления ошибки Bootmgr is Missing может быть также поврежденный или вышедший из строя диск. В первую очередь это касается жестких дисков. Если загрузчик расположен на поврежденных секторах диска, компьютер не сможет найти Bootmgr и вы увидите на экране ошибку. Другим симптомом кончины вашего накопителя может быть чрезвычайно медленная загрузка и катастрофические глюки. В таком случае рекомендуем вам выполнить проверку жесткого диска на поврежденные сектора. Если таковых много, пора менять систему хранения.
Understanding the “Bootmgr is Missing” Error
The “Bootmgr is missing” error can appear while your computer is booting. It says that something has gone wrong with the Boot Manager file. This important file enables the operating system to load while the computer boots up. If this file gets corrupted or goes missing, your computer fails to boot and hangs on this very error message.
Common Causes of the Error
A number of different problems can cause the “Bootmgr is missing” error, including:
- Improper boot order in BIOS.
- Boot Configuration Data is missing or damaged.
- Bad system files.
- Hard disk or hard disk connectivity problems.
- The occurrence of this error should not drive a person to panic.
💡 Worth a try:
Regular system maintenance helps prevent system file errors and boot issues. Outbyte PC Repair tool can scan your system for underlying issues and help fix them before they cause major problems.
There are various methods to troubleshoot this and get the system back to work order.
Solutions for “Bootmgr is Missing” Error
Solution #1: Reboot Your Computer
Sometimes, it could be just a temporary error. Rebooting your PC may resolve the issue, but that is not always sure.
Solution #2: Eject All Removable Media
Take out non-Bootable devices in your system, like flash drives, CDs, and floppy disks. The system may be trying to start Booting from them, where in actuality they are not Bootable.
Solution #3: Change Boot Order in BIOS
Do a BIOS restart by restarting your computer and hold the key to enter setup which is normally F2, F8, F10, F12, Esc, or Del. After that, go to the Boot tab and make sure that your hard drive is selected as the first boot device.
Solution #4 – Repair MBR
Using disk management software that offers “Bootable Media,” run it and repair your MBR by installing the software on a USB or DVD and booting from it and rebuilding your MBR.
Solution #5 Mark the Correct Partition Active
Marking the incorrect partition as active can make the system unbootable. Boot the system from the recovery disk, make incorrect partitions inactive and set the system partition to Active.
Solution #6 Test the Hard Drive
Check your hard drive for bad sectors. Healthy areas will appear green, while bad sectors will be marked red. Shield the bad sectors and back up your data to avoid loss.
🔧 Quick fix:
Hardware errors can also be caused by outdated or malfunctioning drivers. Use Outbyte Driver Updater to keep essential drivers—especially for storage devices—up to date and prevent such critical failures.
Solution #7: Run Windows Startup Repair
Startup Repair can fix missing or corrupt files, including Bootmgr. Create a bootable USB, boot from it, and use Startup Repair.
Solution #8: Replace Data and Power Cables
Faulty or loose cables can be the reason for errors. Replace old cables with new ones and check if that replaces the problem.
Solution #9: Update BIOS
An outdated BIOS can cause boot errors. Ensure that the BIOS of your motherboard is updated to the latest version.
Solution #10: Perform a Clean Install
Reinstalling Windows might resolve the issue. Always back up all your important files first, as this will delete all your data.
🛡️ Pro Tip:
Before doing a clean install, it’s wise to scan your PC for potential threats that may have caused system corruption. Outbyte AVarmor provides real-time protection against malware that could interfere with your boot process.
Solution #11: Replace the Hard Drive
If none of the above solutions are effective, then your hard drive may well and truly be physically damaged. Replace it, and install Windows on the new drive.
See more system fix guides:
How to Fix the Audiodg.exe Error
How to Fix CSC.exe Application Error in Windows 10/11
How to Fix Accuracy Issues with the Surface Pro Pen
9 Quick Fixes to the 0xA00F4244 Error on Windows 10/11
FAQs
What does “Bootmgr is missing” mean?
It means that the file of the Boot Manager has been damaged, or perhaps is missing, or not accessible, and the operating system cannot boot.
Can I repair the “Bootmgr is missing” error without installation media?
You could if the recovery tools are enabled inside Windows, but usually, this is your best bet.
Does the BCD repair delete my files?
No, rebuilding Boot Configuration Data doesn’t harm your personal files and applications.
How can I prevent this error in the future?
Periodical updating of your system, regular checking for errors of your disk, and not inappropriate shutting down.
What to do if above options are not helping?
If this is persisting after all these attempts, you should take the help from a professional as it may indicate to be a hardware problem.
If your Windows PC refuses to turn on and displays the “Bootmgr is missing” error, there are many ways to fix this issue and boot up the PC normally.
There are various reasons for this error but it generally occurs when there’s an issue with corruption of system files on the PC.
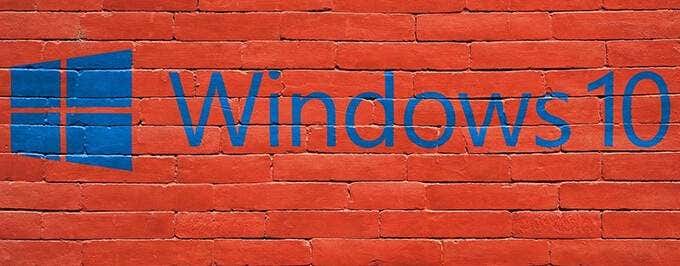
1. Restart Your PC
When you first encounter the “Bootmgr is missing” error and the operating system hasn’t launched (you can’t get to the desktop), restart your PC.
- Use the Power button on your PC to turn it off (you may need to hold it down for up to 30 seconds), and then press the same button to turn the PC back on.
- Alternatively, press Ctrl + Alt + Del to restart your PC.
- This resets several system items, and if your issue is caused by a minor glitch, this should fix it.

2. Check for Bootable Media
Go ahead and eject any USB drives, CDs, DVDs, Blu-ray discs, etc. that could possibly be confusing your computer by making it think it’s a bootable device when it’s really not. By default, most computers are setup to boot from a CD/DVD drive and a USB drive before booting from the primary hard drive. If you have multiple hard drives, read the next solution below.
3. Change the Boot Order in BIOS
The “Bootmgr is missing” error can also occur if the PC is not booting from the primary hard drive but instead from an additional drive that doesn’t have the required files to boot the computer. To fix this, change the boot order in your computer’s BIOS and set your primary drive as first in the boot order by following the steps below:
- Turn your PC off.
- Boot your PC into BIOS mode. In most PCs, you can press and hold the F2 key and then press the Power button to do so . Check your PC manufacturer’s website if this button combination doesn’t work for you.
- In BIOS, head to the Boot tab using the arrow keys.
- Use the arrow keys to highlight Boot Option #1 and press Enter.
- Select your hard drive where Windows is installed and press Enter.
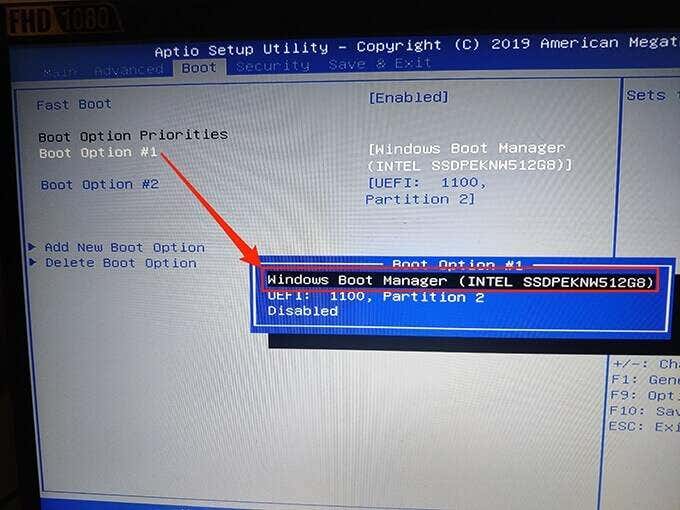
- Press the right-arrow key to access the Security tab and select Secure Boot.
- Highlight Secure Boot Control, press Enter, and select Disabled.
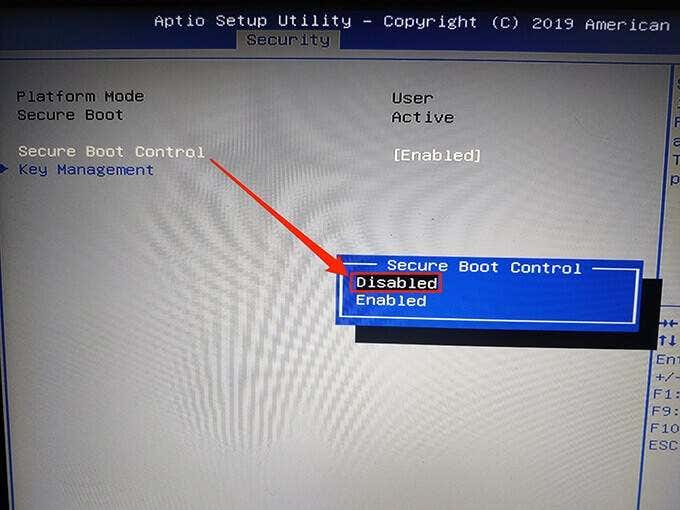
- Press the right-arrow key to go to the Save & Exit tab.
- Select Save Changes and Exit.
Hopefully this will fix the error. If not, proceed to the steps listed below.
4. Unplug USB and Other Devices From Your PC
If you’ve connected any USB or other devices to your computer, unplug them from your PC and see if that fixes the issue.

Sometimes, an incompatible external device can cause issues with Windows.
5. Run Startup Repair
Windows has a startup repair tool to address issues related to the boot of your PC.
Use a Windows 10 or Windows 7 installation drive (either disc or a USB drive) and follow the steps below to launch and use startup repair. You can read our guide on how to create a bootable USB drive with Windows.
- Insert a Windows installation disc/drive into your computer.
- Boot your PC from this installation drive. Change the boot order as shown in the BIOS section above and set your installation drive as the primary boot drive.
- Select options like language and currency from the dropdown menus, and select Next.
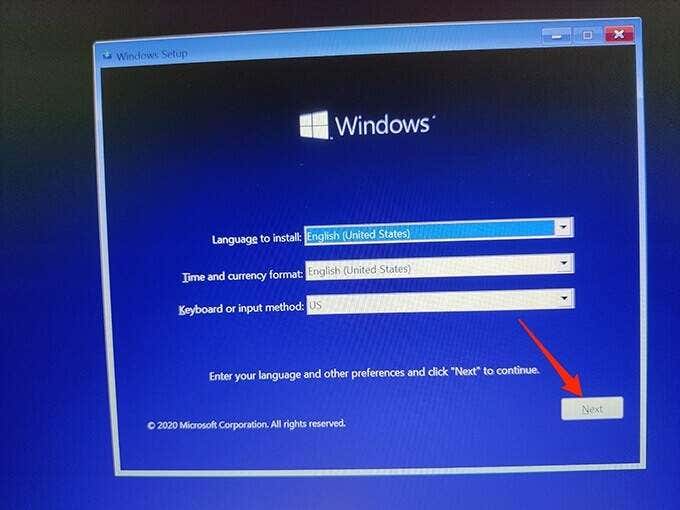
- Choose Repair your computer.

- Select Troubleshoot and then select Startup Repair.
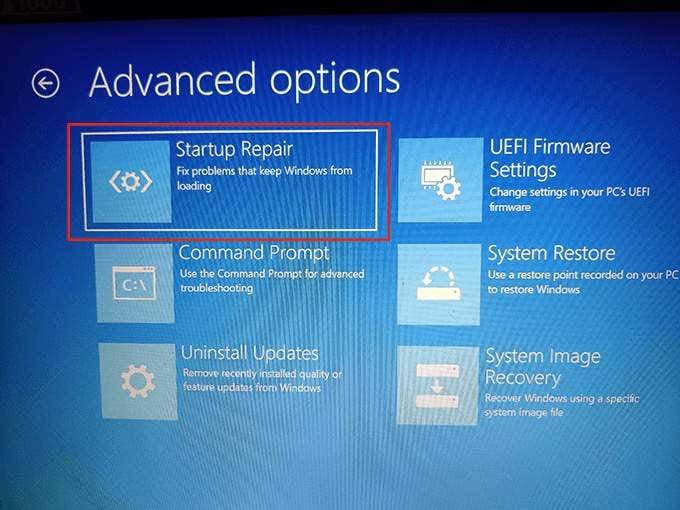
- Select your Windows installation.

- Windows should start fixing your computer.
6. Rebuild the Boot Configuration Data
A “Bootmgr is missing” error is also displayed when there’s an issue with the boot configuration data. Luckily, this data can be rebuilt using a few commands and a Windows installation drive.
- Boot your PC from a bootable Windows installation drive.
- Select the required details on the first screen, and select Next.
- Choose Repair your computer.
- Select Troubleshoot and then select Command Prompt.

- In Command Prompt, type bootrec /RebuildBcd and press Enter.
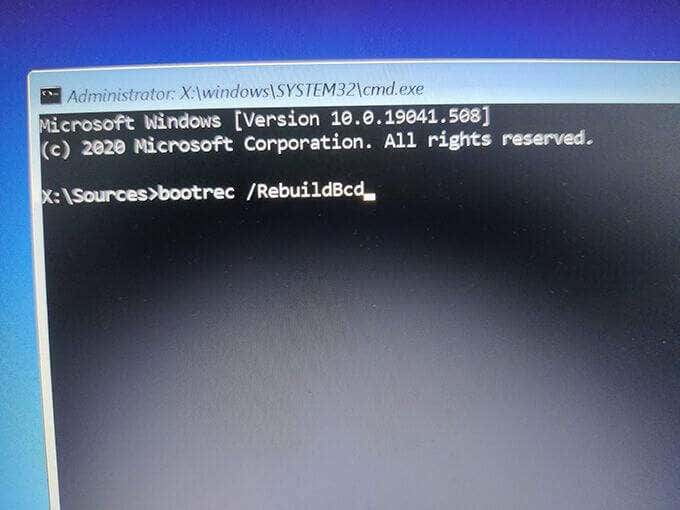
- If the command finds a Windows installation, it asks you to add an entry to it. Type Yes and press Enter.
- If the command can’t find a Windows installation, type the following commands one-by-one to rebuild BCD. Change where it says C if C is not your Windows installation drive.
Bcdedit /export C:\BCD_Backup
ren C:\boot\bcd bcd.old
Bootrec /rebuildbcd
- When the command has executed, restart your PC.
- Choose the repair option again and Windows will start fixing your PC.
7. Use System Restore
System Restore helps bring your PC back to a working condition. It’s worth restoring one of the system restore points to see if the “Bootmgr is missing” error gets fixed.
- Boot your PC from a Windows installation drive and select Repair your computer.
- Select Troubleshoot and then choose System Restore.
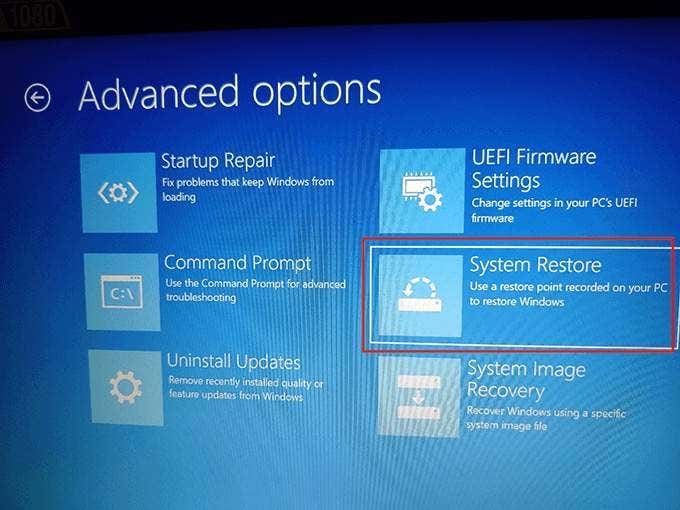
- Select your Windows installation and select Next on the first screen of the System Restore wizard.
- Choose the most recent restore point in the list and select Next at the bottom.
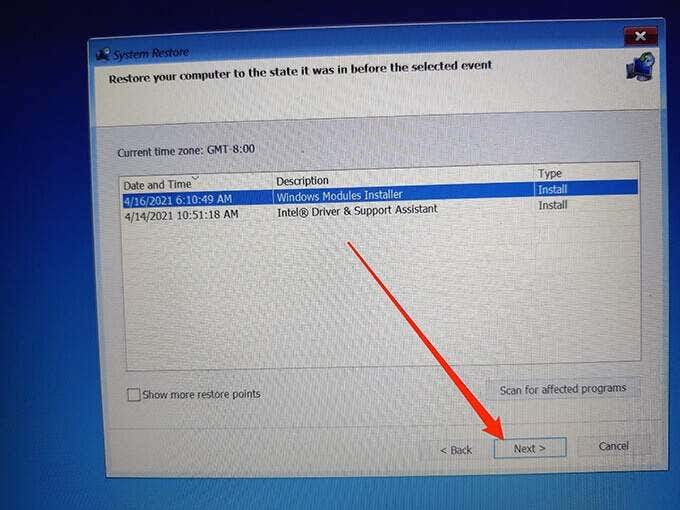
- Select Finish to start restoring your PC.
The PC should work properly once it’s restored but if not, try the other fixes listed below.
8. Clean Install Windows 10 or 7
If your PC continues to display “Bootmgr is missing” despite following the above methods, it may be a good idea to clean install Windows 10 or Windows 7 on your PC.
When you clean install Windows, everything stored on your computer is removed and a fresh version of the operating system is installed. This helps fix any issues caused by existing corrupted or missing system files.
Take a look at our guide to learn how to clean install Windows on your computer.
9. Replace Your Hard Drive
If none of the steps mentioned above fixed the “Bootmgr is missing” error, your hard drive itself could potentially be the issue, in which case it should be replaced. You can easily find a compatible hard drive online on many sites, namely Crucial.com.

If you were lucky enough to backup your system before the error starting occurring, you can read our guide on how to restore a Windows 10 backup to your new drive.
Do leave a comment below to tell us which method mentioned above fixed the “Bootmgr is missing” error on your PC.
Related Posts
- How to Fix a “This file does not have an app associated with it” Error on Windows
- How to Fix an Update Error 0x800705b4 on Windows
- How to Resolve “A JavaScript error occured in the main process” Error on Windows
- How to Fix the Network Discovery Is Turned Off Error on Windows
- How to Change Folder Icons in Windows