Skip to content
Transmission is a very popular BitTorrent client for Linux and Windows. While Linux users have been familiar with Transmission for many years, it is relatively new for the Windows users. It offers all the features you would want from a BitTorrent P2P client like support for the .torrent and .magnet links, but it also offers many exciting features such as the ability to remotely view and control the downloading of the files.
It is very useful if you have setup Transmission on your home computer and want to know what the status of file downloading from your work computer. Here is how you can quickly setup Transmission for remote access when it is installed on a Windows PC:
- Launch Transmission. From its menubar, select Edit and then Preferences.
- In the Preferences window, select the Remote tab.
- Place a checkmark in the checkbox labeled Allow remote access.
- Optionally, you can also change the port number and enter username or password.
- Click on the Close button.
- Now on the remote machine, you can access Transmission by entering your Windows PC’s IP address along with the port number from the Transmission settings and you will have the web interface access to your Transmission client.
There are a few problems you may face in this setup. For example, what if you are using an internet access that keeps changing your IP address? In that case, you can use DynDNS or No-IP services which is free to get a sub-domain on DynDNS that alays points to your Windows PC running Transmission. Some of the routers also have built-in DynDNS settings.
Another problem that often becomes a big headache is the router firewall. For this you have to enable port forwarding in your router. You can learn how to configure port forwarding for your router by searching for your router model at https://portforward.com/.
We use cookies on our website to give you the most relevant experience by remembering your preferences and repeat visits. By clicking “Accept”, you consent to the use of ALL the cookies.
Transmission Remote GUI is an excellent front-end to remotely control your Transmission daemon. By default, Transmission has its own Web UI that you can access from your browser. With Transmission Remote GUI installed on your notebook or desktop computer you can easily control the Transmission daemon running on your server. It is very similar to Deluge ThinClient mode, and the interface is very much uTorrent like.
Pre-Installation Requirements
To use the GUI (Graphical User Interface), you will need to configure Transmission daemon on your server. You have more options to choose from regarding the Transmission daemon, please refer to the corresponding guide for detailed instructions:
- Install Transmission Bittorrent Client on Ubuntu 16.x, Debian 8 (Raspbian, Minibian)
- Configure Transmission for VPN Split Tunneling Ubuntu 16.04 + Debian 8 (Raspbian, Minibian)
Once you have the Transmission daemon configured and running on your server, you can proceed to install Transmission Remote GUI on Windows.
Note: Transmission Remote GUI is available as a native application for Linux and Mac OS X too.
Install Transmission Remote GUI Client
On your Windows installation download the installer from the official Transmission Remote GUI page. Start the downloaded executable file and proceed with the installation.
Once you get to the Select Additional Tasks window, I recommend to check the following two options: Associate Transmission Remote GUI with the .torrent file extension and Handle magnet links by Transmission Remote GUI
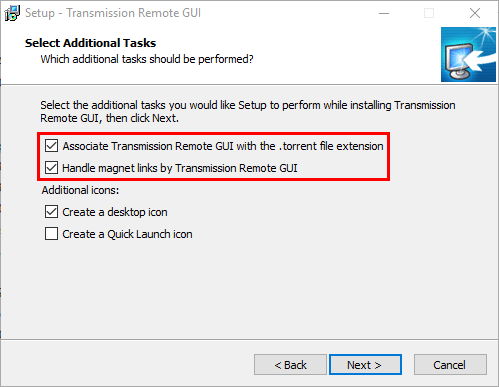
This will open Transmission Remote GUI if you click on .torrent files or a magnet link. No need to download torrent files or copy links into Transmission Web GUI anymore, much more convenient way to handle torrents. Click Next and finalize the installation.
Configure Remote Transmission GUI Connection
You will see the New connection to Transmission window on application start. Here we will configure connection to your server running Transmission daemon.
Enter the IP address of your server running Transmission daemon under 1) Remote host
Regarding the 2) Port number, you should proceed based on your setup:
- If you are NOT using VPN Split Tunnel and/or nginx reverse proxy, then leave the default port number as 9091
- If you are using VPN Split Tunnel and/or nginx reverse proxy, then set the port number to 80
Check 3) Authentication required as you should have a username and password configured to access Transmission Web GUI, you need to enter this under 4) User name and 5) Password
Click OK, Transmission Remote GUI should now connect to your Transmission daemon.
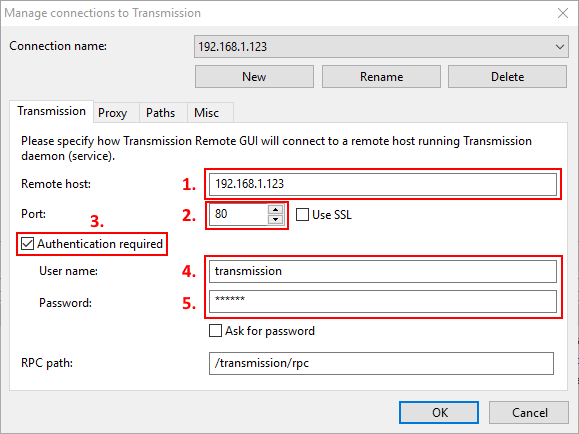
Congratulations, you have configured Transmission Remote GUI. As you can see on the below screenshot, it looks very similar to uTorrent (older versions).
You can manage your torrents and Transmission settings easily using the nice and clean Graphical User Interface.
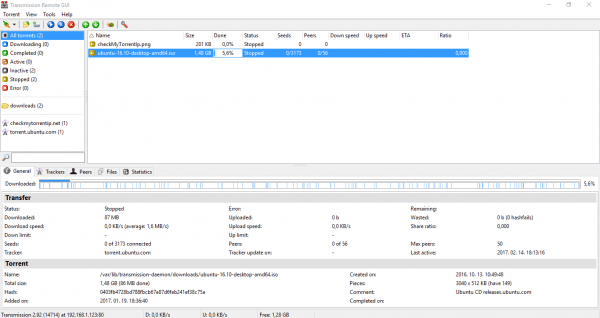
В кои-то веки возникла необходимость достучаться снаружи до интерфейса домашней качалки на медиаплеере. К сожалению Web-интерфейс ввиду узости канала оказался недоступен. Живой остался только ssh-доступ сквозь рутер на C-200.
Вспомнив, что со штатным Transmission была утилитка, позволяющая работать с командной строки, я достаточно быстро ее освоил.
Лично у меня стоит Transmission 2.13 из комплекта LTU (заменяющий штатный Transmission 1.75), но подобным методом можно управлять и более свежими Transmission, поставленными отдельно через CSI.
Лежит эта «прелесть» рядом с основным демоном Transmission (transmission-daemon) в папке /nmt/apps/bin
Что он умеет? Почти все, но без красивого GUI-интерфейса. transmission-remote, как и все остальные управлялки, взаимодействует с основным демоном по rpc.
Полная справка по командам transmission-remote выдается по ключику -h (или при запуске без параметров):
PCH-C200[~]# /nmt/apps/bin/transmission-remote
Transmission 1.75 (9117) http://www.transmissionbt.com/
A fast and easy BitTorrent client
Usage: transmission-remote [host] [options]
transmission-remote [port] [options]
transmission-remote [host:port] [options]
See the man page for detailed explanations and many examples.
Options:
-h —help Display this help page and exit
-a —add Add torrent files by filename or URL
-as —alt-speed Use the alternate Limits
-AS —no-alt-speed Don’t use the alternate Limits
-asd —alt-speed-downlimit <speed> max alternate download speed (in KB/s)
-asu —alt-speed-uplimit <speed> max alternate upload speed (in KB/s)
-asc —alt-speed-scheduler Use the scheduled on/off times
-ASC —no-alt-speed-scheduler Don’t use the scheduled on/off times
—alt-speed-time-begin <time> Time to start using the alt speed limits (in hhmm)
—alt-speed-time-end <time> Time to stop using the alt speed limits (in hhmm)
—alt-speed-days <days> Numbers for any/all days of the week — eg. «1-7»
-b —debug Print debugging information
-d —downlimit <speed> Set the maximum global download speed in KB/s
-D —no-downlimit Don’t limit the global download speed
-er —encryption-required Encrypt all peer connections
-ep —encryption-preferred Prefer encrypted peer connections
-et —encryption-tolerated Prefer unencrypted peer connections
-f —files List the current torrent(s)’ files
-g —get <files> Mark files for download
-G —no-get <files> Mark files for not downloading
-i —info Show the current torrent(s)’ details
-j —syabas-settings Show the session’s settings
-k —syabas-print-list List all torrents and print detailed information for NMT
-si —session-info Show the session’s details
-st —session-stats Show the session’s statistics
-l —list List all torrents
—move <path> Move current torrent’s data to a new folder
—find <path> Tell Transmission where to find a torrent’s data
-m —portmap Enable portmapping via NAT-PMP or UPnP
-M —no-portmap Disable portmapping
-n —auth <username:password> Set authentication info
-N —netrc <filename> Set authentication info from a .netrc file
-o —dht Enable distributed hash tables (DHT)
-O —no-dht Disable distributed hash tables (DHT)
-p —port <port> Port for incoming peers (Default: 51413)
-P —random-port Random port for incomping peers
-ph —priority-high <files> Set the files’ priorities as high
-pn —priority-normal <files> Set the files’ priorities as normal
-pl —priority-low <files> Set the files’ priorities as low
-r —remove Remove the current torrent(s)
-pr —peers <max> Set the current torrent(s)’ maximum number of peers each
-gpr —global-peers <max> Set the global maximum number of peers
—remove-and-delete Remove the current torrent(s) and delete local data
-sr —seedratio ratio Let the current torrent(s) seed until a specific ratio
-srd —seedratio-default Let the current torrent(s) use the global seedratio settings
-SR —no-seedratio Let the current torrent(s) seed regardless of ratio
-gsr —global-seedratio ratio All torrents, unless overridden by a per-torrent setting, should seed until a specific ratio
-GSR —no-global-seedratio All torrents, unless overridden by a per-torrent setting, should seed regardless of ratio
-s —start Start the current torrent(s)
-S —stop Stop the current torrent(s)
-t —torrent <torrent> Set the current torrent(s)
-u —uplimit <speed> Set the maximum global upload speed in KB/s
-U —no-uplimit Don’t limit the global upload speed
-v —verify Verify the current torrent(s)
-V —version Show version number and exit
-w —download-dir <path> Set the default download folder
-x —pex Enable peer exchange (PEX)
-X —no-pex Disable peer exchange (PEX)
-pi —peer-info List the current torrent(s)’ peers
Без указания в параметрах IP-адреса и порта хоста, на котором расположен демон, transmission-remote пытается подключиться к локальному хосту по известным ему портам.
Так как у меня версия демона 2.13 (LTU) и конфигурация соответствует штатной (порт 8077), я могу пропустить явное указание хоста и порта при подаче команд.
Например, для меня команды
/nmt/apps/bin/transmission-remote 192.168.1.2:8077 -si
и
/nmt/apps/bin/transmission-remote -si
равнозначны и выведут один и тот же результат:
VERSION
Daemon version: 2.13 (11501)
RPC version: 11
RPC minimum version: 1
TRANSFER
Download directory: /Transcend/Download/Concert
Listenport: 50520
Portforwarding enabled: Yes
Peer exchange allowed: Yes
Encryption: preferred
LIMITS
Peer limit: 100
Upload speed limit: Unlimited (Disabled limit: 100 KB/s; Disabled turtle limit: 300 KB/s)
Download speed limit: Unlimited (Disabled limit: 1000 KB/s; Disabled turtle limit: 600 KB/s)
Мне потребовалось остановить один из качающихся торрентов, с тем чтобы быстрее доехала нужная мне закачка.
Полный список торрентов выдается по команде
Чтобы не увязнуть в большом списке, лучше ограничить вывод только тех файлов, которые в настоящий момент загружаются, то есть присутствует в статусе «Download». Для этого есть grep в конвейере обработки вывода:
/nmt/apps/bin/transmission-remote -l | grep Down
ID Done Have ETA Up Down Ratio Status Name
45 89% 36.4 GB 8 days 0.0 6.0 0.02 Up & Down Солоxxxxxxx
61 45% 10.8 GB 1 days 0.0 94.0 0.00 Downloading Big.Sxxxxxxx
66 74% 12.9 GB 6 hrs 0.0 200.0 0.04 Downloading EV Fxxxxxxx
249 57% 7.0 GB 14 hrs 7.0 106.0 0.30 Up & Down Battxxxxxxx
Команды управления требуют указания ID торрента, который передается в ключике «-t». Мне нужно остановить закачку под номером 249. Ключ для стопа «-S»:
/nmt/apps/bin/transmission-remote -t 249 -S
localhost:8077 responded: «success»
Проверю текущую картинку:
/nmt/apps/bin/transmission-remote -l | grep Down
ID Done Have ETA Up Down Ratio Status Name
45 89% 36.4 GB 25 days 0.0 2.0 0.02 Up & Down Солоххххххх
61 45% 10.8 GB 1 days 0.0 133.0 0.00 Downloading Big.Sххххххх
66 74% 12.9 GB 5 hrs 0.0 260.0 0.04 Downloading EV Fххххххх
Все — нужный торрент остановлен.
Можно просмотреть пофайлово состав торрента и прогресс их закачки (ключ -f), например:
/nmt/apps/bin/transmission-remote -t 66 -f
EV FIN (9 files):
# Done Priority Get Size Name
0: 100% Normal Yes 140.1 KB EV FIx/BDMV/ххх.clpi
1: 100% Normal Yes 690 bytes EV FIx/BDMV/ххх.mpls
2: 100% Normal Yes 290 bytes EV FIx/BDMV/ххх.bdmv
3: 100% Normal Yes 120 bytes EV FIx/BDMV/ххх.bdmv
4: 100% Normal Yes 140.1 KB EV FIx/BDMV/ххх.clpi
5: 100% Normal Yes 690 bytes EV FIx/BDMV/ххх.mpls
6: 92% Normal Yes 17.4 GB EV FIx/BDMV/ххх.m2ts
7: 100% Normal Yes 290 bytes EV FIx/BDMV/ххх.bdmv
8: 100% Normal Yes 120 bytes EV FIx/BDMV/ххх.bdmv
Можно получить детальную информацию по указанному торренту (ключ -i)
/nmt/apps/bin/transmission-remote -t 66 -i
NAME
Id: 66
Name: EV Fx
Hash: ffffbdffff2fffafffb2fffdfff6ffffffffffff
TRANSFER
State: Downloading
Location: /Transcend/Download/Concert
Percent Done: 93.2%
ETA: 1 hour, 26 minutes
Download Speed: 238.0 KB/s
Upload Speed: 0.0 KB/s
Have: 16.2 GB (16.2 GB verified)
Total size: 17.4 GB (17.4 GB wanted)
Downloaded: 16.2 GB
Uploaded: 546.3 MB
Ratio: 0.03
Corrupt DL: 16.0 MB
Peers: connected to 29, uploading to 0, downloading from 29
HISTORY
Date added: Tue May 17 13:13:15 2011
Date started: Tue May 17 23:53:23 2011
Latest activity: Wed May 18 16:00:47 2011
TRACKER
ORIGINS
Date created: Mon May 16 22:18:44 2011
Public torrent: No
Creator: fffinfff
Piece Count: 4446
Piece Size: 4194304
PIECES
11110111 11111111 11111111 11101111 11111011 11111111 11111111 11111111
…. пропущена продолжительная битовая маска загруженных кусочков торрента.
Именно по ней другие WEB-управлялки рисуют красивую графическую
штрихованную полоску.
C помощью transmission-remote можно менять приоритет отдельно взятым файлам (ключики -ph -pn -pl с указанием ID файла). Можно менять (не на ходу, естественно, а сначала остановить) каталог загрузки для выбранного торрента (—move /путь куда двигать).
Конечно, версия transmission-remote (1.75) достаточно древняя и не позволяет управлять некоторыми новшествами (например, приоритет на уровне торрентов). Но для оперативного вмешательства в ход процесса это вполне подходящий инструмент.
Transmission Remote GUI – это кросс-платформенный, быстрый и
многофункциональный клиент для управления приложением Transmission.
Скачать приложение для вашей операционной системы вы можете по следующей ссылке:
Настройка параметров соединения
После установки приложения и запуска Transmission Remote GUI необходимо будет
указать параметры для подключения:

Название подключения – укажите здесь имя профиля, например название
вашего накопителя.
Удаленный узел – укажите IP-адрес сетевого накопителя.
Порт — по умолчанию используется порт 49092.
Поставьте галку в поле Требуется авторизация и затем введите:
Пользователь – qnap
Пароль – qnap
После того как вы введете требуемые значения, нажмите на кнопку
OK для сохранения параметров.
Настройка сопоставления локальных путей
Зайдите в раздел Инструменты > Параметры приложения, затем
откройте вкладку Пути.
Укажите сопоставление локальных путей, как показано на скриншоте ниже, заменив
IP-адрес, на IP-адрес вашего сетевого накопителя. Указывать данный параметр требуется
для того, чтобы работала возможность перемещать и открывать папку, в которую
закачивается торрент из клиента Transmission.

Добавление торрент-файла для загрузки
Чтобы добавить раннее скачанный торрент-файл нажмите на следующую иконку
В открывшемся окне необходимо будет указать торрент-файл и нажать на кнопку Открыть.

В открывшемся окне вы можете указать папку для загрузки и какие файлы из торрент-файла
необходимо скачать.

После того как вы нажмете на кнопку OK начнется загрузка файла.
Папка, которую вы указали для загрузки, появится в левой части программы.

Перемещение закачки в другую директорию
Для того, чтобы переместить закачиваемый торрент-файл в другую директорию, нужно
щелкнуть правой кнопкой мыши по закачиваемому файлу и выбрать во всплывающем
меню Задать расположение.

Далее указать куда и нажать на кнопку ОК.

Торрент будет автоматически перемещен, после чего автоматически будет возвращен
в состояние раздачи/закачки.
KB-3654
Transmission Remote GUI
Table of Contents
- Introduction
- Installation
- Linux
- Easy way (recommended)
- Harder way
- Windows
- Portable zip tarball (recommended)
- Installer
- Using Chocolatey
- macOS
- Without a package manager
- Homebrew
- Linux
- Command line parameters
- Portable mode
- Fixed hotkeys
- Advanced parameters
- License
Introduction
Transmission Remote GUI is feature rich cross platform front-end to remotely control Transmission daemon via its RPC protocol. It is faster and has more functionality than builtin Transmission web interface.
Transmission Remote GUI is developed using Lazarus RAD and Free Pascal compiler.
Features:
- Native application for Windows, Linux and macOS
- uTorrent-like interface
- Select files to download
- Choose files priority
- View details about connected peers
- Full information about each torrent
- Per torrent options
Installation
The installers are listed on the GitHub Releases page, and the installation instructions for different platform are listed as below ⬇️
Linux
Easy way (recommended)
There are precompiled program’s binaries for i386 and x86_64 Linux architectures.
- Download and extract the release for your architecture.
Now you can execute the transgui binary. (Change the transgui file permissions to executable if needed)
Additionally, you can create a desktop or menu shortcut to the transgui executable, and run the program using the created shortcut.
Harder way
Build the program by yourself.
- Make sure you have working Lazarus and Free Pascal compiler installed.
- Free Pascal Compiler 2.6.2+ and Lazarus 1.6 is used to develop Transmission Remote GUI.
- Download the sources archive and extract it to some folder or perform svn checkout.
- Open terminal/command line prompt and cd to the sources folder.
- Execute
lazbuild -B "transgui.lpi" --lazarusdir=/usr/lib/lazarus/default/command to build the transgui.res file. - Execute
makecommand to build the application. - Execute
make zipdistcommand to create a release .zip archive in theReleasesub-folder.
Windows
Portable zip tarball (recommended)
- Zip tarball release is much more small than the installer one, which can save you some bandwidth, disk space and time, just simply download and extract the zip tarball to wherever you want, directly execute
transgui.exeor add shortcut for it.
Note: The first time you use this program, you may need to install some additional dependencies (if you need SSL/TLS enabled), including Visual C++ Redistributable Package(Direct link) and OpenSSL libs(Direct link), this only needs to be done once.
Installer
This installer has additional installation wizard and includes static OpenSSL libraries in every releases, the size would be much bigger than the zip tarball, but you don’t need to take care of the OpenSSL dependencies.
- Directly download the installer.
- Run the installer and follow the steps to install it on your system.
Using Chocolatey
Run choco install transgui to install the latest version of Transmission Remote GUI.
macOS
Without a package manager
This method needs no additional pre-requirement or dependency, just:
- Download the app image from release page.
- Open the image file to mount the image.
- Directly run the application or drag the app icon to your disk / Application folder.
Homebrew
You need to have Homebrew installed. Execute this command to install Transmission Remote Gui:
brew install --cask transmission-remote-gui
Command line parameters
You can specify path to a .torrent file or a magnet link as a command line parameter. The program will add the specified torrent.
-hidden: Start the program hidden. Only the program’s tray icon will be visible.--home=<home_dir>: Specifies a home directory for the program. All program’s settings are stored in the home directory. You can run multiple instances of the program by specifying different home directories.
Portable mode
If the program finds the transgui.ini file in the same folder as the binary file, then it will store all configuration and data files in the program’s folder, instead of the folder in a user profile.
Fixed hotkeys
- Alt + 1 : All Torrents
- Alt + 2 : Downloading
- Alt + 3 : Completed
- Alt + 4 : Active
- Alt + 5 : Inactive
- Alt + 6 : Stopped
- Alt + 7 : Error
- Alt + 8 : Waiting
- Alt + S : Searchbox (filter torrents by keywords) — Esc cancel filter and clean the box.
- Alt + G : Info Pane — General Tab
- Alt + K : Info Pane — Trackers Tab
- Alt + P : Info Pane — Peers Tab
- Alt + F : Info Pane — Files Tab
Advanced parameters
There are some parameters in the transgui.ini file, that can not be modified via the GUI.
More info on: #924 (File Manager & Shortcuts) , #1020 (User Defined Menu Windows Only) and #1070 (.torrent Auto Opening)
[Interface] ; Maximum number of elements in the folder history list MaxFoldersHistory=10 [Interface] ;In Linux/MacOs Only if "Open Container Folder" give you error FileOpenDoc=0 [Interface] ;Alternate File Manager (Windows Only) FileManagerDefault={Full path to your File Manager .exe} FileManagerDefaultParam={Alternate parameters, could be left blank} [Interface] ;System Wide Shortcut key (Windows Only) GlobalHotkey={Virtual Key Code} full list here http://docwiki.embarcadero.com/RADStudio/Seattle/en/Virtual_Key_Codes (Plus VK_A...VK_Z and VK_0..VK_9) GlobalHotkeyMod={Modifier Key} [MOD_SHIFT , MOD_CONTROL , MOD_ALT , MOD_WIN alone or combined with + sign] [Interface] WatchLocalFolder= {LOCAL Folder to watch for torrent files} WatchDestinationFolder= {REMOTE destination where the data would be saved if missing or empty last destination folder is used} WatchInterval=1 {Time period in MINUTES between folder scans for torrents, may be fractional values 0,50 = 30 seconds} [Shortcuts] ;Modify all the shortcuts of the GUI here [Usermenu] Caption1={Caption in the menu} ExeName1={Full path to the program .exe you want to add to menu} Params1="%s" {Usually "%s" but some programs may require additional parameters} Caption2={same for item 2} ExeName2={same for item 2} Params2={same for item 2} [StatusBarPanels] ;Customize the width of the statusbar panels to fit your language ;0 is the left most panel and 7 is the right most panel. 0=327 1=152 2=152 3=130 4=130 5=130 6=130 7=130 [MainForm] BigToolBarHeight=48 {Height of the Big Icon Toolbar if missing default is 64} [MainForm] FromNow=1 {1=Shows the dates relatives to now , 0=Absolute Dates MM/DD/YY HH:MM:SS}
License
Copyright (c) 2008-2019 by Yury Sidorov and Transmission Remote GUI working group.
Transmission Remote GUI is free software; you can redistribute it and/or modify it under the terms of the GNU General Public License as published by the Free Software Foundation; either version 2 of the License, or (at your option) any later version.
Transmission Remote GUI is distributed in the hope that it will be useful, but WITHOUT ANY WARRANTY; without even the implied warranty of MERCHANTABILITY or FITNESS FOR A PARTICULAR PURPOSE. See the GNU General Public License for more details.



