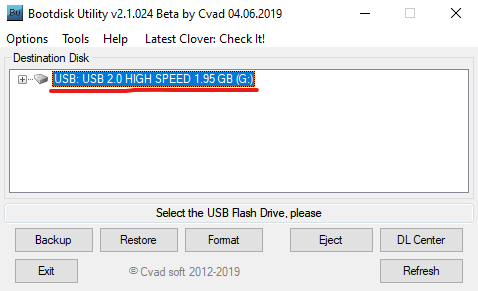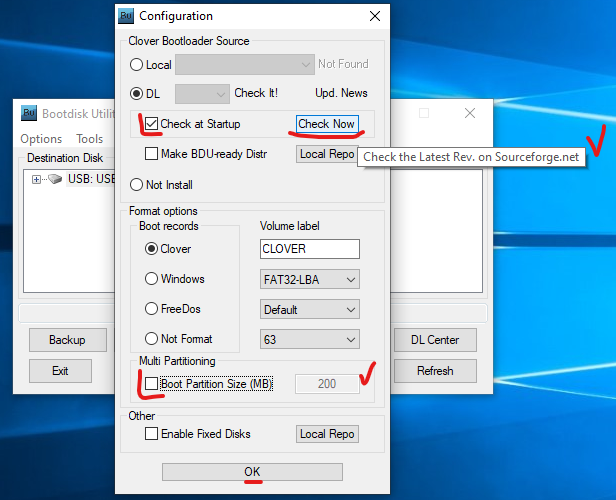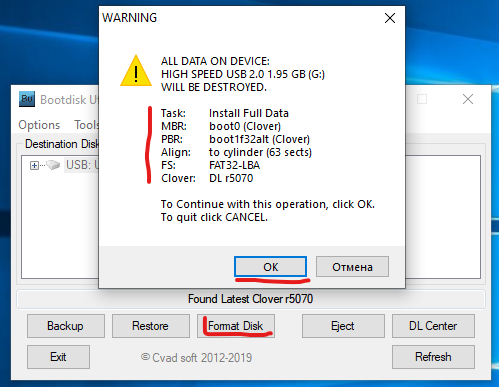По разным причинам нам может потребоваться переустановить Mac OS, возможно мы заменили жесткий диск или просто хотим сделать чистую установку системы. Сейчас разберемся как сделать загрузочную флешку для Мac-a из под Windows, описывать процесс установки Mac OS мы не будем Вы это легко сделаете и без нашей помощи, а мы расскажем как сделать флешку с Mac OS из под Windows и запустим установку системы.
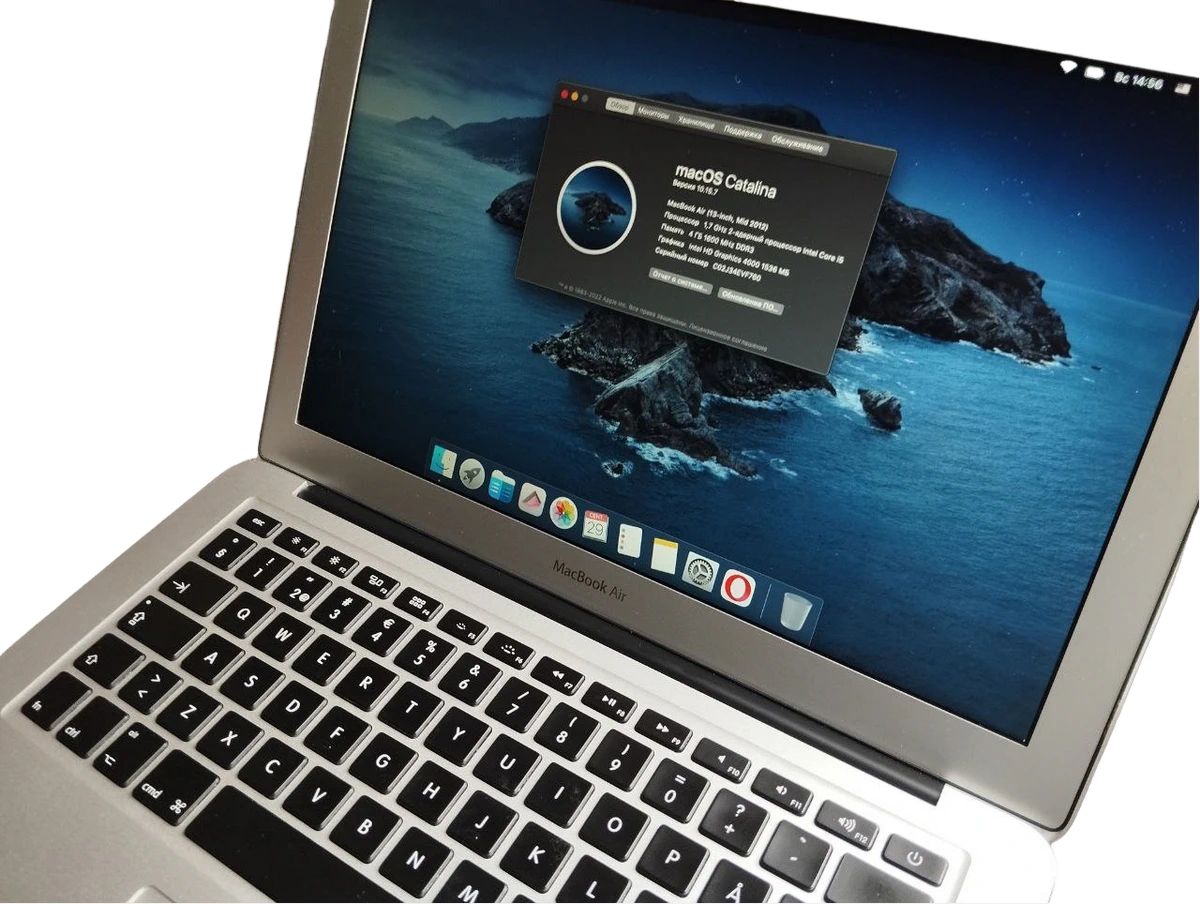
Для создания загрузочной флешки из под винды Мы будем пользоваться утилитой Boot Disk Utility, посмотрим как она работает и пройдем весь процесс создания флешки с Mac OS по шагам.

Что понадобится для создания загрузочной флешки Mac OS?
– Утилита Boot Disk Utility, скачиваем ее с официального сайта по ссылке
– Флешка объемом на 8 или 16 гигов, зависит от версии системы, чем новее версия тем больше места ей потребуется.
– Образ системы Mac OS в формате HFS
Где взять образ Mac OS для создания загрузочной флешки?
Образ Mac OS в формате HFS, можно скачать на торрентах, например на NNM-Club (пример на скрине).

Мы будем загружать hfs образ с помощью Boot Disk Utility, утилита сама скачает и подготовит выбранный образ.

При создании загрузочной флешки вся информация содержащаяся на ней будет стерта и перезаписана, обязательно убедитесь что на флешке нет важных документов и фалов.
Загрузочная флешка Mac OS из под Windows по шагам
Запускаем Boot Disk Utility (BDU) и заходим в DL Center, будем скачивать образ.

Поскольку наш Mac старенький то и систему для него мы выбираем не самую новую, но и не очень старую, OS Catalina подойдет. Жмем кнопку DL.

Ждем пока Наш образ будет скачен и подготовлен. Подготовленный образ Mac OS будет лежать в папе утилиты.

Теперь подготовим флешку, в списке выбираем флешку и жмем формат, утилита поделит флешку на два раздела, загрузочная область на 200Мб и основная часть диска. Форматируем флешку — жмем Format.

Утилита предупреждает о том что данные будут удалены.

Записываем образ Mac OS на флешку, для этого выбираем второй раздел флешки и жмем Restore.

Утилита попросит указать скаченные образ Mac OS в формате hfs, выбираем и жмем “открыть”.

Ждем завершения процесса.

Загрузочная флешка с Mac OS готова.

Проверяем загрузочную флешку с macOS
Теперь проверим работоспособность нашей флешки, запустим процесс установки Mac OS. Включаем ноут и жмем клавишу Option (⌥) пока не появится загрузочное меню.
На ноутбуках с разными процессорами (apple m/ intel i) вызов загрузочного меню происходит по разному, полную информацию по запуску флешки можно найти на официальной странице Apple – Сочетания клавиш Mac

Вот так просто можно создать загрузочную флешку с Mac OS из под Windows. Флешка запустилась, с нее нам без каких либо проблем получилось установить OS Catalina.

Время на прочтение8 мин
Количество просмотров280K
Короткий мануал — как реализовать поддержку загрузочного NVMe SSD на старых материнских платах с Legacy BIOS и с использованием Clover (для любых ОС). По следам вот этого поста, где на мой взгляд, решение не так изящно и не для всех BIOS & OS.

Суть проблемы
Старые BIOS не видят новые NVMe SSD, в отличии от EFI (UEFI). Современные ОС эти диски, как правило, видят, и после загрузки ОС работать с диском можно, а вот старый BIOS нет, следовательно, загрузиться с нового быстрого диска не получится. Ну, потому что нельзя дать команду на загрузку тому, чего не видно.
Прелюдия
NVMe SSD диск, как правило, имеет разъем М.2, и работает как бы на прямую с процессором, по шине PCI-E.
Поэтому если на вашей материнской плате нет разъема М.2, то для начала рекомендуется обзавестись переходником PCI-E >> М.2, или PCI-E RAID контроллером для SSD формата М.2.
Существует немного продвинутых NVMe SSD дисков, которые имеют на борту собственные эмулятор Legacy устройства. Например Samsung 950 Pro имеет дополнительный rom для загрузки как Legacy устройство на старых BIOS. А вот вся серия EVO такой возможности не имеет.
Решение
Немного истории
Много лет назад, когда компания Intel стала поставлять Apple свои процессоры и компоненты для применения в Маках, возникла потребность предварительного тестирования железа на совместимость с MacOS. Тогда инженеры Intel написали хитрый загрузчик DUET, который представляет собой эмулятор UEFI, загружаемый поверх Legacy BIOS и позволяющий запускать операционные системы, требующие UEFI (MacOS, например).
Однако использовать DUET «напрямую» задача весьма не тривиальная (пример, или вот еще, б-ррр…), требующая массу ручных операций, зависящих от конкретного железа и ОС, и понимания того, что именно вы делаете.
В дальнейшем, DUET был взят за основу для нескольких проектов по созданию мульти-загрузчиков. Один из них Hackintosh — проект по установке последних MacOS на любые Intel, а в последствии и AMD машины. В результате развития Hackintosh появился многофункциональный загрузчик Clover (Клевер), который заточен, разумеется, под загрузку MacOS и Intel, но сейчас может с успехом применяться для загрузки чего угодно на, практически, чём угодно. Вот им, Клевером, мы и воспользуемся для решения нашей проблемы.
Clover Configurator
Клевер сам по себе настраивается тоже не абы как, и для того, чтобы как-то облегчить в дальнейшем процесс тюнинга, была выпущена настроечная утилита Clover Configurator, и множество мануалов по использованию.
Но беда в том, что Clover Configurator работает только в MacOS, и на Windows вы его, в лучшем случае, запустите только в VmWare.
Web-конфигуратор для Clover
Некоторые пользователи рекомендует воспользоваться вместо Clover Configurator web-конфигуратором для Clover. Правда не факт, что прессет для вашей MB будет в списке. А документация по Клеверу объемна и подробна. Но, попробуйте, а вдруг.
Так же ходят слухи (в комментах), что сам автор Клевера (SergeySlice) не рекомендует использовать Clover Configurator а рекомендует редактировать конфигурационный файл руками.
Не пойдем этим путем… у нас лапки и Мастдай.
Boot Disk Utility (BDUtility.exe)
Специально для тех, у кого лапки, один русский энтузиаст написал утилиту BDUtility.exe, которая сама скачивает последний релиз Clover, делает необходимые минимальные настройки и записывает полученный образ на флешку.
Не пугайтесь вырвиглазного сайта, утилита работает отлично 
Для загрузки утилиты нажмите на картинку с буквами «Bu» и синей стрелкой, посредине сайта 
Примечание
Для решения нашей проблемы мы будем использовать дополнительную загрузочную флешку, с которой поверх BIOS будет загружаться Clover, идентифицировать ваш новый быстрый NVMe SSD и передавать ему команду на загрузку вашей новенькой 64-битной Windows 10 (или любой другой).
Отныне флешка навсегда будет установлена в свободном USB порту вашего компьютера, до тех пор, пока вы обновите старое железо!
Да, у кого ноутбук, тот должен озаботиться тем, что свободных портов USB мало, а длинная флешка, все время торчащая из ноута, может оказаться не достаточно эстетичной.
С другой стороны, теперь ваша флешка является крутейшим ключом защиты к вашему компьютеру, ибо без него комп просто не включится, а догадаться, что флешка должна БЫТЬ, да еще и с Клевером — это задача для истинных спецслужб.
Если остался лишний SATA диск…
Теоретически, можно попробовать поставить Clover на лишний SATA диск или даже карту памяти, если таковые имеются в системе и с них поддерживается загрузка (у меня дисков не осталось, снес все, жужжат, а с карт памяти опции загружаться не было и нет). Во всяком случае документация по Клеверу такое допускает. Однако, в этом случае придется вручную поколдовать с загрузочной областью.
Создание установочной флешки
Если вам удалось загрузить утилиту BDUtility — запустите ее. Она запускается под Windows и с правами администратора, будьте внимательны.
Счастливым обладателем других операционных систем стоит пропустить этот пункт и вернуться к Clover Configurator выше.
Запускаем BDUtility.exe
Далее следует выполнить ряд настроек, чтобы утилита загрузила последний дистрибутив Clover, настроила его и записала на вашу флешку. Флешка должна быть вставлена в USB-порт, и желательно начисто отформатирована.
Примечание
В настоящий момент утилита BDUtility забирает релизы Clover с сайта sourceforge.net, где размещены релизы вплоть до версии Clover_v2.5k_r5070.zip. После этого разработка Clover была перенесена на GitHub, где сейчас размещен релиз Clover_v2.5k_r5097.zip. Учтите это в работе. BDUtility может опционально пользоваться предварительно скаченными релизами Clover (но совместимыми с BDUtility), если вам необходимо использовать именно последний релиз.
Мы отправили запросы разработчикам Clover и BDUtility с просьбой прокоммуницировать между собой и переключить BDUtility на GitHub.
Настройка BDUtility:
- Убедитесь, что ваша флешка определилась утилитой
- Зайдите в настройки утилиты Options => Configuration
- Поставьте галочку Check at Startup, чтобы новая версия Clover проверялась при каждой загрузке
- Нажмите кнопку Check Now, чтобы загрузить последний релиз Clover прямо сейчас
- (опционально, рекомендация) Уберите галочку Boot Partition Size, чтобы весь объем вашей флешки был отведен поз загрузчик Colver, в противном случае вы будете видеть дополнительные диски (незанятые и не размеченные разделы флешки) в «Моем компьютере», что через какое-то время начнет вас раздражать
- Нажмите ОК
- Нажмите кнопку Format, изучите конфигурацию создаваемого загрузчика и нажмите ОК
- Ожидайте положительного результата (сядь на печку, приободрись…)
Теперь, когда флешка готова, попробуйте с нее загрузиться. Не забудьте настроить в BIOS загрузочный диск => ваша флешка.
Если загрузка произойдет, на экране должна появиться примерно такая картинка, с перечнем текущих вариантов загрузки. Можете попробовать найти вашу загрузочную запись и загрузить текущую ОС.

Драйвера NVMe
Если ваш NVMe SSD диск уже вставлен в компьютер, не пытайтесь его найти в настройках Clover — его там нет. Дело в том, что по-умолчанию Clover не загружает драйвера для NVMe устройств. Драйвера необходимо включить в загрузку вручную.
Для этого открываем флешку в проводнике.
Заходим в папку G:\EFI\CLOVER\drivers\off (где диск «G» — это ваша флешка, а папка «off» — это папка с не подключенными драйверами Клевера).
Находим файл NvmExpressDxe.efi
Нажимаем Ctrl + C, чтобы скопировать файл в буфер обмена, и копируем файл в папки G:\EFI\CLOVER\drivers\BIOS и G:\EFI\CLOVER\drivers\UEFI. Копируем на всякий случай в обе папки, чтобы не разбираться, какой у вас сейчас биос, старый BIOS или старый UEFI.
Перезагружаем компьютер, загружаемся с флешки-Clover и наблюдаем за количеством иконок на экране, обозначающих варианты загрузки — их должно стать больше, ибо теперь Clover видит ваш NVMe SSD.
Пол дела позади!
Установка новой ОС на новый NVMe SSD диск
Далее, чтобы воспользоваться преимуществом загрузки с быстрого NVMe SSD нам необходимо, собственно, поставить на него систему. И тут есть нюанс. Чтобы в дальнейшем не возникло проблем с попытками загружаться именно с вашего NVMe диска из-под Клевера, крайне рекомендуется не переносить вашу текущую систему на новый диск, а установить на NVMe диск новую систему с нуля. Проблема восходит корнями к типу загрузчика вашей операционной системы, который был выбран и использован при ее установке на компьютер. Если сейчас у вас система с BIOS без поддержки NVMe то и текущей загрузчик ОС ориентирован на BIOS, а не на EFI.
Именно этому загрузчику Clover передает управление, причем в режиме эмуляции EFI. Для справки, клеверный загрузчик моей Win64 лежит на клеверной флешке здесь G:\EFI\BOOT\BOOTX64.efi
Перенести такую ОС на NVMe диск и использовать для загрузки в режиме EFI просто так не получится, потребуется вручную сменить загрузчик ОС, а это трудоемко, не вполне оправданно и чревато, имхо.
Поэтому смело запасаемся лицензионным ключом от новой ОС (ну, или находим, где старый) и идем на страничку загрузки Media Creation Tool, чтобы сделать загрузочный диск вашей операционной системы Windows. Дело в том, что с некоторых пор Микрософт стал сам включать оба загрузчика BIOS и EFI в образ, создаваемый Media Creation Tool. И теперь эта загрузочная флешка может загружаться абсолютно на любых системах с Legacy BIOS, UEFI и EFI. А раньше приходилось обрабатывать полученный загрузочный образ и интегрировать в него Rufus, для загрузки в режиме EFI (пример, промотать до середины).
Примечание
Да, вам понадобится вторая загрузочная флешка, чтобы установить ОС на NVMe SSD.
Нет, на флешку с Clover дистрибутив Windows записать не получится.
Установка ОС
Установка операционной системы на новый NVMe SSD происходит вполне штатно и быстро.
Вам необходимо загрузиться с двумя вставленными флешками, причем загрузиться с клеверной флешки, а не с дистрибутива Windows, не перепутайте.
В интерфейсе Клевера найдите загрузку с флешки с дистрибутивом вашей ОС. Далее должна начаться установка ОС. В какой-то момент система перезагрузится (вы же ставите Windows), и вам придется выбрать для продолжения уже загрузку с вашего NVMe SSD, опять же не перепутайте! Не выбирайте повторно загрузку с дистрибутива ОС, иначе установка просто начнется заново, а нам нужно чтобы она продолжилась с SSD и, желательно, завершилась.
После установки новой системы на ваш новый NVMe SSD, в Clover появится запись, что из-под него была установлена новая ОС. Также иконка загрузки новой ОС должна появиться первой в списке загрузок, и, если я ничего не путаю, то называться она будет «Boot Microsoft EFI Boot from EFI».

И после окончательной установки ОС выньте флешку с ее дистрибутивом, чтобы она не отображалась больше в Клевере и в «Моем компьютере».
А в вашем BIOS порядок загрузки дисков должен всегда начинаться с клеверной флешки, пока не обновите железо до поддержки EFI.
Тогда, и только тогда, вы сможете гордо поставить первым ваш, к тому времени уже постаревший, NVMe SSD!.
Вот, собственно, и все
Теперь при каждой перезагрузке вы будете попадать в интерфейс Clover, и нажимать на клавишу Enter (если ваша ОС стоит в списке первой). Зато потом наслаждаться новой системой и быстрым SSD 
Мне, к сожалению, в отсутствии Clover Configuator так и не удалось настроить Клевер, чтобы он автоматически загружал мою ОС, например спустя 5 сек. бездействия. Чтобы каждый раз не нажимать клавишу Enter. Но такая опция в Клевере разумеется есть.
Буду признателен, если кто-то знает как вручную, без конфигуратора, настроить такой режим загрузки. Файл настроек Клевера обычно лежит здесь G:\EFI\CLOVER\config.plist
Говорят, что за эту опцию отвечают теги:<key>Timeout</key> <integer>5</integer> и <key>DefaultVolume</key> <string>LastBootedVolume</string>В первом указывается время задержки перед автозагрузкой, а во втором — id диска с которого мы хотим грузиться по умолчанию, или значение LastBootedVolume, в котором запоминается id последнего диска, с которого производилась загрузка.
Но у меня почему-то не работает

Есть подозрение, что с этими значениями какой-то лаг в Клевере на AMD. То ли таймер не считает, то ли LastBootedVolume не запоминается, но не уверен.
THE END
P.S.
Но если бы вы изначально заплатили чуть побольше, и купили бы не переходник PCI-E >> М.2, а Raid контроллер для M.2 дисков, то вам бы не пришлось читать все вышенаписанное, и тем боле все это делать… Потому что Raid контроллер имеет сою собственную микросистему и эмулирует (или имитирует) себя как Legacy устройство, делая доступными все вставленные в него диски во всех биосах, старых и новых.
UPD
Пользователи alpha_ds и walkman7 любезно дополнили пост тегом DefaultVolume и ссылкой на web-конфигуратор Clover.
Спасибо igrblkv за наводку на CloverGitHub .
Если эта публикация вас вдохновила и вы хотите поддержать автора — не стесняйтесь нажать на кнопку
Утилита BootdiskUtility 2.1 Rev 28, скачать которую можно бесплатно на нашем портале через торрент, представляет собой функциональное приложение, предназначенное для создания загрузочного диска USB для установки операционной системы MAC OS X. В статье вы сможете найти подробную пошаговую инструкцию по загрузке и установке программы, а также ссылку на скачивание. Но для начала выполним краткий обзор утилиты.
Содержание
- Описание и возможности BootdiskUtility
- Как пользоваться
- Загрузка и установка
- Инструкция по работе
- Плюсы и минусы
- Похожие приложения
- Системные требования
- Скачать BootdiskUtility
Нельзя сказать, что обозреваемый софт чем-то в корне отличается от других утилит, предназначенных для создания загрузочной флешки с операционной системой Windows. Давайте выделим главные возможности приложения:
- Создание на накопителе USB образов HFS.
- С помощью утилиты можно создать раздел под названием Clover.
- Выполнение очистки накопителя.
- Файлы, которые необходимо записать или удалить, можно выбрать вручную.
- Скачивание загрузчика и выполнение его проверки.
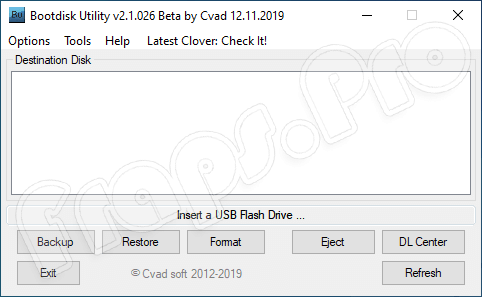
Стоит отметить, что в программе предусмотрена функция проверки наличия обновлений. При их появлении пользователь получит соответствующее сообщение.
Как пользоваться
Перейдем непосредственно к загрузке и инсталляции обозреваемого софта на персональный компьютер.
Загрузка и установка
На нашем сайте у вас есть возможность получить утилиту в свое полное распоряжение бесплатно и без регистрации на сторонних порталах. Все, что требуется сделать, перейти по ссылке, прикрепленной ниже, и распаковать архив на жесткий диск. Инсталляция софта не требуется. Для выполнения запуска приложения следует просто вызвать меню файла BDUtility.exe правой кнопкой мышки и запустить утилиту от имени администратора.
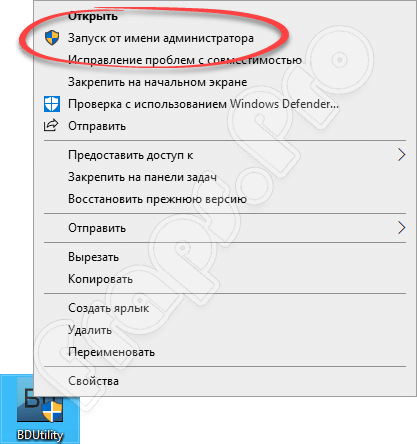
Когда увидим, что программа просит разрешение на внесение изменений на ПК, подтверждаем свои намерения и кликаем по кнопке «Да».
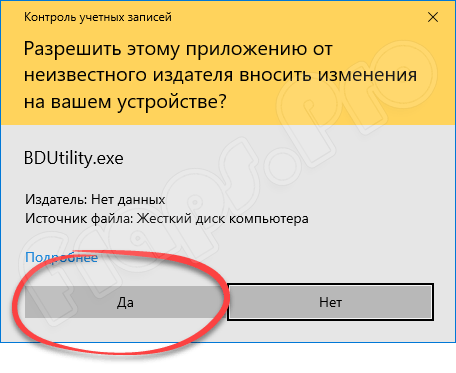
Важно понимать, что в статье речь идет лишь об инструменте, позволяющем загрузить операционную систему Mac OS на съемный накопитель. Операционная система загружается отдельно.
Инструкция по работе
Итак, после того как ОС будет скачана на персональный компьютер, можно приступить к ее записи на флешку. Рассмотрим эту процедуру пошагово:
- Подключаем флешку к компьютеру. Объем накопителя не может быть меньше 8 ГБ. Больше можно.
- Запускаем нашу утилиту от имени администратора.
- Перед нами появится табличка Destination disk, в которой мы должны отметить носитель, куда будет произведена запись ОС.
- Кликаем по клавише Format. При этом очистка флешки должна производиться через
- После окончания форматирования съемного носителя перед нами появляется несколько разделов. Один из них предназначен под файлы, а второй является загрузчиком Clover. Теперь кликаем по DL Center и Через некоторое время станет доступным список Recovery HD.
- Выбираем подходящий вариант и кликаем по DL. Начнется запись системы на флешку. Ждем окончания этого процесса.
- Теперь нужно образ системы с расширением HFS распаковать на жесткий диск вашего компьютера.
- Следующий шаг – выделяем второй раздел и жмем по кнопке Restore. После этого нужно указать путь к файлу с расширением HFS.
- Осталось лишь дождаться завершения сканирования программой данных на съемный накопитель.
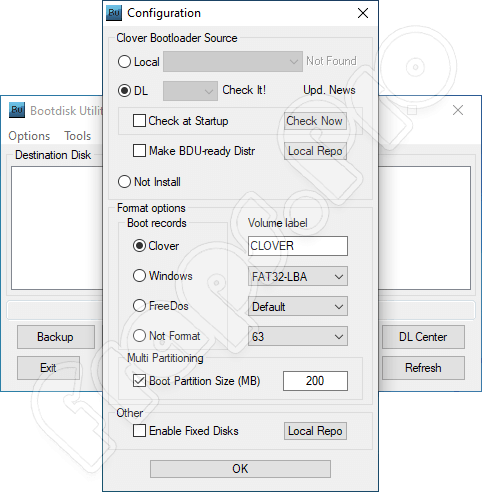
Извлечение флешки нужно проводить исключительно в безопасном режиме. После этого накопитель можно использовать для установки операционной системы на ПК.
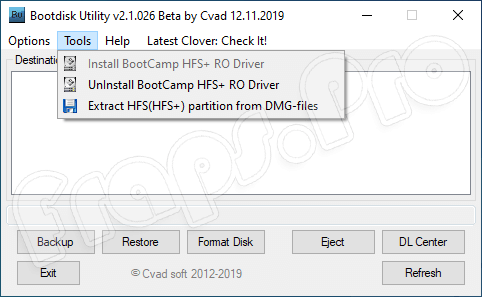
Продвинутые пользователи могут использовать загрузчик и под некоторые свои дополнительные цели. Отредактировать утилиту можно с помощью файла clover.plist.
Плюсы и минусы
Назовем положительные и отрицательные характеристики программного обеспечения.
Достоинства:
- Бесплатное использование.
- Установка не требуется.
- Понятный интерфейс.
- Разделы создаются в автоматическом режиме.
- Можно выполнять переключение между несколькими флешками.
Недостатки:
- Нет версии на русском языке.
- Дополнительные настройки пригодятся только продвинутым пользователям.
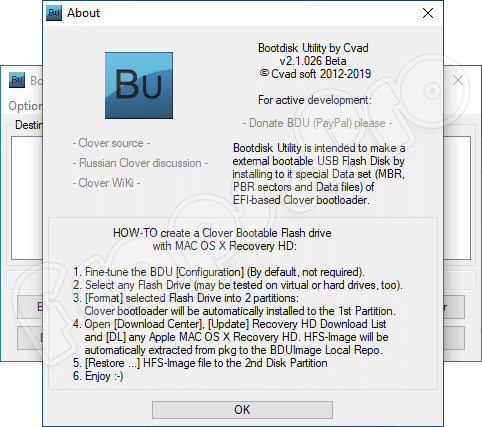
Похожие приложения
Рассмотрим еще несколько вариантов, которые могут стать достойной заменой обозреваемого сегодня софта:
- UNetBootting.
- WinToFlash.
- WiNToBootic.
Системные требования
Ознакомьтесь с минимальными системными требованиями, необходимыми для корректной работы программы:
- Центральный процессор: от 1 ГГц;
- Оперативная память: не меньше 1 Гб;
- Пространство на жестком диске: от 2 Мб;
- Платформа: Microsoft Windows x32/x64 Bit.
Скачать BootdiskUtility
Бесплатно загрузить архив с программой через официальный сайт можно с помощью ссылки, расположенной немного ниже.
| Версия: | 2.1 Rev 28 |
| Разработчик: | Cvad |
| Дата выпуска: | 2025 |
| Название | BootdiskUtility |
| Платформа: | Microsoft Windows XP, 7, 8.1, 10 |
| Язык: | Английский |
| Пароль к архиву: | fraps.pro |
BootdiskUtility v2.1.028
Provide feedback
Saved searches
Use saved searches to filter your results more quickly
Sign up
Операционная система от Apple пользуется большим успехом. Загвоздка заключается в том, что установить её можно только на фирменные компьютеры с определённой конфигурацией железа. Обойти такое ограничение можно при помощи данной программы.
Описание программы
Процесс, который реализует пользователь при помощи BootdiskUtility, предусматривает инсталляцию операционной системы Apple macOS на обычный PC. Часто такое действо называют – Хакинтош. Наибольшая проблема в данном случае – как раз создание правильной загрузочной флешки. Данное приложение позволяет легко реализовать накопитель для установки.

Обратите внимание: перед установкой любой операционной системы обязательно сделайте резервное копирование всех пользовательских данных.
Как пользоваться
Рассмотрим конкретный пример, позволяющий понять, как производится установка операционной системы macOS на обычный компьютер с произвольной конфигурацией оборудования:
- Сначала мы скачиваем образ самой операционной системы от Apple. Дальше загружаем приложение при помощи кнопки, имеющейся в конце этой странички.
- Запускаем программу с полномочиями администратора, устанавливаем в USB-порт компьютера какую-то флешку и выбираем ранее загруженный образ. Создаём несколько дополнительных разделов (точно так, как это показано на скриншоте ниже) и запускаем процесс записи.
- Делаем резервную копию всех важных данных, устанавливаем созданной накопитель в USB-порт компьютера и приступаем к установке операционной системы.

Достоинства и недостатки
Давайте рассмотрим положительные, а также отрицательные свойства, с которыми может столкнуться пользователь, установивший macOS на обычный компьютер.
Плюсы:
- более высокая стабильность и производительность;
- красота операционной системы от Apple.
Минусы:
- мало поддерживаемых игр;
- вероятность сложностей с поиском драйверов для тех или иных устройств.
Скачать
Новейшая версия программы доступна к скачиванию посредством прямой ссылки.
| Лицензия: | Бесплатно |
| Платформа: | Windows 7, 10, 11 |
| Язык: | Английский |