Все способы:
- Ошибка «Boot Device Not Found»
- Способ 1: Настройки BIOS
- Способ 2: Проверка жесткого диска
- Способ 3: Переустановка системы
- Заключение
- Вопросы и ответы: 4
При запуске лэптопа марки HP в некоторых случаях может возникать ошибка «Boot Device Not Found», имеющая сразу несколько причин возникновения и, соответственно, методов устранения. В настоящей статье мы детально рассмотрим все аспекты данной проблемы.
Ошибка «Boot Device Not Found»
К причинам возникновения рассматриваемой ошибки можно отнести как неправильные настройки BIOS, так и поломку жесткого диска. Иногда проблема может возникать из-за значительных повреждений системных файлов Windows.
Способ 1: Настройки BIOS
В большинстве случаев, особенно если ноутбук был куплен сравнительно недавно, исправить данную ошибку можно путем изменения специальных настроек в BIOS. Последующие действия могут быть также применены по отношению к некоторых другим лэптопам от разных производителей.
Шаг 1: Создание ключа
- Откройте BIOS и через верхнее меню перейдите на вкладку «Security».
Подробнее: Как открыть BIOS на ноутбуке HP
- Кликните по строке «Set Supervisor Password» и в открывшемся окне заполните оба поля. Запомните или запишите используемый пароль, так как в будущем он может потребоваться для изменения настроек BIOS.


Шаг 2: Изменение настроек
- Перейдите на вкладку «System Configuration» или «Boot» и щелкните по строке «Boot Options».
- Измените значение в разделе «Secure Boot» на «Disable» с помощью раскрывающего списка.
Примечание: В некоторых случаях пункты могут находиться на одной и той же вкладке.
- Кликните по строке «Clear All Secure Boot Keys» или «Delete All Secure Boot Keys».
- В открывшемся окне в строку «Enter» введите код из графы «Pass Code».
- Теперь необходимо изменить значение «Legacy Support» на «Enabled».
- Дополнительно следует убедиться, что жесткий диск находится на первой позиции в списке загрузки компонентов.
Читайте также: Как сделать жесткий диск загрузочным
Примечание: Если носитель информации не определяется BIOS, можно сразу переходить к следующему способу.
- После этого нажмите клавишу «F10» для сохранения параметров.







Если после выполнения описанных действий ошибка сохраняется, вполне возможно возникновение более серьезных неполадок.
Способ 2: Проверка жесткого диска
Так как жесткий диск ноутбука является одним из самых надежных компонентов, поломка происходит в редких случаях и связана, зачастую, с неправильным уходом за лэптопом или покупкой изделия в непроверенных магазинах. Сама ошибка «Boot Device Not Found» прямо указывает на HDD, и потому такая ситуация все-таки возможна.
Шаг 1: Разбор ноутбука
Прежде всего ознакомьтесь с одной из наших инструкций и выполните разборку ноутбука. Это необходимо сделать для того чтобы проверить качество подключения жесткого диска.

Подробнее: Как разобрать ноутбук в домашних условиях
То же самое нужно для возможной замены HDD, вследствие чего рекомендуется сохранить все крепления.
Шаг 2: Проверка HDD
Открыв ноутбук, проверьте контакты на предмет видимых повреждений. Проверить необходимо и провод, соединяющий разъем HDD с материнской платой ноутбука.

По возможности желательно подключить любой другой жесткий диск, чтобы убедиться в работоспособности контактов. Вполне можно временно подключить HDD от ноутбука к ПК с целью проверки его работоспособности.

Подробнее: Как подключить жесткий диск на ПК
Шаг 3: Замена HDD
После проверки жесткого диска в случае его поломки можно попробовать выполнить восстановление, ознакомившись с инструкцией в одной из наших статей.

Подробнее: Как восстановить жесткий диск
Гораздо проще купить новый подходящий жесткий диск в любом компьютерном магазине. Желательно обзавестись таким же носителем информации, какой был установлен на ноутбуке изначально.

Процесс установки HDD не требует специальных навыков, главное правильно его подключить и закрепить. Для этого следуйте действиям из первого шага в обратном порядке.

Подробнее: Замена жесткого диска на ПК и ноутбуке
Благодаря полной замене носителя информации рассматриваемая проблема должна будет исчезнуть.
Способ 3: Переустановка системы
Из-за повреждения системных файлов, например, вследствие воздействия вирусов, также может возникать рассматриваемая проблема. Избавиться от нее в данном случае можно путем переустановки операционной системы.

Этот метод подойдет в том случае, если жесткий диск определяется в BIOS, но даже после внесения корректировок в параметры все равно появляется сообщение с той же ошибкой. По возможности также можно прибегнуть к безопасной загрузке или восстановлению.

Подробнее:
Как восстановить систему через BIOS
Как восстановить Windows XP, Windows 7, Windows 8, Windows 10
Заключение
Надеемся, после ознакомления с представленной инструкцией у вас получилось избавиться от ошибки «Boot Device Not Found» на ноутбуках марки HP. За ответами на возникающие вопросы по данной теме обращайтесь к нам в комментариях.
Наша группа в TelegramПолезные советы и помощь
Updated on Apr 28, 2025
When turning on your HP laptop PC, are you seeing a message saying, «Boot device not found?» There are several reasons why your HP laptop is showing this error. It could be because your HP laptop isn’t detecting the attached hard disk, your PC’s BIOS is corrupted or misconfigured, and more.
But don’t worry; continue reading this article, as EaseUS is going to tell you what causes this issue and what you should do when you see this message on your HP laptop.
How to Fix the Boot Device Not Found HP Laptop Error
With our following six fixes, you should resolve this issue in a span of a few seconds, and your HP laptop should detect your hard disk and allow you to change the boot order. Share this article to help more users whose HP laptops can’t find the boot device.
Fix 1. Run Boot Repair Automatically
If all of the above solutions don’t work, you should try out EaseUS WinRescure. It comes with a «Boot Repair» feature, which is guaranteed to fix your HP laptop not finding boot device error. This feature can solve the boot error caused by outdated drivers, boot system file issues, and wrong boot order. It is the best tool if you are not a pro in computer. Following the guide below, you can repair your boot device not found error on an HP laptop without knowing its background.
Step 1. Connect the USB drive/external drive to a working computer, open EaseUS WinRescuer, and click «Create Bootable Media.»
Step 2. Select EaseUS Boot Toolkits and other components you need. Then, click «Next.»

Step 3. Select your movable device and click «Go» to create an image on your USB drive/external drive. You can also burn the Windows ISO file to the storage media.

Step 4. Confirm the warning message and then wait for the creation process to complete.
Step 5. Connect the created bootable drive to the faulty computer and reboot it by pressing and holding «F2″/»Del» to enter the BIOS. Then, set the WinPE bootable drive as the boot disk and press «F10» to exit.

Step 6. Then, the computer will enter WinPE desktop. Open BootRepair, select the system you want to repair, and click «Repair.»

Step 7. Wait a moment, and you will receive an alert that the system has been successfully repaired. Click «OK» to complete the boot repair process.

After several years of R&D and researching multiple types of boot issues, EaseUS’s team has enhanced the product algorithm of the «Boot Repair» feature so that it is capable of fixing any disk-related issues.
The UI of the EaseUS Partition Master is pretty easy to use and navigate, and it repairs any issues on any computer in no time.
Fix 2. Change HP Laptop Boot Order
It is possible you changed the boot order recently and forgot to revert the settings back. Changing the boot order again should make your HP laptop not show the «Boot device not found?» error.
Here’s how to change the boot order:
Step 1. Restart your PC.
Step 2. Press the BIOS (F2, F8, or Del, Esc) key to open the BIOS menu.
Step 3. Open the «Boot» menu.

Step 4. Now, change the order of the booting process by selecting the hard disk you want to boot first.
Step 5. Save and exit the BIOS window.

Now your HP laptop shouldn’t show the error, but if you’re still seeing it, follow the below solution, as that should resolve it.
You May Also Like:
HP Recovery Drive Full
Fix 3. Hard Reset HP Laptop
By performing a hard reset, you clear the memory and undo any problems that are causing this issue. If you don’t know how to perform a hard reset, here’s how:
Step 1. Turn off your laptop.
Step 2. Remove all external devices from your laptop.
Step 3. Remove the battery from the laptop.
Step 4. Press and hold the power button for 15 seconds.
Step 5. Put the battery back in and turn on the computer. You shouldn’t see the issue persisting now.
There are some other links related to the boot device errors. Click them to learn more:
Fix 4. Restore BIOS Default Settings
The BIOS of your HP laptop could be malfunctioning. By restoring its settings, you can reset the BIOS, which will eliminate the problem.
Here’s how to restore the BIOS to its default settings:
Step 1. Restart your computer and open the BIOS by pressing the key that’s shown on the screen during the bootup process.
Step 2. Navigate to the «Exit» menu and select «Load Setup Defaults.»

Step 3. Select «Yes.»
Step 4. Restart your PC.
Shart these fixes to help more users by clicking the following buttons.
Fix 5. Perform the Hard Drive Symptom Test in HP Laptop/PC
By performing the hard drive symptom test, you can determine if the fault is with your drive or not. Usually, drives can get corrupted for multiple reasons, such as hot temperatures, bad sectors, viruses, and more.
The hard drive symptom test reveals if the problem is with your hard disk or due to some other reason.
Here’s how to perform the test:
Step 1. Turn off your laptop.
Step 2. Turn on your HP laptop and keep tapping the «Esc» button continuously.
Step 3. A menu will pop up. Press F2.
Step 4. Select «Symptom Tests» under the «HP PC Hardware Diagnostics UEFI» menu.
Step 5. From the list of options that you see, type the corresponding number that closely resembles your problem.

Step 6. Your HP laptop will perform a thorough test of your PC. Once it’s done, open the «Test Logs» window and review the results. You’ll see a QR code and a 24-digit number. That’s the code ID of the problem. Contact HP customer support and give them the code ID, and they’ll assist you better from that point on.
These fixes come from HP support; hence, you can trust them.
Fix 6. Fix and Rebuild MBR (CMD)
Your HP laptop’s MBR contains essential information that helps in booting the laptop successfully, and any damage could result in the «Hp laptop boot device not found» error. Therefore, you need to repair the MBR.
Here’s how to do that:
Step 1. Use a recovery drive and boot up your HP laptop.
Step 2. Choose the language, followed by the «Repair your laptop/desktop» option.
Step 3. Select «Troubleshoot» followed by «Advanced options.»
Step 4. Select «Command prompt.»

Step 5. Type and enter the command «bootrec /fixboot» followed by «bootrec /scanos.»

Step 6. After executing the above two commands, type and enter the final command «bootrec /rebuildbcd.»
Step 7. Restart your PC.
You can refer to the video from YouTube to get more details:
If you are interested in the same topic in the notebook, click the link below:
There are several reasons why you could be seeing «Boot Device Not Found» on your HP laptop. Here are a few of them:
- The wrong boot order in BIOS: the incorrect drive is selected as the primary boot device. By selecting the correct boot disk, you shouldn’t see the error.
- Hard disk connection problem: The cable that connects the hard disk to the PC could be broken or not attached properly. Replacing the cable should help, or fixing the cable properly should also help.
- Outdated or misconfigured BIOS: Outdated BIOS are highly susceptible to getting corrupted, leading to issues. You can also see «boot device not found» if your BIOS is not configured correctly.
- Corrupted bootable disk: The hard disk could be corrupted or broken, which is why you’re seeing the error.
- Damaged system or boot files: Damaged system/boot files mean the HP laptop isn’t able to detect the operating system or anything. Reinstalling Windows should help.
- Corrupted MBR/boot sector in the BIOS: The MBR of your HP laptop contains crucial data necessary for the laptop to boot successfully, and any damage could cause the «boot device not found» error.
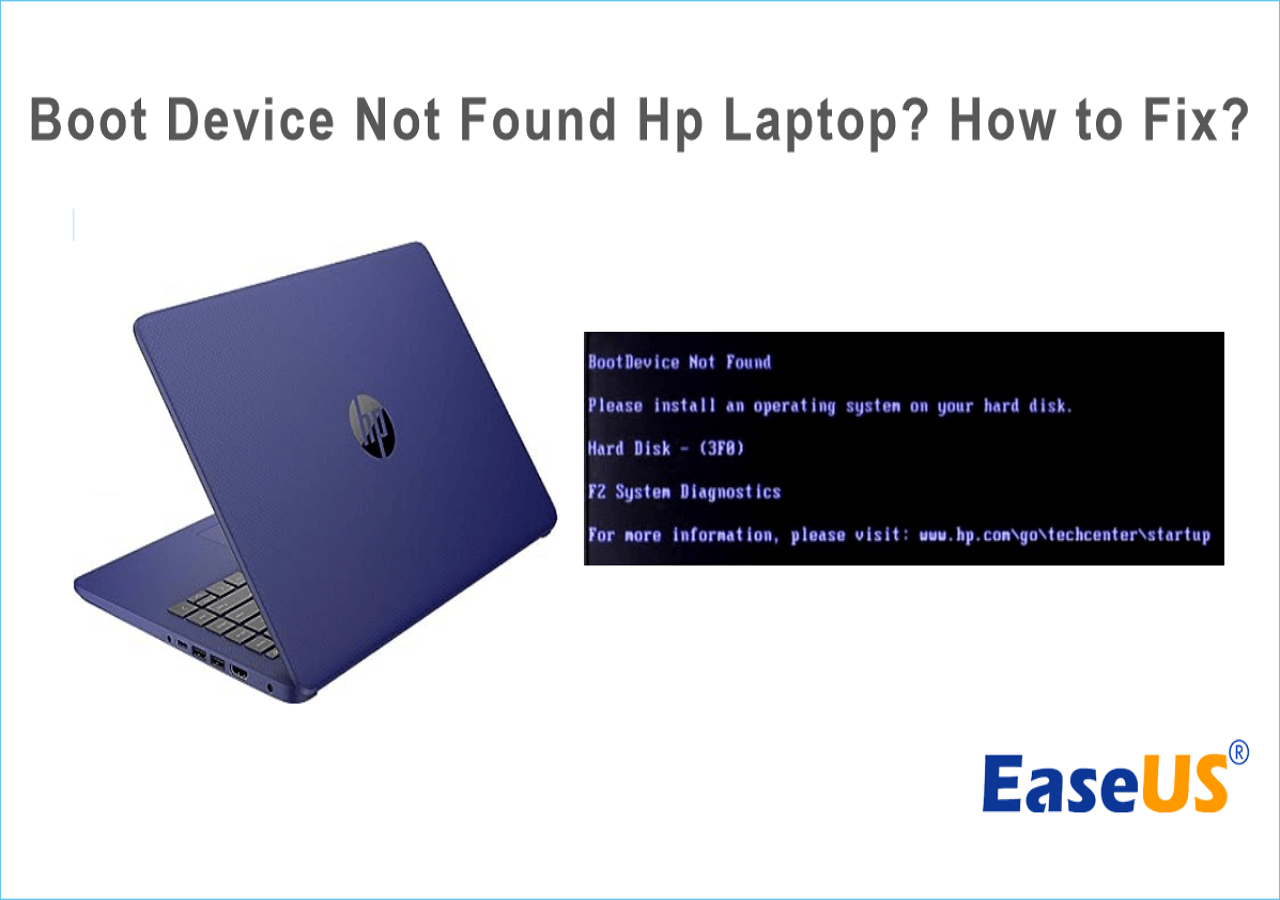
Share this article with others to inform them of these lesser-known causes of the «Boot devices not found on HP laptop issue» so they will be aware and ready to respond if they encounter the same error on their PC.
Conclusion
We hope this article helped you eliminate the «Boot device not found» error on your HP laptop. And if you’re looking for one solution that is guaranteed to fix the issue, in that case, we’d recommend EaseUS Partition Master.
You don’t have to exert as much time or energy as you would with other solutions, and you can fix the issue without losing any data. If your friend or a family member also sees the same error on their HP laptop, share this article with them to help them!
Boot Device Not Found HP Laptop FAQs
Here are some more answers as to what causes the «boot device not found» error on your HP laptop.
1. How do you fix a 3F0 error?
Here’s how to fix a 3F0 error:
- Turn off your laptop.
- Disconnect the mouse, keyboard, and all the attached accessories.
- Remove the battery from your laptop.
- Press and hold the power button of your laptop for 10-20 seconds.
- Insert the battery and press the power button.
You shouldn’t see the 3F0 error anymore.
2. Why does my HP laptop randomly say the boot device is not found?
If you think your HP laptop is randomly throwing the error ‘boot device not found,’ in that case, the cable that connects the hard drive to the PC is damaged. Replacing the cable with a new, sturdy one should likely eliminate the issue.
3. What to do when an HP laptop says the boot device is not found?
You can try the following means to fix the boot device is not found HP error:
- Change HP Laptop Boot Order
- Hard Reset HP Laptop
- Restore BIOS Default Settings
- Perform the Hard Drive Symptom Test in HP PC
- Fix and Rebuild MBR (CMD)
Or you can use EaseUS Partition Master’s ‘Boot Repair’ feature or any of the above solutions to fix the error that’s appearing on your HP laptop.
Learn how to fix the Hard Disk 3F0 error HP with our step-by-step guide. Discover the causes and solutions for the boot device not found 3F0 error HP and get your system running again.

The Hard Disk 3F0 error is a common problem faced by HP laptop and desktop users. This error usually appears when your system fails to detect a bootable device. It can prevent your computer from starting up, displaying a message like “Boot Device Not Found” or “Hard Disk 3F0 Error.” If you’re facing this issue, there’s no need to panic. This guide provides an in-depth analysis of the Hard Disk 3F0 error in your HP and offers detailed solutions to help you resolve the problem efficiently.
Hard Disk 3F0 Error in HP Devices
The Hard Disk 3F0 error is a specific issue that occurs when your HP laptop or desktop fails to detect the bootable device, such as the hard drive or operating system. This error can be caused by various factors, such as incorrect BIOS settings, a loose hard drive connection, or a corrupted boot sector.
When these error messages appear, they indicate that your HP system is unable to boot into the operating system due to a failure in detecting the boot device. In this section, we’ll go over the potential causes of this issue and how to resolve it.
Causes of the Hard Disk 3F0 Error in HP Laptops and Desktops
Several factors could lead to the Hard Disk 3F0 error HP. Below are the common causes for this issue:
1. Incorrect BIOS Boot Order
One of the most common reasons for the HP laptop hard disk 3F0 error is an incorrect boot order in the BIOS. If the boot order is set incorrectly, your system may attempt to boot from a device that is not bootable (such as a USB drive or network device), resulting in the Hard Disk 3F0 error in HP Pavilion or similar error messages.
2. Loose or Disconnected Hard Drive
A loose or disconnected hard drive can also trigger this error. If the hard disk connection 3F0 error in HP occurs due to physical issues such as a loose cable or damaged connector, the system will fail to detect the hard drive.
3. Corrupted Boot Sector or MBR (Master Boot Record)
If the Master Boot Record (MBR) is corrupted, the computer may not be able to locate the boot partition. The result is the Boot Device Not Found 3F0 error , which prevents the system from loading the operating system.
4. Misconfigured BIOS Settings
Incorrect or outdated BIOS settings could also contribute to the 3F0 error. If the BIOS isn’t configured to recognize the hard disk as a boot device, the system will not be able to find it, leading to boot failure.
5. Faulty Hard Drive
In some cases, the issue might be caused by a faulty hard drive. If the HP laptop hard drive failure occurs, the hard disk may not be functioning properly, causing the system to be unable to detect it as a bootable device.
6. Operating System Corruption
A corrupted operating system can also result in the Hard Disk 3F0 error. If the system files are damaged or missing, the computer will not be able to find the boot partition and fail to load Windows or any other operating system.
How To Fix Hard Disk 3F0 Error in HP
Here are the most effective solutions to fix the Hard Disk 3F0 error in your HP. Follow these steps in order to troubleshoot and resolve the issue.
Method 1: Change the Boot Order in BIOS
The first step in troubleshooting the HP laptop hard disk 3F0 error is to check the BIOS boot order. If the HP laptop not booting 3F0 error is due to an incorrect boot order, you can easily fix this by changing the settings in BIOS.

How to Change the Boot Order:
- Restart your HP computer.
- As soon as the HP logo appears, press F10 to enter BIOS.
- In the BIOS menu, navigate to the Boot Options or Boot Settings section.
- Set the Hard Disk as the primary boot device. Ensure that no other devices (like USB drives or network boot) are set as the first boot option.
- Save the changes by pressing F10 and then Exit the BIOS setup.
- Restart your HP computer to see if the Hard Disk 3F0 error has been resolved.
Method 2: Perform a Hard Reset
A hard reset can help resolve hardware conflicts, including the 3F0 error. It essentially resets the connections between the motherboard and the hard drive, which could fix connection issues.

How to Perform a Hard Reset:
- Turn off your HP laptop or desktop.
- Disconnect all external devices (USB drives, printers, etc.).
- Unplug the AC adapter and remove the battery.
- Press and hold the power button for 15 seconds to drain any residual power.
- Reconnect the battery and AC adapter.
- Power on your computer to check if the error is fixed.
Method 3: Reset BIOS to Default Settings
If the issue is due to misconfigured BIOS settings, you can reset your BIOS to its default settings. This can fix the Hard Disk 3F0 error meaning by restoring the correct settings for the hard disk.

How to Reset BIOS to Default Settings:
- Turn off your computer and unplug it from the power source.
- Press the F10 key repeatedly as the computer starts to access the BIOS setup.
- Inside BIOS, press F9 to reset all settings to default.
- Press F10 to save the changes and exit BIOS.
- Restart your system to see if the 3F0 error in your HP Pavilion issue is resolved.
Method 4: Check Hard Drive Connection
If your HP laptop hard drive failure is the cause of the Hard Disk 3F0 error in HP, check the physical connection of the hard drive. Sometimes, the hard drive may become loose or disconnected from the motherboard, leading to boot issues.
How to Check the Hard Drive Connection:
- Turn off your HP device and unplug it from the power source.
- Open the back panel to access the hard drive.
- Ensure that the hard drive is properly connected to the motherboard and the power supply.
- If necessary, reconnect the hard drive.
- Reassemble the device and power it on.
Method 5: Rebuild the MBR (Master Boot Record)
If the Master Boot Record is corrupted, rebuilding it can help restore the proper boot functionality. This method can fix the Boot Device Not Found 3F0 error caused by MBR corruption.
How to Rebuild the MBR:
- Boot your HP laptop from a Windows installation USB or DVD.
- When prompted, select Repair your computer.
- Go to Troubleshoot > Advanced Options > Command Prompt.
- In the Command Prompt, type the following commands and press Enter after each:
bootrec /RebuildBcdbootrec /fixMbrbootrec /fixboot
- Once the commands are executed, restart the computer to check if the error is fixed.
Method 6: Reinstall the Operating System
If none of the above solutions work, it may be time to reinstall the operating system. This method can help resolve the Hard Disk 3F0 error in HP device caused by a corrupted OS or system files.
How to Reinstall the Operating System:
- Create a bootable Windows USB drive or use a recovery disk.
- Insert the bootable media into your HP laptop.
- Boot from the USB or DVD and select Install Windows.
- Follow the on-screen instructions to reinstall Windows.
- Make sure to back up your data before proceeding with this step, as it will erase all data on the hard drive.
Preventing the Hard Disk 3F0 Error in HP Devices
The Hard Disk 3F0 error can be frustrating, but it is often preventable with proper maintenance. Here are some tips to avoid encountering this error in the future:
- Regularly update BIOS to ensure compatibility with newer hardware.
- Perform regular hard drive checks to detect early signs of failure.
- Back up important data frequently to avoid data loss.
- Check hard drive connections periodically to ensure they remain secure.
- Keep your operating system updated to avoid corruption or other issues.
Conclusion
The Hard Disk 3F0 error is a frustrating issue, but it is one that can often be resolved with the right troubleshooting steps. Whether the problem is due to incorrect BIOS settings, a loose hard drive connection, corrupted system files, or a failing hard drive, there are several effective solutions available to fix the issue. By following the step-by-step methods outlined in this guide, you can restore your HP laptop or desktop to its normal functioning state.
It’s important to take preventative measures, such as regular BIOS updates, hard drive checks, and operating system maintenance, to avoid encountering the Hard Disk 3F0 error in the future. If the problem persists despite your best efforts, contacting HP customer support or seeking professional assistance may be necessary.
With the right tools and knowledge, you can tackle the Hard Disk errors confidently and get your system back up and running without the risk of losing valuable data.
Visit Our Post Page: Blog Page
Position: Resource — Disk Utilities — Five Methods to Solve Boot Device Not Found Error in Windows 10/8/7
«Urgent help! I have a laptop and it runs perfectly fine all the time. However, when it is started, the screen displays «No Boot Device Found — Please install the operating system on the hard disk» and «No Boot Device Found». Then, I press F1 to restart my computer, but this message still appears. What if my computer can’t find the boot device? How to fix the error prompt No Boot Device in the computer? Any suggestions would be appreciated!»
A bootable device (also known as a boot device) is a type of storage hardware, such as a hard disk, USB disk, floppy disk, DVD, OR CD-ROM drive that contains the necessary boot files and drivers for loading the operating system. BIOS is a program in your computer that loads the operating system and performs boot operations. In fact, it is BIOS that reports a «Boot Device Not Found» error. This means that the BIOS cannot find or locate the boot device, or the boot file on the boot device is incorrect.
Reasons for Boot Device Not Found error
Errors such as «no boot device found» and «boot device hard disk 3f0 not found» are encountered during Windows startup. The possible causes are as follows:
— Boot from a disk that does not contain the operating system.
— The MBR or boot sector on the bootable disk is corrupted.
— The bootable disk is physically damaged.
— The computer is infected with a virus.
How to fix Boot Device Not Found error on HP computers?
Method 1: Remove and reconnect all hardware
First, you can completely turn off the computer, remove all hardware devices, and then put them back in place correctly. This can help check whether the BIOS does not detect the system hard disk due to loose connection, resulting in the boot device not found problem. If this does not apply to your situation, proceed to the next method.
Method 2: Check the boot sequence and reset the BIOS settings to the default values
To make sure you boot from the correct bootable hard disk, you can press some keys to enter the BIOS interface during reboot to check the boot sequence. Please press «+» or «-» to set the bootable hard disk as the priority startup option. After that, save the changes and restart the computer to see if the «No Boot Device Found» error disappears. If the error persists, try following these steps to reset the BIOS to the default settings:
1. Turn off the computer and wait for some time.
2. Restart the computer and press a key such as F12 to enter the BIOS Setup menu.
3. In the BIOS setting interface, press a key to select and load BIOS default settings.
4. Save the changes, exit and restart the computer as prompted.
Method 3: Repair startup information (BCD and MBR)
Being attacked by a virus, power failure or bad sector may lead to damage to the boot system BCD or MBR. You may receive an error message «Boot Device Not Found».
If you are missing Windows installation DVD and cannot access the command prompt, you can use DiskGenius to create a bootable USB, then start the computer through USB and solve the «Boot Device Not Found» problem.
DiskGenius supports bootable USB disks based on Windows PE, enabling you to recover lost data, manage disk or backup data without starting the system.
Step 1. Insert the USB drive and start DiskGenius. Click the «Tools» menu and select the «Create WinPE Bootable USB drive of DiskGenius» option.
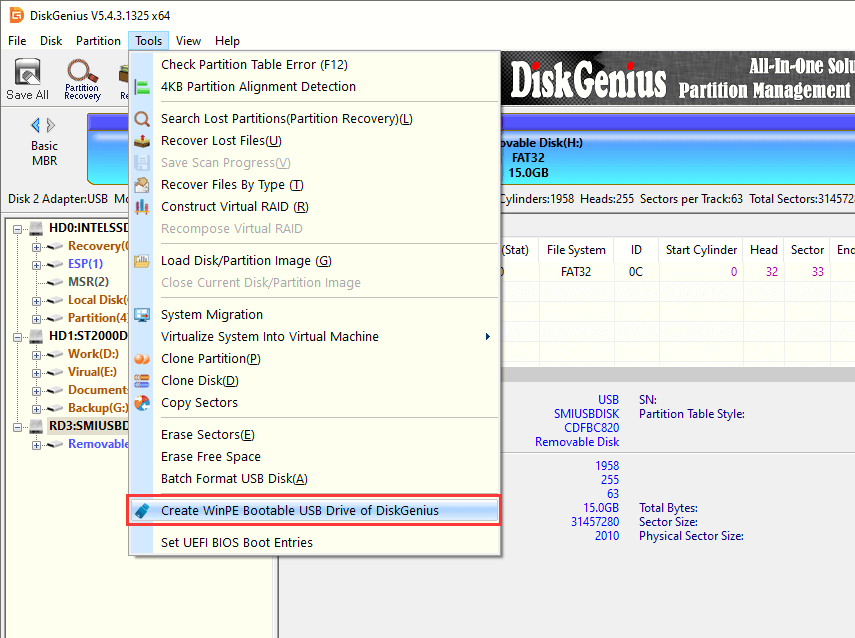
Step 2. Click the OK button from the pop-up window. Wait a few seconds and a bootable disk will be created.
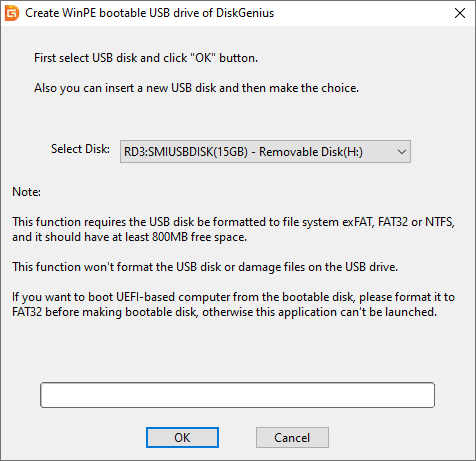
Step 3. After creating the bootable disk successfully, click OK.
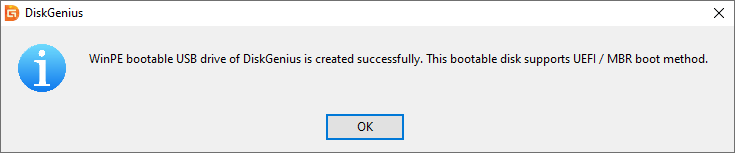
Note:
This function requires USB to be formatted as file system exFAT, FAT32 or NTFS, and USB should have at least 800MB free space.
This function will not format the USB or damage the files on the USB.
If you want to start the UEFI based computer from the bootable disk, please format it as FAT32 before making the boot disk, otherwise the application cannot be started.
Step 4. Change boot sequence in BIOS, make sure the USB drive is the boot device on this computer.

Step 5. DiskGenius Free Edition will be launched automatically once your computer boots from the USB drive. Select the boot hard drive and choose «Disk» – «Rebuild Master Boot Record».
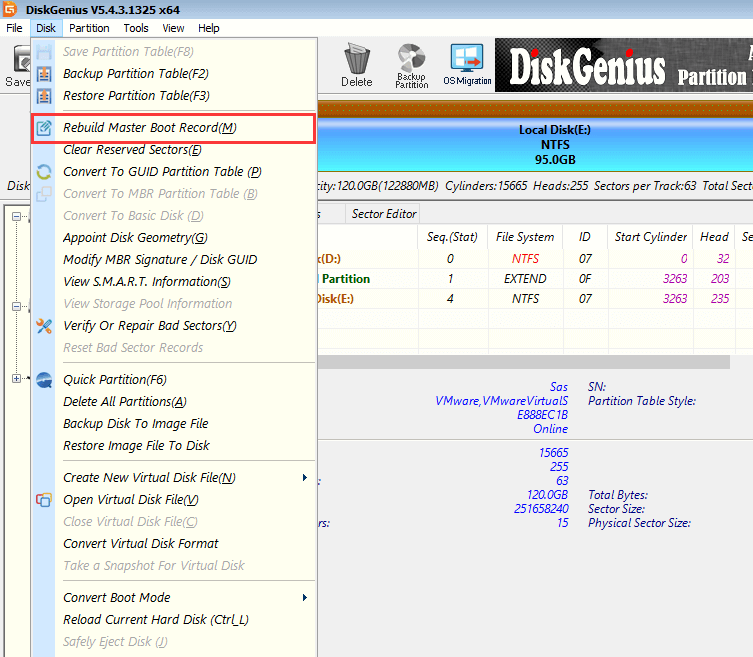
In addition, you can also repair or rebuild MBR from the command prompt. After computer boots from the bootable USB drive created by DiskGenius, you can launch Command Prompt by clicking «Start» and choosing «Windows Command Processor». Then execute the following commands in order.
bootrec /RebuildBcd
bootrec /fixMbr
bootrec /fixboot
Exit the command prompt interface and restart the computer.
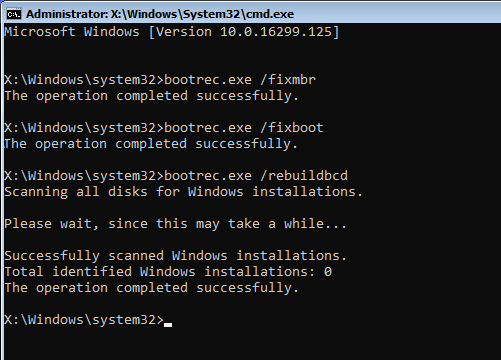
Method 4: Check and repair bad sectors for the bootable disk
It is possible that bad sectors cause the boot system BCD or MBR to be corrupted, causing you to receive an error message Boot Device Not Found. DiskGenius also has the function of detecting or repairing bad tracks.
Step 1. Select the disk you want to check or fix bad sectors and click the «Disk» menu to select «Verify or Repair Bad Sectors «.

Step 2. Click the «Start Verify» button, and DiskGenius starts scanning the disk for bad tracks.

The condition of the hard disk is represented by blocks of different colors. For example, a red block with «Damaged» indicates a bad sector, and a «Severe» block is likely to become a bad sector.

Step 3. When the scan is complete, click the OK button.
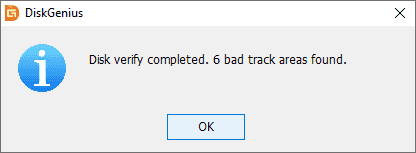
Note: Checking bad sectors is read-only, but repairing bad sectors will destroy the data stored on or near the bad sector. Back up or restore data before repairing bad sectors.
Step 4. When DiskGenius completes the bad sector scan, click the «Repair» button.
Step 5. If you have backed up all the data on the disk, click «OK».

Step 6. If you do not need to recover data from the disk, click the «OK» button. Then DiskGenius begins to repair the bad sectors.
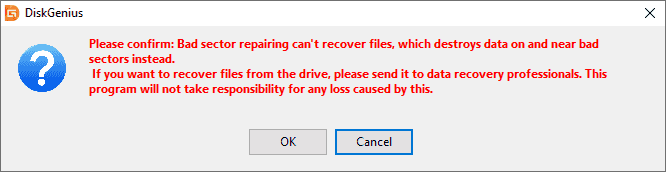
Step 7. After the bad sectors are repaired, click «OK».
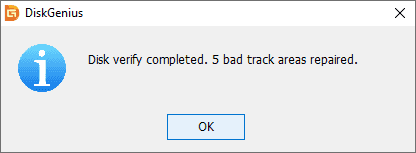
Method 5: Restore the deleted boot partition
If you delete a system partition (such as an EFI partition) by mistake, you will also have trouble finding the boot device when you start the computer. In this case, you can try using DiskGenius’ «Partition Recovery» feature.
Step 1. Create a bootable USB flash drive on another bootable computer by referring to the bootable USB flash drive created in Method 3. The USB is then used to boot the computer that reported an error of «Boot Device Not Found».
Step 2. Select the disk whose partition you want to restore and click «Partition Recovery».
If you just want to search for missing partitions from unallocated disk space, select free disk space before clicking the «Partition Recovery» button or click «Tools» – «Search Lost Partitions (Partition Recovery)».
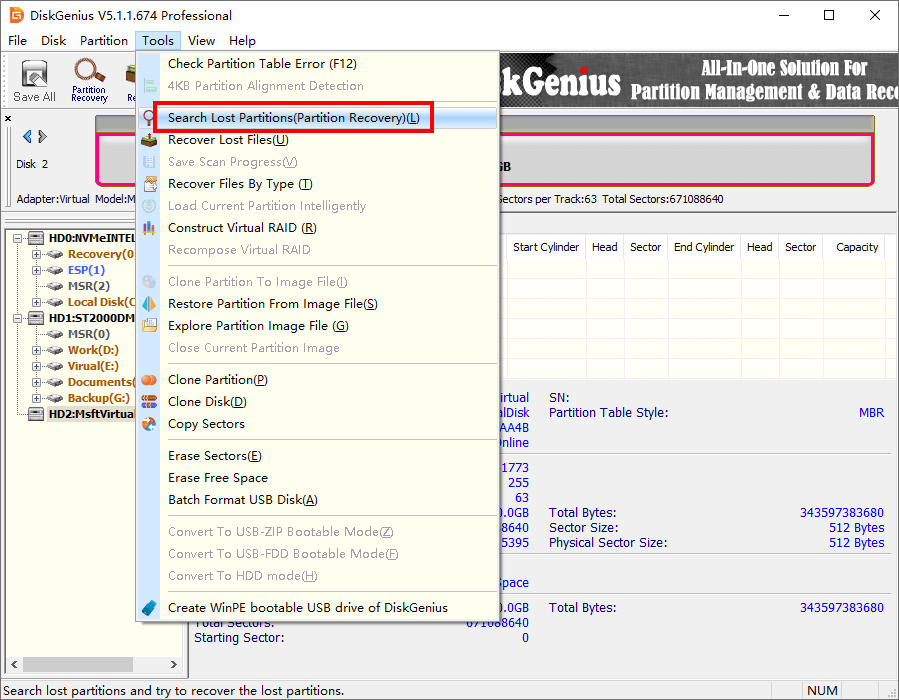
Step 3. Set the search range, click the «Start» button, and DiskGenius starts searching for the missing partitions.
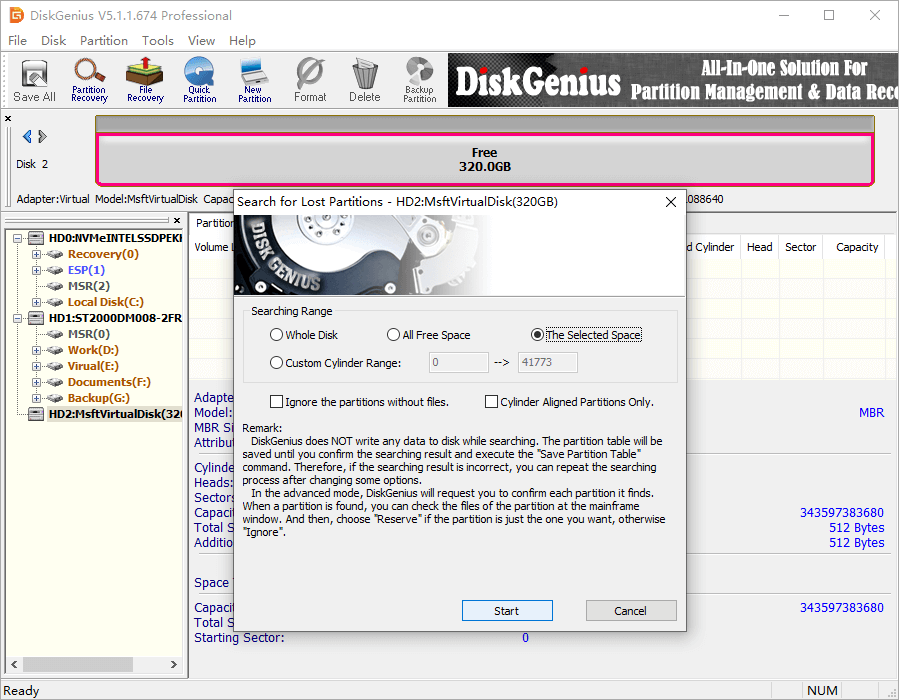
Step 4. Reserve or ignore partitions.
When DiskGenius finds a partition, it asks if it wants to keep it. To restore the partition, click «Reserve» to reserve it. Otherwise, click «Ignore» to skip the partition. You can preview the files in the partition to easily determine if it is one of the partitions you want to restore.
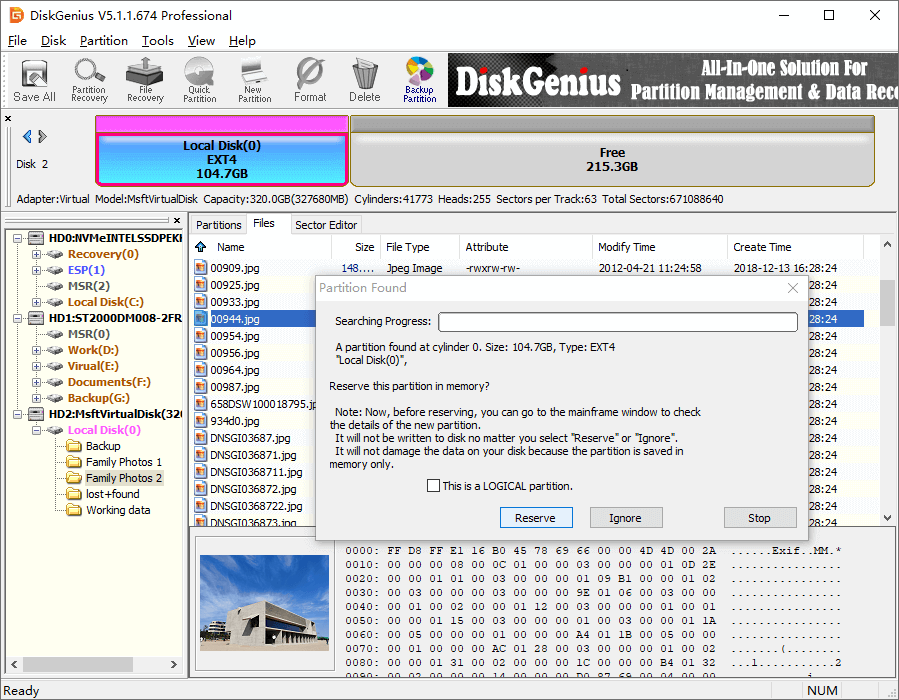
Step 5. After DiskGenius completes scanning, click «OK».

Step 6. Click «Save All» on the toolbar, or click «Disk» and «Save Partition Table» to save the lost partition to the current partition table. The system will identify the missing partitions listed in the scan results.
Conclusion
The above methods are effective in repairing the problem that the boot device cannot be found for Dell, Asus, HP and other computer brands equipped with windows 11 / 10 / 8 / 7. We hope the methods introduced in this article can help you solve this problem. In addition to the functions mentioned above, DiskGenius also has many other excellent functions. You can contact us anytime you need.
Similar topics
- How to Get Files Off an Old Hard Drive That Won’t Boot?
- 4 Fixes to Inaccessible Boot Device Error in Windows 10/8/7
- How to Fix Unmountable Boot Volume in Windows 10/8/7?
- How to Fix «No Bootable Device» Issue on Computers in Windows 10/8/7?
Are you seeing a mysterious Hard Disk – 3F0 which reads “Boot device not found, please install an operating system on your hard disk” while booting into your HP laptop? Well, you’re not, as it’s a very common issue.
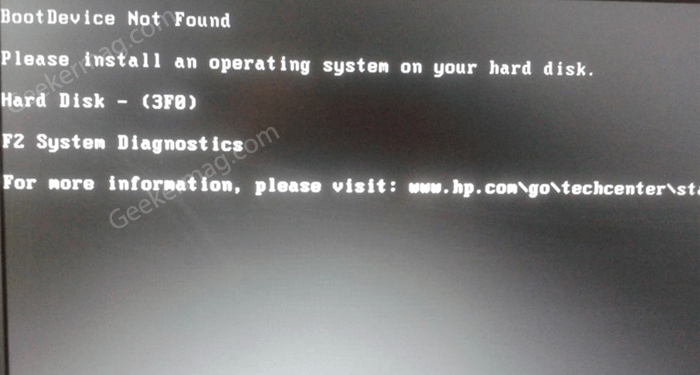
You might be wondering what can be the cause for Hard Disk – 3F0 error to occur when you boot into your HP laptop, and how to fix it? The following blog post will answer all your question accompanied by solutions to fix the issue:
Well, there can be various reasons behind why you’re seeing Boot Device Not Found errors which includes:
- Incorrect Boot Sequence in the BIOS
- Connection issue with the hard drive
- Corrupt or damaged hard drive.
Most of the time Corrupt or Destroyed Hard Drive is the primary reason behind it. While on the other users reported that, unknowingly connection issue with the hard drive trigger this error code.
These were some of the most common reasons as to why Hard Disk 3FO error may occur. In many cases, users can get rid of this error by fixing the Hard drive or by restoring BIOS default settings. Let’s discuss some possible solutions that you can fix boot device not found an error in the HP laptops.
Reset BIOS to Default Settings
Sometimes due to wrong boot order or issue with device BIOS might be the reason behind 3F0 error to appear. You can fix this by resetting BIOS to factory settings. Here’s how you can do that:
- Press the power button, and immediately start pressing the F10 key repeatedly to enter the BIOS setup menu.
- You will see the shortcut to restore the BIOS setting. In most cases, F9 will be the shortcut to load and restore the default settings of the BIOS setup.
- After that, press the F10 to save the settings and exit.
- Restart your computer.
After doing this, if you’re still seeing the error message, then it’s highly possible that the problem is with Hard Drive.
Lose Connection or Faulty Hard Drive
The first thing we suggest you to you take your laptop to a computer hardware expert. Sometimes due to losing connection to the hard drive in the device, you might see this error message. If you’re sure that, everything is fine with the connection, then it is highly possible that your Hard Disk is damaged.
Enabling Legacy Support
Sometimes due to mysterious reasons, Legacy Support is disabled in BIOS and due to this reason, it is possible that you might see the error. Here’s how you can enable it
- Turn on the power button to turn on the screen.
- When the laptop turns on you will see the 3FO error screen. You need to press the Ctrl + Alt + Delete key combo, and the screen will turn blank. As soon as the screen turns blank, press the F10 key repeatedly. This will open the BIOS Utility Setup.
- Go to System configuration. Use the arrows key to navigate on the screen. Here, select Open Boot options.
- Next, head over to legacy support and enable it. You will be asked if you want to save the changes. Select Yes.
- After that, press the Esc key to head back to the system configuration section.
- Go to the exit section and select Exit saving changes, or press the F10 key on your keyboard to save the changes and exit the screen.
- You will then see a new screen that will ask you to press 0592 + ENTER keys combo to complete the change or ESC to continue without changing. Press 0592 + ENTER keys combo.
- You will be booted to your Windows without any problem.
You can check this YouTube video for detailed instructions.
Resetting The Partition/ Or Hard Disk And Installing Windows Again
If both the above methods don’t work, then you can try resetting the partition and installing the Windows again.
Before proceeding ahead, make sure you have the bootable installation media of Windows 10. If not you can download the Windows media creation tool from the official website to create Windows 10 bootable USB.
Also, before you get ahead make sure you have legacy support enabled, which can be done with the above step. If the legacy support option is not enabled then the laptop won’t be able to detect the pen drive, and you won’t be able to install Windows.
- Insert the bootable USB drive that has the Windows setup.
- Turn on the HP laptop and press F9 to open boot manager in BIOS.
- Select your bootable media to enter the Windows 10 setup.
- Follow the instructions to install Windows. If your laptop was already having Windows 10 activated, then you wouldn’t have to enter the activation key again.
- When asked to choose the partition, make sure you select a different partition and not the one that already has the Windows.
Note-This way you will be able to take a backup of your files from the previous version of windows. If you already have the backup, and then you can reset all the partitions. After resetting the partition, all your data will be lost, so make sure you only do it if you have the backup.
These methods will help solve the Boot Device Not Found – Hard Disk – 3FO error. If any of the above solutions didn’t work, then you can try contacting HP customer support. Also, if you know any other solution, then feel free to share it with us in the comments.
Viney Dhiman, the mind behind GeekerMag, is a seasoned content writer with over 12 years of experience. Specializing in simplifying complex tech concepts, he covers Windows OS, Android, iOS, web apps, and product reviews. His work can be found on popular tech websites like Gizmodo and The Verge, and he has been interviewed by the Microsoft Edge team.
