При загрузке Windows 11 или Windows 10 некоторые пользователи могут столкнуться с ошибкой с кодом 0xc000000e и сообщение «Ваш компьютер или устройство необходимо восстановить» или «Your PC/Device needs to be repaired», также в информации о сбое может быть указание на файл winload.efi
В этой инструкции о том, как исправить ошибку 0xc000000e и чем может быть вызван этот сбой.
Варианты решения для ошибки с кодом 0xc000000e при загрузке

Ошибка 0xc000000e имеет отношение к неправильной работе загрузчика и обычно возникает в одном из следующих случаев:
- После переноса Windows 11 или Windows 10 на SSD или другой жесткий диск при попытке загрузки.
- После установки второй системы на том же компьютере на другой диск.
- Иногда — после добавления новых дисков в системе или отключения имевшихся ранее дисков.
- Как результат изменения ID дисков.
- Из-за ошибок файловой системы на диске.
Однако, в некоторых случаях она может возникать произвольно, без каких-либо предшествующих действий со стороны пользователя, а в некоторых сценариях ошибка может пропадать при очередной загрузке и появляться снова при следующей загрузке.
Порядок загрузки и Fast Boot
Этот вариант решения проблемы может сработать в случае, если вы не меняли конфигурацию дисков, не добавляли новых SSD или HDD и ранее система исправно работала:
- Зайдите в БИОС/UEFI (обычно можно зайти с помощью клавиши Esc с экрана с ошибкой) и перейдите в настройки порядка загрузки (вкладка или раздел Boot).
- При наличии пункта Windows Boot Manager, установите его в качестве первого «устройства» загрузки. При отсутствии такого пункта, установите диск с системой в качестве первого устройства.
- Проверьте, присутствует ли в параметрах БИОС/UEFI опция Fast Boot — при её наличии, отключите (переключите в Disabled).
- Сохраните настройки БИОС, перезагрузите компьютер и проверьте, выполняется ли загрузка.
- В случае если вы всё также видите сообщение об ошибке 0xc000000e, при этом на компьютере есть более одного физического диска, а на втором шаге вы указывали диск с системой, попробуйте выбрать другой диск в качестве первого устройства загрузки: случается, что загрузчик находится не на том же диске, где система.
И ещё два момента:
- Если вы наблюдаете, что ошибка появляется после завершения работы и включения, но не возникает при использовании пункта «Перезагрузка» в Windows (эти два варианта работают по-разному), попробуйте отключить быстрый запуск в Windows.
- В случае, если ошибка появилась после изменения режима загрузки в БИОС (включения Legacy/CSM или UEFI-загрузки), попробуйте вернуть параметры в изначальное состояние.
Проверка системного раздела диска на ошибки
Для этого и следующего методов вам потребуется загрузочная флешка Windows 11 или Windows 10, которую потребуется создать на другом компьютере (подробнее — Загрузочная флешка Windows 11, Загрузочная флешка Windows 10). Шаги будут следующими:
- Загрузитесь с загрузочной установочной флешки Windows (как поставить загрузку с флешки в БИОС).
- В программе установки нажмите клавиши Shift+F10 (Shift+Fn+F10 на некоторых ноутбуках), чтобы открыть командную строку.
- В командной строке по порядку введите команды
diskpart list volume exit
и обратите внимание на букву системного раздела (она может отличаться от C при загрузке с флешки).
- Введите команду (заменив букву диска C: на актуальную при необходимости)
chkdsk C: /f
и нажмите Enter — дождитесь выполнения проверки диска.
- Имеет смысл также проверить системные файлы на ошибки и исправить их с помощью следующей команды (при необходимости изменив букву системного раздела диска)
sfc /scannow /offbootdir=C:\ /offwindir=C:\Windows
Если ошибки были найдены и исправлены, попробуйте перезагрузить компьютер в обычном режиме, выставив Windows Boot Manager или, при его отсутствии, — системный диск в качестве первого устройства загрузки.
Обновление конфигурации загрузки BCD (восстановление загрузчика)
Этот способ с большой вероятностью сработает, если вы столкнулись с ошибкой после переноса системы на другой диск, но может помочь и в других сценариях появления ошибки 0xc000000e (например, после изменения ID дисков):
- Если ошибка возникла после переноса системы на другой диск и на компьютере подключены и старый и новый диски, перед началом лучше оставить подключенным лишь тот, загрузку системы с которого нам требуется исправить.
- Загрузитесь с загрузочной флешки Windows и нажмите клавиши Shift+F10 для того, чтобы открыть командную строку.
- Введите команды
diskpart list volume
и обратите внимание на букву системного раздела (в моем примере это будет буква C, но она может отличаться при загрузке с флешки) и на номер раздела с файловой системой FAT32 с UEFI-загрузчиком (при его наличии, далее будет обозначен как N).
- Если раздел FAT32 присутствует, введите команды (указав номер такого раздела вместо N)
select volume N assign letter=Z exit
а затем — команду (заменив букву системного раздела C: при необходимости)
bcdboot C:\Windows /s Z: /f ALL
- При отсутствии раздела FAT32, в случае если система установлена в Legacy режиме на MBR диск, используйте команду exit для выхода из DISKPART, а затем команду (изменив букву C: при необходимости на текущую букву раздела)
bcdboot C:\Windows
- После выполнения всех команд, закройте командную строку и перезагрузите компьютер в обычном режиме, поставив загрузку с использованием Windows Boot Manager (для UEFI-загрузки) или системного SSD или HDD (для Legacy загрузки) в БИОС.
Более подробно на тему восстановления загрузчика в статьях: Восстановление загрузчика Windows 11 (подойдет и для Windows 10, установленной в режиме UEFI), Восстановление загрузчика Windows 10.
Windows 11 or Windows 10 error code 0xc00000e occurs during startup. Many people, especially computer geeks, will feel a little panic when they encounter this problem, fearing that the computer will crash and cause data loss.
Error code 0xc000000e is often accompanied by a black or blue screen as shown below, which shows File: \Windows\system32\winload.exe or your PC needs to be repaired, a repaired device isn’t connected or can’t be accessed.
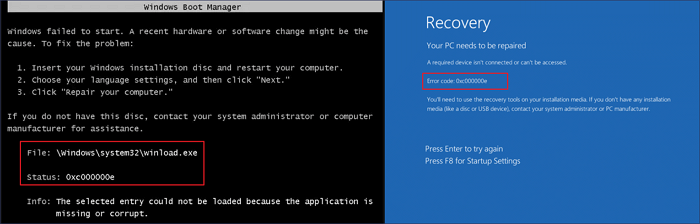
What Causes Error Code 0xc00000e
As the onscreen error message shows, 0xc000000e BSOD issue indicates hardware, an SSD or HDD, is not detected when Windows 10 boots. Also, a corrupted system file or BCD (Boot Configuration Data) missing or misconfigured can also stop Windows from booting properly.
In this tutorial, we will show you how to fix Windows 11/Windows 10 error code 0xc00000e without data loss.
| Workable Solutions | Step-by-step Troubleshooting |
|---|---|
| Rescue Your Data First | To keep your data safe, restore data from your unbootable computer with data recovery software…Full steps |
| Fix 1. Check Disk Connection | When your computer boots with 0xc000000e error, first check to see if the device connection is loose…Full steps |
| Fix 2. Use Windows 10 Automatic Startup Repair Tool | Use the built-in Windows Automatic Repair tool to fix Windows system errors like 0xc000000e…Full steps |
| Fix 3. Repair Corrupted System Files | Fix the corrupted system files that cause a 0xc00000e error in Windows 10with SFC or DISM tools…Full steps |
| Fix 4. Rebuild BCD, Reset BIOS, Reset Computer | Rebuild the Boot Configuration Data file; perform a BIOS/UEFI configuration reset…Full steps |
First Thing to Do: Rescue Data from Your Computer That Can’t Boot
In order to prevent any data loss during the process of fixing the 0xc000000e error, we strongly recommend that you rescue and save your data beforehand.
EaseUS Data Recovery Wizard is recognized as an excellent software in the field of data recovery that is competent to recover data in any complex situation, including restoring data from crashed or unbootable computers. This software enables you to recover deleted files or permanently lost data from HDD, SSD, USB drive, pen drive, SD card, external hard drive, and many other storage devices.
To get data off a PC or laptop that can’t boot with error code 0xc00000e, you need to use EaseUS Data Recovery Wizard to create a bootable device that allows you to boot your computer into EaseUS Data Recovery Wizard to restore and export your important files.
Step 1. Create a bootable disk
Launch EaseUS Data Recovery Wizard, choose «Crashed PC» and click «Go to Recover».

Select an empty USB to create the bootable drive and click «Create».
⚠️Warning: When you create a bootable disk, EaseUS Data Recovery Wizard will erase all data saved in the USB drive. Back up important data beforehand.

Step 2. Boot your computer from the bootable USB
Connect the bootable disk to the PC that won’t boot and change your computer boot sequence in BIOS. For most users, it works well when they restart their computer and press F2 simultaneously to enter BIOS.
Set to boot the PC from «Removable Devices» (bootable USB disk) beyond Hard Drive. Press «F10» to save and exit.

Step 3. Recover data from a crashed system/PC
After booting from EaseUS Data Recovery Wizard bootable disk, select the drive you want to scan to find all your lost files. Preview and recover the files you need to a safe location.
💡Tip: You can restore data on the local disks, external hard drives, and also the cloud storage.

Once you have completed the data recovery, you can begin to try the following methods to solve the problem.
Fix 1. Check Hard Disk Connection
One of the main reasons for the BSOD 0xc00000e error code is that an important hardware device isn’t detected by your system. You can shut down the computer and check for physic drive connections. Make sure each connection or part isn’t loose. You can check these devices: SSD, HDD, USB drive, external hard drive, pen drive, CDs, or DVDs that are related to Windows startup.
If the device is well connected, move on to the next solution.
Fix 2. Use Windows 10 Automatic Startup Repair Tool
You can use the built-in Windows Automatica Startup Repair tool to fix some Windows system errors, like 0xc00000e error code. Follow these steps to solve the problem with a bootable installation CD.
Step 1. Insert Windows installation disk, CD, or USB to your PC. Restart your computer from the bootable device.
Step 2. When you get to the Install now screen, click «Repair your computer».

Step 3. Click «Troubleshoot» at Choose an option screen.

Step 4. Click «Automatic repair» on Advanced options screen.

Step 5. Choose an account at the Automatic Repair screen to start the repair. When the process finishes, restart your computer to see if the 0xc000000e problem still occurs.
Fix 3. Repair Corrupted Files with SFC or DISM Tools
Corrupted system files can cause the Windows 10 boot error code 0xc00000e. To fix broken system files, do the following.
Step 1. Boot your computer from Windows installation disk, CD, DVD, or installation USB.
Step 2. Click «Repair your computer» on the «Install Now» screen.

Step 3. Click «Troubleshoot» > «Advanced options» > «Command Prompt».
Step 4. On the Command Prompt window, type sfc/scannow and press Enter.

SFC can scan and check if the system-protected files are corrupted or changed, and it will repair and replace with intact files.
If the SFC tool doesn’t work, use the DISM command instead, which is more powerful to fix corrupted system files. In Command Prompt, type DISM /Online /Cleanup-Image /RestoreHealth and press Enter. Wait for the tool to fix broken files.
Fix 4. Rebuild BCD File to Solve Windows 10 0xc00000e Error
The Boot Configuration Data file (BCD) is a system file that guides Windows to boot the operating system. Corrupted BCD files can cause a 0xc00000e error in Windows 10. To rebuild the broken BCD file, you can boot to Windows using a Windows installation CD or a bootable USB drive.
Step 1. Connect the Windows installation media/disc to your PC and boot your computer from it.
Step 2. On the sartup window, choose «Repair your computer».
Step 4. Choose «Troubleshoot» > «Advanced Options» > «Command Prompt».
Step 5. In the Command Prompt window, enter the following commands in order. After each command, press the Enter button.
- bootrec /fixboot
- bootrec /scanos
- bootrec /fixmbr
- bootrec /rebuildbcd
- exit
The function of each line of command line is as follows:
- Bootrec or bootrec.exe can check and fix boot problems in the Windows recovery environment.
- bootrec /fixmbrr fixes Master Boot Record corruption issues.
- bootrec /fixboot can write a new boot sector to the system partition.
- bootrec /scanos scans all partitions on your hard disk for a Windows installation.
- bootrec /rebuildbcd will scan for compatible disks for Windows OS installation.
After the commands complete, restart your computer and check if the 0xc00000e issue is resolved. If not, follow the next solution.
Fix 5. Reset the BIOS/UEFI Configuration
The 0xc00000e error could also appear because of a misconfiguration in the BIOS. You can troubleshoot by accessing the BIOS menu and reset BIOS configuration.
Step 1. Restart your computer. Keep pressing F2, Del, F8, F10, F12, or Esc while your system boots to enter BIOS.
Step 2. Go to find BIOS setup options with the arrow keys on the keyboard.
Step 3. Click the setup defaults option and press Enter to reset the BIOS configuration.
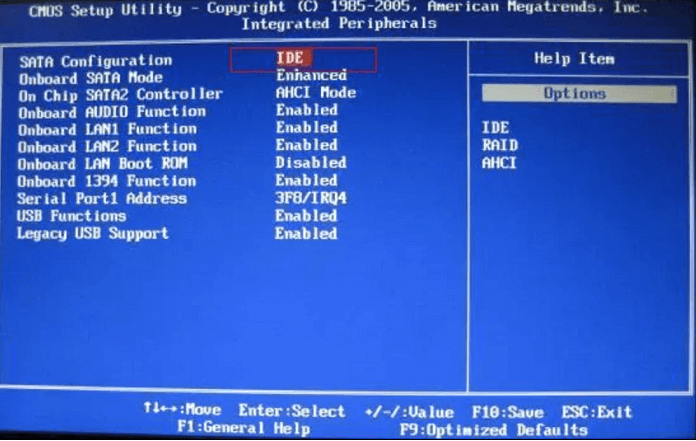
Step 4. Press F10 to save and exit BIOS. Your computer will automatically restart.
Fix 6. Reinstall Windows OS to Fix 0xc00000e Error Code
If none of the above methods works, the last thing you can try to solve Windows 10 error code 0xc00000e is performing a quick Windows reinstallation.
Step 1. Boot your computer from a Windows installation CD or a bootable USB drive
Step 2. Click Install now. Follow the screen guides and select your needed operating system version to install.

Concluding Words
Windows operating systems, including Windows 10, or the new Windows 11, will occasionally have startup problems in use. Hopefully, you can resolve the error code 0xc00000e using the methods listed above.
But remember, it’s important to keep your data secure no matter which way you take. Use professional data recovery software to get back your data once your disk is corrupted or OS is crashed.
Все способы:
- Исправление ошибки 0xc000000e
- Причина 1: Физические неполадки
- Причина 2: Порядок загрузки
- Причина 3: Повреждение загрузчика
- Заключение
- Вопросы и ответы: 19
В операционной системе Windows иногда происходят различные сбои, препятствующие ее загрузке, что делает дальнейшую работу невозможной. Об одной из таких ошибок с кодом 0xc000000e мы поговорим в этой статье.
Исправление ошибки 0xc000000e
Как становится ясно из вступления, данная ошибка появляется во время старта системы и говорит нам о том, что имеются проблемы с загрузочным носителем или данными, расположенными на нем. Причин сбоя две: неисправность самого жесткого диска, шлейфов или портов подключения, а также повреждение загрузчика ОС.
Причина 1: Физические неполадки
Под физическими неполадками мы понимаем выход из строя системного диска и (или) всего, что обеспечивает его работу – шлейфа данных, порта SATA или кабеля питания. В первую очередь необходимо проверить надежность всех подключений, а затем попробовать поменять SATA шлейф, включить диск в соседний порт (возможно, потребуется изменить порядок загрузки в БИОС), использовать другой разъем на БП. Если приведенные рекомендации не помогли решить проблему, то стоит проверить сам носитель на работоспособность. Сделать это можно, заглянув в список устройств в БИОС или подключив его к другому компьютеру.
БИОС
В BIOS имеется раздел, где отображаются подключенные к ПК жесткие диски. Располагается он в разных блоках, но обычно поиск не вызывает затруднений. Совет: перед тем как проверять наличие устройства, отключите все другие накопители: так будет проще понять, исправен ли испытуемый. Если диск отсутствует в списке, то необходимо задуматься о его замене.

Причина 2: Порядок загрузки
Если «хард» отображается в БИОС, то нужно убедиться в том, что он является загрузочным. Делается это в блоке «BOOT» (в вашем БИОС может быть другое название).

- Проверяем первую позицию: здесь должен фигурировать наш диск.
Если это не так, то жмем ENTER, выбираем соответствующую позицию в открывшемся списке и снова нажимаем ENTER.
- Если диск не был найден в списке настройки, то нажимаем ESC, перейдя в главное окно вкладки «BOOT», и выбираем пункт «Hard Disk Drives».
- Здесь нас также интересует первая позиция. Настройка производится тем же способом: жмем ENTER по первому пункту и выбираем нужный диск.
- Теперь можно переходить к настройке порядка загрузки (см. выше).
- Нажимаем клавишу F10, а затем ENTER, сохранив настройки.
- Пробуем загрузить систему.
Причина 3: Повреждение загрузчика
Загрузчик – это особый раздел на системном диске, в котором располагаются необходимые для старта системы файлы. Если они повреждены, то Виндовс не сможет запуститься. Для решения проблемы воспользуемся установочным диском или флешкой с дистрибутивом «семерки».
Подробнее: Загрузка Windows 7 с флешки
Существует два способа восстановления – автоматический и ручной.
Автоматический способ
- Загружаем ПК с флешки и нажимаем «Далее».
- Жмем на ссылку «Восстановление системы».
- Далее программа выявит ошибки и предложит их исправить. Соглашаемся, нажав кнопку, указанную на скриншоте.
- Если такого предложения не последовало, то после поиска установленных систем нажимаем «Далее».
- Выбираем функцию восстановления запуска.
- Ждем завершения процесса и перезагружаем машину с жесткого диска.
Если автоматическое исправление не принесло желаемого результата, то придется немного поработать руками.
Ручной способ 1
- После того как установщик загрузится, нажимаем сочетание клавиш SHIFT+F10, запустив «Командную строку».
- Для начала попробуем восстановить главную загрузочную запись.
bootrec /fixmbr - Следующей командой ремонтируем файлы загрузки.
bootrec /fixboot - Закрываем «Командную строку» и перезагружаем компьютер, но уже с жесткого диска.
В случае если такой «ремонт» не помог, можно создать новые загрузочные файлы все в той же «Командной строке».
Ручной способ 2
- Загружаемся с установочного носителя, запускаем консоль (SHIFT+F10) и затем дисковую утилиту командой
diskpart - Получаем список всех разделов на дисках, подключенных к ПК.
lis vol - Далее выбираем тот раздел, возле которого написано «Зарезервиро» (имеется в виду «Зарезервировано системой»).
sel vol 2«2» — это порядковый номер тома в списке.
- Теперь делаем этот раздел активным.
activ - Выходим из Diskpart.
exit - Перед выполнением следующей команды следует выяснить, на каком томе установлена система.
dir e:Здесь «e:» — буква тома. Нас интересует тот, на котором есть папка «Windows». Если ее нет, то пробуем другие буквы.
- Создаем файлы загрузки.
bcdboot e:\windowsЗдесь «е:» — буква раздела, который мы определили как системный.
- Закрываем консоль и перезагружаемся.
Заключение
Ошибка с кодом 0xc000000e является одной из самых неприятных, так как ее решение требует определенных знаний и навыков. Надеемся, что этой статьей мы помогли вам решить эту непростую проблему.
Наша группа в TelegramПолезные советы и помощь
The 0xc000000e is a boot error and it occurs often when you are starting your Windows 11 or 10 PC. This error normally occurs due to corrupt Boot configuration data or damaged system files. You may resolve this problem by rebuilding the BCD codes. However, if it fails, you need to perform some advanced solutions.
Upon encountering this error code, your display screen turns Blue and says – “Your PC needs to be repaired”. As long as you are seeing this Blue Screen, you won’t be able to boot into your Windows normally. To counter this, boot into your Windows PC with Safe Mode and perform Automatic Repair.

What causes 0xc000000e?
This error occurs mainly where there are missing, corrupt, or misconfigured boot configuration data on your computer. The BCD data could have been corrupted because of the following reasons –
- Abrupt power fluctuations
- Disk write errors:
- Boot Sector Issues: If you have an external antivirus program, that could also be a probable reason. External apps are known to interact with system files and make them corrupt. As a result, BCD data also corrupts.
Fix: Boot Configuration Data Error 0xc000000e
Here’s how to solve the Boot Configuration Data error 0xc000000e on Windows 10 PC –
1. Run Startup Repair
Windows 10 includes a great utility program “Startup Repair” that can diagnose and fix any bugs on the computer. Running this tool will look for any corruption inside the system files, registry, or configuration settings and automatically fix them too. If you are frequently receiving the Blue Screen, you must use Startup Repair. Here’s how to use this –
Since Windows is not booting normally, the computer will automatically enter the WinRE. You may interrupt the boot process manually three times to enter the Windows Recovery mode. Using this utility is pretty simple, all you require is to follow these steps –
- On the WinRE Screen page, browse to the following location –
Troubleshoot > Advanced Options > Startup Repair

- This will restart the computer. In case this prompts you to select an account, choose the Administrator one.
That’s it, the automatic repair will search for any corrupt entries inside the system and repair them.
2. Rebuild the Boot Configuration Data
Performing the Startup Repair usually resolves the Boot error 0xc000000e. If not, the BCD codes must have gone corrupt. In such scenarios, you need to rebuild the Boot configuration data following the below steps –
- Insert the Windows Install disc and set everything to the appropriate values like – language, time, and region.
- On the next screen, locate and hit the “Repair your computer” option available in the lower-left corner.
- Next, select
Troubleshoot > Advanced Options > Command Prompt. - When the console window appears, execute each one of the below codes sequentially. Make sure to press the Enter key at the end of each code –
bootrec /scanos
bootrec /fixmbr
bootrec /fixboot
bootrec /rebuildbcd
- After running the above codes successfully, Restart Windows to make the changes effective from the next login. Windows should boot normally without running into the 0xc000000e trouble.
If the error persists, try the next set of solutions –
3. Repair Windows 10 OS using a recovery drive
This method is similar to the above workaround with a completely different set of command lines. Here’s how to repair Windows 10 OS using a recovery drive –
- As discussed in the above section, launch the Command Prompt.
- On the elevated console, run the below codes. Again, make sure to hit Enter at the end of each code.
cd x:\sources\recovery
StartRep.exe
Note: Running the StartRep.exe code will fix the underlying causes thus correcting the boot environment. In case this fails, re-run these codes multiple times.
- To see the values of the Windows Boot Manager, copy/paste the below code near the blinking cursor and press Enter –
bcdedit
- Note down the specific values of each one of the devices. Thereafter, execute these codes one after another. If the root drive varies on your computer, replace C: with the boot drive letter in the below codes –
bcdedit /set {DEFAULT.EN_US} device partition=c:
bcdedit /set {DEFAULT.EN_US} osdevice partition=c:
bcdedit /set {BOOTMGR.EN_US} device partition=c:
- Once over, close the Command Prompt, remove the recovery drive, and Restart Windows.
Your PC shouldn’t run into any issues booting up now. If it does, we suggest checking for any corruption inside the hardware components.
4. Check HDD using CHKDSK
In case you are still receiving the error 0xc000000e, there might be some corruption inside the hardware. So, it is best to run the CHKDSK utility and get the issue solved (if possible). Here’s how to use this program –
- First of all, boot into your device with Safe Mode.
- Open the Command Prompt having Admin rights.
- Now, execute the code –
chkdsk C: /f /r /x. Here, C: is the main drive containing Windows files and folders. Replace it with the appropriate disk letter if you have installed Windows on some other disk drive. - You will get the following message “Chkdsk cannot run because the volume is in use” next.
- Type “Y” and press Enter.

- The system restarts immediately afterward and checks whether there are any file errors or not.
5. Mark Boot Disk as Online
If you have mistakenly marked the root drive as offline, this will prevent Windows from booting normally. Instead, this will result in different errors including 0xc000000e. To correct this issue, you must mark back the main drive as normal. Here’s how to perform this action successfully on the computer –
Note: You require a bootable installation media to do this job.
- Plugin the Windows Installation Media and proceed as follows – Next > Repair your computer.
- When you enter inside the WinRE, navigate to the below path –
Troubleshoot > Advanced options > Command Prompt

- Choose the Administrative credentials to log into your computer.
- On the elevated console, type “
diskpart“, and press Enter to initiate the Diskpart Tool. - Next, type
list diskand press Enter to view all the disks available on the PC. - Note down the disk number with the status “offline”.
Tip: If the root drive status reads “offline”, proceed further. Otherwise, skip this solution.
- Now, run the code –
select disk *. Here, (*) represents the disk drive where Windows is installed. - Once the root drive is selected, type “online disk” and press Enter again.
- When you get the message – “Diskpart successfully online the selected disk“, type exit and hit Enter.
- Close the Console window and Restart Windows to implement the above changes.
The error should have gone by now. If not, you may clean install Windows, or use system restore points. I hope this article helps to resolve the 0xc000000e on Windows 10.
How do I solve the BCD Error 0xc000000e?
If the automatic repair doesn’t work, rebuild BCD codes or Repair Windows using a Recovery drive. An incorrectly marked boot drive may also cause this BCD error. So, re-mark the boot drive as “online” and check again if this addresses the error 0xc000000e on your device.
At times, this error might also be happening because of a corrupt hard disk. Go and check the bad sectors on your hard drive using CHKDSK, and only when your HDD/SSD is okay, proceed with a clean installation of Windows.
Can I solve a boot error by applying the above fixes?
If you encounter a boot configuration error on your Windows PC, applying the above fixes might help. However, there are cases where you need not apply the above fixes except the rebuilding BCD codes. Whenever you face a BCD error, check what’s written next to it. This gives a fair idea of whether the above methods work in your case or not. A few examples are provided below –
- 0xc000000d – The boot data file is missing information.
- 0xc000000f – Boot configuration data cannot be read.
- 0xc000014C – The Boot configuration data contains errors within it.
- 0xc0000225 – Unable to select/access a boot device for booting.
- 0xc0000605 – There is an expired operating system component.
- 0x0000098, 0xc0000034 – Invalid Boot Configuration Data file or information missing.
Read Next
- How to Fix Boot Error Code 0xc000000d in Windows 10
- Three Easy Ways to Fix Windows 10 Error Code 0xc0000034
- Fix: Boot Configuration Data Error 0xc0000185 in Windows 10
























