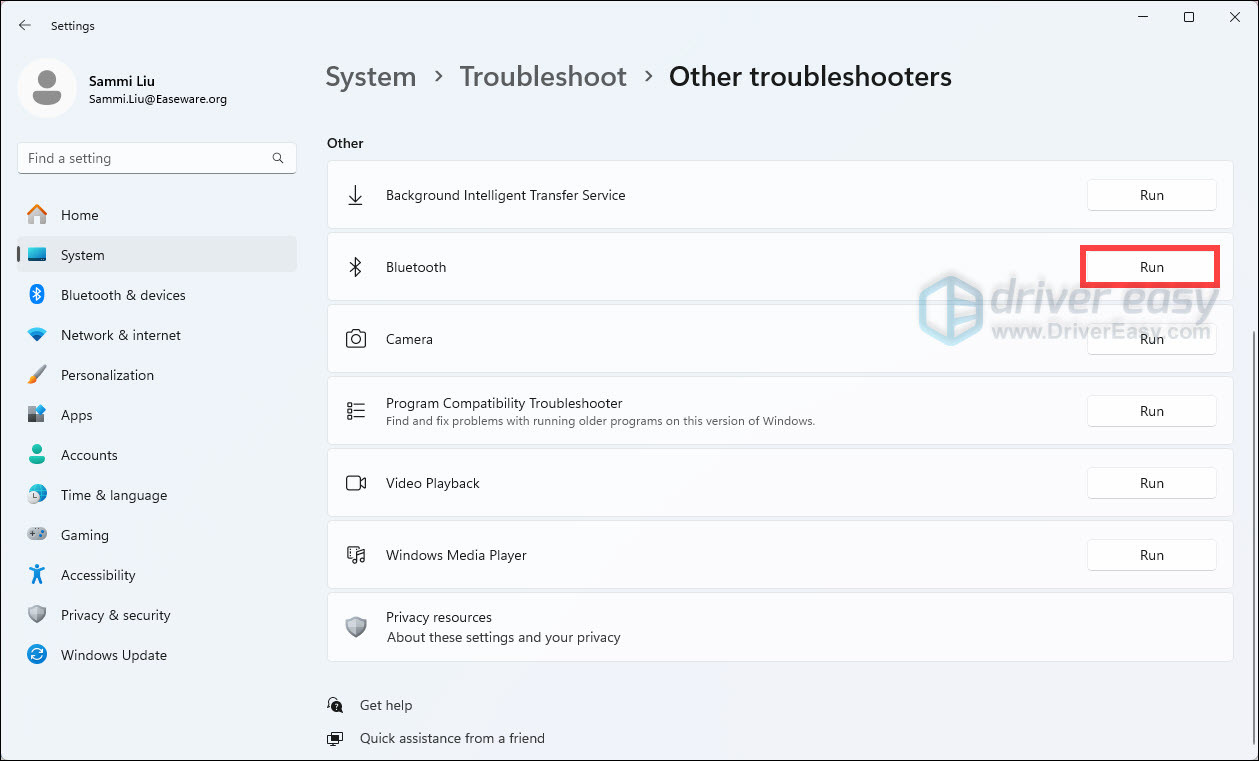Все способы:
- Способ 1: «Панель управления звуком»
- Способ 2: Настройка свойств устройства
- Способ 3: Решение проблем с драйвером
- Способ 4: Перезапуск служб
- Способ 5: «Командная строка»
- Способ 6: Сброс настроек наушников
- Вопросы и ответы: 0
Способ 1: «Панель управления звуком»
Если статус у подключенных наушников сообщает о том, что соединение прервано, то чаще всего причина заключается в том, что устройство попросту отключено в системе. В этом случае может помочь его ручное подключение:
- Попасть в «Панель управления звуком» можно довольно просто: кликните по значку в виде динамика в нижней панели Windows 10, затем из появившегося меню выберите пункт «Звуки».
- Если такого значка на панели задач у вас нет, кликните по кнопке «Пуск», затем выберите запуск встроенного приложения «Параметры».
Перейдите в раздел «Система».
Через панель слева переключитесь на вкладку «Звук», затем в центральной части окна кликните по строке «Панель управления звуком».
- На вкладке «Воспроизведение» изучите список доступных устройств. Скорее всего, проблемных наушников вы не увидите, если у вас скрыт показ отключенных устройств, что установлено по умолчанию. Кликните правой кнопкой мыши по свободной области в окне и отметьте пункт «Показать отключенные устройства».
- Далее должно отобразиться отключенное оборудование – если в нем есть ваши наушники, их следует вручную подключить. Для этого нажмите на название правой кнопкой мыши и выберите соответствующий пункт.
- Также через контекстное меню наушников, если нужно, сделайте их устройством для вывода звука по умолчанию.
- Примените и сохраните настройки.






Способ 2: Настройка свойств устройства
Иногда проблема связана с некорректными настройками самих беспроводных наушников. В таком случае связь с ними может быть прервана, либо они будут отображаться в «Панели управления звуком» как «Головной телефон». Попробуйте изменить параметры беспроводного устройства:
- Через штатные «Параметры» перейдите в раздел «Устройства».
- Затем на вкладке «Bluetooth и другие устройства» в блоке «Сопутствующие параметры» щелкните по строчке «Устройства и принтеры».
- Найдите в «Устройствах» наушники и вызовите контекстное меню нажатием правой кнопкой мыши, затем выберите пункт «Свойства».
- В появившемся окне переключитесь на вкладку «Службы» и проверьте параметры устройства. Поставьте галочку напротив опции «Приемник аудио». Также можно отключить «Беспроводную телефонную связь» (будет отключен микрофон, но звук станет более качественный). Примените и сохраните настройки.




Чаще всего такой способ помогает исправить ситуацию, когда в подключенных беспроводных наушниках нет звука или он некачественный. Но вы можете прибегнуть к нему, даже когда отображается сообщение, что соединение прервано.
Способ 3: Решение проблем с драйвером
Случается, что система не может связаться с наушниками по причине проблем с программным обеспечением звуковой карты. В этом случае могут возникать перебои и при воспроизведении аудио либо при подключении звукового оборудования различных типов. Если дело в этом, тогда может помочь обновление или переустановка аудиодрайвера с помощью встроенных средств, фирменного софта от производителя компонента или специализированного софта. О методах более детально читайте в нашем отдельном руководстве.
Подробнее: Поиск и инсталляция аудиодрайверов для Windows 10

Способ 4: Перезапуск служб
В некоторых ситуациях помогает решить проблему перезапуск служб, которые так или иначе связаны с Bluetooth-модулем и аудиодрайвером. Рассмотрим алгоритм действий на примере одной из них, а также перечислим те службы, с которыми нужно проделать то же самое, что в инструкции ниже:
- Одновременно нажмите на клавиши «Win + R», чтобы запустить окно «Выполнить», затем в текстовом поле введите команду
services.mscи нажмите на кнопку «ОК». - Откроется предустановленная оснастка «Службы», где в основной части окна сначала найдите службу под названием «Служба AVCTP» и посмотрите ее статус. В поле «Состояние» должно быть установлено значение «Выполняется». Если это не так, то откройте окно с ее «Свойствами», дважды кликнув по ней левой кнопкой мыши.
- В следующем окне выберите тип запуска «Автоматически» и нажмите на кнопку запуска, чтобы активировать службу.



Если с беспроводными наушниками такая инструкция не сработает, тогда следует проделать то же самое с несколькими другими службами (то есть установить автоматический тип запуска и вручную активировать их работу):
- «Служба поддержки пользователей Bluetooth»;
- «Служба звукового шлюза Bluetooth»;
- «Служба поддержки Bluetooth»;
- а также другие службы, где в названии есть слово «Bluetooth», например «Realtek Bluetooth Device Manager Service».
Способ 5: «Командная строка»
В операционной системе Windows 10 предусматривается функция «Absolute Volume», которая предназначена для регулировки громкости звучания через беспроводные наушники или колонки, изменяя при этом и системный уровень громкости, и наоборот. Некоторые пользователи утверждают, что отключение инструмента позволяет избавиться от ошибки «Соединение прервано». По сути, для ее деактивации потребуется внести некоторые правки в системном реестре, но в качестве более быстрого способа можно воспользоваться специальной командой и консолью:
- Запустите «Командную строку» от имени администратора любым удобным методом, к примеру через строку системного поиска.
- Скопируйте команду ниже и вставьте ее в окно консоли, затем нажмите на клавишу «Enter» для ее выполнения:
reg add HKLM\SYSTEM\ControlSet001\Control\Bluetooth\Audio\AVRCP\CT /v DisableAbsoluteVolume /t REG_DWORD /d 1 /f - Если появилось сообщение «Операция успешно завешена», значит, функция отключена, но для фиксации новых настроек в системе потребуется перезагрузить компьютер.



Чтобы снова включить функцию «Absolute Volume», используйте команду
reg add HKLM\SYSTEM\ControlSet001\Control\Bluetooth\Audio\AVRCP\CT /v DisableAbsoluteVolume /t REG_DWORD /d 0 /f, после чего перезагрузите систему.
Способ 6: Сброс настроек наушников
Все дело может быть не в операционной системе компьютера, а в самих наушниках. Производители большинства моделей беспроводных девайсов предусмотрели возможность сбросить настройки к заводским. Универсальной инструкции для этого нет, поскольку алгоритм действий зависит от модели устройства. Например, некоторые TWS-наушники можно перезагрузить или сбросить настройки, если нажать на кнопку кейса или сенсор, и удерживать палец до тех пор, пока не прозвучит соответствующий сигнал.

Посмотреть, как выполнить сброс настроек беспроводных наушников, можно в инструкции, шедшей в комплекте, либо на официальном сайте производителя в разделе с информацией или с часто задаваемыми вопросами.
Ознакомьтесь с нашей инструкцией, где описан алгоритм действий сброса настроек до заводских для наушников AirPods.
Подробнее: Сброс наушников AirPods до заводских настроек
Как ни банально, но соединение с беспроводными наушниками в Windows 10 может быть прервано из-за превышения их радиуса действия (обычно до 10 метров без преград). Если девайс находится слишком далеко от компьютера, то их взаимодействие проблематично.
Наша группа в TelegramПолезные советы и помощь
Ответ
Не все по вашей проблеме понятно, но давайте попробуем разобраться. Возможно, в процессе проверки настроек и уточнения всех нюансов получится решить проблему с подключением ваших Блютуз наушников JBL к Windows 10. Которые у вас в настройках звука почему-то отображаются со статусом «Соединение прервано».
Это решение можно применять ко всем Bluetooth наушникам и колонкам, если через них не работает звук и такие же симптомы как у автора вопроса. Думаю, многим пригодится.
Чтобы сразу все было понятно, настройки Bluetooth наушников (их статус подключения) мы смотрим в двух местах (в настройках системы, в вашем случае Windows 10):
- В панели управления звуком (это она на вашем скриншоте выше).
- В настройках Bluetooth (там, где отображается статус «Подключенный голос, музыка», «Подключенный голос», «Подключенная музыка»).
Важный момент: мы когда подключаем Bluetooth наушники с микрофоном к Windows 10, то система видит их как два устройства:
- Наушники (Stereo). Они же «Подключенная музыка». Это устройство через которое Windows выводит качественный стерео звук. В этом режиме микрофон на наушниках система использовать не может.
- Головной телефон (Hands-Free AG Audio). Он же «Подключенный голос». В этом режиме может работать микрофон, но звук в наушниках будет плохого качества (моно). Я об этом уже писал в статье плохой звук в Bluetooth наушниках на компьютере или ноутбуке.
Каждое их этих устройств можно отсоединить и отключить в настройках. Может быть отключена служба «Приемник аудио» (вывод стерео звука, профиль A2DP), или «Беспроводная телефонная связь». После чего в системе останутся либо только «Наушники», либо «Головной телефон». Соответственно, либо не будет работать микрофон, либо не будет выводится качественный стерео звук. Либо же вообще не будет звука из наушников. О решении этой проблемы я уже писал: Bluetooth наушники не воспроизводят звук с ноутбука. Не отображаются в устройствах воспроизведения Windows.
Я попробовал у себя на компьютере все проверить и разобраться. Значит в настройках звука «Соединение прервано» может быть в двух случаях: когда наушники вообще не подключены к компьютеру и когда они отсоединены (это разные вещи). Думаю, что у вас они подключены.
Когда статус «Подключенный голос» и нет звука, или он некачественный
Вы вроде писали, что у вас возле наушников был статус «Подключенный голос».

Решение #1
В этом случае нужно попробовать в настройках звука подключить Bluetooth наушники, возле которых написано «Соединение прервано».

После этого они должны заработать (статус «Готов») и нужно сделать Bluetooth наушники устройством для вывода звука по умолчанию.

После этого наушники должны воспроизводить чистый и качественный звук.
Решение #2
Если же возле названия ваших наушников пишет «Отключены», то попробуйте их включить.

А затем выбрать «Использовать по умолчанию».
Решение #3
Возможно, отключена служба «Приемник аудио» в свойствах беспроводных наушников. В таком случае они обычно вообще не отображаются в настройках звука. Как видите, есть только «Головной телефон».

Нужно проверить службы. Для этого открываем окно по адресу Панель управления\Оборудование и звук\Устройства и принтеры. Можно так:

Дальше открываем свойства наушников и на вкладке «Службы» и ставим галочку возле «Приемник аудио». Нажимаем «Применить».

Можно так же попробовать отключить службу «Беспроводная телефонная связь». Если вам нужен качественный звук, и не нужен микрофон.
Обновление: если службы включены
В том случае, когда все необходимые службы включены, но есть проблемы с выводом звука или работой микрофона, попробуйте отключить службы, сохранить настройки, а затем снова включить службы. В комментариях есть сообщения, что это помогло.
В свойствах наушников на вкладке «Службы» нужно убрать все галочки (отключить службы), затем сохранить настройки, включить снова все службы и снова сохранить настройки. Вот скриншот, на котором я все показал.
Так же повторное включение служб можно попробовать сделать после перезагрузки компьютера.
Решение #4 (Служба AVCTP и другие)
В комментариях Виктор поделился решением, которое многим уже помогло. За что ему большое спасибо. Решил добавить это решение в статью.
Нужно проверить, запущена ли служба AVCTP и несколько других служб, от которых зависит работа Bluetooth, передача звука не беспроводные наушники и т. д. Покажу на примере Windows 11, но на десятке и семерке эти действия будут такие же.
Если это не сработает и возле наушников будет надпись «Соединение прервано», проверьте и запустите следующие службы:
- Служба поддержки пользователей Bluetooth.
- Служба звукового шлюза Bluetooth.
- Служба поддержки Bluetooth.
- Другие службы, в названии которых есть слово «Bluetooth». Например: «Realtek Bluetooth Device Manager Service».
Решение #5
Попробуйте отключить функцию Absolute Volume в Windows 11 или Windows 10. Это решение мне подсказали в комментариях.
- Удалите наушники в настройках Bluetooth.
- Запустите командную строку от имени администратора.
- Скопируйте команду:
reg add HKLM\SYSTEM\ControlSet001\Control\Bluetooth\Audio\AVRCP\CT /v DisableAbsoluteVolume /t REG_DWORD /d 1 /f
Вставьте ее в командную строку и нажмите Ентер.
Должно появиться сообщение «Операция успешно завершена».
- Перезагрузите компьютер.
- Выполните повторное подключение наушников.
- Если понадобится включить функцию Absolute Volume (например, если появляться какие-то проблемы после отключения) то выполните эту команду:
reg add HKLM\SYSTEM\ControlSet001\Control\Bluetooth\Audio\AVRCP\CT /v DisableAbsoluteVolume /t REG_DWORD /d 0 /f
Перезагрузите компьютер.
Когда статус «Подключенная музыка» и не работает микрофон (Головной телефон)
Выглядит это следующим образом:

«Головной телефон» можно точно так же Отключить/Включить, или Отсоединить/Подключить в панели управления звуком.

За работу «Головного телефона» (микрофона) в Windows 10 отвечает служба «Беспроводная телефонная связь».

Если ее отключить, то система не будет видеть микрофон на ваших Блютуз наушниках.
Обновление: универсальное решение
Если ничего из вышеперечисленного не помогло – сделайте сброс настроек наушников. На всех Блютуз наушниках есть возможность сбросить настройки до заводских. Как это сделать на наушниках формата TWS, я писал в статье как сбросить и синхронизировать беспроводные наушники между собой. Если это обычные наушники, не раздельные, то на них обычно нужно нажать и секунд 10-20 подержать кнопку питания, или кнопку активации режима подключения. В инструкции к наушникам должна быть эта информация.
Последнее обновление: 30.05.2024
Автор вопроса: Михаил
239
Running into problems of Bluetooth headset not connecting to your PC? This can be very annoying. But don’t worry. You can fix this issue easily and quickly after reading this post. Read on to find out how.
Before you start
- Make sure the Bluetooth on your PC is turned on.
- Turn on your Bluetooth headphones and make them discoverable.
- Make sure your Bluetooth headphones are fully charged and within the range of your PC.
Try these fixes:
You might not need to try them all; simply work your way down until you find the one that does the trick.
- Turn off airplane mode
- Turn Bluetooth on and off
- Remove and reconnect your Bluetooth headphones
- Uninstall the Bluetooth adapter driver
- Update your Bluetooth driver
- Run the Bluetooth troubleshooter
- Enable Bluetooth Support Service
- Keep away from interference sources
Note: The screenshots below have been mostly taken from a Windows 10 operating system. If you are using Windows 11, please be aware that the visual appearance of your screen may vary slightly, but the steps to perform the task remain consistent.
Fix 1: Turn off airplane mode
If your PC is in airplane mode, it will automatically switch the Bluetooth off. So you need to make sure airplane mode is off. Here’s how:
- On your keyboard, press the Windows logo key and I key together to open Settings.
- Click Network & Internet.
- Click Airplane mode, then turn it off.
Now you can turn on Bluetooth again and try reconnecting your Bluetooth headphones.
If the connection issue persists, try Fix 2 below.
Fix 2: Turn Bluetooth on and off
The easiest easy way to troubleshoot the connection issue is by turning Bluetooth on and off. This way will clear up some errors and problems. To do so:
- On your keyboard, press the Windows logo key, then type Bluetooth in the search bar, select Bluetooth and other devices settings from the lists of results.
- Under Bluetooth & other devices, turn off Bluetooth.
- Wait a few seconds, turn Bluetooth back on.
After doing this, you can try to connect your Bluetooth headphones.
If it doesn’t help, there are other fixes below you can try.
Fix 3: Remove and reconnect your Bluetooth headphones
If you’ve successfully paired your Bluetooth headphones to your computer but cannot establish a connection, you may hit a software glitch. To fix this issue, you will need to remove and reconnect your Bluetooth headphones to begin a new connection. Here’s how:
- On your keyboard, press the Windows logo key, then type Bluetooth in the search bar, select Bluetooth and other devices settings from the lists of results.
- Under Bluetooth & other devices, select your Bluetooth headphones and click Remove device.
- Then click Yes to confirm your action.
- Wait a few seconds and then reconnect your Bluetooth headphones.
The connection issue should be resolved. But if not, take a look at the next fix.
Fix 4: Uninstall the Bluetooth adapter driver
Bluetooth headphones not connecting to your PC correctly could also be caused by a faulty driver. To see if this is your case, you can try to uninstall the current Bluetooth adapter driver so Windows will install it automatically again. To do so:
- On your keyboard, press the Windows key and the R key at the same time, then type devmgmt.msc and hit Enter.
- Double-click to expand the Bluetooth category, then right-click your Bluetooth adapter (it should be the one with a manufacturer’s name on it, like Intel, Broadcom, Qualcomm, Realtek, etc.) and select Uninstall device.
- Tick the box for Attempt to remove the driver for this device and click Uninstall.
- Then restart your computer for the Bluetooth adapter driver to be installed again by Windows.
If this fix doesn’t work well to fix the Bluetooth headphone not connecting to your PC problem, please move on to update the driver instead.
Fix 5: Update your Bluetooth driver
A Bluetooth driver is a software program that enables communication between your operating system and the Bluetooth device. If your Bluetooth driver is faulty or outdated, your computer might fail to establish a connection with your Bluetooth headphones. To see if that’s the case for you, you need to update your Bluetooth driver. Here’s two way you can try:
Option 1 — Update your Bluetooth driver manually
You can update your Bluetooth driver manually by going to the Bluetooth device manufacturer’s website, and searching for the latest driver that is compatible with your operating system, then downloading the driver and installing it.
Option 2 — Update your Bluetooth driver automatically (Recommended)
If you don’t have the time, patience or computer skills to update your Bluetooth driver manually, you can, instead, do it automatically with Driver Easy. Driver Easy will automatically recognize your system, find the correct driver for your device and your Windows version, and it will download and install them correctly.
You can update your drivers automatically with either the 7 days free trial or the Pro version of Driver Easy. It takes just 2 clicks, and you get full support and a 30-day money-back guarantee with the Pro version:
- Download and install Driver Easy.
- Run Driver Easy and click the Scan Now button. Driver Easy will then scan your computer and detect any problem drivers.
- Click the Activate & Update button next to the flagged device to automatically download and install the correct version of this driver.
Or click Update All to automatically download and install the correct version of all the drivers that are missing or out of date on your system (You’ll need the Pro version for this – when you select Update All, you’ll get a prompt to upgrade. If you’re not prepared to purchase the Pro version yet, Driver Easy provides a 7-day trial at no cost, granting access to all Pro features like fast downloads and easy installation. No charges will occur until after your 7-day trial period ends.)
- After updating, restart your computer to take effect.
The Pro version of Driver Easy comes with full technical support. If you need assistance, please contact Driver Easy’s support team at support@drivereasy.com.
Once you’ve updated your Bluetooth driver, restart your computer and see if you can connect your Bluetooth headphones now.
If this method doesn’t help, continue to the next fix.
Fix 6: Run the Bluetooth troubleshooter
You can also try the Windows Troubleshooter and see if it can resolve your Bluetooth issues. Here’s how to do it:
on Windows 10:
- On your keyboard, press the Windows logo key and I key together to open Settings.
- Click Update & Security.
- Click Troubleshoot, then click Additional troubleshooters.
- In Find and fix other problems, select Bluetooth, then click Run the troubleshooter.
- Follow the on-screen instructions.
- Restart your computer.
on Windows 11:
- On your keyboard, press the Windows logo + I keys simultaneously to open Settings.
- From the left navigation panel, select System. Scroll down and click Troubleshoot.
- Click Other troubleshooters.
- Click on the Run button next to Bluetooth and wait for the process to be completed.
Now you can try reconnecting your Bluetooth headphones to see if the problem is resolved.
If the troubleshooter can’t resolve the problem, move on to the next solution.
Fix 7: Enable Bluetooth Support Service
Bluetooth support service is a Windows service that supports the discovery and association of remote Bluetooth devices. If this service is switched off, your PC can no longer discover new Bluetooth devices to pair, and prevents previously paired devices from connecting. So you need to make sure this service is enabled on your PC. Here’s how to do it:
- On your keyboard, press the Windows logo key and R key together to go to the Run command, then type services.msc and click OK.
- Find the Bluetooth Support Service, then right-click on it and select Properties.
- In the General tab, under Startup type, click on the drop-down menu and change it to Automatic, then click Start.
- Wait a few seconds for Windows to start the service, then click OK to save changes.
- Restart your computer.
Try connecting your Bluetooth headphones and see if the issue is fixed.
If not, check out the last fix.
Fix 8: Keep away from interference sources
Sometimes the unshielded USB devices might interfere with Bluetooth connections. So you should make sure your Bluetooth headphones are not too close to any other USB device that’s plugged into a USB 3.0 port.
In addition, the wireless router and microwave can also have an impact on Bluetooth connection. You should keep your Bluetooth headphones away from those potential sources of interference.
If the problem persists after eliminating potential interference, you might want to contact your Bluetooth headphones manufacturer for further support and advice, as the problem might be with the device itself.
Hopefully, this post helped in resolving your Bluetooth connection issue. If you know of any tips we’ve missed, don’t hesitate to let us know in the comments below.
27
27 people found this helpful
Bluetooth is a widely used technology for connecting devices wirelessly. However, connecting to Bluetooth can sometimes result in issues. This article covers most common issues related to Bluetooth such as Bluetooth not pairing, Bluetooth audio issues, missing Bluetooth and more, along with step-by-step troubleshooting solutions for each.
Run the Windows Bluetooth troubleshooter
If you are using a Windows 11 device, start by running the automated Bluetooth troubleshooter in the Get Help app. It will automatically run diagnostics and attempt to fix most Bluetooth problems. If you are using an older version of Windows or a mobile device, please skip to Most Common Bluetooth Problems section.
Run the troubleshooter in Get Help
If the Bluetooth troubleshooter in Get Help app is unable to resolve your issue, select your specific Bluetooth problem from the Most Common Bluetooth Problems section below and follow the provided steps. If your issue is not listed, refer to the General Troubleshooting section and follow the outlined steps there.
General troubleshooting
Please try the following general troubleshooting steps to help solve the Bluetooth problem.
If you’re setting up a new device and Bluetooth is missing, check the product specifications to make sure it has Bluetooth capabilities. Some devices don’t have Bluetooth.
If you’re using a laptop with a physical Bluetooth switch on the body, make sure it’s switched on.
In Windows 11, there are two ways to check if Bluetooth is turned on. Here’s how:
-
Check in quick settings: Select the Network, Sound, or Battery icons ( ) on the right side of the taskbar, look for the Bluetooth quick setting, then select Bluetooth to turn it on. You’ll see “Not connected” if your Windows 11 device isn’t connected to any Bluetooth accessories.
-
Check in Settings: Select Start > Settings > Bluetooth & devices . Make sure Bluetooth is turned on.
Notes:
-
When you turn Bluetooth on in Settings, the following message appears immediately:
-
«Discoverable as <computer_name>«
Make sure your Bluetooth device is turned on, is charged or has fresh batteries, and is in range of your PC. Then, try the following:
-
Turn off your Bluetooth device, wait a few seconds, then turn it back on.
-
Make sure your Bluetooth device is in range. If your Bluetooth device is unresponsive or sluggish, check to make sure it’s not too close to any other USB device that’s plugged into a USB 3.0 port. Unshielded USB devices can sometimes interfere with Bluetooth connections.
If you don’t see your Bluetooth device displayed in the list of devices, you may need to set your Bluetooth devices discovery setting to Advanced.
-
Select Start > Settings > Bluetooth & devices > Devices .
-
Under Device settings > Bluetooth devices discovery, choose one of the following from the drop-down list:
-
Default—displays common Bluetooth devices
-
Advanced—displays all types of Bluetooth devices
-
-
If you still don’t see your Bluetooth device displayed after choosing the Advanced setting, try the solutions listed below.
On the PC you want to pair to:
-
Make sure airplane mode is off: Select the Network, Sound, or Battery icons ( ) on the right side of the taskbar, then make sure the Airplane mode quick setting is turned off.
-
Turn Bluetooth on and off: Select Start > Settings > Bluetooth & devices . Turn off Bluetooth , wait a few seconds, then turn it back on.
-
Remove the Bluetooth device, then add it again: Select Start > Settings > Bluetooth & devices > Devices . In Devices, select More options for the Bluetooth device you’re having problems connecting to, and then select Remove device > Yes. To learn more about pairing your Bluetooth device again, see Pair a Bluetooth device.
Select Start > Settings > System > Troubleshoot > Other troubleshooters . Next to Bluetooth , select Run and follow the instructions.
Open Troubleshoot settings
If you recently upgraded to Windows 11 or installed Windows 11 updates, the current driver may have been designed for an earlier version of Windows. To automatically check for driver updates:
-
Select Search on the taskbar, type for device manager, and then select Device Manager from the list of results.
-
In Device Manager, select Bluetooth, and then select the Bluetooth adapter name, which may include the word “radio.”
-
Press and hold (or right-click) the Bluetooth adapter, and then select Update driver > Search automatically for updated driver software. Follow the steps, then select Close.
-
After installing the updated driver, select Start > Power > Restart if you’re prompted to restart, and then check whether that fixes the connection issue.
If Windows can’t find a new Bluetooth driver, visit the PC manufacturer’s website and download the latest Bluetooth driver from there.
Important: An outdated or incompatible driver is one of the most common causes of Bluetooth connection problems.
To manually install the Bluetooth driver:
Go to your PC manufacturer’s website and download the latest driver. Then do one of the following:
-
If you downloaded an executable (.exe) file, just double-click the file to run it and install the drivers. That should be all you need to do.
-
If you downloaded individual files, and at least one file has an .inf file name extension and another has a .sys extension, do the following:
-
Select Search on the taskbar, type device manager, and then select Device Manager from the list of results.
-
In Device Manager, select Bluetooth > the Bluetooth adapter name. (If it’s not listed there, check in Other devices.)
-
Press and hold (or right-click) the network adapter, and then select Update driver > Browse my computer for drivers.
-
Select Browse, select the location where the driver files are stored, and then select OK.
-
Select Next, and follow the steps to install the driver. When the installation is finished, select Close.
-
After you’ve updated the driver, select Start > Power > Restart if you’re prompted to restart, and check whether that fixes the connection issue.
-
If you don’t see the Bluetooth icon, but Bluetooth does appear in Device Manager, try to uninstall the Bluetooth adapter, and then trigger an automatic reinstall. Here’s how:
-
Select Search on the taskbar, enter device manager, then select Device Manager from the results.
-
In Device Manager, select Bluetooth. Press and hold (or right-click) the Bluetooth adapter name (which may include the word “radio”), and select Uninstall device > Uninstall.
-
Select Start , then select Power > Shut down .
-
After your device shuts down, wait a few seconds, and then turn it back on. Windows will try to reinstall the driver.
-
If Windows doesn’t reinstall the driver automatically, open Device Manager and select Action > Scan for hardware changes.
Note: You may need to contact your PC or other hardware manufacturer to get the latest drivers for your Bluetooth adapter.
Most common Bluetooth problems
Below, you will find the most common Bluetooth problems users have experienced and the steps to troubleshoot them.
If you are using a Windows 11 device, start by running the automated Bluetooth troubleshooter in the Get Help app. It will automatically run diagnostics and attempt to fix this Bluetooth problem.
Run the troubleshooter in Get Help
If the Bluetooth troubleshooter in Get Help app is unable to resolve your issue or If you are using an older version of Windows or a mobile device, please follow the below troubleshooting steps.
If the Bluetooth icon is grayed out in Windows 11, it usually indicates a problem with the Bluetooth adapter, driver, or configuration. Follow these steps to troubleshoot and resolve the issue:
Enable Bluetooth:
-
Ensure your device is in pairing mode, and check that it is within range.
-
Go to Settings > Bluetooth & devices and make sure Bluetooth is turned on.
Restart the Bluetooth service: Select Windows key + R and type services.msc and then click Ok. Scroll down to Bluetooth Support Service, right-click, and select Restart.
Uninstall and Re-install Bluetooth Adapter:
-
Open Device Manager, select Bluetooth. Press and hold (or right-click) the Bluetooth adapter name and select Uninstall device > Uninstall.
-
Select Start, then select Power > Restart. Windows will try to reinstall the driver.
-
If Windows doesn’t reinstall the driver automatically, open Device Manager, select Bluetooth. Press and hold (or right-click) the Bluetooth adapter name and select Scan for hardware changes.
Verify Airplane Mode is Off: Press Windows + A to open Action Center. Ensure Airplane mode is turned off.
Run the Bluetooth troubleshooter:
-
Select Start > Settings > System > Troubleshoot.
-
Select Other troubleshooters and on the page that opens, select Run button beside the Bluetooth option. The Bluetooth troubleshooter will begin scanning for the issues and fix them successfully.
Make sure you’ve installed the latest drivers:
If you recently upgraded to Windows 11 or installed Windows 11 updates, the current driver may have been designed for an earlier version of Windows. To automatically check for driver updates:
-
Select Start > Device Manager.
-
In Device Manager, select Bluetooth, and then select the Bluetooth adapter name, which may include the word “radio.”
-
Press and hold (or right-click) the Bluetooth adapter, and then select Update driver > Search automatically for updated driver software. Follow the steps, then select Close.
-
After installing the updated driver, select Start > Power > Restart if you’re prompted to restart, and then check whether that fixes the connection issue.
Check for Windows update:
-
Select Start > Settings > Windows Update.
-
Select Check for updates. Let it download and install any available updates.
-
Once your PC reboots check If the problem is resolved.
If Bluetooth appears in Device Manager but you’re unable to pair with a specific device or the connection fails completely, try the following troubleshooting steps.
-
Ensure your device is in pairing mode, and check that it is within range.
-
Go to Settings > Bluetooth & devices and make sure Bluetooth is turned on.
-
In the Bluetooth settings, select the device you’re trying to pair with and click Remove next to «Remove this device». Then, reconnect it by selecting Add device.
-
Restart both the Bluetooth device and your PC to reset connections.
-
If pairing still fails, check the device’s battery level, as some Bluetooth devices need sufficient charge to connect.
If there is any issue with transferring the files via Bluetooth, you see one of the following error messages:
-
Waiting for Connection
-
Bluetooth file transfer not completed
-
File transfer is disabled by policy
Try the following troubleshooting steps to resolve the issue.
Enable Bluetooth:
-
Ensure your device is in pairing mode, and check that it is within range.
-
Go to Settings > Bluetooth & devices and make sure Bluetooth is turned on.
Verify Bluetooth pairing:
-
Open Settings > Bluetooth & devices > Devices.
-
Ensure the device you are trying to send/receive files from is paired and connected. If not, Remove the device and reconnect by selecting Add device.
Run the Bluetooth troubleshooter:
-
Select Start > Settings > System > Troubleshoot.
-
Select Other troubleshooters and on the page that opens, select Run button beside the Bluetooth option. The Bluetooth troubleshooter will begin scanning for the issues and fix them successfully.
Check File Transfer Settings: Right-click the Bluetooth icon in the taskbar and select Receive a file to ensure that your PC is ready to receive files. Ensure your Bluetooth device is also in «discoverable» mode to send files.
Enable file sharing for devices that use encryption:
-
Select Start > Settings > Network & internet > Advanced network settings.
-
Select Advanced sharing settings and on the page that opens, expand All networks dropdown menu. Select 40- or 56-bit encryption dropdown option for File sharing connections. Windows uses 128-bit encryption to help protect file-sharing connections. Some devices don’t support 128-bit encryption and must use 40 or 56-bit encryption.
Uninstall and Re-install Bluetooth Adapter:
-
Open Device Manager, select Bluetooth. Press and hold (or right-click) the Bluetooth adapter name and select Uninstall device > Uninstall.
-
Select Start, then select Power > Restart. Windows will try to reinstall the driver.
-
If Windows doesn’t reinstall the driver automatically, open Device Manager, select Bluetooth. Press and hold (or right-click) the Bluetooth adapter name and select Scan for hardware changes.
If Bluetooth stops working after upgrading to Windows 11, it may be due to outdated or malfunctioning drivers, inactive Bluetooth services, or issues with the Bluetooth device itself. Follow these troubleshooting steps to resolve the problem.
Manually add the Bluetooth device:
-
Select Start > Settings > Bluetooth& devices > Devices.
-
Select Add Device.
-
Select Bluetooth option for the type of device that you wish to connect.
-
Your PC will then look for any available devices. Check that the device you want to connect to is nearby and ready to pair.
-
Once found, click on your device to finish pairing it with the device.
Disable and re-enable the Bluetooth device:
Sometimes, the device may not operate correctly and must be restarted to work again. Hence, disable your Bluetooth device from the Device Manager window and enable it again.
-
Select Start > Device Manager and expand Bluetooth list.
-
From the devices provided, right-click on the device you are connecting to and choose the Disable device option.
-
Once done, right-click on the device again and click Enable device option.
-
Restart your PC and check- If the Bluetooth issue is resolved.
Check whether Bluetooth services are running:
Certain services need to be running in the background for you to enable Bluetooth and then connect to your respective device. Here’s how you can check:
-
Select Windows key + R and type services.msc and then click Ok.
-
This will open the Services window. From the list of services, locate Bluetooth Support Service. You can press the B key on your keyboard to jump to services starting with the specified letter.
-
Once you’ve located your device, make sure its status is running.
-
You can start if it is stopped by right-clicking on it and choosing Start from the menu on the left side.
-
Repeat this process for the Bluetooth User Support Service and Bluetooth Audio Gateway Service.
Make sure you’ve installed the latest drivers:
If you recently upgraded to Windows 11 or installed Windows 11 updates, the current driver may have been designed for an earlier version of Windows. To automatically check for driver updates:
-
Select Start > Device Manager.
-
In Device Manager, select Bluetooth, and then select the Bluetooth adapter name, which may include the word “radio.”
-
Press and hold (or right-click) the Bluetooth adapter, and then select Update driver > Search automatically for updated driver software. Follow the steps, then select Close.
-
After installing the updated driver, select Start > Power > Restart if you’re prompted to restart, and then check whether that fixes the connection issue.
Check for Windows update:
Once again, check If there are any pending windows updates.
-
Select Start > Settings > Windows Update.
-
Select Check for updates. Let it download and install any available updates.
-
Once your PC reboots check If the problem is resolved.
If the audio output quality through Bluetooth is low, or the connection frequently drops, affecting audio playback, follow the below troubleshooting steps.
If you are using a Windows 11 device, start by running the automated Bluetooth troubleshooter for Audio or volume issues in the Get Help app. It will automatically run diagnostics and attempt to fix the Bluetooth problem.
Run the troubleshooter in Get Help
If the Bluetooth troubleshooter in Get Help app is unable to resolve your issue or if you are using an older version of Windows or a mobile device, please follow the below troubleshooting steps.
Check Volume and Output Settings:
-
Click on the Sound icon in the taskbar and ensure the correct Bluetooth device is selected as the audio output.
-
Go to Settings > System > Sound, and under Output, confirm your Bluetooth device is set as the output.
Adjust audio format to highest quality:
-
Select Start > Settings > Bluetooth & devices > Devices.
-
Select your Bluetooth device and then select Advanced sound properties.
Note: You must be connected to your Bluetooth device in order to see Advanced sound properties option.
-
Under Output settings, select the Format as 2 channels,16 bit, 48000Hz (DVD Quality).
Update Bluetooth drivers:
-
In Device Manager, expand Bluetooth, right-click your Bluetooth device, and select Update driver.
Unpair and re-pair Bluetooth device:
-
Disconnect the Bluetooth device and try to reconnect the device from Bluetooth & devices settings.
Check whether your Bluetooth supports A2DP protocol: Check the document or the material that came with your Bluetooth or visit manufacturer’s website and make sure your Bluetooth device supports the A2DP protocol for higher-quality audio streaming.
If the Bluetooth connection keeps dropping, requiring frequent re-pairing, follow the below troubleshooting steps.
-
Turn off the Battery saver mode: Click on the Battery icon from the taskbar and check if Energy Saver Mode is enabled. If so, turn it off so won’t interfere with Bluetooth connectivity.
-
Disable the energy saving feature in Device Manager: In Device Manager, expand Bluetooth, right-click your Bluetooth device, and select the Power Management tab, uncheck Allow the computer to turn off this device to save power.
-
Restart the Bluetooth service: Select Windows key + R and type services.msc and then click Ok. Scroll down to Bluetooth Support Service, right-click, and select Restart.
-
Update Bluetooth drivers: In Device Manager, expand Bluetooth, right-click your Bluetooth device, and select Update driver.
On a usual day, you’d hook your wireless Bluetooth headphones to your PC to listen to a song. Or perhaps for attending a video conference or a webinar. What would happen if your headphones don’t produce any sound despite having a song or video playing on your PC? Instead of getting flustered, you’d want to fix it quickly. To help you with that, we’ve compiled possible solutions to glitches with the audio output of Bluetooth headphones connected or paired to a Windows 10 computer.

It is worth noting that there are certain Bluetooth headphones that feature a dedicated mute button. When enabled, there’ll be no sound production from the audio accessory. Examine the exterior of the Bluetooth headphone in question and check for a mute button. If you find one, toggle it off. Otherwise, try increasing the overall volume of your computer. Use the dedicated volume keys to do that. Or navigate to Settings > System > Sound > and move the Master volume slider to the right.
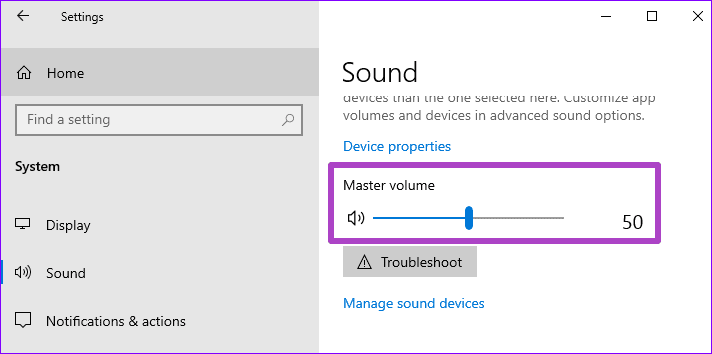
Additionally, check that the app (e.g., media player, video calling apps, etc.) transmitting the audio/video isn’t muted. If the connected headphone still produces no sound, there are other things you can do to troubleshoot the problem.
1. Re-Enable Bluetooth
Start by disabling your computer’s Bluetooth and turning it back on. That will help re-establish the connection between the headphone and your PC and most likely resolve sound transmission issues.
Step 1: Tap the note-like icon at the bottom-right corner of your PC’s screen to launch the Windows Action Center.
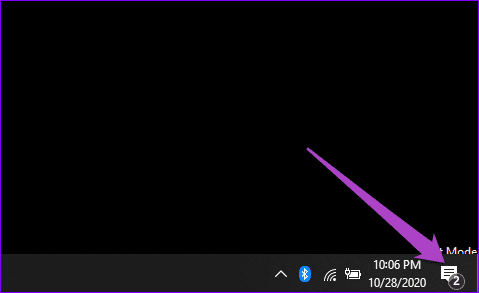
Step 2: Next, tap the (blue-colored) Bluetooth icon to turn it off.

Step 3: Wait for about 30 seconds and tap the same icon to re-enable your PC’s Bluetooth.

Alternatively, go to Settings > Devices > Bluetooth & other devices and toggle off Bluetooth. Wait for about 30 seconds and toggle it back on.
2. Modify Playback Device
If multiple audio devices are connected to your PC, ensure that the Bluetooth headphone in question is selected as the preferred or default output device.
Step 1: Launch the Windows settings menu and select System.
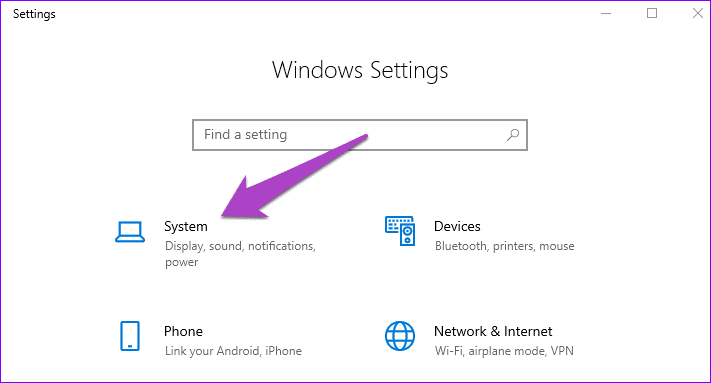
Step 2: Navigate to the Sound section and tap the ‘Choose the output device’ drop-down-button.

Step 3: Finally, select the paired Bluetooth headphone.
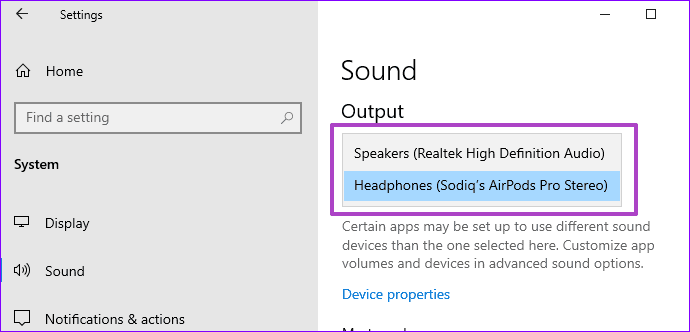
3. Update Bluetooth Driver
If the Bluetooth driver assigned to your Bluetooth headphones is corrupt, outdated, or incompatible with your PC, you can update it or switch to a standard Bluetooth driver that ships with your computer. Here’s how.
Step 1: Launch the Windows Quick Access Menu (Windows key + X) and select Device Manager.
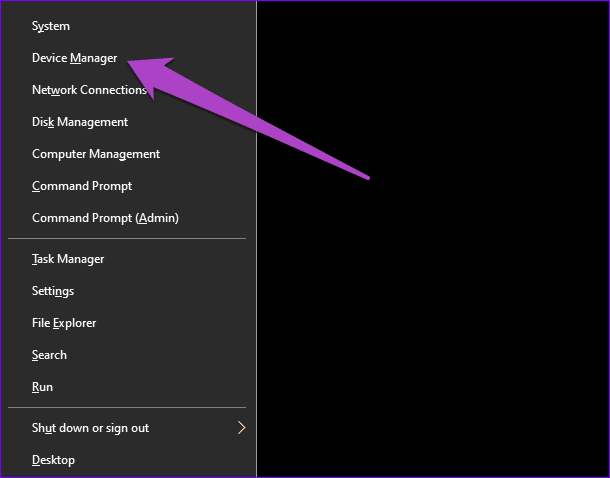
Step 2: Expand the Bluetooth menu and locate the drive powering your Bluetooth headphone.
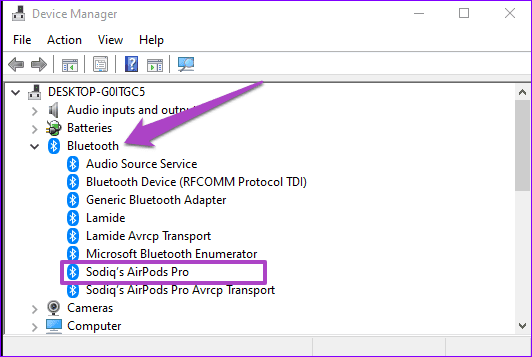
The driver will have the same name as your Bluetooth headphone. If you don’t see your device driver, refer to this guide on finding missing Bluetooth devices on Windows 10.
Step 3: Right-click the drive and select Update Driver.
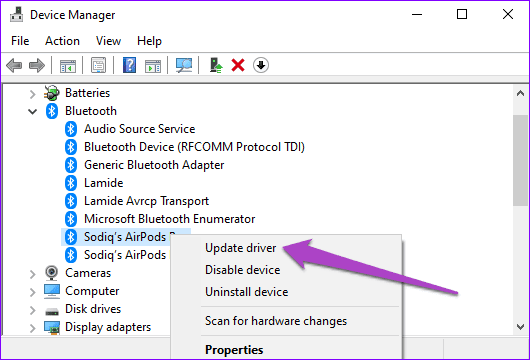
Step 4: Click ‘Browse my computer for driver software.’

Step 5: Next, choose ‘Let me pick from a list of available drivers on my computer.’

Step 6: Uncheck the box that reads ‘Show compatible hardware.’
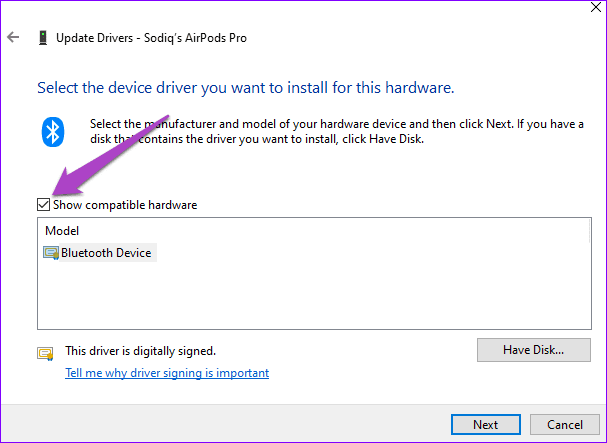
A number of digitally signed drivers will be revealed on the list.
Step 7: In the Manufacturer section (on the left pane), make sure Microsoft is selected.
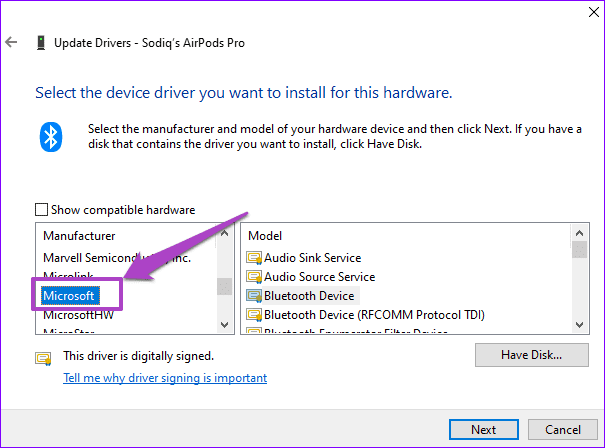
On the right-hand section, choose from a list of standard Bluetooth drivers provided by your PC’s manufacturer. Some Windows users could get their Bluetooth headphones working again by updating the device’s Bluetooth driver to ‘Handsfree Audio Gateway Service.’
Step 8: Select ‘Handsfree Audio Gateway Service’ and click Next to proceed.
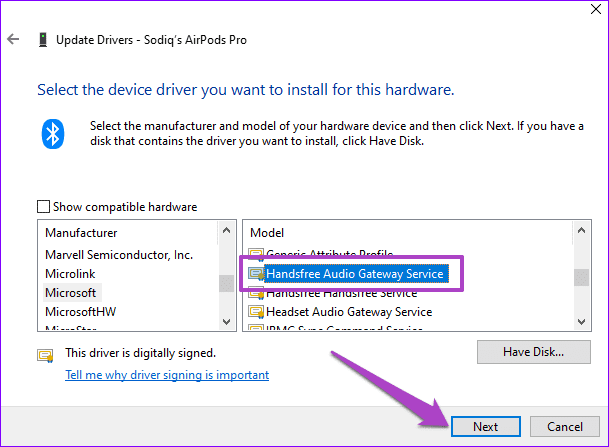
Step 9: Click Yes on the prompt to proceed.
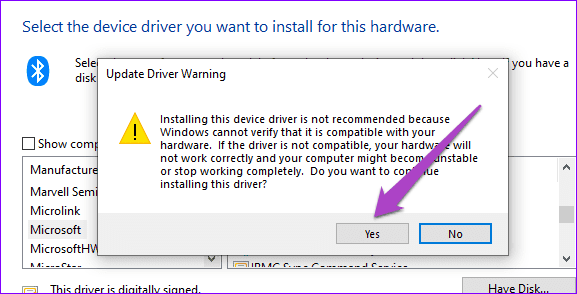
You can also update your Bluetooth driver by downloading a new version from the internet or using third-party software. Read our detailed guide on updating drivers on Windows 10 to learn more.
4. Restart Bluetooth Support Service
The Bluetooth Support Service controls how your Bluetooth devices connect, function, and communicate with your Windows computer. If a Bluetooth headphone won’t connect to your PC or doesn’t transmit sound, restarting the Bluetooth Support Service could help.
Step 1: Launch the Windows Run box using the ‘Windows + R’ keyboard shortcut.
Step 2: Next, type services.msc into the dialog box and click OK.
That will launch the Windows Services menu.
Step 3: Locate ‘Bluetooth Support Service’ on the list.

Step 4: Right-click on it and select Restart.
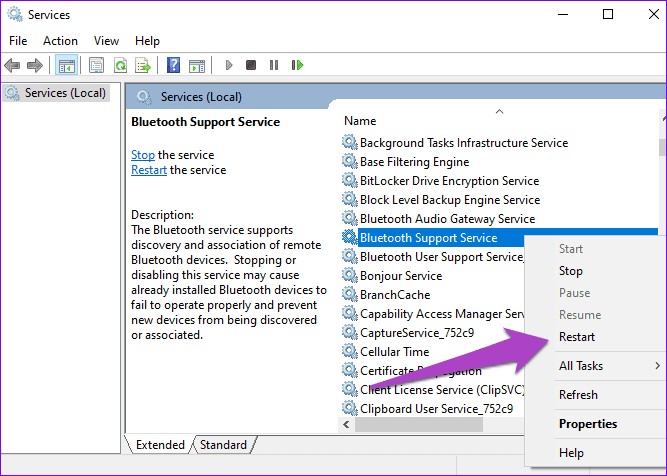
In addition to restarting the service, you should also check that the service is configured to startup automatically.
Step 5: Double-click on ‘Bluetooth Support Service.’ In the new window, tap the Startup type drop-down button and select Automatic. Click OK to save the changes.
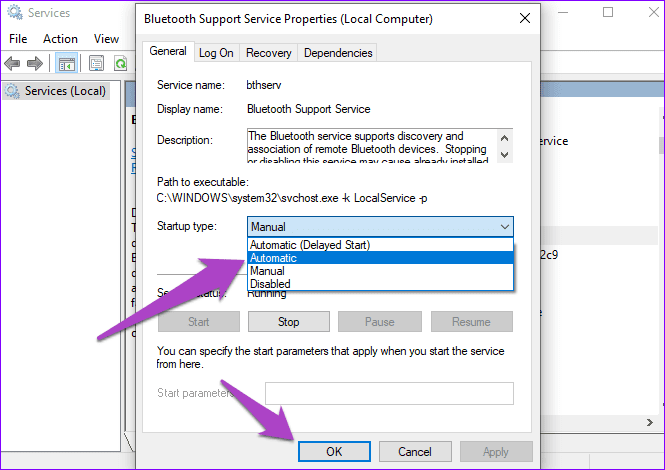
5. Run Audio/Sound Troubleshooter
Windows 10 has a built-in troubleshooter dedicated to diagnosing and resolving problems with audio devices connected to your computer. If your Bluetooth headphone still produces no sound after trying all the solutions above, try using the Windows Audio troubleshooter to diagnose the problem.
Step 1: Launch the Windows Settings menu and select System.
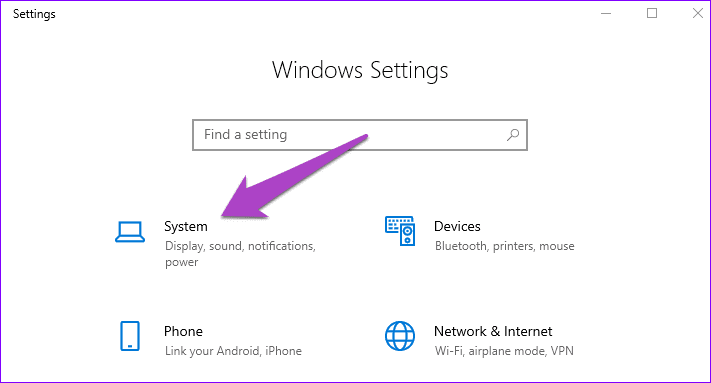
Step 2: In the Sound category, scroll to the Master volume section and click the Troubleshoot button.
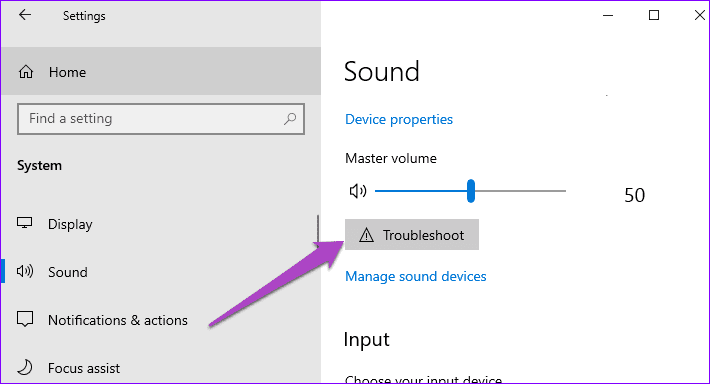
That will launch the Windows Audio troubleshooter.
Step 3: Select the affected Bluetooth device and click Next.
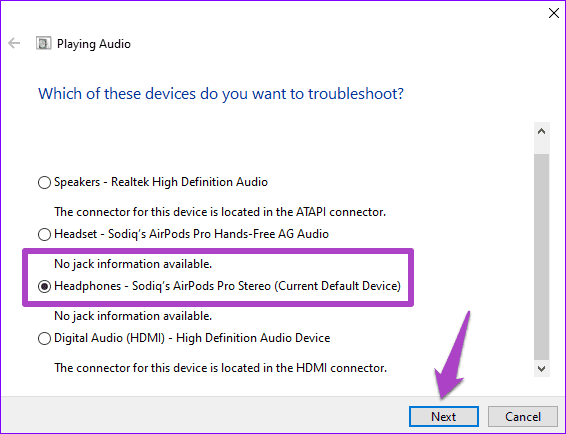
The troubleshooter will scan for problems affecting the headphone’s performance and automatically fix them—or recommend solutions.
Restore Bluetooth Audio
Buggy Windows 10 updates also have a history of disrupting the output of audio devices. Therefore, you should ensure that your device is running the latest Windows 10 OS. And finally, you should also try using the Bluetooth headphone with another device. A smartphone or another Windows 10 computer. If the Bluetooth headphone produces no sound on other devices, you most likely have a faulty/damaged headphone.
Next up: Do you experience a delay in audio output with Bluetooth devices when watching movies or playing games on your Windows 10 PC? Read the next article to read the 6 solutions to the error that we compiled.
Was this helpful?
Thanks for your feedback!
The article above may contain affiliate links which help support Guiding Tech. The content remains unbiased and authentic and will never affect our editorial integrity.