Как узнать сколько оперативной памяти на компьютере
Если требуется узнать, сколько оперативной памяти (RAM) установлено на вашем компьютере или ноутбуке, а также получить дополнительную информацию о ней: текущую частоту, количество занятых слотов RAM, тип, модель или напряжение — это можно сделать как встроенными средствами системы, так и с помощью сторонних бесплатных программ (в последнем случае можно получить более подробную информацию).
В этой инструкции подробно о различных методах определить, сколько Гб оперативной памяти установлено на ПК или ноутбуке с Windows 11, Windows 10 и предыдущими версиями ОС, а также некоторые дополнительные сведения, которые могут оказаться полезными.
Определение объема оперативной памяти компьютера или ноутбука средствами Windows
Windows 11, Windows 10 и предыдущие версии системы предоставляет простые утилиты для просмотра информации о компьютере, в том числе аппаратных характеристик, касающихся объема оперативной памяти. Вы можете использовать следующие системные способы для просмотра сведений о том, сколько RAM установлено.
Сведения о системе
- Нажмите клавиши Win+R на клавиатуре (клавиша Win — клавиша с эмблемой ОС, также можно нажать правой кнопкой мыши по кнопке Пуск и выбрать пункт «Выполнить»), откроется диалоговое окно «Выполнить», введите в него msinfo32 и нажмите Enter.
- Будет запущено окно сведений о системе. В нем, в первой же вкладке вы увидите пункт «Установленная оперативная память» и её размер в Гб. Это и есть информация о том, сколько RAM на вашем компьютере.
Более детальная информация, касающаяся аппаратных характеристик установленной оперативной памяти здесь отсутствует. Но в случаях, когда задача — определить доступный объем RAM, сведений о системе оказывается достаточно.
Диспетчер задач
Если у вас установлена Windows 11/10, вы можете использовать следующий метод и получить более подробные сведения об установленной памяти RAM:
- Откройте диспетчер задач (для этого можно нажать правой кнопкой мыши по кнопке «Пуск» и выбрать соответствующий пункт в открывшемся контекстном меню). Если у вас установлена Windows 10 и внизу окна диспетчера задач вы видите кнопку «Подробнее», нажмите по ней.
- Перейдите на вкладку «Производительность» и выберите пункт «Память». В итоге, в правом верхнем углу вы увидите общий объем установленной оперативной памяти и её тип (DDR4, DDR3 и др.), а в колонке внизу справа (может обрезаться при малом размере окна) — частоту (в разделе «Скорость», и количество использованных гнезд (разъемов) памяти. Нужная вкладка в Windows 10 выглядит как на следующем скриншоте:
- А в Windows 11 для переключения на эту вкладку может потребоваться открыть меню диспетчера задач:
Учитывайте, что информация о количестве использованных слотов может оказаться неверной (особенно для ноутбуков): иногда, при наличии всего 2-х слотов оперативной памяти, система «видит» 4.
Монитор ресурсов
И ещё один метод — системный инструмент «Монитор ресурсов». Для просмотра объема памяти в нём, используйте следующие шаги:
- Нажмите клавиши Win+R на клавиатуре, введите resmon и нажмите Enter.
- В открывшемся мониторе ресурсов перейдите на вкладку «Память».
- В нём вы увидите информацию об объеме установленной оперативной памяти в мегабайтах:
Как правило, системных средств Windows бывает достаточно, чтобы получить нужную информацию о том, сколько памяти установлено. Однако, если требуются подробности о модулях памяти и их характеристиках, может потребоваться прибегнуть к сторонним утилитам.
Использование сторонних программ
Сторонние программы определения объема памяти и других характеристик компьютера хороши тем, что позволяют получить более подробные сведения о различных параметрах RAM. Существует множество различных программ просмотра характеристик компьютера, но в контексте этой статьи я рекомендовал бы использовать бесплатную CPU-Z, скачать которую в виде установщика или portable-версии в ZIP-архиве можно с официального сайта https://www.cpuid.com/softwares/cpu-z.html

После запуска программы перейдите на вкладку «Memory». Здесь в разделе «General» вы увидите основную информацию об установленной памяти (некоторых параметров я специально не касаюсь, как излишних в контексте статьи):
- Type — тип памяти.
- Size — общий размер оперативной памяти.
- Channel — в каком режиме работает память. Обычно: Single (одноканальный) или Dual (двухканальный).
- NB Frequency — текущая частота контроллера памяти (не то же самое, что частота памяти и не совсем для начинающих). Иногда пункт может быть не активным (на старых системах) и не отображать сведений.
Текущую актуальную частоту памяти вы можете видеть в разделе Timings — DRAM Frequency. Она может «прыгать» и быть в два раза меньше, чем заявленная частота в характеристиках вашего модуля RAM — это нормально (частоту в два раза выше мы получаем за счет работы двухканального режима, но в этом поле все равно будет отображаться фактическая частота), небольшое отличие от «круглых» числе в меньшую сторону также нормально и зависит по большей части от процессора компьютера или ноутбука.
Отдельно, на вкладке SPD в CPU-Z, выбрав конкретный слот слева вверху, вы можете получить информацию о характеристиках каждого установленного модуля памяти: из основного (для начинающих) — тип, максимальная частота, производитель, модель модуля памяти (в разделе Part Number), объем модуля памяти, напряжение (внизу, в таблице в пункте Voltage).

Ещё одна бесплатная программа, позволяющая получить информацию об установленной оперативной памяти — HWiNFO64, официальный сайт для загрузки — https://www.hwinfo.com/

После установки и запуска программы нужные сведения об объеме установленной памяти вы найдете в соответствующем разделе, а нажав по кнопке «память» сможете просмотреть информацию по каждому модулю RAM отдельно.
Есть и другие утилиты, позволяющие получить столь же подробную информацию. Из популярных, но не вполне бесплатных — AIDA64.
Установленная память в BIOS или UEFI компьютера или ноутбука
Информацию об установленной оперативной памяти можно найти и в БИОС (UEFI) вашего ПК или ноутбука: как правило нужная информация присутствует на главном экране после входа. Для входа в БИОС/UEFI обычно достаточно нажать клавишу Del при включении компьютера или F2 (бывают и другие варианты, например — F10) при включении ноутбука. Подробнее об этом: Как зайти в БИОС/UEFI в Windows 11, Вход в БИОС в Windows 10.

В БИОС разных производителей и разных версий эти сведения находятся в различных расположениях: на главной странице (Main), иногда — в отдельных разделах, таких как System Information или RAM (DRAM) Configuration. На ПК в этих разделах обычно бывает доступна информация об объеме установленной памяти, частоте и напряжении (а также дополнительные сведения и настройки).
Надеюсь, инструкция была полезной. Если что-то осталось не до конца ясным, жду ваших комментариев. Если вас интересует, как узнать, сколько памяти поддерживает ваш компьютер, этой темы я касался в отдельном материале: Как увеличить оперативную память ноутбука (актуально и для настольных компьютеров). Также может быть полезным: Можно ли ставить оперативную память разного объема, частоты, напряжения.
Как узнать частоту оперативной памяти
Если вам требуется посмотреть активную частоту установленной оперативной памяти, а также поддерживаемые модулями частоты на компьютере или ноутбуке в Windows 10, 8.1 или Windows 7, сделать это можно самыми различными способами: как встроенными средствами системы, так и с помощью сторонних программ, которые позволяют узнать более подробную информацию о RAM.
В этой инструкции подробно о том, как узнать частоту оперативной памяти: сначала способы, доступные в Windows, затем — сторонние инструменты с более подробными сведениями.
- Как посмотреть текущую частоту памяти средствами Windows
- CPU-Z
- AIDA64
- Видео инструкция
Как посмотреть частоту памяти в Windows
В Windows предусмотрено несколько методов, позволяющих определить, на какой частоте работает оперативная память. Если вы пользователь Windows 10, самый простой способ — диспетчер задач: откройте его (можно использовать меню по правому клику на кнопке Пуск), перейдите на вкладку «Производительность» и выберите пункт «Память».

На указанной вкладке, помимо прочей информации, вы увидите пункт «Скорость», где и будет отображаться частота в МГц.
Дополнительно, как в Windows 10, так и в предыдущих версиях системы вы можете посмотреть частоты модулей памяти в командной строке или PowerShell, команды будут следующими (параметры в командах могут варьироваться, в зависимости от того, какие сведения требуется получить):
- В CMD —
wmic MEMORYCHIP get BankLabel, Capacity, DeviceLocator, MemoryType, TypeDetail, Speed
- В PowerShell —
Get-WmiObject win32_physicalmemory | Format-Table Manufacturer,Banklabel,Configuredclockspeed,Devicelocator,Capacity -autosize
Примечание: на случай, если у вас есть лишь физический доступ к модулям оперативной памяти, а операционная система не установлена — вы можете поискать технические характеристики модуля RAM по его модели (обычно присутствует на маркировке) в Интернете или, если планки установлены на компьютере, посмотреть, доступны ли сведения о частоте в БИОС/UEFI.
Текущая частота и поддерживаемые частоты в CPU-Z
Чаще всего, при необходимости максимально быстро ознакомиться с характеристиками RAM, в том числе узнать частоту памяти, используют простую бесплатную утилиту CPU-Z и это действительно отличный выбор:
- Скачайте CPU-Z с официального сайта https://www.cpuid.com/softwares/cpu-z.html и запустите программу в нужной версии — 64-бит или 32-бит.
- В программе на вкладке «Memory» вы увидите текущую активную конфигурацию памяти. Верхнее поле — DRAM Frequency — это и есть частота модуля памяти для одного канала. В случае, если в поле Channel указано «Dual», память работает в двухканальном режиме и частоту DRAM Frequency мы умножаем на два.
- Вкладка SPD позволяет получить детальную информацию о каждом установленном модуле оперативной памяти, включая поддерживаемые им частоты и тайминги, производителя, напряжение, ранг и другие параметры.
AIDA64
AIDA64 — более серьёзное ПО для анализа аппаратной конфигурации компьютера, не бесплатное, но даже пробная версия позволяет получить нужные сведения:
- Скачайте AIDA64 с официального сайта https://www.aida64.com/downloads
- После запуска программы получить информацию о поддерживаемых частотах вы можете в разделе «Системная плата» — «SPD».
- Сведения о текущей частоте доступны в нескольких разделах, например, «Компьютер» — «Разгон». Но на мой взгляд, удобнее заглянуть в меню «Сервис» — «AIDA64 CPUID», где в полях Memory Type и Memory Clock мы увидим номинальную и фактическую частоту памяти (во втором поле — для одного канала).
- Дополнительно, в меню «Сервис» — «Тест кэша и памяти» вы можете не только увидеть те же частоты, но и протестировать скорость работы RAM, один из важных пунктов здесь — Latency (меньше — лучше).
Видео
Если предложенные варианты вам по какой-то причине не подошли, помните, что почти любая программа для определения характеристик компьютера позволяет посмотреть в том числе и частоту ОЗУ, разница обычно лишь в детализации и доступных сведениях.
Как узнать, какая оперативная память стоит на компьютере
Проверенные способы для устройств с Windows, macOS и Linux.
Как узнать, какая оперативная память стоит на компьютере с любой ОС

Если у вас ПК с системным блоком, то узнать модель оперативки можно, даже не включая его. Достаточно снять крышку и заглянуть внутрь:
- Открутите сзади системного блока крепёжные винты, которые удерживают боковую крышку.
- Снимите панель, сдвинув её в сторону.
- Посмотрите на наклейки на планках памяти. На них будет указан производитель, модель, тип памяти, частоты и другая полезная информация.
Правда, визуальный осмотр не поможет, если на оперативке нет наклейки с маркировкой. Например, стикер отвалился от старости или модули памяти оснащены радиаторами охлаждения, куда обозначения попросту не клеят. В таких случаях можно воспользоваться системными инструментами.
Как узнать, какая оперативная память стоит на компьютере с Windows
Через «Диспетчер задач»
Встроенный «Диспетчер задач» помимо мониторинга системных ресурсов и запущенных процессов показывает много различной информации, включая данные об оперативной памяти. В нём можно просмотреть почти все параметры, за исключением углублённых.
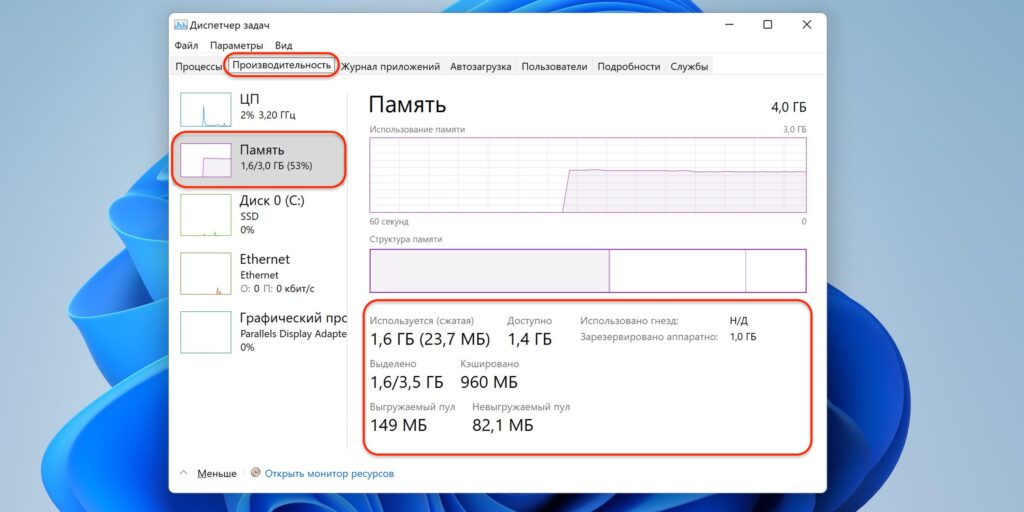
- Нажмите Ctrl + Shift + Esc или кликните правой кнопкой мыши по «Пуску» и выберите «Диспетчер задач».
- Переключитесь на вкладку «Производительность», зайдите в «Память». Здесь вы найдёте общий объём оперативки, её тип и скорость, а также количество занятых и свободных слотов.
Через CPU‑Z
Для просмотра более детальной информации, например производителя, серийного номера, таймингов и прочего, лучше всего подойдёт бесплатная утилита CPU‑Z, которую можно скачать с официального сайта.
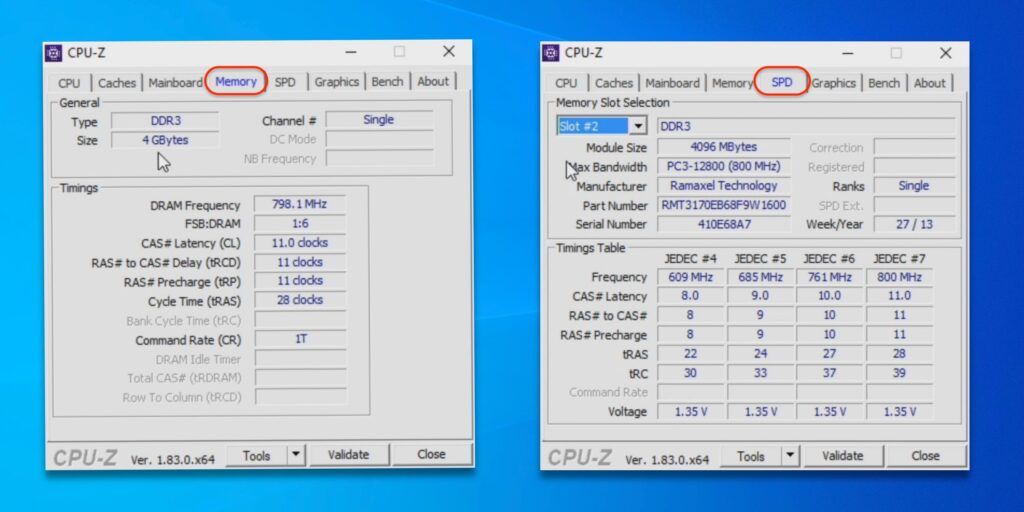
- Установите приложение по ссылке выше и запустите его.
- За оперативную память отвечают две вкладки: Memory и SPD. На первой изучите тип и объём RAM, её частоты и тайминги, режим работы. На второй — полный отчёт по каждому из установленных модулей памяти, включая производителя, серийный и партномер, дату производства, напряжения и многое другое.
Как узнать, какая оперативная память стоит на компьютере с macOS
Через меню «Об этом Mac»
Плашка с краткой информацией о компьютере содержит в числе прочего и сведения об используемой в Mac оперативной памяти. В зависимости от модели данные могут различаться. Они более скудные в современных устройствах.
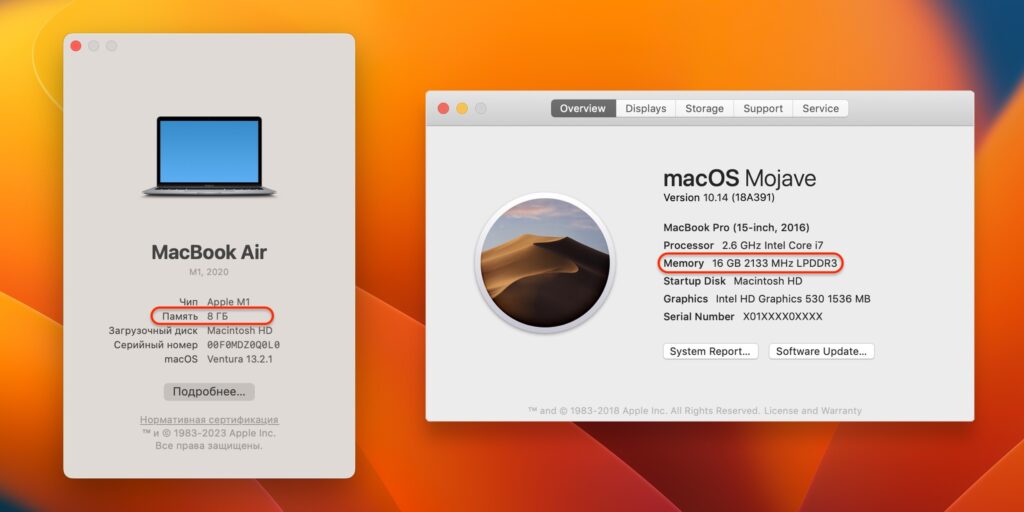
- Кликните по значку Apple в строке меню и выберите «Об этом Mac».
- Посмотрите строку «Память». В компьютерах на чипах Apple здесь будет указан лишь общий объём памяти. В более старых Mac с процессорами Intel также будут отображены частоты и тип оперативки.
Через «Информацию о системе»
Чуть более подробные данные представлены в полном отчёте о системе. Однако и здесь информации не так много, поскольку память интегрирована в материнскую плату и не подлежит замене.
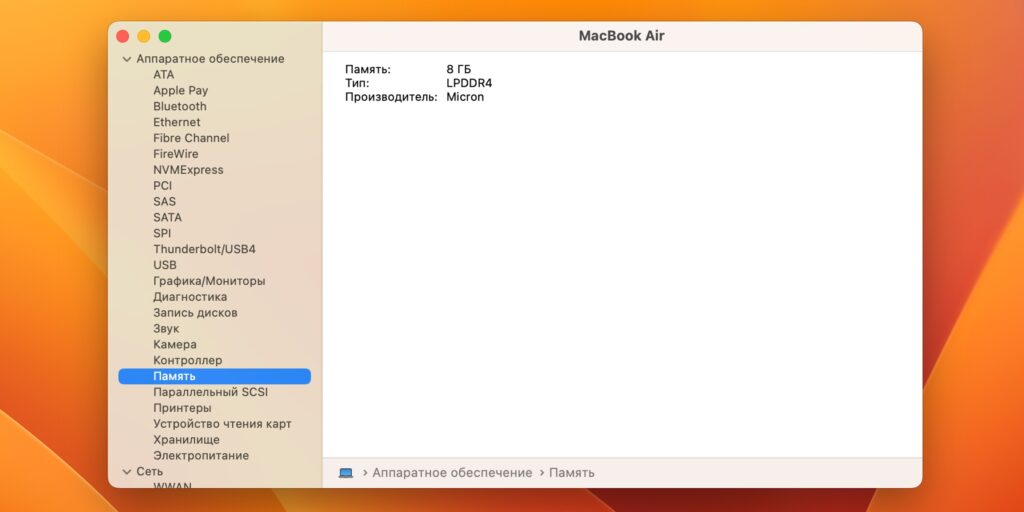
1 / 0
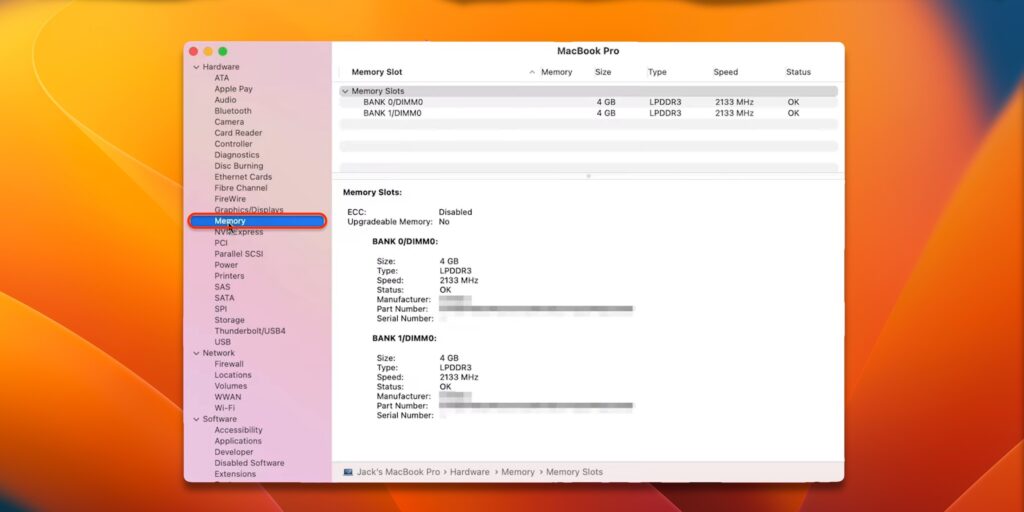
2 / 0
- Зажмите клавишу Option на клавиатуре, а затем всё так же кликните по значку Apple в строке меню и выберите «Информацию о системе».
- Откройте в боковом меню раздел «Память». В зависимости от модели здесь отобразится тип и производитель оперативки, а также количество занятых слотов, частоты и ошибки, если они есть.
Как узнать, какая оперативная память стоит на компьютере с Linux
С помощью lshw
Нужную информацию подскажет консольная утилита lshw. Она не имеет графической оболочки и запускается из командной строки, однако для просмотра данных о памяти это не помеха.

- Запустите «Терминал» через поиск и наберите команду sudo apt install lshw. Укажите пароль администратора для установки этой программы.
- Введите sudo lshw ‑class memory и пароль для отображения информации о памяти. Команда покажет информацию обо всех слотах и модулях памяти в каждом из них: производитель, тип, частота, объём и прочие данные.
С помощью dmidecode
Программа dmidecode — ещё один вариант. В отличие от предыдущей, она не ограничивается базовой информацией и выдаёт чуть больше данных.
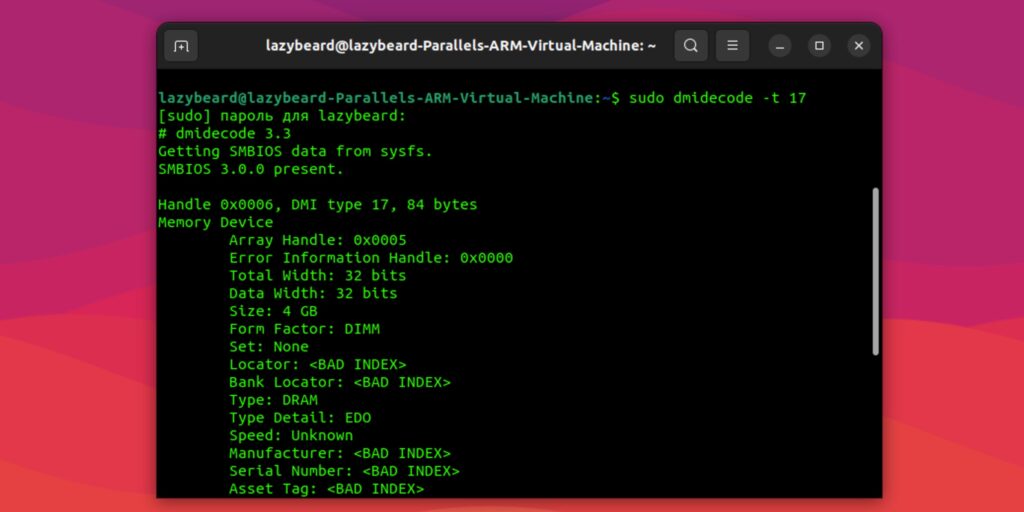
- Сначала установите программу, введя в «Терминале» sudo apt install dmidecode и подтвердив действие паролем администратора.
- После этого воспользуйтесь командой sudo dmidecode ‑t 17 и укажите пароль для отображения информации. В выводе вы найдёте подробные характеристики каждого из установленных модулей памяти, включая производителя, форм‑фактор, частоту, серийный номер, вольтаж и многое другое.
Applies ToWindows 11 Windows 10
Принадлежностям Bluetooth иногда требуется минимальная спецификация (версия) Bluetooth для полноценной работы.
Чтобы узнать, какая версия Bluetooth установлена на устройстве с Windows
-
Щелкните правой кнопкой мыши меню Пуск и выберите диспетчер устройств.
-
В открывавшемся окне диспетчер устройств щелкните стрелку рядом с элементом Bluetooth, чтобы развернуть ее.
-
Несколько устройств перечислены в узле Bluetooth . Определите, на каком из устройств используется bluetooth-радио. Список радиомодулем Bluetooth зависит от производителя модуля Bluetooth. Например, имя может быть Intel(R) Wireless Bluetooth(R) или Realtek Bluetooth Adapter. Найдите аналогичное имя с именем производителя.
Примечания: Имя описания радиосвязи Bluetooth не является одним из следующих описаний устройств:
-
Устройство Bluetooth (протокол TDI по протоколу RFCOMM).
-
Перечислитель Microsoft Bluetooth.
-
Перечислитель LE Microsoft Bluetooth.
-
-
После определения имени радиосвязи Bluetooth щелкните его правой кнопкой мыши и выберите пункт Свойства.
-
В открывавшемся окне Свойства адаптера Bluetooth выберите вкладку Дополнительно .
-
Рядом с разделом Версия встроенного ПО: в разделе Сведения о радиосвязи Bluetooth найдите список LMP (протокол диспетчера каналов). Номер рядом с LMP указывает, какая версия LMP находится на устройстве с Windows.
Версия LMP — это самая высокая базовая спецификация, которую полностью поддерживает устройство Windows. Аксессуары с более высокими спецификациями могут по-прежнему работать, но с ограниченной функциональностью.
Используйте определенную версию LMP, чтобы сопоставить версию LMP с номером спецификации Bluetooth Core с помощью следующей таблицы:
|
Версия протокола LMP (Link Manager Protocol) |
Базовая спецификация Bluetooth |
|
LMP 0 |
Базовая спецификация Bluetooth 1.0b (не поддерживается) |
|
LMP 1 |
Базовая спецификация Bluetooth 1.1 (не поддерживается) |
|
LMP 2 |
Базовая спецификация Bluetooth 1.2 (не поддерживается) |
|
LMP 3 |
Базовая спецификация Bluetooth 2.0 + EDR (не поддерживается) |
|
LMP 4 |
Базовая спецификация Bluetooth 2.1 + EDR (устарела, поддержка будет прекращена) |
|
LMP 5 |
Базовая спецификация Bluetooth 3.0 + HS (устарела, поддержка будет прекращена) |
|
LMP 6 |
Базовая спецификация Bluetooth 4.0 |
|
LMP 7 |
Базовая спецификация Bluetooth 4.1 |
|
LMP 8 |
Базовая спецификация Bluetooth 4.2 |
|
LMP 9 |
Базовая спецификация Bluetooth 5.0 |
|
LMP 10 |
Базовая спецификация Bluetooth 5.1 |
|
LMP 11 |
Базовая спецификация Bluetooth 5.2 |
|
LMP 12 |
Спецификация Bluetooth Core 5.3 |
|
LMP 13 |
Спецификация Bluetooth Core 5.4 |
|
LMP 14 |
Спецификация Bluetooth Core 6.0 |
Нужна дополнительная помощь?
Нужны дополнительные параметры?
Изучите преимущества подписки, просмотрите учебные курсы, узнайте, как защитить свое устройство и т. д.
Количество и тип оперативной памяти во многом определяет производительность компьютера. Если она достаточно старая, с низкой частотой, то ее лучше заменить. Но для этого нужно точно знать, какая оперативная память стоит в компьютере.
Что такое
Для чего
Способы
Ничего не помогает
Как обновить
Важно
Что такое
Для чего
Способы
Ничего не помогает
Как обновить
Важно
Без знания типа ОЗУ можно приобрести не те компоненты, которые не будут работать на вашей конфигурации. Для того чтобы узнать, какая оперативная память стоит в компьютере, есть сразу несколько способов.
Что такое оперативная память на компьютере
Оперативная память (ОЗУ, RAM) — это оперативное запоминающее устройство, предназначенное для кратковременного хранения информации. Другими словами, в ОЗУ хранятся данные работающей программы, а также операционной системы. Это нужно для нормального функционирования программного обеспечения.
Во время запуска игры или работы какой-либо программы компьютер выполняет промежуточные вычисления для обработки ваших действий. Это те данные, которые нужны в конкретный момент времени, но не постоянно. Для их хранения и предназначена оперативная память, от ее объема напрямую зависит, сколько кода компьютер может обрабатывать одновременно. Скорость работы ОЗУ во много раз превышает скорость даже самого дорогого SSD-накопителя.
Если вам нужно собрать ПК, то вы сможете найти всю необходимую информацию здесь.
Для чего важно знать, какая оперативная память установлена
Очень важно знать, какая оперативная память установлена в компьютере, так как разные типы несовместимы друг с другом. Вот почему важно точно определить тип установленной ОЗУ в процессоре и узнать, чем разные типы могут отличаться:
- Форм-фактор (SO-DIMM, DIMM). От форм-фактора напрямую зависит размер модуля памяти. DIMM используется в классических ПК, а SO-DIMM обладает гораздо меньшими размерами и разработан специально для использования в ноутбуках.
- Тип модуля ОЗУ (DDR4, DDR5). Сейчас актуальными стандартами считаются DDR4 и DDR5. Они не взаимозаменяемые, и если ваш ПК работает с памятью DDR4, то установить в него DDR5 без замены материнской платы никак не получится.
- Тактовая частота. Чем она выше, тем быстрее будет модуль оперативной памяти. У материнской платы есть ограничения по поддерживаемым частотам ОЗУ. К тому же, если купить два модуля с разными частотами, они могут конфликтовать между собой.
- Тайминг. Тайминги определяют время, которое проходит при обмене данными с процессором. Оно измеряется в тактах. Чем меньше тактов, тем быстрее оперативная память.
Способы узнать, какая оперативная память стоит на компьютере
Существует сразу несколько способов узнать, какая именно оперативная память установлена в конкретном компьютере. Причем способы совершенно разные: от простого визуального осмотра до использования сторонних программ, которые предназначены для предоставления информации о компьютере.
1. Визуальный осмотр модуля памяти
Этот способ годится для классических ПК и ноутбуков, в которых чипы оперативной памяти не распаяны на материнской плате, а расположены в отдельном съемном модуле. Нужно вскрыть крышку системного блока, найти слоты под модуль оперативной памяти, отщелкнуть фиксаторы по бокам модуля и извлечь его.

На каждом модуле имеется наклейка с информацией об объеме конкретного модуля оперативной памяти, рабочей частоте, типе и таймингах. Также можно посмотреть, какие микросхемы используются: если Hynix, то вам повезло, а если вы видите чипы от Samsung, то с такой оперативной памятью нужно быть осторожнее и ни в коем случае не пытаться ее разгонять.
2. Информация в Windows
В ОС Windows есть встроенный инструмент, который позволяет получить информацию об оперативной памяти. Но сведения скудны, и не факт, что вам их хватит. Тем не менее этот вариант считается одним из самых простых. Он актуален для любой версии Windows. Вот что нужно сделать:
-
Нажмите на клавиатуре сочетание Win+R для вызова инструмента «Выполнить», введите в строку «msinfo32» и нажмите «ОК».

-
В появившемся окне щелкните «Сведения о системе» и в окне справа будет информация об объеме физической и виртуальной памяти.

Как видите, сведения, полученные при помощи этого инструмента, крайне скудны. Поэтому продвинутые пользователи предпочитают использовать другие способы, которые дают возможность получить более подробную информацию.
3. Командная строка
Еще один инструмент в ОС Windows — командная строка. При правильном использовании консоль может дать необходимую информацию. Но важно запускать ее с правами администратора — только тогда старания увенчаются успехом. Также можно использовать Windows PowerShell. А алгоритм действий следующий:
-
Щелкните правой кнопкой мыши по кнопке «Пуск» и в выпадающем меню выберите «Windows PowerShell (администратор)».

-
В консоли введите «systeminfo» и нажмите «Enter».

-
Информация об оперативной памяти будет доступна в соответствующих строках.

Этот инструмент одинаково работает как в Windows 10, так и в Windows 11 с той лишь разницей, что в последних сборках Windows 11 может использоваться «Терминал Windows», а не PowerShell. Однако этот инструмент не сильно информативнее предыдущего. Поэтому если вам нужна максимально подробная информация, лучше воспользоваться программами от сторонних разработчиков. Они, как правило, более информативны.
4. Диспетчер задач
Еще один встроенный инструмент, позволяющий получить информацию об основных компонентах компьютера — диспетчер задач Windows. Там содержатся сведения об оперативной памяти ПК. Для того чтобы их увидеть, нужно сделать следующее:
-
Кликните правой кнопкой мыши по кнопке «Пуск», в выпадающем списке выберите «Диспетчер задач».

-
В самом диспетчере перейдите на вкладку «Производительность» и щелкните по пункту «Память».

-
Информация об оперативной памяти будет отображаться под окном с графиком.

Информации немного, но зато здесь можно посмотреть, как система использует оперативную память и на что вообще она расходуется. Это даст возможность оптимизировать потребление памяти вручную.
5. CPU-Z
Программа CPU-Z в основном предназначена для показа подробной информации об установленном в ПК процессоре. Также здесь можно найти немало сведений об оперативной памяти устройства. CPU-Z совершенно бесплатна, ее можно скачать с сайта разработчика.
-
Запустите программу и перейдите на вкладку «Memory».

-
В первом блоке будет отображаться общая информация, а во втором — тайминги ОЗУ.

Здесь информации уже намного больше. Впрочем, количество информации зависит от железа компьютера. Если в нем установлена какая-то редкая оперативная память, программа может отобразить только общую информацию.
6. AIDA64
Если вам нужна максимально подробная информация, то лучше воспользоваться программой AIDA64. Ранее она называлась Everest и была крайне популярна среди пользователей ПК. Программа платная, но для разового просмотра сведений об ОЗУ хватит и триальной версии. Скачать ее можно с официального сайта разработчика.
-
Запустите программу, перейдите в раздел «Системная плата», затем щелкните пункт «Память».

-
Вся информация об оперативной памяти отобразится в правой части окна программы.

AIDA64 также позволяет мониторить температуры основных компонентов компьютера, выполнять тестирование (в том числе стресс-тест) для проверки стабильности системы и даже формировать отчет, в котором отображаются все особенности железа ПК.
Что делать, если ничего из указанных способов не помогает
Иногда бывает, что ни один из вышеописанных способов не помогает. Чаще всего такое случается с материнскими платами и памятью, купленными на китайской площадке AliExpress. В этом случае рекомендуется обратиться к помощи специалиста, поскольку самостоятельно узнать, какая именно оперативная память установлена в компьютере, не представляется возможным.
Как обновить или заменить оперативную память
Если вы хотите обновить или заменить оперативную память, то нужно это делать грамотно. Вот рекомендации, которые позволят выбрать именно то, что нужно для вашей системы:
- Обращайте внимание на тип памяти. Разные стандарты не являются взаимозаменяемыми, и если ваша материнская плата поддерживает только DDR3, установить в нее DDR4 никак не выйдет.
- Обращайте внимание на частоты. Сначала посмотрите на рабочие частоты того модуля памяти, который у вас уже есть. Нужно выбирать новый модуль с теми же частотами. Так будут решены проблемы с совместимостью и модули заработают в двухканальном режиме, что существенно увеличит производительность компьютера.
- Оцените размер модуля. Если у вас установлен большой и мощный процессорный кулер, он может перекрывать слоты оперативной памяти и поэтому классические модули на эти места установить не получится. В этом случае необходимо искать низкопрофильные планки оперативной памяти: они намного уже обычных и создавались как раз для таких ситуаций.
- Наличие радиатора — плюс. Если вы покупаете высокопроизводительную оперативную память и планируете ее разгонять, то важно, чтобы модули были оснащены радиаторами охлаждения. Они позволят эффективно отводить тепло, выделяемое чипами ОЗУ. Но здесь надо учесть, что массивные радиаторы могут не поместиться под процессорным кулером.
Если вы не уверены в своих силах и думаете, что не сможете заменить оперативную память самостоятельно, лучше обратиться в сервисный центр к специалистам. Они смогут решить вашу проблему быстро и качественно. О ремонте электроники в России вы можете прочесть здесь.
Что нужно запомнить ПК пользователю
Обобщим всю полученную информацию и расскажем о том, что важно запомнить об оперативной памяти.
- Оперативная память — важный компонент любого компьютера или ноутбука.
- Чем больше объем оперативной памяти, тем быстрее будут выполняться некоторые задачи в системе.
- Частота оперативной памяти сильно влияет на ее производительность.
- При добавлении оперативной памяти в систему нужно учитывать не только тип ОЗУ, но и рабочие частоты.
- Не все модули памяти могут располагаться вблизи от процессорного кулера.
- При замене оперативной памяти нужно учитывать стандарты DDR, поскольку они не взаимозаменяемы.










