It is 2019, NFC and WiFi are taking place of Bluetooth. Means, previously we used Bluetooth to transfer files Wirelessly. But, nowadays with some file transfer Apps, it is possible through WiFi. You just need to connect two Computer to the same WiFi router. And, you can easily share files. But still, Bluetooth feature is quite useful for Computer and Smartphone. It is helpful to connect Bluetooth devices like headphone and speakers. Recently, many users are reporting, Windows 10 Bluetooth missing problem.
Means, Bluetooth option is not appearing in settings, control panel and in notification center. If you’re also facing a similar problem, then don’t worry. This problem is quite common after a Windows update. And, in most of the cases, this problem occurs due to – incorrect system configuration, faulty Bluetooth driver and due to some Windows services. And, yes there are some solutions available to fix this problem. Which you can find out in this article.
Solutions to Fix – Windows 10 Bluetooth Missing.
Check for Windows Update.
In Windows 10, Bluetooth toggle missing problem occur, when the update gets failed to install. Or, if you had performed a clean installation of Windows 10. Then, you should definitely check the Windows update section. And, you will able to find out an update related to Bluetooth.
- Press Windows + I key to open settings App in Windows 10.
- Click on Update & Security.
- Then, Click on “Check for Updates”.
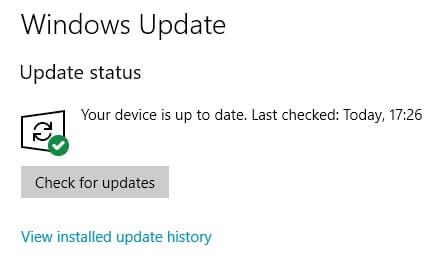
Now, Windows will automatically check and start downloading all pending updates. And, when installation gets Complete you need to restart Windows once.
Note: If an update failed to download or install. Then, you need to install that update manually. Visit the “Windows update catalog” site, and then search for that update. And, you will get an option to download. You just need to run that update file (.msu format). And, the update will get installed itself.
Fix Bluetooth Services.
There are three Windows services, which is responsible for Bluetooth functionality. These three services start only when we turn on Bluetooth. So, we can fix the Windows 10 Bluetooth Missing problem. By forcing these services to run at the start of the Windows.
1. To open run Window, press Windows + R key. Type “services.msc” and press enter. Service Window will get open now.
2. Now, Look for these three Bluetooth Services.
- 1. Bluetooth Audio Gateway Service.
- 2. Bluetooth Support Service.
- 3. Bluetooth User Support Service.
3. First, Do right-click on the “Bluetooth Support Service”. And then, click on properties. In startup type select “Automatic” and then click on OK.
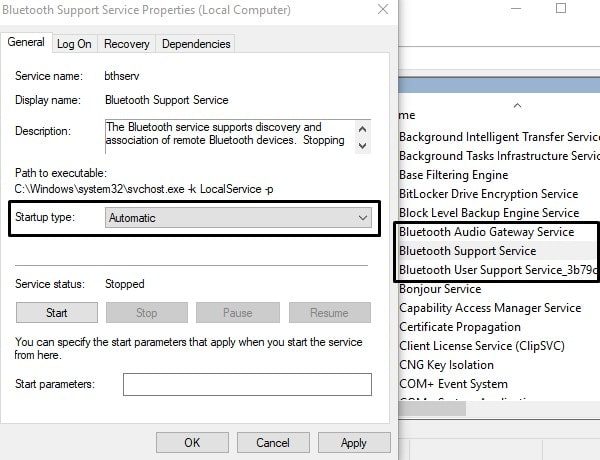
Now, do the same with the rest two Bluetooth Services. (Select ‘Automatic’ in their startup type.) And, after that, restart your Windows.
Boot into Safe Mode.
This solution is suggested by a user on a Windows forum. According to him, by booting Windows into safe mode. And, again getting back into normal mode, solved his problem. So, I suggest you, give it a try.
1. Press Windows R key, type msconfig, and press enter.
2. System configuration Window will get open.
3. Click on the “Boot” tab. And, mark “safe boot” option. After that, click on OK to confirm.
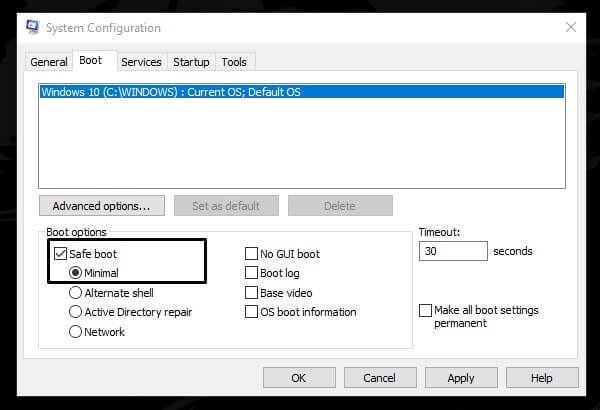
Now, a small Window will appear to ask you to enter into safe mode. Click on ‘Restart now’ option. And, Windows will automatically boot into safe mode.
Exit from Safe Mode.
To exit from safe mode, open the same system configuration Window. And, this time unmark “safe boot” option, and then click on OK.
Turn on fast startup.
This solution is also suggested by a user, who was facing, Windows 10 Bluetooth missing Problem. If the fast startup is turned off in your Windows PC. Then only this solution can work for you. If it’s already turned on, then try next solutions.
1. Open Control Panel. Click on System & Security > Power Options > Choose what the power button does.
2. Click on “Change settings that are currently unavailable”. Now, mark “turn on fast startup (recommended)” option. And, after that click on “save changes”.
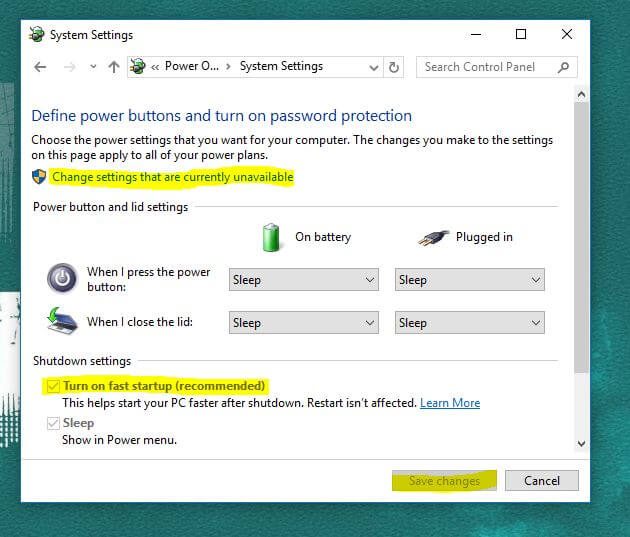
That’s it. Now, restart your Windows once, and the problem will get resolved.
Fix the Bluetooth Driver related problem.
If none of these solutions are working to fix Windows 10 Bluetooth missing problem. Then, clearly, it’s Bluetooth adapter driver issue. We are going to perform three actions on Bluetooth Driver.
Disable and Enable Bluetooth Device.
1. Press Windows + X key, Click on Device Manager.
2. In device manager, Expand “Bluetooth”. And, you will able to see Bluetooth adapter driver.
3. Right Click on it, and then click on “disable device” option.
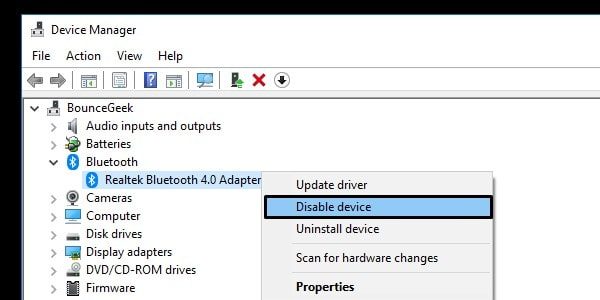
A small Window will appear now to ask for confirmation. Click on “Yes” to confirm.
4. Now, after a minute, again right-click on that Bluetooth adapter driver. And, this time click on “enable device” option.
I hope, By disable and enable Bluetooth device driver, Bluetooth disappeared problem will get resolved. But, if it doesn’t, then try the next part.
Update Bluetooth Driver.
There are two ways to update the Bluetooth Driver. You can download driver software from the manufacturer site. And, then, can install it manually. If the problem occurring in the laptop then, visit driver page of laptop manufacturer. And, by searching for the model number, you can find out Bluetooth driver.
If you’re unable to find out right driver software for your Bluetooth device. Then, you can try this second method to update.
1. Right – Click on Bluetooth adapter driver. And, then click on Update driver.
2. After that, click on “Search automatically for updated driver software”.
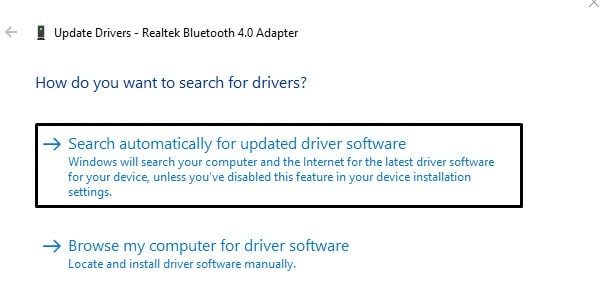
That’s it. Now, Windows will find out the latest driver software, if any available. And, Windows will install it automatically.
If no latest Bluetooth Driver found. And still, you can’t find Bluetooth option in Windows 10. Then try the next part of this solution.
Uninstall Bluetooth Driver.
It could possible that Bluetooth device driver got corrupted. So, in this case, reinstallation of the driver is the only option left.
1. Right – Click on Bluetooth adapter driver. And, then click on Uninstall Device.
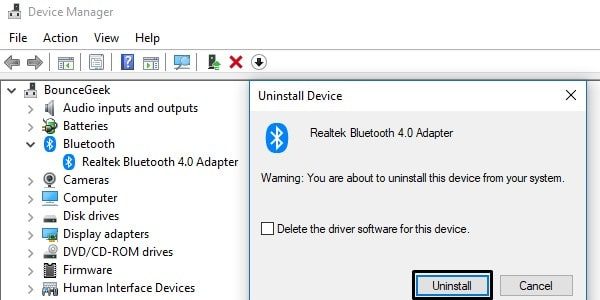
2. A small Window will appear, click on ‘Uninstall’.
3. Now, to reinstall driver you can restart Windows. And, Windows will automatically install the driver software.
4. Or, you can click on “scan for hardware changes” option. And, the driver will get installed within one minute after clicking on it. (You can find this option below the ‘help’ option.)
Fix – Bluetooth icon not showing in Action Center.
If Bluetooth icon doesn’t show up in the action center. Then, maybe it is disabled from the Windows Settings App. To Enable it, follow these instructions.
- Press Windows + I key simultaneously to open Settings App.
- Click on System > Notifications & actions > Add or remove quick actions.
- Now, just turn on “Bluetooth” from that list of actions. If the Bluetooth option is already ON. Then, first turn it off and, then turn on again.
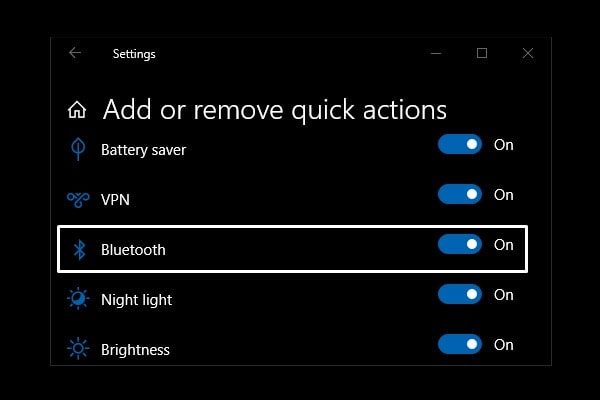
That’s it. Now, you can close Settings Window. And, you will able to see Bluetooth option in the action center.
IMPORTANT – Some users are reporting that Bluetooth missing from device manager. If the problem is in the laptop, then it could possible, that, inbuilt Bluetooth device got damage. That’s why Windows is unable to detect it. So, In this case, you can use an external USB Bluetooth Adapter.
Summing – Up. Windows 10 Bluetooth Missing.
So, these are the solutions to fix this problem. If the Bluetooth option is missing from the action center. Then, by going into “add or remove quick actions” menu, you can add it. And, if it’s missing from Windows settings. Then, you can try driver related solutions. And, can turn on fast startup. Also, you can boot your Computer into safe mode to fix this problem. And, don’t forget to check Bluetooth related services. That’s it. If still, you’re facing this problem after trying these solutions. Feel Free to Comment.
Bluetooth is one of the primary ways to connect wireless devices such as keyboards, mice, and speakers. But after upgrading to Windows 10, many users have reported experiencing Bluetooth issues where it never usually caused any issues. The issues include not being able to connect headphones or microphones to the laptop and not finding the Bluetooth icon while transferring data from your mobile phone to Windows 10. For some people, Bluetooth is missing from the device manager as well.
Thus, one cannot unquestionably link your wireless device to the computer using Bluetooth if Bluetooth settings are lacking in Windows 10 or if it has vanished from the Device Manager or Control Panel. This article will suggest some solutions for the Bluetooth issue in Windows 10.
How to Fix Bluetooth Disappeared Windows 10 Issue
These solutions include figuring out the problem, reenabling a few Windows services, resetting the driver, checking on the hardware, and restarting Windows PC.
Identify The Problem Device
Before taking any technical steps, it’s essential to figure out the source of the problem. First, ensure that the Bluetooth issue is happening with all the devices, not just one. If one device is not working, you may want to remove the device from paring and then add it again.
Are you worried that you cannot view the Bluetooth icon on the System Tray? The Bluetooth may be on, but you cannot see the Bluetooth icon in the Taskbar due to some taskbar setting adjustments. Try these measures to rule out this option in your instance before doing anything else.
Step 1: Launch the search bar by pressing the Windows and S keys simultaneously. In the search box, enter Bluetooth.
Step 2: From the list of outcomes, pick Bluetooth and other device settings. Then choose Bluetooth and other devices in the following box.
Step 3: Click More Bluetooth options under Related Settings in the right-hand pane.
Step 4: Check the box next to the Show the Bluetooth icon in the notification area option in the Bluetooth Settings window. Press Apply > OK.
Step 5: Close all the Windows and check to see if the Bluetooth symbol has now shown in the taskbar notification area.
Re-enable Windows Services
The Bluetooth Support Service enables remote Bluetooth device discovery and pairing. The operation of existing Bluetooth devices may be compromised by stopping or disabling this service. Also, you will not be able to connect any new devices.
WLAN AutoConfig service is necessary to configure, discover, connect to, and disengage from this service’s wireless local area network. Additionally, it includes the code necessary to transform your computer into a wireless access point, allowing other electronic devices or computers to connect to it wirelessly when using a WLAN adapter that can do so. The WLANSVC service can be stopped or disabled to prevent access to the WLAN devices on your computer using Windows networking.
Step 1: Open Run prompt using Win + R
Step 2: Type services.msc and press the Enter key to open Services windows.
Step 3: Locate the mentioned services (WLAN AutoConfig and Bluetooth Support Service) from the list and double-click to open it.

Step 4: Click the Stop button and then the Start button to re-enable.
Reopen The Hardware
Step 1: Type Control Panel on the Windows search bar and double-click it.
Step 2: On the search bar, type Network and Sharing Center and click on it.
Step 3: Right-click on the Bluetooth hardware and choose to disable it. You will be prompted with UAC; click Yes.
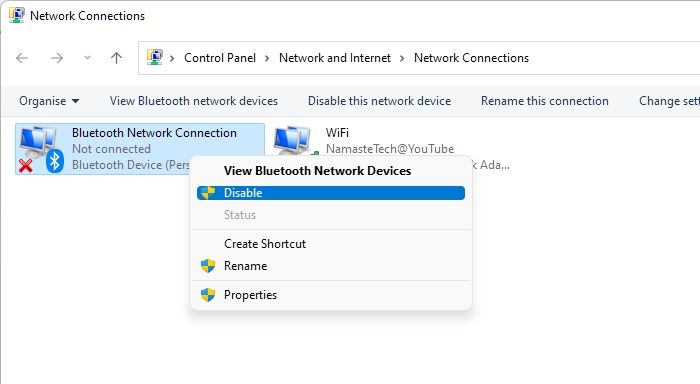
Step 4: Restart the computer and then enable it to see if it returns to normal.
Reset Your Drivers
The only way to reset the driver is to uninstall the device and let Windows figure it out. Once Windows determines the hardware, you can install the driver if the OEM offers specific drivers. If not, then Windows will automatically download and install the driver.
Step 1: Open Device Manager using Win + X, followed by M on the keyboard.
Step 2: Expand the Bluetooth section, right-click on the hardware, and choose to uninstall it.

Step 3: You can restart the PC and return to the Device manager. If you notice the Bluetooth device, check if the issue is resolved.
Step 4: If not, click on the Action menu, and click on Scan for hardware changes. It will automatically find the device and install the driver. You should now check if the issue persists.
Restarting Your Computer
Restarting Windows can resolve a lot of issues. It would help if you did it right away when you have issues, and basic troubleshooting is not helping. The Bluetooth device may be stuck, and restarting can clear the error.
We will recommend avoiding a shutdown and restarting the PC.
Step 1: Open the Start menu, and choose the Power button.

Step 2: Select Restart to reboot the Windows 10 device.
Once you login back into your account, check if you can connect with the devices and if they are working as expected.
Conclusion
These solutions should help fix the Bluetooth device problem post-update. However, you can do two things if you still face an issue.
The first is to run the Windows 10 Bluetooth troubleshooter, which will run the automated script from the Windows team to resolve the issue. The second is to check if there is a hardware issue. You can add a USB-Bluetooth adapter and check if it’s working. If it works, then Windows is not causing the issue and its hardware problem.
You can connect to the OEM if Bluetooth is on the motherboard or with tech support if it is an adapter.
We all know that Windows depends upon various services to complete its operations regarding various tasks. So if these services didn’t work properly, you may face trouble while using your system. Today, we came around an issue related to failure of various services with the error code 1079. In this scenario, few of the services that were not working, we tried to start those and some of them thrown us error message like the one shown from Bluetooth related service:
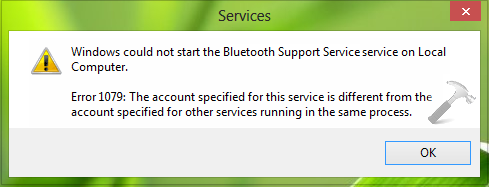
Page Contents
Windows could not start the Bluetooth Support Service service on Local Computer.
Error 1079: The account specified for this service is different from the account specified for the other services running in the same process.
So if you too are facing such kind of error with any of the services on your system, you should fix it asap. But before sharing you the solution to this problem, lets find out why this issue is happening? Well, this problem occurs when the services are started by Local System account, where actually the services are supposed to be started by Local Service (NT AUTHORITY\LocalService). This is little bit techie to understand, but the fix to this issue is simple, here it is:
FIX : Windows Could Not Start The Bluetooth Support Service On Local Computer In Windows 10/8.1/8/7
1. Press + R and put services.msc in Run dialog box. Click OK to open Services.
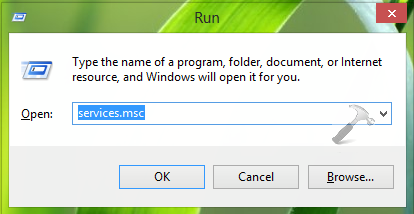
2. In the Services window, double click on the service with which you’re facing the error, or just right click on the service and select Properties.
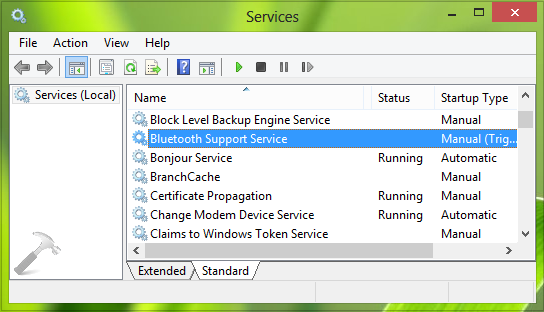
3. Next, in the service properties window, switch to Log On tab. Here select This account and put the account name as NT AUTHORITY\LocalService. Leave the Password and Confirm password fields blank. Click Apply followed by OK.
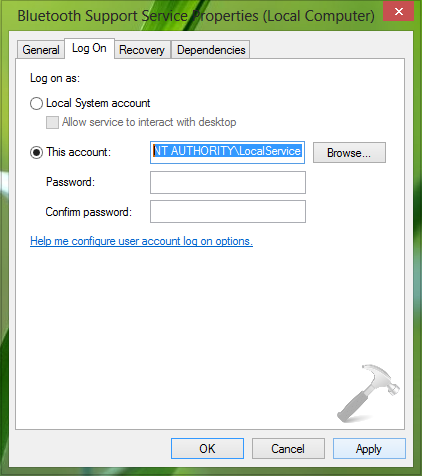
4. Finally switch to General tab on same window and click Start, this should normally start the service.
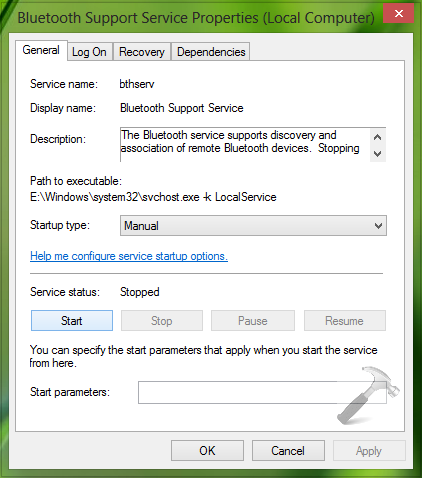
That’s it!
RELATED ARTICLES
Is the Bluetooth missing from Device Manager? Or Options to Turn ON or OFF Bluetooth is missing from the Settings app of Windows 10, then fret not, you’re not alone.
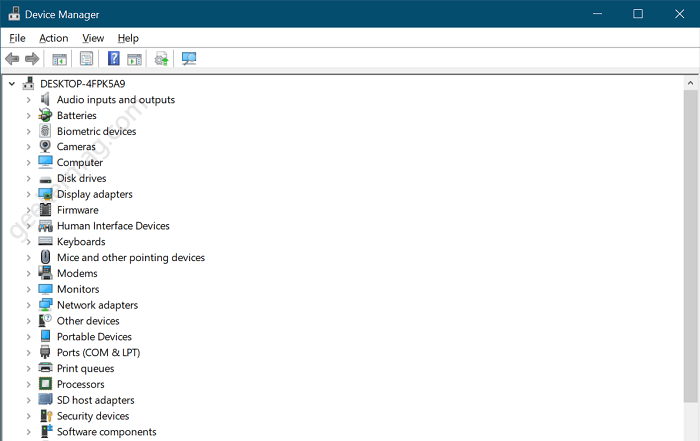
Well, it’s a common issue of Windows 10 and reported by many users already. The issue mostly occurs because of the driver not being installed or updated. Apart from that, it is also possible that Bluetooth Adapter is faulty.
No matter what is the reason behind the Bluetooth options missing from the device manager and settings app in Windows 10, the following blog post has possible solutions on how to fix it:
Use Bluetooth Troubleshooter
Before doing anything, use Bluetooth Troubleshooter to diagnose and fix the issue. Here’s how you can run it:
Launch Settings app > Update & Security > Troubleshoot > Additional Troubleshooter.
On the next, page you need to select Bluetooth and then Run the Troubleshooter.
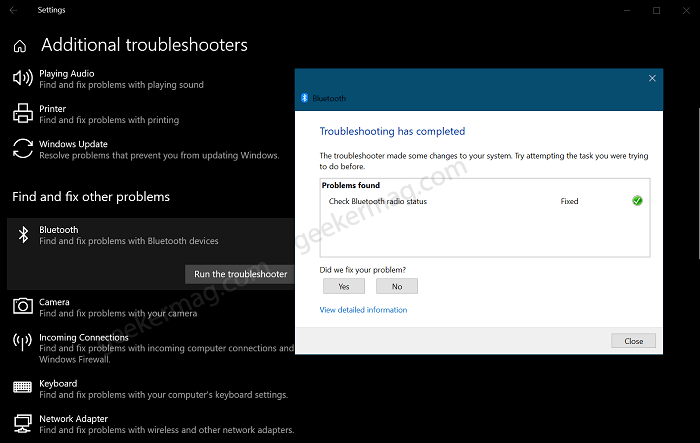
Wait for troubleshooter to diagnose and fix the problem related to Bluetooth.
Scan For Device Hardware Changes
Sometimes due to a bug hardware is not detected by system. In this situation, try to scan hardware changes. Here’s how you can do that:
Right-click on the Start button and select Device Manager.
Here, you will see a list of hardware and devices connected to your device. Right-click on the Device name, usually it looks like Desktop-code, and select Scan for hardware changes.
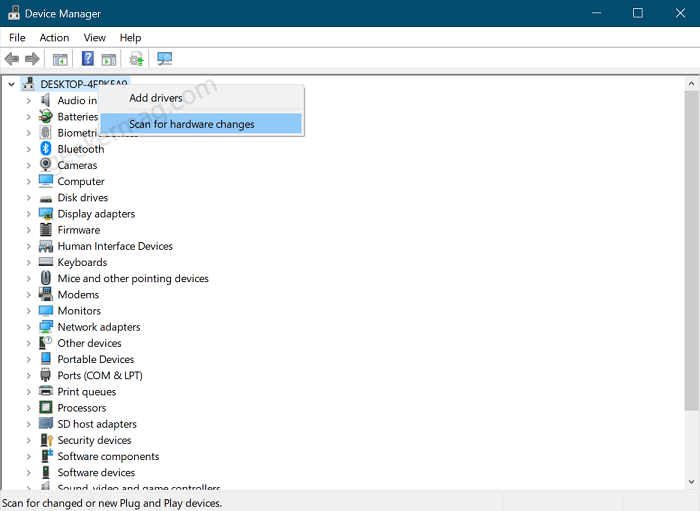
It will scan all the hardware and devices that are connected to your computer. And it is possible that your hidden Bluetooth entry starts appearing in the list.
Add Legacy Hardware
If the above method didn’t solve your problem, then you can try adding legacy hardware or try to add Bluetooth manually on your Windows 10 device. Here’s how you can do that:
In the Device Manager, click on the Action from the menu and select Add Legacy hardware.
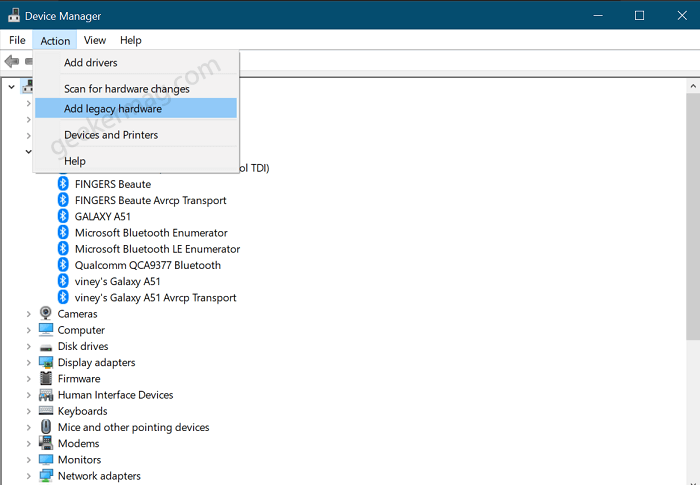
Doing this will open Add Hardware Wizard, click Next.
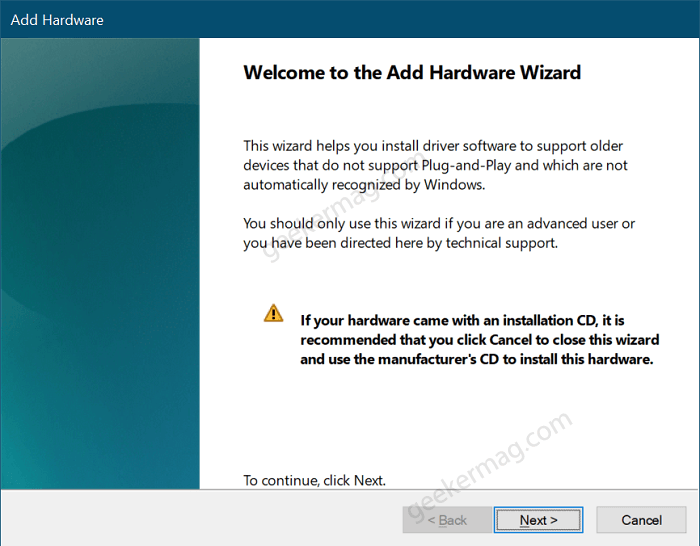
You will get two options, here select “Install the hardware that I manually select from a list“.

Next, you will see a list of common hardware types, scroll down to the Sound, video, and game controllers, select it and then click Next.
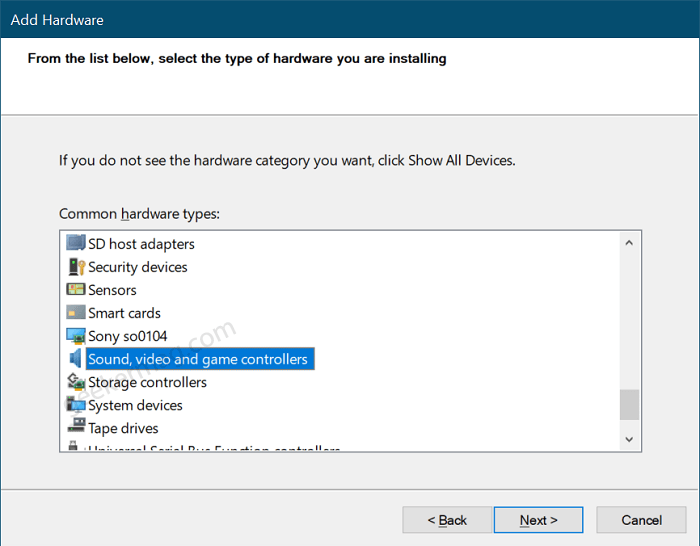
Wait for few seconds so that, device will show you the further list of devices.
In the left pane, select Microsoft, and then in the right pane, select A2DP driver installation or Microsoft Bluetooth A2DP source (Microsoft Generic Bluetooth Adapter), and then click on Next.
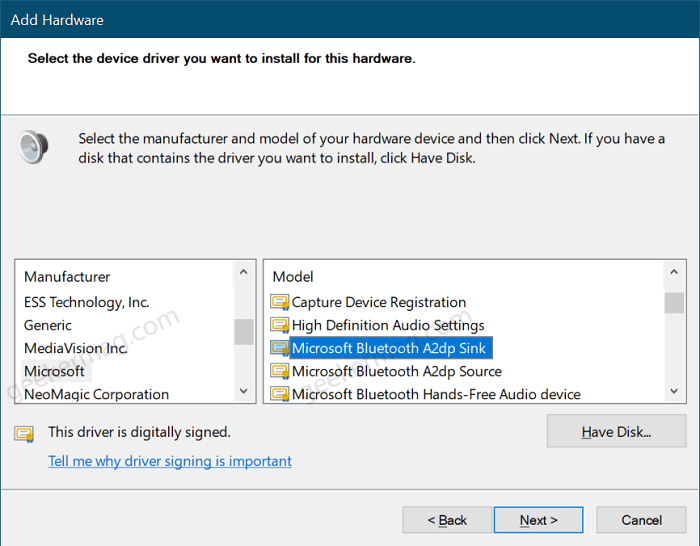
After that follow the instructions to complete the installation of Bluetooth driver.
Once done, the Bluetooth option will be visible in the Device Manager. Most of the time this solution fixes the issue related to the Bluetooth option that is missing in the Settings app and Device Manager.
In case, this method also fails, then try to follow next method.
Restarting Bluetooth Support Service
Some users who were facing the same issue reported that, just by restarting Bluetooth Support Service, they were able to fix the issue. So we recommend you try this method too:
In Start menu search, type services.msc, when same app appears in search results, click to open it.
In Services window, you will find a list of services running on your Windows 10 device, you need to scroll down to a service called Bluetooth Support Service.
Next, right-click on the service and then click on Restart.
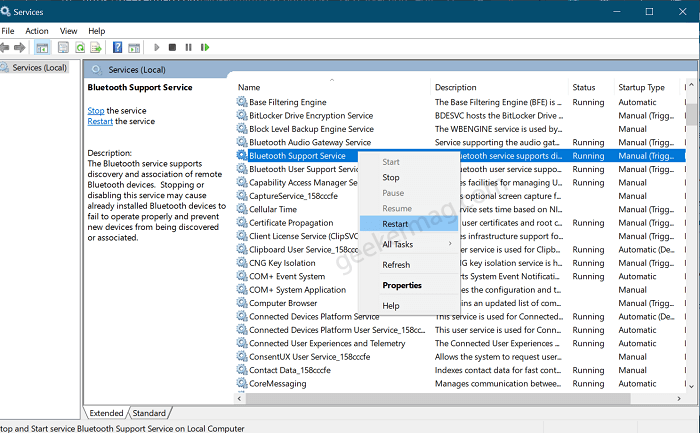
After that, again right-click on the same service and select the Properties.

Here, you will find a drop-down list next to the Startup option, select Automatic, and save the changes.
After doing this, again open Device Manager and Scan for Hardware changes. It will most probably fix the issue.
Updating The Driver
If the above methods don’t solve your issue, then you can try updating the drivers. You can either update the driver using the Windows Update or a third-party driver updater.
Scan for updates in the Windows updates, and you will see if there is any update for the Bluetooth. Usually, the driver updates appear in the optional update. You will get that optional update option when the scan for the updates is completed. If you find the Bluetooth update after the scan has finished, install it and then restart your computer.
Apart from that, you can visit the official website of your laptop brand (if this issue is with your laptop) and search for your devices. On your device page, you will find the drivers under the download options. Download and install them. Once done, restart your device.
You can also take the help of third-party driver updates tools for Windows 10, but make sure to download them from reliable sources.
If the Bluetooth icon is missing from the Device Manager and Settings app in Windows 10 due to drivers or a bug in the operating system, then one of the solutions discussed above will fix the issue.
In case, none of them method discussed above fixes the issue, then its higher possibility that your Bluetooth adapter hardware is faulty. In this situation, contact hardware expert or call official service center of your desktop or laptop.
If you know any other solution that helps in fixing the Bluetooth icon missing issue in Windows 10, then feel free to share with us in the comments.
If you are bothered by the Bluetooth disappeared Windows 10 issue, read this post of MiniTool now! Top 6 troubleshooting methods are offered to you. Simply pick one solution to fix the “Bluetooth option disappeared Windows 10” error.
Bluetooth can connect to headphones, webcams, and speakers, or send files/folders to other local devices. It brings much convenience to our life. However, sometimes you will meet the Windows 10 Bluetooth missing issue. It could be caused by various factors like incorrect settings, bad drivers, conflicting applications, Bluetooth issues, etc.
When your system doesn’t recognize Bluetooth devices, the Bluetooth disappeared Windows 10 issue will occur too. What can you do to fix the Bluetooth disappeared Windows 10 issue? There are 6 methods for you.
Fix 1: Run the Bluetooth Troubleshooter
The built-in Bluetooth Troubleshooter in the Windows system can solve many issues with Bluetooth. After Bluetooth suddenly disappeared Windows 10, try running it to fix the issue.
Step 1: Press Windows and I keys to open Settings.
Step 2: Click Update & Security > Troubleshoot > Additional troubleshooters.
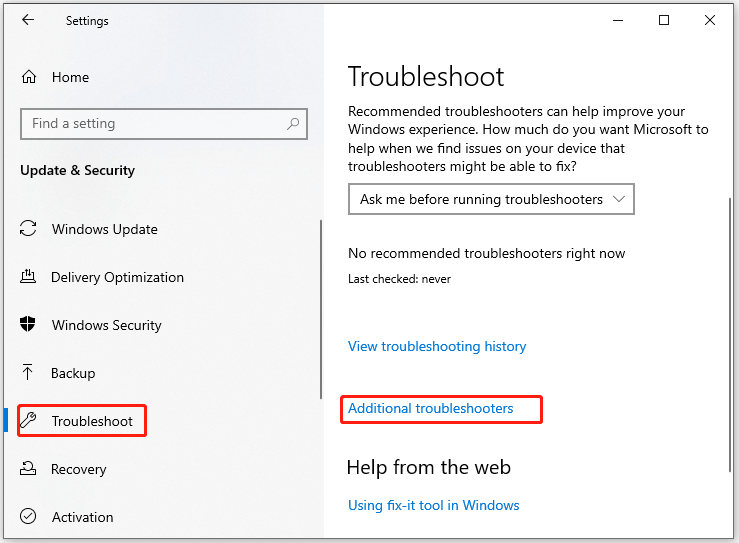
Step 3: Find and click the Bluetooth option, and then click Run the troubleshooter.
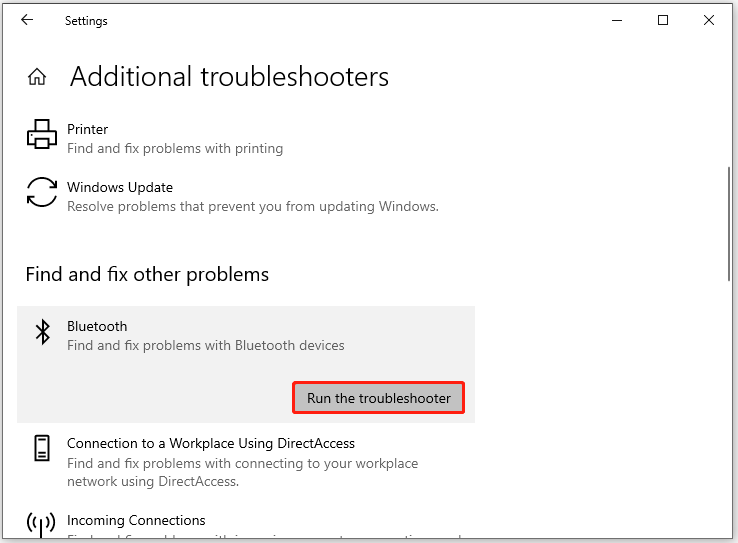
Step 4: Follow the on-screen instructions to finish the process.
Fix 2: Re-enable Bluetooth Driver
Re-enabling the Bluetooth driver is also a troubleshooting method for the Windows 10 Bluetooth disappeared issue, especially if there are glitches with it. Here are the steps for re-enabling the Bluetooth driver.
Step 1: Right-click on the Windows icon and then click Device Manager on the opened Start menu.
Step 2: Double-click Bluetooth to expand it.
Step 3: Right-click on your Bluetooth driver under the expanded list and click Disable device.
Tips:
If you are prompted with a warning window, click Yes to confirm the operation.
Step 4: After the driver is disabled, right-click on it again and tap Enable device.
Step 5: Now, open Settings and navigate to Devices > Bluetooth & other devices. Then check if the Bluetooth option appears in the right panel.
Fix 3: Check If Your Device Supports Bluetooth
The Bluetooth option disappeared Windows 10 issue pops up when there’s no option to add Bluetooth or your device doesn’t support Bluetooth. Fortunately, you can check if your device supports Bluetooth with these steps.
Step 1: Open Settings and then click Devices.
Step 2: If the Bluetooth & other devices option is available in the prompted window, it means that your device supports Bluetooth.
Step 3: If the option is not visible, open Device Manager and check if there’s a Bluetooth option on the list of installed items.
Tips:
Bluetooth could be included in the Hidden devices list. To find Bluetooth, click View > Show hidden devices.
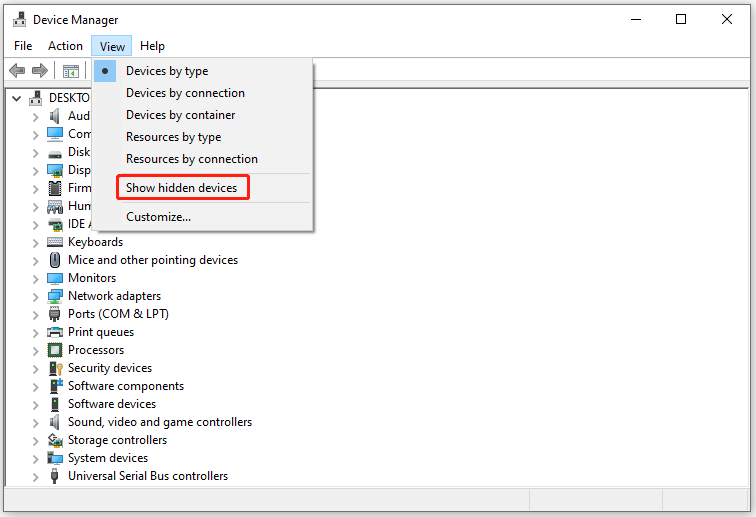
Fix 4: Set the Bluetooth Service to Automatic
The Bluetooth service affects the functionality of Bluetooth. After you receive the Windows 10 Bluetooth missing issue, check the status of the Bluetooth service.
Step 1: Open the Run window, and then type services.msc and click OK.
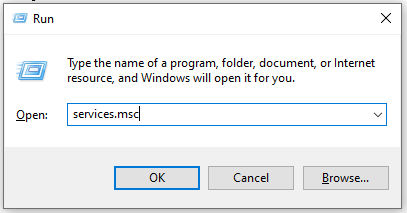
Step 2: Find and check the status of the Bluetooth Support Service in the elevated window. If the current status is “running”, click Stop and Start to do a quick restart. You can also directly click on the Restart option. If the status is not “running”, right-click on the service and tap Properties.
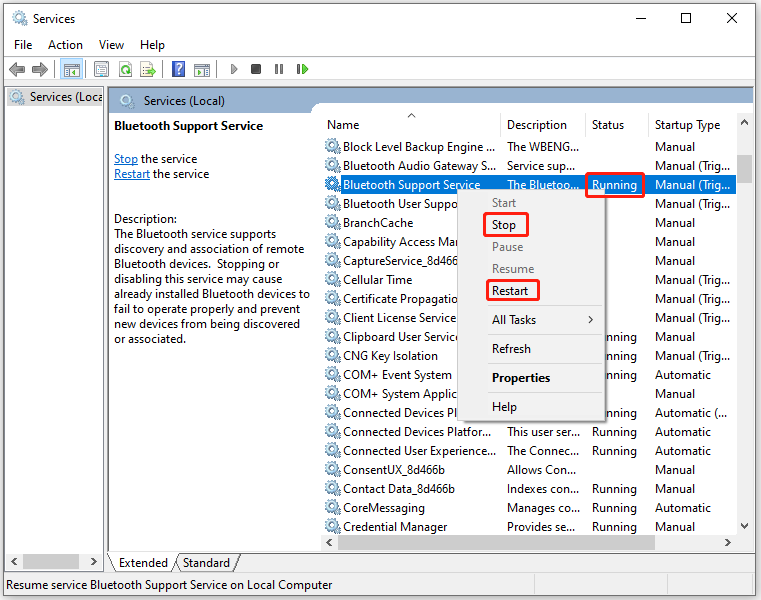
Step 3: Choose Automatic from the drop-down menu next to Startup type.
Step 4: Tap Apply > OK to save changes.
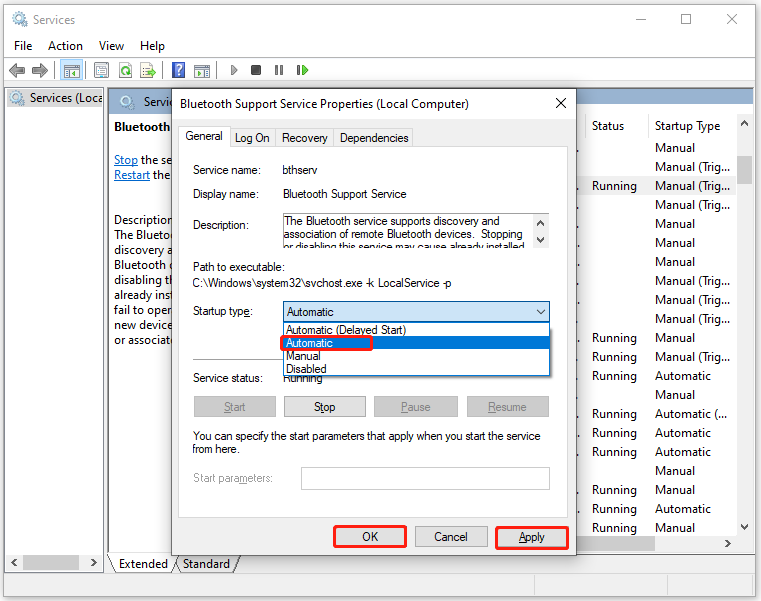
Fix 5: Disable Fast Startup
Though enabling fast startup can speed up the boot process, it may interfere with programs set to run at startup. Then the Windows 10 Bluetooth missing error can be triggered. In this case, you need to disable fast startup to fix the issue.
Step 1: Open Power Options from the Run window. To do that, press Windows + R keys at the same time, enter powercfg.cpl, and click OK.
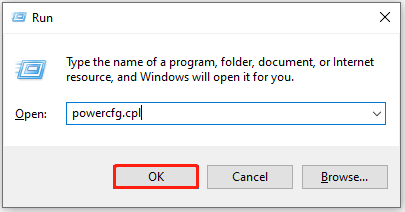
Step 2: Click Choose what the power button does in the left panel.
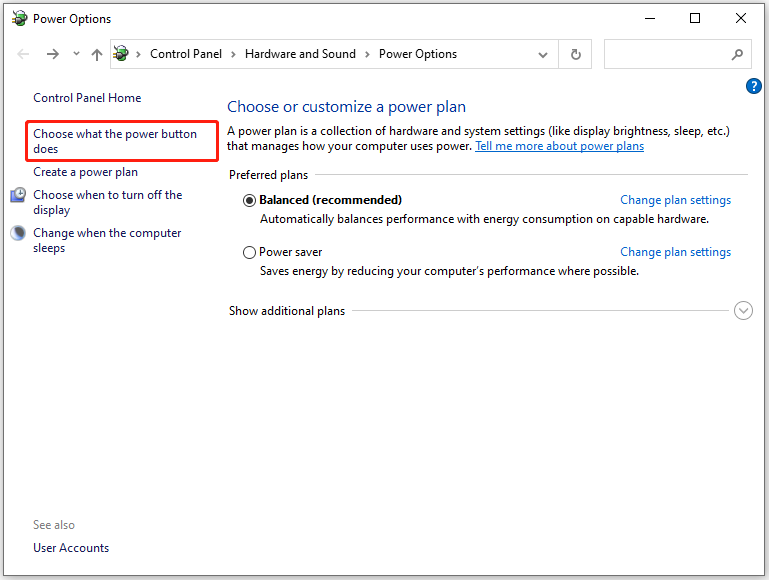
Step 3: Tap Change settings that are currently unavailable to continue.
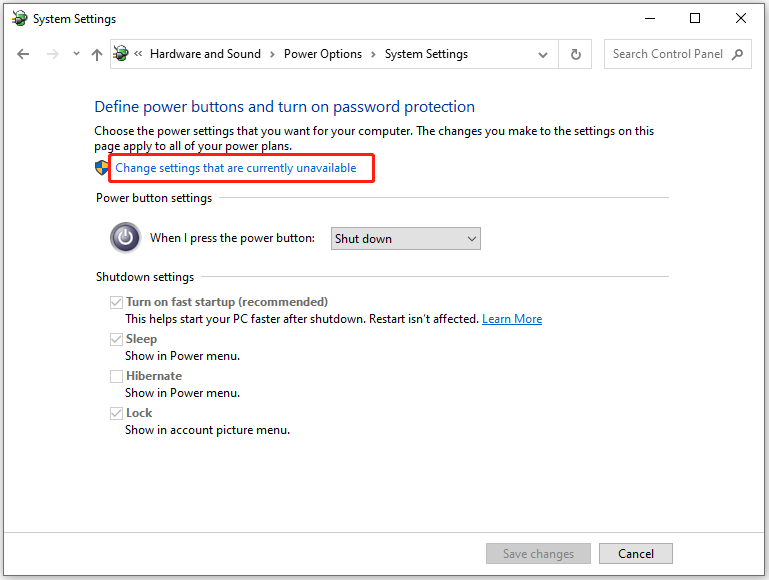
Step 4: Uncheck Turn on fast startup (recommended) and click Save changes.
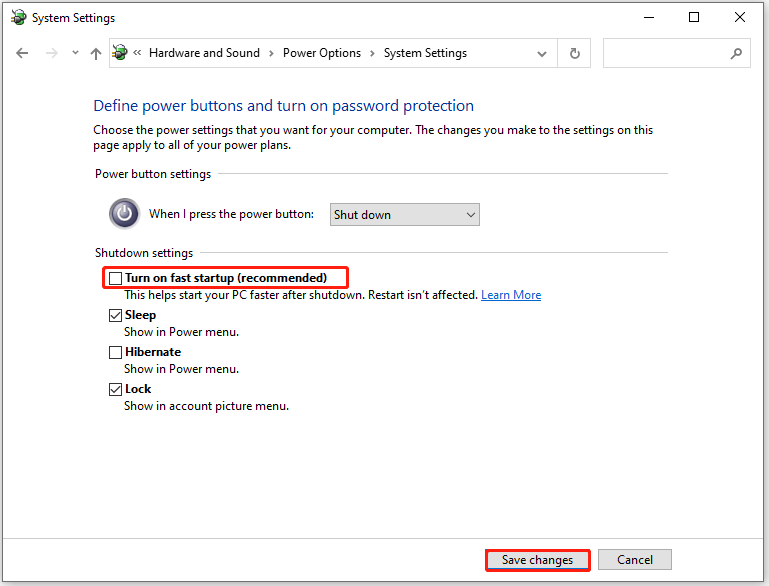
Fix 6: Uninstall and Reinstall the Latest Bluetooth Driver
When the Bluetooth driver is corrupted or outdated, you can experience the “Bluetooth driver disappeared Windows 10” error. For that, uninstall the current Bluetooth driver and then reinstall it.
Step 1: Open Device Manager and then expand the Bluetooth option.
Step 2: Right-click on the Bluetooth driver and tap Uninstall device. If necessary, you need to click Yes to confirm the operation.
Step 3: Navigate to the official website of your Bluetooth adapter or computer manufacturer.
Step 4: Download and install the latest Bluetooth driver for your computer.
Bonus tip: For errors related to hard drives or partitions, you can fix them via MiniTool Partition Wizard – a comprehensive partition manager. For instance, it helps fix partition not showing up Windows 11/10, format option greyed out, operating system not found error, etc.
