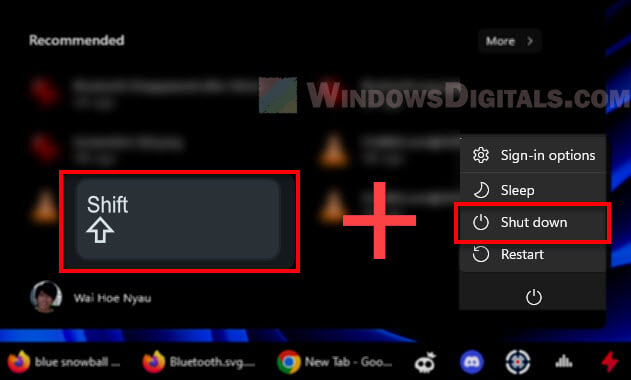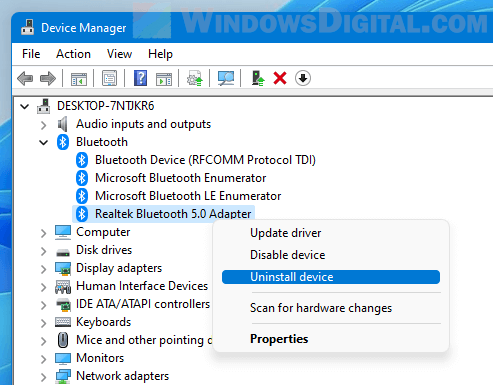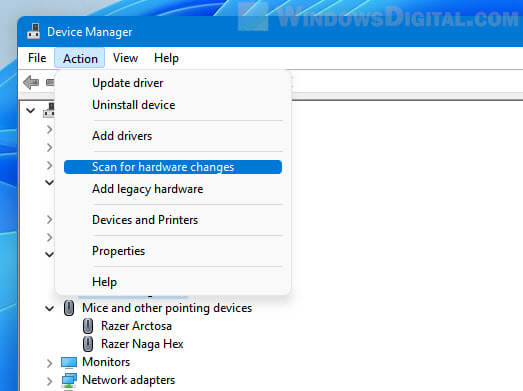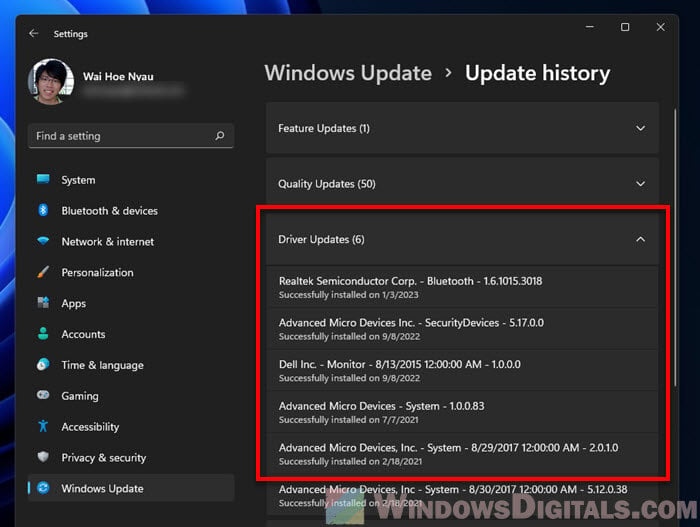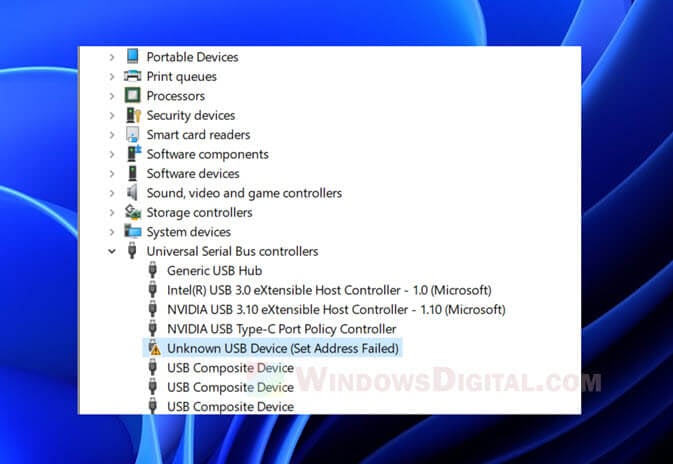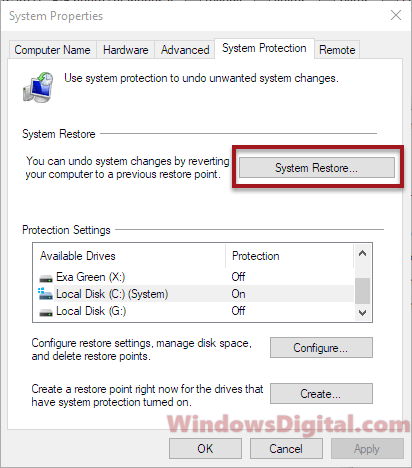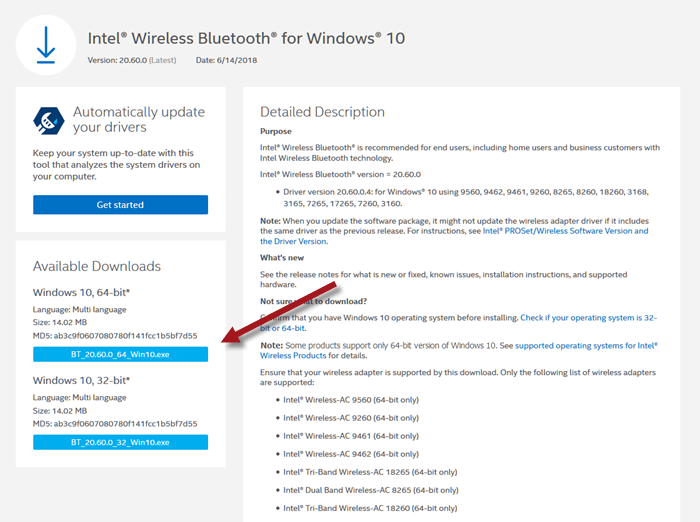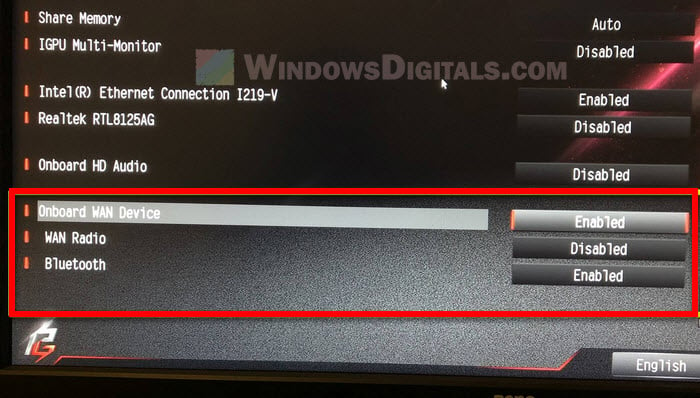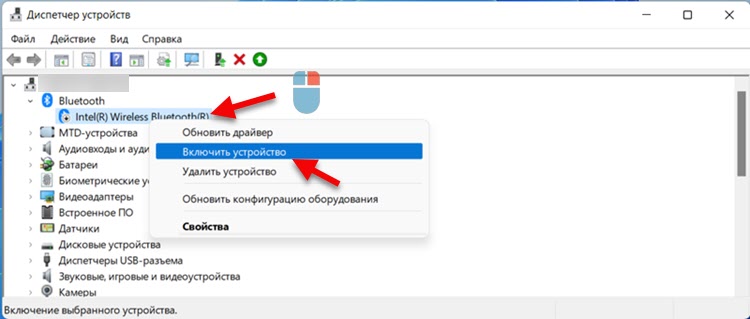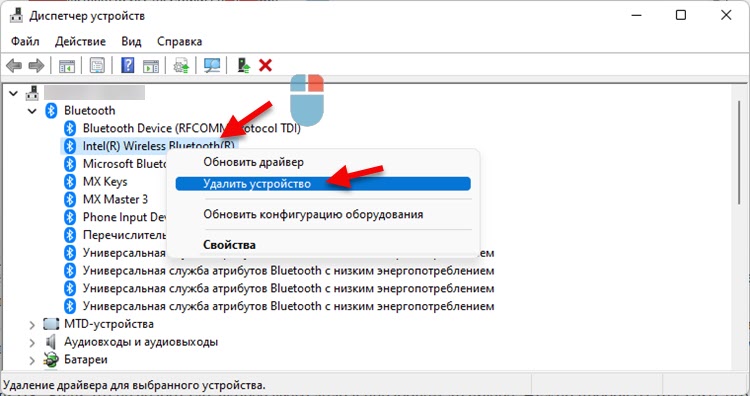Bluetooth — это широко используемая технология для беспроводного подключения устройств. Однако подключение к Bluetooth иногда может привести к проблемам. В этой статье рассматриваются наиболее распространенные проблемы, связанные с Bluetooth, такие как отсутствие связывания Bluetooth, проблемы со звуком Bluetooth, отсутствие Bluetooth и многое другое, а также пошаговые решения по устранению неполадок для каждого из них.
Запуск средства устранения неполадок с Bluetooth в Windows
Если вы используете устройство Windows 11, начните с запуска автоматического средства устранения неполадок Bluetooth в приложении «Получить справку». Он автоматически запустит диагностика и попытается устранить большинство проблем Bluetooth. Если вы используете более раннюю версию Windows или мобильное устройство, перейдите к разделу Наиболее распространенные проблемы Bluetooth.
Запустите средство устранения неполадок в разделе «Справка»
Если средству устранения неполадок Bluetooth в приложении «Получить справку» не удается устранить проблему, выберите конкретную проблему Bluetooth в разделе Наиболее распространенные проблемы Bluetooth ниже и выполните указанные действия. Если проблема отсутствует в списке, ознакомьтесь с разделом Общие устранение неполадок и выполните описанные в нем действия.
Общие действия по устранению неполадок
Чтобы устранить проблему с Bluetooth, выполните следующие общие действия по устранению неполадок.
Если вы настраиваете новое устройство и Bluetooth отсутствует, проверьте спецификации продуктов, чтобы убедиться в поддержке Bluetooth. Некоторые устройства не поддерживают Bluetooth-подключение.
Если вы используете ноутбук с физическим переключателем Bluetooth на корпусе, включите его.
В Windows 11 включение Bluetooth можно проверить двумя способами. Ниже рассказывается, как это сделать.
-
Проверьте быстрые параметры: Выберите значок Сеть, Звук или Батарея () в правой части панели задач, найдите быстрый параметр Bluetooth , а затем выберите Bluetooth , чтобы включить его. Если устройство Windows 11 не подключено к аксессуарам Bluetooth, отобразится сообщение «Не подключено».
-
Проверьте параметры: Выберите Пуск > Параметры > устройствах Bluetooth & . Убедитесь, что bluetooth включен.
Примечания:
-
Когда вы включите Bluetooth в параметрах, сразу же появится следующее сообщение:
-
«Обнаруживаемое как <computer_name>«
Убедитесь, что устройство Bluetooth включено, заряжено или в него установлены новые батарейки и что оно находится в радиусе действия компьютера. Затем попробуйте следующее.
-
Отключите устройство Bluetooth, подождите несколько секунд и снова включите его.
-
Убедитесь, что устройство Bluetooth находится в зоне действия. Если устройство Bluetooth не отвечает или работает медленно, убедитесь, что оно не находится слишком близко к другим USB-устройствам, которые подключены к порту USB 3.0. Неэкранированные USB-устройства иногда могут мешать Bluetooth-подключениям.
Если устройство Bluetooth не отображается в списке устройств, может потребоваться установить для параметра обнаружения устройств Bluetooth значение Дополнительно.
-
Выберите Пуск > Параметры > Bluetooth и устройства > Устройства .
-
В разделе Параметры устройства > обнаружения устройств Bluetooth выберите один из следующих вариантов в раскрывающемся списке:
-
По умолчанию — отображение распространенных устройств Bluetooth
-
Дополнительно — отображает все типы устройств Bluetooth.
-
-
Если после выбора дополнительного параметра устройство Bluetooth по-прежнему не отображается, попробуйте перечисленные ниже решения.
На компьютере, с которым нужно установить связь:
-
Убедитесь, что режим «в самолете» отключен: Выберите значок «Сеть«, «Звук» или «Батарея » ( ) в правой части панели задач, а затем убедитесь, что быстрый параметр «Режим в самолете» отключен.
-
Включите и отключите Bluetooth: Выберите Пуск > Параметры > устройствах Bluetooth & . Отключите Bluetooth , подождите несколько секунд, а затем снова включите его.
-
Удалите устройство Bluetooth и снова добавьте его: Выберите Пуск > Параметры > Bluetooth и устройства > Устройства . В разделе Устройства выберите Дополнительные параметры для устройства Bluetooth, к которому возникают проблемы с подключением, а затем выберите Удалить устройство > Да. Дополнительные сведения о повторном связывании устройства Bluetooth см. в статье Связывание устройства Bluetooth.
Выберите Пуск > Параметры > Системный > Устранение неполадок > Другие средства устранения неполадок . Рядом с элементом Bluetooth выберите Выполнить и следуйте инструкциям.
Открыть параметры устранения неполадок
Если вы недавно выполнили обновление до Windows 11 или установили обновления Windows 11, возможно, используемый вами сейчас драйвер предназначен для предыдущей версии Windows. Для автоматической проверки наличия обновления драйверов:
-
Выберите Поиск на панели задач, введите диспетчер устройств, а затем выберите диспетчер устройств в списке результатов.
-
В диспетчере устройств выберите Bluetooth, а затем выберите имя адаптера Bluetooth, которое может содержать слово «radio».
-
Нажмите и удерживайте (или щелкните правой кнопкой мыши) адаптер Bluetooth, а затем выберите Обновить драйвер > Автоматический поиск обновленного программного обеспечения драйверов. Следуйте указаниям, а затем нажмите кнопку Закрыть.
-
После установки обновленного драйвера выберите Запустить > Power > Перезапустить, если появится запрос на перезапуск, а затем проверка, устранена ли проблема с подключением.
Если Windows не удается найти новый драйвер Bluetooth, посетите веб-сайт изготовителя компьютера и скачайте оттуда последнюю версию драйвера Bluetooth.
Важно: Устаревшие и несовместимые драйверы являются одной из наиболее распространенных причин при возникновении проблем с подключением Bluetooth.
Установка драйвера Bluetooth вручную:
Перейдите на веб-сайт производителя компьютера и скачайте последнюю версию драйвера. Затем выполните одно из следующих действий:
-
Если вы загрузили исполняемый файл (.exe), просто щелкните файл дважды, чтобы запустить его и установить драйверы. В большинстве случаев больше не требуется предпринимать никаких действий.
-
Если вы скачали отдельные файлы и по меньшей мере один файл имеет расширение имени файла INF, а другой — расширение SYS, выполните следующие действия.
-
Выберите Поиск на панели задач, введите диспетчер устройств, а затем выберите диспетчер устройств в списке результатов.
-
В диспетчер устройств выберите Bluetooth > имя адаптера Bluetooth. (Если адаптера нет в списке, попробуйте найти его в разделе Другие устройства).
-
Нажмите и удерживайте (или щелкните правой кнопкой мыши) сетевой адаптер, а затем выберите Обновить драйвер > Обзор моего компьютера для драйверов.
-
Нажмите Обзор, затем выберите место хранения файлов драйвера и нажмите кнопку ОК.
-
Нажмите кнопку Далее и выполните шаги по установке драйвера. После завершения установки нажмите кнопку Закрыть.
-
После обновления драйвера выберите Запустить > Power > Перезапустить, если появится запрос на перезагрузку, и проверка, исправляет ли это проблему с подключением.
-
Если вы не видите значок Bluetooth, но адаптер Bluetooth отображается в диспетчере устройств, попробуйте удалить адаптер Bluetooth и запустить автоматическую переустановку. Вот как это сделать.
-
Выберите Поиск на панели задач, введите диспетчер устройств, а затем выберите диспетчер устройств в результатах.
-
В диспетчере устройств выберите Bluetooth. Нажмите и удерживайте (или щелкните правой кнопкой мыши) имя адаптера Bluetooth (которое может включать слово «радио») и выберите Удалить устройство > Удалить.
-
Нажмите кнопку Пуск , а затем выберите Power > Завершение работы .
-
После выключения устройства подождите несколько секунд и снова включите его. Windows попытается переустановить драйвер.
-
Если Windows не переустановит драйвер автоматически, откройте диспетчер устройств и выберите Действие > Проверить наличие изменений оборудования.
Примечание: Чтобы получить последнюю версию драйвера для адаптера Bluetooth, возможно, вам придется связаться с производителем компьютера или другого оборудования.
Наиболее распространенные проблемы с Bluetooth
Ниже приведены наиболее распространенные проблемы Bluetooth, с которых сталкивались пользователи, и инструкции по их устранению.
Если вы используете устройство Windows 11, начните с запуска автоматического средства устранения неполадок Bluetooth в приложении «Получить справку». Он автоматически запустит диагностика и попытается устранить эту проблему Bluetooth.
Запустите средство устранения неполадок в разделе «Справка»
Если средству устранения неполадок Bluetooth в приложении «Получить справку» не удается устранить проблему или если вы используете более раннюю версию Windows или мобильное устройство, выполните следующие действия по устранению неполадок.
Если значок Bluetooth неактивен в Windows 11, он обычно указывает на проблему с адаптером Bluetooth, драйвером или конфигурацией. Выполните следующие действия, чтобы устранить неполадки.
Включите Bluetooth:
-
Убедитесь, что устройство находится в режиме связывания и проверка, что оно находится в пределах диапазона.
-
Перейдите в раздел Параметры > Bluetooth & устройствах и убедитесь, что bluetooth включен.
Перезапустите службу Bluetooth: Выберите клавиши Windows + R и введите services.msc, а затем нажмите кнопку ОК. Прокрутите вниз до пункта Служба поддержки Bluetooth, щелкните правой кнопкой мыши и выберите Перезапустить.
Удаление и повторная установка Адаптера Bluetooth:
-
Откройте диспетчер устройств, выберите Bluetooth. Нажмите и удерживайте (или щелкните правой кнопкой мыши) имя адаптера Bluetooth и выберите Удалить устройство > Удалить.
-
Нажмите кнопку Пуск, а затем выберите Power > Перезапустить. Windows попытается переустановить драйвер.
-
Если Windows не переустановит драйвер автоматически, откройте диспетчер устройств и выберите Bluetooth. Нажмите и удерживайте (или щелкните правой кнопкой мыши) имя адаптера Bluetooth и выберите Проверить наличие изменений оборудования.
Убедитесь, что режим в самолете имеет значение Выкл.Нажмите клавиши Windows+A , чтобы открыть центр уведомлений. Убедитесь, что режим «в самолете» отключен.
Запустите средство устранения неполадок Bluetooth:
-
Выберите Пуск > Параметры > Системный > Устранение неполадок.
-
Выберите Другие средства устранения неполадок и на открывающейся странице нажмите кнопку Выполнить рядом с параметром Bluetooth. Средство устранения неполадок Bluetooth начнет проверку на наличие проблем и успешно исправит их.
Убедитесь, что установлены последние версии драйверов:
Если вы недавно выполнили обновление до Windows 11 или установили обновления Windows 11, возможно, используемый вами сейчас драйвер предназначен для предыдущей версии Windows. Для автоматической проверки наличия обновления драйверов:
-
Выберите Пуск > диспетчер устройств.
-
В диспетчере устройств выберите Bluetooth, а затем выберите имя адаптера Bluetooth, которое может содержать слово «radio».
-
Щелкните правой кнопкой мыши (или нажмите и удерживайте) адаптер Bluetooth, а затем выберите Обновить драйвер > Автоматический поиск обновленных драйверов. Следуйте указаниям, а затем нажмите кнопку Закрыть.
-
После установки обновленного драйвера выберите Запустить > Power > Перезапустить, если появится запрос на перезапуск, а затем проверка, исправляет ли это проблему с подключением.
Проверьте наличие обновления Windows:
-
Выберите Пуск > Параметры > клиентский компонент Центра обновления Windows.
-
Нажмите Проверить наличие обновлений. Разрешите ему скачать и установить все доступные обновления.
-
После перезагрузки компьютера проверка если проблема устранена.
Если bluetooth отображается в диспетчер устройств, но не удается связаться с определенным устройством или подключение завершается сбоем, попробуйте выполнить следующие действия по устранению неполадок.
-
Убедитесь, что устройство находится в режиме связывания и проверка, что оно находится в пределах диапазона.
-
Перейдите в раздел Параметры > Bluetooth & устройства и убедитесь, что bluetooth включен.
-
В параметрах Bluetooth выберите устройство, с которым вы пытаетесь связаться, и нажмите кнопку Удалить рядом с пунктом «Удалить это устройство». Затем снова подключите его, выбрав Добавить устройство.
-
Перезапустите устройство Bluetooth и компьютер, чтобы сбросить подключения.
-
Если связывание по-прежнему завершается сбоем, проверка уровень заряда аккумулятора устройства, так как некоторым устройствам Bluetooth требуется достаточная зарядка для подключения.
Если возникла проблема с передачей файлов через Bluetooth, вы увидите одно из следующих сообщений об ошибке:
-
Ожидание подключения
-
Передача файлов Bluetooth не завершена
-
Передача файлов отключена политикой
Чтобы устранить проблему, выполните следующие действия по устранению неполадок.
Включите Bluetooth:
-
Убедитесь, что устройство находится в режиме связывания и проверка, что оно находится в пределах диапазона.
-
Перейдите в раздел Параметры > Bluetooth & устройствах и убедитесь, что bluetooth включен.
Проверка связывания Bluetooth:
-
Откройте параметры > устройствах Bluetooth & > устройствах.
-
Убедитесь, что устройство, с помощью которых вы пытаетесь отправлять и получать файлы, связано и подключено. Если нет, удалите устройство и повторно подключитесь, выбрав Добавить устройство.
Запустите средство устранения неполадок Bluetooth:
-
Выберите Пуск > Параметры > Системный > Устранение неполадок.
-
Выберите Другие средства устранения неполадок и на открывающейся странице нажмите кнопку Выполнить рядом с параметром Bluetooth. Средство устранения неполадок Bluetooth начнет проверку на наличие проблем и успешно исправит их.
Проверьте параметры передачи файлов: Щелкните правой кнопкой мыши значок Bluetooth на панели задач и выберите Пункт Получить файл , чтобы убедиться, что компьютер готов к приему файлов. Убедитесь, что устройство Bluetooth также находится в режиме обнаружения для отправки файлов.
Включите общий доступ к файлам для устройств, использующих шифрование:
-
Выберите Пуск > Параметры > Сеть & Интернет > Дополнительные параметры сети.
-
Выберите Дополнительные параметры общего доступа и на открывающейся странице разверните раскрывающееся меню Все сети. Выберите раскрывающийся список 40- или 56-разрядное шифрование для подключения к обмену файлами. Windows использует 128-разрядное шифрование для защиты подключений общего доступа к файлам. Некоторые устройства не поддерживают 128-разрядное шифрование и должны использовать 40- или 56-разрядное шифрование.
Удаление и повторная установка Адаптера Bluetooth:
-
Откройте диспетчер устройств, выберите Bluetooth. Нажмите и удерживайте (или щелкните правой кнопкой мыши) имя адаптера Bluetooth и выберите Удалить устройство > Удалить.
-
Нажмите кнопку Пуск, а затем выберите Power > Перезапустить. Windows попытается переустановить драйвер.
-
Если Windows не переустановит драйвер автоматически, откройте диспетчер устройств и выберите Bluetooth. Нажмите и удерживайте (или щелкните правой кнопкой мыши) имя адаптера Bluetooth и выберите Проверить наличие изменений оборудования.
Если Bluetooth перестает работать после обновления до Windows 11, это может быть вызвано устаревшими или неисправными драйверами, неактивными службами Bluetooth или проблемами с самим устройством Bluetooth. Чтобы устранить проблему, выполните следующие действия по устранению неполадок.
Добавьте устройство Bluetooth вручную:
-
Выберите Пуск > Параметры > Устройства Bluetooth& > устройства.
-
Выберите Добавить устройство.
-
Выберите параметр Bluetooth для типа устройства, к которому требуется подключиться.
-
Затем ваш компьютер будет искать все доступные устройства. Убедитесь, что устройство, к которому вы хотите подключиться, находится поблизости и готово к связыванию.
-
После обнаружения щелкните устройство, чтобы завершить связывание его с устройством.
Отключите и повторно включите устройство Bluetooth:
Иногда устройство может работать неправильно и его необходимо перезапустить, чтобы снова работать. Поэтому отключите устройство Bluetooth в окне диспетчер устройств и снова включите его.
-
Выберите Пуск > диспетчер устройств и разверните список Bluetooth.
-
На предоставленных устройствах щелкните правой кнопкой мыши устройство, к которому вы подключаетесь, и выберите параметр Отключить устройство.
-
После этого снова щелкните устройство правой кнопкой мыши и выберите пункт Включить устройство.
-
Перезагрузите компьютер и проверка— если проблема Bluetooth устранена.
Проверьте, запущены ли службы Bluetooth:
Некоторые службы должны работать в фоновом режиме, чтобы включить Bluetooth, а затем подключиться к соответствующему устройству. Вот как можно проверка:
-
Выберите клавиши Windows + R и введите services.msc, а затем нажмите кнопку ОК.
-
Откроется окно Службы. В списке служб найдите Службу поддержки Bluetooth. Вы можете нажать клавишу B на клавиатуре, чтобы перейти к службам, начиная с указанной буквы.
-
Найдя устройство, убедитесь, что его состояние запущено.
-
Если он остановлен, щелкните его правой кнопкой мыши и выберите Начать в меню слева.
-
Повторите этот процесс для службы поддержки пользователей Bluetooth и службы шлюза аудио Bluetooth.
Убедитесь, что установлены последние версии драйверов:
Если вы недавно выполнили обновление до Windows 11 или установили обновления Windows 11, возможно, используемый вами сейчас драйвер предназначен для предыдущей версии Windows. Для автоматической проверки наличия обновления драйверов:
-
Выберите Пуск > диспетчер устройств.
-
В диспетчере устройств выберите Bluetooth, а затем выберите имя адаптера Bluetooth, которое может содержать слово «radio».
-
Щелкните правой кнопкой мыши (или нажмите и удерживайте) адаптер Bluetooth, а затем выберите Обновить драйвер > Автоматический поиск обновленных драйверов. Следуйте указаниям, а затем нажмите кнопку Закрыть.
-
После установки обновленного драйвера выберите Запустить > Power > Перезапустить, если появится запрос на перезапуск, а затем проверка, исправляет ли это проблему с подключением.
Проверьте наличие обновления Windows:
Еще раз проверка, есть ли ожидающие обновления Windows.
-
Выберите Пуск > Параметры > клиентский компонент Центра обновления Windows.
-
Нажмите Проверить наличие обновлений. Разрешите ему скачать и установить все доступные обновления.
-
После перезагрузки компьютера проверка если проблема устранена.
Если качество вывода звука через Bluetooth низкое или подключение часто падает, что влияет на воспроизведение звука, выполните следующие действия по устранению неполадок.
Если вы используете устройство Windows 11, начните с запуска автоматического средства устранения неполадок Bluetooth для проблем со звуком или громкости в приложении «Получить справку». Он автоматически запустит диагностика и попытается устранить проблему Bluetooth.
Запустите средство устранения неполадок в разделе «Справка»
Если средству устранения неполадок Bluetooth в приложении «Получить справку» не удается устранить проблему или вы используете более раннюю версию Windows или мобильное устройство, выполните следующие действия по устранению неполадок.
Проверьте параметры громкости и вывода.
-
Щелкните значок Звук на панели задач и убедитесь, что в качестве вывода звука выбрано правильное устройство Bluetooth.
-
Перейдите в раздел Параметры > Системный > звук и в разделе Выходные данные убедитесь, что устройство Bluetooth настроено в качестве выходных данных.
Настройте формат звука до самого высокого качества:
-
Выберите Пуск > Параметры > Устройства Bluetooth & > устройства.
-
Выберите устройство Bluetooth и выберите Дополнительные свойства звука .
Примечание: Вы должны быть подключены к устройству Bluetooth, чтобы увидеть параметр Расширенные свойства звука .
-
В разделе Параметры вывода выберите формат как 2 канала, 16 бит, 48000 Гц (качество DVD-дисков).
Обновление драйверов Bluetooth:
-
В диспетчер устройств разверните узел Bluetooth, щелкните правой кнопкой мыши устройство Bluetooth и выберите Обновить драйвер.
Неоплаченное и повторное связывание устройства Bluetooth:
-
Отключите устройство Bluetooth и попытайтесь повторно подключить устройство к bluetooth & параметры устройств .
Проверьте, поддерживает ли bluetooth протокол A2DP: Проверьте документ или материал, поставляемый с bluetooth, или посетите веб-сайт производителя и убедитесь, что устройство Bluetooth поддерживает протокол A2DP для потоковой передачи звука более высокого качества.
Если подключение Bluetooth продолжает падать и требует частого повторного связывания, выполните приведенные ниже действия по устранению неполадок.
-
Отключите режим экономии заряда: Щелкните значок Батареи на панели задач и проверка, включен ли режим экономии энергии. Если это так, отключите его, чтобы не мешать подключению Bluetooth.
-
Отключите функцию энергосбережения в диспетчер устройств: В диспетчер устройств разверните узел Bluetooth, щелкните правой кнопкой мыши устройство Bluetooth и выберите вкладку Управление питанием, снимите флажок Разрешить компьютеру отключить это устройство, чтобы сэкономить питание.
-
Перезапустите службу Bluetooth: Выберите клавиши Windows + R и введите services.msc, а затем нажмите кнопку ОК. Прокрутите вниз до пункта Служба поддержки Bluetooth, щелкните правой кнопкой мыши и выберите Перезапустить.
-
Обновление драйверов Bluetooth:В диспетчер устройств разверните узел Bluetooth, щелкните правой кнопкой мыши устройство Bluetooth и выберите Обновить драйвер.
After updating Windows, especially Windows 11 or Windows 10, some users might find their Bluetooth suddenly missing. This means you can’t see the Bluetooth turn on/off button and Bluetooth devices or adapters in the device manager. If you’ve already tried fixing it with the troubleshooting tool or played around with the service settings but got nowhere, we’ll show you a few more steps that have worked for others in getting their Bluetooth back after a Windows Update.
Also see: How to Reinstall Bluetooth Driver in Windows 11
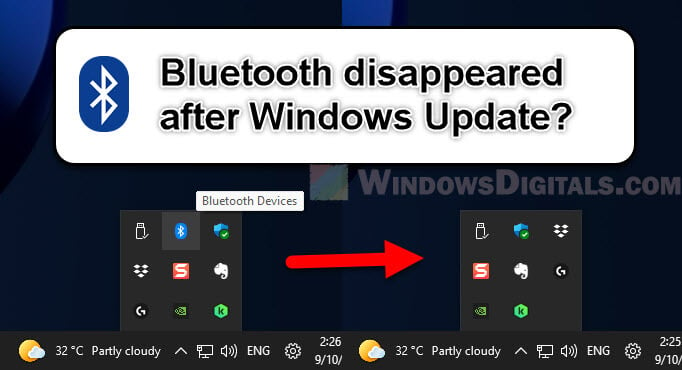
How to fix Bluetooth disappeared after a Windows update
Below are 6 workarounds that might help you get your Bluetooth working again. We suggest trying them in the order listed, as starting with the most effective solutions can save you time and effort.
Power cycle your computer
For those unfamiliar with the term, power cycling means to completely turn off a device and then turn it back on. The following steps will show you how to do it for a desktop or laptop PC:
- Shut down your computer fully by holding down the Shift key and clicking on “Shutdown“, to ensure a full shutdown, not just a hybrid one that Windows often does.
- Once the computer is off, unplug the power cord from your PC or from the wall socket. If you use a laptop, also remove the battery if it’s removable.
- To discharge the PSU’s capacitors, press the power button on your PC’s case a few times.
- Reconnect the power and start up your computer. Once it’s up, check the Device Manager to see if the Bluetooth option is back.
This might seem too simple, but it’s surprisingly effective for solving various hardware issues after updates.
Similar problem: Bluetooth Not Detecting Devices in Windows 11
Fix driver issues (if any)
Driver problems, like mismatches or corruption, are common reasons for hardware issues after updates.
- Click on the Start button and type “Device Manager“. Open it from the search results.
- In Device Manager, click on the “View” menu at the top and then select “Show Hidden Devices“. This will reveal any devices that Windows isn’t currently recognizing as active.
- If your Bluetooth device shows up as a hidden device, right-click on it and choose “Uninstall Device“. When prompted, check the box for “Attempt to remove the driver for this device”.
- If you’re using a Bluetooth dongle, remove it and then plug it back in. If not, click on the “Action” menu in Device Manager and choose “Scan for hardware changes“.
- Go to Settings, click on “Windows Updates“, then “Check for updates“. Click on “Advanced options”, followed by “Optional updates”, and then “Driver updates”. If there’s a driver update for your Bluetooth device, install it.
- Check the manufacturer’s website for the latest and most compatible drivers for your Bluetooth device.
Linked issue: Can’t Completely Uninstall a Driver in Windows 11 (Fix)
Remove failed USB drives from Device Manager
Sometimes, the root of the problem is a failed USB driver.
- Open Device Manager again and look for any failed USB drive or devices with a yellow warning.
- Delete any problem USB drive by right-clicking and choosing “Uninstall Device”.
- Restart your computer. This often brings Bluetooth back.
Related resource: Bluetooth Remove Failed in Windows 11/10
Try using Windows System Restore
Windows System Restore lets you go back in time on your computer to when everything was working right.
- Click on the Start button, type “Create a restore point“, and select it from the search results.
- In the System Properties window, under the “System Protection” tab, click on the “System Restore…” button.
- Pick a restore point from before the problem started.
Learn more: How to System Restore Windows 11/10 to a Previous Date
Using System Restore will not affect your personal files, but it might remove apps and drivers installed after the chosen restore point.
Manually reinstall Bluetooth drivers
If you’re still stuck, try installing the Bluetooth driver yourself:
- Find your device on the manufacturer’s website to get the correct and latest Bluetooth driver.
- Download and install the driver from there.
- Restart your computer to see if Bluetooth is back.
Check your BIOS/UEFI settings
Sometimes, hardware settings in the BIOS/UEFI can interfere with how Windows recognize Bluetooth devices. You might need to manually turn on the built-in Bluetooth via the BIOS. Warning: If you have no idea what BIOS or UEFI is, it’s better to get someone who knows about this to help you instead of messing things up.
- Reboot your computer, and as it starts up, press the key to enter BIOS or UEFI settings (often “F2”, “F10”, “F12”, “DEL”, or “ESC”).
- Look for a section named “Integrated Peripherals” or something similar, depending on your BIOS/UEFI version.
- Make sure that the Bluetooth feature is enabled in this section.
- Once done, save your changes and exit the BIOS/UEFI. Your computer will restart.
63106
Если вы столкнулись с проблемой, когда не работает Bluetooth на Windows 11, нет настроек в параметрах, нет Bluetooth адаптера в диспетчере устройств, не получается включить его в панели управления или в центре уведомлений на вашем ноутбуке или компьютере, то рекомендации из этой статьи помогут вам это исправить. Я постараюсь сделать максимально простую и понятную инструкцию и подробно показать все решения, которые уже не раз были проверены мной, или посетителями этого сайта.
В этой статье мы рассмотрим проблему, когда нет Bluetooth на Windows 11. На ноутбуке, планшете, или обычном ПК. То есть в параметрах нет раздела с настройками.

Нет кнопки для включения Bluetooth на панели с быстрыми настройками и соответственно нет возможности подключить нужное устройство.
Так же, когда отсутствует Bluetooth адаптер в диспетчере устройств. Бывает, что адаптер там с ошибкой и поэтому не работает, или отключен.

Если вы не можете определить какая проблема у вас, то попробуйте включить Bluetooth и подключить устройство по этой инструкции: как включить Bluetooth на Windows 11 и где он находится на ноутбуке или компьютере. Для проверки, например, можете подключить наушники. Возможно у вас все работает. Если не получается – возвращайтесь на эту страницу. Есть еще одна популярная неисправность, когда Блютуз включен, идет поиск устройств, но система не видит ни одно устройство. Эту проблему мы рассмотрим в отдельной статье.
Почему нет Bluetooth в Windows 11 и как это исправить?
Основные причины:
- На компьютере или ноутбуке физически отсутствует Bluetooth адаптер. Это больше относится к стационарным компьютерам, так как в ноутбуках беспроводной модуль (через который работает Wi-Fi и Bluetooth) всегда есть встроенный. Ну и если у вас установлена Windows 11, то ноутбук у вас новый, или не очень старый. Там с этим проблем быть не должно. На ПК Bluetooth так же может быть встроенный в материнскую плату. Посмотрите характеристики своего компьютера или материнской платы и выясните, есть ли там встроенный Bluetooth. Если его нет – вам понадобится внешний Bluetooth адаптер. Если у вас такой, убедитесь, что он подключен.
- Bluetooth адаптер отключен или в его работе возникли неполадки.
- Не установлен драйвер на Bluetooth, или установлен нерабочий драйвер. Очень часто эта проблема встречается при установке Windows 11 на старые ноутбуки и ПК.
- Вышел из строя встроенный беспроводной модуль или внешний адаптер. Такое, к сожалению, тоже бывает. Если это внешний USB адаптер, то проверьте, работает ли он на другом компьютере. Если же модуль встроенный (ноутбук), то здесь сложнее. Нужно разбирать, проверять, менять. Или обратите внимание на работу Wi-Fi. Если он работает, то как правило и Блютуз тоже должен работать.
Проверяем Bluetooth адаптер в диспетчере устройств
Я всегда в подобных ситуациях рекомендую начинать с диспетчера устройств. Самый простой способ открыть его – нажать правой кнопкой мыши на меню Пуск и выбрать «Диспетчер устройств».
Там нас интересует раздел » Bluetooth». Если он у вас есть, откройте его. Там должно быть примерно вот так (когда все хорошо и все работает):

Сам адаптер (у меня это «Intel® Wireless Bluetooth®», у вас может быть другого производителя), какие-то системные адаптеры и протоколы типа «Microsoft Bluetooth Enumerator» и сопряженные устройства (если вы их уже подключали).
Дальше возможны следующие варианты:
- Вообще нет раздела «Bluetooth» и самого адаптера в диспетчере устройств Windows 11.
В таком случае первым делом проверяем, что в вашем ноутбуке или ПК физически присутствует Bluetooth модуль. Так же обратите внимание на вкладку «Другие устройства». Если она есть и там есть неизвестное устройства, то возможно это устройство и есть Bluetooth адаптер, просто не установлен драйвер. Нужно его установить. Более подробнее об этом ниже в статье. Так же можете еще попробовать нажать в этом же окне на кнопку «Обновить конфигурацию оборудования».
- Bluetooth отключен в диспетчере устройств. В таком случае возле иконки адаптера будет небольшой значок (стрелочка вниз).
Нужно нажать на адаптер правой кнопкой мыши и выбрать «Включить устройство».
- Адаптер есть, но с ошибкой и не работает. Как это выглядит, вы можете видеть на скриншоте ниже. Если возле адаптера есть ошибка (желтый восклицательный знак), то нужно нажать на него правой кнопкой мыши и выбрать «Свойства».
Там в поле «Состояние» будет указана ошибка и код ошибки. Например, код 10, или код 43. И уже в зависимости от ошибки нужно искать решение. Часто в такой ситуации помогает откат или обновление (переустановка драйвера). Подробнее в статье Intel Wireless Bluetooth: ошибка код 10, перестал работать Bluetooth.
- Адаптер есть, без ошибок, но в Windows 11 Блютуз не хочет работать. И такое бывает. Вроде бы все ok, но в настройках все как я показывал в начале статьи. Включить и подключить устройство не получается. В таком случае я рекомендую сделать следующее: нажать на адаптер правой кнопкой мыши и выбрать «Удалить устройство».
После чего перезагрузите свой ноутбук или ПК. Если это не сработало, скорее всего дело в нерабочем драйвере. Нужно пробовать откатить его, или переустановить.
Драйвер Bluetooth в Windows 11
Первое, что я рекомендую сделать, это загрузить драйвер Bluetooth адаптера с сайта производителя ноутбука или самого адаптера и выполнить его установку (просто запустить установочный файл и следовать инструкции). Так можно выполнить установку и обновление драйвера. Драйвер нужно загружать для модели своего ноутбука, адаптера или материнской платы. И конкретно для Windows 11. Но проблема в том, что драйвер под Windows 11 есть только для самых новых ноутбуков и адаптеров. И для вашего оборудования драйвера может не быть. Что делать в этой ситуации:
- Попробовать «подсунуть» драйвер от Windows 10.
- Попробовать найти драйвер по ИД оборудования (на примере Wi-Fi адаптера) на сторонних сайтах.
- Установить все обновления Windows 11. Включая необязательные обновления драйверов. Возможно система сама найдет рабочий драйвер и Блютуз заработает.
- Использовать программы для автоматического поиска и установки драйверов.
Откат или замена драйвера
Может помочь только в той ситуации, когда адаптер в диспетчере устройств есть, но Bluetooth при этом не работает, или возле адаптера отображается ошибка. Обычно откат помогает когда Bluetooth перестал работать после обновления драйвера, установки системных обновлений, или после обновления до Windows 11.
Для отката (установки более старой версии) нужно нажать на адаптер правой кнопкой мыши и выбрать «Свойства». После чего на вкладке «Драйвер» нажать на кнопку «Откатить» (у вас эта кнопка должна быть активная).
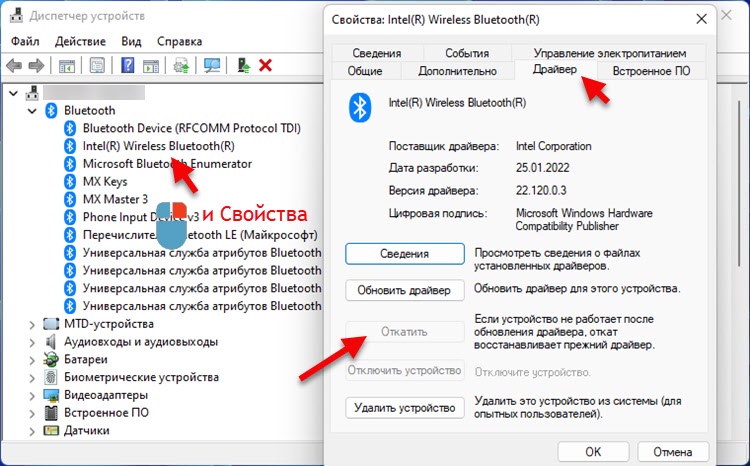
Для замены драйвера, в окне которое на скриншоте выше нужно нажать на кнопку «Обновить драйвер». После чего выбрать «Найти драйвер на этом компьютере» – «Выбрать драйвер из списка доступных драйверов на компьютере».

Дальше выберите один драйвер из списка и нажмите «Далее».

После установки желательно перезагрузить компьютер.
Если пропал Bluetooth
Решение 1: отключение питания
Обновление: в комментариях Илья поделился решением, которое подойдет в случае когда исчез Bluetooth в Windows 11. Но если он у вас изначально не работал, так же можете попробовать применит это решение. Делаем так:
- Выключите компьютер или ноутбук. Пуск – Завершение работы. Если у вас ПК и Bluetooth адаптер подключен в USB-порт – извлеките его.
- Выключите компьютер из розетки минут на 15. Если у вас ноутбук со съемной батареей – снимите ее.
- Не включая питание компьютера (не подключая батарею) нажмите на кнопку питания и подержите ее нажатой 10 секунд.
- Подключите Bluetooth адаптер, если вы его подключали.
- Включите компьютер.
Решение 2: сброс BIOS
Обновление: еще одно решение из комментариев от Анны. Когда внезапно, полностью исчез Bluetooth, помог сброс настроек BIOS. От себя могу еще добавить, что подобные проблемы не редко решаются обновлением BIOS.
Решение 3: принудительное выключение ноутбука
Обновление: когда после обновления Windows 11 пропал Bluetooth, то проблему удалось исправить отключением ноутбука с помощью кнопки питания. Видимо в этот момент происходит полное обесточивание материнской платы и других компонентов. И после этого система обнаруживает Bluetooth адаптер.
Просто зажмите кнопку питания на своем ноутбуке и держите ее нажатой пока он не выключится. После чего включите его нажав на эту же кнопку.
Я всегда на связи в комментариях. Пишите. Задавайте вопросы и делитесь своими решениями.
Bluetooth is essential for connecting wireless headphones, keyboards, mice, and other devices to your Windows 11 computer. But sometimes Bluetooth just stops working—either the devices won’t connect, or the Bluetooth option disappears altogether.
Here’s how to fix Bluetooth issues in Windows 11, step by step.
🔁 1. Restart Your Computer
Start simple. A quick restart can fix random glitches that stop Bluetooth from working.
📶 2. Check Bluetooth Settings
Make sure Bluetooth is actually turned on:
- Press Windows + I to open Settings.
- Go to Bluetooth & devices.
- Confirm that Bluetooth is On.
If you don’t see the option at all, skip to driver and service checks below.
🛠️ 3. Run the Bluetooth Troubleshooter
Windows has a built-in tool to find and fix common problems.
- Go to Settings > System > Troubleshoot > Other troubleshooters.
- Find Bluetooth and click Run.
- Follow the on-screen steps.
🧩 4. Update or Reinstall Bluetooth Drivers
Outdated or corrupted drivers often cause Bluetooth problems.
- Right-click the Start button > choose Device Manager.
- Expand the Bluetooth section.
- Right-click your Bluetooth adapter > select Update driver.
- If that doesn’t work, choose Uninstall device, then Restart your PC. Windows will reinstall it automatically.
🔄 5. Restart the Bluetooth Support Service
Sometimes the background service that runs Bluetooth needs a restart.
- Press Windows + R, type
services.msc, and hit Enter. - Find Bluetooth Support Service in the list.
- Right-click it > choose Restart.
- Double-click it and set Startup type to Automatic.
🗓️ 6. Check for Problematic Windows Updates
If Bluetooth stopped working after a recent update:
- Go to Settings > Windows Update > Update history.
- Look for any updates installed around the time the issue started.
- If needed, uninstall the update from Control Panel > Programs > View Installed Updates.
🔄 7. Remove and Re-Pair the Bluetooth Device
Sometimes the connection is just stuck.
- Go to Settings > Bluetooth & devices.
- Remove the device.
- Click Add device and re-pair it.
✈️ 8. Disable Airplane Mode
Airplane Mode turns off all wireless radios, including Bluetooth.
- Press Windows + A to open Quick Settings.
- Make sure Airplane mode is Off.
👻 9. Show Hidden Devices in Device Manager
Your Bluetooth adapter might not be showing.
- Open Device Manager.
- Click View > Show hidden devices.
- Expand Bluetooth and check for your adapter.
🔍 10. Run System File Check
Corrupted system files can mess with Bluetooth functionality.
- Open Command Prompt as administrator.
- Run this command:
sfc /scannow - Let the scan finish and follow any repair prompts.
🎯 Final Tip
If none of these steps fix it, visit your laptop or motherboard manufacturer’s website to download the latest Bluetooth drivers. Some devices need manufacturer-specific software to work properly.
📽️ Bonus: Visual Guide
Need help visually? Here’s a good walkthrough:
Watch: How To Fix Windows 11 Bluetooth Not Working
📌 Summary of Fixes
- Restart PC
- Turn Bluetooth on in Settings
- Run Bluetooth Troubleshooter
- Update/reinstall drivers
- Restart Bluetooth services
- Check recent Windows Updates
- Re-pair the device
- Disable Airplane Mode
- Show hidden devices
- Run
sfc /scannow
When you want to transfer files from your mobile phone to Windows 11 via Bluetooth but cannot find the Bluetooth on your device. A number of users report Bluetooth disappeared after Windows 10/11 update. This article will help you to fix Bluetooth Missing after the Update in Windows 11/10.
Page Contents
If you are facing issues with “Bluetooth missing after update”. Here we have some of the solutions to fix this problem.
Solution 1: Turn Bluetooth On/Off
1. Open the Settings App and go to Bluetooth & devices.
2. Turn On/Off the Bluetooth.
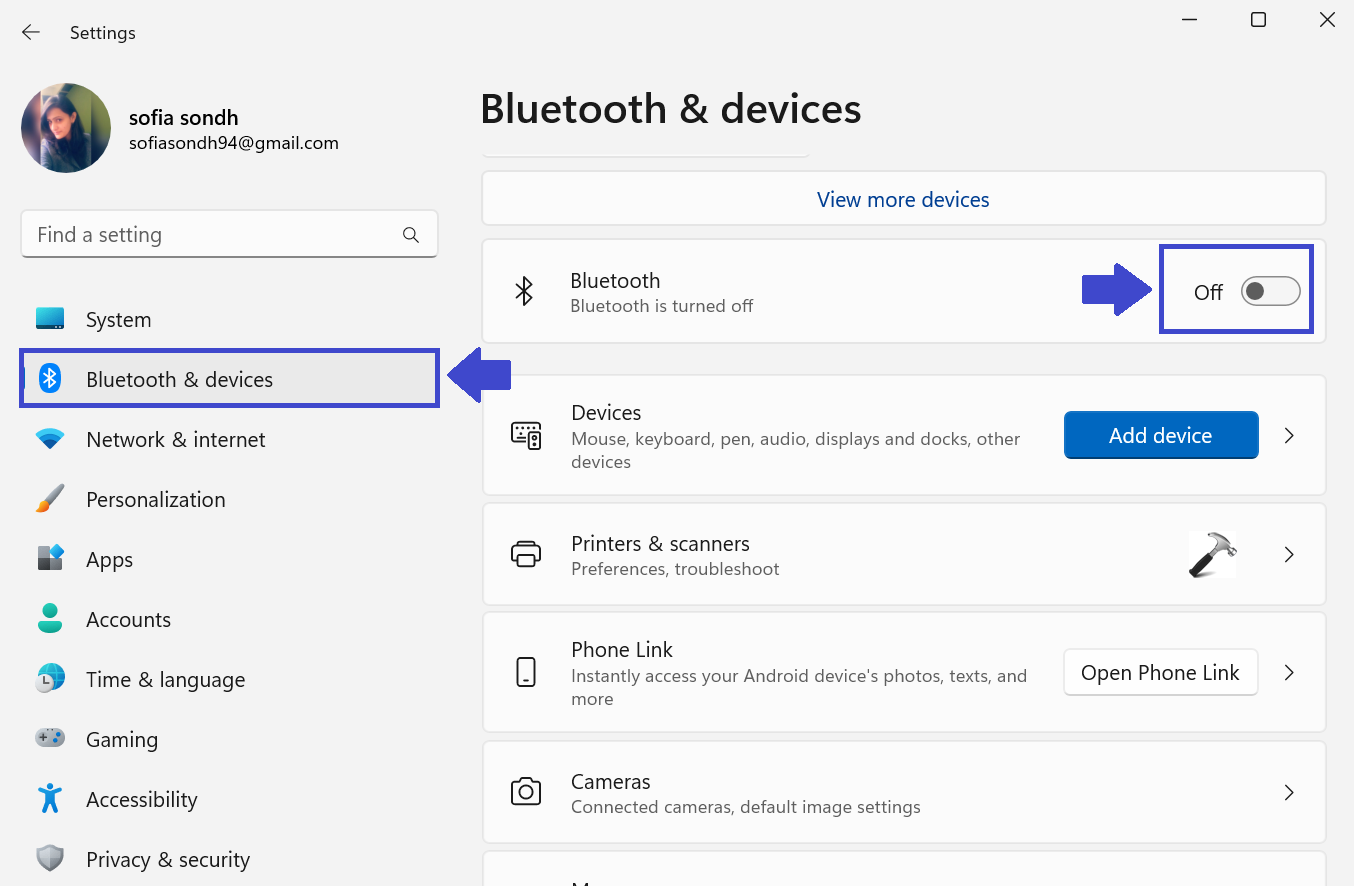
If the Bluetooth option is greyed out, then follow the below steps:
1. Open Device Manager by pressing Windows Key + R and type devmgmt.msc. Click OK.
2. Check whether Bluetooth Device is present in the Network adapter section or not.
3. If you don’t have Bluetooth section, then you need to install the latest Bluetooth driver on your laptop.
Solution 2: Update your Windows
1. Open the Settings App and click on Windows Update.
2. If your Windows is not up-to date, then click on “Check for Updates” and install the latest Windows Update.
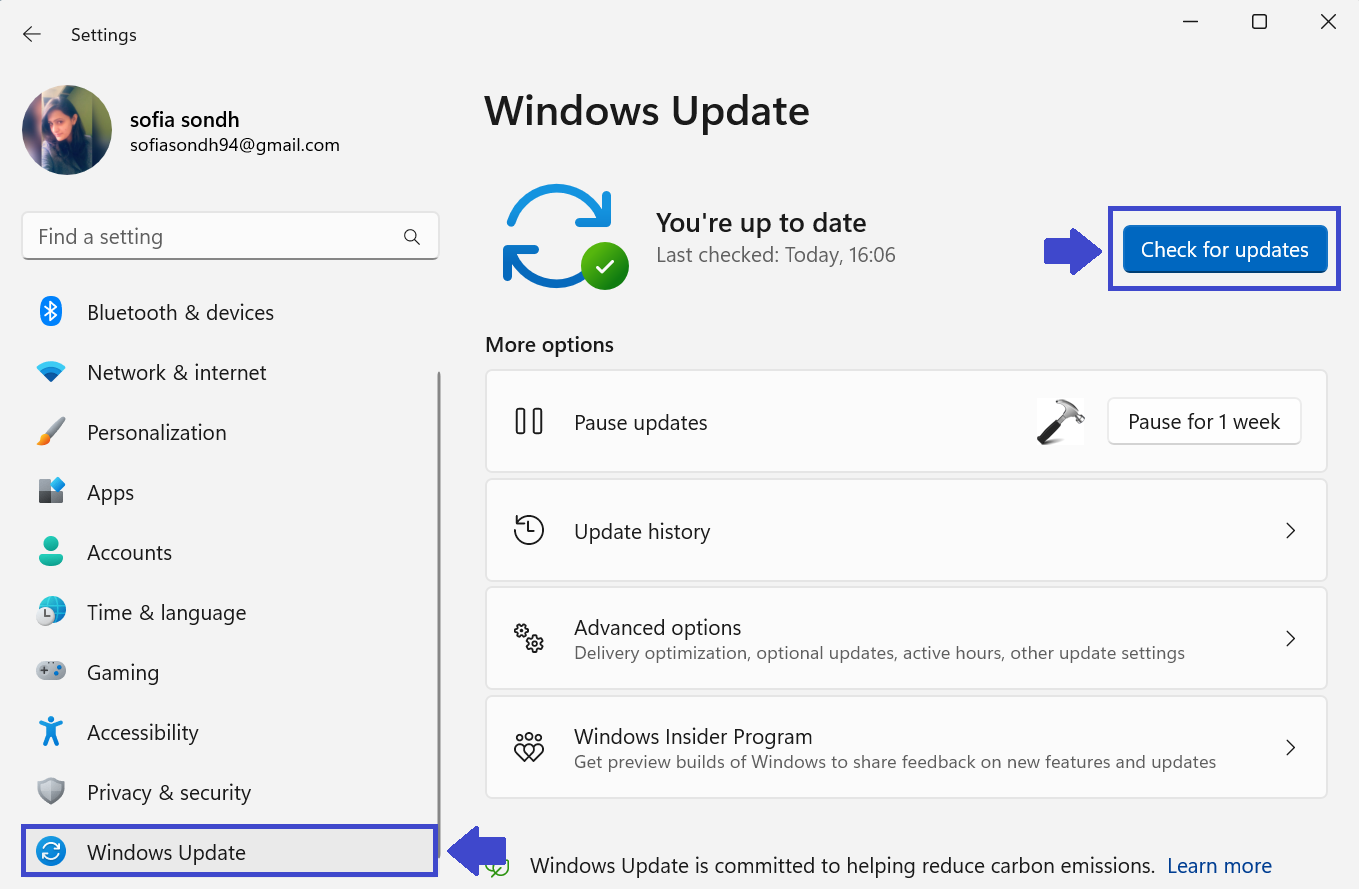
3. Now, restart the PC to apply the settings.
4. Now, try to connect Bluetooth devices.
Solution 3: Run Troubleshooter for Bluetooth
1. Open the Settings App and go to System. Click on troubleshoot.
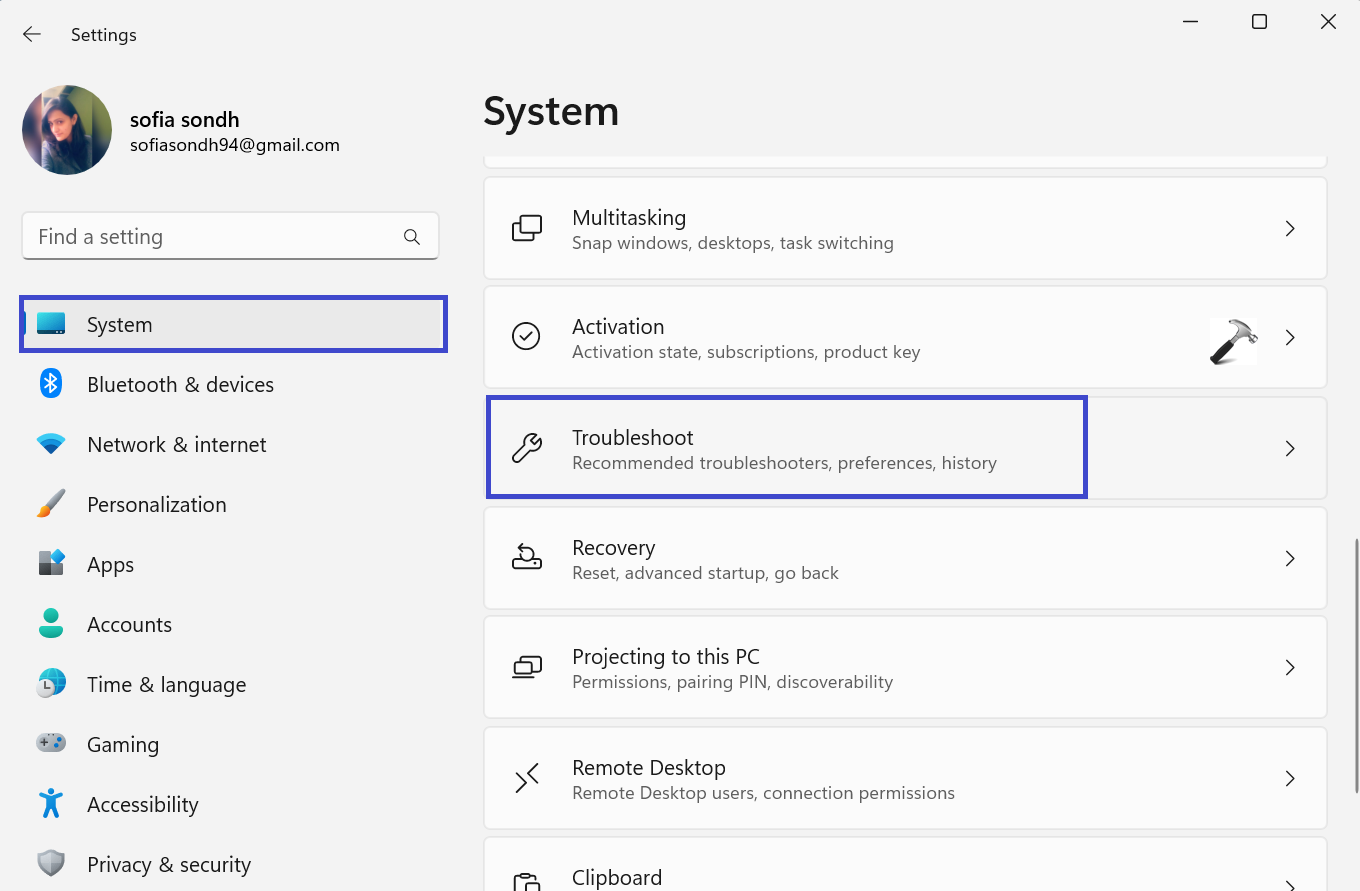
2. Click on Other troubleshoots.
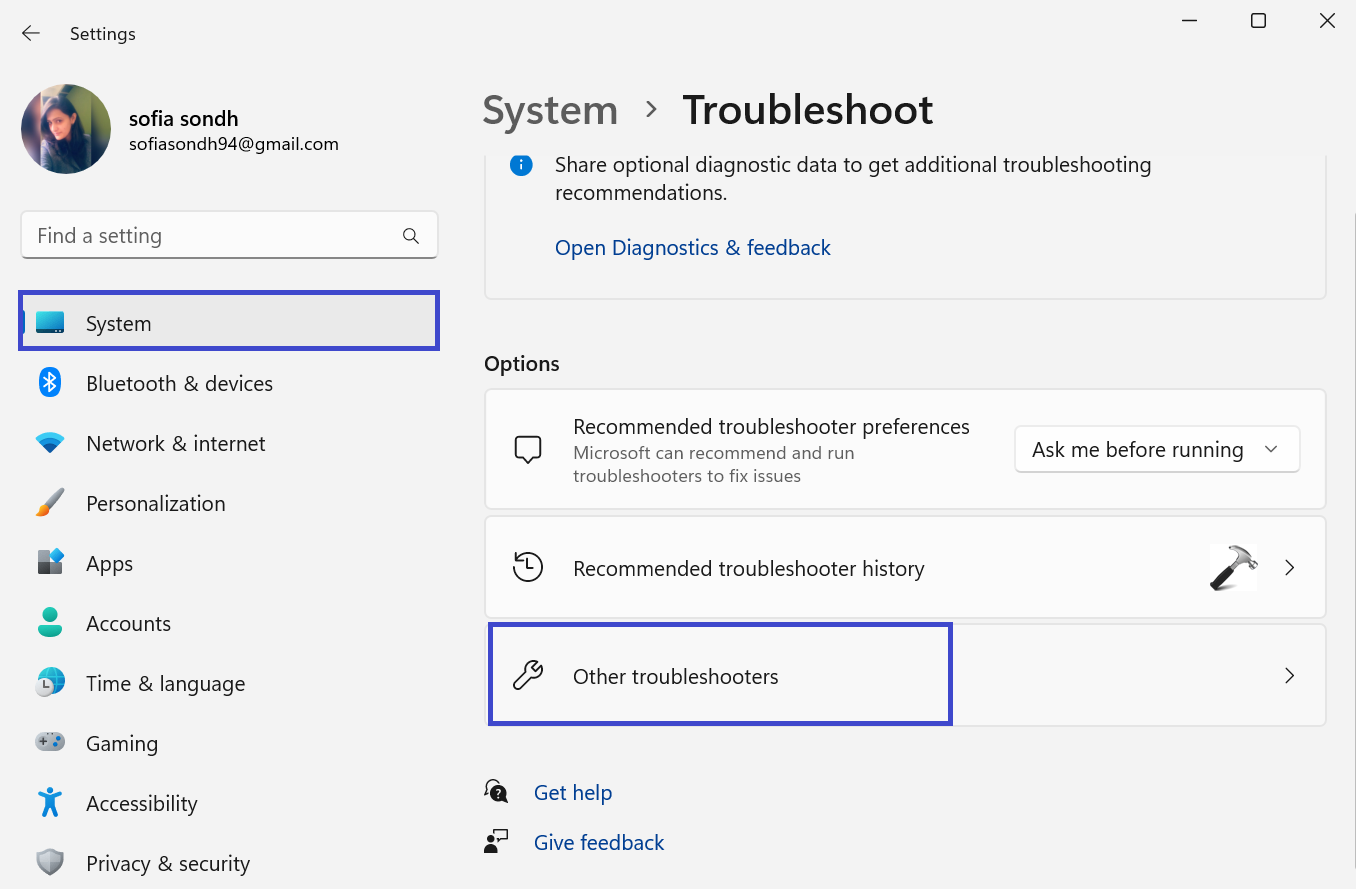
3. In the Bluetooth section, click on “Run”.
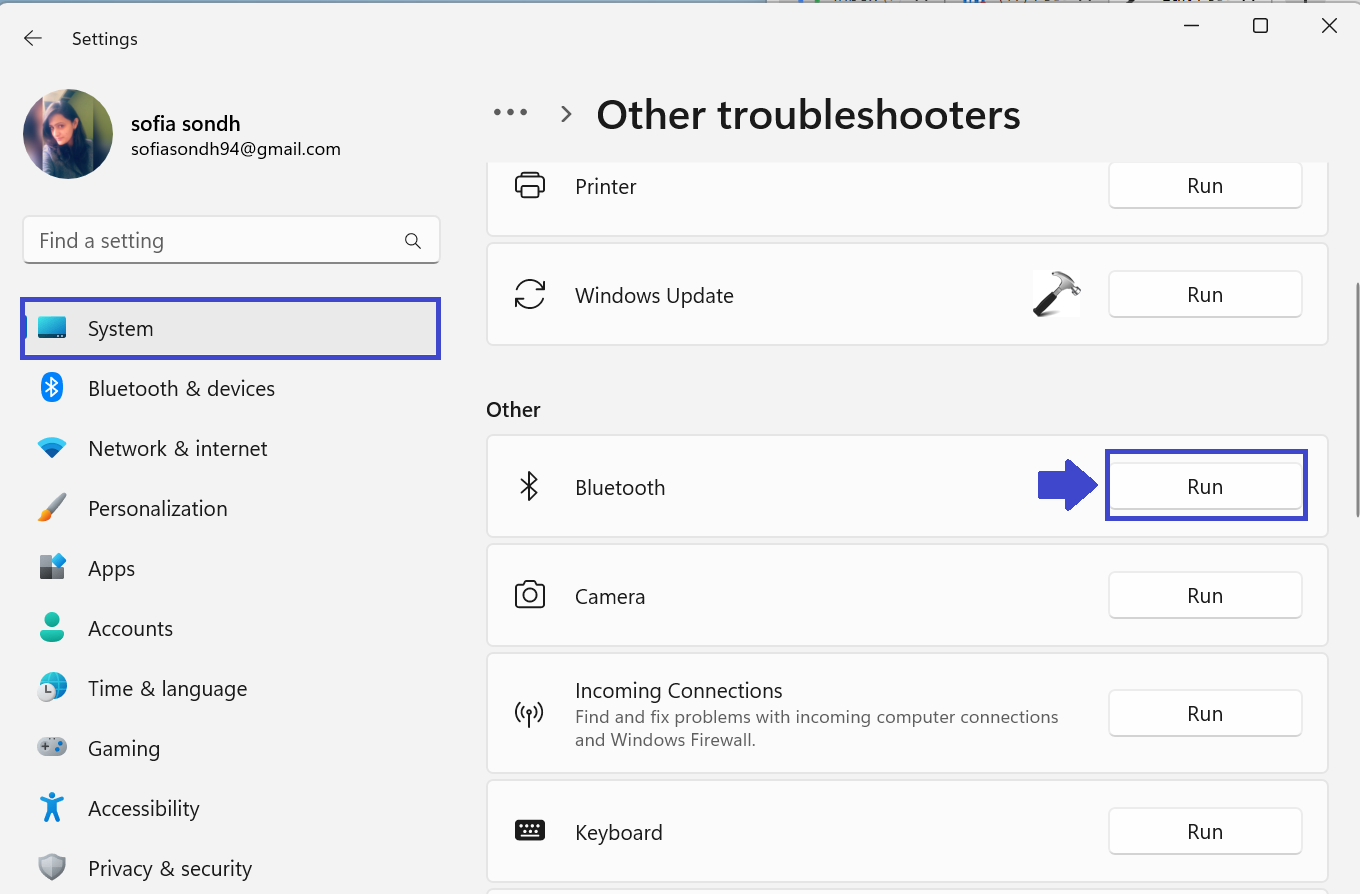
4. After completing the process, restart your PC to apply the settings.
Solution 4: Re-install Bluetooth Driver
1. Press the Windows Key + X and click on Device Manager.
2. Right-click on Bluetooth driver and click on Uninstall device.

3. Visit the computer manufacturer website and download the Bluetooth driver for your device.
4. Now, install the downloaded driver on your computer.
5. Restart your PC to apply the settings.
Solution 5: Enable Bluetooth Driver Software
1. To open Device Manager, press the Windows Key + R. Type devmgmt.msc and click OK.
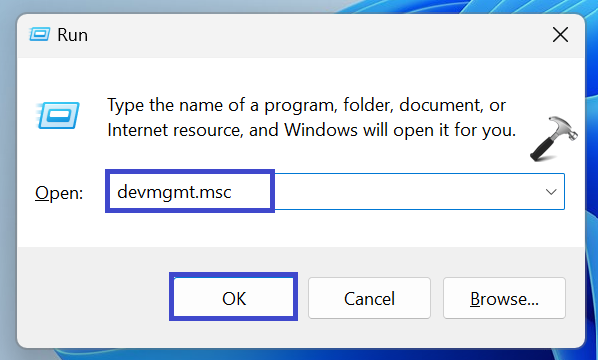
2. Right click on Bluetooth Driver Software.
Click on Disable to disable the Bluetooth Driver Software.
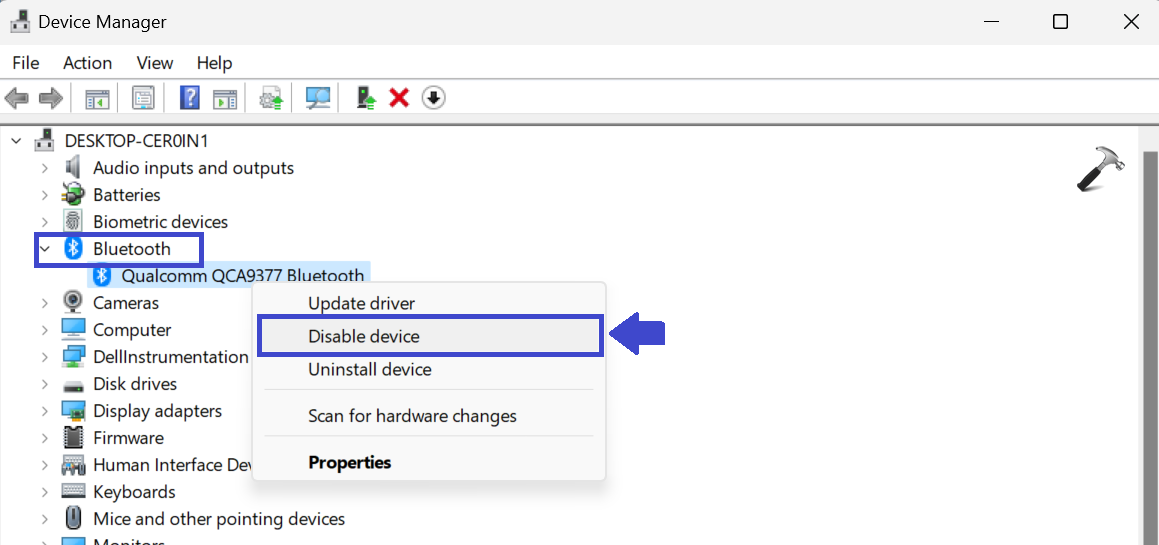
Now, again enable the Bluetooth Driver Software.
3. Now, open the Bluetooth and check if Bluetooth option is available or not.
Solution 6: Check Bluetooth Service Status
1. Press the Windows Key + R. Type services.msc and click OK.
2. Search Bluetooth Support Service from the list.
3. Right click on Bluetooth Support Service. You can also check for other service related to Bluetooth such as Bluetooth Driver Management System.
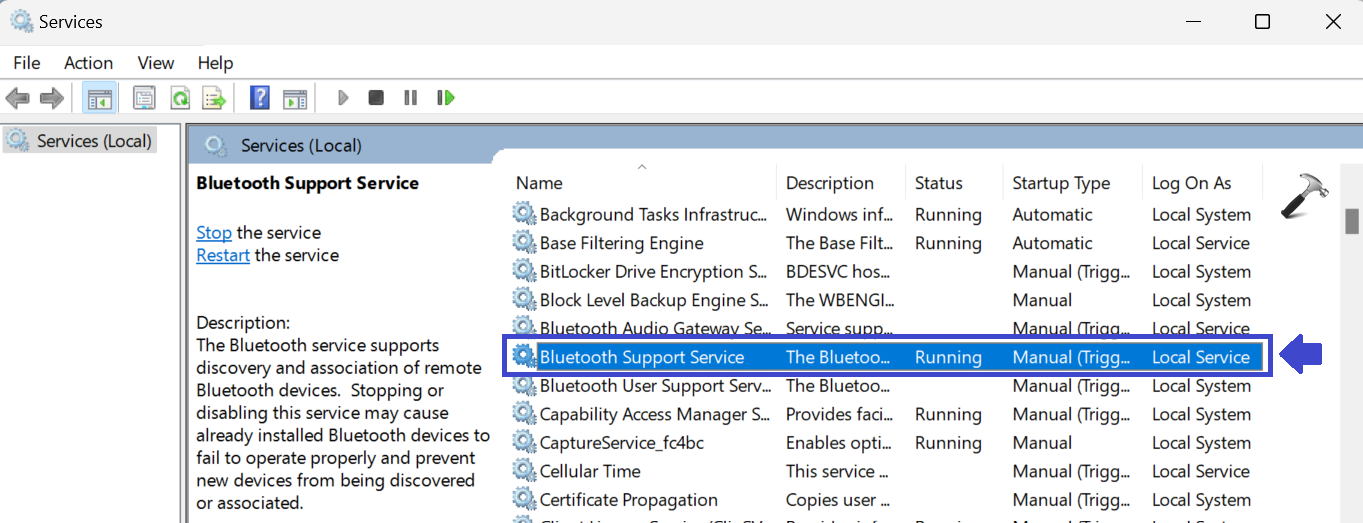
4. Right click on the Bluetooth Support Service and click on Properties.
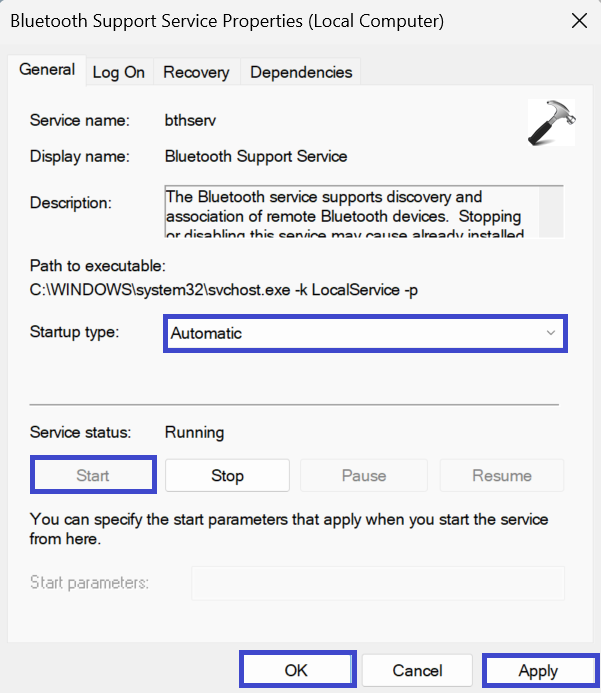
5. Change the startup type to Automatic and click Start.
6. Click OK followed by Apply.
7. Restart the PC to apply the settings and try to connect Bluetooth devices.
That’s It!