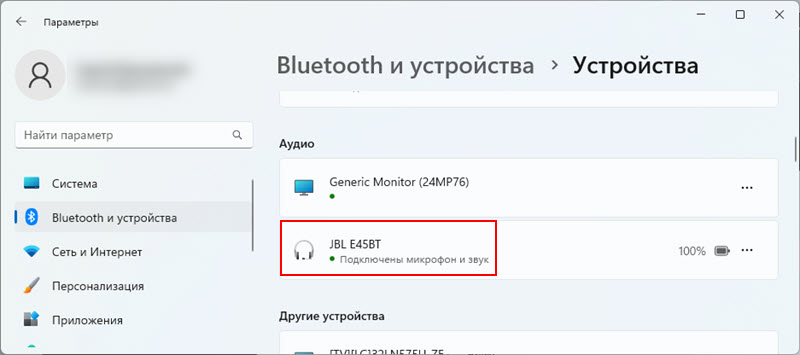Проблема
Проблема 1: после перезагрузки наушников, подключенных к компьютеру для прослушивания музыки, в наушниках отсутствует звук.
Проблема 2: пользователь отключает Bluetooth-колонку от компьютера, а затем повторно подключает колонку к компьютеру, но обнаруживает, что в колонке и на компьютере отсутствует звук.
Проблема 3: в Bluetooth-наушниках или Bluetooth-колонке отсутствует звук.
Проблема 4: когда пользователь использует сопряженные с компьютером Bluetooth-наушники для просмотра видео или прослушивания музыки, а затем на устройство поступает вызов Skype, музыка или видео воспроизводится без звука или звук прерывается.
Проблема 5: пользователь подключает Bluetooth-наушники к компьютеру для воспроизведения музыки и включает запись воспроизводимой композиции. После этого пользователь обнаруживает, что в наушниках отсутствует звук.
Проблема 6: когда пользователь включает компьютер и использует сопряженные с компьютером наушники и проигрыватель Groove для прослушивания музыки, в наушниках отсутствует звук, а проигрыватель Groove зависает на этапе загрузки.
Проблема 7: когда пользователь использует Bluetooth-наушники ZTE для управления воспроизведением музыки на компьютере, при переключении на следующую композицию слышен шум.
Проблема 8: динамик на компьютере не работает, когда пользователь выключает Bluetooth-наушники или Bluetooth-колонку.
Проблема 9: когда пользователь использует Bluetooth-наушники для прослушивания музыки во время передачи файлов с помощью другого Bluetooth-устройства, воспроизведение музыки зависает, а скорость передачи файлов замедляется.
Причина 1 и 2
Причина проблем 1 и 2 заключается в том, что когда Bluetooth-колонка или Bluetooth-наушники автоматически повторно подключаются к компьютеру, данные передаются с компьютера на наушники или колонку, но звук отсутствует из-за проблемы в работе наушников или колонки.
Решение 1 и 2
1. Нажмите на значок Windows, нажмите на значок настроек, выберите опцию Устройства, найдите сопряженные Bluetooth-наушники или Bluetooth-колонку, выберите ваше устройство, а затем выберите опцию Удалить устройство. Нажмите Да во всплывающем диалоговом окне.

2. Повторно сопрягите Bluetooth-наушники или Bluetooth-колонку с компьютером. Проверьте, решена ли проблема.
3. Если проблема сохраняется, запишите модель вашего Bluetooth-устройства и сообщите о проблеме в отдел исследований и разработок.
Причина 3
Bluetooth-колонка или Bluetooth-наушники не подключены к компьютеру, или драйвер Bluetooth неисправен.
Решение 3
Чтобы устранить проблему 3, выполните следующие действия:
- Убедитесь, что Bluetooth-колонка или Bluetooth-наушники подключены к компьютеру. Нажмите на значок Windows, а затем нажмите на значок настроек, выберите опцию Устройства и проверьте, включено ли ваше внешнее Bluetooth-устройство в список Bluetooth-устройств. Если нет, обратитесь к руководству пользователя вашего Bluetooth-устройства для сопряжения устройства с компьютером и проверьте, сохраняется ли проблема.
- Если Bluetooth-устройство подключено к компьютеру, но звук по-прежнему отсутствует, выключите Bluetooth-наушники или Bluetooth-колонку, а затем снова включите ваше Bluetooth-устройство, чтобы проверить, сохраняется ли проблема.
- Если проблема сохраняется, выключите и снова включите Bluetooth на компьютере, и проверьте, сохраняется ли проблема после подключения внешнего Bluetooth-устройства к компьютеру.
- Если проблема сохраняется, нажмите на значок Windows, затем нажмите на значок настроек, выберите опцию Устройства, найдите сопряженные Bluetooth-наушники или Bluetooth-колонку, выберите ваше устройство, а затем выберите опцию Удалить устройство. Нажмите Да в появившемся диалоговом окне, чтобы удалить сопряженные Bluetooth-наушники или Bluetooth-колонку. Сопрягите устройства снова и проверьте, решена ли проблема.
- Если проблема сохраняется, запишите модель вашего Bluetooth-устройства и сообщите о проблеме в отдел исследований и разработок.
Причина 4
Проблема 4 возникает из-за того, что вызовы Skype имеют более высокий приоритет и занимают все ресурсы Bluetooth-наушников. Поэтому музыка или видео воспроизводятся без звука или звук прерывается.
Решение 4
После завершения вызова Skype нажмите на кнопку Пауза, чтобы возобновить воспроизведение музыки или видео.
Причина 5
Проблема 5 может возникнуть из-за выполнения следующих действий:
- Возможно, вы нажали правой кнопкой мыши на значок динамика в правом нижнем углу и перешли в раздел Звуки.
- Когда вы выбрали опцию Запись, а затем выбрали опцию Воспроизведение, вы обнаружили, что в наушниках отсутствует звук.
Проблема связана с особенностями вывода аудио на устройствах с Microsoft.
Решение 5
Чтобы решить проблему, перезапустите проигрыватель.
Причина 6
Проблема 6 вызвана неполадками в работе проигрывателя Groove Music. Проигрыватель Groove Music зависает на этапе загрузки, в результате чего в Bluetooth-наушниках отсутствует звук.
Решение 6
Приостановите воспроизведение музыки в проигрывателе Groove Music, а затем возобновите воспроизведение.
Причина 7
Проблема 7 вызвана неполадками в работе наушников ZTE T10.
Решение 7
Шум автоматически исчезнет. Либо вы можете воспроизвести следующую композицию в проигрывателе Groove Music. На нижеприведенном рисунке изображены наушники ZTE T10.
Причина 8
Проблема 8 — это нормальное явление, которое не влияет на нормальное использование внешних Bluetooth-устройств. Когда Bluetooth-колонка или Bluetooth-наушники выключены, компьютер не сразу обнаруживает, что Bluetooth-устройство было от него отключено (некоторые Bluetooth-устройства не посылают на компьютер команду о том, что соединение было прервано, когда на них выключается Bluetooth). В результате компьютер будет продолжать попытки подключения к устройству, а соединение прервется только по истечении времени ожидания. После этого звук будет воспроизводиться через динамик компьютера.
Решение 8
Подождите, пока Bluetooth-колонка или Bluetooth-наушники повторно подключатся к компьютеру.
Причина 9
Проблема 9 вызвана ограниченной пропускной способностью Bluetooth. При одновременном использовании Bluetooth-наушников для прослушивания музыки и передачи файлов на другие Bluetooth-устройства пропускная способность может быть недостаточной.
Решение 9
Рекомендуется использовать другие способы передачи файлов во время прослушивания музыки.
Компьютер не видит наушники: возможные причины и решения
Иногда при подключении компьютер не видит наушники. Такое случается и с проводными, и с Bluetooth-моделями. Разбираемся, почему возникла проблема и как исправить ситуацию.
Компьютерный мастер с 9-летним стажем работы
Причины
Не видит проводные наушники
Эксперт
Итоги
Причины
Не видит проводные наушники
Эксперт
Итоги

Причина может таиться в настройках, драйверах или появилась из-за повреждения устройства. В этой статье подробнее разберем, почему компьютер не видит наушники. Проверить подключение и решить распространенные проблемы чаще всего можно самостоятельно. Рассказываем, как это сделать.
Почему компьютер или ноутбук не видит Bluetooth-наушники
Беспроводные наушники удобны, но иногда компьютер просто не находит их в списке доступных устройств. Такое возможно, если они полностью разряжены — так что сначала подключите аксессуар к источнику питания. Если не помогло, стоит рассмотреть другие вероятные причины.
1. Ошибка подключения
Если наушники подключились к другому устройству или не активированы, компьютер их не найдет.
Что делать
- Отключите наушники от сторонних устройств — телефона, телевизора, планшета.
- Переведите устройство в активное состояние. Удерживайте кнопку питания несколько секунд или извлеките наушники из кейса, если они включаются автоматически.
- Удостоверьтесь, что компьютер «увидел» аксессуар в списке доступных Bluetooth-устройств.
- После повторного подключения проверьте, есть ли звук.
2. Неправильно выбран источник звука
Компьютер может передавать аудио на колонки или иное устройство — даже в монитор, если модель поддерживает такую опцию. Потребуется сделать наушники источником звука.
Что делать

- Зайдите в параметры звука. Проще всего нажать на значок громкости внизу панели управления. Но можно открыть нужный раздел через меню «Настройки — Bluetooth и устройства».
- Выберите наушники в разделе «Устройство вывода».
- На macOS выберите наушники в разделе системных настроек «Звук».
3. Bluetooth отключен на компьютере
Иногда адаптер Bluetooth выключен или работает неправильно из-за сбоя. На некоторых моделях соединение отключается при простое для экономии энергии.
Что делать

- В параметрах Windows зайдите в «Устройства», выберите «Bluetooth и устройства» и включите беспроводную передачу данных.
- На macOS откройте системные настройки, найдите и активируйте Bluetooth.
- Чтобы проверить исправность Bluetooth, нажмите Win + X, зайдите в «Диспетчер устройств» и выберете Bluetooth-адаптер. На экране отобразится состояние устройства.
- Установите сопряжение с наушниками и проверьте звучание.
4. Проблемы с драйверами
На современных ПК драйвера для дополнительного оборудования устанавливаются автоматически. Однако нельзя исключить, что проблема возникла именно с ними — что-то пошло не так при обновлении, драйвера «слетели», устарели. Или возник конфликт программного обеспечения наушников и звуковой карты.
Что делать

- Откройте «Диспетчер устройств», выберите Bluetooth-адаптер, щелкните правой кнопкой мыши и нажмите «Обновить драйвер».
- Если устройство вообще без драйверов, оно будет помечено восклицательным знаком. Скачайте программное обеспечение с официального сайта производителя и установите.
- После установки перезагрузите компьютер.
- Если не помогло, удалите драйвера наушников и звуковой карты, перезагрузите компьютер и попробуйте повторить процесс заново.
Почему ПК или ноутбук не видит проводные наушники через разъем
Иногда проводные наушники подключены, но звука нет. Возможно, на компьютере включен беззвучный режим или громкость убавлена до нуля. Но чаще проблемы связаны с разъемами, настройками или драйверами.
1. Проблема в кабеле или разъеме
Если перебит кабель или поврежден разъем, сигнал не проходит. Случается, что причина совсем банальна — штекер вставлен не до конца.
Что делать
- Осмотрите разъем, возможно, в нем скопилась грязь или есть следы повреждений.
- Аккуратно очистите разъем от грязи. Можно использовать зубочистку, обернутую спиртовой салфеткой. Только не давите слишком сильно.
- Попробуйте вставить штекер до упора или провернуть его.
- Чаще всего кабель оказывается перебит в местах излома около штекера и наушников. Покрутите провод из стороны в сторону, при определенном положении звук может появиться.
- Если наушники подключаются через USB, попробуйте разные порты.
- У наушников с микрофоном два штекера: зеленый и розовый. Они должны подключаться к разъемам соответствующих цветов.
- Протестируйте наушники на разных устройствах, чтобы удостовериться в их исправности.
- Подключите другие наушники — если они в порядке, вероятно, причина в кабеле.
2. Неправильно выбран источник звука
Система может передавать аудио на колонки или через HDMI. Если ПК использует другие динамики, звук идет не в наушники.
Что делать
- В Windows загляните в параметры звука. Можно открыть настройки, нажав по значку громкости в правом нижнем углу.
- Выберите наушники в разделе «Устройство вывода».
- На macOS зайдите в системные настройки, в разделе «Звук» выберите наушники.
3. Проблемы с драйверами
Как и в случае с беспроводными наушниками, порой система не распознает устройство из-за проблем с драйверами.
Что делать

- Через диспетчер устройств откройте «Аудиовходы и выходы».
- На нужном девайсе кликните правой кнопкой мыши и обновите драйвер.
- После установки перезагрузите ноутбук или компьютер.
- Если мера не помогла, удалите драйвер, перезагрузите ПК и попробуйте подключиться заново.
Мнение эксперта
Компьютерный мастер с девятилетним стажем Никита Бровин поделился другими вероятными причинами, почему звук не воспроизводится через наушники.
«Часто проблемы с подключением беспроводных наушников к ПК возникают из-за внешних Bluetooth-адаптеров. Дешевые USB-адаптеры плохо держат соединение и работают нестабильно при подключении сразу нескольких устройств, особенно со старыми версиями Bluetooth. Попробуйте вынуть адаптер из порта на несколько секунд, затем подключите обратно.
Еще одна распространенная неисправность — ошибка сопряжения Bluetooth-устройств. Компьютер может видеть наушники, но они либо не подключаются, либо определяются как „Головной телефон“ с низким качеством звука. В этом случае необходимо перейти в „Настройки“ — „Bluetooth и другие устройства“, кликнуть по наушникам, выбрать „Удалить устройство“ и произвести сопряжение заново.
У проводных наушников со временем окисляется штекер Jack, из-за этого ухудшается контакт, устройство может не определяться. Если ранее наблюдались потрескивания, либо звук вовсе мог пропадать, причина может быть в налете на контактах. Необходимо очистить штекер, протерев его спиртом или обычным ластиком», — советует эксперт.
Чек-лист: что делать, если компьютер или ноутбук не видит наушники
Составили чек-лист, который может помочь быстро «реанимировать» подключение и вернуть звук в наушники.
- Проверьте, включены ли Bluetooth-наушники, не разрядилась ли на них батарея и не подключены ли они к другому устройству.
- Убедитесь, что Bluetooth активирован и сопряжение установлено.
- В настройках компьютера или ноутбука выберите правильное устройство вывода.
- При использовании проводных наушников удостоверьтесь, что штекер вставлен до конца.
- Осмотрите разъем и кабель на наличие грязи и повреждений.
- Очистите разъем от пыли и грязи, а штекер протрите спиртом или ластиком.
- Обновите драйверы Bluetooth или аудиокарты.
- Перезагрузите компьютер.
- Проверьте работоспособность наушников на другом устройстве.
38960
После успешного подключения беспроводных Bluetooth наушников или колонки к Windows 11 иногда возникает проблема, когда нет звука. Наушники подключены, но звук через них не воспроизводится. Такая проблема может быть как на ноутбуках, так и на стационарных компьютерах. Причина, как правило, в самой Windows 11. В настройках звука, службах, или в драйвере Bluetooth адаптера. Что делать в этой ситуации и как исправить отсутствие звука в беспроводных наушниках, я расскажу в этой статье.
Для начала, я хотел бы показать, как выглядит эта проблема. Чтобы вы смогли понять, это ваш случай, или нет, и не тратить время на неподходящие вам решения.
- После включения Bluetooth и подключения Bluetooth наушников к Windows 11 они должны отображаться в параметрах «Bluetooth и устройства» – «Устройства» в разделе «Аудио». Если у вас проблемы с подключением, смотрите эту статью: не работает Bluetooth в Windows 11.
Под названием наушников должно быть написано: «Подключенный голос, музыка» или «Подключены микрофон и звук». Слово «музыка» (звук) в этом случае означает, что наушники можно использовать для вывода звука в стерео режиме, а слово «голос» (микрофон) – что наушники можно использовать как устройство ввода. То есть, как гарнитуру (будет работать микрофон).В последних версиях Windows 11 написано «Подключены микрофон и звук».
- Но часто после подключения, наушников или колонки нет в разделе «Аудио». Они там просто не отображаются. Но подключение проходит успешно. Они определяются как «Другие устройства» и отображаются в том же окне только ниже. Возле них может быть статус «Связано», «Сопряжено», или «Подключено».
При этом наушники не будут отображаться в звуковых устройствах и Windows 11 не сможет выводить на них звук. Так как система не понимает, что это за устройство и как с ним работать.
- И еще может быть такое, что возле подключенных беспроводных наушников в разделе «Аудио» написано только «Подключенный голос» (Подключен микрофон). Нет слова «Музыка» (Звук). Это значит, что система не может использовать их как устройство вывода и выводить на них звук. Они могут работать только как микрофон (устройство ввода). Наушники не будут отображаться в устройствах воспроизведения Windows 11.
Бывает, что статус «Подключенная музыка (Подключен звук)» . Тогда у вас скорее всего не работает микрофон через Bluetooth наушники.
Быстрое и простое решение, которое стоит попробовать: удалите наушник в параметрах на компьютере, перезагрузите его и попробуйте подключить их повторно.
Возле наушников «Подключенный голос, музыка» но звука нет
Если на первый взгляд вроде бы все как и должно быть, Windows 11 определяет Bluetooth наушники или колонку как аудио устройство и возле них написано «Подключенный голос, музыка» (Подключены микрофон и звук) (как на первом скриншоте в этой статье), но звука нет или он идет из динамиков компьютера, то нужно проверить настройки вывода звука. Возможно, там неправильно выбрано устройство для воспроизведения звука.
Нажмите правой кнопкой мыши на значок звука возле часов и выберите «Параметры звука». Или зайдите в параметры и перейдите в раздел «Система» – «Звук».
Там будет список устройств доступных для вывода звука. Если он скрыт, нажмите на пункт «Выберите место для воспроизведения звука». Посмотрите, есть ли там наушники или ваша Bluetooth колонка. Если есть – выберите их (установите переключатель возле нужного устройства).

В этом же окне ниже можно нажать на пункт «Дополнительные параметры звука», чтобы открыть старое (и для многих привычное) окно управления звуком. Там нужно наушники установить в качестве устройства по умолчанию.

Если проблема с отсутствием звука в Блютуз наушниках только в некоторых приложениях, то в параметрах, в разделе «Звук» перейдите в раздел «Громкость» и сделайте там сброс настроек.

Или проверьте настройки устройства ввода/вывода для необходимого приложения.
Windows 11 определяет Bluetooth наушники как «Другие устройства» или только «Подключен микрофон» и нет звука
Дальше мы рассмотрим решения двух проблем, о которых я так же писал в начале статьи. Когда наушники не появляются в разделе «Аудио», а отображаются в разделе «Другие устройства» и когда возле них нет слова «музыка» (звук), только «Подключенный голос» (Подключен микрофон) (как это выглядит, можно посмотреть на скриншотах в начале статьи). Соответственно в настройках звука их нет и звука тоже нет.
Проверяем службы (приемник аудио)
По своему опыту могу сказать, что часто причина бывает в службах. Возможно, необходимые службы отключены, поэтому Windows 11 не может использовать наушники или колонку для вывода звука, или для работы с микрофоном.
- Нажмите правой кнопкой мыши на меню «Пуск» и запустите «Параметры».
- Перейдите слева в раздел «Bluetooth и устройства». Дальше откройте «Устройства» – «Дополнительные параметры устройств и принтеров».
- Найдите там свои Bluetooth наушники или колонку, нажмите на них правой кнопкой мыши и выберите «Свойства».
- Перейдите на вкладку «Службы», установите там галочки возле всех служб и нажмите на кнопку «Применить».
Служба «Приемник аудио» в свойствах наушников отвечает за вывод звука через эти самые наушники. Если ее нет, или она отключена, то Windows 11 не будет видеть наушники как устройство для воспроизведения звука. А служба «Беспроводная телефонная связь» отвечает за работу микрофона.
Если у вас эти службы были отключены, то после включения все должно заработать. Если их нет – смотрите статью дальше. Если они есть и были включены, то попробуйте их отключить, применить настройки, а затем включить обратно.
Исключаем проблемы с драйвером
Работа Bluetooth наушников, или колонки зависит от драйвера Bluetooth адаптера. Я не раз видел случаи, когда система не определяла наушники как устройство для вывода или ввода звука из-за проблем с драйвером самого адаптера, через который происходит сопряжение. Поэтому, я рекомендую выполнить обновление, и/или откат драйвера.
Bluetooth адаптер можно найти в диспетчере устройств (правой кнопкой на меню Пуск – «Диспетчер устройств «) на вкладке Bluetooth. У меня он выглядит вот так:

Что можно сделать:
- Просто удалить Bluetooth адаптер в диспетчере устройств и перезагрузить ноутбук.
- Найти на вкладке Bluetooth устройства в имени которых есть название наушников с которыми возникла проблема, удалить их, перезагрузить компьютер и подключить наушники повторно.
- Обновить драйвер Bluetooth адаптера. Лучше всего скачать его с сайта производителя адаптера или ноутбука и установить вручную, так как Windows 11 скорее всего будет говорить, что драйвер самый новый и обновлять его не нужно.
- Обновите аудио драйвер (на звук). Обычно это Realtek High Definition Audio Driver. Он должен быть на сайте производителя ноутбука.
- Выполнить откат и/или замену драйвера. Как это сделать, я подробно показывал в конце этой статьи.
Общаемся по этой теме в комментариях. Задавайте вопросы, делитесь полезной информацией.
On a usual day, you’d hook your wireless Bluetooth headphones to your PC to listen to a song. Or perhaps for attending a video conference or a webinar. What would happen if your headphones don’t produce any sound despite having a song or video playing on your PC? Instead of getting flustered, you’d want to fix it quickly. To help you with that, we’ve compiled possible solutions to glitches with the audio output of Bluetooth headphones connected or paired to a Windows 10 computer.

It is worth noting that there are certain Bluetooth headphones that feature a dedicated mute button. When enabled, there’ll be no sound production from the audio accessory. Examine the exterior of the Bluetooth headphone in question and check for a mute button. If you find one, toggle it off. Otherwise, try increasing the overall volume of your computer. Use the dedicated volume keys to do that. Or navigate to Settings > System > Sound > and move the Master volume slider to the right.
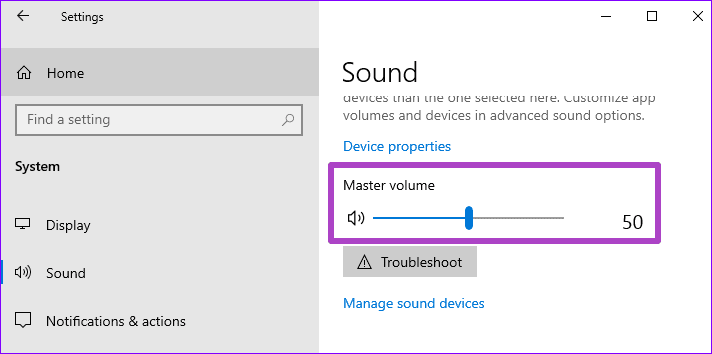
Additionally, check that the app (e.g., media player, video calling apps, etc.) transmitting the audio/video isn’t muted. If the connected headphone still produces no sound, there are other things you can do to troubleshoot the problem.
1. Re-Enable Bluetooth
Start by disabling your computer’s Bluetooth and turning it back on. That will help re-establish the connection between the headphone and your PC and most likely resolve sound transmission issues.
Step 1: Tap the note-like icon at the bottom-right corner of your PC’s screen to launch the Windows Action Center.
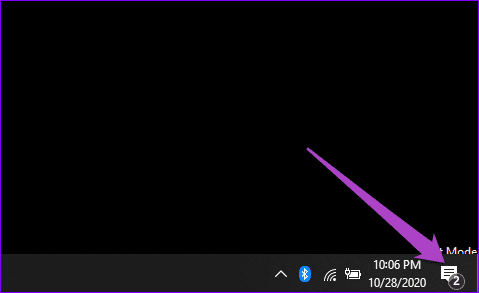
Step 2: Next, tap the (blue-colored) Bluetooth icon to turn it off.

Step 3: Wait for about 30 seconds and tap the same icon to re-enable your PC’s Bluetooth.

Alternatively, go to Settings > Devices > Bluetooth & other devices and toggle off Bluetooth. Wait for about 30 seconds and toggle it back on.
2. Modify Playback Device
If multiple audio devices are connected to your PC, ensure that the Bluetooth headphone in question is selected as the preferred or default output device.
Step 1: Launch the Windows settings menu and select System.
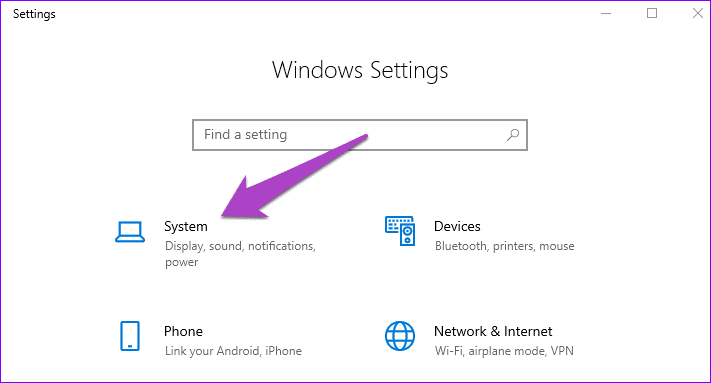
Step 2: Navigate to the Sound section and tap the ‘Choose the output device’ drop-down-button.

Step 3: Finally, select the paired Bluetooth headphone.
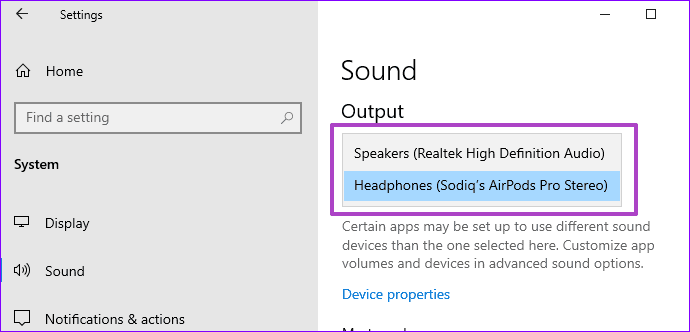
3. Update Bluetooth Driver
If the Bluetooth driver assigned to your Bluetooth headphones is corrupt, outdated, or incompatible with your PC, you can update it or switch to a standard Bluetooth driver that ships with your computer. Here’s how.
Step 1: Launch the Windows Quick Access Menu (Windows key + X) and select Device Manager.
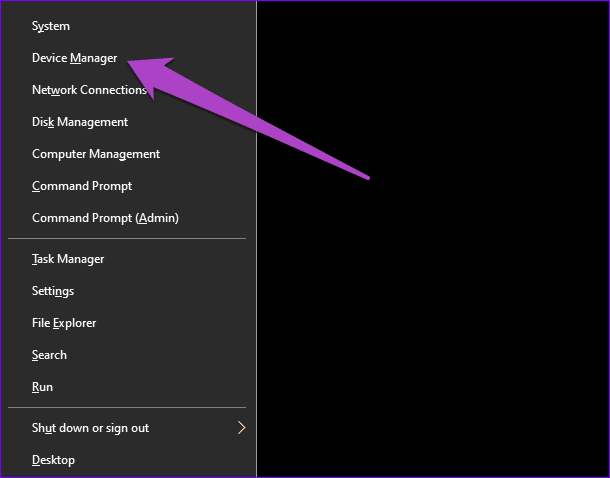
Step 2: Expand the Bluetooth menu and locate the drive powering your Bluetooth headphone.
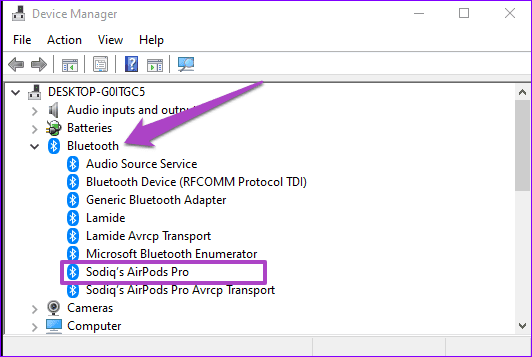
The driver will have the same name as your Bluetooth headphone. If you don’t see your device driver, refer to this guide on finding missing Bluetooth devices on Windows 10.
Step 3: Right-click the drive and select Update Driver.
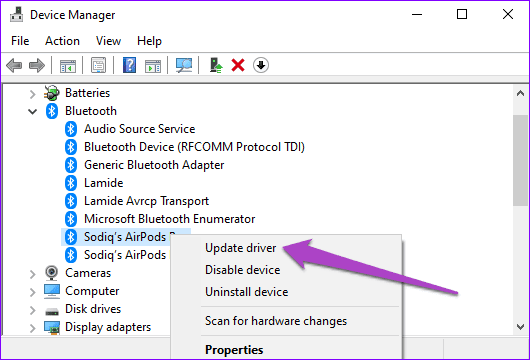
Step 4: Click ‘Browse my computer for driver software.’

Step 5: Next, choose ‘Let me pick from a list of available drivers on my computer.’

Step 6: Uncheck the box that reads ‘Show compatible hardware.’
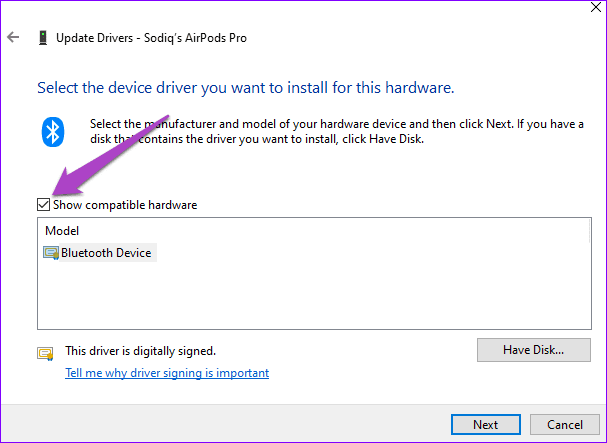
A number of digitally signed drivers will be revealed on the list.
Step 7: In the Manufacturer section (on the left pane), make sure Microsoft is selected.
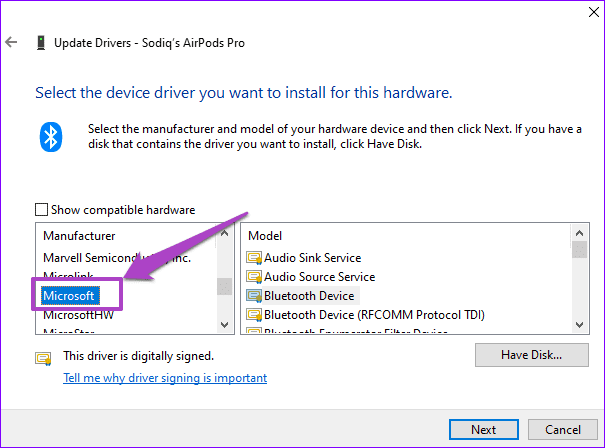
On the right-hand section, choose from a list of standard Bluetooth drivers provided by your PC’s manufacturer. Some Windows users could get their Bluetooth headphones working again by updating the device’s Bluetooth driver to ‘Handsfree Audio Gateway Service.’
Step 8: Select ‘Handsfree Audio Gateway Service’ and click Next to proceed.
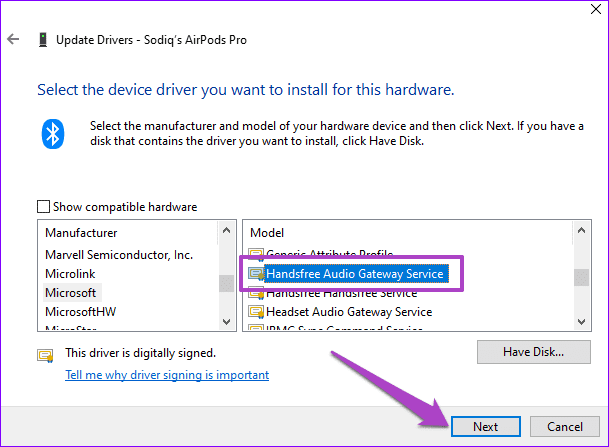
Step 9: Click Yes on the prompt to proceed.
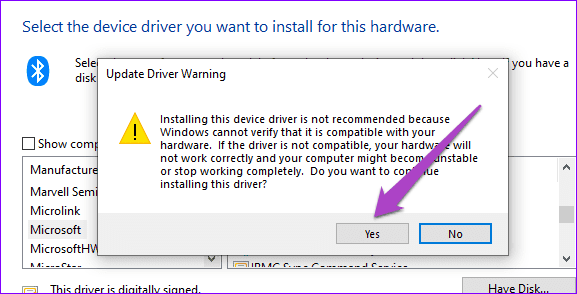
You can also update your Bluetooth driver by downloading a new version from the internet or using third-party software. Read our detailed guide on updating drivers on Windows 10 to learn more.
4. Restart Bluetooth Support Service
The Bluetooth Support Service controls how your Bluetooth devices connect, function, and communicate with your Windows computer. If a Bluetooth headphone won’t connect to your PC or doesn’t transmit sound, restarting the Bluetooth Support Service could help.
Step 1: Launch the Windows Run box using the ‘Windows + R’ keyboard shortcut.
Step 2: Next, type services.msc into the dialog box and click OK.
That will launch the Windows Services menu.
Step 3: Locate ‘Bluetooth Support Service’ on the list.

Step 4: Right-click on it and select Restart.
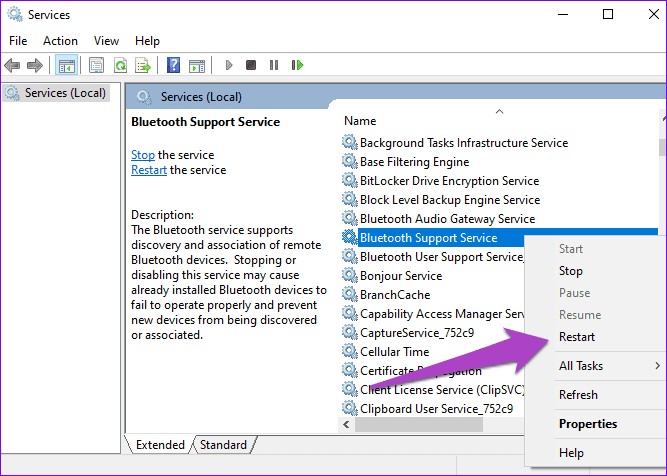
In addition to restarting the service, you should also check that the service is configured to startup automatically.
Step 5: Double-click on ‘Bluetooth Support Service.’ In the new window, tap the Startup type drop-down button and select Automatic. Click OK to save the changes.
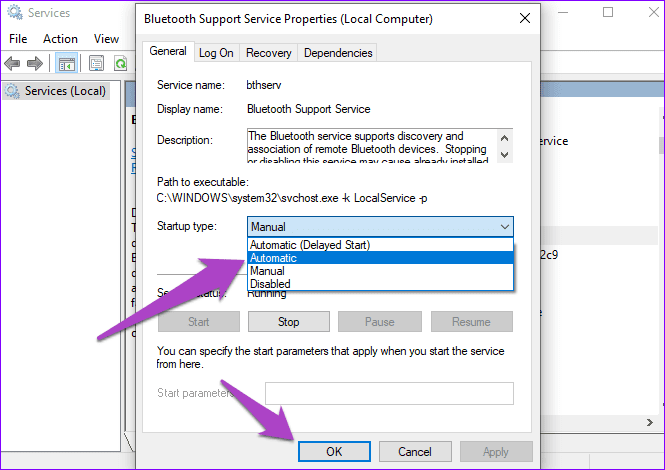
5. Run Audio/Sound Troubleshooter
Windows 10 has a built-in troubleshooter dedicated to diagnosing and resolving problems with audio devices connected to your computer. If your Bluetooth headphone still produces no sound after trying all the solutions above, try using the Windows Audio troubleshooter to diagnose the problem.
Step 1: Launch the Windows Settings menu and select System.
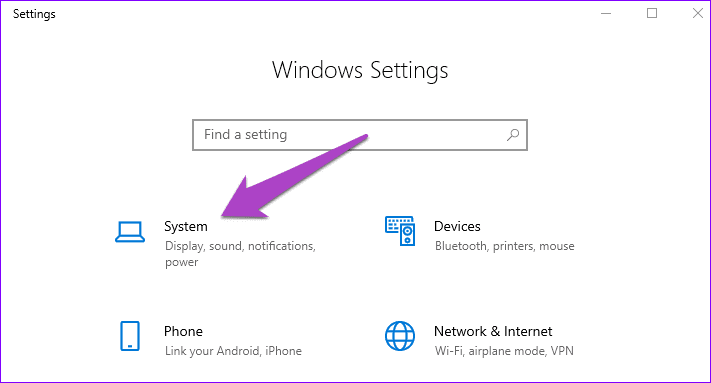
Step 2: In the Sound category, scroll to the Master volume section and click the Troubleshoot button.
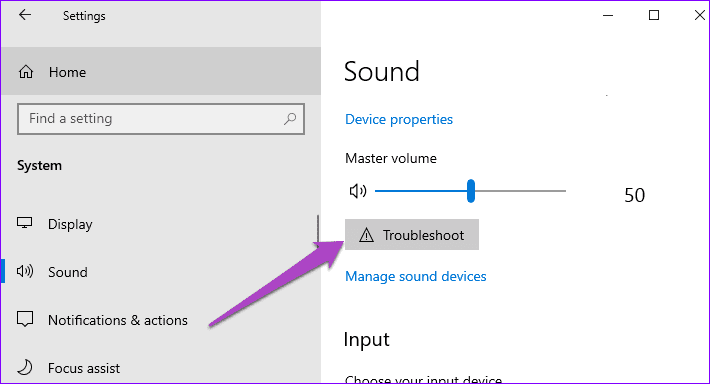
That will launch the Windows Audio troubleshooter.
Step 3: Select the affected Bluetooth device and click Next.
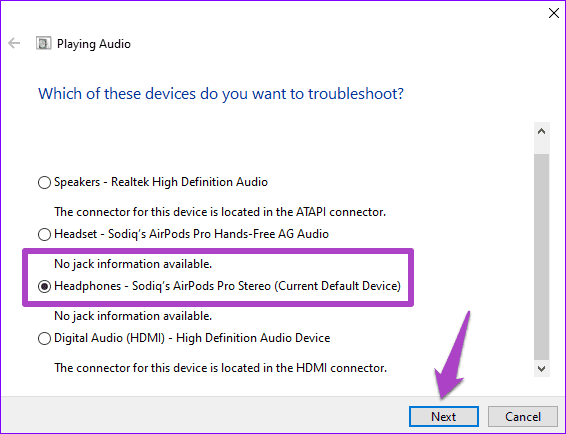
The troubleshooter will scan for problems affecting the headphone’s performance and automatically fix them—or recommend solutions.
Restore Bluetooth Audio
Buggy Windows 10 updates also have a history of disrupting the output of audio devices. Therefore, you should ensure that your device is running the latest Windows 10 OS. And finally, you should also try using the Bluetooth headphone with another device. A smartphone or another Windows 10 computer. If the Bluetooth headphone produces no sound on other devices, you most likely have a faulty/damaged headphone.
Next up: Do you experience a delay in audio output with Bluetooth devices when watching movies or playing games on your Windows 10 PC? Read the next article to read the 6 solutions to the error that we compiled.
Was this helpful?
Thanks for your feedback!
The article above may contain affiliate links which help support Guiding Tech. The content remains unbiased and authentic and will never affect our editorial integrity.
В прошлый раз, друзья, мы разобрали основные причины проблем с подключением проводных наушников, подключаемых по USB и mini-jack. Классические проводные наушники все еще пользуется популярностью, однако все больше пользователей предпочитают беспроводную гарнитуру, преимущества которой не нуждаются в особом представлении, настолько они очевидны. Но как и проводные, так и беспроводные наушники не застрахованы от проблем с подключением, так, к примеру, компьютер их не просто видеть.
Для подключения к источнику аудиосигнала беспроводные технологии могут использовать разные технологии, а именно:
● Bluetooth. Эта технология используется в большинстве моделей беспроводных наушников. Bluetooth отличается помехоустойчивостью и энергоэффективностью, но в то же время имеет невысокую скорость передачи данных.
● Radio Frequency. Примерно то же, что и Bluetooth, но отличается от него большим радиусом действия), может использовать различные стандарты и протоколы.
● Wi-Fi. Модели наушников, использующие для передачи аудиосигнала технологию Wi-Fi, не столь популярны. Wi-Fi обеспечивает высокую скорость передачи данных, но он менее устойчив и предъявляет более высокие требования к энергообеспечению.
● Инфракрасная связь. Некоторые старые модели беспроводных наушников используют инфракрасную связь для передачи аудиосигнала. Она требует прямой линии обзора между наушниками и источником сигнала.
Также беспроводные наушники могут использовать технологию NFC.
Предназначается она только для быстрого установления связи, тогда как для передачи собственно аудиоданных используется Bluetooth.
Если ваш компьютер не обнаруживает беспроводные наушники, проверьте для начала аппаратную часть.
1. Во-первых, убедитесь, что устройство включено и показывает статус готовности к соединению. В большинстве моделей для этого используется цветовая индикация. Белый цвет показывает, что гарнитура готова к подключению, синий или зеленый (в разных моделях цвета могут отличаться) указывает на уже имеющееся подключение. Возможно, наушники подключены к другому устройству.
2. Убедитесь, что наушники полностью заряжены. Подключите их к зарядному устройству и дождитесь, пока индикатор не покажет полный заряд.
3. Если ваши наушники имеют кнопку включения режима поиска, а она имеется на большинстве гарнитур, активируйте его. Это может помочь вашему компьютеру обнаружить устройство.
4. Исключите неисправности портов, к которым подключается беспроводной адаптер, если таковой используется. Подключите его к другому порту.
5. Исключите неисправность наушников и адаптера. Лучший способ это сделать – подключить гарнитуру к другому источнику сигнала – компьютеру, смартфону или ТВ.
6. Попробуйте подключить к компьютеру другое устройство, использующее ту же беспроводную технологию. Это позволит исключить аппаратные неисправности на источнике сигнала.
Если с аппаратной частью у вас все в порядке, скорее всего, причина отсутствия сопряжения где-то в настройках. В этом случае рекомендуем предпринять следующие шаги:
1. Если для связи используется Bluetooth, посмотрите, имеется ли в системном трее характерный значок. Если да, то все должно работать, если же нет, то модуль Bluetooth либо отключен, либо в системе не установлены соответствующие драйвера. Включить блютуз можно в одноименном разделе приложения «Параметры», там же необходимо проверить настройку обнаружения.
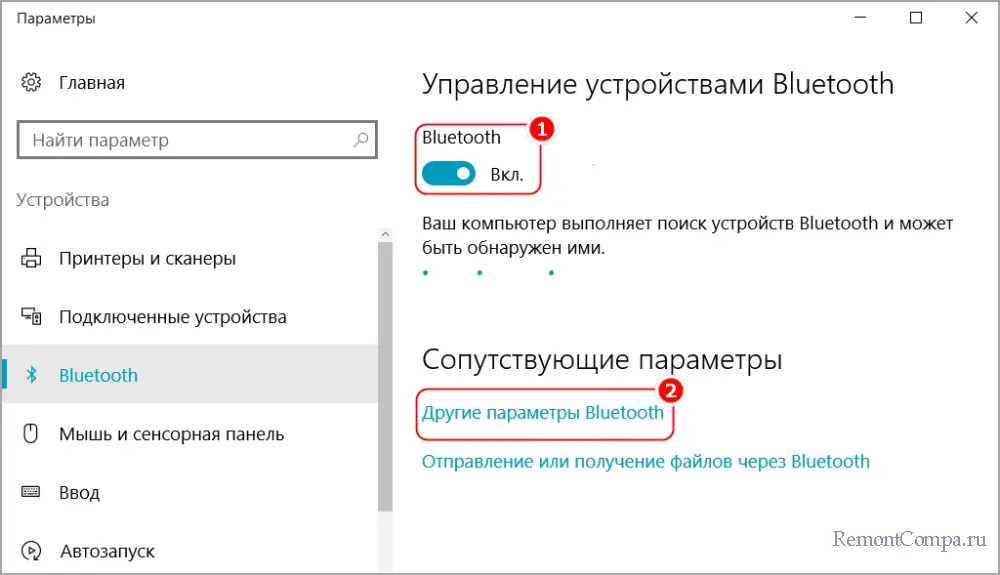
В этом разделе откройте «Другие параметры Bluetooth» и убедитесь, что в пункте «Разрешить устройствам Bluetooth обнаруживать этот компьютер» установлен флажок.
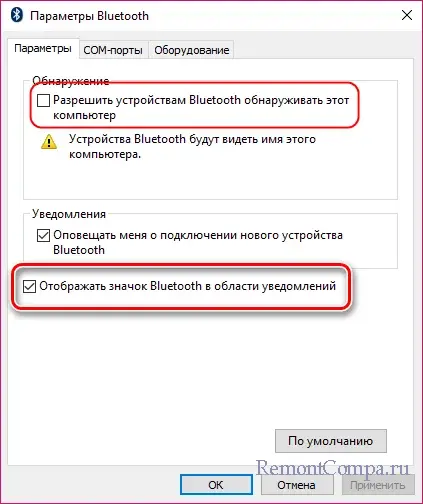
2. Статус беспроводного модуля и его драйвера проверяем в «Диспетчере устройств». В норме он не должен быть отмеченным никакими значками. Наличие направленной вниз черной стрелкой означает, что адаптер отключен, наличие восклицательного знака укажет на проблемы с драйверами. Отсутствие модуля при наличии некоего неопознанного устройства означает, что в системе не установлен драйвер.
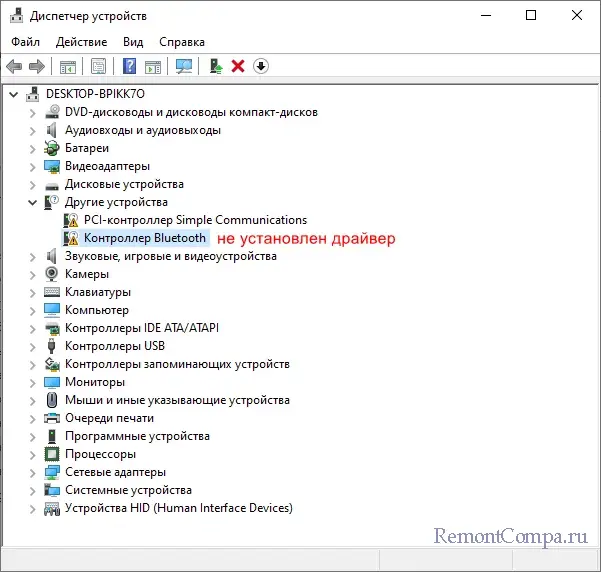
3. Отдельно стоит сказать о «вечном» поиске наушников системой, когда появляется сообщение «Убедитесь, что ваше устройство включено и доступно для обнаружения».
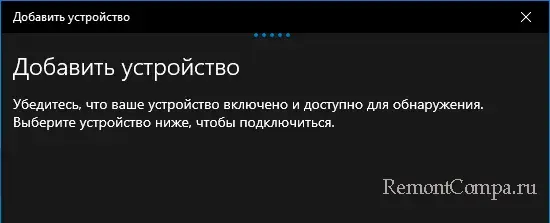
Так бывает, когда устройство уже сопряжено, но по какой-то причине не работает. В этом случае его нужно будет удалить в разделе «Bluetooth и другие устройства» и подключить заново.
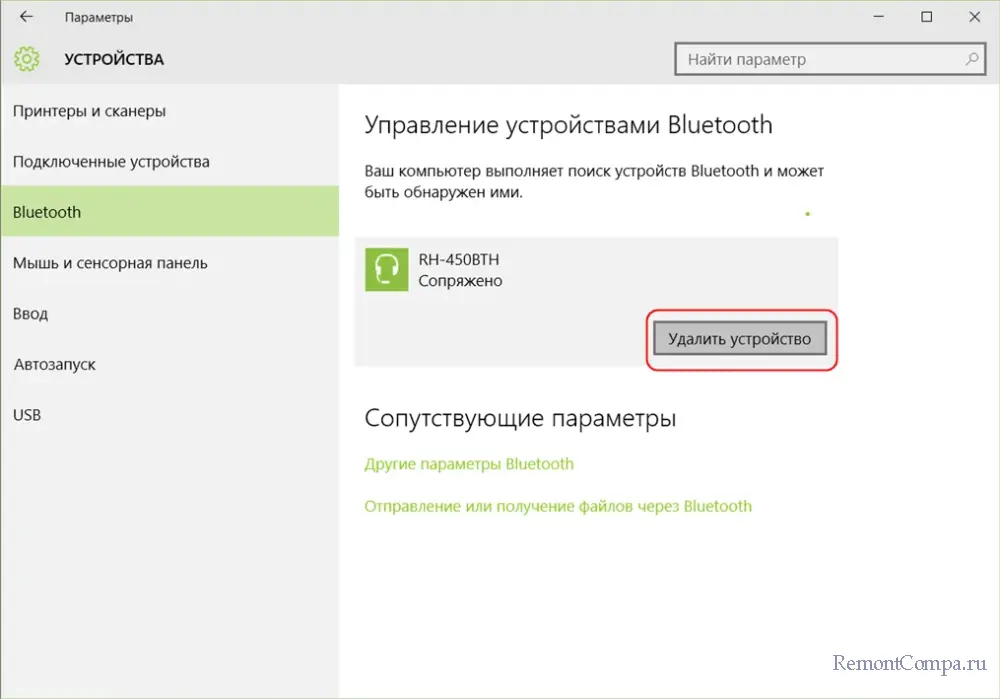
4. Исключите сбои в работе беспроводного адаптера – переустановите из Диспетчера устройств. Кликните по адаптеру ПКМ, выберите в меню «Удалить устройство» и подтвердите действие, а затем перезагрузите компьютер.
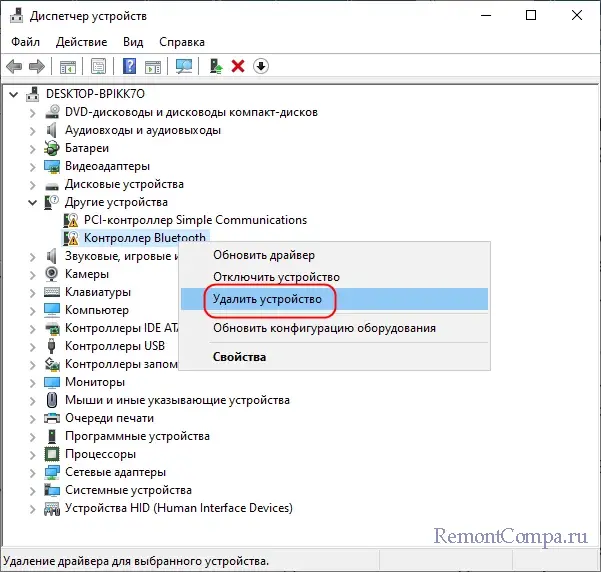
5. Проверьте настройки службы блютуз. Откройте оснастку управления службами командой services.msc, отыщите «Службу поддержки Bluetooth» и, открыв ее свойства, выставьте тип запуска «Автоматически» и перезагрузитесь.

Наконец, можно предположить, что дело действительно в наушниках, но не аппаратной части, а в прошивке. Если предположение верно, эффективным решением станет сброс настроек. В разных моделях гарнитуры процедура сброса может отличаться, например, в JBL нужно активировать режим поиска, а затем зажать и пять секунд удерживать кнопку регулировки громкости. В наушниках Sony сброс выполняется одновременным нажатием и удерживанием в течении семи секунд кнопки питания и кнопки Пауза/Пуск. В общем, смотрите в инструкции к вашей модели.
Что касается прочих настроек аудио, о них мы писали в предыдущей статье «Компьютер не видит проводные наушники». В первую очередь это правильный выбор устройства вывода, ну и конечно, не забываем о драйверах. Весьма желательно, чтобы на ПК были установлены актуальные версии драйверов беспроводных адаптеров, причем драйвера должны быть взяты с официальных сайтов производителя устройства или материнской платы.