Are you encountering the problem of Bluetooth Peripheral Device No Driver Found error while connecting Mobile with Windows using Bluetooth? If yes, then we are here with the solution to this simple problem.
As you know in the digital era, Mobile devices are quite useful and have billions of active users all over the globe. People love to get the provided services of the device, which are quite fast and easy for anyone.
Bluetooth Peripheral Device Driver is one of the important device drivers of Windows, which is used to connect to other Bluetooth devices using this driver. You can connect Mobile, speakers, and more devices.
Therefore, encountering such an error can be chaos for some users, who are using a Bluetooth mouse or Keyboard. So, if you encounter such an error, then you don’t need to panic. We are here with the solution for you.
There are multiple reasons, why you can encounter such an error. But all of these solutions are related to the utility program of your Windows. So, you don’t need to change your other devices.

The Peripheral Driver provides the connection between two devices and sharing of data. So, if these drivers are outdated or affected by bugs, then users will be don’t able to access any device.
So, there are a series of solutions, which you can use to solve the problem. We are going to share some of the best and most simple methods with you all. So, any newbie computer operator can even follow the steps and solve the issue.
Update Bluetooth Peripheral Driver
The Update drivers will solve most of the problems. The manufacturers provide new updates with the updates of the Operating system for the users, through which users will get a better experience of computing.
For updating drivers, there are multiple available methods, which you can use. So, we are going to share some of the best and simple steps here with you all, which you use to get the latest drivers and enjoy.
Automatic Update Driver
The Automatic updating process is quite simple and easy. So, you have to access the device manager, where you will get all the information about your system service programs.
To launch the device manager, you have to open Run Commend. Press Windows Key + R, which will launch the Run Commend Box. Here you have to type “devmgmt.msc” and press enter or click on ok.
You will get the device manager, where you will get all the available drivers. So, you have to find the section of Bluetooth (Exclamation Marked Drivers are all outdated), in which you will get the peripheral device.
So, all the exclamation marked drivers are outdated, which you have to update. So, in the automatic method, you have to make a right-click on the driver and select the first available option (Update).
You have to search online for the latest available version. The process might consume some time, which all depends on the user’s internet connection speed. So, you have to wait until the process is completed.
Manual Update Driver
If you want to go with the manual update, then you have to go through multiple steps. But it is one of the best ways to resolve the process easily. The first thing you need to do is to get the drivers from the web.
But you also need to know about your Operating System Architecture or Supported Bit. To know about your system architecture, you have to open the file manager (Press Win Key + E).
Once the file manager is opened, then you have to find the computer in the left column. Make a right-click on the computer and open properties, where you will get information related to the architecture.
Once you know about your OS is installed in 32-Bit or 64-Bit, then you have to get the utility according to the architecture. You will find both of these versions available here.
We are going to share the downloading process with you all below, which you can use to get the latest Bluetooth Peripheral drivers on your system.
Here you have to pick the service program. So, don’t provide a location and select the option below “Let Me Pick From a List of Device Drivers on My Computer”. Here you will get all available drivers on your system.
So, you have to select the Bluetooth Radios, which you need to update. In the next step, you have to select the Manufacturer, which will be Microsoft. Select the available models and press enter.
Getting a Warning sign is common, you need to keep pressing enter and complete the process. Once the process is completed, then you will get Successfully installed.
So, your problem related to the connection should solve by using these methods. But if you are still encountering the problem, then you can uninstall the utility and restart your system.
If you are using Windows 10 and encounter errors, then try Fix Bluetooth Problems In Windows 10 and Bluetooth Driver Code 43 Error
How to Download Bluetooth Peripheral Driver?
We are going to share the latest drivers here with you all, which you can easily download to your system. So, get the files drivers according to the architecture of your Windows.
Find the download buttons at the top and bottom of this page. You only need to make a single tap on the button and wait a few seconds.
Final Words
Solving the error of Bluetooth Peripheral Device Driver Windows 7 isn’t difficult at all. You only need to follow the steps and resolve the issue. If you are facing any other problems, then let us know.
Download Driver Bluetooth Peripheral Device Windows 7
Download Bluetooth Peripheral Device Driver Windows 7
Have you ever transferred files between your computer and mobile device using Bluetooth? If you have, do you know how that entire process works? Bluetooth peripheral device drivers do most of the heavy lifting.
If you’ve tried and failed to connect your mobile device to a computer, those same drivers are at fault. Your computer will probably send you an error message revealing that Bluetooth peripheral device drivers are missing.
But that shouldn’t concern you. The drivers are not immune to corruption. They can also stop working if you allow them to become outdated. On the surface, ineffective or absent drivers are a big deal because they won’t let you transfer data with Bluetooth.
However, in truth, people don’t lose sleep over these problems because they have simple solutions. You can also take comfort in the fact that these problems are extremely common.
A simple ‘Bluetooth Peripheral Device Driver’ Google search will reveal hundreds of forum discussions, possibly even thousands, dissecting this issue. Laypeople are more likely to panic because they don’t know why Bluetooth data transfers stop working.
But any technician you consult will solve this problem quickly and easily because drivers become corrupted or go missing all the time.
| Size | 12.5MB |
| Platform | 32/64Bit |
| Format | WINDOWS EXECUTABLE |
| OS | Windows 7 |
| Name | drvupdate-amd64-32.exe |
Download Drivers
drvupdate-amd64-.exe
drvupdate-amd-32.exe
How To Install Bluetooth Peripheral Device Drivers?
These drivers are compatible with various Windows versions, including XP, Vista, 7, 8, 11, and more. Don’t just install any random set of drivers you encounter.
Look for a version that matches your operating system. Otherwise, the drivers may not work. Installation typically involves the following:
Step 1:
Find a version of the drivers that match your system. Is your computer running a 32 or 64-bit version of Windows? You can’t identify the correct drivers unless you know your system’s specs.
Go to the system’s properties and use the information you see to download a suitable version of the Bluetooth Peripheral Device Drivers.

Step 2:
Downloading the drivers is not hard. However, finding a safe download is easier said than done. The internet will probably overwhelm you with download options.
But some of them are viruses disguised as genuine drivers. Others are already obsolete and not worth your time. If you can locate a recent version of the drivers, download it.
Step 3:
Find the downloaded file on your computer and launch the installer. Like most applications, this one will tell you what to do. Just follow the instructions.
Step 4:
Even if you got the most recent version you could find, you are still expected to update the drivers. Companies release updates for their drivers regularly. Bluetooth peripheral device drivers are no different.
To update the drivers, go to the device manager. You can find it in the control panel, search for it by pressing the Windows button or enter ‘devmgmt.msc’ in the Run dialog box.

Find the Bluetooth peripheral device drivers entries and right-click. Select the update option.
Step 5:
The system will automatically search for updates. You won’t find any updates if you have the latest version of the drivers. But if the updates exist, you should install them.
Some people don’t want to install updates automatically. If that sounds like you, search for the updates, look through the options and select the updates you want.

This option only works if you have technical experience. The layperson cannot interpret the update options. In fact, many laypeople avoid the steps listed above.
They prefer to use tools and applications that automate this process. They will identify your system specs, locate outdated drivers, and secure the relevant updates.
Fix Missing Driver For Bluetooth Peripheral Device
But what if you don’t have Bluetooth peripheral device drivers? That is not a problem. The tools and applications in question will pinpoint all the missing drivers and install them.
This method appeals to laypeople because they don’t have to concern themselves with securing safe downloads. They know that driver updaters will only source drivers from trustworthy platforms.
You can see why laypeople prefer this route. It is worth noting that you don’t have to update your drivers, not immediately. You might be surprised to learn that some PC users update their drivers only to roll back the updates later on.
Some updates will improve the efficiency and functionality of your computer. Others will do the opposite. Your PC may become less efficient because it doesn’t have the specs to make effective use of the updates.
Tags: Bluetooth Peripheral Device Driver for Windows 7 Downloadbluetooth peripheral device driver for windows 7 hpbluetooth peripheral device no driver foundFree download Bluetooth Peripheral Device driver for Windows 7
Readers help support Windows Report. We may get a commission if you buy through our links.
Read our disclosure page to find out how can you help Windows Report sustain the editorial team. Read more
When the Bluetooth Peripheral Device driver for Windows 7 is missing, you won’t be able to connect your phone, headset or any similar peripheral to the PC.
The problem has been present for years, but after Microsoft dropped support for Windows 7, it became all the more intricate, given the absence of officially supported drivers. Earlier, these were automatically installed by Windows when you connected the Bluetooth dongle. Don’t fret yet!
You can still download and install the Bluetooth Peripheral Device driver (32-bit and 64-bit) for Windows 7 on HP, Lenovo, Dell, or Sony for free within a few minutes, both manually and automatically.
How do I install the Bluetooth Peripheral Device driver for Windows 7?
1. Use a driver installer software
The easiest way out (and automatic) is to use an effective driver updater software for Windows 7.
The software will automatically scan the PC, identify any missing drivers, including the one for Bluetooth Peripheral Device, and install a fresh copy from its vast database.
Nowadays updating drivers is less of a chore due to professional tools such as PC HelpSoft Driver Updater. You can easily scan and update all your drivers in just a matter of minutes. Plus, due to features like continual maintenance, you’ll never have to worry about your drivers going out of date.
⇒ Get PC HelpSoft Driver Updater
2. Let Windows install the best driver
- Press Windows + S to open Search, type Device Manager in the text field, and click the relevant result.
- Expand the Other devices entry, right-click on the Bluetooth Peripheral Device entry, and select Update Driver Software.
- Choose Search automatically for updated driver software and let Windows automatically install the best available one.
- If you see Windows could not find driver software for your device, move to the next solution.
3. Manually install the driver from the PC
- Press Windows + R to open Run, type devgmgmt.msc in the text field, and hit Enter.
- Double-click on Other devices, right-click Bluetooth Peripheral Device, and select Update Driver Software.
- Choose Browse my computer for driver software.
- Click on Let me pick from a list of device drivers on my computer.
- Choose the Bluetooth Radios entry, and click on Next.
- Select Microsoft from the list of manufacturers on the left, then pick Bluetooth MTP Device Enumerator, and click on Next.
- Click Yes in the confirmation prompt.
- Wait for the driver installation to complete, and you should then have the Bluetooth Peripheral Device driver for Windows 7 installed.
If this doesn’t work, pick the Standard Serial over Bluetooth link device from under the list of models.
4. Download the driver online
Since Microsoft is not providing Windows 7 drivers via Windows Updates, you will have to download the Bluetooth Peripheral Device driver from the OEM’s (Original Equipment Manufacturer) official website. Make sure the driver matches the OS architecture (32-bit or 64-bit).
Also, if drivers for the iteration are not available, get one for the next iteration since some Windows 10 drivers work on Windows 7.
This is not a guaranteed fix, but there’s no harm since the Bluetooth functionality is, anyway, not working. Besides, you can always reinstall the current driver.
With one of the methods, you should be able to install the 32-bit or 64-bit Bluetooth Peripheral Device driver for Windows 7 on any PC in no time.
Remember, since the iteration is long out of support, we recommend you get a trusted Windows 7 repair tool to fix other similar issues with the PC.
For any queries or to share what worked for you, drop a comment below.
Kazim Ali Alvi
Windows Hardware Expert
Kazim has always been fond of technology, be it scrolling through the settings on his iPhone, Android device, or Windows PC. He’s specialized in hardware devices, always ready to remove a screw or two to find out the real cause of a problem.
Long-time Windows user, Kazim is ready to provide a solution for your every software & hardware error on Windows 11, Windows 10 and any previous iteration. He’s also one of our experts in Networking & Security.
The Bluetooth peripheral device driver for Windows 10, 8, 7 kicks into action when you are connecting a bluetooth device like wireless keyboards, wireless mouse, wireless headphones, mobile devices, wireless speakers, etc to your Windows computer.
But users sometimes encounter an error like the “Bluetooth peripheral device driver not found.” If this is the case with you, then let me tell you that the easiest way to fix this error is by downloading and installing the latest driver version of the Bluetooth peripheral device driver for Windows 7, 8, 10.
In this blog, let’s understand first what is the role of the Bluetooth peripheral device driver for Windows 7, 8, 10. Then, we will tell you about how you can conduct Bluetooth peripheral device driver download with the help of some easy and simple ways.
Excellent Method to Perform Bluetooth Peripheral Device Driver Download for Windows 10, 8, 7
Use Bit Driver Updater to get the latest Bluetooth Peripheral Device Driver in just a few clicks. It is an amazing utility software that updates drivers automatically without any need for manual efforts. Through the help of this driver updater software, you can also fix several Windows-related problems like blue screen of death error, regular system failures, crashes during the game, and more. Get this amazing driver updater software for free from the button reflected below.
Role of the Bluetooth Peripheral Device Driver
As mentioned earlier, the Bluetooth peripheral device driver for Windows 7 and higher OS versions is responsible for connecting two devices via the Bluetooth feature of Bluetooth-enabled devices. Thus, it facilitates wireless data transfer between devices.
But if you are unable to pair a Bluetooth-enabled device with your computer or can’t transfer files freely, then there could be a number of reasons behind this issue.
Most likely, the Bluetooth peripheral device driver is damaged, corrupted, old, or has gone missing after a Windows OS upgrade, or else after incomplete installation of Windows updates, accidental removal of files, etc.
Updating the Bluetooth driver is your best chance against the Bluetooth driver not found issue.
Read Also: How to Fix Windows Update Problems
Bluetooth Peripheral Device Driver Download Methods
With the following solutions you can obtain the latest version of the Bluetooth peripheral device driver for Windows 10.
1. Manual Approach for Bluetooth Peripheral Device Driver Download
Here we will take a look at the manual method to download the Bluetooth peripheral device driver for Windows 10. You can do this by either visiting the PC manufacturer’s website or using the built-in tool offered by Windows which is known as the Device Manager. The detailed steps are given below for both the methods.
Option A: From manufacturer’s site:
- Visit the PC manufacturer’s site and search for the Bluetooth peripheral driver according to the PC model number and the operating system of your PC.
- Next, download the latest driver package on your system and double click the .exe file to run it on your computer.
- Do as per the on-screen prompts to complete the setup and installation process.
Read Also: What is the Best Free Driver Updater?
Option B: With Device Manager:
- Invoke the Run dialog box in your computer by pressing the Win key + R key together.
- Type devmgmt.msc and hit the Enter key on your keyboard.
- Next, as the Device Manager window pops open on your computer screen, you need to scroll down to find the Other Devices category.
- Double-click on this to expand the Other Devices section.
- Click right on the Bluetooth peripheral device driver to select the option of Update Driver form the context menu.
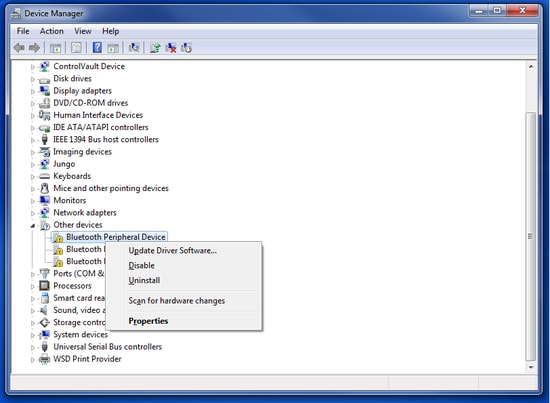
- You will next see a prompt appearing on the computer screen with two options viz; “Search automatically for updated drivers” and “Browse my computer for driver software.”
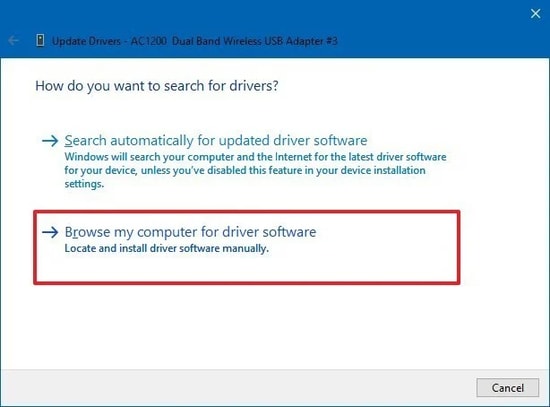
- You need to choose the latter option which will open another new window.
- Here, you have to choose the option of “Let me pick from a list of device drivers on my computer.”
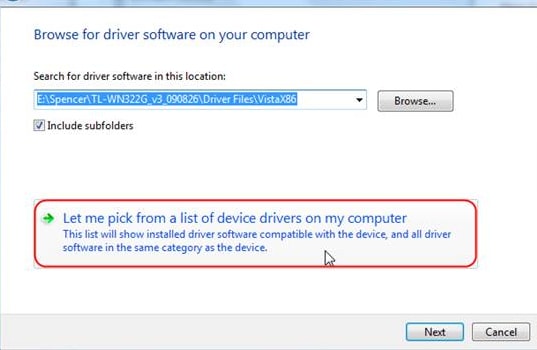
- From the list of drivers, choose Ports (COM & LPT) option.
- Then, select Next to move forward.
- From the list of manufacturer’s, select Microsoft.
- Then, follow the on-screen instructions to finish the process of installation.
2. Automatic Approach for Bluetooth Peripheral Device Driver Download
The above-described manual process is time-taking and cumbersome. To save your time and manual effort, you can utilize a driver updater tool such as the Bit Driver Updater. The below steps will guide you to utilize the tool for downloading the Bluetooth peripheral device driver for Windows 10.
Steps To Download Bluetooth Peripheral Device Driver Easily
- Download and install the Bit Driver Updater tool on your computer.

- Scan your Windows PC to detect faulty drivers with the tool.
- Hit the Update All button to download and install the latest driver updates on your computer.
- Reboot the system finally.
3. Download Bluetooth Peripheral Device Driver via Windows Update
Another option if you don’t want to perform Bluetooth Peripheral device driver updates via the above options is to use the Windows Update utility. The latest updates released by Windows offer improvements, bug fixes, and software updates. Therefore this can be used to download driver updates pending on your system.
Apply the underlying set of steps to download Bluetooth Peripheral device driver on your Windows device.
The Windows Update will automatically install the latest Bluetooth Peripheral device driver.
Conclusion: Bluetooth Peripheral Device Driver for Windows 7, 8, 10
So, if you were not able to connect your Bluetooth device with your computer, then I hope that you were able to do so after fixing the issue you were having with the Bluetooth peripheral device driver.
Share your suggestions and questions with us by leaving your comments in the comments box below.
Are you facing trouble connecting your mobile device to your computer using Bluetooth? Many users have complained of the Bluetooth peripheral device driver not found error.
If you are getting an error message as shown below, this post is just for you.

The error mentions Windows did not find any driver for the Bluetooth device. Hence it couldn’t establish a connection between the device and computer. Installing a Bluetooth peripheral device driver can help fix this issue.
In this post, we will discuss some easy ways to install a Bluetooth device driver.
Method One – Install Bluetooth driver automatically
You can try updating the Bluetooth driver automatically by following the steps given below.
- On your keyboard, press key combination Windows + R simultaneously to bring up the Run command
- In the Run command box, type devmgmt.msc and click OK. This will launch Device Manager
- In the Device Manager window, go to the Other devices section and expand it. Here you will find Bluetooth peripheral device entry with a yellow exclamation mark. Refer to the image given below.

(Note: If you are not able to find any Bluetooth peripheral devices under Other devices, click View and select Show hidden devices. This will show all hidden devices in Device Manager)
To install Bluetooth driver follow the steps given below
- In the Device Manager, right-click the Bluetooth peripheral device entry and click Update Driver software

- Windows will search for the driver and install it automatically. Once the Bluetooth peripheral device driver is installed, try connecting your mobile device to your computer.
If Windows fails to install Bluetooth peripheral device driver automatically, you need to update the Bluetooth driver manually.
Method Two – Install Bluetooth driver manually
To install Bluetooth driver manually, you need to first download it from the Internet. Before you download the driver, you need to first check whether the Windows running on your computer is 32-bit or 664-bit.
(Note: these steps apply to Windows 7 only)
- To check the system bit architecture of Windows, follow the steps given below
- Press the Windows key and continue to hold it and press E. It will open file explorer.
- In the left-hand column, right-click on Computer and select Properties
- In the System window that opens, go to the System section and find what is mentioned in the field System type. It will be either a 64-bit operating system or a 32-bit operating system.
- If you have a 32-bit Windows operating system, browse the link below to download Microsoft Mobile Device
- If you have a 64-bit Windows operating system, browse the link below to download Microsoft Mobile Device
https://www.microsoft.com/en-us/download
- If you are not able to find Microsoft Mobile Device download links at the URLs mentioned above, you can download it from the third-party website mentioned below.
https://www.microsoft.com/en-us/download
- Users having Windows 32-bit Windows need to download File one. Click the link drvupdate-x86.exe on the page. Users having Windows 64-bit Windows need to download File one. Click the link drvupdate-amd64.exe on the page
- After the file is downloaded, click on the file to start the installation and wait for it to complete.
- Now open the Device Manager again and go to Other Devices and expand it
- Right-click Bluetooth peripheral device and select Update Driver software
- In the next window, click Browse my computer for driver software

- In the next window, click the option Let me pick from a list of device drivers on my computer

- In the next step, you will be asked to select a device type from the list displayed in the window.
- Click Bluetooth Radios from the list and click Next

- In the next window, you will see a list of device manufacturers. In the manufacturer column, click Microsoft Corporation

- When you select Microsoft Corporation in the left column, you will see Windows Mobile-based device support appear. Some users may see more than one Windows Mobile-based device support. In that case, select the latest version.

- Press Next
- Windows might show some warnings when you try to install the driver. Keep pressing Next to proceed with the installation until you reach the last step. At the last step, click Finish. If the installation was successful, you will see a message pop-up that says the driver was successfully installed.
- Open the Device Manager window and go to the Bluetooth Radios section and expand it.
- It would show Windows Mobile-based device support entry or multiple entries.

Try connecting your mobile device now; it should connect without any hindrance. If you are still facing problems connecting your mobile device to your computer, follow the steps given below
- Open Device Manager
- Go to Bluetooth Radios and expand it
- Right-click Windows Mobile-based device support and click Uninstall
- Close the Device Manager
- Restart your computer
- Try connecting your mobile device now
Method Three – Update Bluetooth driver automatically
Updating a device driver manually is not only cumbersome but also time-consuming. Plus, you require some technical knowledge to complete the process. A much simpler, easier way is to use a driver update tool like Driver Updater.
You can update all your drivers easily with Driver Updater. While the program provides a driver report for free, you’ll need to register it to get automatic driver updates. Click below to:
- Speed up your PC
- Fix Windows Problems
- Unlock Device Features
Download Now (windows 11, 10, 8 and 7)






