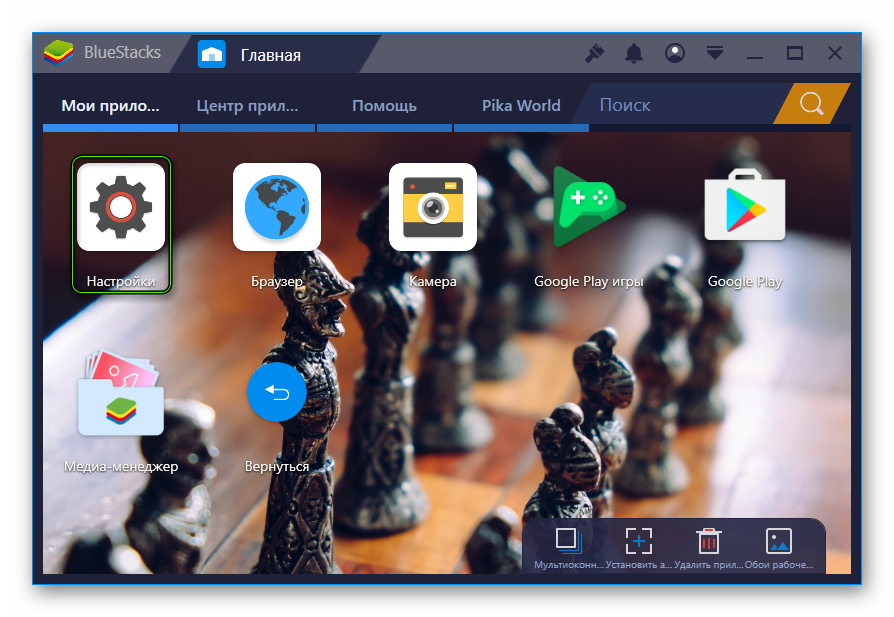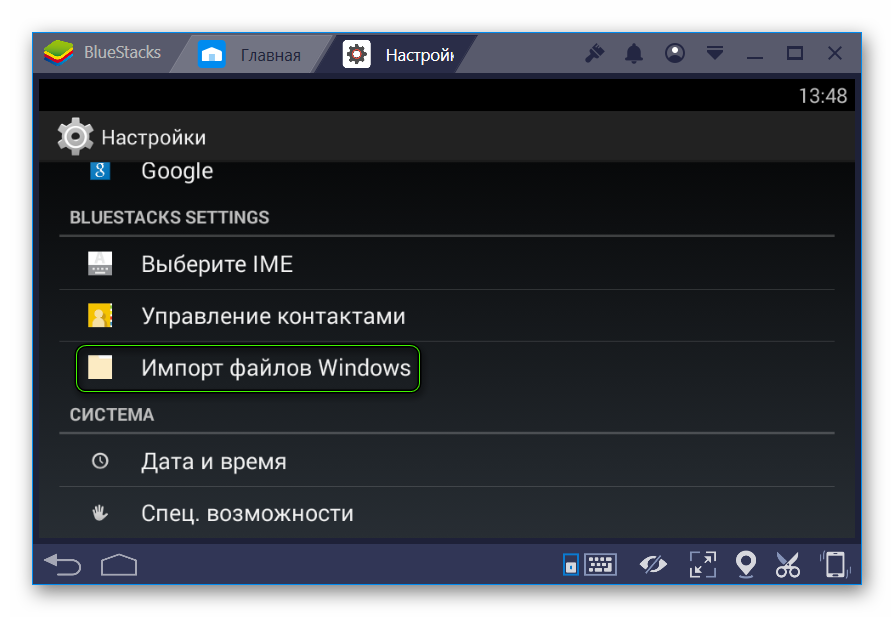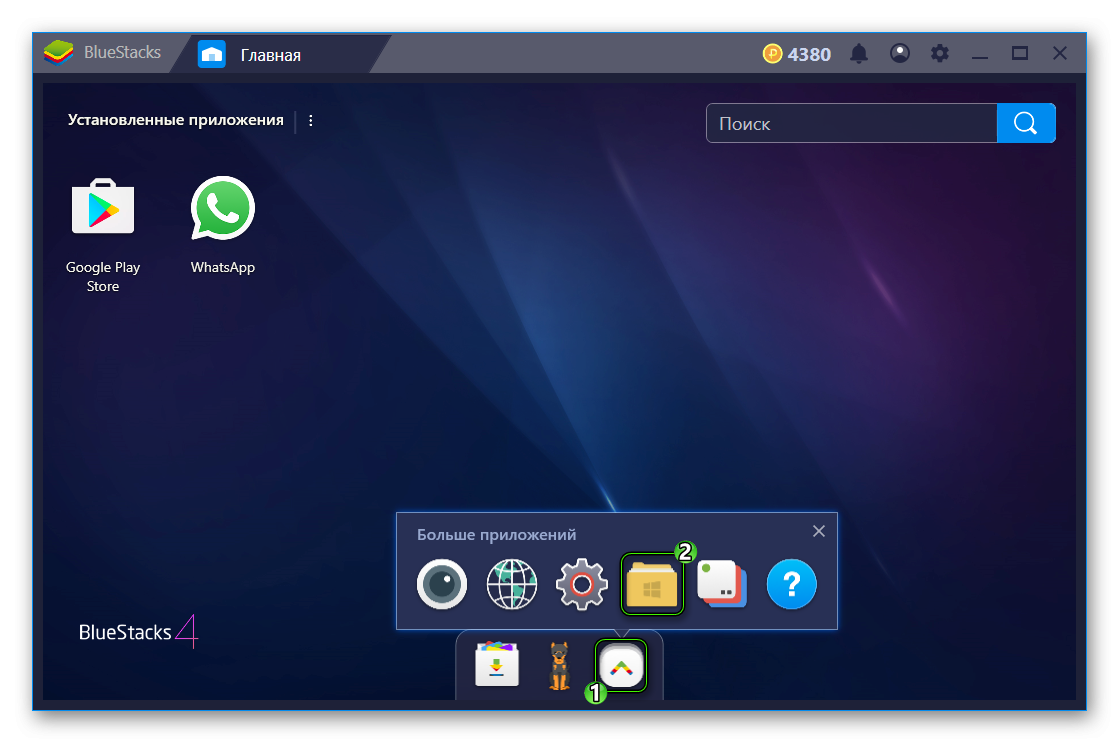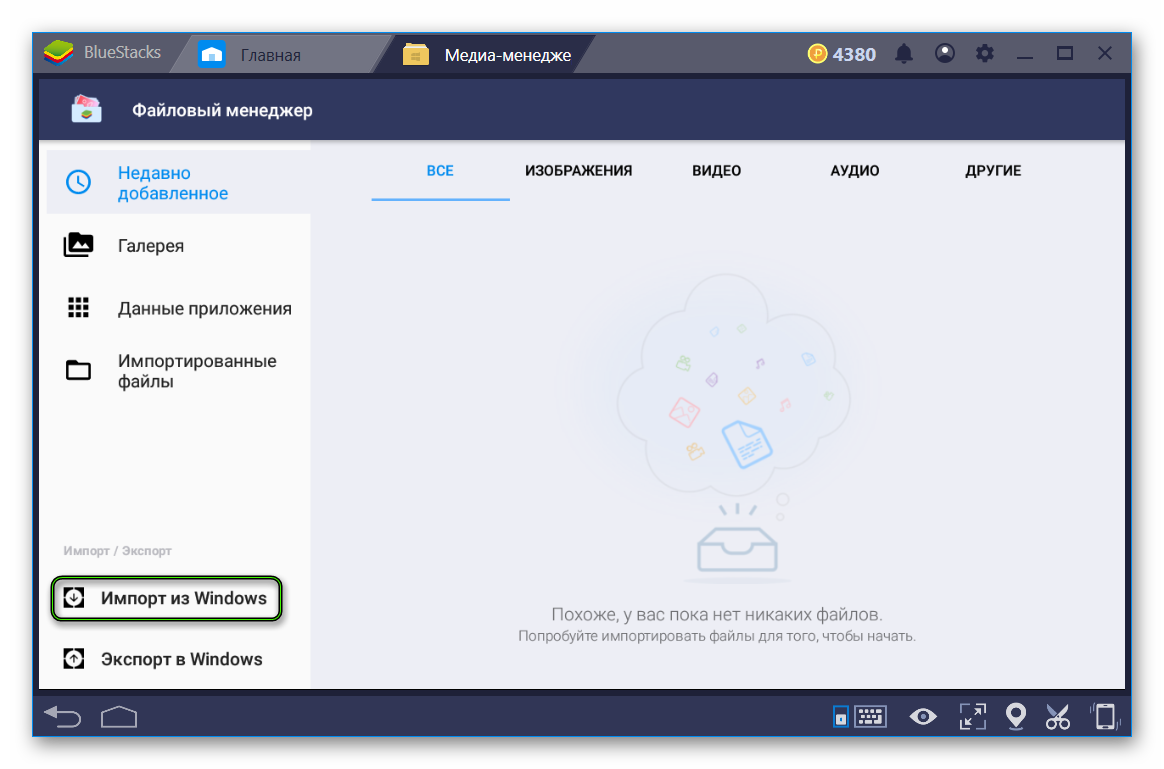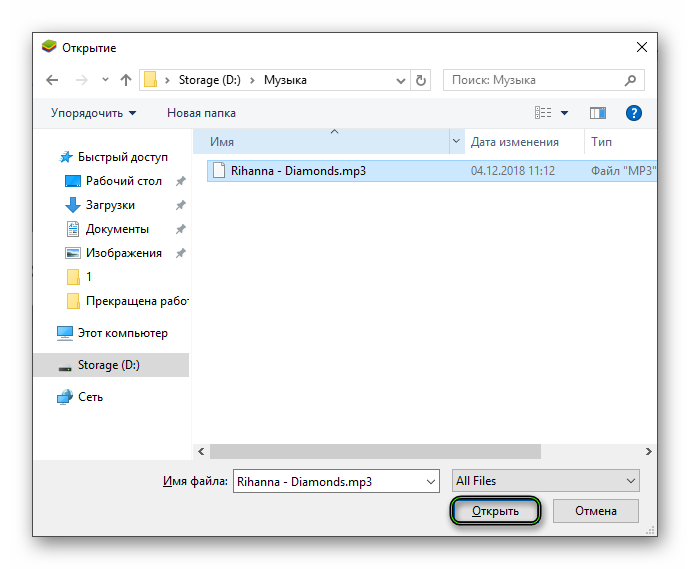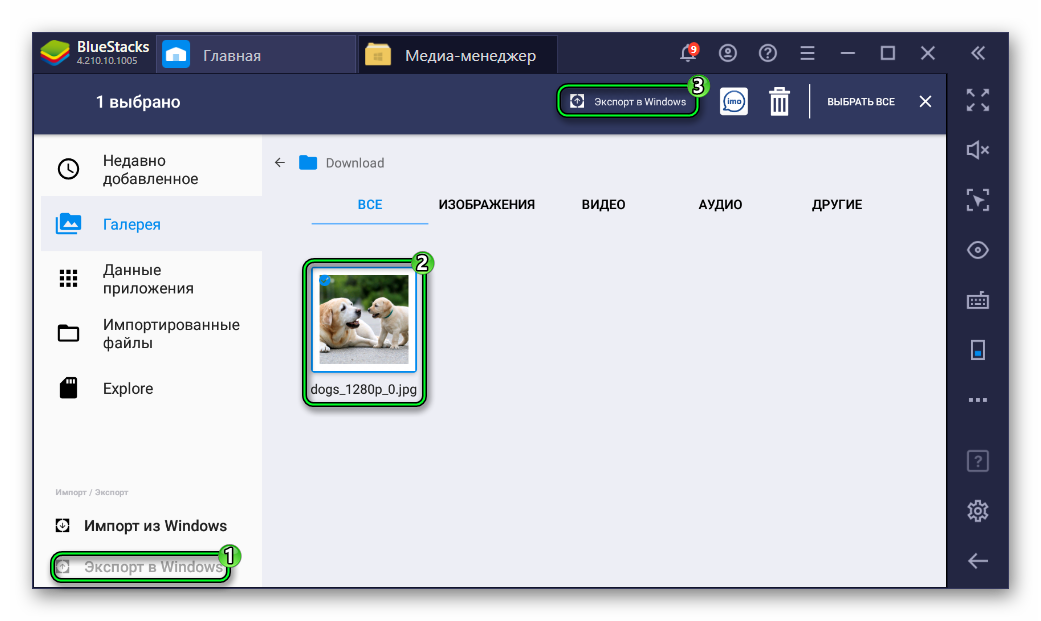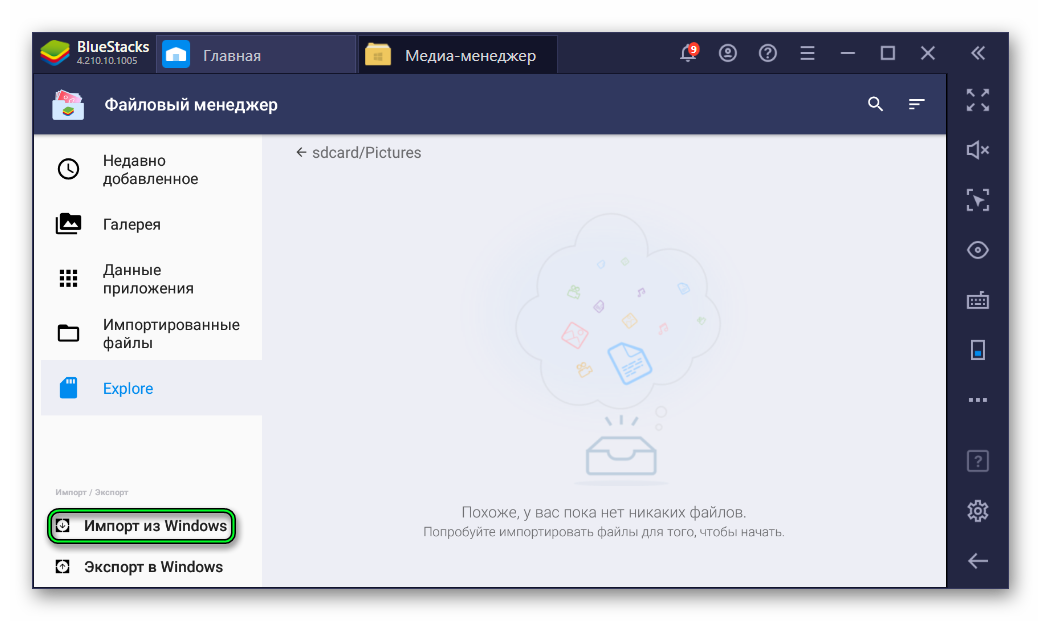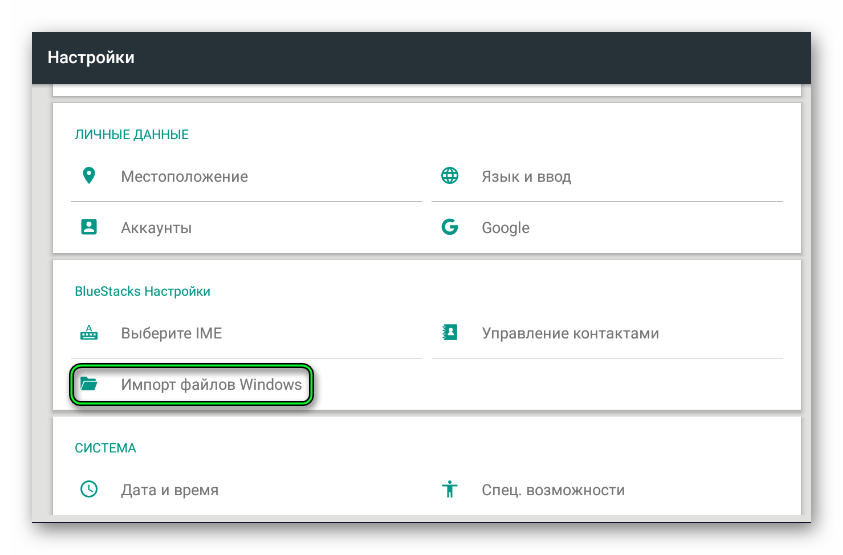Все способы:
- Способ 1: Отключение файла в автозагрузке
- Способ 2: «Командная строка»
- Способ 3: Загрузка в «Безопасном режиме»
- Способ 4: Редактирование реестра
- Способ 5: Фирменная утилита
- Способ 6: Сторонний софт
- Вопросы и ответы: 0
Способ 1: Отключение файла в автозагрузке
Файл «bluestacks_nxt.sys» является остаточным, и после удаления самого эмулятора стандартным методом этот файл, как и папка со временными данными, может остаться на локальном хранилище. Причем после активного использования софта она может занимать довольно много места.
Зачастую пользователи сталкиваются с тем, что после деинсталляции BlueStacks удалить рассматриваемый файл как любой другой не получается. Но, как ни банально, нередко этому действию мешает процесс, который работает в фоне. Даже после удаления эмулятора система почему-то использует его, и он запускается вместе с Windows. Поэтому для начала стоит попробовать убрать его из автозагрузки.
- Кликните правой кнопкой мыши по рабочей панели Windows и выберите запуск штатного средства «Диспетчер задач».
- Перейдите на вкладку «Автозагрузка приложений», затем в основной части окна найдите процесс, связанный с BlueStacks, и отключите.


Можно перезагрузить компьютер — в новом сеансе процесс автоматически запущен не будет, поэтому можно попробовать снова удалить проблемный файл.
Способ 2: «Командная строка»
Удалять некоторые системные папки и файлы, которые обычным методом не стираются, можно и с помощью консольной оболочки. Для начала потребуется получить доступ к расположению, затем с помощью команды выполнить удаление.
- Запустите «Командную строку» от имени администратора. Для этого можно воспользоваться строкой системного поиска: введите запрос
cmdи нажмите на кнопку «Запуск от имени администратора». - В окне консоли сначала введите две команды, выполнив каждую из которых нажатием клавиши «Enter»:
takeown /f "C:\Program Files\BlueStacks_nxt" /r /d y
icacls "C:\Program Files\BlueStacks_nxt" /grant:r %USERNAME%:f /tУчитывайте, что расположение во всех командах из инструкции нужно прописывать именно то, которое используется у вас, поэтому, если потребуется, замените «C:\Program Files» на ту директорию, где у вас хранятся данные эмулятора.
- Далее переходим к непосредственному удалению папки, где содержится проблемный файл, используя для этого команду
rd "C:\Program Files\BlueStacks_nxt" /s /q.



Как только все команды будут выполнены, должно появиться сообщение об успешно выполненной операции. Проверьте, стерт ли файл «bluestacks_nxt.sys».
Способ 3: Загрузка в «Безопасном режиме»
Если предыдущие способы не помогли удалить файл от эмулятора, есть смысл попытаться запустить систему в «Безопасном режиме», после чего стереть его.
Данный режим представляет собой среду диагностики и устранения неполадок: система запускается без сторонних процессов, служб и драйверов, что уменьшает вероятность вмешательства в работу ОС различного софта. Таким образом, если не получается удалить файл «bluestacks_nxt.sys» привычными методами, тогда есть вероятность, что какой-то сторонний процесс, который довольно сложно найти, препятствует этому.
Воспользуйтесь нашими отдельными руководствами на сайте, чтобы узнать обо всех способах перехода в «Безопасный режим» в Windows различных выпусков, через который может получиться удалить папку с проблемным файлом при помощи штатного «Проводник».
Подробнее: Как войти в «Безопасный режим» в Windows 11 / Windows 10 / Windows 7

Способ 4: Редактирование реестра
После инсталляции некоторое программное обеспечение вносит правки в системный реестр – это необходимо для корректного взаимодействия с ОС и правильной работы софта. BlueStacks – не исключение, и даже после удаления основных файлов эмулятора его следы остаются в реестре. Вероятно, это стало причиной, почему не удается стереть файл «bluestacks_nxt.sys», поэтому попробуйте вручную очистить реестр от ключей ПО:
- С помощью сочетания клавиш «Win + R» вызовите диалоговое окно «Выполнить» и введите
regedit, после чего нажмите на кнопку «ОК». - Разверните ветку
HKEY_LOCAL_MACHINE\SOFTWAREи на панели слева отыщите разделы, связанные с BlueStacks. Как правило, у них такие названия, как «BlueStacks_nxt» и «BleuStacksInstaller». Удалите эти разделы: кликайте по каждой папке правой кнопкой мыши и выбирайте пункт «Удалить». - Подтвердите действие в появившемся окне с предупреждением.



После удаления данных разделов перезагрузите компьютер для вступления изменений в силу, затем еще раз попробуйте стереть сам файл или папку с ним.
Способ 5: Фирменная утилита
Сам разработчик предусматривает фирменные утилиты для полного удаления файлов своего продукта с компьютера. На странице поддержки официального сайта описана инструкция по очистке от всех данных, в том числе временных, а также даны ссылки для загрузки деинсталлятора.
Скачать деинсталлятор BlueStacks с официального сайта
- Перейдите по ссылке выше и пролистайте страницу до Шага 4 инструкции по удалению софта. Там даны ссылки на скачивание утилит – выберите подходящую для вашей версии эмулятора.
- Далее достаточно запустить исполняемый файл и подтвердите операцию. После полного удаления файлов эмулятора отобразится окно с соответствующим сообщением – нажмите на кнопку «ОК» для выхода.


Таким образом фирменная утилита очищает реестр и стирает другие остаточные файлы, которые, кстати, могут препятствовать установке новой или другой версии BlueStacks. Также можно попробовать воспользоваться инструкцией, которая дана на веб-странице разработчика, чтобы вручную стереть папку с временными файлами. Если утилите не удается выполнить свою задачу, возможно, это происходит вследствие попытки удаления эмулятора вами. Можно установить его еще раз, а затем удалить через данную утилиту. Тогда сотрутся все файлы, включая проблемный.
Способ 6: Сторонний софт
Для полной деинсталляции программного обеспечения вместе с остаточными файлами также используется специализированный сторонний софт. Такие утилиты не только удаляют приложения, но и проверяют систему и реестр на наличие остаточных файлов, затем в принудительном порядке стирают и эти данные. Одним из популярных продуктов является IObit Uninstaller, представляющий собой простое и бесплатное программное решение для таких ситуаций.
Скачать IObit Uninstaller
- Скачайте и инсталлируйте софт, следуя подсказкам пошагового мастера. После запустите IObit Uninstaller и разверните ветку «Программы» на панели слева, где нужно выбрать раздел «Все программы».
- В центральной части окна в списке софта найдите BlueStacks и кликните по значку в виде корзины, чтобы удалить эмулятор.
- Если с приложением связаны другие компоненты, отобразится соответствующее окно, где нужно выбрать, деинсталлировать ли их тоже или нет. Отметьте пункт «Автоматически удалять все остаточные файлы» и подтвердите действие.



После того как программа для удаления будет выбрана, начнется процедуры очистки системы также и от реестровых записей, остаточных файлов и папок без прав администратора. Зачастую подобный софт позволяет удалить данные от программ, которые стандартными методами не стираются.
В качестве альтернативного решения можете воспользоваться и продуктом CCleaner, с помощью которого получится отдельно проверить систему на наличие остаточных файлов и без труда удалить их посредством нескольких нажатий. Она подойдет, если вы уже деинсталлировали BlueStacks, а папку, которая хранится на локальном хранилище, стереть не удается. Ранее наш автор разбирал, как правильно пользоваться CCleaner.
Подробнее: Как пользоваться программой CCleaner
Еще можем порекомендовать утилиту Unlocker, которая принудительно удаляет различные файлы. Вам достаточно запустить ее, указать файл или папку, и выбрать действие, которое с ним/ней надо совершить, — в нашем случае это удаление. Пример использования Unlocker вы найдете в другом нашем руководстве.
Подробнее: Как пользоваться программой Unlocker
Наша группа в TelegramПолезные советы и помощь
Bluestacks — это программное обеспечение, которое позволяет пользователям запускать мобильные приложения на компьютере под управлением Windows 10. Оно предоставляет удобный способ использования ваших любимых приложений на более крупном экране и с удобной клавиатурой и мышью.
Одним из важных вопросов, с которым сталкиваются пользователи Bluestacks, является вопрос о том, где находятся сохраненные файлы и данные, связанные с этой программой. В этой статье мы рассмотрим, где именно хранятся файлы Bluestacks в операционной системе Windows 10.
Местоположение файлов Bluestacks

Bluestacks сохраняет свои файлы и данные в нескольких разных местах на вашем компьютере под управлением Windows 10. Вот основные места, в которых можно найти файлы и данные Bluestacks:
- Папка «C:\ProgramData\Bluestacks»: в этой папке находятся основные файлы и данные Bluestacks. В частности, в этой папке находятся файлы, относящиеся к самому исполняемому файлу Bluestacks, а также различные служебные файлы и настройки.
- Папка «C:\Program Files\Bluestacks»: в этой папке хранятся основные исполняемые файлы Bluestacks. Это включает в себя файлы, необходимые для запуска самой программы и ее компоненты. Если вы хотите найти файлы, связанные с самой программой Bluestacks, вам следует обратить внимание на эту папку.
- Папка «C:\Users\Ваше_имя_пользователя\AppData\Roaming\Bluestacks»: в этой папке хранятся данные, относящиеся к вашему профилю в Bluestacks. Это включает в себя информацию о ваших настройках, сохраненных паролях и других важных данных.
Что делать, если вы не можете найти файлы Bluestacks
Если вы не можете найти файлы Bluestacks в указанных выше местах, вам следует попробовать выполнить следующие действия:
- Перезапустите Bluestacks: иногда простое перезапуск программы может помочь восстановить файлы и данные Bluestacks.
- Проверьте папку «Корзина»: если вы случайно удалили файлы Bluestacks, они могут находиться в папке «Корзина». Если это так, вы можете восстановить эти файлы, щелкнув правой кнопкой мыши на них и выбрав соответствующий пункт в контекстном меню.
- Переустановите Bluestacks: если вы все еще не можете найти файлы Bluestacks после предыдущих действий, попробуйте удалить программу и переустановить ее. Это может помочь восстановить потерянные файлы и данные.
Итог

Найдение файлов и данных Bluestacks в операционной системе Windows 10 может быть сложной задачей, особенно для новичков. Важно знать, где искать эти файлы и что делать, если они потеряны.
В этой статье мы рассмотрели основные места, где хранятся файлы Bluestacks в Windows 10, и дали несколько рекомендаций о том, что делать, если вы не можете найти эти файлы. Основываясь на этой информации, вы сможете более эффективно управлять файлами Bluestacks и не терять свои данные.
Где хранятся файлы BlueStacks в Windows 10
BlueStacks — это популярная программа, позволяющая запускать мобильные приложения на персональных компьютерах под управлением Windows и Mac. Если вы являетесь пользователем BlueStacks и задались вопросом «Где хранятся файлы BlueStacks в Windows 10?», то вам потребуется некоторая информация, чтобы найти все необходимые данные.
Директории BlueStacks в Windows 10
При установке BlueStacks на компьютер с Windows 10, программа создает несколько директорий для хранения своих файлов. Важно отметить, что расположение файлов может зависеть от версии BlueStacks и настроек компьютера. Ниже представлен перечень главных директорий BlueStacks в Windows 10.
- По умолчанию:
C:\Program Files\BlueStacks — Корневая директория установки BlueStacks.
C:\ProgramData\BlueStacks — Директория, где BlueStacks хранит данные приложений и другие важные файлы. В некоторых случаях, эти файлы могут быть скрытыми.
C:\Users\[имя пользователя]\AppData\Local\BlueStacks — Директория, содержащая важные файлы для функционирования BlueStacks и его приложений.
Структура папок BlueStacks в Windows 10
Структура папок BlueStacks в Windows 10 может быть сложной и содержать разнообразные файлы. Ниже перечислены основные папки и их предназначение:
- Engine:
Папка, содержащая исполняемые файлы и библиотеки BlueStacks Engine.
- HD-BstkData:
Папка, где хранятся данные, связанные с эмуляцией файловой системы Android.
- Logs:
Папка, содержащая различные лог-файлы, которые помогают разработчикам исправлять ошибки и улучшать производительность BlueStacks.
- User Data:
Папка, содержащая данные пользователя BlueStacks, включая установленные приложения, фотографии и другие медиафайлы.
Как найти директории BlueStacks в Windows 10
Найдите директории BlueStacks в Windows 10, следуя этим простым инструкциям:
- Корневая директория установки:
Откройте проводник Windows, перейдите в раздел «Компьютер» или «Этот компьютер», затем просмотрите папки «Локальный диск (C:)» или другой диск, на котором установлены программы. Затем найдите папку «Program Files» и откройте папку «BlueStacks».
- Директория ProgramData:
В проводнике Windows в адресной строке введите «C:\ProgramData\BlueStacks» и нажмите клавишу Enter. Если эта папка скрыта, то вам потребуется включить отображение скрытых файлов в настройках операционной системы.
- Директория AppData:
Для открытия директории «AppData» вам потребуется ввести «C:\Users\[имя пользователя]\AppData\Local\BlueStacks» в адресной строке проводника Windows и нажать клавишу Enter.
Совет:

Если у вас возникли проблемы с поиском директорий BlueStacks в Windows 10, вы можете воспользоваться функцией поиска в проводнике Windows. Просто введите «BlueStacks» в поле поиска, чтобы найти все связанные файлы и папки.
Итог
Теперь вы знаете, где хранятся файлы BlueStacks в Windows 10. Корневая директория установки, директория ProgramData и директория AppData содержат все необходимые файлы для правильной работы программы. Найдите эти директории, чтобы получить доступ к важным данным BlueStacks и изменить их, если необходимо. Удачи в использовании BlueStacks!
Где хранятся файлы Bluestacks в Windows 10?
Bluestacks – это одна из самых популярных программных платформ, которая позволяет запускать приложения для мобильных устройств на компьютере под управлением операционной системы Windows 10. Многие пользователи задаются вопросом, где именно находятся файлы Bluestacks на их компьютерах. В этой статье мы расскажем вам, где искать их.
Как найти файлы Bluestacks в Windows 10?
По умолчанию, файлы Bluestacks хранятся в определенных местах вашей операционной системы Windows 10. Вот некоторые из наиболее распространенных расположений, где вы можете найти файлы Bluestacks:
- Папка «Program Files» (C:\Program Files\Bluestacks)
- Папка «Program Files (x86)» (C:\Program Files (x86)\Bluestacks)
- Папка «Пользователи» (C:\Пользователи\Имя_пользователя\AppData\Roaming\Bluestacks)
- Папка «Пользователи» (C:\Пользователи\Имя_пользователя\AppData\Local\Bluestacks)
Узнать точное расположение файлов Bluestacks

Если вам нужно узнать точное расположение файлов Bluestacks на вашем компьютере, вы можете воспользоваться функцией поиска в операционной системе Windows 10. Просто откройте Проводник (Windows Explorer) и введите «Bluestacks» в поле поиска.
Примечание: При поиске учтите, что файлы Bluestacks могут находиться в разных местах в зависимости от версии программы и конфигурации вашей операционной системы. Поэтому не исключено, что вы можете найти их в других папках.
Зачем мне знать, где находятся файлы Bluestacks?
Знание расположения файлов Bluestacks может быть полезно в нескольких случаях:
- Вы хотите создать резервную копию данных Bluestacks
- Вы хотите переместить файлы Bluestacks на другой диск или раздел вашего компьютера
- Вы испытываете проблемы с работой Bluestacks и ищете способы их устранения

В любом случае, знание расположения файлов Bluestacks позволяет вам легче управлять их содержимым и осуществлять необходимые действия для решения любых проблем.
Итог
Теперь вы знаете, где находятся файлы Bluestacks в операционной системе Windows 10. Они могут располагаться в папках «Program Files», «Program Files (x86)», «Пользователи\AppData\Roaming» или «Пользователи\AppData\Local». Если вам нужно узнать точное расположение файлов Bluestacks на вашем компьютере, воспользуйтесь функцией поиска в Проводнике. Знание расположения файлов Bluestacks позволит легче управлять данными программы и решать возникающие проблемы.
На чтение6 мин
Опубликовано
Обновлено
Bluestacks — это популярная эмуляторная программа для запуска мобильных приложений на компьютере под управлением операционной системы Windows 10. Она позволяет пользователям запускать и использовать приложения и игры, специально разработанные для мобильных устройств, на большом экране ПК.
Однако, при установке Bluestacks на компьютер, происходит создание специальной папки с названием «Bluestacks», которая содержит файлы, необходимые для работы программы. Некоторым пользователям может понадобиться удалить эту папку по разным причинам, например, для освобождения места на жестком диске или по требованиям системной безопасности.
Удаление папки Bluestacks возможно, однако, прежде чем приступить к удалению, необходимо убедиться, что сама программа Bluestacks не установлена на компьютере, так как удаление папки может привести к некорректной работе программы, если она осталась установленной.
Если вы хотите удалить папку Bluestacks, сначала проверьте, удалена ли программа с вашего компьютера. Если программа все еще установлена, удалите ее через панель управления «Программы и компоненты». После этого можно будет удалить папку Bluestacks.
Bluestacks: описание и назначение
Основное назначение Bluestacks заключается в том, чтобы предоставить пользователям возможность использовать приложения, разработанные для смартфонов и планшетов, на более удобном и функциональном устройстве. С помощью Bluestacks вы можете запускать и использовать большинство игр и приложений из Google Play и других мобильных маркетплейсов прямо на своем компьютере.
Bluestacks имитирует работу мобильной операционной системы Android на компьютере, что позволяет вам получить полный доступ к мобильным приложениям и играм, включая функции, специально разработанные для сенсорного экрана. Благодаря этому, вы можете наслаждаться играми с улучшенной графикой, управлением с помощью клавиатуры и мыши, и даже использовать читы и моды, которые не доступны на мобильных устройствах.
Bluestacks также предлагает более широкие возможности для многозадачности, чем мобильные устройства. Вы сможете запускать несколько приложений одновременно, переключаться между ними и обмениваться информацией между ними. Кроме того, Bluestacks поддерживает синхронизацию с вашим мобильным устройством, что позволяет передавать данные и синхронизировать приложения между компьютером и телефоном или планшетом.
Зная все это, вы можете понять, что Bluestacks – это полезная программа, которая может быть полезна для разных целей: от тестирования разработанных вами приложений до простого использования любимых игр и программ на большом экране.
Bluestacks — популярная программа для запуска Android-приложений на компьютере
Bluestacks обладает широкой функциональностью и удобным интерфейсом, что делает его одним из наиболее популярных эмуляторов Android среди пользователей. Он позволяет запускать практически любые Android-приложения на компьютере, в том числе социальные сети, мессенджеры, игры и прочие программы.
Bluestacks также предлагает большой выбор встроенных инструментов и настроек, благодаря которым пользователь может адаптировать эмулятор под свои потребности. Он обеспечивает возможность использования клавиатуры и мыши для управления приложениями, а также поддерживает сенсорный ввод.
Для того чтобы начать использовать Bluestacks, необходимо скачать и установить программу с официального сайта. После установки, пользователь сможет запускать Android-приложения, по аналогии с использованием мобильного устройства.
Как и другие программы, Bluestacks создает некоторые файлы, включая папку в системе Windows 10. Если вы решите удалить Bluestacks и очистить систему от всех связанных с ним файлов, вы можете удалить эту папку вручную.
Bluestacks в Windows 10: где найти папку
Чтобы найти папку Bluestacks в Windows 10, нужно выполнить следующие действия:
- Откройте Проводник.
- Перейдите на диск, на котором установлена операционная система (обычно это диск C:).
- Откройте папку «Пользователи».
- Выберите свое имя пользователя.
- Перейдите в папку «AppData». Обратите внимание, что эта папка может быть скрыта, поэтому вам может потребоваться включить отображение скрытых файлов и папок.
- Пройдите в папку «Local».
- Найдите папку «Bluestacks» и откройте ее. В ней будут храниться все файлы, связанные с программой Bluestacks.
Теперь вы знаете, где найти папку Bluestacks в Windows 10. Открыв эту папку, вы сможете найти все файлы, которые Bluestacks использует для функционирования и хранения данных приложений Android.
Если вы хотите удалить папку Bluestacks в Windows 10, просто удалите ее с помощью Проводника, но убедитесь, что Bluestacks не запущен и не выполняет никаких процессов в фоновом режиме.
Местонахождение Bluestacks-папки на компьютере с операционной системой Windows 10
По умолчанию, Bluestacks-папка находится в следующем месте:
C:\Program Files (x86)\BlueStacks
Здесь «C» — это буква диска, на котором установлена операционная система Windows 10. Если вы установили операционную систему на другом диске, путь к папке может быть другим.
Внутри папки Bluestacks вы можете найти различные файлы и папки, связанные с установленным на компьютере Bluestacks. Некоторые из них могут быть важными для правильной работы Bluestacks, поэтому рекомендуется быть осторожным при изменении или удалении файлов в этой папке.
Если у вас возникла необходимость удалить Bluestacks-папку, вы можете сделать это, используя стандартные средства операционной системы Windows 10 для удаления папок и файлов. Однако перед удалением Bluestacks-папки убедитесь, что вы больше не нуждаетесь в эмуляторе Android на своем компьютере.
Следует отметить, что удаление Bluestacks-папки не удалит саму программу Bluestacks с компьютера. Чтобы полностью удалить Bluestacks с компьютера, вам может потребоваться использовать другие средства удаления программ, такие как «Удаление программ» в меню «Параметры» операционной системы Windows 10 или сторонние программы для удаления.
Удаление Bluestacks в Windows 10: пошаговая инструкция
Шаг 1: Откройте меню «Пуск» на панели задач и найдите папку «Bluestacks».
Шаг 2: Щелкните правой кнопкой мыши на папке «Bluestacks» и выберите «Удалить».
Шаг 3: Появится окно с запросом на подтверждение. Чтобы удалить Bluestacks, нажмите кнопку «Да».
Шаг 4: Подождите, пока процесс удаления Bluestacks завершится. Это может занять некоторое время, в зависимости от скорости вашего компьютера и размера установленных файлов.
Шаг 5: После завершения удаления Bluestacks вы можете закрыть окно установщика.
Примечание: Если вам потребуется восстановить Bluestacks в будущем, вы можете перекачать его с официального сайта и выполнить установку заново. Удаление папки «Bluestacks» с вашего компьютера не удаляет Bluestacks из системы полностью.
Теперь вы знаете, как удалить Bluestacks в Windows 10. Следуйте нашей пошаговой инструкции для безопасного и правильного удаления Bluestacks с вашего компьютера. Удачи!
Как безопасно и правильно удалить BlueStacks с компьютера под управлением Windows 10
Шаг 1: Остановите работу BlueStacks
Перед удалением BlueStacks убедитесь, что все окна и процессы BlueStacks закрыты. Зайдите в панель задач, щелкните правой кнопкой мыши на значок BlueStacks, а затем выберите опцию «Закрыть» или «Выход». Если на компьютере есть какие-либо активные сеансы BlueStacks, осуществите их закрытие перед удалением программы.
Шаг 2: Удалите BlueStacks через «Панель управления»
В Windows 10 вы можете удалить BlueStacks с помощью функции «Панель управления». Чтобы этого добиться, следуйте указанным ниже инструкциям:
| Шаг | Инструкция |
|---|---|
| 1 | Откройте «Панель управления» из выпадающего меню «Пуск». |
| 2 | Выберите «Программы» или «Программы и компоненты», в зависимости от версии вашей операционной системы. |
| 3 | Найдите BlueStacks в списке установленных программ. |
| 4 | Щелкните правой кнопкой мыши на BlueStacks и выберите опцию «Удалить» или «Изменить/Удалить». |
| 5 | Следуйте инструкциям на экране, чтобы завершить процесс удаления BlueStacks. |
Шаг 3: Удалите остаточные файлы и папки
После удаления BlueStacks через «Панель управления» возможно, что некоторые файлы и папки, связанные с программой, могут остаться на вашем компьютере. Чтобы удалить их, следуйте приведенным ниже инструкциям:
| Шаг | Инструкция |
|---|---|
| 1 | Откройте проводник Windows, нажав сочетание клавиш Win + E. |
| 2 | Перейдите в папку «Программы» в разделе «Диск C» или в папку, в которую устанавливался BlueStacks. |
| 3 | Удалите папку BlueStacks вместе со всеми файлами и подпапками. |
| 4 | Очистите корзину, чтобы окончательно удалить эти файлы. |
Шаг 4: Перезагрузите компьютер
После завершения удаления BlueStacks рекомендуется перезагрузить компьютер, чтобы убедиться, что все изменения в системе вступили в силу и программное обеспечение полностью удалено.
Теперь BlueStacks должен быть полностью удален с вашего компьютера. Если вам все же кажется, что остались остатки программы или возникли проблемы со списком установленных программ, вы можете воспользоваться специализированными программами для удаления нежелательных программ или обратиться в службу поддержки BlueStacks для получения помощи.
Перейти к содержанию
На чтение 2 мин
Обновлено 28.06.2022
Содержание
- Инструкция
- Третья версия
- Четвертый Блюстакс
Вопросы типа «Где хранятся файлы BlueStacks на компьютере?» регулярно возникают у интересующихся пользователей данного Android-эмулятора. Ведь в некоторых случаях их перенос между виртуальной системой и компьютером/ноутбуком будет чрезвычайно полезным. Разберемся с этой темой более детально.
Инструкция
В настоящий момент актуальной является четвертая версия эмулятора. Но все же многие пользователи решили не обновляться и остались на третьем Блустаксе. По этой причине мы рассмотрим местоположение и перенос любых документов для обоих случаев.
Мы рекомендуем загрузить на виртуальный Андроид любой файловый менеджер из Play Market. Отличный вариант — «ES Проводник».
Третья версия
Инструмент для импорта изначально присутствует в BlueStacks 3. Чтобы его открыть, сделайте следующее:
- Откройте каталог «Системные приложения» с домашнего экрана.
- Затем кликните по значку с надписью «Настройки».
- Прокрутите меню параметров до самого низа.
- Здесь нажмите на соответствующий пункт.
- Остается выбрать любой файл, например, видеоролик, через Проводник Windows и импортировать его в виртуальное устройство.
При добавлении фото в BlueStacks, в галерее оно появится автоматически. Это же касается музыки, видео и т. д.
А вот в обратную сторону, к сожалению, данная функция здесь недоступна. Но, скорее всего, она вам и не потребуется никогда.
Четвертый Блюстакс
А вот здесь все примерно то же самое, ведь в программе тоже присутствует инструмент для переноса любых документов между виртуальным устройством и компьютером. Но в данном случае он значительно доработан. Вызвать функцию выйдет следующим образом:
- Откройте программу-эмулятор.
- Перейдите во вкладку «Главная».
- Кликните по показанным на скриншоте иконкам, чтобы запустить приложение «Медиа-менеджер».
Здесь нам интересны пункты «Импорт…» и «Экспорт…». Второй из них отвечает за перенос файлов с BlueStacks на компьютер. А первый выполняет обратную операцию.Предположим, вы захотели отправить музыкальный трек в память Android. Выполняется процедура следующим образом:
- Открываем Медиа-менеджер предложенным выше способом.
- Кликаем на «Импорт из Windows».
- Указываем путь до аудиофайла в Проводнике и жмем «Открыть».
- Дожидаемся окончания копирования.
Функция экспорта работает довольно нестабильно. Поэтому если у вас случился вылет или зависание, то попробуйте перезапустить программу.
BlueStacks is an Android emulator, which is basically running virtual machine with different operating system, therefore you can’t access your files directly.
You can find your data files under: C:ProgramDataBlueStacksUserDataSharedFolder on Windows or Library/BlueStacks/Android on Mac, but the data files are in ‘VDI’ format (VirtualBox Drive Image).
So you can try to convert .vdi files into RAW image which you can mount by the following command:
VBoxManage clonehd --format RAW Root.vdi Root.img
Then you can try to mount these files by some software which can support Linux ext3 file systems.
Alternatively you can install Total Commander, Root or File Explorer (or similar app) in BlueStacks, then transfer your files into fake SSD card and they should appear in C:ProgramDataBlueStacksUserDataSharedFolder folder. On Mac, you probably need to convert SDCard.vdi file into RAW format (as mentioned above) and mount the image, or use VirtualBox software to access the VDI image.
Another easier way is simply to install FTP or SCP plugin for Total Commander app and transfer the files via network.
BlueStacks is an Android emulator, which is basically running virtual machine with different operating system, therefore you can’t access your files directly.
You can find your data files under: C:ProgramDataBlueStacksUserDataSharedFolder on Windows or Library/BlueStacks/Android on Mac, but the data files are in ‘VDI’ format (VirtualBox Drive Image).
So you can try to convert .vdi files into RAW image which you can mount by the following command:
VBoxManage clonehd --format RAW Root.vdi Root.img
Then you can try to mount these files by some software which can support Linux ext3 file systems.
Alternatively you can install Total Commander, Root or File Explorer (or similar app) in BlueStacks, then transfer your files into fake SSD card and they should appear in C:ProgramDataBlueStacksUserDataSharedFolder folder. On Mac, you probably need to convert SDCard.vdi file into RAW format (as mentioned above) and mount the image, or use VirtualBox software to access the VDI image.
Another easier way is simply to install FTP or SCP plugin for Total Commander app and transfer the files via network.

При работе с BlueStacks постоянно возникает необходимость скачивать различные файлы. Это может быть музыка, изображения и многое другое. Загрузить объекты не составляет труда, это делается точно так же как и в любом устройстве Android. Но при попытке отыскать эти файлы, пользователи сталкиваются с некоторыми трудностями.
Информации по этому поводу в интернете совсем мало, поэтому давайте рассмотрим где же BlueStacks хранит свои файлы.
Я предварительно скачал музыкальный файл, для того, чтобы наглядно продемонстрировать весь процесс. Без помощи специальных приложений найти его невозможно как на компьютере, так и в самом эмуляторе. Поэтому дополнительно скачиваем файловый менеджер. Какой без разницы. Я воспользуюсь самым удобным и популярным ES-проводником.
Заходим в «Play Market». Вводим в поиске «ES», находим нужный файл, скачиваем и открываем.

Заходим в раздел «Internal Storage». Теперь необходимо найти скачанный файл. Он скорее всего будет находиться в папке «Download». Если там нет, проверяем папку «Music» и «Pictures» в зависимости от типа файла. Найденный файл необходимо скопировать. Для этого в опциях выберем «Вид-Мелкий детально».

Теперь отмечаем наш файл и жмем «Копировать».

Возвращаемся на шаг назад с помощью специального значка. Заходим в папку «Windows-Documents».

Кликаем в свободном месте и жмем «Вставить».

Все готово. Теперь можем зайти в стандартную папку документы на компьютере и найти там свой файл.

Вот так просто можно найти файлы программы BlueStacks.
Еще статьи по данной теме:
Помогла ли Вам статья?
Работа с такой программой, как BlueStacks, всегда доставляет лишь положительные эмоции. Происходит это по множеству различных причин. Одна из таких заключается в максимальном комфорте, который вы получаете в процессе взаимодействия с продуктом. По сути, вам предлагают удобный интерфейс и все условия, вместе с которыми вы гарантированно достигнете желаемого результата. Данная инструкция будет рассматривать конкретный вопрос о том, где хранятся файлы BlueStacks и как изменить эту папку.
Процедура настройки
Чуть глубже уточняя суть вопроса, стоит отметить, что у каждого своё видение того, куда должны сохраняться материалы в системе. Кто-то отводит под это отдельные папки или диски, поэтому процедура по изменению пути является более чем актуальной.
Чтобы добиться желаемого результата, нужно следовать такому алгоритму:
- Запустите программу на своём компьютере самым стандартным способом. Просто кликните по ярлыку на рабочем столе.
- В том окне, которое перед вами откроется, потребуется найти кнопку в виде шестеренки. Она располагается в нижнем правом углу, просто кликните по ней один раз ЛКМ.
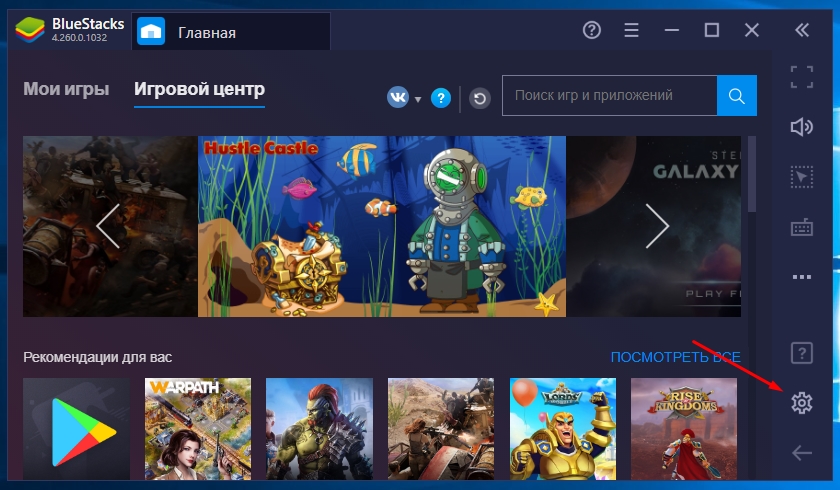
- Перед собой вы сможете наблюдать всплывающее окно, которое будет состоять из двух основных зон. В левой части расположены вкладки, каждая содержит набор определённых настроек. Они отображаются уже в правой части, тут вы всё редактируете желаемым образом. Кликните по вкладке «Параметры».
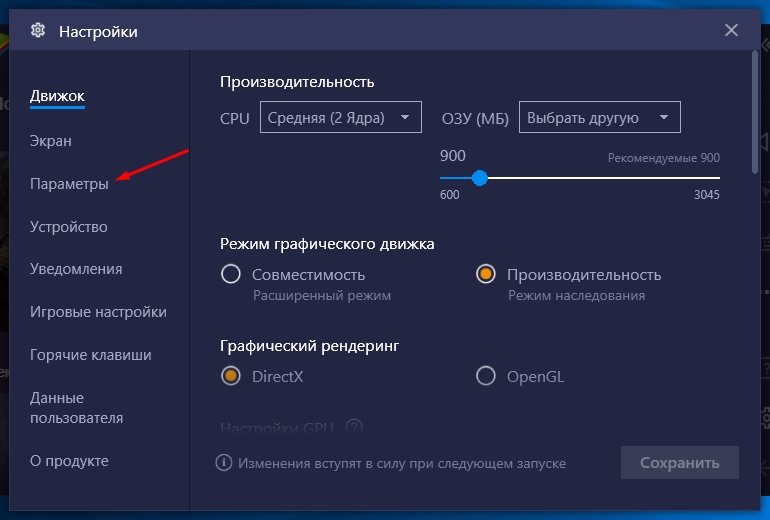
- Теперь вам необходимо найти пункт под названием «Папка с медиафайлами».
Дополнительная информация! В разделе «Параметры» достаточно много пунктов. Воспользуйтесь ползунком, чтобы найти именно тот компонент, о котором идёт речь.
- Нажмите на элемент «Изменить путь», после чего укажите тот раздел, который вас интересует.
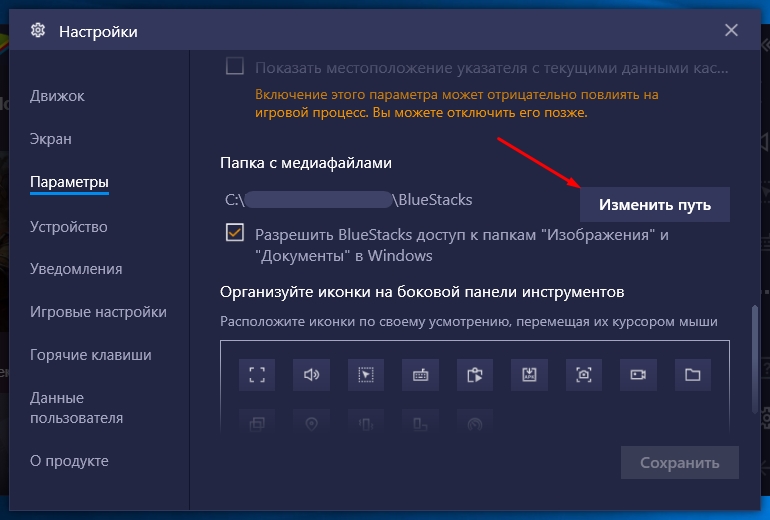
После того, как будут реализованы изменения, потребуется не забыть выполнить сохранение. Для этого предусмотрена отдельная кнопка на открытой странице.
Как видите, нет ничего сложного в том, чтобы добиться поставленной цели. Всё, что нужно – лишь тщательно следовать всем указаниям. Как итог, вы получите наиболее комфортные условия при работе с Блюстакс.
Заключение
Рассматриваемый эмулятор – это эталон качества и простоты. Есть всё, что нужно для получения наилучшего результата. Если не знаете, как изменить папку с медиафайлами в Блюстакс, изучите представленную инструкцию, которая решает этот вопрос в полной мере. Надеюсь, что данная статья была вам полезна и теперь вы знаете, где хранятся файлы BlueStacks.
На чтение 3 мин Просмотров 1.3к. Обновлено 08.07.2020
Эмулятор Блюстакс запускает на компьютере пользователя виртуальное Android-устройство, через которое можно открывать любые приложения и игры из магазина Play Маркет. Иногда между эмулятором и компьютером нужно «перекинуть» какие-нибудь данные (apk-файлы, архивы, изображения и т. д.). Не всем пользователям понятно, как это делается. Из этой статьи вы узнаете, где хранятся файлы BlueStacks на компьютере и как их перемещать.
Руководство
У виртуального устройства Андроид своя файловая система. Просмотреть ее содержимое получится через «Медиа-менеджер», расположенный в каталоге «Системные приложения» на рабочем столе Блюстакс.
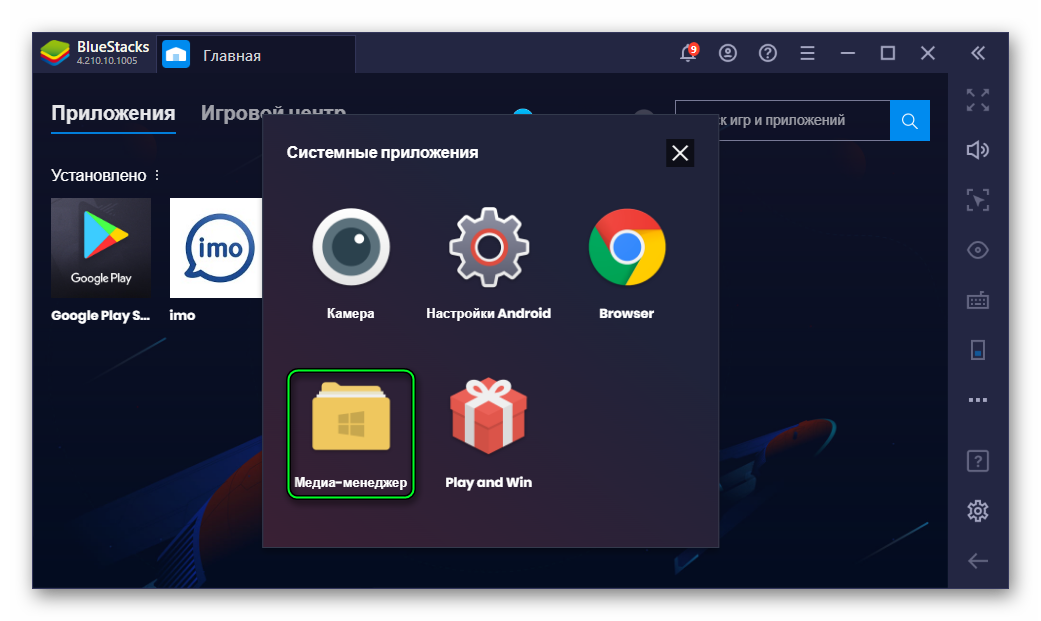
Все данные разделены на несколько категорий: «Все», «Изображения», «Видео», «Аудио» и «Другие». С помощью левого меню вы можете быстро перейти в «Галерею» и «Данные приложений». А если кликнуть на пункт Explore, то вы увидите привычный диспетчер файлов с корневой системой.
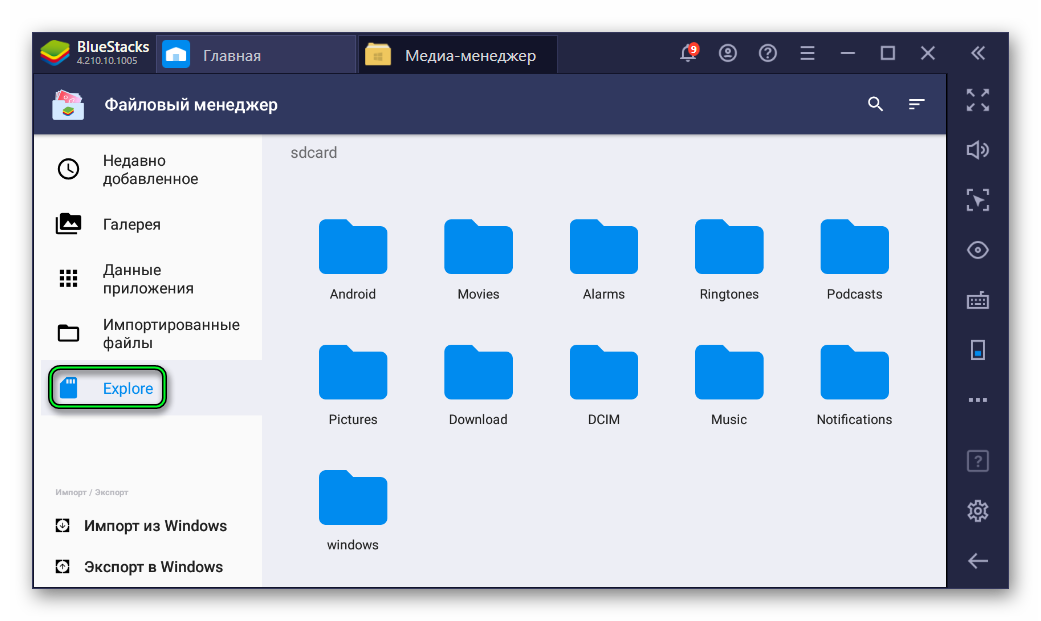
Все эти каталоги не получится просмотреть через обычный Проводник на компьютере. Но в эмуляторе предусмотрены так называемые общие каталоги (папка Windows в «Медиа-менеджере»).
Это была вводная информация, а теперь давайте разберемся, как перенести файлы с BlueStacks на компьютер и обратно.
Трансфер данных из эмулятора на ПК:
- Запустите «Медиа-менеджер» по описанному выше методу.
- Перейдите к тому каталогу, где хранится нужный файл.
- Активируйте опцию «Экспорт в Windows».
- Отметьте единичным кликом нужные данные.
- Нажмите на опцию экспорта на верхней панели.
- Откроется привычный Проводник Виндовс. В нем вам нужно указать папку для переноса и нажать кнопку «Сохранить».
Процедура может занять некоторое время, если файл большой по размеру.
Трансфер с компьютера в эмулятор:
- В «Медиа-менеджере» BlueStacks перейдите к той папке, куда вы хотите перенести данный.
- На этот раз активируйте опцию «Импорт из Windows».
- В привычном Проводнике выделите нужный файл или документ и кликните на кнопку «Открыть».
- Дождитесь завершения процедуры.
Таким вот способом получится даже добавить фото в галерею BlueStacks с компьютера, если предварительно открыть нужный каталог. Но вообще все изображения, что появятся на виртуальном устройстве, должны отображаться в галереи.
Инструкция для Блюстакс 3
Некоторые пользователи до сих пор сидят на старой версии эмулятора (BlueStacks 3). Мы настоятельно рекомендуем обновиться до четвертой версии, ведь она работает гораздо более стабильно. Но что делать, если этот вариант вам не подходит?
- Открываем эмулятор и на рабочем столе кликаем по каталогу «Системные».
- Переходим к настройкам виртуального устройства.
- Прокручиваем страничку параметров в самый низ.
- Кликаем по пункту «Импорт файлов Windows» в блоке Bluestacks Settings.
- Выбираем нужный файл через встроенный в ОС проводник и ждем завершения процедуры.
То есть способ довольно простой.
Приветствую. BlueStacks — эмулятор Андроида на компьютере, в принципе неплохой, но для нормальной работы нужен мощный ПК. В общем речь не об этом — сегодня я покажу куда именно устанавливается эмулятор BlueStacks.
BlueStacks у меня уже установлен. Немного порасследуем куда он установился.
Начинаем разбираться
Итак, BlueStacks установлен на Windows 10 (билд 1607) и запущен — проверим все процессы его, откуда они запускаются.
На рабочем столе есть ярлык BlueStacks, для запуска, ярлык ведет в эту папку:
C:ProgramDataBlueStacksClient

Показалось что это и есть основная папка установки. Не смотря на то, что путь ее — немного странный, обычно все ставится в Program Files. Но на рабочем столе также был ярлык BlueStacks Multi-Instance Manager, и он уже вел в эту папку:
C:Program FilesBlueStacks

Данная папка уже больше похожа на папку установки — она находится в Program Files.
Первый вывод — скорее всего BlueStacks устанавливается в эти две папки. Однако мы еще рассмотрим диспетчер задач и каждый процесс в нем. Поехали!
Диспетчер задач — вкладка Процессы:

Но лучше смотреть вкладку Подробности, на которой сразу нажимаем по колонке Описание, что бы отсортировать процессы по группам:

Сразу видим процессы от BlueStacks. Разберем их.
Процессы от BlueStacks, которые обычно висят в диспетчере
| Название | Описание |
|---|---|
| Bluestacks.exe | Запускается из папки, которую уже выше показывал:
C:ProgramDataBlueStacksClient Скорее всего необходим для работы программы, можно сказать основной процесс. Если завершить — окно эмулятора будет закрыто. |
| HD-Agent.exe | Запускается из:
C:Program FilesBlueStacks Предположительно выступает в роли агента, который прописывается в автозагрузке и после включения Windows запускает основные процессы BlueStacks. |
| HD-Player.exe | Папка запуска:
C:Program FilesBlueStacks Предположительно является ядром программы — то есть не оболочкой, а именно основной — плеером, который и воспроизводит среду Android. |
| BstkSVC.exe | Папка запуска:
C:Program FilesBlueStacks Скорее всего выполняет роль посредника между основными процессами. То есть передает команды от одного процесса к другом, используя при этом порты. Многие программы используют такой принцип, например VMware Workstation. |
С процессами разобрались.
Планировщик
Используя AnVir Task Manager я выяснил — от BlueStacks есть в планировщике задание BlueStacksHelper:

Открыл вручную планировщик — Win + R > команда taskschd.msc > нажимаем ОК:

Нашел задание:

Два раза по нему нажал — открылось окошко, на вкладке Действие вижу, что задание запускает процесс BlueStacksHelper.exe:

Судя по слову в названии Helper, возможно имеет отношение к справке/поддержке. Хотя на вкладке Триггеры вижу — вроде как задание выполняется только один раз (могу ошибаться):

Вывод
Мы выяснили:
- Процессов от BlueStacks может быть несколько.
- Без причины они грузить ПК не должны, если вы запускаете BlueStacks — тогда грузить будут.
- На слабом ПК запускать не рекомендую — просто будут вечные тормоза. 2 гига памяти мало, минимум — 4. И проц должен быть производительный, лучше не меньше 4 ядер.
Надеюсь информация пригодилась. Удачи.
На главную!
04.02.2019
Вот еще несколько интересных статей: