Содержание
- Как в Windows 10 исправить ошибки BSOD с помощью BlueScreenView
- Как работает BlueScreenView
- BlueScreenView
- Респект за пост! Спасибо за работу!
- Аварийный дамп памяти
- Общие сведения об аварийном дампе памяти
- Настройка системы
- Анализ аварийного дампа памяти с помощью программы BlueScreenView
- Чем открыть dmp
- Где хранятся файлы дампа памяти?
- Как посмотреть дамп памяти Windows 10?
- Как посмотреть дамп ошибки?
- Чем открыть файл дампа?
- Что такое файл дампа памяти?
- Что такое дамп памяти Windows 7?
- Чем открыть DMP Windows 10?
- Где хранятся ошибки синего экрана?
- Как открыть файл DMP Windows 10?
- Как узнать причину синего экрана Windows 10?
- Что такое дамп?
- Как включить Минидамп?
- Формат файла DMP — описание, как открыть?
- Чем открыть файл в формате DMP
- Программы для открытия и создания DMP файлов
- Конвертация DMP в другие форматы
- Почему именно DMP и в чем его достоинства?
- DMP – Дамп памяти Windows (Windows Memory Dump)
- Расширение DMP
- Чем открыть файл DMP
- Описание расширения DMP
- Другие программы, связанные с расширением DMP
- Чтение небольшого файла сброса памяти, созданного Windows в случае сбоя
- Небольшие файлы сброса памяти
- Настройка типа сброса
- Средства для чтения небольшого файла сброса памяти
- Откройте файл сброса
- Примеры команд
- Изучение файла сброса
- Упрощение команд с помощью пакетного файла
- Чем открыть файл DMP
- Почему bluescreenview не видит дамп. BlueScreenView: как пользоваться программой
- Особенности работы BlueScreenView:
- Как пользоваться BlueScreenView Видео
- «Синий экран смерти»: причины появления
- Что за программа BlueScreenView 1.42, и зачем она нужна?
- Предварительные настройки
- BlueScreenView: как пользоваться?
- Дополнительные инструменты
- Создание и отправка отчетов
- Возможные ошибки запуска
- Заключение
Как в Windows 10 исправить ошибки BSOD с помощью BlueScreenView
Как в Windows 10 исправить ошибки BSOD с помощью BlueScreenView
Я много пишу про какие-то ошибки в Windows 10 и их исправление. Но сегодня поговорим про анализ BSOD — программе BlueScreenView от Nirsoft.
BlueScreenView анализирует файлы дампа и минидампов и заодно оптимизирует информацию об ошибках в системе. После анализа вы можете использовать ее для поиска исправлений в интернете.
Как работает BlueScreenView
Перейдите на страницу BlueScreenView, загрузите и установите программу.
После того, как вы откроете BlueScreenView, она автоматически загрузит минидамп, найденный в папке MiniDump. Затем вы можете отсортировать дампы по времени аварии, чтобы найти последнюю версию BSoD в Windows 10.
BlueScreenView
Спасибо, что читаете! Подписывайтесь на мои каналы в Telegram, Яндекс.Мессенджере и Яндекс.Дзен. Только там последние обновления блога и новости мира информационных технологий.
Респект за пост! Спасибо за работу!
Хотите больше постов? Узнавать новости технологий? Читать обзоры на гаджеты? Для всего этого, а также для продвижения сайта, покупки нового дизайна и оплаты хостинга, мне необходима помощь от вас, преданные и благодарные читатели. Подробнее о донатах читайте на специальной странице.
Заранее спасибо! Все собранные средства будут пущены на развитие сайта. Поддержка проекта является подарком владельцу сайта.
Источник
Аварийный дамп памяти
Общие сведения об аварийном дампе памяти
Все Windows-системы при обнаружении фатальной ошибки делают аварийный дамп (снимок) содержимого оперативной памяти и сохраняет его на жесткий диск. Существуют три типа дампа памяти:
Полный дамп памяти – сохраняет все содержимое оперативной памяти. Размер снимка равен размеру оперативной памяти + 1 Мб (заголовок). Используется очень редко, так как в системах с большим объемом памяти размер дампа будет слишком большим.
Дамп памяти ядра – сохраняет информацию оперативной памяти, касающуюся только режима ядра. Информация пользовательского режима не сохраняется, так как не несет в себе информации о причине краха системы. Объем файла дампа зависит от размера оперативной памяти и варьируется от 50 Мб (для систем с 128 Мб оперативной памяти) до 800 Мб (для систем с 8 Гб оперативной памяти).
Малый дамп памяти (мини дамп) – содержит довольно небольшое количество информации: код ошибки с параметрами, список драйверов загруженных в оперативную память на момент краха системы и т.д., но этих сведений достаточно, для определения сбойного драйвера. Еще одним преимуществом данного вида дампа является маленький размер файла.
Настройка системы
Для выявления драйвера вызвавшего синий экран нам достаточно будет использовать малый дамп памяти. Для того чтобы система при крахе сохраняла мини дамп необходимо выполнить следующие действия:
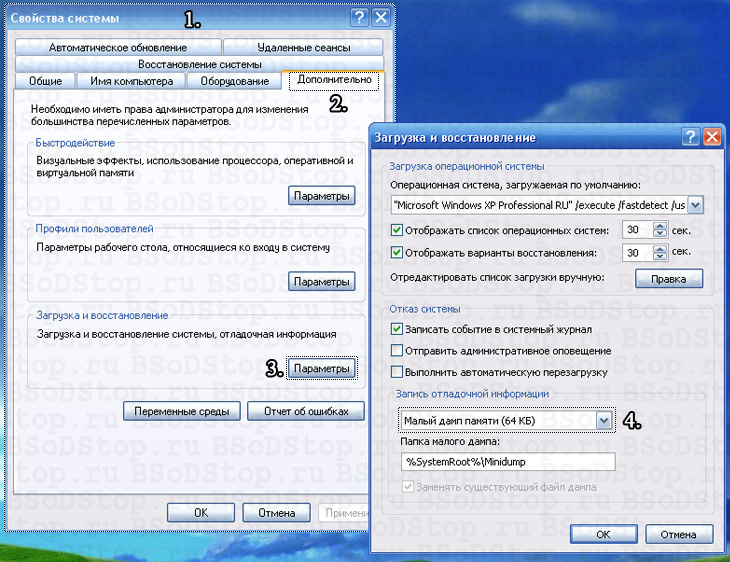
Анализ аварийного дампа памяти с помощью программы BlueScreenView
Итак, после появления синего экрана смерти система сохранила новый аварийный дамп памяти. Для анализа дампа рекомендую использовать программу BlueScreenView. Её можно бесплатно скачать тут. Программа довольно удобная и имеет интуитивный интерфейс. После её установки первое, что необходимо сделать – это указать место хранение дампов памяти в системе. Для этого необходимо зайти в пункт меню “Options” и выбрать “Advanced Options”. Выбираем радиокнопку “Load from the following Mini Dump folder” и указываем папку, в которой хранятся дампы. Если файлы хранятся в папке C:WINDOWSMinidump можно нажатием кнопки “Default”. Нажимаем OK и попадаем в интерфейс программы.
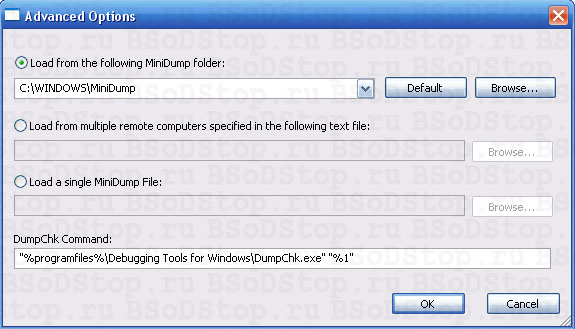
Программа состоит из трех основных блоков:
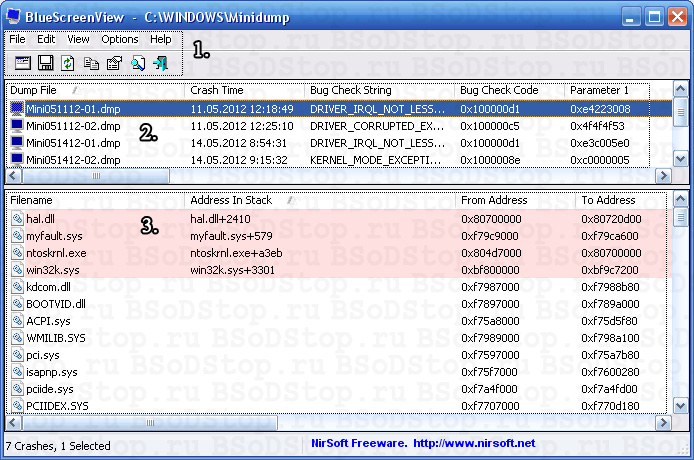
В блоке списка дамп памяти (на рисунке помечен цифрой 2) выбираем интересующий нас дамп и смотрим на список драйверов, которые были загружены в оперативную память (на рисунке помечен цифрой 3). Розовым цветом окрашены драйвера, которые находились в стеке памяти. Они то и являются причиной появления BSoD. Далее переходите в Главное меню драйвера, определяйте к какому устройству или программе они принадлежат. В первую очередь обращайте внимание на не системные файлы, ведь системные файлы в любом случае загружены в оперативной памяти. Легко понять, что на изображении сбойным драйвером является myfault.sys. Скажу, что это программа была специально запущена для вызова Stop ошибки. После определения сбойного драйвера, необходимо его либо обновить, либо удалить из системы.
Для того чтобы программа показывала список драйверов находящихся в стеке памяти во время возникновения BSoD необходимо зайти в пункт меню “Options” кликаем на меню “LowerPaneMode” и выбираем “OnlyDriversFoundInStack” (или нажмите клавишу F7), а для показа скриншота ошибки выбираем “BlueScreeninXPStyle” (F8). Что бы вернуться к списку всех драйверов, необходимо выбрать пункт “AllDrivers” (F6).
Источник
Чем открыть dmp
Где хранятся файлы дампа памяти?
Дамп памяти сохраняется в файл C:WindowsMEMORY. DMP, а мини дампы (малый дамп памяти) — в папку C:WindowsMinidump (подробнее об этом далее в статье).
Как посмотреть дамп памяти Windows 10?
Где настраивается аварийный дамп памяти windows 10
Щелкаете правым кликом по кнопке пуск Windows 10 и из контекстного меню выбираете пункт Система. В открывшемся окне Система, вы в левом верхнем углу выбираете Дополнительные параметры Системы. Именно тут и настраивается дамп памяти windows 10.
Как посмотреть дамп ошибки?
Чтобы открыть файл дампа памяти, выполните указанные ниже действия.
Чем открыть файл дампа?
Что такое файл дампа памяти?
Дамп памяти — это копия содержимого оперативной памяти, находящаяся на жёстком диске или другом энергонезависимом устройстве памяти. … Собственно, самая существенная область применения дампов памяти как раз и состоит в сборе информации о причинах фатальных для программного обеспечения сбоев в его собственной работе.
Что такое дамп памяти Windows 7?
Дамп памяти — это содержимое процесса, ядра или целой операционной системы. … Обычно он сохраняется, когда процесс прерывается из-за какой-то ошибки.
Чем открыть DMP Windows 10?
Где хранятся ошибки синего экрана?
Правой клавишей мыши нажать на значке Мой компьютер из контекстного меню выберите Свойства (или комбинация клавиш Win+Pause); Переходите на вкладку Дополнительно; В поле Загрузка и восстановление необходимо нажать кнопку Параметры; В поле Запись отладочной информации выбираем Малый дамп памяти (64 Кб).
Как открыть файл DMP Windows 10?
Чем открыть файл в формате DMP
Как узнать причину синего экрана Windows 10?
Как узнать причину синего экрана (BSOD) в Windows 10
Что такое дамп?
Дамп (англ. dump «мусорная куча, свалка; выбрасывать, вываливать») — снимок информации о состоянии компьютерной системы: Дамп памяти — содержимое рабочей памяти процесса, ядра или всей операционной системы в определённый момент времени.
Как включить Минидамп?
Для настройки параметров запуска и восстановления с использованием файла малого дампа памяти выполните указанные ниже действия.
Формат файла DMP — описание, как открыть?
Файл формата DMP открывается специальными программами. Чтобы открыть данный формат, скачайте одну из предложенных программ.
Чем открыть файл в формате DMP
Расширение DMP может быть нескольких основных исполнений, в частности:
Для непосредственной генерации дампа, а не просто перезагрузки ОС, следует выполнить следующую последовательность действий:
В случае, если DMP файл занимает значительное место дискового пространства, их допускается удалять. Данная процедура никак не повлияет на работоспособность ОС.
Программы для открытия и создания DMP файлов
В зависимости от своего исполнения и практического назначения, DMP формат может быть сгенерирован и открыт следующими программными приложениями:
Если при попытке открыть формат ОС выдает ошибку, – производится открытие DMP файла с использованием некорректного приложения.
Конвертация DMP в другие форматы
Поскольку DMP формат – уникальный файл, содержащий данные о коде критической ошибке или причинах сбоя ОС, конвертация его в другие форматы не практикуется.
Исключение составляет, пожалуй, только дамп-файл базы данных ORACLE. С помощью программной утилиты NXTract допускается преобразование в CSV, SQL Server, DB2, Access, MySQL и многие другие форматы.
Почему именно DMP и в чем его достоинства?
Область практического применения формата DMP необычайно широка. С помощью данного расширения пользователю предоставляется возможность безошибочно диагностировать причину сбоя ОС, создать резервную копию БД ORACLE, управлять игровыми программами и создавать файл-карты.
Данные, «сброшенные» из памяти программы. Часто создается при ошибке или отказе программы. Может также сохраняться программой «Savedump.exe» при первой перезагрузке после отказа. Обычно носит название «Memory.dmp».
Файлы дампа памяти Windows могут применяться для разрешения ошибок системы и других проблем. Но они могут занимать значительное количество пространства и зачастую удаляются.
Чем открыть файл в формате DMP (Windows Memory Dump)
DMP – Дамп памяти Windows (Windows Memory Dump)
Расширение DMP
Чем открыть файл DMP
В Windows: Windows Debug Tools, Windows Kernel Debug, Microsoft Visual Studio, Microsoft Dumpflop utility, Microsoft Windows, BlueScreenView
Описание расширения DMP
Популярность:
Разработчик: Microsoft
Расширение DMP связано с файлами дампа памяти Windows – это снимок содержимого оперативной памяти. DMP файлы, как правило, создается автоматически, когда Windows падает. Дамп с ошибками Windows, как правило, имеет наименование MINI000000-00.DMP размером 64 КБ. Часть 000000-00 в названии – это месяц, день, год и порядковый номер для этой даты (ммддгг-e2_).
Вы можете настроить Windows, чтобы также сохранялись дополнительные информационные сообщения для дампа файлов, например, стоп код, значения регистров процессора и содержимое стека. Три типа дапма памяти доступны:
• небольшой дамп памяти (64 килобайт), которая записывается в каталог % SystemRoot%Minidump. Файл подкачки загрузочного тома должен быть не менее 2 мегабайт (МБ).
• дамп памяти ядра, который записывается в папку %SystemRoot%Memory.dmp. Файл подкачки загрузочного тома должен быть не менее 50-800 МБ, в зависимости от объема оперативной памяти.
• полный дамп памяти, который записывается в папку %SystemRoot%Memory.dmp. Файл подкачки загрузочного тома должен быть достаточно большим, чтобы вместить всю физическую память плюс 1 МБ.
Если компьютер уже не загружается, тогда при загрузке нажимаете на F8 и выбираете пункт меню «При отказе системы не выполнять перезагрузку». После этого вы увидите BSOD, где и будет вся информация о проблемных файлах. Для исправления ошибки необходимо или обновить файл, как правило, это файлы драйвера, или удалить из системы, если это возможно.
MIME тип: application/x-dmp
HEX код: 50 41 47 45 44 55, 4D 44 4D 50 93 A7
ASCII код: PAGEDU, MDMP
Другие программы, связанные с расширением DMP
Популярность:
- Файл дампа клиента Steam от Valve Corporation
Расширение DMP файла связано с клиентом инструмента управления Steam для Microsoft Windows и Apple Mac OS X, используемой для управления играми, приобретенные на Steam, разработанная Valve. В * DMP-файлах хранятся данных. Файлы находятся в каталоге /tmp/dumps с наименованием crash_YYYYMMDDHHMMSS_N.dmp, где YYYY – год, MM – месяц, DD – день, HH – час, MM – минута, SS – секунда, N – счетчик.
Популярность:
Чтение небольшого файла сброса памяти, созданного Windows в случае сбоя
В этой статье описано, как изучить небольшой файл сброса памяти. Небольшой файл сброса памяти поможет определить причину сбоя компьютера.
Оригинальная версия продукта: Windows 10 — все выпуски, Windows Server 2012 R2
Исходный номер КБ: 315263
Если вы ищете сведения о отладки для Windows 8 или более поздней версии, проверьте средства отладки для Windows (WinDbg, KD, CDB, NTSD). Дополнительные сведения о небольшой свалке памяти вы можете получить в Small Memory Dump.
Небольшие файлы сброса памяти
Если компьютер сбои, как вы можете узнать, что произошло, устранить проблему и предотвратить ее снова? В этой ситуации может оказаться полезным небольшой файл сброса памяти. Небольшой файл сброса памяти содержит наименьшее количество полезных сведений, которые помогут определить причины сбоя компьютера. Файл сброса памяти содержит следующие сведения:
Для создания файла сброса памяти Windows требуется файл paging в томе загрузки размером не менее 2 мегабайт (МБ). На компьютерах с Microsoft Windows 2000 или более поздней версии Windows создается новый файл сброса памяти при каждом сбое компьютера. История этих файлов хранится в папке. Если возникает вторая проблема и если Windows создает второй небольшой файл сброса памяти, Windows сохраняет предыдущий файл. Windows предоставляет каждому файлу отдельное имя файла с кодированной датой. Например, Mini022900-01.dmp — это первый файл сброса памяти, созданный 29 февраля 2000 г. Windows сохраняет список всех небольших файлов сброса памяти в %SystemRoot%Minidump папке.
Небольшой файл сброса памяти может быть полезен при ограниченном пространстве жесткого диска. Однако из-за ограниченной информации, которая включена, ошибки, которые не были непосредственно вызваны потоком, который был запущен во время проблемы, не могут быть обнаружены при анализе этого файла.
Настройка типа сброса
Чтобы настроить параметры запуска и восстановления для использования небольшого файла сброса памяти, выполните следующие действия.
Поскольку существует несколько версий Microsoft Windows, следующие действия могут быть разными на вашем компьютере. Если они есть, см. документацию по продуктам для выполнения этих действий.
Нажмите кнопку Пуск и выберите Панель управления.
Дважды щелкните систему, а затем нажмите параметры advanced system.
Щелкните вкладку Advanced, а затем щелкните Параметры в статье Запуск и восстановление.
В списке сведений о отладке записи нажмите кнопку Малая свалка памяти (64k).
Чтобы изменить расположение папки для небольших файлов сброса памяти, введите новый путь в поле Dump File или в поле Каталог малых отвалов в зависимости от версии Windows.
Средства для чтения небольшого файла сброса памяти
Используйте утилиту проверки сброса (Dumpchk.exe) для чтения файла сброса памяти или проверки правильности создания файла.
Утилита проверки сброса не требует доступа к отладке символов. В файлах символов находятся различные данные, которые на самом деле не нужны при запуске разных файлов, но которые могут быть очень полезны в процессе отладки.
Дополнительные сведения об использовании службы проверки сброса в Windows NT, Windows 2000, Windows Server 2003 или Windows Server 2008 см. в статье Microsoft Knowledge Base 156280.Как использовать Dumpchk.exe для проверки файла сброса памяти.
Дополнительные сведения об использовании службы проверки сброса в Windows XP, Windows Vista или Windows 7 см. в статье Microsoft Knowledge Base 315271.Как использовать Dumpchk.exe для проверки файла сброса памяти.
Или вы можете использовать средство Отладка Windows (WinDbg.exe) или средство отладки ядра (KD.exe) для чтения небольших файлов сброса памяти. WinDbg и KD.exe включены в последнюю версию пакета Средств отладки для Windows.
Чтобы установить средства отладки, см. в веб-странице Download and Install Debugging Tools for Windows. Выберите типичную установку. По умолчанию установщик устанавливает средства отладки в следующей папке:
C:Program FilesDebugging Tools for Windows
Эта веб-страница также предоставляет доступ к загружаемым пакетам символов для Windows. Дополнительные сведения о символах Windows см. в странице Отладкас символами и веб-странице Пакеты символов Windows.
Дополнительные сведения о параметрах файлов сброса в Windows см. в обзоре параметровфайлов сброса памяти для Windows.
Откройте файл сброса
Чтобы открыть файл сброса после завершения установки, выполните следующие действия:
Нажмите кнопку Начните, нажмите кнопку Запустить, cmd введите, а затем нажмите кнопку ОК.
Изменение в инструменты отладки для папки Windows. Для этого введите следующее в командной подсказке и нажмите кнопку ENTER:
Чтобы загрузить файл сброса в отладчик, введите одну из следующих команд и нажмите кнопку ENTER:
В следующей таблице объясняется использование держателей, используемых в этих командах.
Примеры команд
Чтобы открыть файл сброса, можно использовать следующие примеры команд. Эти команды предполагают следующие:
Пример 2. Если вместо командной строки вы предпочитаете графическую версию отладки, введите следующую команду:
Изучение файла сброса
Существует несколько команд, которые можно использовать для сбора сведений в файле сброса, в том числе следующие команды:
Справки по другим командам и полному синтаксису команд см. в документации по отладки средств справки. Документация о помощи средствам отладки можно найти в следующем расположении:
C:Program FilesDebugging Tools for WindowsDebugger.chm
Если у вас есть проблемы, связанные с символами, используйте утилиту Symchk, чтобы убедиться, что правильные символы загружены правильно. Дополнительные сведения об использовании Symchk см. в рубрике Отладка с символами.
Упрощение команд с помощью пакетного файла
После определения команды, необходимой для загрузки свалок памяти, можно создать пакетный файл для проверки файла сброса. Например, создайте пакетный файл и назови его Dump.bat. Сохраните его в папке, где установлены средства отладки. Введите следующий текст в пакетный файл:
Если вы хотите изучить файл сброса, введите следующую команду, чтобы передать путь файла сброса в пакетный файл:
Чем открыть файл DMP

Всем привет! Пользователи операционной системы из линейки «Windows» достаточно часто сталкиваются с документами в расширении «ДМП». Итак, сегодня мы расскажем вам про две утилиты, которые позволяют взаимодействовать с документами в данном формате.
Но для начала давайте немного поговорим про данное расширение. В расширении «ДМП» хранятся снимки дампов, к примеру, состояния работы оперативной памяти в определённый период времени, или же состоянии работы ОЗУ в конкретном приложении. Зачастую снимки ОЗУ в процессе работы с каким-либо приложением используют непосредственно разработчики. Цель этого достаточно проста – проверить состояние приложения и совершить необходимые коррективы, если таковые потребуются.
В данном формате сохраняют изображения огромное количество приложений, поэтому в рамках данной статьи мы не сможем рассмотреть каждое из них. Но наиболее распространённая разновидность «ДМП» документа – это так называемый «малый дамп памяти». Зачастую в данном файле хранятся сведения о сбое системы, последствие которого стало появление синего экрана смерти. Итак, теперь настало время приступить к рассмотрению двух утилит, которые способны взаимодействовать с файлами в данном формате. Давайте приступим.
Метод 1 – BlueScreenView
Достаточно небольшая, но функциональная бесплатная программка от инди-разработчика. Основной функцией данной утилиты является просмотр документов в расширении «DMP». Данную утилиту не требуется инсталлировать на компьютер – всё, что вам нужно – это распаковать скачанный архив с приложением в любое удобное вам место.
1) Для того, чтобы распаковать документ кликните по ярлыку программы, который появился на панели задач.






Из минусов следует отметить, что программа разрабатывалась для использования исключительно профессионалами. Новичку здесь будет сложно из-за перегруженного интерфейса. Так же здесь отсутствует русификация, что так же может стать минусом для некоторой категории юзеров.
Метод 2 — Microsoft Debugging Tools for Windows
В комплекте программ для разработки «Windows SDK» есть одна утилита, которую используют для отладки. Как вы уже поняли, называется она «Microsoft Debugging Tools for Windows». Изначально утилита была рассчитана только на разработчиков, но она так же сможет подойти пользователям, которым необходимо распаковать «ДМП»-документ.
1) Для того, чтобы не загружать целый пакет ненужных вам утилит вы можете активировать только параметр «Microsoft Debugging Tools for Windows», активировав соответствующий пункт во время установки.

2) Активировать программу можно через меню «Пуск». Чтобы сделать это переключитесь во вкладку «Все программы», далее в «Windows Kits», и уже оттуда запустите утилиту «Debugging Tools for Windows».
Так же для активации утилиты можно использовать ярлык «WinDbg».
Важно!
Для того, чтобы открыть документ в формате «ДМП» используйте только 64-х или 86-разрядную версию утилиты.




Данная утилита является ещё более сложной, чем описанная ранее и так же не имеет локализации, но тем не менее, сведения, которые она предоставляет более подробные.
Итак, как вы видите, открыть файл в формате «ДМП» достаточно просто. Надеемся, что данная статья смогла помочь вам.
Источник
Почему bluescreenview не видит дамп. BlueScreenView: как пользоваться программой
Практически каждый владелец компьютера, хоть один раз в жизни сталкивался с таким неприятным явлением как BSOD или, другими словами, «синий экран смерти». Утилита BlueScreenView, которую можно скачать на нашем сайте, является одной из самых удобных и простых в использовании программ, предназначенных для поиска и анализа причин, вызвавших такую неприятную ошибку. При анализе дампа памяти утилита указывает атрибуты файла, код и параметры ошибки, а также предполагает драйвер, который привел к ее появлению.
Отличительной чертой программы БлюСкинВью, является то, что она не пользуется загружаемыми с сайта Майкрософт символами, что в значительной степени ускоряет ее работу и при этом практически не ухудшает качество производимого анализа даже в сравнении с основной системной утилитой WinDbg. Символы Майкрософт, конечно, несут дополнительную информацию, которая должна помочь специалисту локализовать место ошибки в драйвере, но для рядового пользователя, который явно не будет заниматься его модификацией и переписыванием, такая информация является избыточной. А вот проблемный драйвер программа сможет указать довольно точно, и этой информации будет вполне достаточно, чтобы его заменить или удалить.
Скачать бесплатно BlueScreenView и установить ее на ПК является отличным вариантом для тех, кого преследует синий экран смерти. Утилита отличается очень высоким быстродействием и имеет удобную функцию по формированию отчетов в формате HTML, а также возможность копировать отдельные строки. Подобные преимущества позволяют в значительной степени ускорить поиск решений проблемы в сети, поскольку просто скопировав строку и отправив ее на поиск в 90% случаев можно найти решение. Скачать BlueScreenView на русском языке можно легко и просто на нашем сайте прямо сейчас, без регистрации.
Особенности работы BlueScreenView:
Как пользоваться BlueScreenView Видео
Всем привет Сегодняшняя тема — BlueScreenView что это за программа и как пользоваться. Я думаю что такое синий экран смерти вы знаете, а если нет то кратко напишу. Синий экран смерти это такое состояние компьютера, когда в нем происходит ошибка, но не простая а очень серьезная, критическая, и в следствии этого он прерывает свою работу и уходит в перезагрузку
Ничего поделать во время ошибки нельзя, вы только можете почитать о самой ошибке, а потом сделать перезагрузку, если она не произойдет автоматически.
В общем ребята, скажу от себя — если был хоть раз синий экран, нужно очень внимательно ее изучить и постараться найти причину. Эти ошибки это вам не шуры-муры, это серьезные ошибки, тут закрывать глаза на такое нельзя!
Но что приводит к таким сбоям? Как я уже писал, ошибка серьезная, а значит появляется при серьезных конфликтах по аппаратной части, или с драйверами, так как именно они обеспечивают правильную работу устройства. То есть, может быть в драйвере ошибка и это будет причиной синего экрана.
Но что-то я отошел от темы, мы то о другом, о том как пользоваться BlueScreenView и что это такое. Это хорошая и бесплатная утилита для диагностики, чтобы вы смогли удобно прочитать что значит ошибка синего экрана, понять причину ее возникновения.
Так что если у вас тоже была такая ошибка, то нужно теперь понять о чем она, первое что нужно сделать — это чтобы при такой фатальной ошибке как синий экран не было перезагрузки. Это сделать не сложно — откройте Панель управления, а в ней найдите пункт Система, там на вкладке Дополнительно будет такое как Загрузка и восстановление — вот там и нужно снять галочку с автоматической перезагрузке:

На деле теперь будет так — вот случилась у вас ошибка, то вам не нужно будет быстро пытаться запомнить что там написано, вы можете неспеша взять ручку и записать все что нужно для анализа. Например будет вот такой синий экран смерти:

BlueScreenView поможет тем, что файл дампа покажет так, чтобы была видна вся нужная инфа для анализа, чтобы смогли нормально погуглить про ошибку. После запуска BlueScreenView она начнет сканировать комп на наличие таких вот дампов, которые были созданы при синим экране. Кстати программа от проверенного хорошего производителя NirSoft, скачать ее можно с их сайта
Вот так выглядит BlueScreenView, сделано все очень удобно:

Стоит только два раза нажать по найденной ошибке и вы увидите уже такое окошко, где будет показано еще больше данных:

Также есть и нужные опции, можно включить какие именно ошибки выводить:

Но бывает такое, что вот вы работаете в какой-то организации например, и вам влом анализировать какие-то ошибки, пусть это делает администратор, правильно ведь? Так вот, на этот случай вы можете экспортировать ошибку в документ HTML и потом его отправить по почте. Для этого нужно только нажать правой кнопкой по ошибке и там выбрать HTML Report (первый пункт это чтобы создать отчет со всеми ошибками, а второй пункт чтобы только с выделенной).
Внезапное появление так называемого «синего экрана смерти», сокращенно обозначаемого как BSoD, если не у всех, то у большинства пользователей вызывает чуть ли не шоковое состояние. А ведь иногда он может возникать без видимой на то причины, выявить которую пользователь может далеко не всегда. Для этого и была разработана программа BlueScreenView. Как пользоваться этим приложением, сейчас и будет показано. Заодно затронем некоторые теоретические вопросы, связанные с такими сбоями.
«Синий экран смерти»: причины появления
Чтобы лучше понять суть этого явления, нужно обратиться к сравнению компьютера с человеческой психикой. Например, человек внезапно увидел что-то страшное, моментально испугался и упал в обморок.
То же самое наблюдается и в случае с компьютером, только в качестве причины выступает какая-то критическая ошибка, механический или программный сбой. Компьютер «пугается», а синий экран и является признаком обморочного состояния, хотя в некоторых случаях такое срабатывание можно трактовать еще и как защитную реакцию, когда система отключает все процессы, которые могут угрожать безопасности или работоспособности системы.
Как правило, после повторной загрузки системы все снова работает нормально. Но если экран появляется во второй, в третий раз, тут уже нужно срочно выяснять причину сбоев и применять кардинальные меры по устранению их причин.
Хотя указание на сбой на экране и присутствует (об этом свидетельствует описание ошибки со специальным стоп-кодом), иногда рядовой пользователь не может понять, в чем была причина. Среди основных выделяют следующие:

Но с программой BlueScreenView выявление таких ошибок с получением самой полной информации по возникающим конфликтам становится элементарным делом даже для юзера, который в сути этого вопроса особо и не разбирается.
Что за программа BlueScreenView 1.42, и зачем она нужна?
Приложение BlueScreenView представляет собой один из самых простых инструментов для выявления не общих, а конкретных причин появления BSoD. С ее помощью можно просмотреть дампы сбоев, а также выяснить, какой программный или «железный» компонент его вызвал. На основе отчета можно уже принимать соответствующее решение по устранению возникших ситуаций.
Предварительные настройки
Прежде чем выяснить, как пользоваться программой, нужно произвести некоторые необходимые настройки. Многие, наверное, замечали, что информация о сбое может держаться на экране всего несколько секунд, после чего следует автоматический рестарт системы. Пользователь иногда даже не успевает прочитать сообщение о критической ошибке.

Чтобы этого не происходило и можно было скрупулезно изучить описания ошибок, нужно просто отключить перезагрузку. Делается это просто. Сначала вызываем меню свойств правым кликом на значке компьютера (на «Рабочем столе», в «Проводнике» или в любом другом файловом менеджере), затем переходим к разделу «Дополнительно», и нажимаем кнопку параметров на строке загрузки и восстановления. В новом окне следует убрать «птичку» напротив параметра, указывающего на задействование автоматической перезагрузки при краше системы.
BlueScreenView: как пользоваться?
Теперь можно приступать к самой программе. Первое и самое важное: нынешняя ее модификация выпускается в виде портативной версии (Portable), то есть не требует инсталляции. Загруженный архив нужно просто распаковать в удобное для себя место и уже из основной папки программы производить ее запуск (стандартный EXE-файл). Доступны версии и для 32-х, и для 64-разрядных систем, не говоря уже о том, что утилита поддерживает огромное количество языковых пакетов и «весит» всего-то 54 Кб.


Таким образом, сразу становится понятно, что именно повлияло на появление неполадок. Далее принимается решение по устранению проблем (например, переустановка или обновление проблемного драйвера устройства).
Дополнительные инструменты
Среди дополнительных возможностей программы можно отметить удобную систему сортировки и упорядочивания отображаемой информации (можно оставить только то, что нужно в данный момент, убрав все остальное). Также при желании снизу можно отобразить оригинальный «синий экран», который был показан на мониторе в момент краша.
Создание и отправка отчетов
Теперь несколько слов еще об одном нюансе, присутствующем в программе BlueScreenView. Как пользоваться утилитой, уже понятно, но у любого пользователя может возникнуть ситуация, когда он не хочет заниматься анализом отчета по сбоям или просто не понимает ни его сути, ни поиска соответствующего метода устранения проблемы.

Для этого в приложении предусмотрена функция моментальной отправки отчета в виде HTML-документа, например, кому-то из друзей или специалистам. Для этого в верхнем поле выбирается нужный файл дампа, а правым кликом вызывается контекстное меню, где используется соответствующая строка создания HTML-отчета. Кроме того, присутствует еще несколько вариантов действий (поиск ошибки в системе Google и ряд дополнительных настроек).
Возможные ошибки запуска
Но не всегда все так безоблачно. Иногда может возникнуть ошибка при запуске самого приложения. Причин этого можно насчитать достаточно много. Для начала обратите внимание на тот момент, что запускать программу, если вы работаете в системах Windows 7 и выше, нужно исключительно от имени администратора. Также ошибка при запуске может появиться, если изначально загружаемый архив не содержал абсолютно всех компонентов, необходимых для корректного функционирования приложения, был поврежден или просто «недокачан».

Может быть и такое, что разрядность приложения и операционной системы не совпадают (64-битную программу пользователь пытается запустить в 32-битной системе). На такие, казалось бы, мелочи тоже стоит обратить внимание. Да и загружать приложение на компьютер изначально лучше с проверенных сайтов, поскольку сегодня известны случаи, когда искомый архив содержал вирусы-трояны. В крайнем случае перед распаковкой его лучше сразу проверить хотя бы штатным антивирусным сканером.
Заключение
Вот и все, что касается программы BlueScreenView. Как пользоваться этой утилитой, думается, уже всем понятно. Ничего сверхъестественного в этом нет. Остается добавить, что в Интернете можно запросто найти BlueScreenView на русском языке, что многим юзерам существенно облегчит работу не только с основными элементами интерфейса, но и с описательной частью файлов отчета.

Процесс установки программы, проходит по сокращенному сценарию пользователи могут выбрать в какой папке, будут располагаться файлы (желательно запомнить название, потом как туда придется подкидывать файлы локализации), и какой раздел меню «Пуск» пихать иконку для запуска утилиты. На этом все, жмем Install, ждем пару секунд и приложение готово к работе.
Перед первым запуском, для тех, кто не дружит с английским языком, желательно установить локализацию программы на русский. Для этого на страничке для скачивания BlueScreenView, скачиваем русификацию, сохраняя на диск компьютера zip архив, из которого в папку программы копируем файлы «BlueScreenView_lng.ini». Теперь программ полностью готова к работе, и можем запускать BlueScreenView, которая автоматически найдет все минидампы, давая возможность разобраться, что именно вызвало ошибку.
Интерфейс программы разбит на две части. Сверху таблица из файлов с ошибками, которые привели к BSOD, где расписана дата, название ошибки, код ошибки, куча непонятных цифр с параметрами и адресами, но самое главное, показано, какой именно драйвер вызвал проблемы. Если щелкните по нужному пункту мышь, выскочит окошко, где вся информация будет отображаться в компактном виде. Нижнюю часть можно настроить под себя вбирая, что конкретно должно отображаться: необработанные данные (можете даже не пробовать, для вас это будут непонятный набор букв и цифр), все загруженные драйвера, только драйвера, которые привели к ошибке или синий экран смерти в Windows стиле. Стоит отметить, проблемные драйвера вызвавшие крах операционной системы, подсвечены красным цветом, поэтому сразу будут бросаться в глаза.

Чтоб найти программные компоненты, которые вызывают проблемы, анализируем минидампы памяти, находим проблемный драйвер, который постоянно вызывает ошибку, и удаляем связанные с ним программы или откатываем драйвера для оборудования, если недавно их обновляли. Как вариант можете воспользоваться пунктиком в главном меню «Найти в Google код ошибки и драйвер», нажав на который будет, открыта страница браузера с поисковым запросом названия ошибки и проблемного драйвера.
Для обычных пользователей BlueScreenView не предусмотрено никаких настроек
Как показала практика BlueScreenView весьма полезная утилита, которая поможет определить, что именно вызывает BSOD и в какую сторону рыть, чтоб решить проблему. Интерфейс программы сделан весьма просто и рационально, до нужной информации можно добраться одним кликом мыши. Правда даже все равно придеться думать головой и делать все осторожно не рубая шашкой с плеча.

Прекрасно работает в 32-х и 64-х битных операционных системах. Интерфейс программы переведен на несколько десятков языков, в том числе и русский.
Страница для бесплатного скачивания BlueScreenView http://www.nirsoft.net/utils/blue_screen_view.html
Последняя версия на момент написания BlueScreenView 1.46
Размер программы: установочный файл 137 КБ
Совместимость: Windows Vista, Windows 7, 8 и Windows XP
В действительности BSOD (Blue Screen of Death или Синий экран смерти) является защитным механизмом, который завершает работу системных функций до возможных дальнейших повреждений. Во многих случаях BSOD вызывается проблемой драйвера оборудования, которую может решить перезагрузка.
К сожалению, это не всегда так и в ряде случаев для решения проблемы появления BSOD требуется прибегать к дополнительным действиям. Проблема осложняется еще и тем, что при неполадках компьютер перезагружается еще до того момента, как вы успеваете списать сообщение об ошибке и выяснить, что ее вызвало.
Теперь при возникновении ошибки, компьютер не будет перезагружаться а покажет вам BSOD, например, вот такой:


Дважды кликните по драйверу, чтобы увидеть его параметры в виде простой таблицы.

Если вы не хотите видеть все сообщения об ошибках, то вы можете включить показ только некоторых драйверов.

Кликните правой кнопкой мыши по любому файлу дампа и выберите HTML Report. Эта возможность будет полезной, если вам необходимо отослать информацию в службу поддержки. В то же время возможность сохранения отчетов будет хороша при идентификации повторяющихся проблем.

Еще одной приятной возможность программы является показ оригинальной ошибки BSOD.

Вы также можете настраивать отображающиеся параметры по своему усмотрению.
Утилита не требует установки для работы, доступна на нескольких различных языках, в том числе и на русском, и работает под XP, Vista и Windows 7. С установленной BlueScreenView вам будет гораздо проще выявить причину появления BSOD.
Источник
В момент критического сбоя операционная система Windows прерывает работу и показывает синий экран смерти (BSOD). Содержимое оперативной памяти и вся информация о возникшей ошибке записывается в файл подкачки. При следующей загрузке Windows создается аварийный дамп c отладочной информацией на основе сохраненных данных. В системном журнале событий создается запись о критической ошибке.
Внимание! Аварийный дамп не создается, если отказала дисковая подсистема или критическая ошибка возникла на начальной стадии загрузки Windows.
Содержание:
- Типы аварийных дампов памяти Windows
- Как включить создание дампа памяти в Windows?
- Установка WinDBG в Windows
- Настройка ассоциации .dmp файлов с WinDBG
- Настройка сервера отладочных символов в WinDBG
- Анализ аварийного дампа памяти в WinDBG
Типы аварийных дампов памяти Windows
На примере актуальной операционной системы Windows 10 (Windows Server 2016) рассмотрим основные типы дампов памяти, которые может создавать система:
- Мини дамп памяти (Small memory dump) (256 КБ). Этот тип файла включает минимальный объем информации. Он содержит только сообщение об ошибке BSOD, информацию о драйверах, процессах, которые были активны в момент сбоя, а также какой процесс или поток ядра вызвал сбой.
- Дамп памяти ядра (Kernel memory dump). Как правило, небольшой по размеру — одна треть объема физической памяти. Дамп памяти ядра является более подробным, чем мини дамп. Он содержит информацию о драйверах и программах в режиме ядра, включает память, выделенную ядру Windows и аппаратному уровню абстракции (HAL), а также память, выделенную драйверам и другим программам в режиме ядра.
- Полный дамп памяти (Complete memory dump). Самый большой по объему и требует памяти, равной оперативной памяти вашей системы плюс 1MB, необходимый Windows для создания этого файла.
- Автоматический дамп памяти (Automatic memory dump). Соответствует дампу памяти ядра с точки зрения информации. Отличается только тем, сколько места он использует для создания файла дампа. Этот тип файлов не существовал в Windows 7. Он был добавлен в Windows 8.
- Активный дамп памяти (Active memory dump). Этот тип отсеивает элементы, которые не могут определить причину сбоя системы. Это было добавлено в Windows 10 и особенно полезно, если вы используете виртуальную машину, или если ваша система является хостом Hyper-V.
Как включить создание дампа памяти в Windows?
С помощью Win+Pause откройте окно с параметрами системы, выберите «Дополнительные параметры системы» (Advanced system settings). Во вкладке «Дополнительно» (Advanced), раздел «Загрузка и восстановление» (Startup and Recovery) нажмите кнопку «Параметры» (Settings). В открывшемся окне настройте действия при отказе системы. Поставьте галку в чек-боксе «Записать события в системный журнал» (Write an event to the system log), выберите тип дампа, который должен создаваться при сбое системы. Если в чек-боксе «Заменять существующий файл дампа» (Overwrite any existing file) поставить галку, то файл будет перезаписываться при каждом сбое. Лучше эту галку снять, тогда у вас будет больше информации для анализа. Отключите также автоматическую перезагрузку системы (Automatically restart).
В большинстве случаев для анализа причины BSOD вам будет достаточно малого дампа памяти.

Теперь при возникновении BSOD вы сможете проанализировать файл дампа и найти причину сбоев. Мини дамп по умолчанию сохраняется в папке %systemroot%minidump. Для анализа файла дампа рекомендую воспользоваться программой WinDBG (Microsoft Kernel Debugger).
Установка WinDBG в Windows
Утилита WinDBG входит в «Пакет SDK для Windows 10» (Windows 10 SDK). Скачать можно здесь.
Файл называется winsdksetup.exe, размер 1,3 МБ.
WinDBG для Windows7 и более ранних систем включен в состав пакета «Microsoft Windows SDK for Windows 7 and .NET Framework 4». Скачать можно здесь.
Запустите установку и выберите, что именно нужно сделать – установить пакет на этот компьютер или загрузить для установки на другие компьютеры. Установим пакет на локальный компьютер.

Можете установить весь пакет, но для установки только инструмента отладки выберите Debugging Tools for Windows.

После установки ярлыки WinDBG можно найти в стартовом меню.
Настройка ассоциации .dmp файлов с WinDBG
Для того, чтобы открывать файлы дампов простым кликом, сопоставьте расширение .dmp с утилитой WinDBG.
- Откройте командную строку от имени администратора и выполните команды для 64-разрядной системы:
cd C:Program Files (x86)Windows Kits10Debuggersx64
windbg.exe –IAдля 32-разрядной системы:
C:Program Files (x86)Windows Kits10Debuggersx86
windbg.exe –IA - В результате типы файлов: .DMP, .HDMP, .MDMP, .KDMP, .WEW – будут сопоставлены с WinDBG.
Настройка сервера отладочных символов в WinDBG
Отладочные символы (debug-символы или symbol files) – это блоки данных, генерируемые в процессе компиляции программы совместно с исполняемым файлом. В таких блоках данных содержится информация о именах переменных, вызываемых функциях, библиотеках и т.д. Эти данные не нужны при выполнении программы, но полезные при ее отладке. Компоненты Microsoft компилируются с символами, распространяемыми через Microsoft Symbol Server.
Настройте WinDBG на использование Microsoft Symbol Server:
- Откройте WinDBG;
- Перейдите в меню File –> Symbol File Path;
- Пропишите строку, содержащую URL для загрузки символов отладки с сайта Microsoft и папку для сохранения кэша:
SRV*E:Sym_WinDBG*http://msdl.microsoft.com/download/symbols
В примере кэш загружается в папку E:Sym_WinDBG, можете указать любую. - Не забывайте сохранить изменения в меню File –> Save WorkSpace;
WinDBG произведет поиск символов в локальной папке и, если не обнаружит в ней необходимых символов, то самостоятельно загрузит символы с указанного сайта. Если вы хотите добавить собственную папку с символами, то можно сделать это так:
SRV*E:Sym_WinDBG*http://msdl.microsoft.com/download/symbols;c:Symbols
Если подключение к интернету отсутствует, то загрузите предварительно пакет символов с ресурса Windows Symbol Packages.
Анализ аварийного дампа памяти в WinDBG
Отладчик WinDBG открывает файл дампа и загружает необходимые символы для отладки из локальной папки или из интернета. Во время этого процесса вы не можете использовать WinDBG. Внизу окна (в командной строке отладчика) появляется надпись Debugee not connected.
Команды вводятся в командную строку, расположенную внизу окна.

Самое главное, на что нужно обратить внимание – это код ошибки, который всегда указывается в шестнадцатеричном значении и имеет вид 0xXXXXXXXX (указываются в одном из вариантов — STOP: 0x0000007B, 02.07.2019 0008F, 0x8F). В нашем примере код ошибки 0х139.
Полный справочник ошибок можно посмотреть здесь.
Отладчик предлагает выполнить команду !analyze -v, достаточно навести указатель мыши на ссылку и кликнуть. Для чего нужна эта команда?
- Она выполняет предварительный анализ дампа памяти и предоставляет подробную информацию для начала анализа.
- Эта команда отобразит STOP-код и символическое имя ошибки.
- Она показывает стек вызовов команд, которые привели к аварийному завершению.
- Кроме того, здесь отображаются неисправности IP-адреса, процессов и регистров.
- Команда может предоставить готовые рекомендации по решению проблемы.
Основные моменты, на которые вы должны обратить внимание при анализе после выполнения команды !analyze –v (листинг неполный).
1: kd>
!analyze -v
*****************************************************************************
* *
* Bugcheck Analysis *
* *
*****************************************************************************
Символическое имя STOP-ошибки (BugCheck)
KERNEL_SECURITY_CHECK_FAILURE (139)
Описание ошибки (Компонент ядра повредил критическую структуру данных. Это повреждение потенциально может позволить злоумышленнику получить контроль над этой машиной):
A kernel component has corrupted a critical data structure. The corruption could potentially allow a malicious user to gain control of this machine.
Аргументы ошибки:
Arguments:
Arg1: 0000000000000003, A LIST_ENTRY has been corrupted (i.e. double remove).
Arg2: ffffd0003a20d5d0, Address of the trap frame for the exception that caused the bugcheck
Arg3: ffffd0003a20d528, Address of the exception record for the exception that caused the bugcheck
Arg4: 0000000000000000, Reserved
Debugging Details:
------------------
Счетчик показывает сколько раз система упала с аналогичной ошибкой:
CUSTOMER_CRASH_COUNT: 1
Основная категория текущего сбоя:
DEFAULT_BUCKET_ID: FAIL_FAST_CORRUPT_LIST_ENTRY
Код STOP-ошибки в сокращенном формате:
BUGCHECK_STR: 0x139
Процесс, во время исполнения которого произошел сбой (не обязательно причина ошибки, просто в момент сбоя в памяти выполнялся этот процесс):
PROCESS_NAME: sqlservr.exe
CURRENT_IRQL: 2
Расшифровка кода ошибки: В этом приложении система обнаружила переполнение буфера стека, что может позволить злоумышленнику получить контроль над этим приложением.
ERROR_CODE: (NTSTATUS) 0xc0000409 - The system detected an overrun of a stack-based buffer in this application. This overrun could potentially allow a malicious user to gain control of this application.
EXCEPTION_CODE: (NTSTATUS) 0xc0000409 - The system detected an overrun of a stack-based buffer in this application. This overrun could potentially allow a malicious user to gain control of this application.
Последний вызов в стеке:
LAST_CONTROL_TRANSFER: from fffff8040117d6a9 to fffff8040116b0a0
Стек вызовов в момент сбоя:
STACK_TEXT:
ffffd000`3a20d2a8 fffff804`0117d6a9 : 00000000`00000139 00000000`00000003 ffffd000`3a20d5d0 ffffd000`3a20d528 : nt!KeBugCheckEx
ffffd000`3a20d2b0 fffff804`0117da50 : ffffe000`f3ab9080 ffffe000`fc37e001 ffffd000`3a20d5d0 fffff804`0116e2a2 : nt!KiBugCheckDispatch+0x69
ffffd000`3a20d3f0 fffff804`0117c150 : 00000000`00000000 00000000`00000000 00000000`00000000 00000000`00000000 : nt!KiFastFailDispatch+0xd0
ffffd000`3a20d5d0 fffff804`01199482 : ffffc000`701ba270 ffffc000`00000001 000000ea`73f68040 fffff804`000006f9 : nt!KiRaiseSecurityCheckFailure+0x3d0
ffffd000`3a20d760 fffff804`014a455d : 00000000`00000001 ffffd000`3a20d941 ffffe000`fcacb000 ffffd000`3a20d951 : nt! ?? ::FNODOBFM::`string'+0x17252
ffffd000`3a20d8c0 fffff804`013a34ac : 00000000`00000004 00000000`00000000 ffffd000`3a20d9d8 ffffe001`0a34c600 : nt!IopSynchronousServiceTail+0x379
ffffd000`3a20d990 fffff804`0117d313 : ffffffff`fffffffe 00000000`00000000 00000000`00000000 000000eb`a0cf1380 : nt!NtWriteFile+0x694
ffffd000`3a20da90 00007ffb`475307da : 00000000`00000000 00000000`00000000 00000000`00000000 00000000`00000000 : nt!KiSystemServiceCopyEnd+0x13
000000ee`f25ed2b8 00000000`00000000 : 00000000`00000000 00000000`00000000 00000000`00000000 00000000`00000000 : 0x00007ffb`475307da
Участок кода, где возникла ошибка:
FOLLOWUP_IP:
nt!KiFastFailDispatch+d0
fffff804`0117da50 c644242000 mov byte ptr [rsp+20h],0
FAULT_INSTR_CODE: 202444c6
SYMBOL_STACK_INDEX: 2
SYMBOL_NAME: nt!KiFastFailDispatch+d0
FOLLOWUP_NAME: MachineOwner
Имя модуля в таблице объектов ядра. Если анализатору удалось обнаружить проблемный драйвер, имя отображается в полях MODULE_NAME и IMAGE_NAME:
MODULE_NAME: nt
IMAGE_NAME: ntkrnlmp.exe
Если кликнете по ссылке модуля (nt), то увидите подробную информацию о пути и других свойствах модуля. Находите указанный файл, и изучаете его свойства.
1: kd>
lmvm nt
Browse full module list
Loaded symbol image file: ntkrnlmp.exe
Mapped memory image file: C:ProgramDatadbgsymntoskrnl.exe5A9A2147787000ntoskrnl.exe
Image path: ntkrnlmp.exe
Image name: ntkrnlmp.exe
InternalName: ntkrnlmp.exe
OriginalFilename: ntkrnlmp.exe
ProductVersion: 6.3.9600.18946
FileVersion: 6.3.9600.18946 (winblue_ltsb_escrow.180302-1800)

В приведенном примере анализ указал на файл ядра ntkrnlmp.exe. Когда анализ дампа памяти указывает на системный драйвер (например, win32k.sys) или файл ядра (как в нашем примере ntkrnlmp.exe), вероятнее всего данный файл не является причиной проблемы. Очень часто оказывается, что проблема кроется в драйвере устройства, настройках BIOS или в неисправности оборудования.
Если вы увидели, что BSOD возник из-за стороннего драйвера, его имя будет указано в значениях MODULE_NAME и IMAGE_NAME.
Например:
Image path: SystemRootsystem32driverscmudaxp.sys
Image name: cmudaxp.sys
Откройте свойсва файла драйвера и проверьте его версию. В большинстве случаев проблема с драйверами решается их обнвовлением.
BlueScreenView is a useful tool designed to analyze crash dump files created when Windows encounters a Blue Screen of Death (BSOD) error. It helps users identify the cause of system crashes by displaying detailed information about the error, including the faulty driver or module responsible. However, some users may experience an issue where BlueScreenView does not display any minidump files, making it difficult to diagnose system crashes.
This issue can be frustrating, especially for those trying to troubleshoot frequent system crashes. The absence of minidump files can be caused by various factors, such as incorrect system settings, disk space limitations, or software conflicts. Understanding the reasons behind this problem can help users take the necessary steps to resolve it effectively.
Possible Reasons for Missing Minidump Files
When BlueScreenView fails to display any minidump files, several underlying issues could be responsible. Below are the most common reasons and how to address them.
System Settings Not Configured to Create Minidumps
Windows must be properly configured to generate and store minidump files when a crash occurs. If these settings are incorrect, the system will not save crash dumps, preventing BlueScreenView from displaying them.
Windows Crash Dump Settings May Not Be Enabled
By default, Windows should create minidump files when a system crash occurs. However, in some cases, these settings might be disabled due to system updates, user modifications, or third-party software interference. Without the correct configuration, Windows will fail to generate and store crash dumps, leaving the C:\Windows\Minidump folder empty.
Steps to Check and Enable Minidump File Creation
To ensure Windows is set up to create minidump files, follow these steps:
Step 1: Open System Properties
- Press Win + R, type sysdm.cpl, and press Enter.
- Navigate to the Advanced tab.
Step 2: Configure Startup and Recovery Settings
- Under Startup and Recovery, click Settings.
- In the Write debugging information section, ensure Small memory dump (256 KB) is selected.
- Confirm that the Dump file location is set to:
%SystemRoot%\MinidumpStep 3: Apply and Restart
- Click OK to save the changes.
- Restart your computer to apply the new settings.
Minidump Location Changed or Deleted
Minidump files are stored in a default directory, but if they are missing, BlueScreenView will be unable to display crash reports. This can happen if the dump file location has been modified or if system maintenance tools have deleted them.
Default Minidump Location May Be Empty
By default, Windows saves minidump files in the following directory:
C:\Windows\MinidumpIf this folder is empty, it could indicate that Windows is either not generating crash dumps or storing them elsewhere. Some users might have unintentionally changed the dump file location, or a system update may have altered the settings. To verify the correct path:
- Open File Explorer and navigate to C:\Windows\Minidump.
- If the folder is missing, try manually creating it.
- Check the dump file location in System Properties → Startup and Recovery Settings to ensure it matches the default path.
System Cleanup Tools or Updates May Have Deleted Files
Many system optimization tools, such as CCleaner, Disk Cleanup, or third-party antivirus programs, automatically remove crash dump files to free up disk space. Windows updates may also clear these files during system maintenance.
To prevent automatic deletion:
Disable automatic cleanup in tools like CCleaner by unchecking “Memory Dumps” in the settings.
Exclude the Minidump folder from antivirus scans to avoid unintended deletions.
Check Windows Storage Sense settings by going to Settings → System → Storage, and ensure that memory dumps are not set for automatic deletion.
Insufficient Disk Space
Windows May Not Save Dumps if There Is Low Disk SpaceWindows requires free disk space to create minidump files. If the C: drive is nearly full, Windows may skip dump file creation to prioritize system performance. To check space, open File Explorer → This PC and verify available storage.
Freeing Up Space to Allow Minidump Creation
- Use Disk Cleanup (cleanmgr) to delete temporary and unnecessary files.
- Uninstall unused apps via Settings → Apps.
- Move/delete large files from Downloads or Documents.
- Check virtual memory settings (sysdm.cpl → Performance → Virtual Memory).
Corrupted or Incomplete Dumps
Power Loss or Improper Shutdown Can Prevent Dump Creation
Unexpected shutdowns (e.g., power loss, forced shutdowns, overheating) can interrupt minidump file creation, leaving them incomplete or missing. To prevent this, use a UPS (Uninterruptible Power Supply) for desktops and avoid forcefully shutting down the system.
Running System Checks to Fix Corrupt Files
- Run SFC Scan: Open Command Prompt (Admin) and enter:
sfc /scannow Check Disk for Errors: Use:
chkdsk C: /f /r - Verify Dump Files: Navigate to C:\Windows\Minidump and check file integrity. Delete corrupted dumps and let Windows generate new ones.
Antivirus or Security Software Interference
Some antivirus and security programs can mistakenly block Windows from creating or accessing minidump files. This interference prevents BlueScreenView from detecting crash dumps, making BSOD troubleshooting more difficult.
Some Security Software May Block Dump File Creation
Certain security tools, especially real-time protection features in antivirus programs, may restrict system processes involved in generating minidump files. This is done to prevent unauthorized access to system memory and sensitive crash data. Common culprits include:
- Third-party antivirus programs (e.g., Norton, McAfee, Bitdefender).
- Windows Defender’s Controlled Folder Access blocking changes to system directories.
- Endpoint security solutions used in enterprise environments.
If security software blocks crash dumps, minidump files may never be saved or may be deleted before analysis.
Temporarily Disabling Security Software to Check
To determine if security software is causing the issue, temporarily disable it and check if minidump files are generated after a crash.
Disable Third-Party Antivirus
- Open your antivirus settings.
- Locate real-time protection or behavior monitoring settings.
- Temporarily turn off protection and restart the system.
Check Windows Defender Settings
- Open Windows Security (Win + S → Search “Windows Security”).
- Go to Virus & Threat Protection → Manage settings.
- Temporarily disable Real-time protection.
- In Ransomware Protection, disable Controlled Folder Access if enabled.
Reproduce a Crash and Check Minidump Files
- After disabling security software, trigger a BSOD (if possible) and check C:\Windows\Minidump.
- If dump files now appear, add exceptions in your security software for the minidump folder.
Troubleshooting Steps
Checking System Settings
- Open System Properties (sysdm.cpl → Advanced → Startup and Recovery Settings).
- Ensure “Small memory dump (256 KB)” is selected.
- Verify the dump file location is set to %SystemRoot%\Minidump.
Verifying Dump File Location
- Check C:\Windows\Minidump and C:\Windows\MEMORY.DMP.
- If missing, manually create the Minidump folder.
Checking Event Viewer Logs
- Open Event Viewer (Win + X → Event Viewer → Windows Logs → System).
- Look for crash-related logs (Event ID 41, 1001, or 6008).
Reproducing a Crash for Testing
- Enable CrashOnCtrlScroll in the Registry (HKEY_LOCAL_MACHINE\SYSTEM\CurrentControlSet\Services\kbdhid\Parameters).
- Restart and press Right Ctrl + Scroll Lock (twice) to trigger a BSOD.
- Check C:\Windows\Minidump for newly generated dump files.
Conclusion
BlueScreenView does not display minidump files, several factors could be responsible, including incorrect system settings, missing or deleted dump files, insufficient disk space, corrupted dumps, or security software interference. By systematically troubleshooting these issues—verifying crash dump settings, checking file locations, freeing up storage, and disabling security restrictions—users can often resolve the problem and ensure proper minidump generation.
Having access to minidump files is crucial for diagnosing system crashes and preventing future BSOD errors. By following the recommended steps, users can restore dump file functionality, allowing BlueScreenView to analyze crash reports effectively and provide insights into system stability and potential hardware or software failures.
При возникновении синих экранов BSoD Windows 11, 10 и другие версии системы создают дамп (снимок состояния) оперативной памяти, содержащий отладочную информацию, которую можно использовать для диагностики и определения причин сбоя. Функция обычно включена по умолчанию, но если дампы памяти не создаются, их можно включить: Как включить создание дампов памяти в Windows.
Подробным анализом дампов памяти занимаются разработчики, но и для рядового пользователя, столкнувшегося с синими экранами в Windows это может оказаться полезным: адреса в памяти ему ничего не дадут, но часто можно обнаружить имя файла приложения или драйвера, вызывающее сбой. Здесь помогут специальные программы для анализа дампов памяти, о которых и пойдёт речь далее.
WinDbg

У Майкрософт имеется собственный инструмент отладки и анализа дампов памяти — WinDbg (пока Preview). Скачать его для Windows 11 и Windows 10 можно из Microsoft Store, используя поиск в магазине приложений или прямую ссылку.
Пример простого анализа дампа памяти для обычного пользователя с целью выявления процесса, вызвавшего BSoD с помощью WinDbg:
- Запустите WinDbg от имени Администратора (правый клик по ярлыку в меню «Пуск» — «Запуск от имени администратора»).
- В главном меню программы выберите «Файл» — «Open dump File» и укажите путь к нужному мини-дампу, обычно находящемуся в папке C:\Windows\Minidump, нажмите кнопку «Open».
- Введите команду
!analyze -v
в поле ввода команд (либо нажмите по ссылке с командой в верхней панели WinDbg) и дождитесь завершения анализа.
- В панели «Command» в верхней части окна программы будет отображен результат анализа, где, при удаче, вы сможете найти информацию о том, каким процессом был инициирован сбой (PROCESS_NAME).
- Может быть информация о файле драйвера (.sys) в поле IMAGE_NAME и другая информация, позволяющая найти источник проблемы.
Далее полученную информацию можно использовать для того, чтобы найти, каким устройствам соответствуют драйверы в Интернете, выяснить назначение процессов вызвавших сбой, предпринять те или иные действия с целью их устранения.
BlueScreenView
BlueScreenView — очень простая утилита, которая позволяет выбрать файла дампа памяти в списке и посмотреть, какие файлы драйвера и процессы привели к сбою: в окне программы они будут выделены красным цветом.

Скачать BlueScreenView можно с официального сайта разработчика https://www.nirsoft.net/utils/blue_screen_view.html
WhoCrashed
Ещё одна программа для анализа дампов памяти — WhoCrashed. В бесплатной версии предоставляет не так много информации.
После нажатия кнопки «Analyze» имеющиеся дампы памяти анализируются, и на вкладке «Report» выводятся коды ошибок, а также текстовое описание на английском языке о том, что означает этот код и о возможных причинах сбоя.

Официальный сайт WhoCrashed https://www.resplendence.com/whocrashed, судя по всему, не открывается из РФ, но утилиту легко найти и скачать из сторонних источников.
Всем привет! В статье ниже я расскажу про аварийный дамп памяти – что это такое в Windows, как его посмотреть, включить создание и для чего он вообще нужен. Вы можете задавать дополнительные вопросы или дополнить статью в комментариях.
Содержание
- Что такое дамп памяти в Windows?
- Просмотр дампа
- Как включить создание дампов памяти в Windows?
- Видео
- Задать вопрос автору статьи
Что такое дамп памяти в Windows?

Дамп памяти – это специальный файл, который создается операционной системой во время критической ошибки BSoD, когда система зависает и выкидывает «синий экран смерти». Обычно на экране отображается код ошибки и файл, который его мог вызвать. И тут человек сталкивается с двумя проблемами:
- Экран пропадает очень быстро – через 3-5 секунд. Обычно пользователь даже не успевает взять телефон, чтобы сделать фотографию для дальнейшего анализа.
- Иногда на синем экране отсутствует код или название файла.
Но переживать не стоит, сам файл можно посмотреть – об этом мы поговорим в следующее главе.
Просмотр дампа
Давайте я расскажу – как посмотреть дамп памяти Windows 10, 11, 7 или 8. Тут все зависит от того – грузится ли у вас операционная система. Если Виндовс не погружается, а при каждой попытке, вылезает синий экран, то нам нужно сначала восстановить загрузчик ОС. Если вы столкнулись с подобным – то переходим сюда и читаем рекомендации (ссылка).
Если система грузится, то для просмотра дампов памяти, нам понадобится специальная программа BlueScreenView. Качаем и запускаем её.
Скачать BlueScreenView
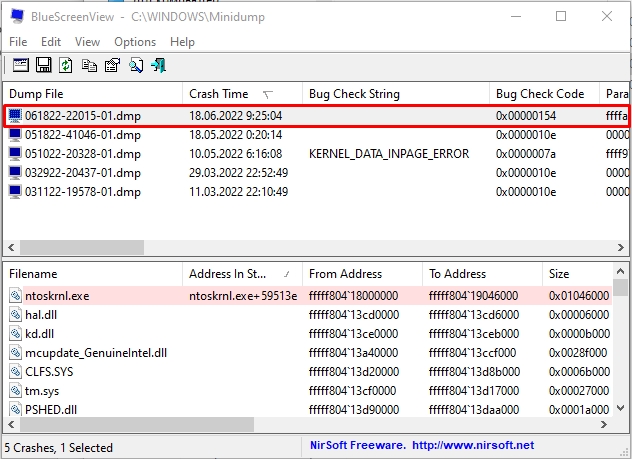
ВНИМАНИЕ! Обратите внимание на дату и время создания дампа. Если вы не видите вообще свежих дампов, то надо включить их создание – об этом поговорим в следующей главе.
Нас интересуют две строчки. Первая – это «Bug Check String», в которой хранится конкретная ошибка. Вторая – это «Bug Check Code». Уже по ним нужно гуглить – что именно вызывает ошибку и от этого отталкиваться.
Еще можно попробовать проанализировать – что вызывает ошибку? Может это какая-то программа или игра. Это может быть какая-то системная служба или драйвер, который недавно установился на ПК. В некоторых случаях синий экран может появляться, если был установлен неподходящий драйвер. Я с таким сталкивался, когда на Windows 7 был установлен драйвер для Windows 10.
Читаем – как переустановить драйвера в системе.
Еще одна из самых частых причин – это проблема с оперативной памятью, когда в ОЗУ появляются битые сектора. В таком случае синий экран появляется постоянно, но он указывает на разные файлы и имеет различные коды. Советую полностью проверить RAM.
Читаем – как проверить оперативную память.
В некоторых случаях понять на 100%, что именно вызывает ошибку – очень сложно. Иногда это связано в целом с проблемой в работе ОС, какими-то программами или драйверами. Поэтому вылечить это можно треями способами:
- Первый – выполнить общий комплекс очистки системы и переустановке драйверов. Можно даже попробовать откатить драйвера на старые версии (иногда это помогает).
- Второй – откат системы до заводской конфигурации. У нас на сайте есть инструкции на эту тему для Windows 10 и Windows 11.
- Третий – полная переустановка ОС.
Как включить создание дампов памяти в Windows?
Если BlueScreenView не видит дампы Windows 10 или 11, то нужно включить их создание в системе:
- Зажимаем:
+ R
- Вводим:
sysdm.cpl

- На вкладке «Дополнительно» в разделе «Загрузка и восстановление» кликаем по «Параметрам».

- Установите галочки, как у меня в подразделе «Отказ системы». В конце нажмите «ОК».

Статья подошла к концу и надеюсь она ответила на все ваши вопросы. Вы всегда можете написать нам в комментариях, и специалисты портала WiFiGiD.RU вам помогут.
Видео
Все способы:
- Для чего нужна BlueScreenView
- Интерфейс BlueScreenView
- Работа с BlueScreenView
- Включение сохранения дампов памяти
- Вопросы и ответы: 0
Для чего нужна BlueScreenView
BlueScreenView представляет собой специальную программу, предназначенную для анализа аварийных дампов памяти – файлов DMP, автоматически создаваемых Windows в момент критического сбоя и содержащих различные диагностические данные. Программа ориентирована на технических специалистов, но она может быть полезной и рядовым пользователям. В частности, с ее помощью пользователи легко могут определить код критической ошибки, если он не отображается на экране BSOD или экран быстро пропадает, из-за чего запомнить или записать его не удается. О том, как его определить, читайте по ссылке ниже – на нашем сайте этой теме посвящена отдельная статья.
Подробнее: Как определить код синего экрана в Windows 10
Скачать BlueScreenView с официального сайта
Интерфейс BlueScreenView
Программа BlueScreenView достаточно проста в использовании, однако перед тем как приступать к анализу в ней дампов памяти, необходимо ознакомиться с ее интерфейсом. Рабочее окно приложения представлено двумя горизонтальными панелями, из которых на верхней выводится список анализируемых дампов памяти с их параметрами, а на нижней отображается список связанных с конкретной ошибкой системных файлов с их параметрами. Большинство из них представляют интерес только для технических специалистов.
| «Файл дампа» | Имя файла дампа |
| «Время аварии» | Момент времени, в который был зарегистрирован сбой |
| «Текст ошибки» | Название ошибки, обычно отображается на экране BSOD |
| «Код ошибки» | Шестнадцатеричный код, указанный или не указанный на синем экране |
| «Драйвер причины» | Файл драйвера, вызвавшего критический сбой |
| «Адрес причины» | Файл драйвера плюс относительный адрес инструкций |
| «Параметры» | Адреса инструкций, информация для технических специалистов |
| «Стек-адреса» | Файл драйвера плюс используемый адрес в памяти |
Также на верхней панели выводятся такие сведения, как описание сбойного файла, название производителя, номер версии, разрядность процессора, адрес аварии, размер файла и полный к нему путь. На нижней панели выводятся данные, относящиеся к связанным с ошибкой файлам: имя файла, адрес в стеке и памяти, временные метки, размер, описание, название продукта, версия, полный путь и так далее.
Работа с BlueScreenView
В отличие от интерпретации результатов анализа файлов дампов, работа с приложением не представляет особой сложности. BlueScreenView не нуждается в установке, на странице разработчика доступен для скачивания файл русификации.
- Скачайте архив с программой и архив с файлом русификации и распакуйте их в любое удобное расположение.
- Поместите языковой INI-файл в папку с исполняемым файлом BlueScreenView, после чего запустите программу от имени администратора.
- По умолчанию BlueScreenView сканирует содержимое папки минидампов, расположенных в директории по умолчанию —
C:\Windows\Minidump. Если файл дампа находится в другом месте, перейдите в меню «Настройки» и выберите пункт «Дополнительные параметры». - В открывшемся окошке включите радиокнопку «Загрузить один файл МиниДампа» и укажите к нему путь. Нажмите «OK».
- Выделите на верхней панели загруженный файл дампа мышкой, чтобы получить по нему сведения.
- Из последних интерес главным образом представляют:
- На верхней панели: «Текст ошибки», «Код ошибки» и «Драйвер причины».
- На нижней панели: файлы, выделенные розовым цветом. Как правило, это драйверы или исполняемые EXE-файлы.



Располагая этими базовыми сведениями, выполните поиск решения в интернете или на нашем сайте. Например, можно сформировать такой запрос: «Ошибка CRITICAL PROCESS DIED, код 0x000000ef, файл ntoskrnl.exe». Как вариант, соответствующую опцию поиска можно выбрать в меню «Файл».

Если найти причины ошибки не удалось, можно сохранить полученные данные в файл HTML-отчета из меню «Вид» и отправить его в поддержку Microsoft.

Также за помощью в решении проблемы можно обратиться к техническим специалистам, системным администраторам и опытным пользователям на специализированных сайтах и форумах.
Включение сохранения дампов памяти
Программа не сможет отображать отчеты для анализа, если в операционной системе отключено сохранение отчетности о сбоях системы. Включите эту функцию в настройках, чтоб в результате следующего БСОД был создан необходимый минидамп.
- Нажмите клавиши Win + R для запуска диалогового окна «Выполнить» и вставьте в него команду
sysdm.cpl, а затем нажмите клавишу Enter или кнопку «ОК». - В блоке «Загрузка и восстановление» кликните по кнопке «Параметры».
- В новом окне вызовите выпадающее меню у «Запись отладочной информации», выставьте «Малый дамп памяти (256 КБ)». При желании тут же можете изменить место сохранения лога. Закройте все окна кнопками «ОК».



Наша группа в TelegramПолезные советы и помощь





