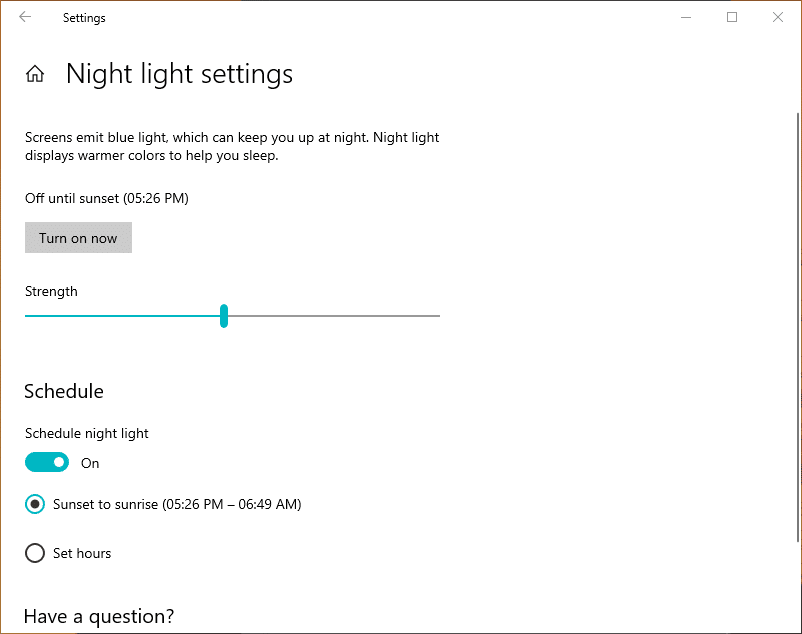We all know that light can be both harmful and beneficial for their vision and their overall health, especially sleeping. Natural sunlight contains both UV and blue light. They all know the dangers of UV or UltraViolet light and they often wear sunglasses to prevent long term damage.
Continue ➤ 7 Free ‘Take A Break’ Reminders – Relieve Tired Eyes And Prevent Repetitive Strain Injury
But, what do they know about Blue light? Blue light, which is part of the visible light spectrum, reaches deeper into your eye and its cumulative effect can cause damage to your retina and it is connected to the development of age-related macular degeneration, worst of all, it makes your brain wide awake when you are about to go to bed. This is a must have software for those that works late into the night for better eye protection, health and productivity.

Effects of Blue Light on Eye Health
People are exposed to blue light via everyday technology, Blue light exposure has been shown to impact health. Some studies also suggest that chronic blue light exposure may represent a risk for the development of age-related macular degeneration and other pathologies. Animal studies have shown that age-related macular degeneration can be induced by blue-light exposure.
One epidemiological study has also shown a positive correlation between sunlight exposure – a natural source of blue light- and increased risk of early age-related macular changes in humans. However, this particular association of effects from blue light is difficult to assess in humans and warrants further study.
1. Windows 10 Night Light
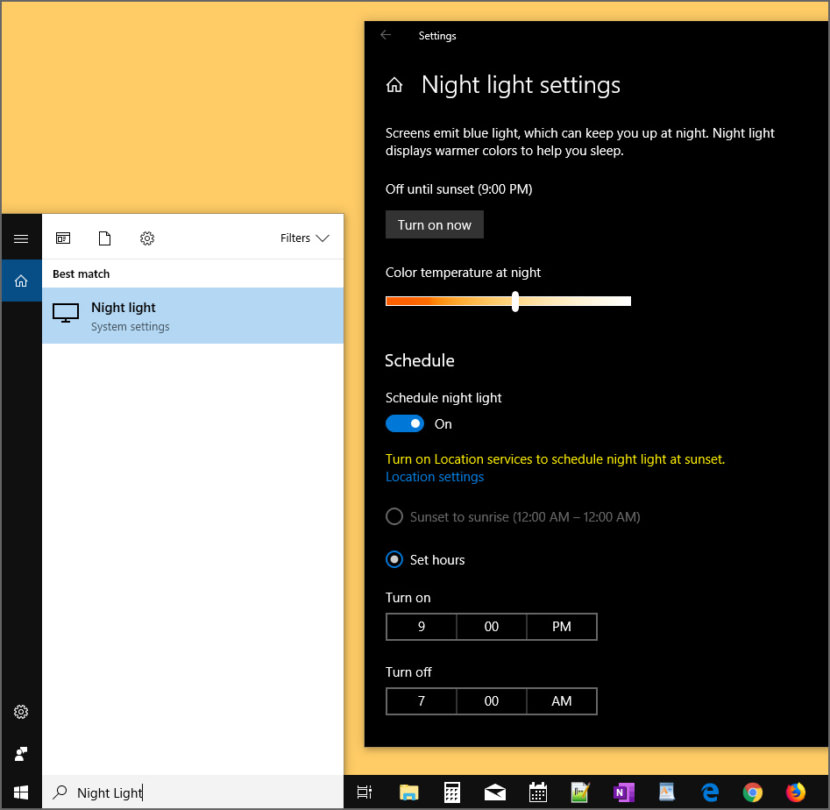
Your display emits blue light—the kind of light you see during the day—which can keep you up at night. To help you get to sleep, turn on the night light and your display will show warmer colors at night that are easier on your eyes.
If you are using Microsoft Windows 10, there is no need to download any additional software as the build in ‘Blue Light’ filter known as Night Light is good enough for everyday use. The night light isn’t available if your device uses certain drivers (DisplayLink or Basic Display), or if it uses HDR.
To enable the Blue Light mode in Windows 10 ( Creator Updates ), you need to follow these steps. Select Start > Settings > System > Display > Night light > Night light settings.
2. Iris mini
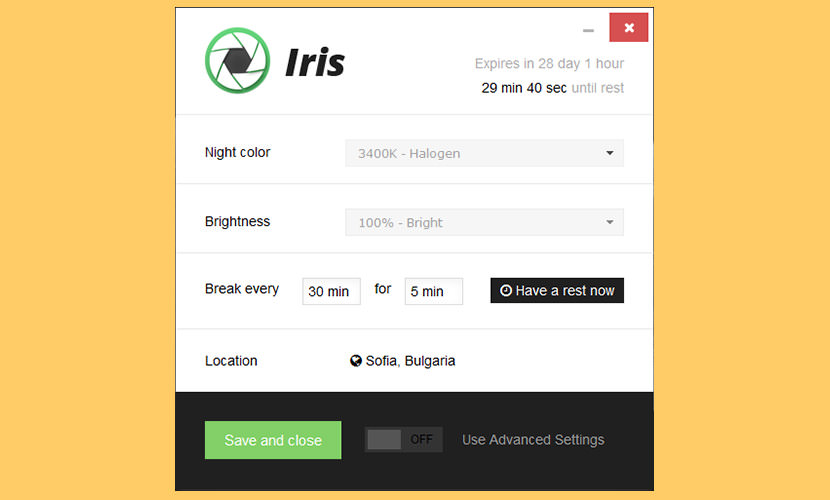
Iris changes the color temperature of your display. Natural light is more blue, while most artificial light (including candlelight) is warmer. Incandescent bulbs, which we’re all used to, become more red in tone when you dim them. But newer LEDs and CFLs don’t – this includes the backlight on your monitor.
If you’re a photographer, you’ve probably dealt with this, since pictures taken inside at night are always much more brown than photos outside. Iris also changes your display brightness in an innovative way without PWM flickering. Iris Mini on the other hand is free.
3. f.lux
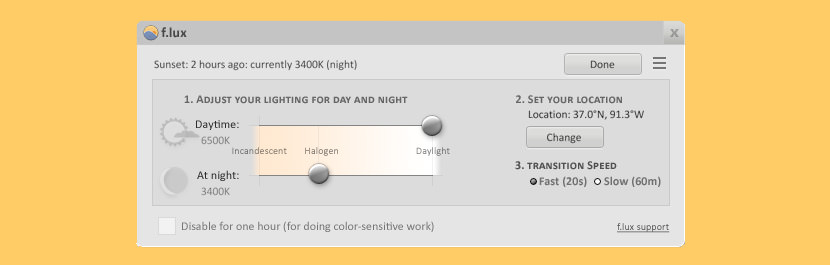
f.lux makes your computer screen look like the room you’re in, all the time. When the sun sets, it makes your computer look like your indoor lights. In the morning, it makes things look like sunlight again. Tell f.lux what kind of lighting you have, and where you live. Then forget about it. f.lux will do the rest, automatically.
4. Redshift
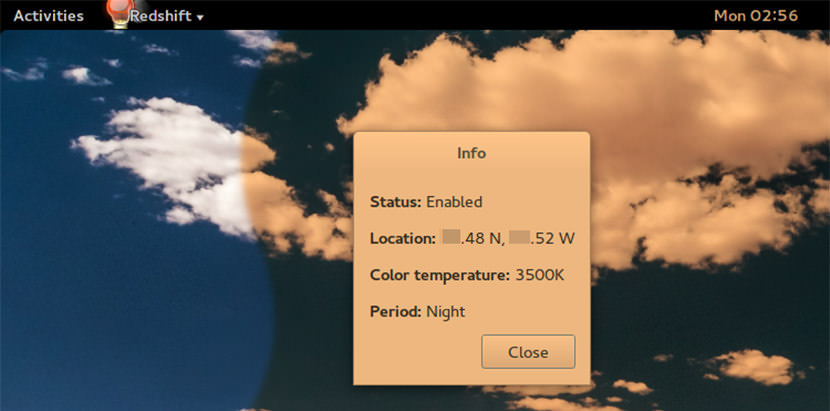
Redshift adjusts the color temperature according to the position of the sun. A different color temperature is set during night and daytime. During twilight and early morning, the color temperature transitions smoothly from night to daytime temperature to allow your eyes to slowly adapt.
At night the color temperature should be set to match the lamps in your room. This is typically a low temperature at around 3000K-4000K (default is 3700K). During the day, the color temperature should match the light from outside, typically around 5500K-6500K (default is 5500K). The light has a higher temperature on an overcast day.
5. LightBulb
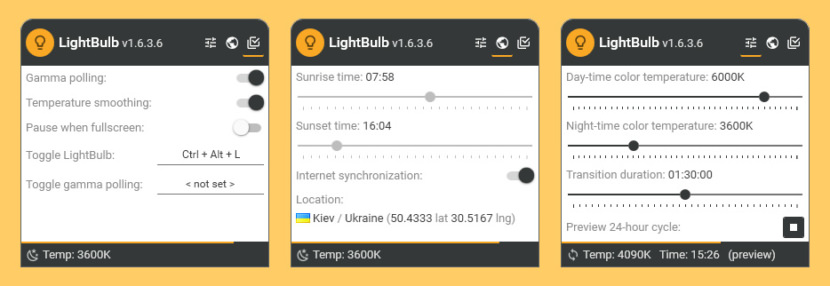
LightBulb is an application that reduces eye strain produced by staring at a computer screen when working late hours. As the day goes on, it continuously adjusts gamma, transitioning the display color temperature from cold blue in the afternoon to warm yellow during the night. Its primary objective is to match the color of the screen to the light sources of your surrounding environment – typically, sunlight during the day and artificial light during the night. LightBulb has minimal impact on performance and offers many customization options.
- Extensive customization options
- Pull sunrise and sunset times from the Internet or set them manually
- Smooth temperature transition for large changes
- Pause when a fullscreen application or game is in foreground
- Configurable global hotkeys
- Minimal impact on performance
6. Eye Saver
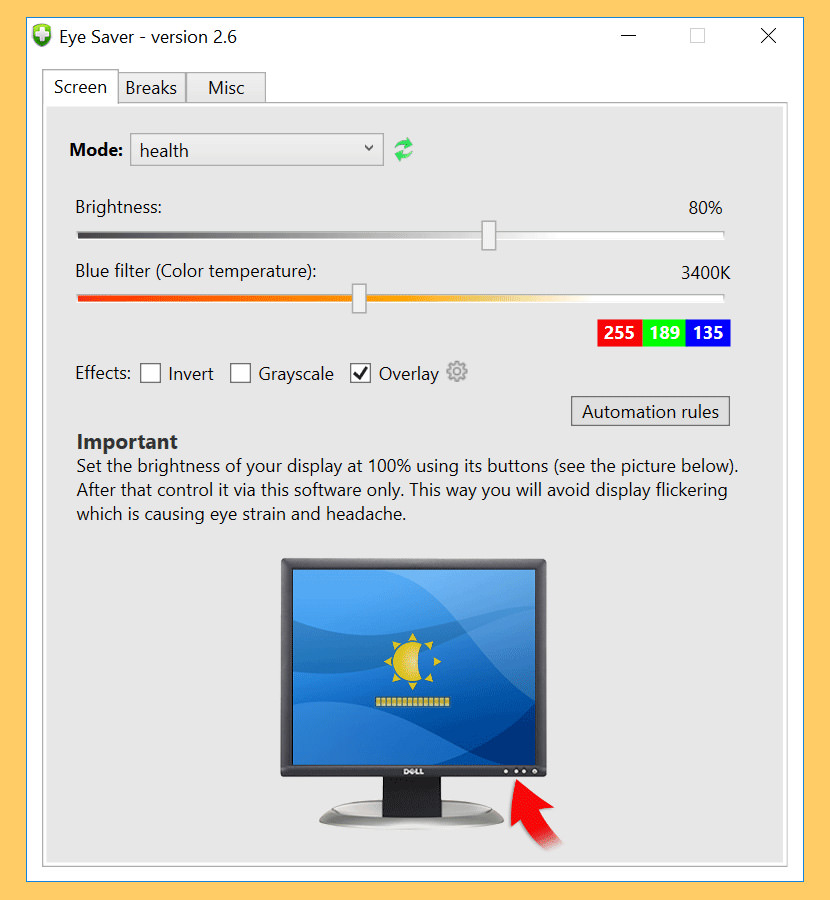
Free software for eye protection and more! It protects your eyes while you are working on the computer.
- Blue light filter – Filters out the harmful blue light emitted by the display and makes colors warm and easy on the eyes.
- No flickering – Eliminates the invisible flickering of the display backlight, a cause of eye strain and headaches.
- Break reminder – Reminds you to take breaks and provides advice on maintaining good health in front of the computer.
7. PC SunScreen
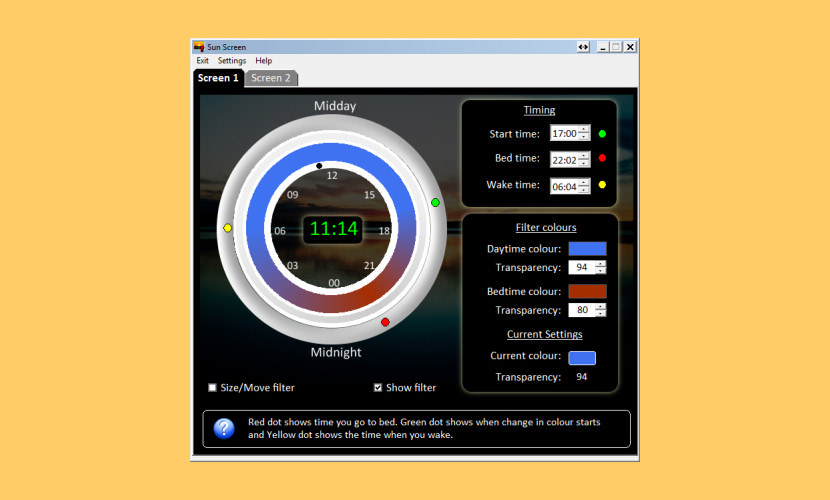
PC SunScreen is a powerful software app for PCs running Windows 7 or later, which automatically adjusts your screen colour to mimic natural daylight, gradually increasing the blue content from dawn to midday and then reducing it in the hours before you intend to go to bed. Research has shown that this can have a significant impact on sleep patterns.
The colour of natural daylight varies significantly throughout the day. At dawn and dusk, much of the blue content of sunlight is scattered resulting in the dramatic red skies in the early morning and at sunset. The blue content of sunlight reaches a peak close to midday.
8. SunsetScreen
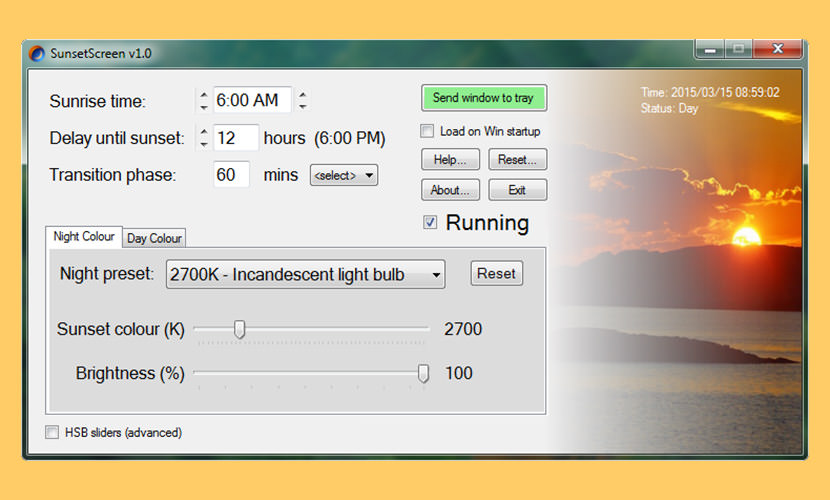
SunsetScreen is a free (can be used for free in exchange for sharing PC resources) Windows app for personal use which helps take the glare off your screen in the evening. Scientific research has shown that melatonin – the chemical the brain makes late in the day – is reduced when exposed to blue light.
By tempering this blue light, it becomes easier to wind down properly at night, and thus have a more restful sleep. Whether you’re a morning lark or night owl, SunsetScreen allows you to set the time of the sunset and sunrise, so you can have full control over your sleep cycle.
9. CareUEyes Lite
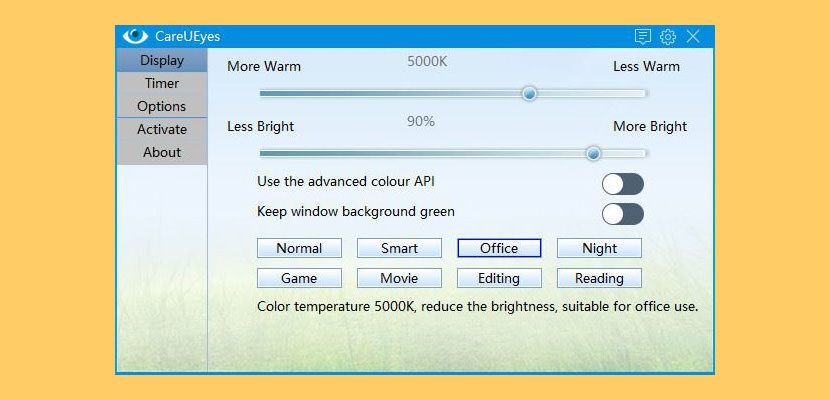
CareUEyes can automatically filter the blue light and make the screen look warmer and comfortable to the eyes, so that your eyes do not feel tired, and this application comes with several presets that adjust both color temperature and brightness such as normal, smart, office, game and night.
CareUEyes is an eye care software with blue light filter ,screen dimmer and bread minder(rest timer). This software provides eye protection for those who use their computer continuously for hours. Using this eye care software, you will be able to apply a blue light filter to the computer screen in order to reduce eye strain.
You can manually adjust the display color temperature and brightness to apply the blue light filter and relax your eyes. Apart from that, it also comes with 8 different predefined filters based on various activities and you can apply them to your screen with just a click.
10. G.lux
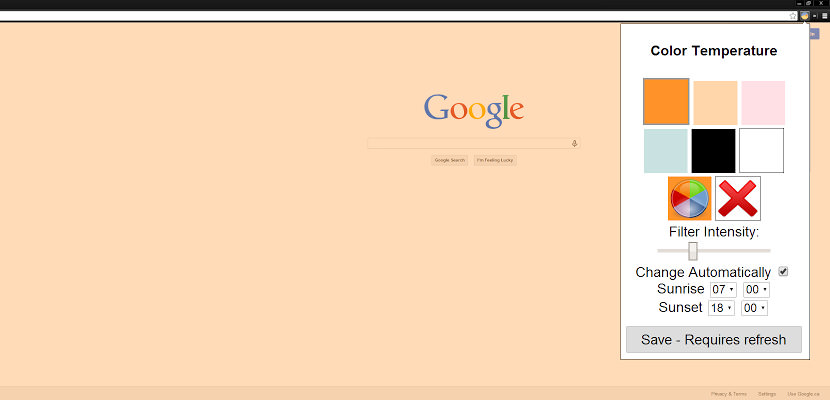
[ Discontinued ] G.lux is a free and unofficial variation of F.lux, a desktop app that automatically changes the color temperature of your monitor as the sun goes down. Monitors are typically daylight balanced, which can interfere with your sleep cycle when using them after sunset.
G.lux is an alternative for those who are unable to install F.lux due to their operating system or administrator access settings, such as schools and workplaces. In addition, G.lux is currently the only F.lux alternative for millions of ChromeOS users worldwide.
Are Digital Devices Harmful For Your Eyes?
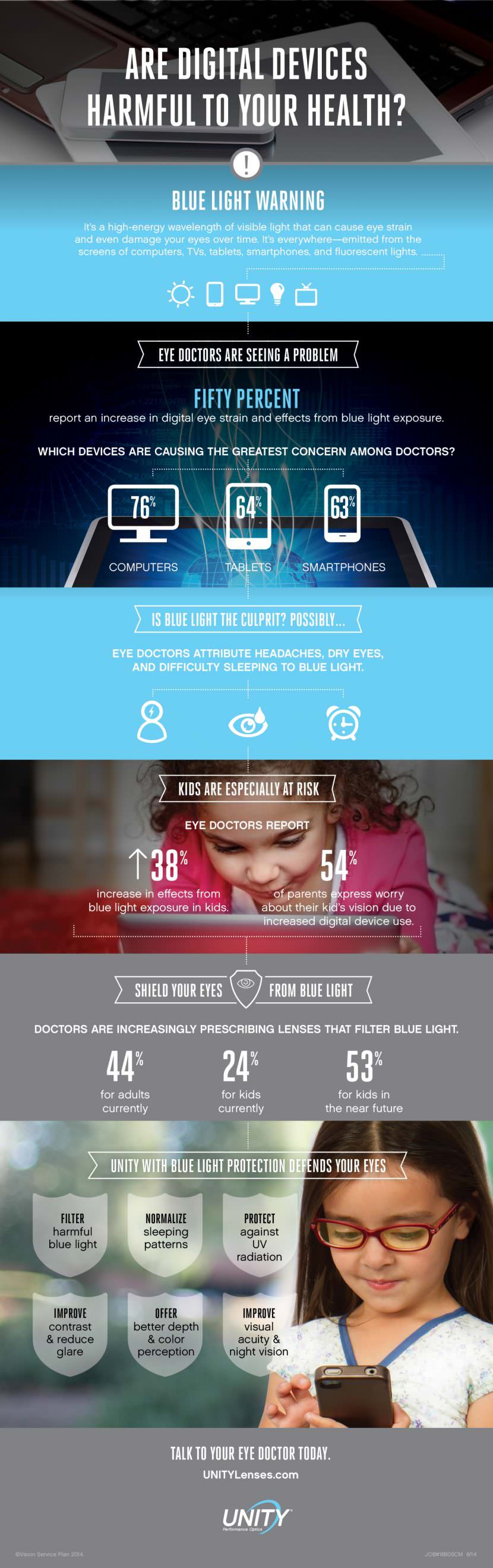
We’ve all read the reports: Blue light can play a role in sleep issues. It’s also been mentioned as a factor in skin damage, too. Fortunately, not only can you enable a blue-light filter on your smartphone, you can do so in Windows 10 and 11, too.
In fact, the process is incredibly easy—setup takes just a few minutes. Here’s how to do it, step-by-step, complete with a video walkthrough towards the end.
Step 1
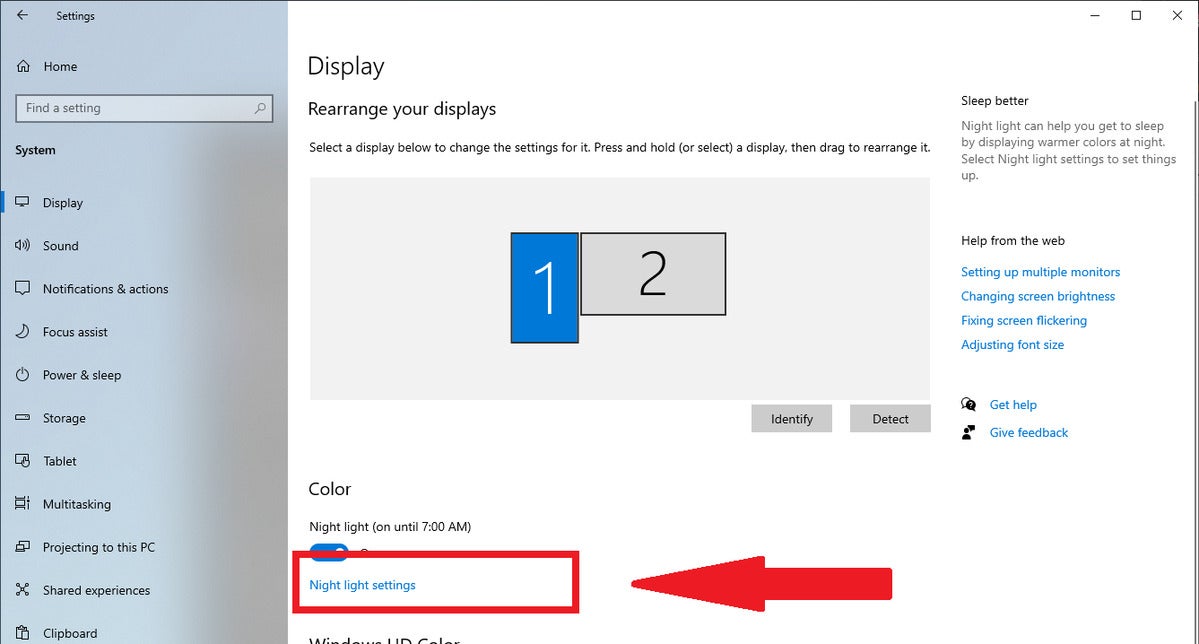
Jumping into the Night Light settings via Windows 10’s robust search feature is easiest, but if you go the manual route, here’s where to find the link to that setting.
Click on the Start menu (or tap the Windows key on your keyboard). Then type in “Night Light” to bring up a direct link to that setting.
Alternatively, you can go to Start > Settings > System > Display, then click on Night light settings under Color (see image above for Windows 10, and image below for Windows 11). If you take this route, you can turn Night Light on and off via a toggle on the Display settings page.
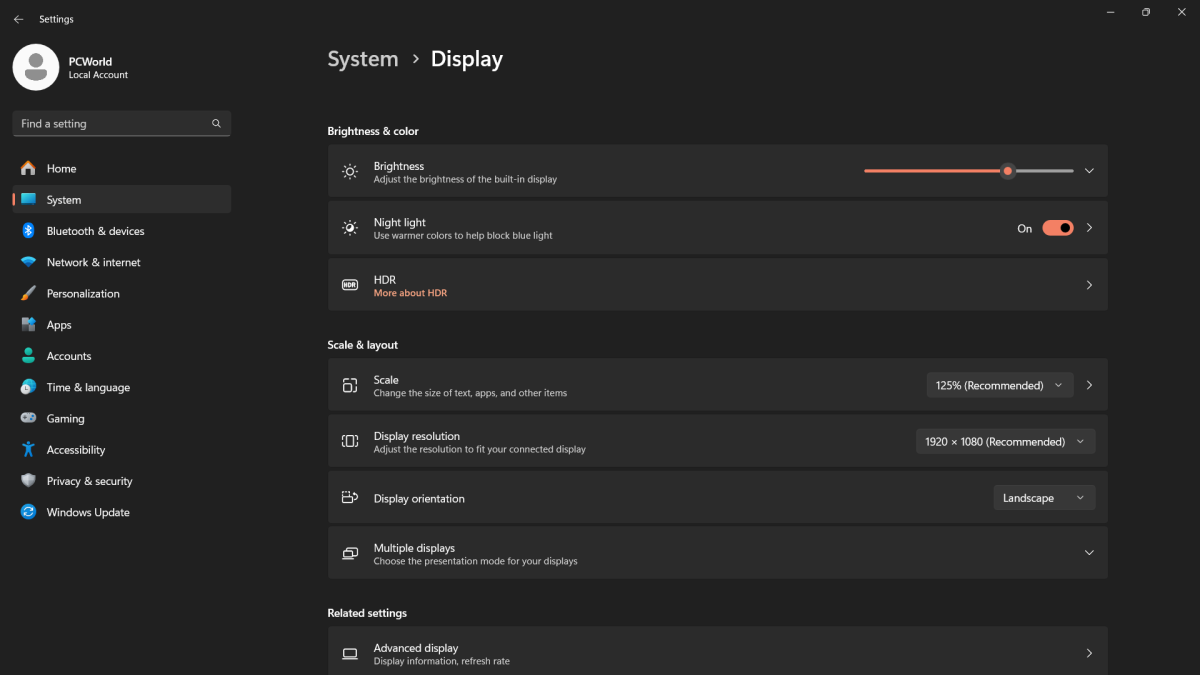
PCWorld
Step 2
An example of what Night Light settings look like in Windows 10 when the feature is active and a daily schedule is set.
If you didn’t already flip the toggle, click the Turn on now button to immediately activate blue-light filtering. Move the strength slider to increase or decrease how much blue light Windows will eliminate.
Never used a blue-light filter before? Before turning on Night Light, you can first play with the strength slider for a preview of what your screen will look like at various intensities—it’ll essentially let you try before you buy.
You can also instead click the gray toggle for Schedule night light to restrict the blue-light filtering to specific hours. Customize a time span for when the blue-light filtering is on, and you’re all set to go. Windows can also base the schedule on your location’s periods of actual sunset. You’ll just need to turn on Location Services for that to work—if your system has that setting off, a link to Location settings will automatically appear.
That’s it. You’re done!
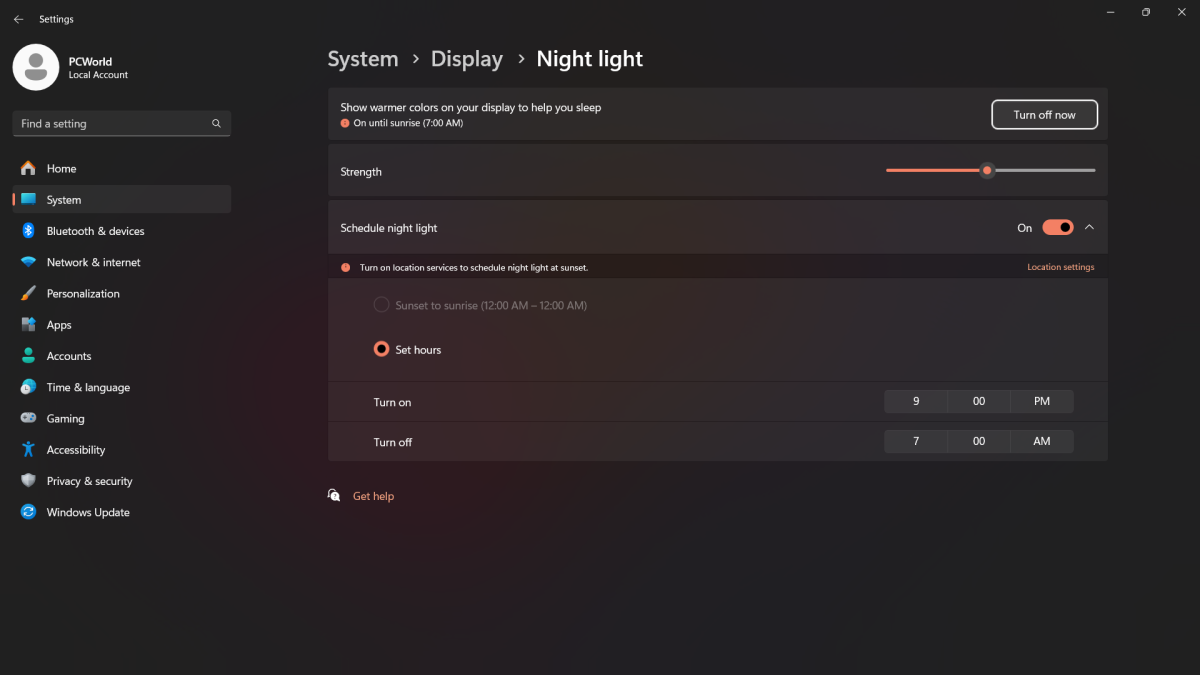
How Windows 11’s Night Light settings look when the feature and its scheduling are both active.
PCWorld
More options
For most people, Windows 10 and 11’s built-in blue-light filtering does a good job. But for more control, you can turn to a third-party app. We recommend f.lux, a free program that provides more exact blue-light filtering settings and a rolling schedule for day and night time intensities.
Windows’s Night Light only has two options: It’s either on, or it’s off. With f.lux, you can have a less intense amount of blue-light filtering during the day, and then have that transition to a much deeper blockage. The program will even do that for you automatically if you choose, based on your type of in-home lighting and your location.
Is blue light bad for your eyes?
Prolonged exposure can cause vision issues, according to reports from institutions like UC Davis—think retinal cell damage, macular degeneration, cataracts, and eye cancer. Children have higher risk for such effects compared to adults, due to greater absorption of blue light from tech devices.
Less scary but still problematic is eye strain, which can cause to blurry vision, headaches, and even pain in your shoulders and neck.
Why is a blue light filter important?
In addition to helping reduce negative effects on your eyes, blue light filtering in Windows also helps your PC use from disrupting your body’s sleep cycle. Blue light can keep you up, as it triggers wakefulness in our brains—the biggest natural source of blue light is sunlight, so using digital devices that put out blue light can throw off our natural sense of when it’s time to be awake and when to be asleep. Poor or reduced sleep can lead to other health problems, like cardiovascular disease, diabetes, insomnia, and even cancer.
Editor’s note: This article originally published in August 2021 but was updated with Windows 11 information and explanations for how blue light can affect our health and sleep.
Turning on the blue light filter on Windows 10 can help reduce eye strain and improve your sleep quality by minimizing the amount of blue light emitted from your screen. To enable this feature, go to Settings, select System, then Display, and toggle on the Night Light option. You can also customize the schedule and intensity to fit your preferences.
Step-by-Step Tutorial: How to Turn on Blue Light Filter Windows 10
In this section, we’ll walk you through the process of enabling the blue light filter on your Windows 10 device. This will help you enjoy a more comfortable viewing experience, especially during the evenings.
Step 1: Open Settings
Click on the Start menu and select the gear icon to open the Settings window.
In the Settings window, you can find all the options to customize your computer. This is like the control panel for your Windows 10 machine where you can tweak settings to your heart’s content.
Step 2: Select System
In the Settings window, click on “System.”
By clicking on “System,” you’re delving into the core settings of your computer where you can adjust display, sound, notifications, and power settings.
Step 3: Choose Display
Within System settings, click on “Display” on the left-hand panel.
The Display section is where you can adjust everything related to how visuals appear on your screen. This is crucial if you want to set your screen to be easy on the eyes.
Step 4: Turn on Night Light
Toggle the switch under “Night Light” to turn it on.
This switch activates the blue light filter. It changes the colors displayed on your screen to warmer hues, which are less straining to your eyes.
Step 5: Set Schedule and Intensity
Click on “Night Light settings” to adjust the schedule and intensity of the filter.
Here, you can choose when the filter turns on and off automatically and how intense the color change should be. This personalizes the experience for your comfort level.
Once you have completed these steps, your screen will shift to a warmer color tone during the scheduled time, reducing the amount of blue light that reaches your eyes.
Tips for Enabling Blue Light Filter Windows 10
- Adjust the intensity: Tweak the warmth of the filter to suit your eyes for maximum comfort.
- Set a schedule: Automating the night light ensures it’s always on when you need it.
- Use keyboard shortcuts: Quickly toggle the night light on or off using the Action Center (Win + A).
- Keep your drivers updated: Ensure your graphics drivers are up-to-date for best performance.
- Consider third-party apps: If you need more customization, look into apps like f.lux.
Frequently Asked Questions
What is the purpose of the blue light filter?
The blue light filter reduces the amount of blue light emitted by your screen, which can help decrease eye strain and improve sleep quality.
Can I use the blue light filter during the day?
Yes, you can manually turn it on during the day if you find it comfortable or prefer a warmer screen tone.
Does enabling the blue light filter affect battery life?
Not significantly. The blue light filter mainly alters color settings, which doesn’t impact battery life in a noticeable way.
Will the blue light filter affect image quality?
It might slightly change the appearance of colors, making them warmer. However, it shouldn’t drastically affect the quality of images or videos.
Can I use a blue light filter on other devices?
Yes, most smartphones and tablets have similar features. Look for options like Night Shift on iOS or Blue Light Filter on Android devices.
Summary
- Open Settings.
- Select System.
- Choose Display.
- Turn on Night Light.
- Set schedule and intensity.
Conclusion
There you have it—an easy way to enable the blue light filter on your Windows 10 device. With just a few clicks, you can transform your computer screen into a more eye-friendly display. This simple change can make a world of difference, especially if you spend hours every day in front of a screen. By following this guide, you now know how to turn on the blue light filter on Windows 10, ensuring your eyes are less strained and you get better sleep after a long day. Remember, technology should adapt to our needs, not the other way around. So, take advantage of these built-in features to make your digital life more comfortable.
If you found this guide helpful, consider exploring other ways to optimize your computer’s performance and ergonomic setup. Your eyes will thank you, and you’ll likely find your productivity and comfort levels soaring. Stay tuned for more tips and guides to make your tech experience even better!
Matt Jacobs has been working as an IT consultant for small businesses since receiving his Master’s degree in 2003. While he still does some consulting work, his primary focus now is on creating technology support content for SupportYourTech.com.
His work can be found on many websites and focuses on topics such as Microsoft Office, Apple devices, Android devices, Photoshop, and more.
Do you spend a lot of time on your computer or laptop, especially at night? Do you stare at the screen for extended periods? Do you ever notice a bright blueish light emitting from your computer or laptop screen? This light is called blue light which causes a negative effect on our eyes and can affect our circadian rhythms resulting in a disruption in sleep patterns. But don’t worry, in this article we’re going to discuss a list of best blue light filter app for PC, especially for windows 7, 10, and 11. These apps or programs can help you to protect your eyes and can also help in improving sleep quality.

Table of Contents
Direct exposure to blue light can cause serious effects on your health. Some of the more common consequences are mentioned here.
- Difficulty sleeping: Blue light can make it hard for us to sleep since this light is stopping our body from producing hormone that helps us sleep
- Dry and irritated eyes: Blue light can make our eyes dry, itchy, and uncomfortable if we have longer screen time.
- Risk of vision loss: It can cause serious vision problems if we expose our eyes too much to blue light.
- Disruption to our natural body clock: It interferes with our natural internal body clock which can affect our mood, metabolism, and other functions.
- Increased risk of certain cancers: Some studies show that exposing our eyes to blue light can increase the chances of certain cancers.
Blue light is a visible light just like other lights like red, yellow, green, etc. Its wavelength between 400-525 nanometers is shorter and has high energy than other visible lights. The sun emits blue light but electronic devices like computers, laptops, and mobiles also emit this blue light. But how can blue light affect our sleep patterns? Let’s answer this question! The following is a list of some of the best blue light filter apps available for Windows computers.
1. Windows Night Light
Windows 10 Night Light is a built-in program in Windows 10. Therefore, you don’t have to install a blue light filter for PC Windows 10. It is designed to work seamlessly. Follow these steps to enable Windows Night Light on your computer.
1. Press Windows + I keys together to open Settings and go to System.

2. Here, in the Display panel, click on Night light settings.

3. Finally, modify the display settings as per your needs.

2. f.lux

f.lux is a software program that adjusts the color temperature of your computer screen based on the time of the day. It is one of the best blue light filter for PC Windows 7 and Windows 10 computers. It is primarily used to reduce blue light which can interfere with the circadian rhythms and affect sleep quality.
- f.lux is free and open-source software means anyone can use it and modify the code, making it best blue light filter app for PC.
- It’s available for a wide range of platforms including Windows, Mac, Linux, and iOS.
- You can adjust color and temperature for your needs.
- It reduces the impact of blue light significantly and efficiently.
Also Read: Top 10 Best DPI Changer Apps for Windows
3. Iris

Iris allows you to set the color temperature and brightness. It can apply filters automatically based on the lighting conditions of your environment.
- It’s highly customizable, you can set different levels of filter. You can make custom profiles for different devices.
- It’s compatible with Windows, Mac, Linux, and iOS.
4. LightBulb

LightBulb is one of the best blue light filter for PC Windows 10. The application comes with customizations like color temperature, and intensity of the filter. The following are some of the important features.
- We can even schedule the filter in LightBulb.
- It’s completely free and open-source means you can modify this app code according to your need if you want to do some changes. Being open-source is a plus point because it makes transparency between the user and the app. Being open-source makes the app trustworthy and secure.
- Not only you can schedule the filter, but also you can automate the filter like color temperature can be set automatically based on your time of day and location.
- It uses minimum resources, so it won’t make your computer or laptop slow making it one of the best blue light filter for PC Windows 7 computers.
Also Read: 20 Best PC Diagnostic Tool List
5. Twinkle Tray

It’s a small and lightweight app that runs in the system tray (the area near the clock on your taskbar). The Twinkle Tray app only has one slider control that you can use to adjust the color temperature of your screen. As you move the slider, the color temperature will change, and you’ll see the effect on your screen in real-time. The app comes with some of the most sophisticated features that make it one of best blue light filter app for PC.
- The app is straightforward to use, and it doesn’t have a lot of complicated features or settings to worry about.
- Twinkle Tray also has a Night Mode option that can be used to reduce the amount of blue light emitted by your screen, which is helpful if you’re using your computer at night.
6. Eye Saver

The Eye Saver app is one of the best blue light filter for PC Windows 10 computers. The application comes with basic customization like color temperature and intensity. The app has the following key features.
- There exists an automation feature that can set the filter based on the time of day and location. It uses fewer resources. With this, your computer or laptop will not slow down or drain the battery.
- It’s very easy to use because it has a very simple and intuitive interface.
- It’s 100% free.
Also Read: 22 Best Free Search Tools for Windows 10
7. CareUEyes

CareUEyes is another great blue light filter for PC Windows 7 computers. The app also works on Windows 10 and 11 computers. The application helps you customize lightning environments to give rest to your eyes.
- Offers automatic adjustment based on time of day
- Customizable settings for different lighting environments
- Includes reminders to take breaks and exercise your eyes
- Provides hotkeys for easy toggling
- Allows you to adjust screen brightness
- Can be set to start up automatically when you turn on your computer.
8. RedshiftGUI

RedShiftGUI is a highly customizable app that offers color temperature and intensity of the filter.
- It can automate the filter based on your time of day and location.
- It’s open-source and free. You can do whatever you want with this application by modifying its code.
- Being open-source makes it transparent and trustworthy.
Also Read: Top 20 Best Free Equalizer for Windows 10
9. SunsetScreen

SunsetScreen is an app that is highly customizable with the color temperature and intensity of the filter and comes with a broad list of features.
- You can also choose the exact shade of red or orange.
- It also has an automation feature of filter based on the time of day and location.
- It’s easy to use. You can also use hotkeys to change the filter. It is small and uses fewer resources so that your computer or laptop will not slow down.
- It’s free but have to go for paid if you want to use advanced features.
10. PangoBright

PangoBright is one of the best blue light filter applications for Windows computers. The application is powered with some of the most useful features as mentioned here.
- Highly customizable with color temperature and intensity of the filter.
- Easy to use: Simple and intuitive interface.
- It can work on multiple monitors.
- It is free and open-source. You can modify the code to contribute to the community or your preference.
What Happens When Blue Light Enters Our Eyes?
Blue light enters through the cornea which is a clear front layer of our eye. Continuing its journey, it reaches the lens which focuses the light entering the retina at the back of our eye. Retina has some special cells called Photoreceptors that respond to light including blue light. When these receptors are hit by blue light, a particular type of photoreceptor called a melanopsin-containing cell is triggered. When these cells are triggered, they send signals to the brain to not release sleep hormones convincing the brain that it’s still daytime. This affects our circadian rhythms.
Recommended:
- LHR vs Non LHR GPU: Which Cards are Best for Gaming?
- Top 20 Best Mac Clipboard Manager Apps
- 18 Best Free Firewall for Windows
- 29 Best Free Screensavers for Windows 10
So, if you spend long hours on your computer or PC, it’s important to take care of your eyes by reducing the emission of blue light with the help of your built-in app on your PC or other apps. Installing a blue light filter app for PC, such as mentioned above in this article, can significantly help you in reducing eye strain and improving sleep quality. We hope this guide was helpful in finding the best blue light filter app for your PC, whether you are using Windows 7 or Windows 10. If you have any suggestions or queries for us, please let us know in the comment section.

Ever felt the problem of watery eyes when you work on your laptop screen for long hours? That’s because your eyes get strained due to the blue light when you keep looking at a computer screen. That’s a common problem faced not only on computer screens but on smartphones as well. To tackle the problem, a software feature called the blue light filter exists on Windows 10.
Microsoft added the Windows 10 blue light filter back in 2016. The feature adjusts the color temperature of your screen to decrease the amount of blue light coming out of it.
The goal is to address the problem of people having eye strains, and sometimes headaches while using their computers. In later updates of Windows 10, Microsoft has started calling the feature Night Light. For the uninitiated, the eye saver mode in Windows 10 can be found while digging the Settings app.
Now, before going ahead and discussing it further, let me tell you the need for options/programs to decrease the blue light. “Can’t I just decrease the brightness and reduce the strain?” – You’d ask.
Even after decreasing the brightness, blue light emissions from the screen are still high enough to swell your eyes with water. There’s a receptor cell named Melanopsin beside rods and cones in our retina. Melanopsin is blue light sensitive. Well, I think that’s enough biology, let’s tell you about the Blue Light Settings in Windows 10.
How to enable the Blue Light filter on Windows 10?
Windows 10 Blue Light Filter setting is very easy to set up and use. This means that it comes with a cleaner and fewer configuration options. You get the option to adjust the screen’s color temperature automatically, toggling it on and off, and set personalized hours.
To enable the Blue Light filter in Windows 10, you need to follow these steps:
- Simply open the Settings app on your Windows 10 PC. Now, navigate to the System > Display page.
- Near the top, you’ll find a Night Light toggle below the Colour tab. Now, turn this toggle to On.
- After enabling Windows 10 Blue Light filter, you need to click on Night light settings for further options.
- The Blue light settings page tells you that displays emit blue light, and Windows 10 can show warmer color to make it easier to sleep at night. Here, click on the Turn on now button if you haven’t done it already.
- After that, you can find the slider option to set the color temperature or strength of the blue light filter in Windows 10.
If you go all the way to 100%, your PCs screen will turn dark orange. So, it’s recommended to keep the strength near 50%. - Furthermore, you can also schedule the Night Light feature to automatically kick in as the sun sets in your regions (requires you to enable location permissions).
- If you want, you can set custom hours for the Night Light feature to work.
So, guys, this how you can enable the blue light filter in Windows 10 and save your eyes. Now, if you don’t want to tweak any settings, you can also enable and disable the Night Light feature directly from the Action Center.
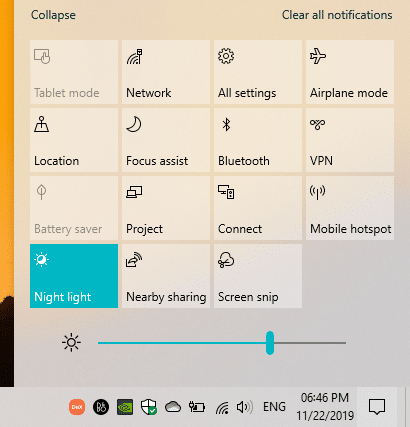
How to enable the blue light filter in Windows 7?
Microsoft’s old offerings, including Windows 7, Windows 8/8.1, don’t have any sort of eye saver mode built-in. But this doesn’t mean you can’t do anything about it.
You can download this highly useful app called F.lux that enables the blue light filter for PC running the older Windows versions. The app comes loaded with various features, including presets, color filters, to customize the blue light filter as per your needs.
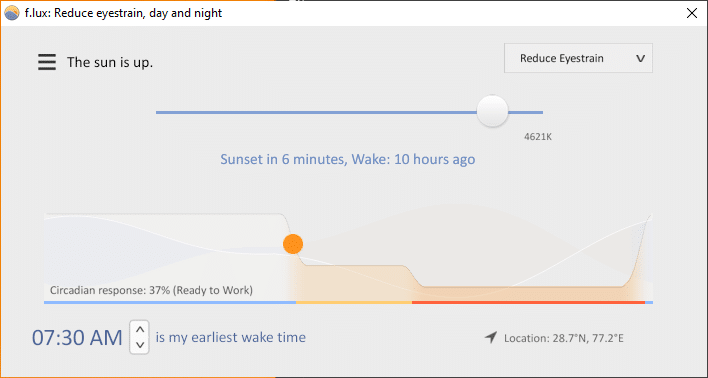
You can also disable the filter for specific apps. For instance, when you’re editing images in Photoshop or Lightroom. The change in color temperature might affect your edit drastically.
Anyway, it’s a great tool, and you can even use it on your Windows 10 machine as well.
Did you find this Windows 10 tip interesting? Don’t forget to tell us your views and comments.
Also, check out our article on How To Fix Windows 10 Brightness Control Not Working Issue in detail here!
Frequently Asked Questions
1. Is blue light harmful?
Yes, blue light emitted from screens can prove to be harmful in the long term.
2. What is a blue light filter?
A blue light filter is a screen overlay that decreases the amount of blue light coming from a screen.
3. Is blue light filter good for eyes?
If you tend to have a lot of screen time, or use devices in a dark environment, blue light filter can prove to be quite useful.
Fossbytes co-founder and an aspiring entrepreneur who keeps a close eye on open source, tech giants, and security.
Get in touch with him by sending an email — [email protected]