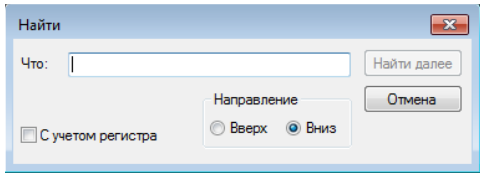Источник статьи
Автор24
— учеба по твоим правилам
Замечание 1
С $1985$ г. в набор стандартных программ операционной системы Windows входит простейший текстовый редактор Блокнот (NotePad), который располагает минимальными средствами ввода и редактирования текстов, но иногда минимальность этих средств и есть его преимуществом.
Для запуска программы необходимо выполнить команды Пуск – Все программы – Стандартные – Блокнот.
Состав окна программы минимальный: рабочая область и небольшая строка меню.
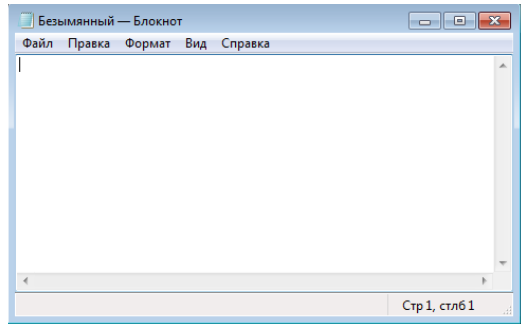
Рисунок 1. Окно программы Блокнот
Возможности программы довольно ограничены. Можно вводить текст прописными и строчными буквами, задавать автоматический переход на новую строку при достижении правой границы окна (Правка – Перенос по словам), устанавливать отступ от левого края (клавиша Tab), также с помощью табуляции оформляют текст в виде таблицы, выполнять поиск по тексту (Поиск – Найти).
Блокнот поддерживает только режим вставки (символ, который вводится, раздвигает введенные ранее символы).
Файлы, созданные в программе Блокнот, имеют расширение .txt.
Пункт меню Файл
Пункт меню Файл содержит несколько подпунктов:
- Создать – с помощью этой функции создается новый файл программы, причем, в основном, открытым остается последний созданный файл.
- Открыть – позволяет открывать файлы с расширением .txt, остальные текстовые файлы открывает с измененной кодировкой (вместо содержимого отображаются различные символы).
- Сохранить – используется для первого сохранения файла или внесенных изменений в уже созданный.
- Сохранить как… – применяется для изменения папки сохранения документа.
- Параметры страницы… – позволяет настраивать размер бумаги, ориентацию, поля страницы, а также верхний и нижний колонтитулы. Содержит окно просмотра страницы документа.
- Печать… – содержит стандартные настройки печати документа.
- Выход – закрытие программы.
«Программа Блокнот (NotePad)» 👇
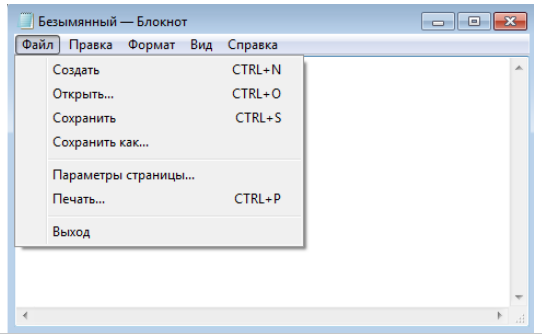
Рисунок 2.
Пункт меню Правка
- Отменить – позволяет отменить только одну последнюю операцию.
- Вырезать, Копировать, Вставить – с помощью этих пунктов в программе можно выполнить операции, идентичные таким же операциям в других программах.
- Удалить – удаляет выделенный символ или группу символов.
-
Найти… – позволяет найти введенный символ или текст, с учетом регистра или без, причем в двух направлениях – вверх или вниз от выделенного текста.
Рисунок 3.
-
Найти далее – находит предыдущий текст, введенный при работе пункта Найти…
- Заменить… – производит замену одного введенного символа (или их группы) на другой символ (или группу символов).
- Перейти… – переводит курсор на начало указанного номера строки.
- Выделить все – выделяет весь текст документа.
- Время и дата – вставляет текущее время и дату на место курсора.
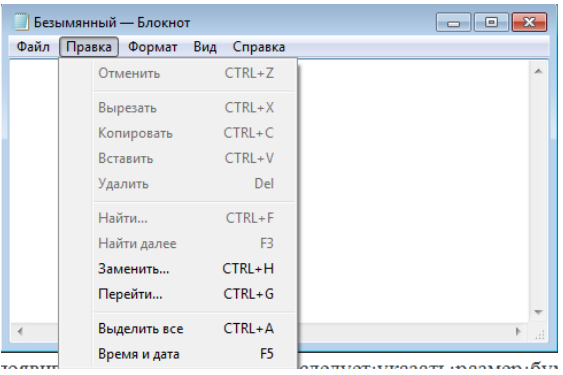
Рисунок 4.
Пункт меню Формат
- Перенос по словам – включает режим помещения в рамки окна программы текста, который выходит за эти рамки.
- Шрифт… – позволяет выбрать тип шрифта из предложенных, его начертание и размер. Также есть возможность использовать дополнительные шрифты, которые загружены на компьютер. Необходимо учитывать, что при изменении шрифта будет изменяться весь текст в документа, т.к. отдельные части текста в Блокноте не форматируются.
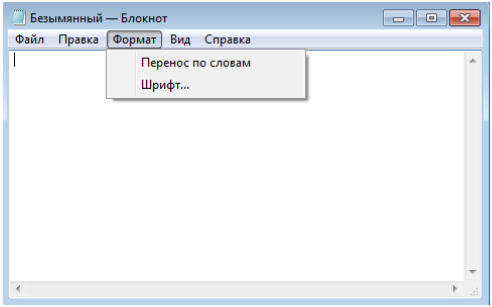
Рисунок 5.
Пункт меню Вид
Содержит лишь один подпункт, который позволяет включить или отключить строку состояния в документе.

Рисунок 6.
Программа Блокнот поддерживает возможность различными способами (через меню или комбинацию клавиш, т.е. «горячие клавиши») выполнить одну и ту же команду, является элементом гибкого интерфейса, а возможность получения всплывающей подсказки – элемент дружественного интерфейса.
Другие возможности программы
С помощью Блокнота можно также создавать и редактировать веб-страницы, используя язык HTML.
По умолчанию Блокнот создает, открывает и сохраняет документы с расширением .txt, но можно открывать с его помощью файлы с расширениями .ini, .inf, .log. Для открытия файлов других типов используется команда Файл – Открыть – поле Тип файла – Все файлы – нужный файл.
Блокнот позволяет работать с текстами в кодировках ANSI и Unicode, а также выполнять преобразование из одного формата в другой. Для этого при сохранении документа нужно выбрать необходимую кодировку в соответствующем поле.
Замечание 2
Особенностью программы также является то, что если изменить шрифт одного документа перед закрытием, то в следующий раз программа Блокнот будет использовать последний шрифт, который использовался в ней.
Альтернативы программе Блокнот
Альтернативой Блокноту является текстовый редактор MS-DOS (edit.com), который можно вызвать из командной строки командой «edit».
Среди множества бесплатных более функциональных программ, которые могут заменять стандартную программу Блокнот, текстовые редакторы Bred, AkelPad, PSPad, Notepad++.
Новый документ в программе Блокнот называется Безымянный.
Материал из РУВИКИ — свободной энциклопедии
| компонент Windows | |
| Блокнот | |
|---|---|
| Тип компонента | Текстовый редактор |
| Включён в | Microsoft Windows |
| Сайт | microsoft.com/en-… (англ.) |
| Медиафайлы на РУВИКИ.Медиа |
Блокнот (англ. Notepad) — простой текстовый редактор, являющийся частью операционных систем Microsoft Windows, начиная с вышедшей в 1985 году Windows 1.0.
Блокнот использует оконный класс EDIT. Вплоть до вышедшей в 2000 году Windows ME поддерживались только самые базовые функции, многие функции были доступны только из меню, а максимальный размер файла составлял 64 килобайта (предел класса EDIT). Позднее редактор стал поддерживать контекстную замену, горячие клавиши (например, Ctrl+S для сохранения файла), был снят предел в 64 Кбайт и добавлена поддержка Юникода.
Кроме Windows, Блокнот способен выполняться также в ReactOS и Wine.
Блокнот до Windows 10[1] был не способен корректно работать с файлами в текстовом формате Unix, где символом переноса является байт с кодом 10, в отличие от Windows и DOS, где используются байты 13, 10 (см. статью Новая строка).
На заре развития Интернета была популярна шутка, что лучшим веб-редактором является Блокнот. Программист Microsoft Реймонд Чен утверждает, что в конце 1990-х годов Блокнот и в самом деле выиграл шуточный приз в номинации «Лучший веб-редактор». В Microsoft, однако, даже не смогли назвать имя создателя программы, который был приглашён для участия в церемонии награждения[2].
28 февраля 2023 года вместе с выходом крупного обновления Windows 11 Блокнот получил поддержку вкладок — функциональность полностью аналогична таковым в браузерах, «Проводнике» и прочих программах.[3]
В июле 2024 года в приложении «Блокнот» для Windows 11 появилась проверка орфографии и автозамена[4].
Блокнот определяет кодировку текста в файле посредством считывания первых байт открываемого документа.
| Байты в hex-представлении | Кодировка |
|---|---|
| FE FF | Unicode Big Endian |
| FF FE | Unicode Little Endian |
| EF BB BF | UTF-8 |
- WordPad
- Notepad++
- ↑ Michel Lopez. Introducing extended line endings support in Notepad (англ.). MSDN. Дата обращения: 10 мая 2018. Архивировано из оригинала 9 мая 2018 года.
- ↑ Hey, is there somebody around to accept this award? Архивная копия от 25 января 2010 на Wayback Machine — сообщение в блоге Реймонда Чена
- ↑ Крупное обновление Windows 11: запись экрана, вкладки в «Блокноте», чат-бот в панели задач и другое. Трешбокс.ру. Дата обращения: 10 марта 2023.
- ↑ В «Блокноте» для Windows 11 появилась проверка орфографии и автозамена. habr.com (9 июля 2024). Дата обращения: 11 июля 2024.
- Блокнот: вопросы и ответы
Работа с текстовым редактором Блокнот: основные функции и возможности
Пройдите тест, узнайте какой профессии подходите
Работать самостоятельно и не зависеть от других
Работать в команде и рассчитывать на помощь коллег
Организовывать и контролировать процесс работы
Введение в текстовый редактор Блокнот
Текстовый редактор Блокнот, встроенный в операционную систему Windows, является простым и доступным инструментом для создания и редактирования текстовых файлов. Несмотря на свою простоту, он может быть полезен для начинающих веб-разработчиков, которые хотят изучить основы HTML. В этой статье мы рассмотрим основные функции и возможности Блокнота для работы с HTML-кодом.
Блокнот не требует установки дополнительных программ и сразу доступен на любом компьютере с Windows. Это делает его удобным для быстрого создания и редактирования HTML-документов. Кроме того, работа с Блокнотом позволяет лучше понять структуру HTML-кода без отвлечения на дополнительные функции, которые могут присутствовать в более сложных редакторах.

Создание и сохранение HTML-файла
Для начала работы с HTML в Блокноте необходимо создать новый текстовый файл и сохранить его с расширением .html. Это позволит вашему файлу распознаваться как HTML-документ и открываться в браузере.
- Откройте Блокнот.
-
Введите следующий базовый HTML-код:
- Сохраните файл, выбрав «Файл» -> «Сохранить как…».
- В поле «Имя файла» введите
index.html. - В поле «Тип файла» выберите «Все файлы».
- Нажмите «Сохранить».
Теперь у вас есть HTML-файл, который можно открыть в любом браузере. Этот файл содержит минимально необходимую структуру HTML-документа, включая DOCTYPE, теги <html>, <head> и <body>. Вы можете использовать этот шаблон для создания более сложных веб-страниц.
Основные функции и возможности Блокнота для работы с HTML
Поиск и замена
Блокнот предоставляет базовые функции поиска и замены текста. Это может быть полезно, если вам нужно быстро найти и заменить определенные теги или атрибуты в вашем HTML-коде.
- Нажмите
Ctrl + Fдля открытия окна поиска. - Введите текст, который хотите найти.
- Для замены текста нажмите
Ctrl + H, введите текст для замены и нажмите «Заменить».
Функция поиска и замены особенно полезна, когда вы работаете с большими HTML-документами. Например, если вы хотите заменить все вхождения тега <div> на <section>, вы можете сделать это за несколько секунд с помощью функции замены.
Перенос строк
Для удобства чтения и редактирования кода можно включить перенос строк. Это позволит вашему коду автоматически переноситься на следующую строку, если он не помещается в окно редактора.
- В меню «Формат» выберите «Перенос по словам».
Перенос строк помогает избежать горизонтальной прокрутки, что делает ваш код более читаемым. Это особенно важно, если вы работаете на экране с ограниченным разрешением или если ваш HTML-код содержит длинные строки.
Сохранение с разными кодировками
При сохранении HTML-файлов важно учитывать кодировку, особенно если ваш сайт содержит текст на разных языках. Блокнот позволяет сохранять файлы в различных кодировках, таких как UTF-8.
- При сохранении файла выберите «Файл» -> «Сохранить как…».
- В поле «Кодировка» выберите «UTF-8».
Использование правильной кодировки гарантирует, что все символы на вашей веб-странице будут отображаться корректно. Это особенно важно для многоязычных сайтов или сайтов с контентом, содержащим специальные символы.
Работа с большими файлами
Блокнот может справляться с достаточно большими текстовыми файлами, что делает его полезным для редактирования длинных HTML-документов. Однако, если ваш файл становится слишком большим, вы можете заметить снижение производительности. В таких случаях рекомендуется использовать более мощные текстовые редакторы, такие как Notepad++ или Visual Studio Code.
Примеры написания HTML-кода в Блокноте
Создание заголовков и параграфов
Для создания заголовков и параграфов в HTML используйте теги <h1>—<h6> и <p> соответственно.
Заголовки используются для создания структуры документа и помогают поисковым системам и читателям понять, о чем идет речь на странице. Параграфы, в свою очередь, используются для разделения текста на логические блоки.
Создание списков
HTML поддерживает как нумерованные (<ol>) так и ненумерованные (<ul>) списки.
Списки помогают структурировать информацию и делают ее более удобной для восприятия. Ненумерованные списки используются для элементов, порядок которых не имеет значения, а нумерованные — для элементов, порядок которых важен.
Вставка изображений и ссылок
Для вставки изображений используйте тег <img>, а для создания ссылок — тег <a>.
Изображения и ссылки являются важными элементами любой веб-страницы. Тег <img> позволяет вставлять изображения, а атрибут alt предоставляет текстовое описание изображения, которое отображается, если изображение не может быть загружено. Тег <a> используется для создания гиперссылок, которые позволяют пользователям переходить на другие страницы или сайты.
Работа с таблицами
HTML также поддерживает создание таблиц с помощью тегов <table>, <tr>, <td> и <th>.
Таблицы используются для представления табличных данных и могут быть стилизованы с помощью CSS для улучшения внешнего вида.
Проверка и запуск HTML-файла в браузере
После того как вы создали и сохранили HTML-файл, его можно проверить и запустить в браузере.
- Откройте проводник и перейдите к месту, где вы сохранили файл
index.html. - Дважды щелкните на файл, чтобы открыть его в браузере по умолчанию.
- Проверьте, что ваш HTML-код отображается корректно.
Если вы заметили ошибки или хотите внести изменения, просто откройте файл в Блокноте, внесите необходимые правки и сохраните его снова. Затем обновите страницу в браузере, чтобы увидеть изменения.
Отладка HTML-кода
Если ваш HTML-код не отображается так, как вы ожидаете, вы можете использовать инструменты разработчика в браузере для отладки. В большинстве современных браузеров, таких как Google Chrome или Mozilla Firefox, есть встроенные инструменты разработчика, которые позволяют просматривать и изменять HTML и CSS в реальном времени.
- Откройте вашу веб-страницу в браузере.
- Нажмите
F12илиCtrl + Shift + Iдля открытия инструментов разработчика. - Перейдите на вкладку «Elements» или «Инспектор», чтобы просмотреть структуру HTML-документа.
Эти инструменты помогут вам быстро найти и исправить ошибки в вашем коде.
Эти простые шаги помогут вам начать работу с HTML в текстовом редакторе Блокнот. Несмотря на ограниченные возможности, Блокнот является отличным инструментом для изучения основ веб-разработки. С его помощью вы можете создавать и редактировать HTML-документы, изучать структуру и синтаксис HTML, а также проверять и отлаживать ваш код в браузере.
Читайте также
Материал из Викиучебника — открытых книг для открытого мира
| Книга о встроенных в «Windows» программах |
|---|
|
Профиль пользователя ВКонтакте
Профиль автора книги Личное сообщение автору книги
«Блокнот» — самый простой встроенный в «Windows» текстовый редактор.
Набирать текст следует в многострочном поле ввода.
- При нажатии на кнопку «Создать», в меню «Файл», создастся новый файл. Причем предыдущий файл, который Вы только что редактировали, закроется.
- «Открыть» — команда, позволяющая открывать файлы с расширением «.txt». (Новый файл откроется, а предыдущий — закроется.)
- Кнопки «Сохранить» и «Сохранить как» различаются только тем, что при нажатии на кнопку «Сохранить» приходится выбирать только один раз то место, куда Вы хотите сохранить файл (если файл еще не был сохранен никуда), а при нажатии на «Сохранить как» каждый раз будет открываться диалоговое окно с выбором пути для сохранения файла.
- Нажав на «Параметры страницы», Вы можете настроить параметры страницы при печати.
- Параметр «Бумага» определяет размер бумаги, на которой будет печататься документ.
- «Подача» устанавливает как печатать документ — с полями или без. (Размеры полей можно установить ниже.)
- «Ориентация» бывает двух видов — книжная (вытянутая по вертикали) и альбомная (вытянутая по горизонтали).
- Параметр Верхний колонтитул определит что будет отображаться в качестве названия документа.
- Изначально стоит значение «&f». То есть названием будет имя файла, который будет напечатан.
- В нижнем колонтитуле обычно отображается номер страницы (номер страницы определяется «&p»).
В меню «Правка» располагаются команды для изменения текста.
- «Отменить» отменит последнее действие.
- А если надо что-то удалить из текста, скопировав в буфер обмена, то можно воспользоваться кнопкой «Вырезать», после выделения того отрывка текста, который нужно удалить и скопировать в буфер обмена.
- Команда «Копировать» скопирует выделенный отрывок текста.
- Нажимая на кнопку «Вставить», Вы вставляете имеющийся в буфере обмена отрывок текста.
- «Удалить» просто удалит выделенный отрывок текста.
- С помощью «Найти» Вы можете находить слова или предложения в тексте (при нахождении они будут выделяться, и курсор будет перемещаться к тому месту, где найден отрывок текста). Как только Вы щелкните на эту кнопку, откроется окно:
- «Найти далее» позволит найти следующий фрагмент текста, который идентичен вписанному в поле «Что».
- Если Вы желаете, чтобы фрагмент текста считался найденным только в том случае, если регистры всех букв соответственно совпадают (например, «Abd» не равно «abd» с учетом регистра), то ставьте галочку «С учетом регистра».
- Кнопка «Вверх» — заставит программу искать отрывки текста, продвигаясь вверх по тексту относительно текущей позиции курсора, а «Вниз» — вниз текущей позиции курсора.
- С помощью кнопки «Заменить» можно заменить найденный отрывок текста на другой.
- «Что» определяет тот отрывок текста, который следует искать, а «Чем» — тот отрывок текста, на который следует заменить найденный отрывок текста.
- Поиск всегда идет вниз от текущей позиции курсора.
- Нажимая на кнопку «Найти далее», Вы подсвечиваете следующий найденный отрывок текста.
- «Заменить» — заменяет выделенный отрывок текста на тот, который написан в поле «Чем».
- Если нажать на «Заменить все», то заменятся все отрывки на тот, который написан в поле «Чем».
- Функция «С учетом регистра» работает так же как и для команды «Найти».
- Если хотите вставить текущую дату и время в место курсора, то жмите на «Дата и Время».
- Данное меню позволяет сделать так, чтобы слова переносились при достижении правой границы поля (включите «Перенос по словам»).
- Также можно настроить шрифт текста в документе через команду «Шрифт».
- Из списка «Шрифт» Вы можете выбрать один из доступных шрифтов.
- «Начертание» бывает четырех типов: обычное, курсив (наклоненный вправо шрифт), плотный (жирный шрифт) и плотный курсив (наклоненный вправо и жирный шрифт).
- Из списка «Размер» можно выбрать размер шрифта для документа.
Здесь можно включить отображение строки состояния внизу.
Через это меню можно посмотреть справку по этой программе.