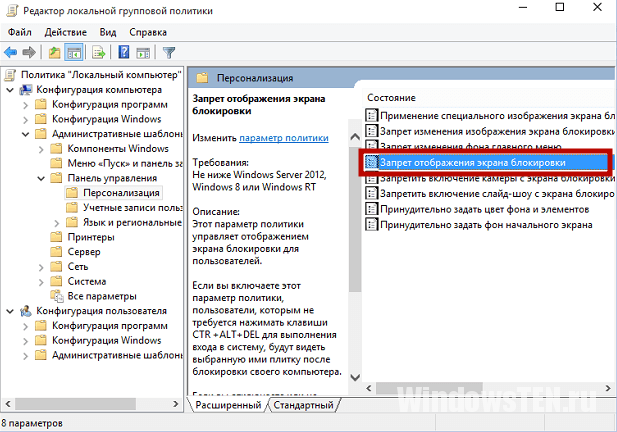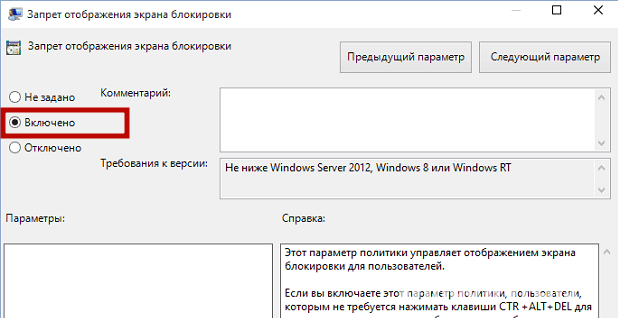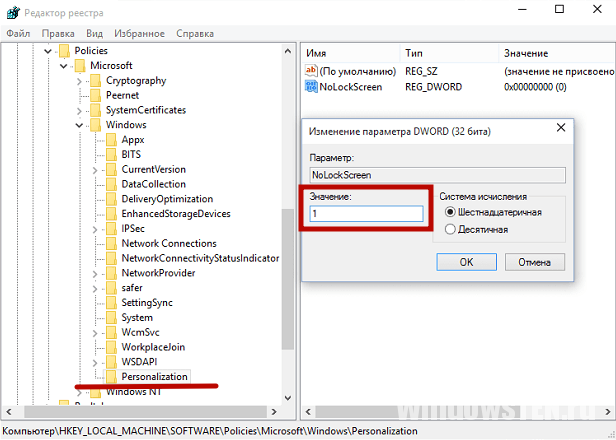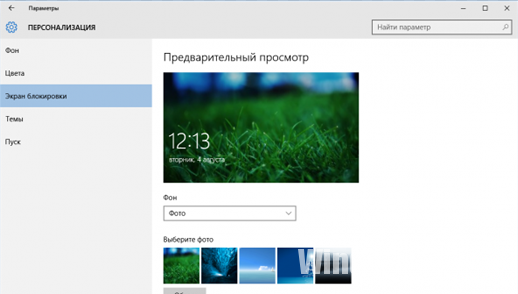В этой инструкции — способы полностью отключить экран блокировки в Windows 10, с учетом того, что присутствовавшая ранее опция сделать это в редакторе локальной групповой политики не работает в профессиональной версии 10-ки, начиная с версии 1607 (и отсутствовала в домашней версии). Сделано это, полагаю, с той же целью, что и отключение возможности изменить опцию «Возможности потребителя Windows 10», а именно для того, чтобы показывать нам рекламу и предлагаемые приложения. Обновление 2017: в версии 1703 Creators Update опция в gpedit присутствует.
Не стоит путать экран входа (на котором мы вводим пароль, чтобы отключить его см. Как отключить пароль при входе в Windows 10 и выходе из сна) и экран блокировки, который показывает симпатичные обои, время и уведомления, но может показывать и рекламу (просто для России, видимо, еще нет рекламодателей). Далее речь именно об отключении экрана блокировки (который можно вызвать, нажав клавиши Win+L, где Win — клавиша с эмблемой Windows).
Примечание: если проделывать всё вручную вам не хочется, отключить экран блокировки можно с помощью бесплатной программы Winaero Tweaker (параметр находится в разделе Boot and Logon программы).
Основные способы отключения экрана блокировки Windows 10
Два основных способа отключения экрана блокировки включают в себя использование редактора локальной групповой политики (в случае, если у вас установлена Windows 10 Pro или Enterprise) или редактора реестра (для домашней версии Windows 10, подходит и для Pro), способы подходят для Creators Update.
Способ с редактором локальной групповой политики выглядит следующим образом:
- Нажмите клавиши Win+R, введите gpedit.msc в окно «Выполнить» и нажмите Enter.
- В открывшемся редакторе локальной групповой политики перейдите к разделу «Конфигурация компьютера» — «Административные шаблоны» — «Панель управления» — «Персонализация».
- В правой части найдите пункт «Запрет отображения экрана блокировки», дважды нажмите по нему и установите «Включено», чтобы отключить экран блокировки (именно так — «Включено» для отключения).
Примените сделанные настройки и перезагрузите компьютер. Теперь экран блокировки отображаться не будет, вы сразу будете видеть экран входа в систему. При нажатии на клавиши Win+L или при выборе в меню «Пуск» пункта «Заблокировать» также будет включаться не экран блокировки, а открываться окно входа в систему.
Если редактор локальной групповой политики недоступен в вашей версии Windows 10, используйте следующий способ:
- Нажмите клавиши Win+R, введите regedit и нажмите Enter — откроется редактор реестра.
- В редакторе реестра перейдите к разделу HLEY_LOCAL_MACHINE\ SOFTWARE\ Policies\ Microsoft\ Windows\ Personalization (при отсутствии подраздела Personalization, создайте его, нажав правой кнопкой мыши по разделу «Windows» и выбрав соответствующий пункт контекстного меню).
- В правой части редактора реестра нажмите правой кнопкой мыши и выберите «Создать» — «Параметр DWORD» (в том числе для 64-разрядной системы) и задайте имя параметра NoLockScreen.
- Дважды нажмите по параметру NoLockScreen и установите значение 1 для него.
По завершении, перезагрузите компьютер — экран блокировки будет отключен.
При желании, вы также можете отключить фоновое изображение на экране входа в систему: для этого зайдите в параметры — персонализация (или правый клик по рабочему столу — персонализация) и в разделе «Экран блокировки» выключите пункт «Показывать на экране входа фоновый рисунок экрана блокировки».
Еще один способ отключения экрана блокировки Windows 10 с помощью редактора реестра
Один из способов отключить экран блокировки, предусмотренный в Windows 10 — изменение значения параметра AllowLockScreen на 0 (ноль) в разделе HKEY_LOCAL_MACHINE\ SOFTWARE\ Microsoft\ Windows\ CurrentVersion\ Authentication\ LogonUI\ SessionData реестра Windows 10.
Однако, если сделать это вручную, при каждом следующем входе в систему значение параметра автоматически изменяется на 1 и экран блокировки снова включается.
Есть способ обойти это следующим образом
- Запустите планировщик заданий (используйте поиск в панели задач) и нажмите справа «Создать задачу», задайте ей любое имя, например, «Отключение экрана блокировки», отметьте пункт «Выполнить с наивысшими правами», в поле «Настроить для» укажите Windows 10.
- На вкладке «Триггеры» создайте два триггера — при входе в систему любого пользователя и при разблокировке рабочей станции любым пользователем.
- На вкладке «Действия» создайте действие «Запуск программы», в поле «Программа или сценарий» впишите reg а в поле «Добавить аргументы» скопируйте следующую строку
add HKLM\SOFTWARE\Microsoft\Windows\CurrentVersion\Authentication\LogonUI\SessionData /t REG_DWORD /v AllowLockScreen /d 0 /f

После этого нажмите Ок для сохранения созданной задачи. Готово, теперь экран блокировки появляться не будет, вы можете проверить это, нажав клавиши Win+L и сразу попасть на экран ввода пароля для входа в Windows 10.
Как удалить экран блокировки (LockApp.exe) в Windows 10
И еще один, более простой, но, вероятно, менее правильный способ. Экран блокировки представляет собой приложение, находящееся в папке C:\Windows\SystemApps Microsoft.LockApp_cw5n1h2txyewy. И его вполне можно удалить (но не торопитесь), причем Windows 10 не показывает каких-либо беспокойств по поводу отсутствия экрана блокировки, а просто его не показывает.
Вместо удаления на всякий случай (чтобы легко можно было вернуть всё в первоначальный вид) я рекомендую поступить следующим образом: просто переименуйте папку Microsoft.LockApp_cw5n1h2txyewy (нужны права администратора), добавив какой-либо символ к ее имени (см., например, у меня на скриншоте).

Этого достаточно для того, чтобы экран блокировки больше не отображался.
В завершение статьи отмечу, что меня лично несколько удивляет то, как вольно стали подсовывать рекламу в меню пуск после последнего большого обновления Windows 10 (правда заметил это только на компьютере, где производилась чистая установка версии 1607): сразу после установки обнаружил у себя там не одно и не два «предлагаемых приложения»: всяческие Asphalt и не помню, что ещё, причем новые пункты появлялись с течением времени (может пригодиться: как убрать предлагаемые приложения в меню Пуск Windows 10). Подобное нам обещают и на экране блокировки.
Мне это кажется странным: Windows — единственная популярная «потребительская» операционная система, являющаяся платной. И она же единственная, позволяющая себе подобные выходки и отключающая возможности пользователей полностью избавиться от них. Причем не важно, что сейчас мы получали ее в виде бесплатного обновления — все равно в дальнейшем её стоимость будет включена в стоимость нового компьютера, а кому-то нужна будет именно Retail версия за 100 с лишним долларов и, заплатив их, пользователь все равно будет вынужден мириться с этими «функциями».
-
Отключение
-
В Редакторе локальных групповых политик
-
В Редакторе реестра
-
Видео
-
Настройка
-
Изменение рисунка
-
Создание слайд-шоу
-
Выбор приложений
-
Вывод
Этот элемент один из немногих, которые остались в операционной системе от предыдущих версий (узнать о том, что нового появилось в Windows 10 можно в статье “Что такое Windows 10?“). Но использовать его готов не каждый пользователь, поскольку не всегда удобно вводить пароль при начале работы компьютера. В этом случае нужно знать, как убрать блокировку экрана на Windows 10, чтобы ускорить запуск ПК.
Отключение
Включение и отключение экрана блокировки в Windows 10 напрямую не выполняется, поскольку в настройках пользователя такой пункт отсутствует.
В Редакторе локальных групповых политик
- Откройте Редактор локальных групповых политик командой gpedit.msc, написав ее в окне «Выполнить».
- Конфигурация компьютера → Административные шаблоны → Панель управления → Персонализация → выберите параметр «Запрет отображения экрана блокировки».
- Установите переключатель в положение «Включено» → подтвердите изменения.
В Редакторе реестра
- Запустите Редактор реестра командой regedit, написав ее в окне Выполнить (узнать о том, как работать с Редактором реестра можно в статье “Работа с реестром в Windows 10“).
- HKEY_LOCAL_MACHINE → SOFTWARE → Policies → Microsoft → Windows → Personalization.
- Меню Правка → создать → параметр DWORD (32 бита) с названием «NoLockScreen».
- Откройте созданный параметр «NoLockScreen» и в поле «Значение» установите 1 → подтвердите выполненные действия.
Важно! Если в ветке реестра нет подраздела Personalization, создайте его самостоятельно: меню Правка → создать → Раздел → введите название «Personalization».
Видео
На видео подробно видно, как отключить экран блокировки.
Настройка
Если вы используете экран блокировки, его можно настроить, чтобы он соответствовал вашим требованиям.
Изменение рисунка
- Меню Пуск → Параметры → Персонализация → Экран блокировки.
- В верхней части окна показано изображение, которое сейчас используется. Ниже представлены другие возможные варианты, предусмотренные по умолчанию в Windows 10. Если вы хотите установить свое изображение, нажмите кнопку «Обзор» и выберите нужную картинку.
Создание слайд-шоу
В Windows 10 поддерживается функция создания для экрана блокировки слайд-шоу. Для этого выберите в открывающемся списке в блоке «Фон» пункт «Слайд-шоу». После этого укажите папки с исходными картинками. При нажатии на копку «Дополнительные параметры слайд-шоу» откроется окно, в котором можно настроить слайд-шоу «под себя».
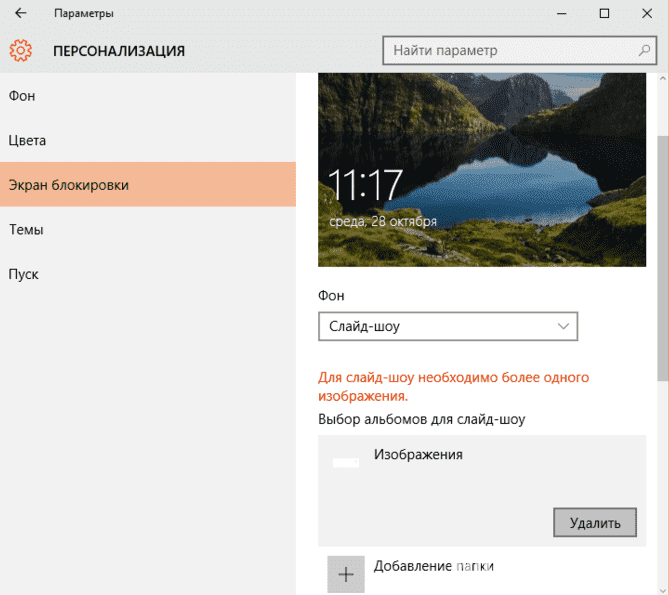
Выбор приложений
На экран блокировки можно добавить приложения (Почта, Погода, Магазин, Xbox и прочие), которые позволят получить нужную информацию без входа в систему. В разделе «Экран блокировки» в блоке «Выберите приложения, краткие сведения о состоянии которых будут отображаться» укажите приложения из раскрывающегося списка, после они станут доступными.
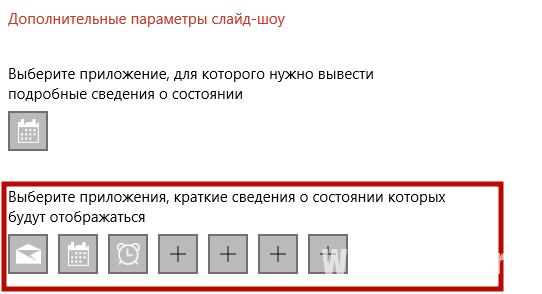
Важно! Перейдите Параметры → Система → Уведомления и действия → переключатель «Отображать уведомления на экране блокировки» должен стоять в положении включено, чтобы приложения отображались на экране блокировки.
Вывод
В Windows 10 экран блокировки можно отключить только с помощью Редактора реестра и Редактора локальных групповых политик. Также его можно настроить по своему усмотрению: задать новое фоновое изображение или слайд-шоу, отобразить приложения. Делается это с помощью приложения Параметры.
Windows settings come with a lot of features that users can personalize according to their needs. The lock screen and logon image can also be changed in the Windows settings easily. However, these settings can also be disabled through Local Group Policy. It is a great idea for enterprises or admins to keep these settings protected from public users. This will prevent users from changing the background image that is shown when the system is locked or on the logon screen.
We have also included a registry method through which you can modify these settings because the Group Policy is not available on Windows 10 Home Editions.

Changing the lock screen or logon image settings is enabled by default in Windows. This is one of the common settings that should not be disabled unless needed. Users can disable the lock screen and logon image settings and enable it anytime through the below methods. If you disable this setting, the user will not be able to change their lock screen and logon image, and they will instead see the default image. Both of the below methods work the same; however, the user can choose whichever tools they have and are familiar with.
Method 1: Preventing Customization of Lock Screen through Local Group Policy
In this method, we will be using the Local Group Policy Editor to disable the lock screen settings. The Local Group Policy Editor can be used to configure and manage the Windows operating system. Most of the policies already exist in Local Group Policy, so users just need to configure it.
Note: The Local Group Policy Editor is only available on Windows 10 Enterprise, Windows 10 Pro, and Windows 10 Education editions. If you have a different Windows 10 version, then directly jump to method 2.
If the Local Group Policy Editor is available on your system, then follow the below steps to prevent users from changing the lock screen and logon image:
- Hold the Windows key and press R to open the Run dialog. Now, type “gpedit.msc” and press Enter to open the Local Group Policy Editor. Choose Yes to agree to the UAC (User Account Control) prompt.
Opening Local Group Policy Editor - Use the left pane in the Local Group Policy Editor to navigate to the following location:
Computer Configuration\Administrative Templates\Control Panel\Personalization\
Opening the policy - Double-click on the Prevent changing lock screen and logon image policy in the right pane. This will open a new window for the specific policy, now modify the toggle from Not Configured to Enable. Then, click on the Apply/Ok button to save the changes.
Enabling the policy - Now the settings for lock screen and logon image in the Windows settings will be disabled and users will be prevented from changing it.
Method 2: Preventing Customization of Lock Screen through Registry Editor
Another way to prevent users from customizing the lock screen or logon image is by using Registry Editor. Unlike the Local Group Policy editor, this requires a bit extra steps from users. Some of the keys/values will be missing in Registry Editor, so users need to create it manually. Follow the below steps to prevent users from customizing the lock screen and logon image through Registry Editor:
- Press the Windows + R keys together to open a Run dialog box. Type “regedit” and press Enter to open Registry Editor. Choose Yes to agree to the UAC (User Account Control) prompt.
Opening the registry editor - Navigate to the following key using the left pane in the Registry Editor window:
HKEY_LOCAL_MACHINE\SOFTWARE\Policies\Microsoft\Windows\Personalization
- Search for a value named NoChangingLockScreen on the right pane. If it doesn’t exist, then create a new value named NoChangingLockScreen by clicking anywhere on the right pane and choosing New > DWORD (32-bit) Value.
Creating new value - Now double-click on the NoChangingLockScreen value and set the Value data to 1. Click on the Ok button to apply the changes.
Changing the value data - Finally, after all the modifications have been made, make sure to restart your computer and let the changes take effect.
Kevin Arrows
Kevin Arrows is a highly experienced and knowledgeable technology specialist with over a decade of industry experience. He holds a Microsoft Certified Technology Specialist (MCTS) certification and has a deep passion for staying up-to-date on the latest tech developments. Kevin has written extensively on a wide range of tech-related topics, showcasing his expertise and knowledge in areas such as software development, cybersecurity, and cloud computing. His contributions to the tech field have been widely recognized and respected by his peers, and he is highly regarded for his ability to explain complex technical concepts in a clear and concise manner.
Экран блокировки был впервые представлен в Windows 8. Это функция безопасности, которая показывает красивое изображение, когда ваш компьютер заблокирован. По умолчанию на экране блокировки отображаются уведомления установленных приложений.
Экран блокировки появляется при включении компьютера или когда он автоматически блокируется в течение длительного периода бездействия. Вы увидите экран блокировки, прежде чем вы сможете ввести данные для входа в систему. Чтобы продолжить, вы должны перетащить его в верх, используя сенсорный экран, клавиатуру или с помощью мыши.
Если вы хотите отключить экран блокировки в Windows 10, используйте способы, описанные ниже:
Отключить экран блокировки с помощью PowerShell или Командной строки.
Шаг 1: Откройте PowerShell или Командную строку от имени Администратора.
Шаг 2: Скопируйте и вставьте следующую команду:
reg add "HKLM\SOFTWARE\Policies\Microsoft\Windows\Personalization" /v NoLockScreen /t REG_DWORD /f /d 1
Шаг 3: Нажмите клавишу Enter и перезапустите компьютер.
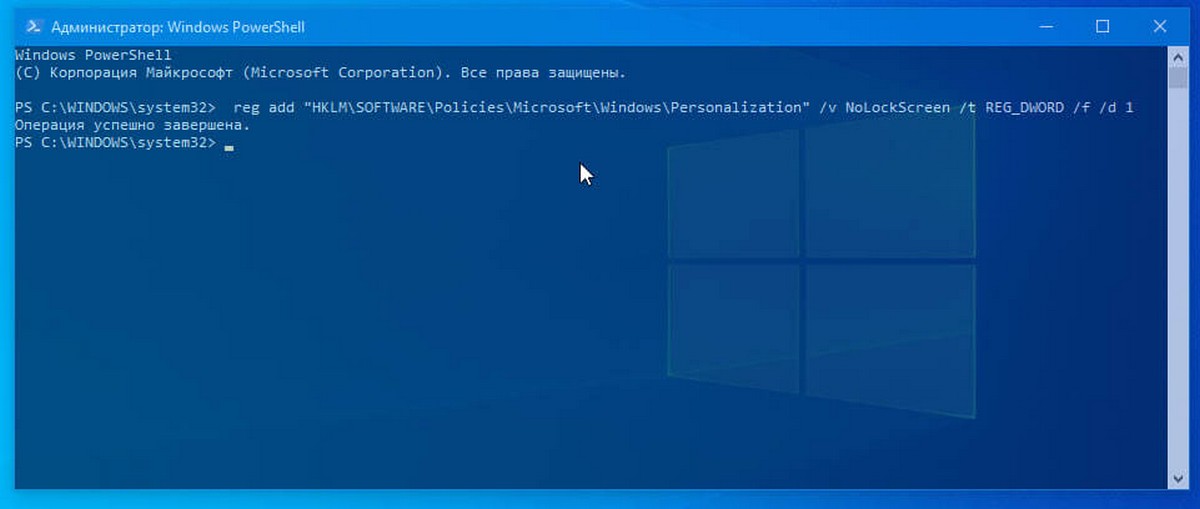
Все вы только что выключили показ экрана блокировки!
Если для локальной учетной записи вы не используете пароль, для входа в систему вам все равно надо нажать кнопку «Вход», чтобы избежать этого, выполните по очереди команды:
reg add "HKLM\SOFTWARE\Policies\Microsoft\Power\PowerSettings\0e796bdb-100d-47d6-a2d5-f7d2daa51f51" /v ACSettingIndex /t REG_DWORD /f /d 0
reg add "HKLM\SOFTWARE\Policies\Microsoft\Power\PowerSettings\0e796bdb-100d-47d6-a2d5-f7d2daa51f51" /v DCSettingIndex /t REG_DWORD /f /d 0
Отключить Экран блокировки с помощью редактора реестра
Шаг 1: Откройте редактор реестра. (см. как)
Шаг 2: Перейдите в следующий раздел:
HKEY_LOCAL_MACHINE\SOFTWARE\Policies\Microsoft\Windows
Шаг 3: Создайте новый раздел с именем «Personalization».
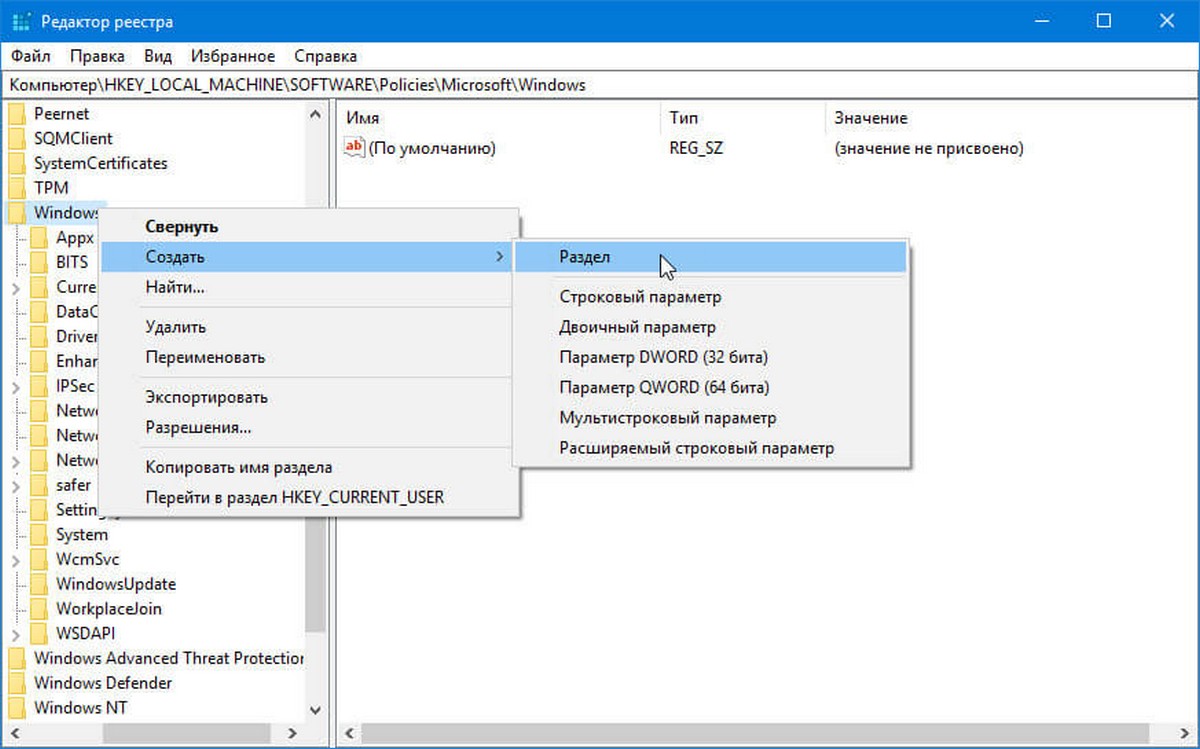
Шаг 4: В разделе «Personalization» создайте новый параметр DWORD(32 бита) с именем «NoLockScreen».
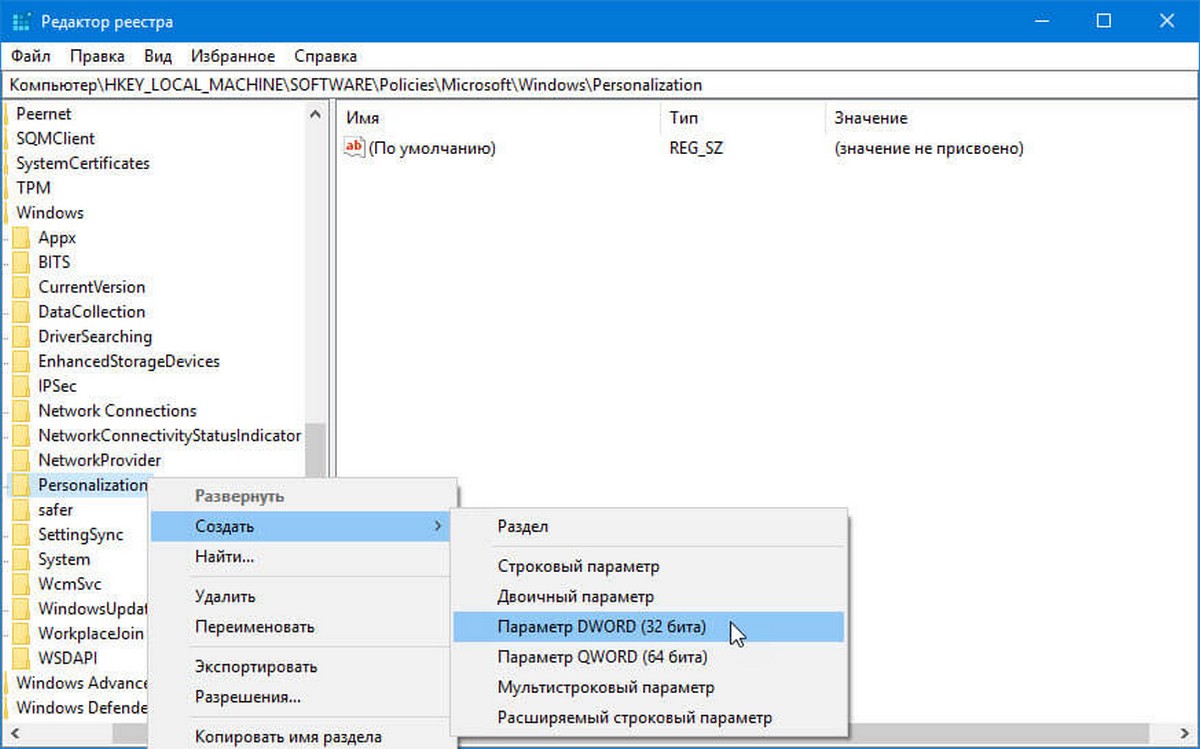
Шаг 5: Установите значение для параметра «NoLockScreen» равным 1.
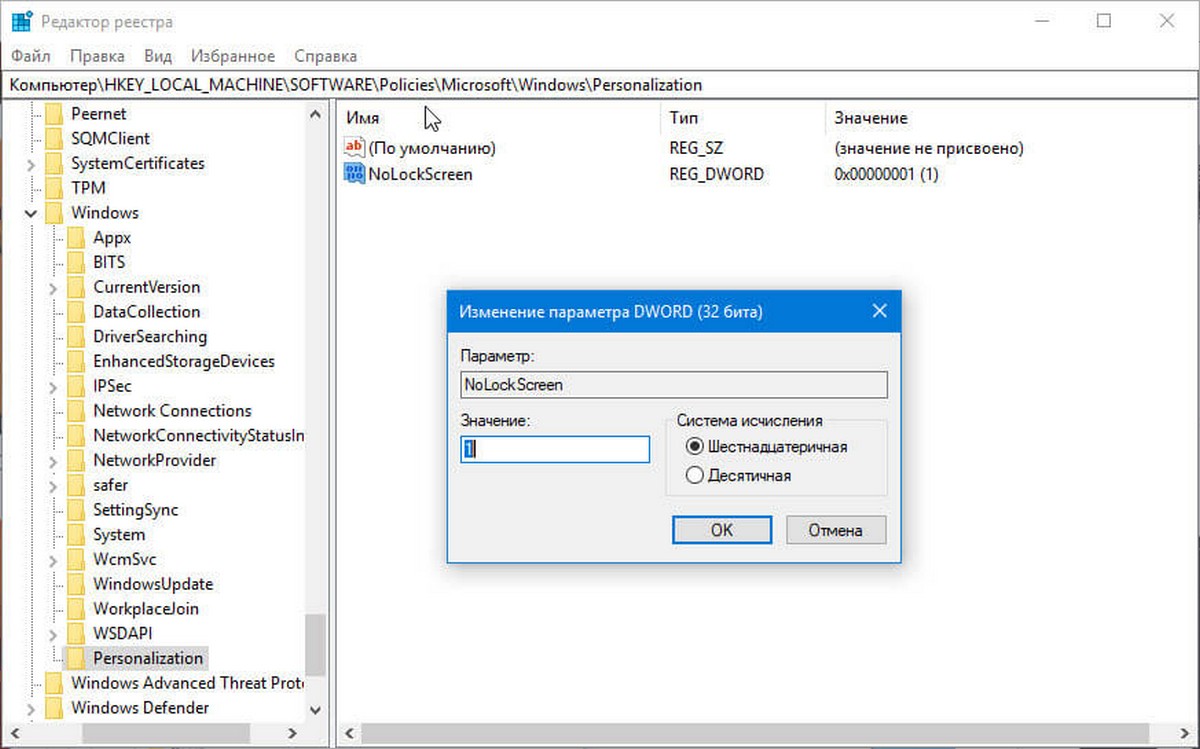
Шаг 6: Перезагрузите систему.
Если вы позже решите, что вам нужно вернуть экран блокировки, вы можете удалить раздел «Personalization» или изменить значение параметра «NoLockScreen» равным 0.
Чтобы сэкономить ваше время я подготовил готовые .Reg файлы включения и выключения экрана блокировки. Загрузите и распакуйте архив blokirovka-ekrana.zip. Запустите файл otklyuchit-blokirovku-ekrana.reg для того чтобы отключить экран блокировки, чтобы вернуть настройки по умолчанию запустите файл vkluchit-blokirovku-ekrana.reg.
Отключить Экран блокировки с помощью редактора групповых политик.
Шаг 1: Откройте редактор локальной групповой политики, для этого вы можете использовать командную строку, диалоговое окно Выполнить или Поиск на панели задач. (см. как.)
Шаг 2: Перейдите по следующему пути:
Конфигурация компьютера\Административные шаблоны\Панель управления\Персонализация
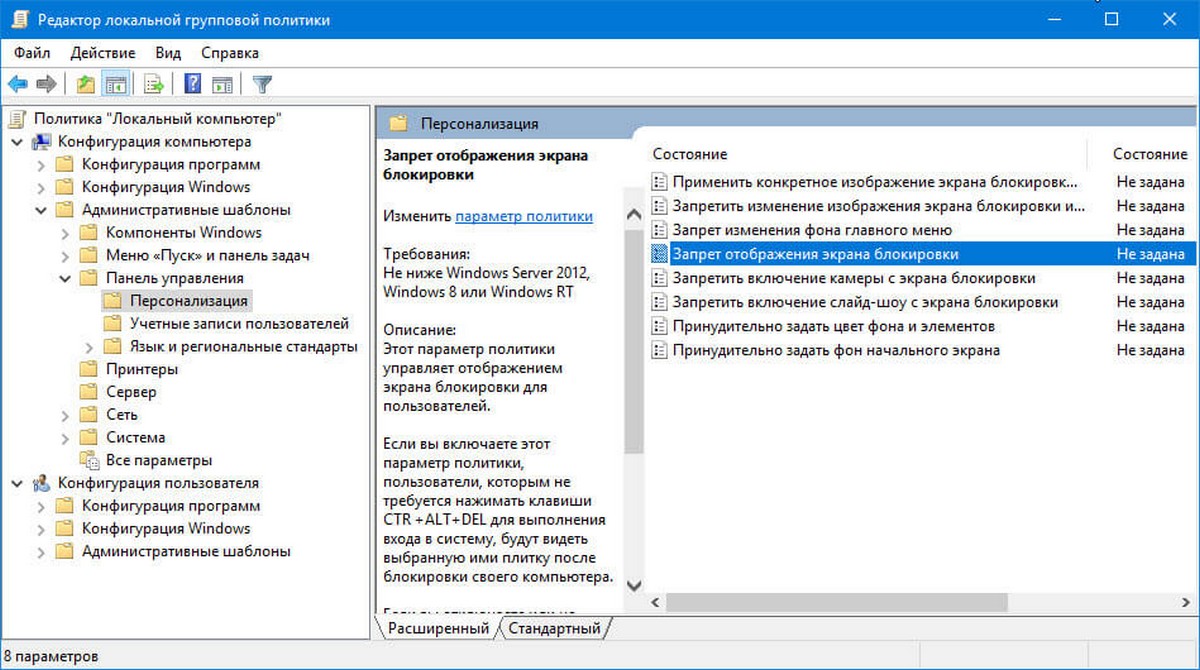
Шаг 3: В разделе «Персонализация» в правой части окна, откройте «Запрет отображения экрана блокировки». Этот параметр политики управляет отображением экрана блокировки для всех пользователей.
Если вы включаете этот параметр политики, пользователи, не будут экран блокировки своего компьютера.
Шаг 4: Измените параметр на «Включено» и нажмите «ОК».
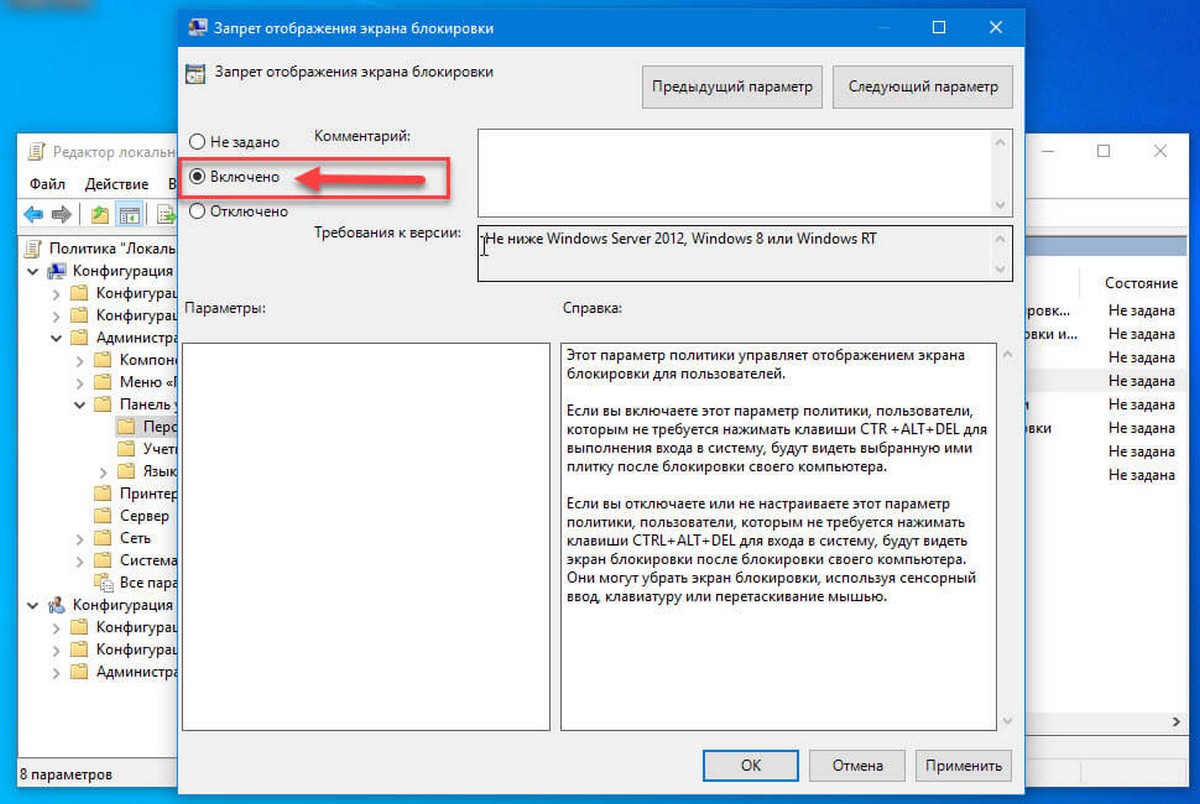
Шаг 5: Перезагрузите ваше устройство.
Теперь вы не будете видеть экран блокировки, при включении и перезагрузке ПК. Вы будете сразу попадать на экран входа в систему.
Отключить Экран блокировки с помощью утилит.
Для отключения блокировки экрана существует множество бесплатных утилит например: «Ultimate Windows Tweaker 4», «LogonController Patch» и Др. С их помощью вы можете отключить экран блокировки в Windows 10. Но, мы, рекомендуем использовать способы описанные выше.
Все!
Рекомендуем:
- Автоматический вход в Windows 10 без ввода пароля.
- Как отключить запрос пароля во время выхода из режима сна.
Экран блокировки Windows 10 представляет собой панель, появляющуюся при запуске устройства или после его выхода из спящего режима. На нем можно увидеть текущую дату, время, уведомления и другие полезные сведения. Например, прогноз погоды или ближайшие события из календаря.
Если вы по тем или иным причинам решили отключить экран блокировки, то наш гайд в помощь.
Предназначение экрана блокировки
Экран блокировки Windows 10 имеет ряд полезных функций. Он защищает данные пользователя, скрывая содержимое рабочего стола до момента ввода пароля. Помимо этого, экран предоставляет возможность быстро просмотреть уведомления, не выполняя вход в систему. Также он выполняет эстетическую задачу, отображая красивые фоновые изображения, которые могут регулярно обновляться.

Источник: Pinterest / Экран Windows 10
Для отключения экрана блокировки в Windows 10 можно воспользоваться различными методами, начиная с редактирования реестра и заканчивая использованием специализированных приложений.
С помощью реестра
- Для того чтобы приступить к отключению экрана блокировки через редактор реестра, начните с открытия окна «Выполнить». Сделать это можно, одновременно нажав клавиши Win + R. В появившемся диалоговом окне введите команду regedit и подтвердите своё действие нажатием клавиши Enter. Таким образом вы запустите редактор реестра Windows, который предоставляет возможность изменять внутренние параметры операционной системы;
- Когда редактор откроется, обратите внимание на панель с папками, расположенную в левой части окна. Здесь вам нужно последовательно пройти по пути: HKEY_LOCAL_MACHINE\SOFTWARE\Policies\Microsoft\Windows. Этот путь содержит настройки, связанные с управлением системой и её интерфейсом. Для навигации просто раскрывайте вложенные папки, начиная с корневой папки HKEY_LOCAL_MACHINE;
- Если в указанной директории отсутствует раздел с именем Personalization, его необходимо создать самостоятельно. Для этого щёлкните правой кнопкой мыши по папке Windows, чтобы вызвать контекстное меню. В появившемся списке выберите опцию «Создать», а затем из предложенных вариантов выберите «Раздел». Новый раздел появится в списке, и вам потребуется присвоить ему имя. Введите Personalization в качестве названия, убедившись в правильности его написания, так как даже небольшая ошибка может привести к тому, что изменения в реестре не будут работать корректно;
- После создания раздела проверьте, что он отображается в структуре реестра, и убедитесь в его правильном расположении. Этот шаг является ключевым, так как дальнейшие настройки будут внесены именно в этот раздел. Неправильное имя или расположение может вызвать проблемы с функционированием системы;
- Редактирование реестра требует аккуратности и точности, поскольку внесённые изменения напрямую влияют на работу системы. Убедившись, что все выполнено правильно, вы сможете продолжить настройку для отключения экрана блокировки, используя только встроенные инструменты Windows. Такой подход исключает необходимость в установке стороннего программного обеспечения и позволяет сохранить контроль над процессом настройки операционной системы.
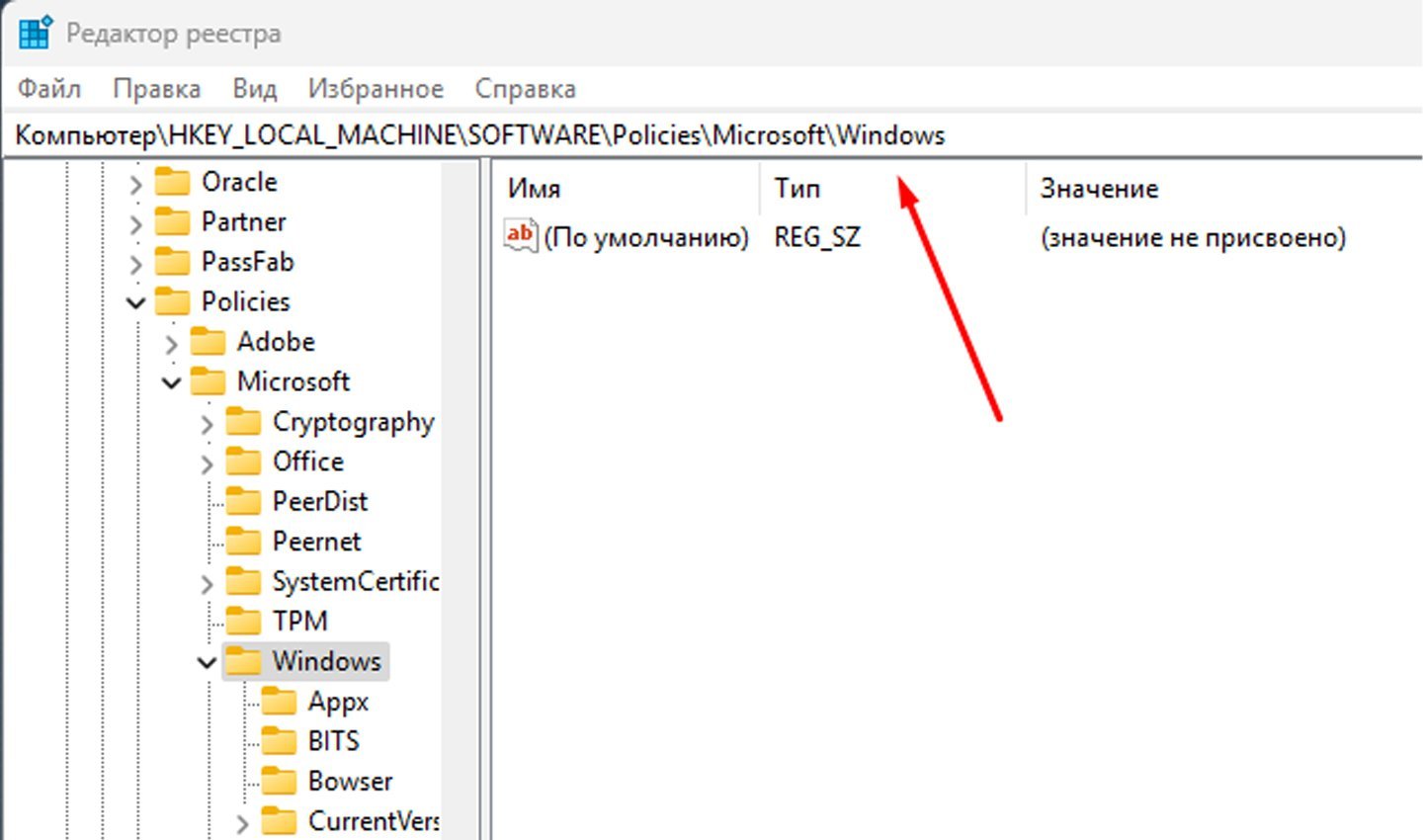
Источник: CQ / Путь для раздела
- Чтобы отключить экран блокировки, начните с открытия раздела Personalization, созданного ранее в редакторе реестра. В правой области окна редактора нажмите правую кнопку мыши, чтобы открыть контекстное меню. В появившемся меню выберите опцию «Создать», затем укажите «Параметр DWORD (32 бита)». В результате в правой части окна отобразится новый параметр. Назовите его NoLockScreen, следя за тем, чтобы имя было введено точно и без ошибок. Это важно для корректной работы изменения;
- Далее откройте настройки нового параметра, дважды щёлкнув на нём левой кнопкой мыши. В появившемся окне вы увидите поле для ввода значения. Установите в этом поле цифру 1, а затем нажмите «ОК», чтобы сохранить изменения. Это действие активирует настройку, отключающую экран блокировки;
- После выполнения этих шагов закройте редактор реестра и перезагрузите компьютер. После перезагрузки экран блокировки больше не будет отображаться, и вы сразу попадёте на экран входа в систему или рабочий стол, если пароль отсутствует.
- Если потребуется восстановить экран блокировки, можно вернуться в редактор реестра, найти параметр NoLockScreen и изменить его значение на 0 или удалить его.
Через редактирование локальной групповой политики
Данный метод доступен только для обладателей версий Windows 10 Pro и Enterprise. Он позволяет полностью деактивировать экран блокировки с использованием встроенных системных инструментов.
- Чтобы приступить к отключению экрана блокировки через локальную групповую политику, откройте окно «Выполнить», нажав комбинацию клавиш Win + R. В строке ввода введите команду gpedit.msc и подтвердите её выполнение нажатием Enter. Это действие откроет редактор локальной групповой политики, который позволяет настраивать продвинутые параметры системы;
- В редакторе перейдите в раздел «Конфигурация компьютера». Найдите в списке категорию «Административные шаблоны» и откройте её. Затем выберите раздел «Панель управления» и внутри него найдите пункт «Персонализация». В правой части окна появится настройка с названием «Запрет отображения экрана блокировки»;
- Дважды щёлкните по данной настройке, чтобы открыть её параметры. В открывшемся окне выберите опцию «Включено», что позволит отключить экран блокировки на вашем устройстве. После выбора нужного состояния нажмите кнопку «ОК» для сохранения изменений.
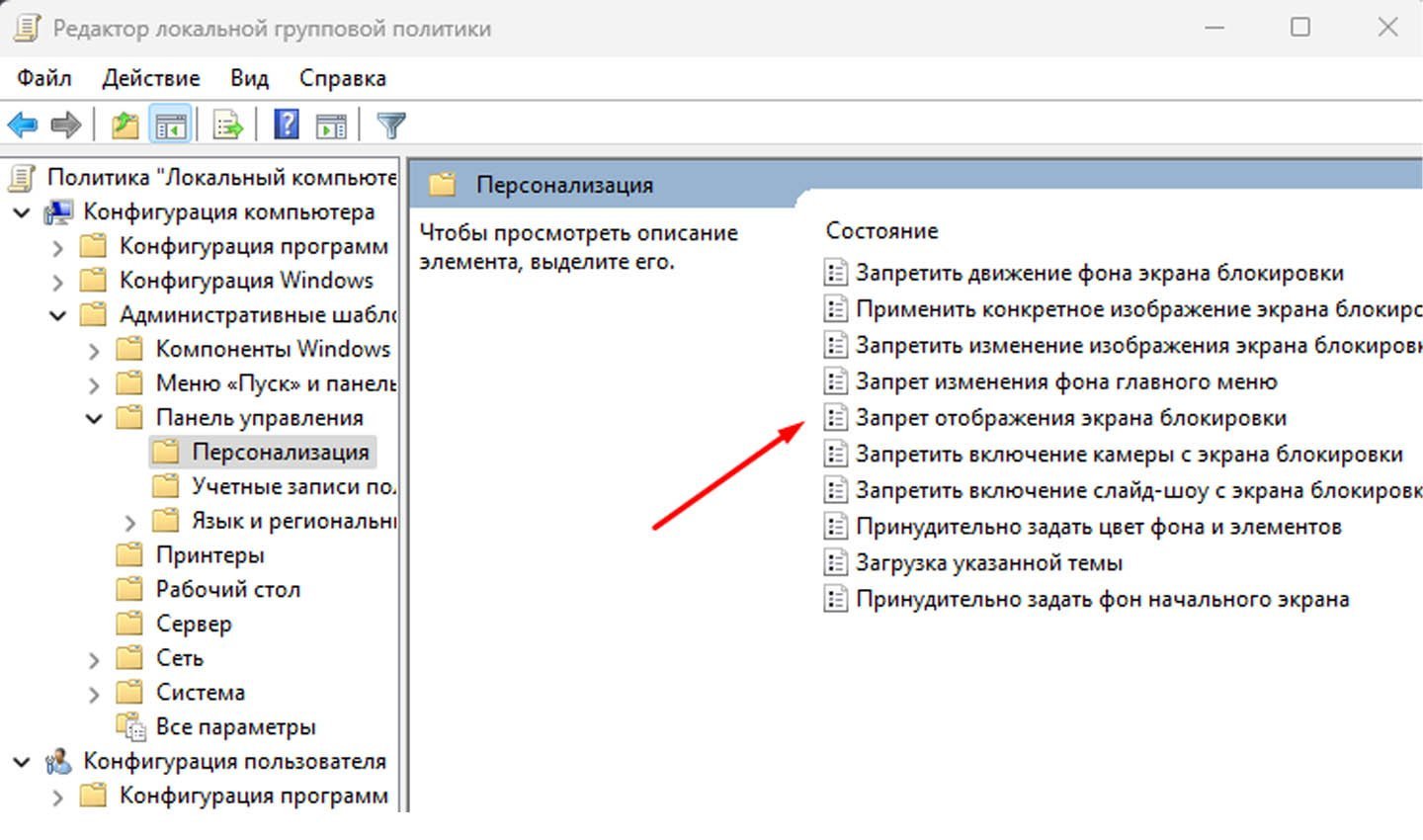
Источник: CQ / Запрет отображения экрана блокировки
- Когда изменения будут внесены, закройте редактор локальной групповой политики и перезагрузите компьютер. После перезапуска экран блокировки перестанет отображаться, и вы будете перенаправлены сразу к окну ввода пароля или на рабочий стол (если пароль не установлен);
- Метод через локальную групповую политику позволяет управлять параметрами системы без необходимости вносить изменения в реестр или использовать сторонние программы. Это удобное и эффективное решение для пользователей, которые ценят время и стремятся оптимизировать процесс работы.
Путем переименования системной папки
Этот метод позволяет полностью отключить запуск приложения экрана блокировки.
- Откройте «Проводник» и перейдите в папку системного каталога, расположенного по пути: C:\Windows\SystemApps. Этот каталог включает в себя файлы и папки, отвечающие за различные встроенные приложения Windows, в том числе за функционирование экрана блокировки. Найдите в списке папку с именем Microsoft.LockApp_cw5n1h2txyewy. Эта папка связана с приложением, которое отвечает за отображение экрана блокировки после включения компьютера или выхода из спящего режима;
- Для отключения экрана блокировки переименуйте указанную папку. Щёлкните по ней правой кнопкой мыши и выберите пункт «Переименовать» в контекстном меню. Добавьте к названию папки любой символ или сочетание символов, например, подчёркивание _ в конце названия. В результате новое имя папки может выглядеть следующим образом: Microsoft.LockApp_cw5n1h2txyewy_;
- После выполнения этого изменения система Windows перестанет запускать приложение экрана блокировки, поскольку не сможет обнаружить соответствующий файл. Это автоматически приведёт к отключению экрана блокировки без необходимости редактировать реестр или использовать дополнительные утилиты.
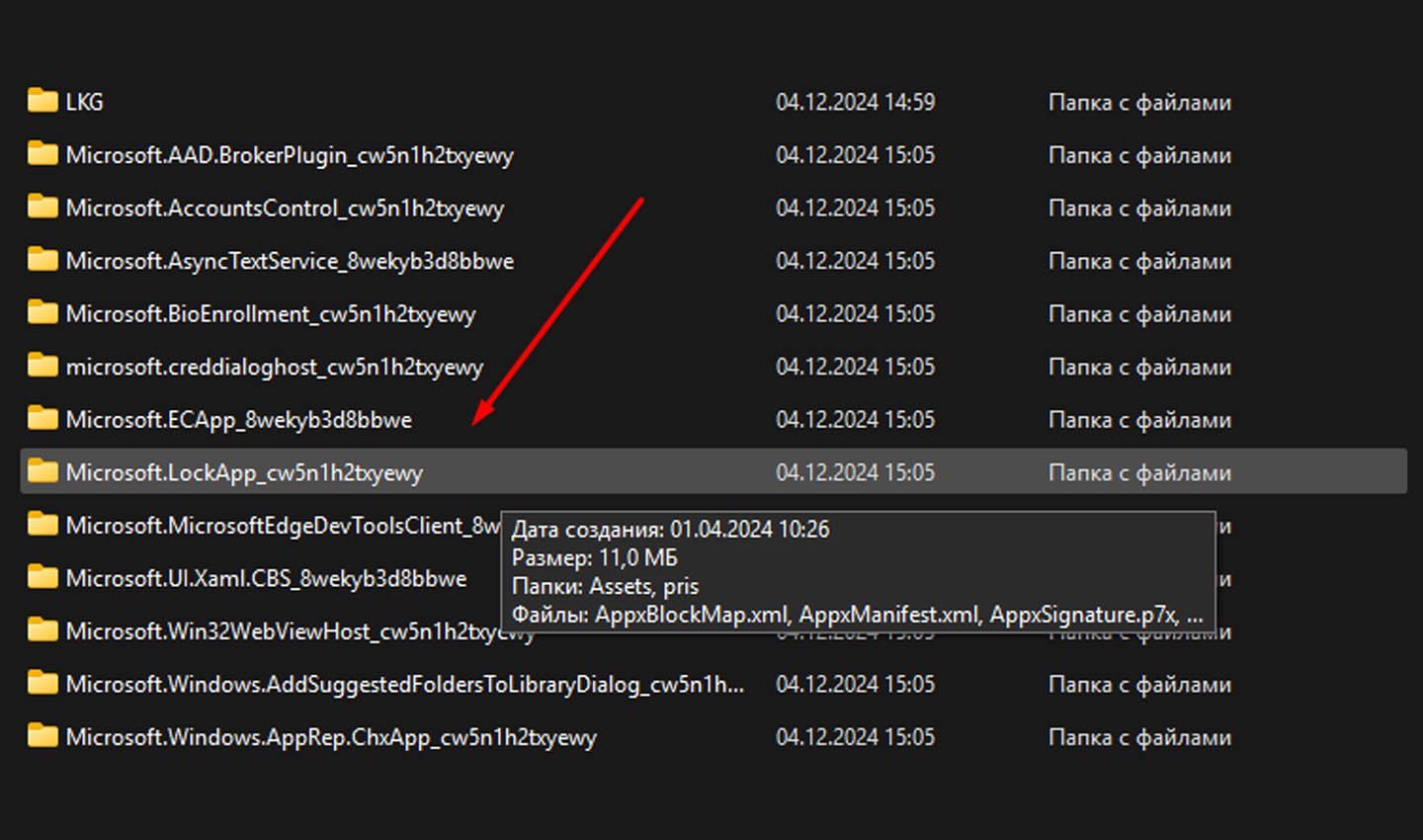
Источник: CQ / Изменение названия папки
При помощи сторонних программ
Этот способ удобен тем, что он довольно простой. Только для этого потребуется установка стороннего приложения.
- Для отключения экрана блокировки с помощью программы Winaero Tweaker начните с её загрузки. Перейдите на официальный сайт разработчика, чтобы скачать последнюю версию приложения. Убедитесь, что загрузка выполняется с проверенного источника для обеспечения безопасности системы. После завершения скачивания установите программу, следуя инструкциям установщика;
- Запустите установленное приложение. В интерфейсе программы найдите раздел «Boot and Logon». Внутри этого раздела выберите опцию «Disable Lock Screen». Активируйте эту настройку, чтобы отключить экран блокировки;
- После внесения изменений перезагрузите компьютер. После перезапуска экран блокировки больше не будет отображаться. Этот метод особенно удобен для пользователей, которые предпочитают избегать сложных манипуляций с реестром или локальной групповой политикой, так как Winaero Tweaker предоставляет удобный графический интерфейс для управления параметрами системы.
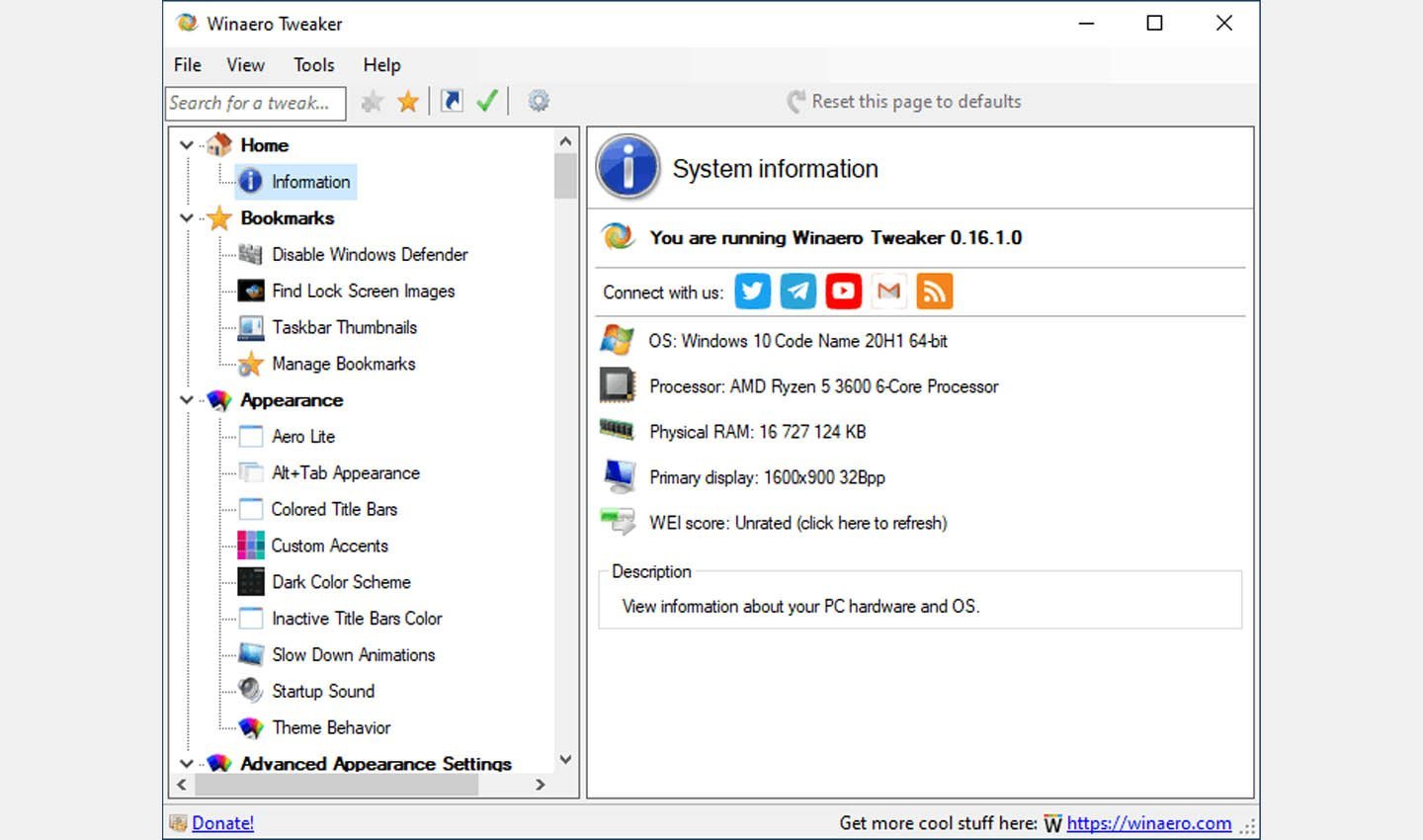
Источник: Winaero Tweaker / Интерфейс Winaero Tweaker
Через «Планировщик заданий»
Этот способ подойдет для опытных пользователей, желающих автоматизировать процесс.
- Откройте приложение «Планировщик заданий», используя поиск в меню «Пуск». Это встроенная утилита Windows, которая позволяет автоматизировать выполнение различных системных задач;
- Создайте новое задание. Для этого выберите в меню справа опцию «Создать задачу». Присвойте задаче понятное имя, например, «Отключение экрана блокировки», чтобы в будущем легко идентифицировать её;
- В настройках задачи установите запуск с наивысшими правами. Это позволит задаче корректно выполняться даже без дополнительных разрешений. Также задайте триггер «При входе в систему», чтобы задача запускалась автоматически сразу после входа пользователя;
-
В разделе «Действие» выберите опцию «Запустить программу» и пропишите:
reg add HKEY_LOCAL_MACHINE\SOFTWARE\Policies\Microsoft\Windows\Personalization /v NoLockScreen /t REG_DWORD /d 1 /f; - Эта команда изменит настройку ПК, отключающую блокировку экрана. После ввода команды сохраните созданную задачу, закрыв окно настроек.
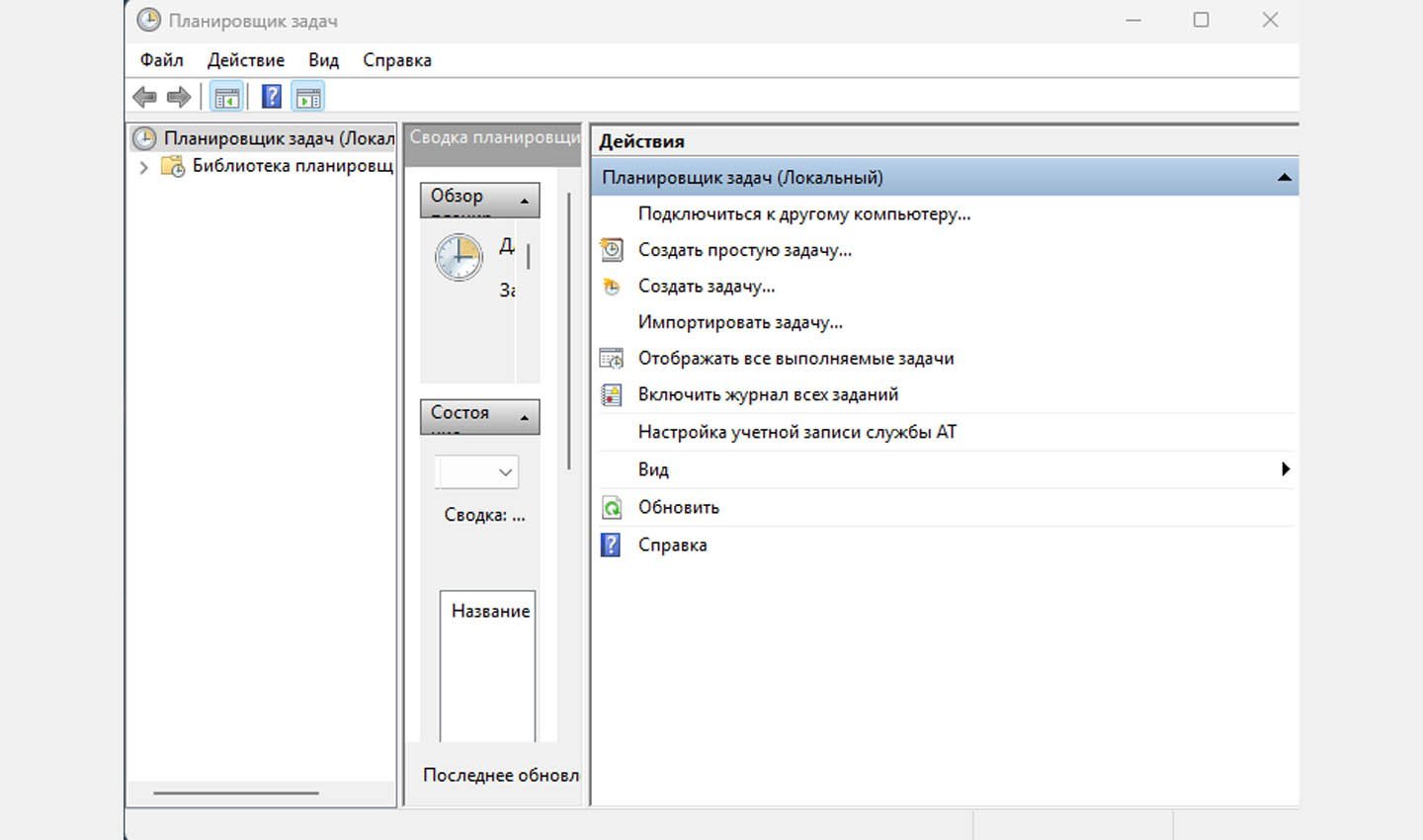
Источник: CQ / Планировщик заданий
Этот способ удобен тем, что позволяет автоматизировать процесс внесения изменений, исключая необходимость ручного редактирования реестра.
Заглавное фото: Playground
Читайте также:
- Лучшие виджеты погоды на рабочий стол в Windows 10
- Чем Windows 10 отличается от Windows 11
- Как удалить администратора в Windows 10
- Как настроить и отключить контроль учетных записей в Windows 10
- Windows 10 LTSB — что это такое и где скачать