Applies ToWindows 11 Windows 10
Сочетания клавиш — это клавиши или сочетания клавиш, которые предоставляют альтернативный способ выполнения действий, которые обычно выполняются с помощью мыши.
Если вы пытаетесь сделать снимок экрана или снимок экрана, см . статью Использование ножницы для захвата снимков экрана.
Примечания:
-
Поведение некоторых сочетаний клавиш может отличаться в разных приложениях. Например, сочетание клавиш CTRL + SHIFT + V для вставки в виде обычного текста может работать не во всех приложениях.
-
Некоторые приложения могут изменить поведение некоторых сочетаний клавиш. В этой статье перечислены сочетания клавиш Windows по умолчанию.
Используйте следующие сочетания клавиш с клавишей Copilot.
|
Нажмите эту клавишу: |
Чтобы выполнить это действие, выполните следующее: |
|---|---|
|
Ключ copilot Ключ copilot (если Copilot недоступен или отключен) |
ОткройтеMicrosoft Copilot илиMicrosoft 365 Copilot. Если copilot недоступен, откроется окно Параметры, чтобы вы могли выбрать, что делает ключ. |
Совет: Чтобы настроить, что происходит при нажатии клавиши Copilot , перейдите в раздел Параметры > Персонализация > ввод текста > Настройка клавиши Copilot на клавиатуре.
Используйте следующий список сочетаний клавиш для более быстрого и эффективного редактирования текста.
|
Нажмите эту клавишу: |
Чтобы выполнить это действие, выполните следующее: |
|---|---|
|
BACKSPACE |
Удалите символы слева от курсора. |
|
CTRL+A |
Выделение всего текста |
|
CTRL+B |
Примените полужирный формат к выделенному тексту. |
|
CTRL+Backspace |
Удалите слова слева от курсора. |
|
CTRL+C |
Скопировать выделенный текст. |
|
CTRL+DEL |
Удалите слова справа от курсора. |
|
CTRL+СТРЕЛКА ВНИЗ |
Переместите курсор вперед в начало следующего абзаца. |
|
CTRL+END |
Переместите курсор вперед в конец документа. |
|
CTRL+F |
Поиск текста. |
|
CTRL+H |
Поиск и замена текста. |
|
CTRL+HOME |
Переместите курсор назад в начало документа. |
|
CTRL+I |
Примените к выделенному тексту курсивный формат. |
|
CTRL+СТРЕЛКА ВЛЕВО |
Переместите курсор назад в начало предыдущего слова. |
|
CTRL+СТРЕЛКА ВПРАВО |
Переместите курсор вперед в начало следующего слова. |
|
CTRL+SHIFT+V |
Вставьте как обычный текст. |
|
CTRL+U |
Примените к выделенному тексту формат подчеркивания. |
|
CTRL+СТРЕЛКА ВВЕРХ |
Переместите курсор назад в начало предыдущего абзаца. |
|
CTRL+V |
Вставьте последний элемент из буфера обмена. |
|
CTRL+X |
Вырезать скопированный текст. |
|
CTRL+Y |
Повторите ввод, который был отменен с помощью CTRL+Z. |
|
CTRL+Z |
Отмените последний ввод. |
|
Del или Delete |
Удалите символы справа от курсора. |
|
СТРЕЛКА ВНИЗ |
Переместите курсор вперед к следующей строке. |
|
END |
Переместите курсор вперед в конец строки. |
|
Домашняя страница |
Переместите курсор назад в начало строки. |
|
СТРЕЛКА ВЛЕВО |
Переместите курсор назад к предыдущему символу. |
|
Страница вниз или PgDn |
Перемещение курсора вперед на одну страницу. |
|
Вверх по страницам или PgUp |
Перемещение курсора назад на одну страницу. |
|
СТРЕЛКА ВПРАВО |
Переместите курсор вперед к следующему символу. |
|
SHIFT+CTRL+СТРЕЛКА ВНИЗ |
Выделите абзацы вперед из текущего положения курсора. |
|
SHIFT+CTRL+END |
Выделите текст между текущей позицией курсора и концом документа. |
|
SHIFT+CTRL+Главная |
Выделите текст между текущей позицией курсора и началом документа. |
|
SHIFT+CTRL+Влево |
Выделите слова назад от текущего положения курсора. |
|
SHIFT+CTRL+ВПРАВО |
Выделите слова вперед из текущего положения курсора. |
|
SHIFT+CTRL+UP |
Выделите абзацы назад текущего положения курсора. |
|
SHIFT+СТРЕЛКА ВНИЗ |
Выберите строки вперед из текущего положения курсора. |
|
SHIFT+END |
Выделите текст из текущего положения курсора до конца текущей строки. |
|
SHIFT+HOME |
Выделите текст из текущего положения курсора в начало текущей строки. |
|
SHIFT+СТРЕЛКА ВЛЕВО |
Выделите символы назад от текущего положения курсора. |
|
SHIFT+PAGE DOWN |
Выделите одну страницу текста вперед из текущей позиции курсора. |
|
SHIFT+PAGE UP |
Выделите одну страницу текста назад от текущего положения курсора. |
|
SHIFT+СТРЕЛКА ВПРАВО |
Выделите символы вперед из текущего положения курсора. |
|
SHIFT+СТРЕЛКА ВВЕРХ |
Выделите линии назад от текущего положения курсора. |
|
TAB |
Отступ курсора на одну табуляции. |
|
СТРЕЛКА ВВЕРХ |
Перемещение курсора назад к предыдущей строке. |
Используйте следующие сочетания клавиш для эффективного открытия, закрытия, навигации и выполнения других задач в среде рабочего стола Windows.
Сочетания клавиш, связанные с панелью задач Windows, см. в разделе Сочетания клавиш на панели задач. Сочетания клавиш, характерные для проводник, см. в разделе проводник сочетания клавиш.
|
Нажмите эту клавишу: |
Чтобы выполнить это действие, выполните следующее: |
|---|---|
|
ALT+A |
Установите фокус на первый значок в меню Рекомендуемые действия. |
|
ALT+ESC |
Циклический переход между окнами в том порядке, в котором они были открыты. |
|
ALT+F4 |
Закрытие активного окна Если окна не открыты, предложите завершить работу. |
|
ALT+F8 |
Отображение пароля на экране входа. |
|
ALT+СТРЕЛКА ВЛЕВО |
Назад. |
|
ALT+PAGE DOWN |
Перемещение вниз на один экран. |
|
ALT+PAGE UP |
Перемещение вверх на один экран. |
|
ALT+PrtScn |
Создайте снимок экрана активного окна и скопируйте его в буфер обмена. |
|
ALT+СТРЕЛКА ВПРАВО |
Вперед. |
|
ALT+SHIFT+клавиши со стрелками |
Когда группа или плитка находится в фокусе меню «Пуск», переместите ее в указанном направлении. |
|
ALT+ПРОБЕЛ |
Откройте контекстное меню активного окна. |
|
ALT+TAB |
Переключение между открытыми окнами. Чтобы циклически пройти через несколько окон, продолжайте удерживать клавишу ALT и нажимайте клавишу TAB несколько раз. |
|
ALT+подчеркнутая буква |
Для действий в командных или контекстных меню некоторые окна и приложения указывают сочетания клавиш, подчеркивая символ в имени действия. Нажмите клавишу ALT, а затем букву, чтобы выполнить это действие. |
|
CTRL+A |
Выберите все элементы в окне. |
|
CTRL+ALT+DEL |
Переключитесь на экран безопасности, где можно заблокировать рабочий стол, переключить пользователя, выйти из системы, изменить пароль или открыть диспетчер задач. |
|
CTRL+ALT+TAB |
Просмотр эскизов всех открытых приложений. Используйте клавиши со стрелками для переключения между открытыми приложениями. |
|
CTRL+ESC |
Откройте меню Пуск. |
|
CTRL+F4 |
В приложениях, которые являются полноэкранными и позволяют одновременно открывать несколько документов, закройте активный документ, но не все приложение. |
|
CTRL+F5 |
Обновите текущее окно. |
|
CTRL+SHIFT |
Если доступно несколько раскладок клавиатуры, переключите раскладку клавиатуры. |
|
CTRL+SHIFT+клавиши со стрелками |
Если плитка оказалась в фокусе в меню «Пуск», переместите ее на другую плитку, чтобы создать папку. |
|
CTRL+SHIFT+ESC |
Откройте диспетчер задач. |
|
CTRL+ПРОБЕЛ |
Включите или отключите редактор метода ввода на китайском языке (IME). Дополнительные сведения см. в разделах IME для упрощенного китайского языка (Майкрософт) и IME для китайского языка (традиционное письмо) (Майкрософт). |
|
CTRL+Y |
Повторите действие, которое ранее было отменено с помощью клавиш CTRL+Z. |
|
CTRL+Z |
Отменить предыдущее действие. |
|
Esc или Escape |
Остановите или оставьте текущую задачу или закройте диалоговое окно. |
|
F5 |
Обновление активного окна. |
|
F6 |
Циклический просмотр элементов в окне или на рабочем столе. |
|
F10 |
Активируйте строку меню в активном окне. |
|
PrtScn или экран печати |
Выберите область экрана, чтобы записать снимок экрана в буфер обмена. Затем можно открыть инструмент ножницы, чтобы поделиться изображением или пометить его. Примечание. Это поведение по умолчанию можно отключить. Выберите Пуск > Параметры > Специальные возможности > клавиатуры и установите для параметра Использовать кнопку «Печать», чтобы открыть ножницы экрана в положение Выкл. Открытие приложения «Параметры» |
При объединении ключа Windows с другими ключами можно быстро выполнять распространенные задачи. В следующем списке содержится множество распространенных сочетаний клавиш, использующих клавишу Windows.
|
Нажмите эту клавишу: |
Чтобы выполнить это действие, выполните следующее: |
|---|---|
|
Клавиша Windows |
Открытие или закрытие меню «Пуск». |
|
Клавиша Windows +A |
Откройте центр уведомлений Windows 11. |
|
Клавиша Windows +ALT+B |
Включите или отключите высокий динамический диапазон (HDR). Дополнительные сведения см. в статье Что такое HDR в Windows? |
|
Клавиша Windows + C |
Откройте Microsoft Copilot илиMicrosoft 365 Copilot (доступно в предварительной версии в рамках программы предварительной оценки Windows). Кончик: Чтобы настроить, что происходит при нажатии сочетания клавиш Windows +C, перейдите в раздел Параметры > Персонализация > ввод текста > Настройка клавиши Copilot на клавиатуре. |
|
Клавиша Windows + C (если Copilot недоступен или отключен) |
Откройте или закройте поиск Windows. |
|
Клавиша Windows +ALT+D |
Отображение и скрытие даты и времени на рабочем столе. |
|
Клавиша Windows + ALT + СТРЕЛКА ВНИЗ |
Прикрепите активное окно к нижней части экрана. |
|
Клавиша Windows +ALT+H |
Когда голосовой ввод открыт, установите фокус на клавиатуре. |
|
Клавиша Windows +ALT+K |
Отключите микрофон или включите его в поддерживаемых приложениях. |
|
Клавиша Windows + ALT + СТРЕЛКА ВВЕРХ |
Прикрепите активное окно к верхней половине экрана. |
|
Клавиша Windows + запятая (,) |
Временное отображение рабочего стола при наведении. |
|
Клавиши Windows +CTRL+C |
Если параметр включен в параметрах, включите или отключите цветовые фильтры. Открытие приложения «Параметры» |
|
Клавиша Windows +CTRL+ВВОД |
Откройте экранный диктор. |
|
Клавиша Windows +CTRL+F |
Поиск устройств в сети. |
|
Клавиша Windows +CTRL+Q |
Откройте Быстрая поддержка. |
|
Клавиши Windows + CTRL + SHIFT + B |
Пробуждение устройства при пустом или черном экране. |
|
Клавиша Windows +CTRL+ПРОБЕЛ |
Измените значение на ранее выбранный параметр ввода. |
|
Клавиши Windows +CTRL+V |
Откройте страницу вывода звука с быстрыми параметрами, включающую параметры устройства вывода, пространственного звука и микшера громкости. |
|
Клавиша Windows +D |
Отображение и скрытие рабочего стола. |
|
Клавиша Windows + СТРЕЛКА ВНИЗ |
Свертывание активного окна. |
|
Клавиша Windows + E |
Откройте проводник. |
|
Клавиша Windows + ESC |
Закройте экранную лупу. |
|
Клавиша Windows + F |
Откройте Центр отзывов. |
|
Клавиша Windows + косая черта (/) |
Запустите повторное преобразование редактора методов ввода (IME). |
|
Клавиша Windows + G |
Откройте панель игр. Дополнительные сведения см. в разделе Сочетания клавиш для игровой панели. |
|
Клавиша Windows + H |
Откройте голосовую диктовку. |
|
Клавиша Windows + Главная |
Сворачивать или восстанавливать все окна, кроме активного. |
|
Клавиша Windows + I |
Открытие меню «Параметры». |
|
Клавиша Windows + J |
Установка фокуса на подсказке Windows, когда она доступна. При появлении подсказки Windows сосредоточьтесь на подсказке. Нажмите клавиши еще раз, чтобы переместить фокус на элемент на экране, к которому привязана подсказка Windows. |
|
Клавиша Windows +K |
Откройте приведение из быстрых параметров, чтобы подключиться к дисплею. Дополнительные сведения см. в разделе Зеркальное отображение и проецирование экрана на компьютер или беспроводной дисплей. |
|
Клавиша Windows + L |
Заблокируйте компьютер. |
|
Клавиша Windows + стрелка влево |
Прикрепите окно к левой части экрана. |
|
Клавиша Windows + M |
Свертывание всех окон. |
|
Клавиша Windows + минус (-) |
Уменьшение масштаба с помощью экранной лупы. |
|
Клавиша Windows + N |
Открытие центра уведомлений и календаря. |
|
Клавиша Windows +O |
Блокировка ориентации устройства. |
|
Клавиша Windows + P |
Откройте параметры проекта, чтобы выбрать режим отображения презентации. |
|
Клавиша Windows + Пауза |
Открывает приложение «Параметры » на странице Сведения о системе > . |
|
Клавиша Windows + Точка (.) |
Откройте панель эмодзи. |
|
Клавиша Windows + плюс (+) |
Увеличьте масштаб с помощью экранной лупы. |
|
Клавиша Windows + PrtScn |
Запишите полноэкранный снимок экрана и сохраните его в файл во вложенной папке «Снимки экрана» папки «Изображения». |
|
Клавиша Windows + Q |
Открытие окна поиска. |
|
Клавиша Windows + R |
Открытие диалогового окна «Выполнить». |
|
Клавиша Windows + стрелка вправо |
Прикрепите окно к правой части экрана. |
|
Клавиша Windows + S |
Открытие окна поиска. |
|
Клавиша Windows + SHIFT + СТРЕЛКА ВНИЗ |
Если окно прикреплено или развернуто, восстановите его. |
|
Клавиша Windows +SHIFT+ВВОД |
Если активное окно является приложением универсальная платформа Windows (UWP), сделайте его полноэкранным. |
|
Клавиша Windows +SHIFT+СТРЕЛКА ВЛЕВО |
Переместите активное окно на монитор слева. |
|
Клавиша Windows +SHIFT+M |
Восстановление свернутых окон. |
|
Клавиша Windows + SHIFT + R |
Выберите область экрана для записи видео. Затем откроется запись экрана в инструменте ножницы. По умолчанию эта запись экрана автоматически сохраняется в виде MP4-файла во вложенной папке Screen Recordings папки Видео. |
|
Клавиша Windows +SHIFT+СТРЕЛКА ВПРАВО |
Переместите активное окно на монитор справа. |
|
Клавиша Windows +SHIFT+S |
Выберите область экрана, чтобы записать снимок экрана в буфер обмена. Затем можно открыть инструмент ножницы, чтобы поделиться изображением или пометить его. |
|
Клавиша Windows + SHIFT + ПРОБЕЛ |
Переключение между языками ввода и раскладками клавиатуры. |
|
Клавиша Windows +SHIFT+СТРЕЛКА ВВЕРХ |
Растягивание окна рабочего стола до верхнего и нижнего краев экрана. |
|
Клавиша Windows +SHIFT+V |
Циклическое переключение между уведомлениями. |
|
Клавиша Windows + пробел |
Переключение между языками ввода и раскладками клавиатуры. |
|
Клавиша Windows + TAB |
Откройте представление задач. |
|
Клавиша Windows + U |
Откройте приложение Параметры в разделе Специальные возможности. |
|
Клавиша Windows + стрелка вверх |
Разверните активное окно. |
|
Клавиша Windows + V |
Открытие истории буфера обмена. Примечание. По умолчанию журнал буфера обмена не включен. Чтобы включить эту функцию, используйте это сочетание клавиш, а затем выберите запрос на включение журнала. Вы также можете включить его в приложении «Параметры» > Системный > буфер обмена и задать для параметра Журнал буфера обмена значение Включено. Открытие приложения «Параметры» |
|
Клавиша Windows +W |
Откройте мини-приложения. |
|
Клавиша Windows + X |
Открытие меню быстрых ссылок. Это сочетание клавиш является тем же действием, что и щелчок правой кнопкой мыши в меню Пуск. |
|
Клавиша Windows + Y |
Переключение ввода между Windows Mixed Reality и рабочим столом. |
|
Клавиша Windows + Z |
Открытие макетов прикреплений. |
Используйте следующие сочетания клавиш в командной строке Windows.
|
Нажмите эту клавишу: |
Чтобы выполнить это действие, выполните следующее: |
|---|---|
|
CTRL+C |
Скопировать выделенный текст. |
|
CTRL+V |
Вставка выделенного текста. |
|
CTRL+M |
Переход в режим пометки. |
|
ALT+клавиша выбора |
Начало выделения в режиме блокировки. |
|
Клавиши со стрелками |
Перемещение курсора в указанном направлении. |
|
PAGE UP |
Перемещение курсора на одну страницу вверх. |
|
PAGE DOWN |
Перемещение курсора на одну страницу вниз. |
|
CTRL+HOME (в режиме пометки) |
Перемещение курсора в начало буфера. |
|
CTRL+END (в режиме пометки) |
Перемещение курсора в конец буфера. |
|
CTRL+СТРЕЛКА ВВЕРХ |
Перемещение на одну строку вверх в журнале выходных данных. |
|
CTRL+СТРЕЛКА ВНИЗ |
Перемещение на одну строку вниз в журнале выходных данных. |
|
CTRL+HOME (навигация по журналу) |
Перемещение окна просмотра в верхнюю часть буфера (если командная строка пустая). В противном случае — удаление любых символов, расположенных слева от курсора в командной строке. |
|
CTRL+END (навигация по журналу) |
Перемещение окна просмотра в командную строку, если она пустая. В противном случае — удаление любых символов, расположенных справа от курсора в командной строке. |
Используйте следующие сочетания клавиш в диалоговых окнах, например системные оповещения или сообщения об ошибках.
|
Нажмите эту клавишу: |
Чтобы выполнить это действие, выполните следующее: |
|---|---|
|
F4 |
Отображение элементов активного списка. |
|
CTRL+TAB |
Переход вперед по вкладкам. |
|
CTRL+SHIFT+TAB |
Переход назад по вкладкам. |
|
CTRL+1, 2, 3,… |
Перейдите к номеру вкладки. |
|
TAB |
Переход вперед по параметрам. |
|
SHIFT+TAB |
Переход назад по параметрам. |
|
ALT+подчеркнутая буква |
Выполнение команды (или выбор параметра), которая начинается с этой буквы. |
|
ПРОБЕЛ |
Установка или снятие флажка, если активный параметр представлен флажком. |
|
BACKSPACE |
Открытие папки на один уровень выше, если папка выбрана в окне «Сохранить как» или «Открыть». |
|
Клавиши со стрелками |
Выбор кнопки, если активный параметр представлен группой переключателей. |
В следующем списке приведены сочетания клавиш при использовании проводник.
|
Нажмите эту клавишу: |
Чтобы выполнить это действие, выполните следующее: |
|---|---|
|
ALT+D |
Выбор адресной строки. |
|
ALT+ВВОД |
Отображение свойств выбранного элемента. |
|
ALT+СТРЕЛКА ВЛЕВО |
Перейдите в предыдущую папку. |
|
ALT+мышь перетаскивают файл |
При удалении файла создайте ярлык для исходного файла в этом расположении. |
|
ALT+P |
Отображение или скрытие области предварительного просмотра. |
|
ALT+СТРЕЛКА ВПРАВО |
Просмотр следующей папки. |
|
ALT+SHIFT+P |
Отображение или скрытие области сведений. |
|
ALT+СТРЕЛКА ВВЕРХ |
Перемещение вверх по уровню в пути к папке. |
|
CTRL +СТРЕЛКА (для перемещения к элементу) + ПРОБЕЛ |
Выберите несколько отдельных элементов. |
|
CTRL+D |
Удаление выбранного элемента и его перемещение в корзину. |
|
CTRL+E |
Выбор поля поиска. |
|
CTRL+L |
Сосредоточьтесь на адресной строке. |
|
Ctrl + мышь перетаскивает файл |
При удалении файла создайте копию в этом расположении. |
|
CTRL+колесо прокрутки мыши |
Изменение размера и внешнего вида значков файлов и папок. |
|
Ctrl + N |
Открытие нового окна |
|
CTRL+ число (1–9) |
Перейдите к номеру вкладки. |
|
CTRL+знак «плюс» (+) |
Измените размер всех столбцов в соответствии с текстом. Примечание. Для этого сочетания клавиш требуется цифровая клавиатура. |
|
CTRL+SHIFT+E |
Разворачивает все папки из дерева в области навигации. |
|
CTRL+SHIFT+N |
Создание папки. |
|
CTRL+SHIFT+ЧИСЛО (1–9) |
Изменение стиля представления. Например, 2 — большие значки , а 6 — сведения. |
|
CTRL+SHIFT+TAB |
Перейдите на предыдущую вкладку. |
|
CTRL+T |
Откройте новую вкладку и переключитесь на нее. |
|
CTRL+W |
Закрывает активную вкладку. Закрывает окно, если открыта только одна вкладка. |
|
CTRL+TAB |
Перейдите на следующую вкладку. |
|
END |
Прокрутите вниз активного окна. |
|
F2 |
Переименование выбранного элемента. |
|
F3 |
Найдите файл или папку. |
|
F4 |
Выберите адресную строку, чтобы изменить текущий путь. |
|
F5 |
Обновите окно. |
|
F6 |
Циклический просмотр элементов в окне. |
|
F11 |
Развертывание или свертывание активного окна. |
|
Домашняя страница |
Прокрутите страницу до верхней части активного окна. |
|
СТРЕЛКА ВЛЕВО |
Свертывание выделенного элемента (если он развернут) или выбор папки, в которую вложена данная папка. |
|
СТРЕЛКА ВПРАВО |
Отображение выделенного элемента (если он свернут) или выбор первой вложенной папки. |
|
SHIFT+КЛАВИШИ СО СТРЕЛКАМИ |
Выберите несколько элементов. |
|
SHIFT+DELETE |
Окончательно удалите выбранный элемент, не перемещая его в корзину. |
|
SHIFT+F10 |
Вывод контекстного меню для выбранного элемента. |
|
SHIFT+мышь перетаскивают файл |
При удалении файла переместите его в это расположение. |
|
Shift + мышь щелкните правой кнопкой мыши |
Отображение контекстного меню Показать дополнительные параметры для выбранного элемента. |
|
Клавиша Windows + E |
Откройте проводник. |
Используйте следующие сочетания клавиш для создания и работы с несколькими средами рабочего стола. Дополнительные сведения см. в разделе Несколько рабочих столов в Windows.
|
Нажмите эту клавишу: |
Чтобы выполнить это действие, выполните следующее: |
|---|---|
|
Клавиша Windows + TAB |
Открытие представления задач. |
|
Клавиши Windows +CTRL+D |
Создайте другой рабочий стол. |
|
Клавиша Windows +CTRL+СТРЕЛКА ВПРАВО |
Переключение между другими рабочими столами, созданными справа. |
|
Клавиша Windows +CTRL+СТРЕЛКА ВЛЕВО |
Переключение между другими рабочими столами, созданными слева. |
|
Клавиша Windows +CTRL+F4 |
Закройте рабочий стол, который вы используете. |
В следующем списке приведены сочетания клавиш для работы с панелью задач Windows, закрепленными приложениями и областью уведомлений.
|
Нажмите эту клавишу: |
Чтобы выполнить это действие, выполните следующее: |
|---|---|
|
ALT+SHIFT+СТРЕЛКА |
Когда значок приложения находится в фокусе, переместите его положение в направлении стрелки. |
|
Ctrl + выберите значок сгруппированного приложения на панели задач |
Если на панели задач сгруппировано несколько окон для одного приложения, нажмите клавишу CTRL, чтобы переключить фокус на окнах в группе приложений. |
|
CTRL+SHIFT+выбор значка приложения на панели задач |
Откройте приложение от имени администратора. |
|
Shift + щелкните правой кнопкой мыши значок приложения на панели задач |
Отображение меню окна для приложения. |
|
SHIFT+нажатие сгруппированной кнопки панели задач правой кнопкой мыши |
Отображение меню окна для группы. |
|
Shift + выбор значка приложения на панели задач |
Откройте другой экземпляр приложения. |
|
Клавиша Windows +ALT+ВВОД (на фокусе элемента панели задач) |
Откройте параметры панели задач. |
|
Клавиша Windows + ALT + число (0–9) |
Откройте список переходов для приложения, закрепленного на панели задач в позиции, указанной номером. |
|
Клавиша Windows + B |
Установите фокус на первый значок в области уведомлений панели задач. |
|
Клавиша Windows + CTRL + число (0–9) |
Переключитесь на последнее активное окно приложения, закрепленного на панели задач в позиции, указанной номером. |
|
Клавиши Windows + CTRL + SHIFT + число (0–9) |
Откройте от имени администратора новый экземпляр приложения, расположенный в заданной позиции на панели задач. |
|
Клавиша Windows + число (0–9) |
Откройте приложение, закрепленного на панели задач, в позиции, указанной номером. Если приложение уже работает — переключение на это приложение. |
|
Клавиша Windows + SHIFT + Число (0–9) |
Запустите новый экземпляр приложения, закрепленного на панели задач в позиции, указанной номером. |
|
Клавиша Windows + T |
Циклический просмотр приложений на панели задач. |
Используйте следующие сочетания клавиш в приложении «Параметры».
|
Нажмите эту клавишу: |
Чтобы выполнить это действие, выполните следующее: |
|---|---|
|
Клавиши со стрелками |
Перемещение фокуса по выбранному региону. Прокрутите страницу. |
|
BACKSPACE |
Переход в обратном направлении. |
|
Входить |
Выберите текущий элемент в фокусе. |
|
SHIFT+TAB |
Цикл обратно по регионам. |
|
TAB |
Цикл переадресации по регионам. |
|
Клавиша Windows + I |
Откройте приложение «Параметры». |
Дополнительные сочетания клавиш
-
Сочетания клавиш в приложениях
-
Сочетания клавиш Windows для специальных возможностей
-
Сочетания клавиш для игровой панели
-
Сочетания клавиш в Microsoft 365
-
Использование ключа Office
-
Сочетания клавиш служб удаленных рабочих столов
Нужна дополнительная помощь?
Нужны дополнительные параметры?
Изучите преимущества подписки, просмотрите учебные курсы, узнайте, как защитить свое устройство и т. д.
В этой инструкции подробно о нескольких способах отключить клавиатуру на ноутбуке или компьютере с Windows 10, 8 или Windows 7. Сделать это можно как средствами системы, так и с помощью сторонних бесплатных программ, оба варианта будут рассмотрены далее.
Сразу отвечаю на вопрос: а зачем это может понадобиться? Наиболее вероятный сценарий, когда может потребоваться полностью отключить клавиатуру — просмотр мультфильма или другого видео ребенком, хотя не исключаю и другие варианты. См. также: Как отключить тачпад на ноутбуке.
Отключение клавиатуры ноутбука или компьютера средствами ОС
Возможно, лучший способ временно отключить клавиатуру в Windows — использовать диспетчер устройств. При этом вам не нужны какие-либо сторонние программы, это сравнительно просто и полностью безопасно.
Потребуется выполнить следующие простые шаги для отключения данным способом.
- Зайдите в диспетчер устройств. В Windows 10 и 8 это можно сделать через меню правого клика по кнопке «Пуск». В Windows 7 (впрочем, и в остальных версиях) можно нажать клавиши Win+R на клавиатуре (или Пуск — Выполнить) и ввести devmgmt.msc
- В разделе «Клавиатуры» диспетчера устройств, нажмите правой кнопкой по вашей клавиатуре и выберите пункт «Отключить». Если данный пункт отсутствует, то используйте «Удалить».
- Подтвердите отключение клавиатуры.
Готово. Теперь диспетчер устройств можно закрыть, а клавиатура вашего компьютера будет отключена, т.е. на ней не будет работать ни одна клавиша (правда, на ноутбуке могут продолжить работать кнопки включения и выключения).
В дальнейшем, чтобы снова включить клавиатуру, вы можете аналогичным образом зайти в диспетчер устройств, кликнуть правой кнопкой мыши по отключенной клавиатуре и выбрать пункт «Задействовать». Если же вы использовали удаление клавиатуры, то чтобы она снова была установлена, в меню диспетчера устройств выберите Действие — Обновить конфигурацию оборудования.
Обычно, этого способа оказывается достаточно, но возможны случаи, когда он не подходит или же пользователь просто предпочитает использовать стороннюю программу для быстрого включения или отключения.
Бесплатные программы, позволяющие отключить клавиатуру в Windows
Существует множество бесплатных программ для блокировки клавиатуры, я приведу лишь две из них, которые, на мой взгляд, реализуют эту возможность удобно и на момент написания статьи не содержат какого-то дополнительного ПО, а также совместимы с Windows 10, 8 и Windows 7.
Kid Key Lock
Первая из таких программ — Kid Key Lock. Одно из ее преимуществ, помимо бесплатности — отсутствие необходимости установки, на официальном сайте доступна Portable версия в виде Zip-архива. Запуск программы происходит из папки bin (файл kidkeylock.exe).
Сразу после запуска вы увидите уведомление, что для настройки программы нужно нажать на клавиатуре клавиши kklsetup, а для выхода — kklquit. Наберите kklsetup (не в каком-либо окне, просто на рабочем столе), откроется окно настроек программы. Русского языка нет, но все довольно понятно.

В настройках Kids Key Lock вы можете:
- Заблокировать отдельные кнопки мыши в разделе Mouse Lock
- Заблокировать клавиши, их комбинации или всю клавиатуру в разделе Keyboard locks. Чтобы заблокировать всю клавиатуру, передвиньте переключатель в крайнее правое положение.
- Задать то, что нужно набирать для входа в настройки или выхода из программы.
Дополнительно рекомендую убрать пункт «Show Baloon windows with password reminder», это отключит уведомления программы (на мой взгляд, они реализованы не очень удобно и могут мешать работе).
Официальный сайт, где можно скачать KidKeyLock (Обновление: утилиту, похоже, убрали с официального сайта, но потенциально можно найти на сторонних ресурсах в Интернете) — https://100dof.com/products/kid-key-lock
KeyFreeze
Еще одна программа для отключения клавиатуры на ноутбуке или ПК — KeyFreeze. В отличие от предыдущей она требует установки (и может потребовать загрузки .Net Framework 3.5, будет загружен автоматически при необходимости), но тоже достаточно удобна.
После запуска KeyFreeze вы увидите единственное окно с кнопкой «Lock Keyboard and Mouse» (заблокировать клавиатуру и мышь). Нажмите ее для отключения и того и другого (тачпад на ноутбуке также будет отключен).
Чтобы включить клавиатуру и мышь снова, нажмите клавиши Ctrl+Alt+Del, а затем Esc (или «Отмена»), чтобы выйти из меню (если у вас Windows 8 или 10).
Скачать программу KeyFreeze можно с официального сайта http://keyfreeze.com/
Пожалуй, это все на тему отключения клавиатуры, думаю, представленных способов окажется достаточно для ваших целей. Если же нет — сообщайте в комментариях, постараюсь помочь.
Клавиатура ноутбука — как неугомонный зверь: то случайно отправит недописанное сообщение, то фильм переключит. Отходить от ноутбука с открытым важным файлом и вовсе опасно: не заметите, как котик ляжет и удалит все документы. Чтобы избежать подобных сюрпризов, надо усмирить «железяку». В этом гайде мы подробно описали, как отключить символы на ноутбуке с любой операционной системой.
Блокировка на Windows
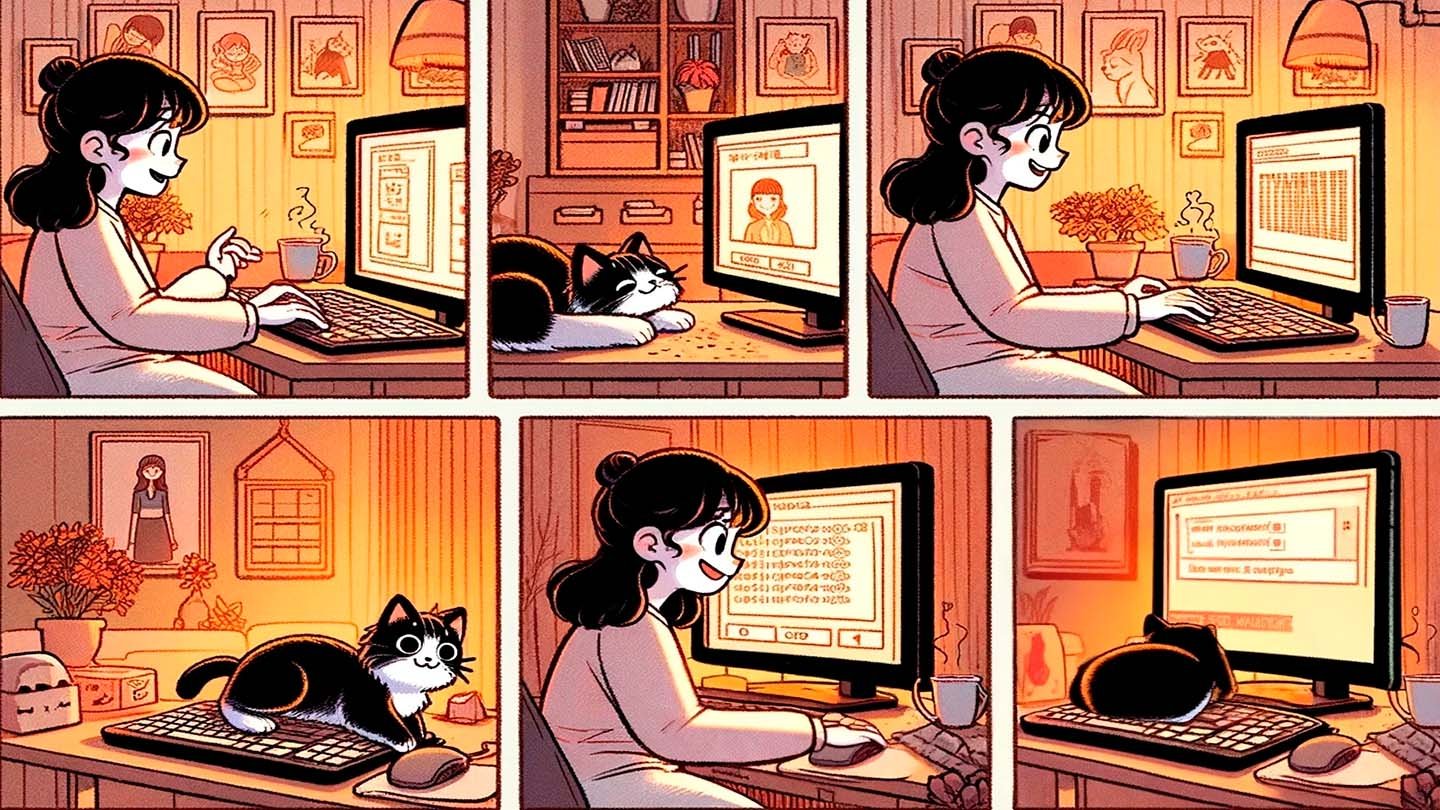
Источник: CQ.ru, Dall-E 3 / Так нейросеть видит бытовую ситуацию, когда надо блокировать клавиатуру ноутбука
Горячие клавиши
Отключить панель ввода легче всего одновременным нажатием Win + L, но не делайте этого сейчас: экран уйдет в спящий режим и вы не сможете дочитать статью. Способ действенный: для продолжения работы за ПК надо ввести пароль, если его нет, просто нажать Enter. Особенно актуально в офисах, советуем «уводить в сон» технику каждый раз, когда покидаете рабочее место. Так любопытные коллеги не будут подглядывать в папки и не устроят розыгрыши, а конфиденциальная информация будет под защитой.
На ноутбуках некоторых производителей и на полноразмерных гаджетах используют сочетание Fn + кнопка с изображением замка для блокировки. Например, у Lenovo это сочетание Fn + F11. Fn — нужна для расширения возможностей других клавиш. Обычно она находится в нижнем ряду, но расположение может меняться в зависимости от модели.
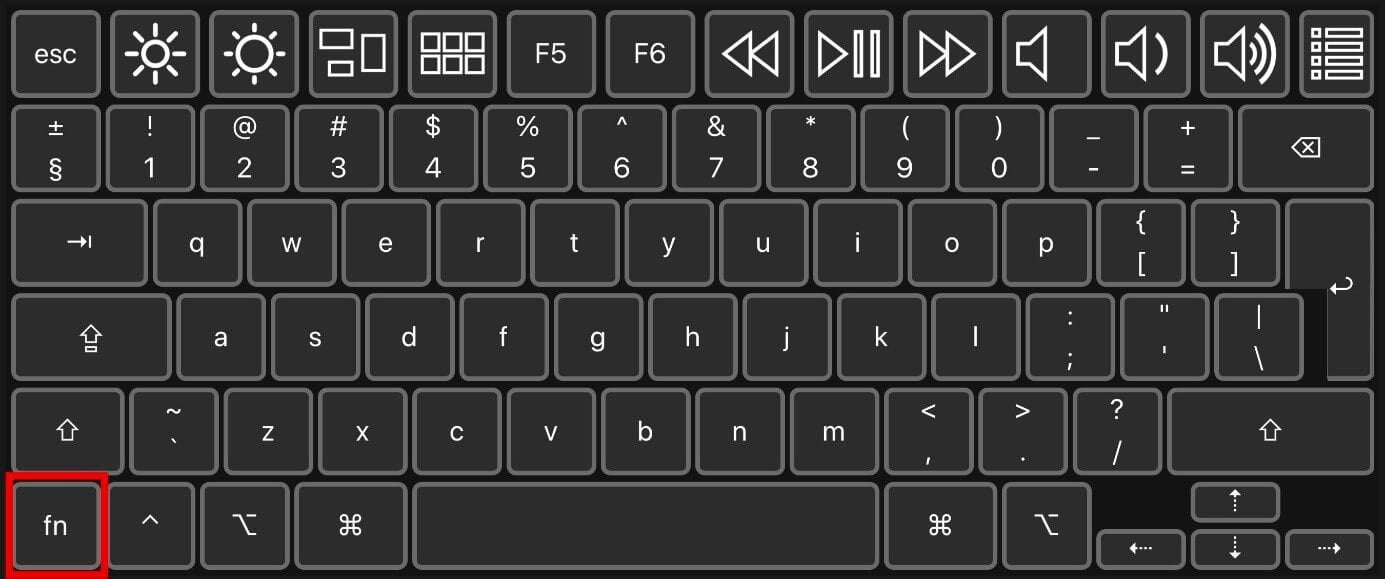
Источник: ionos.co / Расположение Fn на клавиатуре
Важно! Не все производители используют одинаковые комбинации для отключения панели ввода. Загляните в инструкцию к ноутбуку или поищите информацию на сайте производителя — так вы точно не ошибетесь.
Специальные программы

Источник: CQ.ru, Dall-E 3 / Поиск утилиты для компьютера
Если стандартные методы не подходят, воспользуйтесь утилитами:
- KidKeyLock. Простая и удобная программа, позволяющая «усыпить» мышь и панель с кнопками по отдельности или вместе. Работает в фоновом режиме, а ее значок отображается в системном трее.
- BlueLife KeyFreeze. Бесплатная утилита отключает клавиатуру и мышь. Чтобы активировать — нажмите Ctrl + Alt + F. Для разблокировки используйте ту же комбинацию.
Встроенные функции
Помимо горячих клавиш и сторонних утилит, в Windows нет дополнительных встроенных инструментов.
Блокировка на нетбуках с Windows

Источник: CQ.ru, кадр ee.co / Нетбук Samsung Galaxy с ОС Windows
Если используете нетбук с сенсорным экраном и хотите отключить кнопки в режиме планшета, то новости плохие: силами «винды» сделать это не получится. Придется читать инструкции производителей, некоторые предусматривают такую возможность через специальное ПО или настройки BIOS.
Блокировка на macOS
Горячие клавиши
Быстро «отправить в сон» Mac можно комбинацией Cmd + Control + Q. Компьютер уйдет в спящий режим. Если на устройстве стоит пароль, разблокировать его сможет только тот, кто знает пин. Так что смело используйте способ, даже если ненадолго отходите от гаджета в офисе.
Альтернативные способы
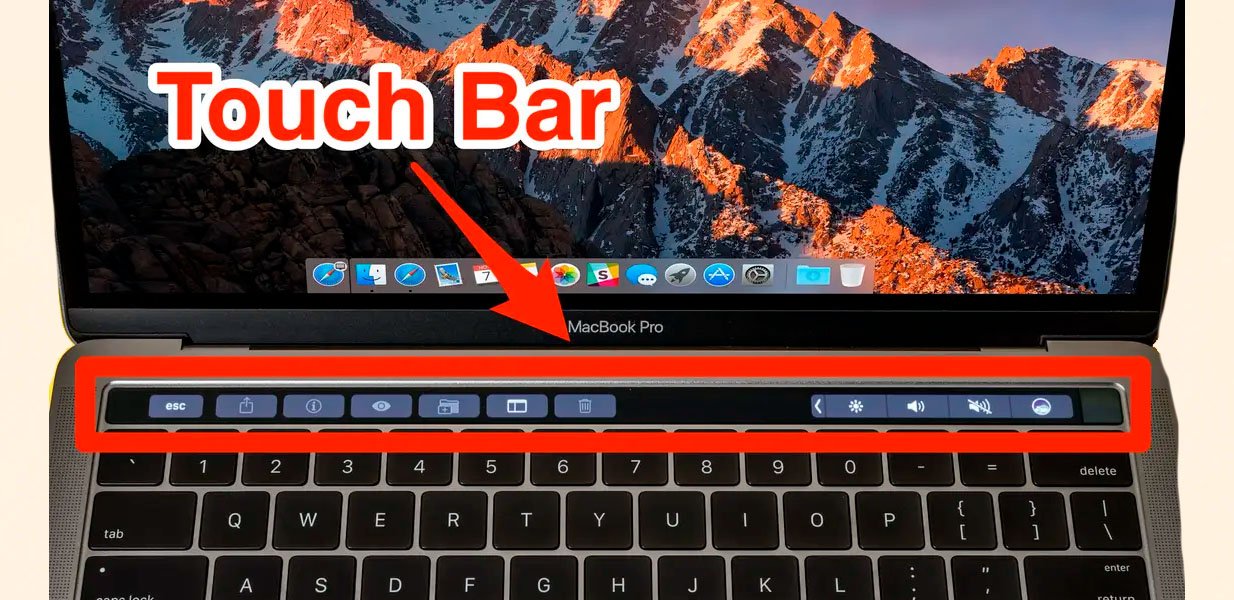
Источник: CQ.ru, кадр businessinsider.com / Местоположение сенсорной полоски Touch Bar
Начиная с MacBook Pro 2016 года или новее, выше клавиатуры появился Touch Bar, с его помощью можно создать свою комбинацию для снятия блока. Добавьте специальную кнопку на Control. Вот как это сделать:
- Откройте «Системные настройки» и перейдите в раздел «Клавиатура»;
- Зайдите в меню «Настроить полосу Control Strip»;
- Перетяните кнопку «Блокировка экрана» на Touch Bar;
- Теперь, когда нужно обезопасить гаджет, нажимайте «Блокировка экрана» на Touch Bar;
- Появится экран выбора учетной записи и ввод пароля.
Если ваш MacBook Pro оснащен сканером отпечатков пальцев Touch ID — используйте его вместо пароля, так быстрее «вернуть» доступ к компьютеру.
«Затемняйте» экран всякий раз, когда отходите от ноута, чтобы защитить конфиденциальную информацию.
Блокировка на Linux и Ubuntu

Источник: arstechnica.com / Дизайн рабочего стола на Ubuntu
Горячие клавиши
Самый простой и быстрый метод в Linux похож на «виндовский», но с добавлением одной кнопки: Ctrl + Alt + L. Это мгновенно уведет гаджет в «сон», для возвращения введите пароль. В некоторых дистрибутивах Linux комбинация может отличаться, уточните настройки в документации к системе.
Скрипты

Источник: CQ.ru, Dall-E 3 / Маскот Linux
Для более продвинутых пользователей Linux, которые хотят отключить только кнопки, а экран оставить, чтобы посмотреть фильм с котиком, сидящим на гаджете, есть способ со скриптами.
Чтобы отключить кнопочную панель, создайте на рабочем столе скрипт с таким содержанием:
echo {устройство} > /sys/bus/hid/devices/{устройство}/driver/unbind
Здесь {устройство} — это ID клавиатуры, которое можно узнать, просмотрев список устройств в каталоге /sys/bus/hid/devices/ и определив нужное с помощью команды lsusb.
Включить панель ввода обратно можно этим скриптом:
echo {устройство} > /sys/bus/hid/devices/{устройство}/driver/bind
Для выполнения этих действий потребуются права суперпользователя (root).
Самостоятельно назначить кнопку
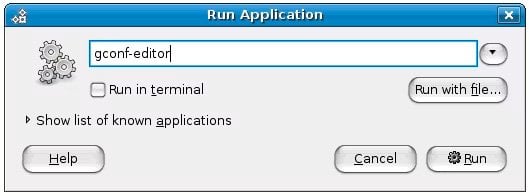
Источник: howtogeek.com / Назначение пользовательских клавиш быстрого доступа в Ubuntu Linux
Хотите быстро переводить ноутбук Ubuntu в ждущий режим и без ввода пароля «пробуждать» экран? Тогда попробуйте эту инструкцию:
- Откройте «Параметры системы» и перейдите в раздел «Клавиатура», далее выберите «Комбинации клавиш»;
- Нажмите «Добавить» для создания новой комбинации;
- Заполните поле «Название»;
- В поле «Команда» введите это (работает для большинства современных версий Ubuntu): dbus-send —system —print-reply —dest=org.freedesktop.UPower /org/freedesktop/UPower org.freedesktop.UPower.Suspend
- Если не сработало, попробуйте альтернативный вариант (для более старых версий): dbus-send —print-reply —system —dest=org.freedesktop.Hal /org/freedesktop/Hal/devices/computer org.freedesktop.Hal.Device.SystemPowerManagement.Suspend
- Нажмите «Применить» для сохранения новой комбинации.
- Перейдите на новую запись в списке и задайте удобную для вас горячую кнопку или сочетание.

Источник: CQ.ru, Dall-E 3 / От случайного ввода спасет отключение клавиатуры
Блокировка клавиатуры на ноутбуке поможет избежать ситуаций со случайным вводом символов, удаления важного текста и даже спасет от утечки конфиденциальной информации.
Существует несколько способов ограничения доступа: комбинации клавиш, программы и встроенные функции ОС. В Windows используйте горячие кнопки Win + L, Fn + специальную клавишу с замком или приложения KidKeyLock и BlueLife KeyFreeze. Пользователи macOS могут применить Cmd + Control + Q или настроить Touch Bar. В Linux и Ubuntu работают комбинация Ctrl + Alt + L и скрипты для отключения ввода.
Заглавное фото: CQ.ru
Далеко не каждый сотрудник компании считает нужным блокировать экран, отходя от рабочего компьютера. А между тем это достаточно важный аспект обеспечения корпоративной информационной безопасности: попав внутрь офиса, злоумышленник может воспользоваться оставшимся без присмотра незаблокированным компьютером, чтобы добыть ценную информацию или установить вредоносное ПО. Поэтому одно из базовых правил, которому нужно обучить сотрудников, — всегда блокировать компьютер, когда уходишь с рабочего места.
Основной и всем, наверное, известный способ блокировки экрана — через меню. В Windows для этого надо открыть «Пуск», нажать в нем на иконку своего пользователя и кликнуть по пункту «Заблокировать». В качестве альтернативы можно использовать комбинацию клавиш Ctrl + Alt + Del и на открывшемся экране кликнуть по «Заблокировать».
Соответственно, в macOS для блокировки надо нажать на иконку с яблоком в верхнем левом углу экрана и в открывшемся меню выбрать пункт «Заблокировать экран».
Не то чтобы эти действия были ужасно сложными. Но они предполагают некоторое количество движений мышью и кликов. И судя по количеству людей, которые забывают блокировать компьютер, многие находят это чересчур муторным. Но есть хорошая новость: имеется масса альтернативных способов блокировки компьютера — если вы устали убеждать ваших коллег использовать базовый вариант, предложите им подобрать один из более простых, удобных и быстрых.
Способ 1: блокировать компьютер сочетанием клавиш
Чтобы блокировать компьютер буквально за секунду, с помощью пары клавиш, даже не придется ничего настраивать. И в Windows, и в macOS соответствующие сочетания клавиш заданы по умолчанию.
- В Windows надо нажать Windows + L — это работает и в Windows 10, и в Windows 11.
- В macOS для блокировки надо нажать клавиши Control + Command + Q.
Способ 2: блокировать компьютер кнопкой выключения
Можно сделать то же самое и еще проще: в современных «Маках» экран мгновенно блокируется при нажатии на кнопку Touch ID (на клавиатурах Apple без Touch ID на ее месте находится выделенная кнопка блокировки). Так что вместо того, чтобы искать на клавиатуре нужное сочетание клавиш, достаточно нажать всего одну кнопку.
В Windows в точности то же самое, к сожалению, сделать нельзя. Но можно настроить компьютер так, чтобы по нажатии кнопки питания он уходил в режим сна и одновременно блокировался. Для этого найдите в настройках электропитания пункт Действие кнопки питания и выберите Сон. Также в настройках аккаунта найдите пункт Требуется вход и выберите Всегда.
Способ 3: блокировать компьютер одним движением курсора
В macOS есть такая штука, как Hot Corners, — «активные углы». Смысл этой функции очень простой: если пользователь заводит курсор в один из углов, то выполняется некое заранее назначенное действие. Таким действием может быть в том числе и блокировка экрана. Достаточно потратить пару минут на настройку — и далее можно будет блокировать экран «Мака» перемещением курсора в нужный угол.
В Windows «из коробки» нет активных углов. Однако существует утилита WinXCorners, которая позволяет добавить эту функцию в систему и настроить ее в том числе для блокировки компьютера.
Если не хочется ничего устанавливать, то в Windows есть близкая по смыслу альтернатива: можно поместить на рабочем столе ярлык, при двойном щелчке по которому компьютер будет блокироваться. Для этого создайте новый ярлык и в поле «Укажите расположение объекта» впишите следующее:
%windir%\System32\rundll32.exe user32.dll,LockWorkStation
Способ 4: динамическая блокировка компьютера
Наконец, есть еще один способ для самых забывчивых: в Windows 10 и 11 можно настроить так называемую динамическую блокировку, правда, это возможно, только если у вас есть Bluetooth-модуль. Эта функция автоматически блокирует компьютер, когда вы вместе с сопряженным смартфоном выходите из зоны приема Bluetooth. Вот тут описывается, как эту функцию настроить.
В macOS подобной встроенной функции нет, но есть приложение Near Lock, которое делает ровно то же самое. Кстати, оно позволяет использовать для автоматической блокировки «Мака» не только айфон, но и Apple Watch. И это, пожалуй, более надежный вариант: айфон легко забыть на рабочем месте, а вот с часами такое вряд ли произойдет.
Ну и, конечно же, на всех устройствах всегда стоит настраивать автоматическую блокировку при отсутствии активности в течение некоторого времени.
Больше знаний — больше безопасности
Чтобы дать сотрудникам вашей организации больше ценных знаний и полезных навыков, касающихся информационной безопасности, полезно проводить для них соответствующие тренинги. Например, это можно организовать с помощью нашей интерактивной образовательной платформы Kaspersky Automated Security Awareness Platform.
Блокировка монитора ноутбука или компьютера — один из базовых способов защиты информации, который доступен каждому. Зная, как заблокировать компьютер с помощью клавиатуры, вы сможете избавиться от навязчивых коллег, проявляющих слишком много интереса к информации на вашем экране, и защититься от клиентов, заглядывающих в монитор в неудобное время. Одно сочетание клавиш — и важная информация остается при вас. Какое именно? Рассказываем в нашем материале.
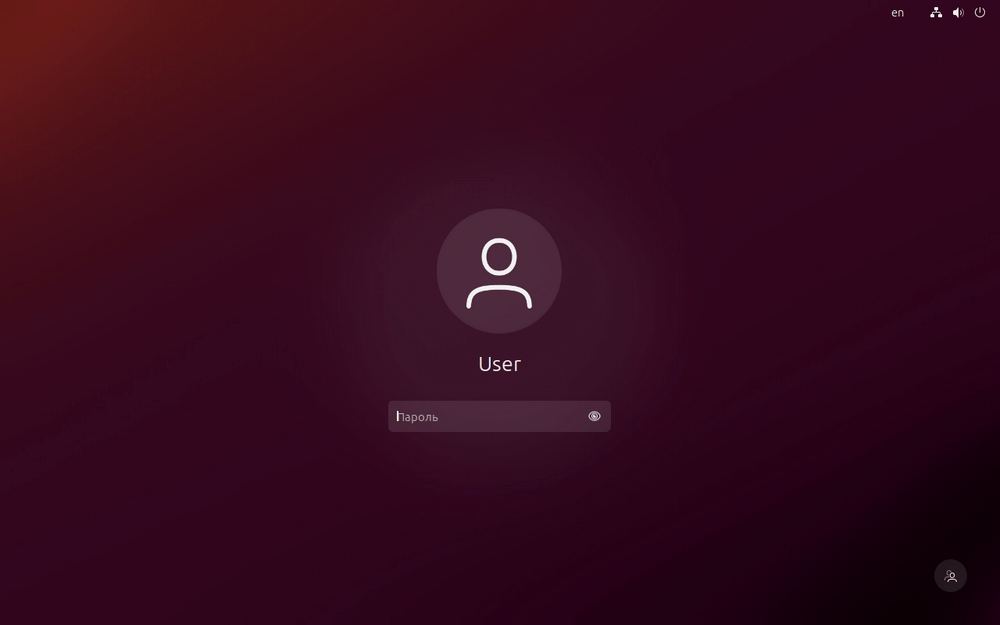
Экран блокировки Ubuntu
Нужно ли вообще блокировать устройство
Не все понимают, зачем вообще разбираться, как заблокировать компьютер на время ухода. Многие отправляются пить чай, оставляя технику включенной или выключая только монитор. Но блокировка — это удобная функция. Приведем примеры, для чего пользователь может захотеть ее применить:
- Защита конфиденциальности. Блокировка помогает защитить вашу личную информацию от посторонних лиц. Когда вы уходите от устройства, блокировка паролем поможет предотвратить несанкционированный доступ к вашим данным.
- Предотвращение использования устройства другими людьми. Если вы работаете в офисе или общедоступном месте, блокировка компьютера будет полезна, чтобы исключить доступ других коллег к вашему аккаунту. Так вы будете уверены, что через ваш профиль не проведут ошибочных сделок и покупок.
- Предотвращение случайных нажатий. Иногда мы можем случайно нажать на клавиши на клавиатуре или сенсорный экран во время уборки или просто отдыха, что может привести к нежелательным результатам. Блокировка помогает избежать таких ситуаций и предотвращает неожиданное взаимодействие с устройством.
Стоит отметить, что стандартный метод блокировки через операционную систему не поможет полностью защитить устройство. Если у злоумышленника будет достаточно времени, он может включить компьютер обходными путями, например, зайдя из-под аккаунта администратора (root) в системах Linux. Поэтому, установив кодовое слово, не стоит считать, что вы смогли придумать, как заблокировать компьютер от детей либо других заинтересованных лиц полностью. Однако наличие ключа доступа на учетной записи избавит от случайных гостей, которые могут увидеть приватную информацию на вашем устройстве.
Совет! Чтобы снизить вероятность того, что кто-то захочет взломать ваш пароль, сделайте учетные записи для всех пользователей, которые работают на устройстве, будь то коллеги или ребенок. Наличие разных пользователей даст возможность настроить доступы к данным, разделить хранилище паролей в браузере и так далее.
Быстрая блокировка экрана — комбинации, чтобы заблокировать компьютер
Наиболее быстрый метод заблокировать компьютер — использовать сочетание клавиш. У большинства операционных систем есть комбинации, которые установлены на компьютере по умолчанию. Интересно, что для блокировки экрана через сочетание клавиш, даже необязательно устанавливать пароль на учетной записи: нажатие комбинации покажет так называемый «локскрин», а войти в систему будет несложно всего лишь в несколько кликов.
Windows всех поколений
На ОС Windows всех поколений заблокировать компьютер проще всего сочетанием Win + L. Кнопка Win выглядит как клавиша с изображением флажка или четырех квадратиков — ⊞. Расположена чаще всего между левым Ctrl и Alt , а также AltGr и ≣ Menu .
Вывести компьютер на локскрин можно и с помощью мыши. Для достижения цели потребуется открыть меню «Пуск». Дальнейшие действия зависят от операционной системы. Так, в Windows 7 необходимо нажать мышью на стрелку рядом с кнопкой «Завершение работы», после чего появится меню, где можно выбрать вариант «Блокировать».
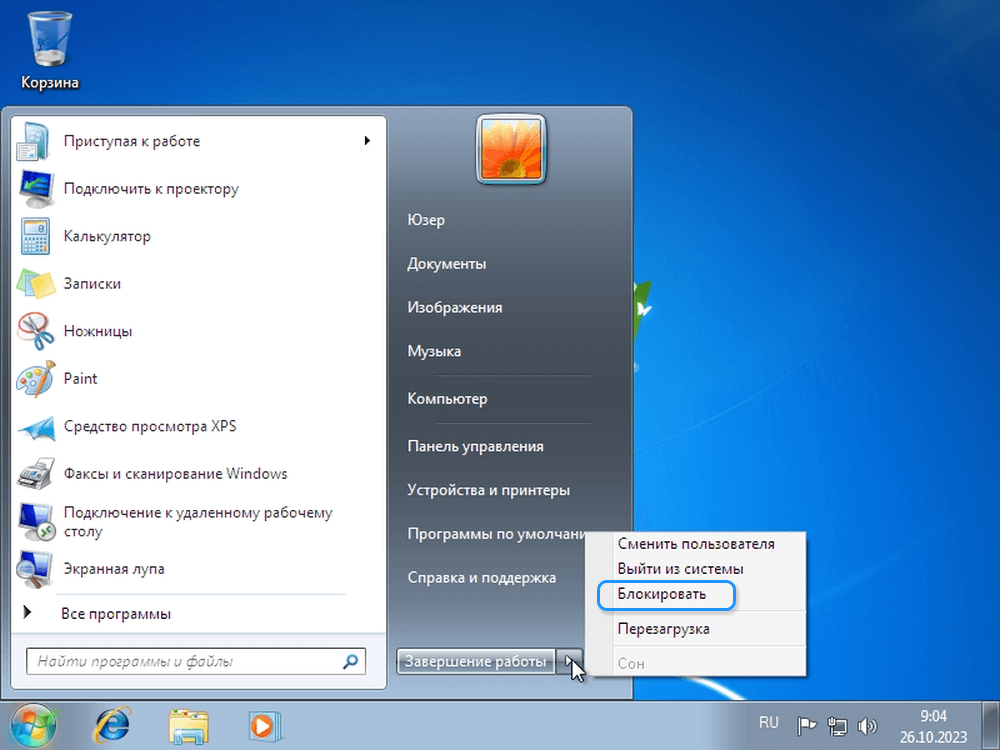
Меню блокировки в Windows 7
В «десятке» блокировка вызывается с помощью клика на аватарку пользователя, которая также располагается в меню «Пуск». Совершив нажатие, пользователь видит пункт «Заблокировать», которым и может воспользоваться.
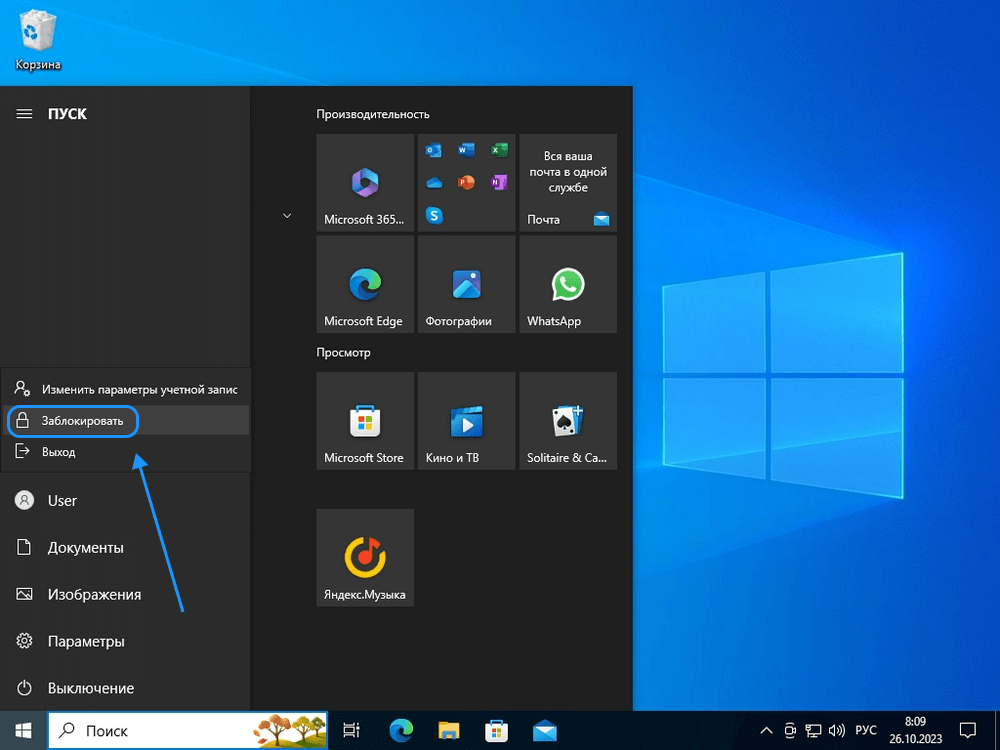
Скриншот блокировки с помощью мыши в Windows 10
Linux
На Линукс по большому счету блокировка происходит с помощью тех же клавиш, что и на Windows. Только сочетание называется Super+L, а не Win+L, однако кнопка Super является кнопкой Win. Также во многих дистрибутивах действует нажатие Ctrl + Alt + L, также позволяя заблокировать экран и рабочий стол владельца Linux.
macOS
Заблокировать экран на Mac стандартными средствами долгое время оказывалось невозможно. Для этого приходилось инсталлировать дополнительное программное обеспечение. Но сейчас любой может использовать сочетание клавиш Command + Control + Q. Оно позволит вызвать на монитор экран входа, который обеспечивает базовую блокировку устройства. Также может сработать комбинация Ctrl + Shift + Eject или Ctrl + Shift + Power. Если у вас компьютер без кнопки Power (некоторые модели, включая MacBook Pro), необходимо сначала зайти в системные настройки и в разделе настроек Touch Bar выбрать кнопку блокировки экрана.
Как заблокировать компьютер с помощью пароля
Блокировка монитора с помощью стандартных сочетаний клавиш — хороший способ быстро скрыть изображение на экране, если к вам подошел коллега или ребенок. Однако покинуть помещение, в котором остался работающий компьютер без пароля, уже нельзя. Его не потребуется даже включать, чтобы добраться до ваших данных. Поэтому рекомендуется установить минимальную защиту — пароль для учетной пользовательской записи.
Windows
Поставить пароль на учетную запись Windows 10 можно в центре управления пользователями. Попасть туда можно из основного меню: используйте пункт «Изменить параметры учетной записи».
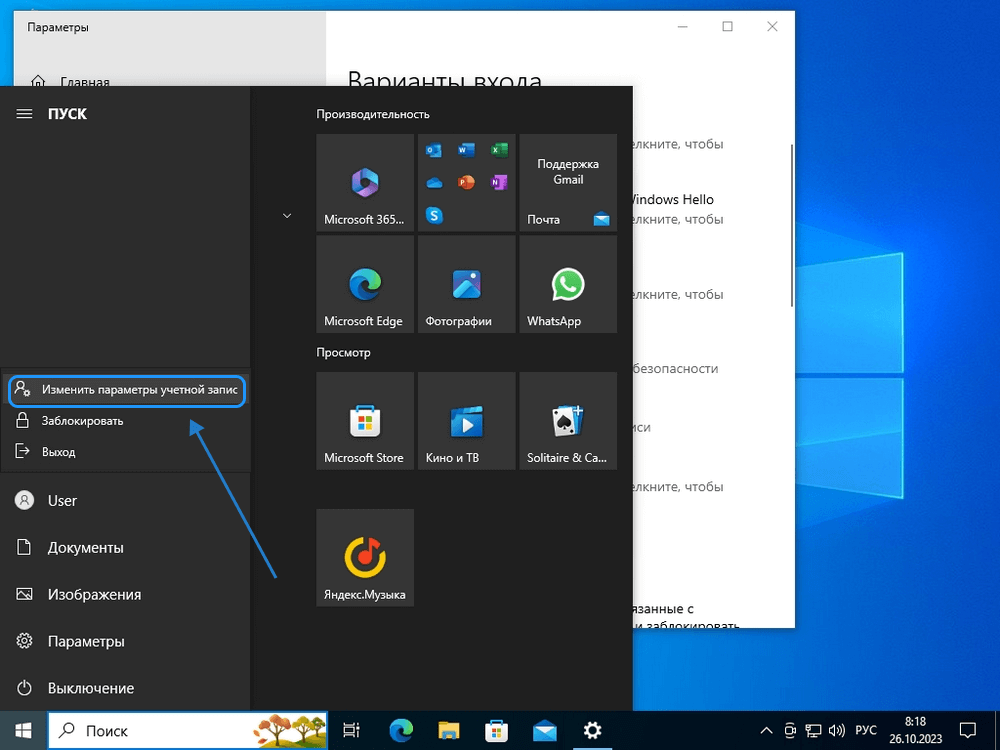
Вход в настройки учетной записи через меню «Пуск»
После клика на пункт изменения параметров вы попадете в меню вашей учетной записи. Справа нажмите на пункт «Варианты входа», чтобы установить пароль. Здесь же можно поставить флажок, включив функцию автоматического блокирования системы.
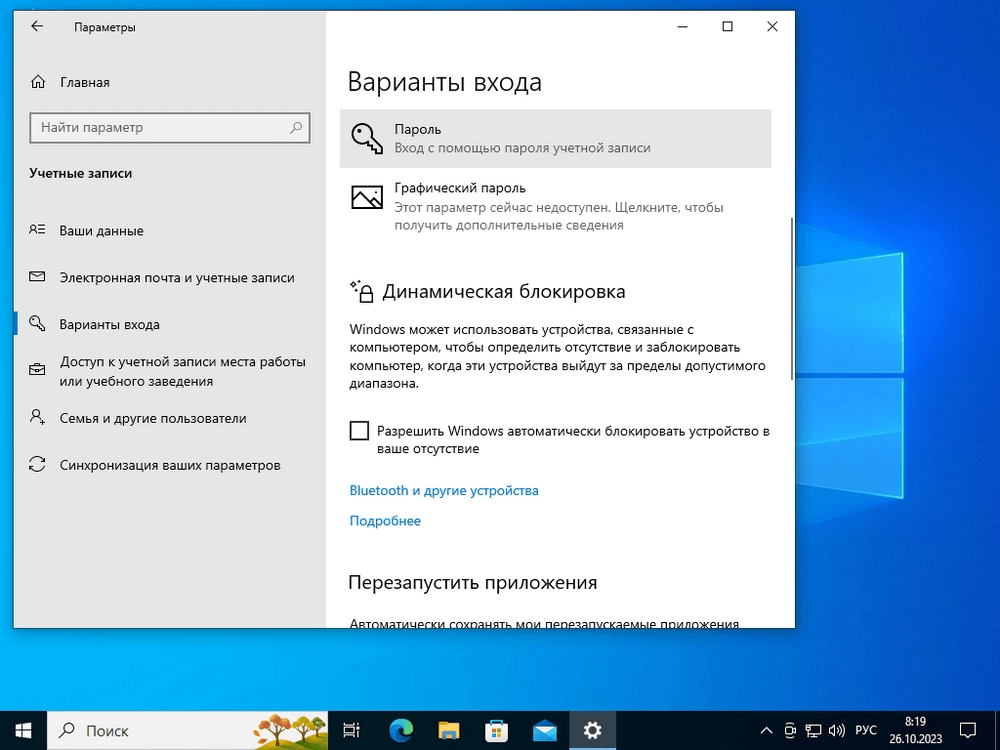
Скриншот вкладки «Варианты входа» в настройках учетной записи
Для установки пароля, нажмите на пункт «Пароль» и после — кнопку «Добавить».
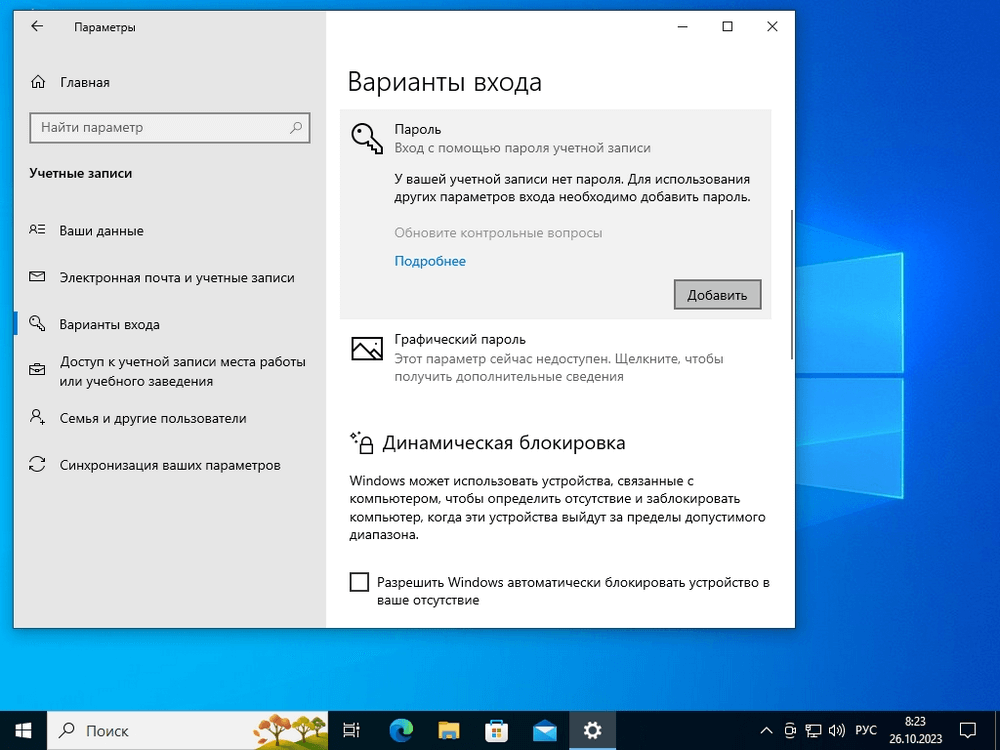
Добавление пароля для учетной записи
В открывшемся окне введите сам пароль и подсказку для него. В подсказку не стоит вписывать пароль, но имеет смысл написать то, что напомнит вам о выбранном кодовом слове. Если вы его забудете, восстановить данные будет не так легко. После выбора и ввода пароля, нажмите кнопку «Далее» и на следующем экране — «Готово». Блокировка по паролю будет установлена, ее можно будет использовать для входа в систему в следующий раз.
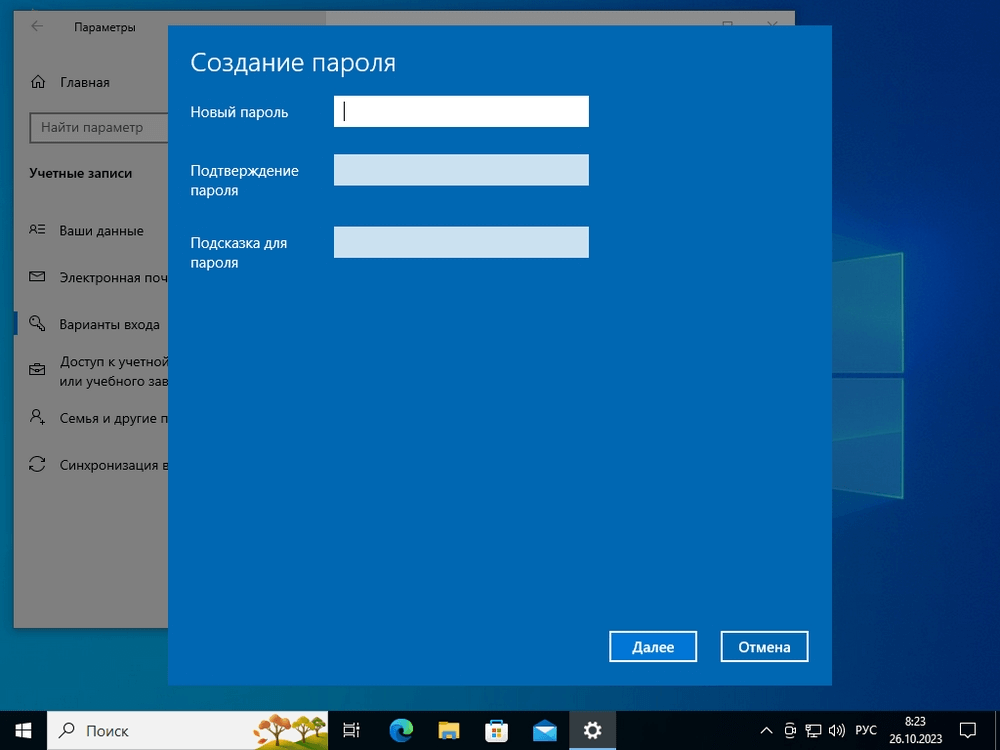
Сохранение пароля для учетной записи
Linux
В Linux установка пароля выполняется похожим образом. Однако в каждом дистрибутиве настройки выполняются различными способами: в некоторых Linux вы сможете установить пароль только с помощью консоли, в других необходимо будет сначала установить отдельную программу для блокировки экрана и, возможно, скринсейвер. Приведем пример того, как установить пароль на стандартном дистрибутиве Ubuntu.
Прежде всего зайдите в настройки пользователя. Для этого нажмите на кнопку в виде девяти точек в левом нижнем углу экрана и там найдите кнопку «Настройки».
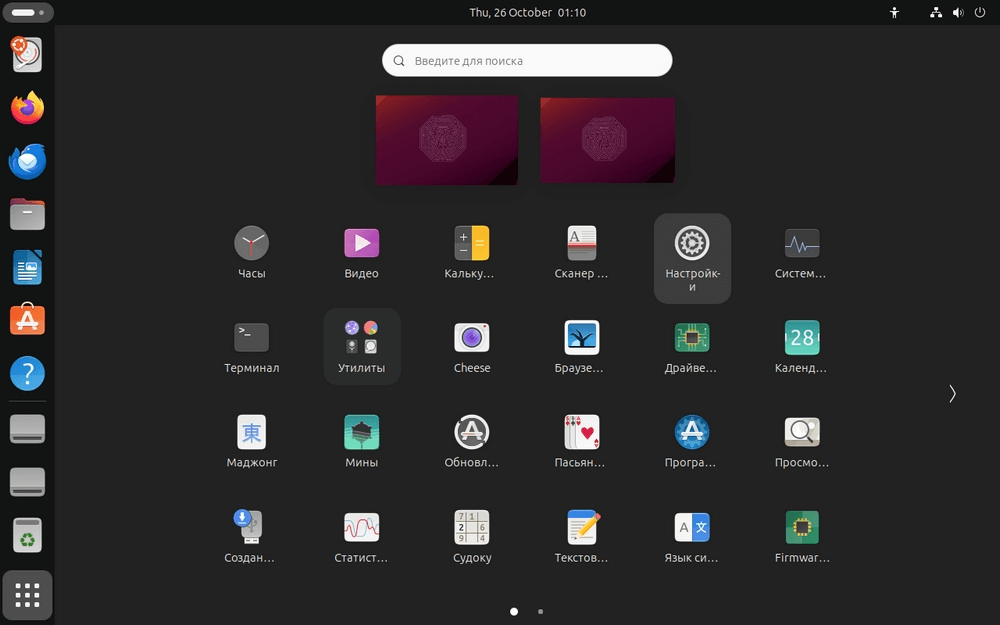
Список приложений в Ubuntu, включая меню настроек
Далее перейдите в раздел «Пользователи». Там найдите себя и нажмите на на поле «Пароль».
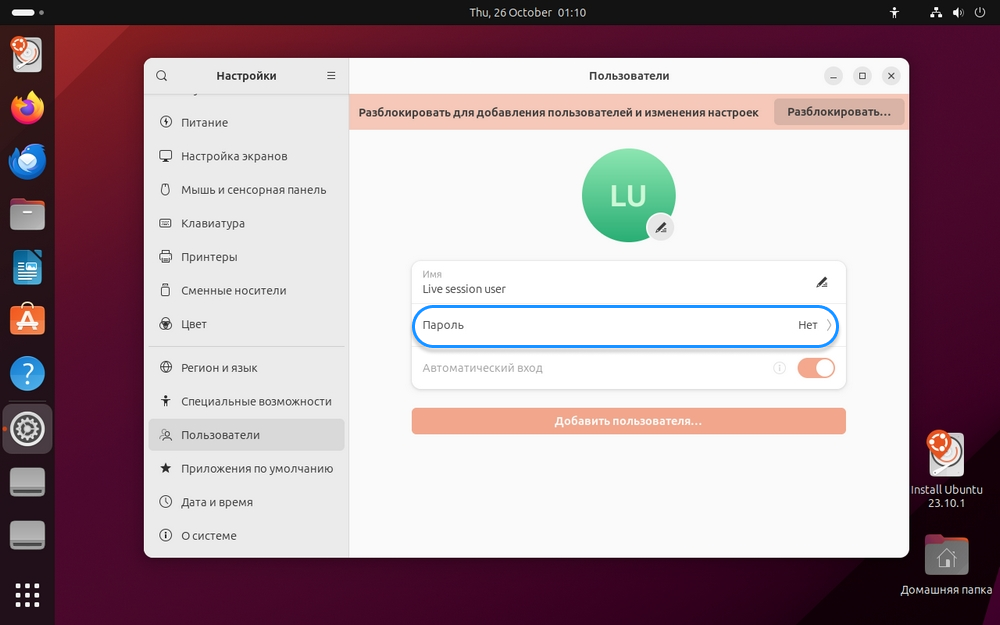
Раздел «Пользователи» и описание пользователя в нем
В открывшемся окне введите новый пароль и подтвердите его. Сохраните данные. Теперь у вас установлен новый пароль.
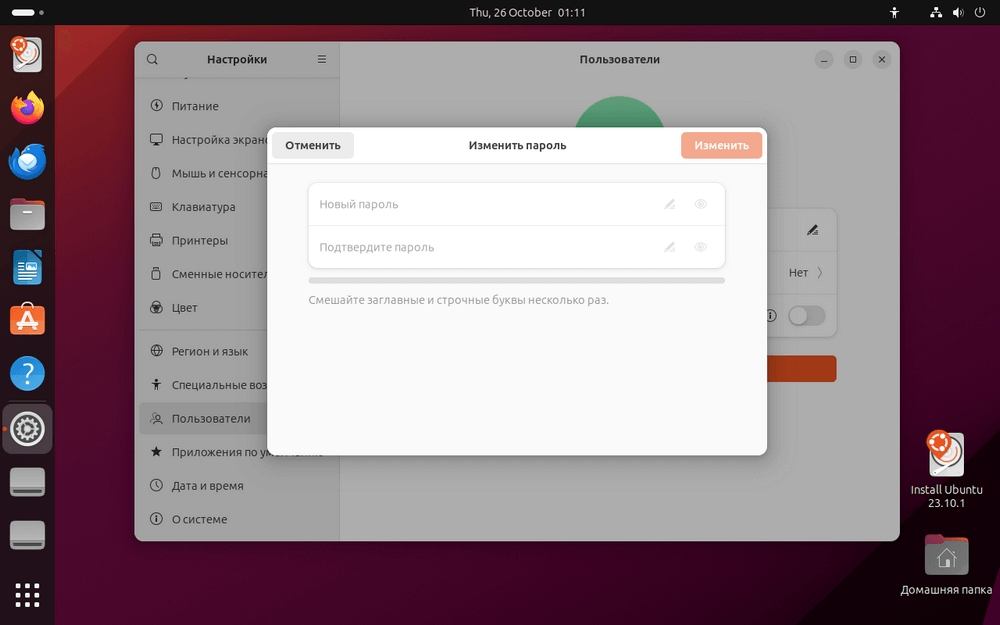
Окно изменение пароля в Ubuntu
Здесь же можно создать других пользователей, заранее задав им пароли, либо разрешив им установить собственное ключевое слово при первом входе в систему.
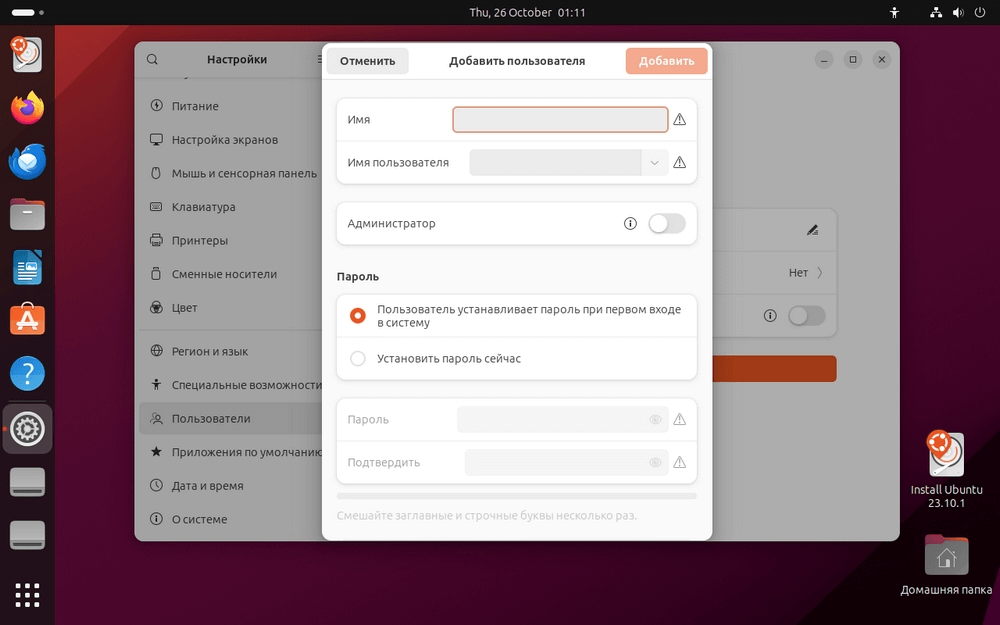
Меню создания нового пользователя в Ubuntu Linux
macOS
На macOS пароль меняется в меню Apple в разделе системных настроек. Там необходимо найти иконку раздела «Пароль для входа» и там вы сможете изменить пароль или установить его. Обратите внимание, что, в случае, когда пользователь забыл данные для входа на Mac, их можно сбросить с помощью идентификатора Apple ID.
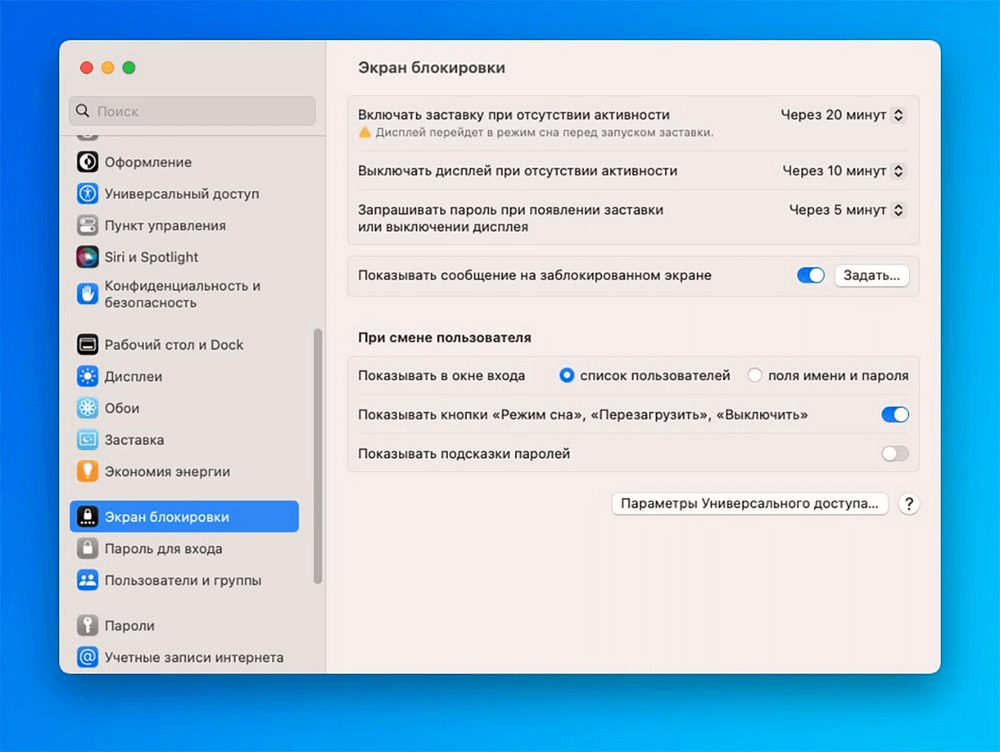
Меню настроек macOS
Важно помнить, что в некоторых случаях установки пароля недостаточно. Например, если у вас активирована функция автоматического входа, система не будет спрашивать пароль. Изменить эту настройку можно в меню «Пользователи или группы». После выключения автоматического входа все должно заработать. Также в некоторых системах после использования сочетания клавиш блокировки система просто гасит экран. В этом случае необходимо установить, через сколько минут нужно запрашивать пароль при входе. Можно выбрать определенный интервал или поставить настройку «Сразу».
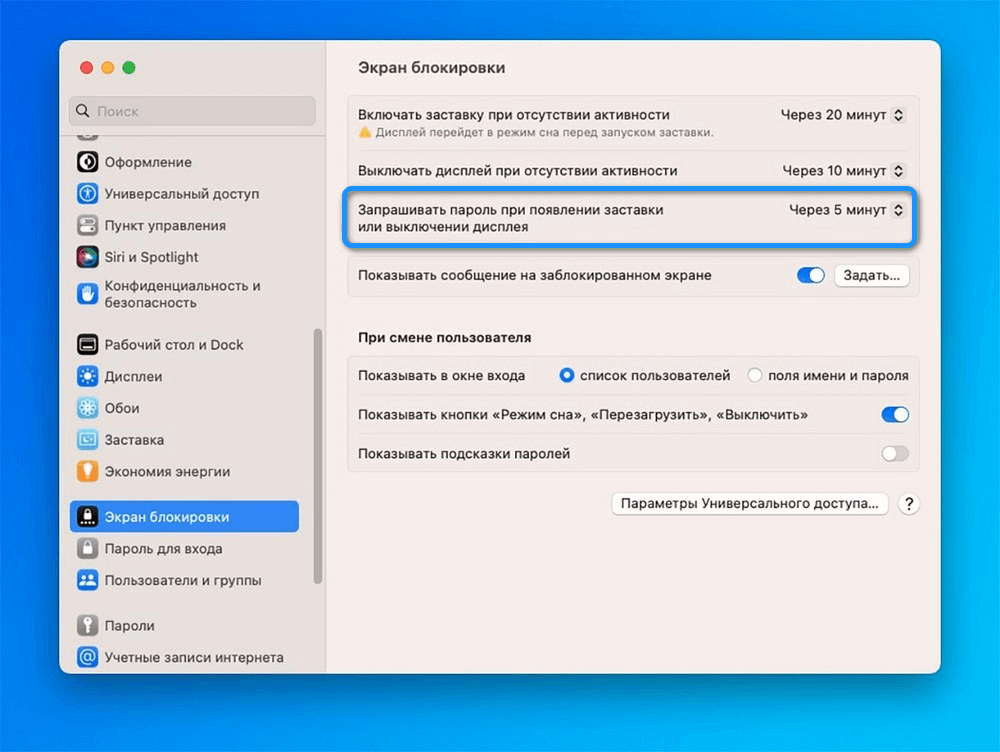
Пункт меню, позволяющий установить время запроса пароля
Теперь вы знаете, как заблокировать компьютер с помощью комбинации клавиш и как установить пароль для входа на своего пользователя. Надеемся, эта информация поможет вам обеспечить дополнительную приватность в работе. Однако не забывайте, что контроль доступа к файлам и функциям различных программ в компании организуется другими методами и требует специализированных знаний и особого программного обеспечения. Поэтому, если вы хотите разграничить доступ пользователей к внутренней информации в фирме, рекомендуем обратиться к нашим системным администраторам. Мы поможем выстроить безопасную среду, где сохранность информации будет на первом месте!

