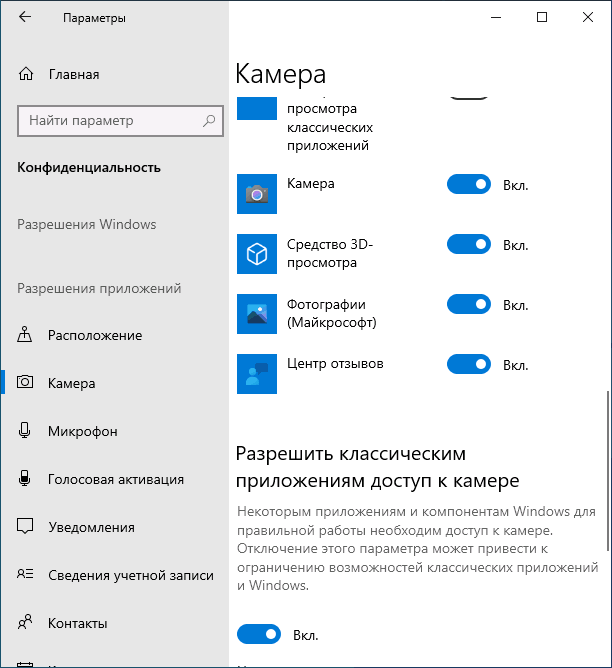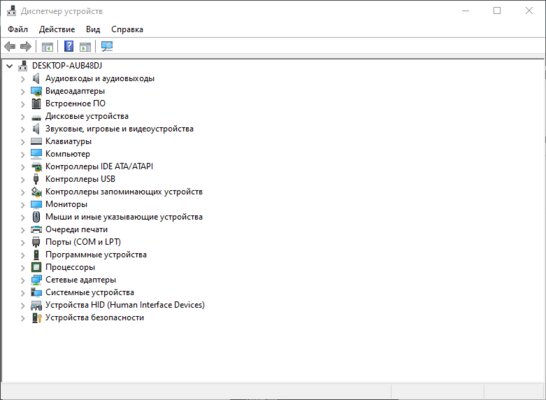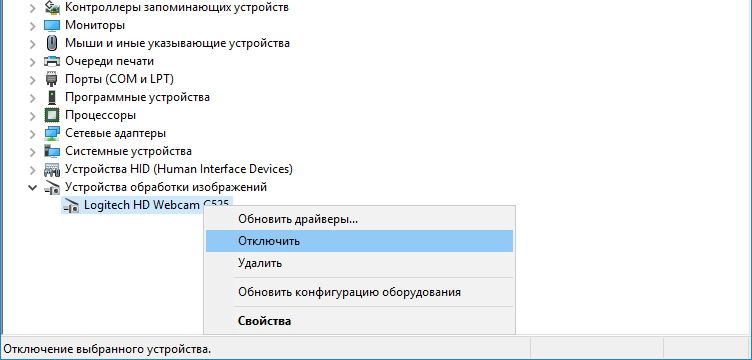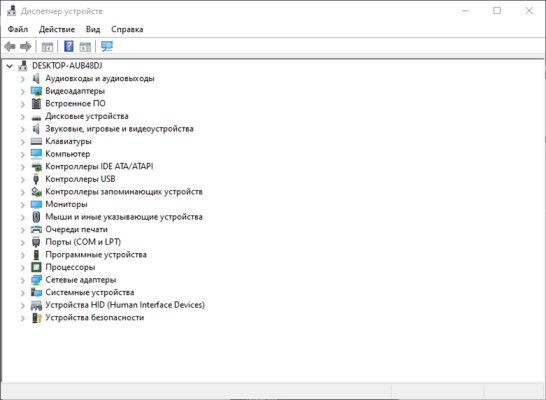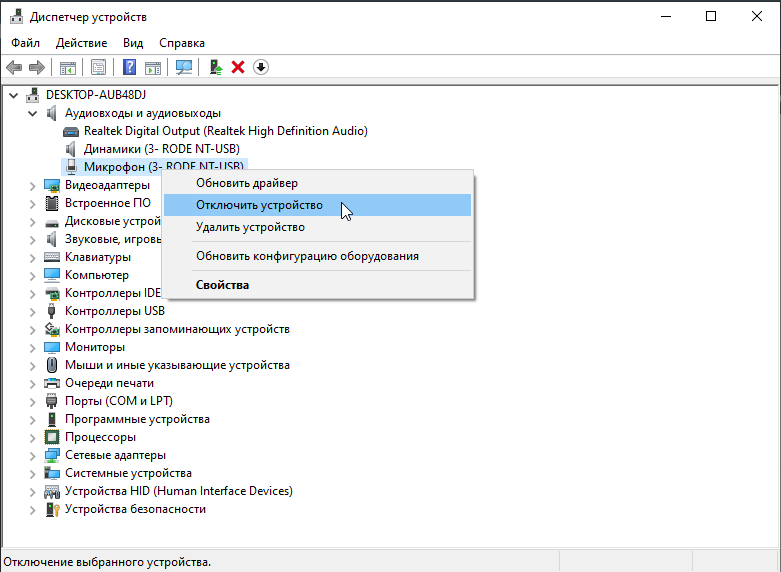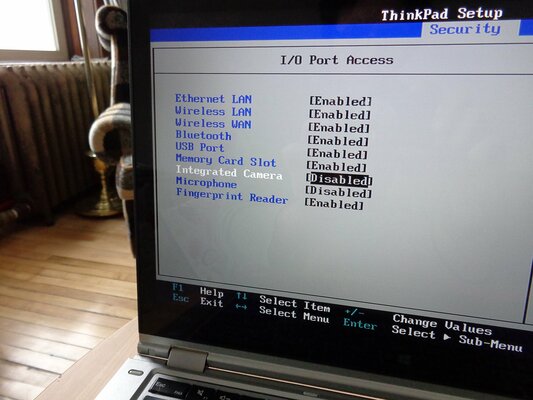В Windows наличие камеры и микрофона в составе устройства позволяет совершать видеозвонки Teams, делать снимки, записывать видео и многое другое. Многие приложения и службы требуют наличия камеры или микрофона и используют ее, а параметры Windows позволяют управлять списком приложений, которые могут использовать камеру или микрофон.
Некоторые пользователи опасаются, что незнакомые приложения, компании или вредоносные программы могут использовать камеру или микрофон их устройств. Использование камеры или микрофона должны контролировать вы. Чтобы помочь вам понять, когда камера включена, предоставляются следующие индикаторы.
-
Если устройство оснащено камерой с подсветкой, то во время использования камеры загорается подсветка.
-
Если устройство не оснащено подсветкой камеры, то при включении или отключении камеры отображается соответствующее уведомление.
Чтобы помочь вам понять, когда микрофон используется, предоставляются следующие индикаторы.
-
В области уведомлений на панели задач будет отображаться значок микрофона.
Чтобы узнать, какие приложения в настоящее время используют камеру или микрофон или недавно обращаются к камере или микрофону
-
В Windows 10 перейдите по следующим разделу:
-
Начало
Параметры > > конфиденциальности > камеры -
Начало
Параметры > > конфиденциальности > микрофона
-
-
В Windows 11 перейдите по следующим разделу:
-
Начало
> Параметры > Конфиденциальность & безопасность > камера -
Начало
> Параметры > Конфиденциальность & безопасность > Микрофон.
-
Примечание: Эта функция не существует в Windows 10 версии 1809 и более ранних версиях.
Мы также предоставляем параметры для контроля, как описано в следующих разделах.
Элементы управления параметрами камеры или микрофона могут быть уже отключены, если вы используете устройство, выданное вам на работе, или если вы добавили рабочую учетную запись в собственное устройство. В этом случае в верхней части страницы параметров камеры или микрофона появится заголовок Некоторые параметры управляются организацией.
Три типа камер
В зависимости от того, какими камерами оснащено устройство, существует три типа камер, к которым могут получить доступ приложения и службы.
-
Цветная камера используется для съемки стандартных цветных фотографий и видео.
-
Инфракрасная камера позволяет снимать фото и видео в оттенках серого (черно-белые фотографии и видео) на основе интенсивности инфракрасного излучения.
-
Камера глубины распознает контуры объектов перед ней и расстояние от них до устройства. Например, камеру глубины можно использовать для определения того, когда человек находится перед устройством.
-
Выполните одно из следующих действий:
-
В Windows 10 перейдите в раздел Пуск > Параметры > конфиденциальность > камера.
-
В Windows 11 перейдите в раздел Пуск > Параметры > конфиденциальность & безопасность > камера.
-
-
В Windows 10 убедитесь, что для этого устройства включен доступ ккамере, разрешить приложениям доступ к камере и включить переключатель для приложения Microsoft Store, которое вы хотите использовать. Если вы не видите приложение или веб-сайт, который вы ищете в списке, скорее всего, это классическое приложение. Классические приложения нельзя переключать по отдельности, но доступом к этим приложениям можно управлять с помощью параметра Разрешить классическим приложениям доступ к камере.
-
В Windows 11 убедитесь, что доступ к камере, Разрешить приложениям доступ к камере и включить переключатель для приложения Microsoft Store, которое вы хотите использовать. Если вы не видите приложение или веб-сайт, который вы ищете в списке, скорее всего, это классическое приложение. Классические приложения нельзя переключать по отдельности, но доступом к этим приложениям можно управлять с помощью функции Разрешить классическим приложениям доступ к камере.
Дополнительные сведения об управлении доступом к камере на устройстве см. в статье Управление разрешениями приложения для камеры в Windows.
-
Выполните одно из следующих действий:
-
В Windows 10 перейдите в раздел Пуск > Параметры > конфиденциальности > микрофон.
-
В Windows 11 перейдите в раздел Пуск > Параметры > конфиденциальность & безопасность > микрофон.
-
-
В Windows 10 убедитесь, что для этого устройства включен доступ кмикрофону, разрешить приложениям доступ к микрофону, а также включить переключатель для приложения Microsoft Store, которое вы хотите использовать. Если вы не видите приложение или веб-сайт, который вы ищете в списке, скорее всего, это классическое приложение. Классические приложения нельзя переключать по отдельности, но доступом к этим приложениям можно управлять с помощью параметра Разрешить классическим приложениям доступ к микрофону.
-
В Windows 11 убедитесь, что доступ кмикрофону, Разрешить приложениям доступ к микрофону, а переключатель для приложения Microsoft Store, которое вы хотите использовать, включен. Если вы не видите приложение или веб-сайт, который вы ищете в списке, скорее всего, это классическое приложение. Классические приложения нельзя переключать по отдельности, но доступом к этим приложениям можно управлять с помощью функции Разрешить классическим приложениям доступ к микрофону.
При просмотре веб-сайтов в Microsoft Edge можно использовать камеру и микрофон. Однако, даже когда камера и микрофон включены для Microsoft Edge, будет необходимо по-прежнему предоставлять разрешение отдельным веб-сайтам на использование камеры и микрофона. Ниже рассказывается, как это сделать.
-
Перейдите на веб-сайт, который хочет использовать микрофон и (или) камеру.
-
Если появится диалоговое окно с запросом на предоставление веб-сайту разрешения на использование камеры или микрофона, выберите Разрешить. Чтобы заблокировать доступ, выберите Блокировать или закройте диалоговое окно.
-
В Microsoft Edge выберите Параметры и многое другое , а затем выберите Параметры.
-
Выберите Файлы cookie и разрешения сайта в левой части экрана, а затем в разделе Разрешения сайта выберите Камера или Микрофон.
-
Щелкните значок корзины, чтобы удалить доступ для этого веб-сайта.
Примечание: Некоторые веб-сайты могут не работать, если вы заблокируете для них доступ к камере и микрофону. Например, у вас может не получиться присоединяться к видеоконференции.
Исключения для параметров конфиденциальности камеры и микрофона
Если вы включите Windows Hello, она будет использовать камеру для входа, даже если параметр, разрешающий приложениям доступ к камере, отключен. Если функция Windows Hello отключена, у нее нет доступа к камере. (Windows Hello, часть Windows 10 и более поздних версий, — это новый способ входа в устройства, приложения, веб-службы и сети.)
Начиная с Windows 10 версии 1903 на страницах параметров камеры и микрофона можно получить доступ к дополнительным параметрам, предоставляющим ограниченный контроль над классическими приложениями, которые обращаются к камере и микрофону с помощью поддерживаемых методов. Этот параметр называется Разрешить классическим приложениям доступ к камере или Разрешить классическим приложениям доступ к микрофону в Windows 10 и Разрешить классическим приложениям доступ к камере или Разрешить классическим приложениям доступ к микрофону в Windows 11. Здесь вы найдете список классических приложений, обнаруженных Windows, которые взаимодействовали с камерой или микрофоном. При включении или отключении параметра будут затронуты все приложения, указанные в этом разделе.
Примечания:
-
Вы можете выбрать любое из приложений, чтобы получить подробные сведения о конкретном файле на устройстве, который обращался к камере или микрофону.
-
Если вы используете приложение или функцию Windows, которая использует камеру или микрофон косвенно через компонент Windows, вы увидите в списке компонент Windows. Например, если вы взаимодействуете с Кортаной с помощью микрофона, вы увидите сообщение «Исполняемый файл среды выполнения речи».
-
Если вы отключите параметр Разрешить классическим приложениям доступ к камере или Разрешить классическим приложениям доступ к микрофону в Windows 10, разрешить классическим приложениям доступ к камере или Разрешить классическим приложениям доступ к микрофону в Windows 11, вы можете повлиять на некоторые функции Windows, используя камеру или микрофон, такие как Кортана или диктовка Windows.
Классические приложения могут не всегда отображаться в списке доступных приложений на страницах параметров камеры и микрофона или могут по-прежнему иметь доступ к камере или микрофону, даже если эти параметры отключены. Узнать причину
Если вы переживаете о том, что доступ к веб-камере ноутбука или ПК может получить кто-то посторонний, при этом она не оборудована специальной шторкой, а заклеивать камеру пластырем — не ваш метод, доступны и другие методы её отключения.
В этой инструкции подробно о способах отключить камеру в Windows 11 и Windows 10 как полностью, так и для отдельных приложений. На близкую тему: Что делать, если не работает камера в Windows 10.
Как отключить веб-камеру в Windows 11
В Параметрах Windows 11 появилась новая опция, позволяющая отключить веб-камеру, впрочем, способы из предыдущей версии ОС также сохранились. Рассмотрим все их по порядку.
Отключение камеры в Параметрах
Первый способ — полное отключение камеры в Параметрах Windows 11, шаги будут следующими:
- Откройте «Параметры», перейдите в раздел «Bluetooth и устройства» и откройте пункт «Камеры».
- Нажмите по нужной камере в списке «Подключенные камеры».
- Нажмите кнопку «Отключить».
Готово, камера отключена и недоступна в приложениях, её использующих: как установленных вами целенаправленно, так и потенциально нежелательных.
Запрет доступа к камере для отдельных приложений
Вторая возможность — ограничение доступа к веб-камере для выбранных приложений:
- Откройте «Параметры», перейдите в раздел «Конфиденциальность и защита».
- В разделе «Разрешения приложения» нажмите «Камера».
- Включите или отключите доступ к камере для выбранных приложений.
Обратите внимание, что некоторые пункты в списке, такие как «Веб-средство просмотра классических приложений» и «Разрешить настольным приложениям доступ к камере» разрешают/запрещают доступ не для какого-то конкретного, а для всех приложений, использующих веб-средства просмотра Windows и не из магазина Microsoft Store соответственно.
Как отключить веб-камеру в диспетчере устройств
Последняя возможность — отключить камеру полностью в диспетчере устройств Windows 11, в этом случае она не будет доступна где-либо в системе:
- Нажмите правой кнопкой по кнопке «Пуск», выберите пункт «Диспетчер устройств».
- Раскройте раздел «Камеры», нажмите правой кнопкой мыши по вашей камере и выберите пункт «Отключить устройство».
- Подтвердите отключение устройства.
В некоторых случаях при обновлениях Windows отключенные устройства вновь включаются, стоит иметь это в виду.
Отключение веб-камеры в Windows 10
Windows 10 предлагает два варианта отключения камеры: полное отключение в диспетчере устройств или запрет доступа к камере для приложений.
Диспетчер устройств
Действия для отключения камеры в диспетчере устройств Windows 10 полностью повторяют таковые для Windows 11:
- Откройте «Диспетчер устройств». Для этого можно нажать правой кнопкой мыши по кнопке «Пуск» и выбрать соответствующий пункт контекстного меню».
- Нажмите по камере (находится в разделе «Камеры») правой кнопкой мыши и выберите пункт «Отключить устройство».
- Подтвердите отключение веб-камеры вашего ноутбука или компьютера.
Запрет доступа к камере для отдельных приложений
Вторая возможность — ограничение доступа к камере для выбранных программ, это настраивается в параметрах конфиденциальности:
- Откройте «Параметры» Windows 10, для этого можно нажать клавиши Win+I на клавиатуре. Перейдите в раздел «Конфиденциальность».
- В разделе «Камера» вы можете: нажать кнопку «Изменить», чтобы отключить доступ к камере на устройстве (но у некоторых приложений он может остаться, во всяком случае в описании пункта указано «Если доступ запрещен, приложения Microsoft Store и большинство классических приложений не смогут использовать камеру»).
- Использовать переключатель «Разрешить приложениям доступ к камере» — если он включен, ниже можно настроить конкретные приложения с доступом, если отключен — приложения из Microsoft Store не будут иметь доступа к камере.
- Настроить индивидуальный доступ к камере для приложений Microsoft Store и классических приложений (программ) Windows 10 — включить его или отключить.
Кстати, если вы используете какой-либо сторонний антивирус, во многих из них сейчас присутствует возможность настройки доступа к камере или оповещения пользователя при попытке какого-либо процесса её использовать.
Многие владельцы ноутбуков переживают о том, что злоумышленники посредством различных лазеек могут получить доступ к их микрофонам или даже веб-камерам. В сети предостаточно примеров, как хакеры этим пользуются в своих целях, но бежать в кладовку за изолентой не стоит — есть программные методы, позволяющие обезопасить себя от сторонней слежки буквально за несколько минут. Для этого не нужен специальный софт, определённые навыки или опыт — достаточно выполнять действия по инструкции.
Как отключить веб-камеру в Windows 10 и 11
В большинстве ноутбуков рядом с веб-камерой имеется светодиодный индикатор, сигнализирующий о том, что камера передаёт видео. Если вы не пользуетесь каким-либо софтом и сами камеру не запускали, то, вероятно, это сделал кто-то за вас. Самое время эту возможность обрубить:
- нажимаем правой клавишей мыши по меню «Пуск»;
- выбираем пункт «Диспетчер устройств»;
- в конце списка кликаем по пункту «Устройства обработки изображений»;
- нажимаем правой клавишей мыши на веб-камеру и в выпадающем пункте выбираем «Отключить».
Как отключить микрофон в Windows 10 и 11
К сожалению, индикатора работы микрофона в ноутбуках не предусмотрено, так что определить «прослушку» гораздо сложнее. С другой стороны, процесс отключения микрофона такой же простой, как и в случае с веб-камерой:
- нажимаем правой клавишей мыши по меню «Пуск»;
- выбираем пункт «Диспетчер устройств»;
- в самом начале списка кликаем по пункту «Аудиовыходы и аудиовходы»;
- нажимаем правой клавишей мыши на микрофон и в выпадающем пункте выбираем «Отключить устройство».
После этого переживать о том, что сторонние пользователи «слушают» вас через микрофон, больше не придётся.
Как отключить микрофон и веб-камеру через BIOS
Впрочем, кому-то может показаться, что двух предыдущих пунктов недостаточно. Всё же устройства хоть и отключены, но делается это через операционную систему, а значит, злоумышленники в теории смогут каким-то образом обратно включить периферийные устройства. Более надёжным способом является вариант отключения микрофона и веб-камеры через BIOS:
- перезагрузите систему и перейдите в BIOS (Del или F2 на клавиатуре);
- в BIOS найдите вкладку Security или Advanced;
- найдите пункты Camera и Microphone и переключите их на Disable;
- выйдите из BIOS, сохранив изменения в системе.
Стоит сразу отметить, что каждый BIOS имеет свой дизайн, расположение элементов управления и логику взаимодействия с компонентами системы. На новых моделях с большой долей вероятности микрофон и веб-камера отключаются в пункте Advanced, но проще будет воспользоваться гайдом к BIOS вашего ноутбука с официального сайта.
1 звезда
2 звезды
3 звезды
4 звезды
5 звезд
На тот случай, если вы уверены, что вашей персоной активно интересуются злоумышленники…

В последние годы пользователей всё чаще интересуют вопросы безопасности в сети. Многие устанавливают на компьютер фаерволы, антивирусы и VPN-утилиты. Не без внимания осталась и веб-камера, которая также потенциально может стать объектом интереса жертвой злоумышленников. Поэтому не помешает знать, как правильно отключить камеру в ноутбуке с Windows 10 и быть уверенным, что за вами не подглядывают.
Как отключить камеру через диспетчер устройств
Веб-камера — одно из множество устройств, подключенных к материнской плате, а, значит, ее можно отключить как любое другое оборудование. Данный способ очень прост, но не идеален. Потому что вредоносные программы вполне могут включать подключенные устройства без ведома пользователя. Если вас это не беспокоит, сделайте следующее:
- Нажмите правой кнопкой мыши по меню «Пуск» в левом нижнем углу рабочего стола.
- Выберите пункт «Диспетчер устройств«.
- В появившемся окне выберите соответствующий раздел. Обычно он так и называется «Камеры«. В некоторых операционных системах раздел может называться по другому. Например, «Устройства обработки изображений».
- Далее найдите камеру, нажмите по ней правой кнопкой мыши и выберите «Отключить устройство».
- На рабочем столе нажмите правой кнопкой по меню «Пуск».
- Выберите пункт «Параметры»
- Зайдите в раздел «Конфиденциальность».
- Теперь откройте меню настроек «Микрофон».
Аналогичным способом можно вернуть камеру в рабочее состояние. В диспетчере устройств также можно отключить и микрофон. Порядок действий тот же, достаточно только заглянуть в раздел «Звуковые, игровые и видеоустройства».
Отключаем камеру через параметры системы
Если полностью отключать камеру не хочется, то можно настроить права доступа к этому устройству. Это также не самое практичное решение по причине, описанной в предыдущем пункте. Однако можно заставить, например, браузеры не совать свой нос куда не нужно. Для этого выполните следующие действия:
Здесь можно настроить доступ всех приложений, которые могут использовать камеру. Достаточно перевести соответствующий переключатель в выключенный режим. Аналогичные настройки можно найти в разделе с микрофоном в этом же окне чуть ниже.
Как отключить камеру на ноутбуке через BIOS
В настройках материнской платы часто можно встретить опции по отключению интегрированных устройств. Если говорить о ноутбуке, то речь идет про встроенную аудиокарту, клавиатуру, тачпад и, в том числе, камеру.
Чем современнее ваш лэптоп, тем больше вероятности, что эту настройку вы найдёте в BIOS. Разумеется, всё зависит от конкретной модели материнской платы и производителя. Но на старых материнках спектр настроек очень скудный. Этот метод является самым практичным, и вредоносные программы не смогут активировать камеру без вашего ведома, поскольку настройки BIOS являются более приоритетными, в отличие от настроек операционной системы.
А, может, изолента?
Наконец, если вы боитесь лезть в настройки, всегда можно заклеить окно камеры изолентой. Вы будете смеяться, но это способ работает всегда (в отличие от предыдущих), к тому же вернуть все в прежнее состояние можно в любой момент. Если вас заботит внешний вид раскладного девайса, закажите за копейки специальную шторку, которая подойдет практически для любого ноутбука.
Была ли статья интересна?
Маленький лайфхак для параноиков.
Основатель Facebook* Марк Цукерберг, как известно, заклеивает веб-камеру своего ноутбука клейкой лентой. Этот парень определённо что-то знает.
Однако если вы хотите последовать его примеру, чтобы защититься от зловредных агентов ЦРУ или хакеров, не стоит уродовать свой компьютер изолентой. Она оставляет липкие следы, да и способ поэлегантнее существует.
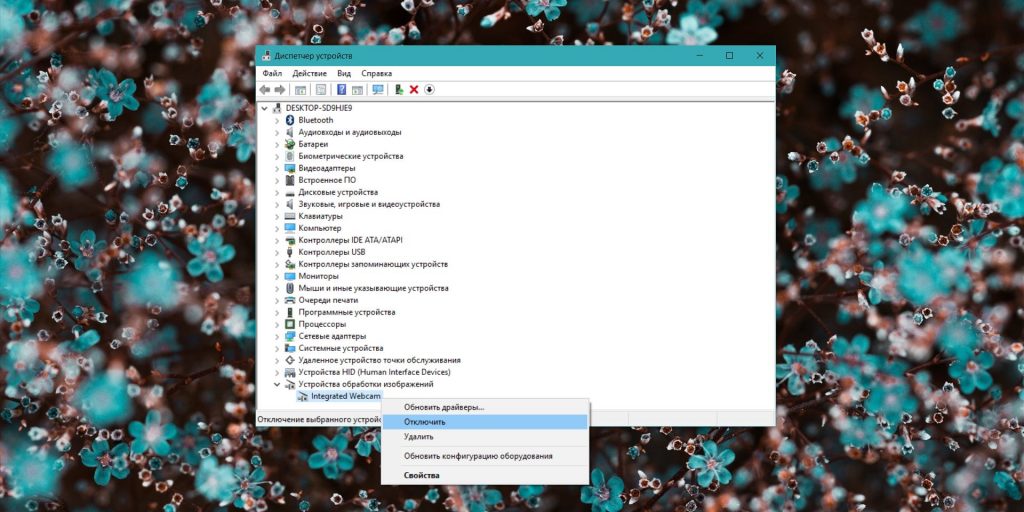
Нажмите комбинацию клавиш Windows + R, чтобы открыть меню «Выполнить», и введите команду devmgmt.msc. Либо просто зайдите в «Пуск» и найдите там «Диспетчер устройств».
В открывшемся окне отыщите категорию «Камеры» или «Устройства обработки изображений». Нажмите на неё, чтобы развернуть, и увидите свою камеру. Она будет именоваться Integrated Camera, VGA WebCam или USB Camera. Щёлкните по ней правой кнопкой мыши и в контекстном меню выберите «Отключить».
Можете вздохнуть спокойно: теперь ваша камера выключена. Ну а если понадобится вернуть её работоспособность, снова откройте «Диспетчер устройств», щёлкните по значку камеры правой кнопкой мыши и нажмите «Включить». Вот и всё, никакой изоленты.
*Деятельность Meta Platforms Inc. и принадлежащих ей социальных сетей Facebook и Instagram запрещена на территории РФ.