Внешние устройства, такие как USB-накопители, играют двойную роль: они повышают производительность, обеспечивая быструю передачу данных, но одновременно представляют значительные риски безопасности. Организации в различных отраслях сталкиваются с проблемами защиты своей конфиденциальной информации. поскольку нерегулируемое использование USB-устройств может привести к несанкционированному доступу к данным, проникновению вредоносного ПО и нарушению нормативных требований.
Управление внешними устройствами стало одним из важнейших элементов надежных организационных стратегий безопасности. С ростом сложности угроз безопасности устройств современные рабочие места требуют более строгого и детального контроля за использованием устройств для защиты целостности данных и предотвращения сбоев в работе. Возможность регулирования доступа к USB является технической мерой и важнейшей частью обеспечения соблюдения политик безопасности в масштабах всей компании и соответствия нормативным стандартам.

Этот блог представляет собой пошаговое руководство по отключению портов USB на устройствах Windows 11 и 10. В нем также объясняется, почему отключение портов USB на устройствах Windows имеет важное значение для обеспечения безопасности на рабочем месте.
Как отключить USB-порты на устройствах Windows 10 и 11?
Способ 1: использование диспетчера устройств
Диспетчер устройств — это встроенный инструмент Windows, который позволяет управлять оборудованием, включая порты USB. Отключение USB-накопителей с помощью этого метода просто и идеально подходит для быстрых исправлений.
Действия по отключению USB-накопителей через диспетчер устройств:
Шаг 1. Нажмите ‘Windows + X’ и выберитеДиспетчер устройств’ чтобы открыть диспетчер устройств.
Шаг 2. В окне «Диспетчер устройств» разверните «Контроллеры универсальной последовательной шины чтобы просмотреть список подключенных USB-устройств.
Шаг 3. Щелкните правой кнопкой мыши по любому из перечисленных USB-драйверов и выберите ««Отключить устройство».
Шаг 4. Нажмите Да для подтверждения и отключения функции USB-накопителя.
Плюсы и минусы
- Плюсы: Просто и быстро в исполнении.
- Минусы: Легко отменить, если у кого-то есть административный доступ к системе.
Метод 2: Редактор групповой политики (Windows Pro, Enterprise)
Если вы управляете несколькими устройствами на рабочем месте или вам требуется более комплексное решение, редактор групповой политики — отличный выбор. Он позволяет вам создавать общесистемные ограничения для эффективного отключения USB-накопителей.
Действия по отключению USB-портов с помощью редактора групповой политики:
Шаг 1. Press «Windows + R», тип ‘gpedit.msc’, и нажмите ‘Войти’ , чтобы открыть редактор групповой политики.
Шаг 2. Перейдите к ‘Политики доступа к USB-устройствам перейдя к ‘«Конфигурация компьютера > Административные шаблоны > Система > Доступ к съемным носителям».
Шаг 3. Дважды щелкните ‘Все классы съемных носителей > Запретить любой доступ, установите его на ‘Включено’и щелкните «ХОРОШО’.
Шаг 4. Примените изменения, перезагрузив устройство.
Плюсы и минусы
- Плюсы: Эффективно в корпоративных средах; применяет общесистемные политики.
- Минусы: Доступно только в версиях Windows Pro и Enterprise.
Метод 3: Редактор реестра
Для более технического подхода редактирование реестра Windows позволяет вам отключить USB-накопители на более глубоком уровне. Этот метод мощный, но требует осторожности, чтобы избежать системных ошибок.
Действия по отключению USB-портов с помощью редактора реестра:
Шаг 1. Press «Windows + R», тип ‘regedit ‘, и нажмите ‘Enter‘ для доступа к редактору реестра.
Шаг 2. Найдите настройки USB, перейдя по ссылке «HKEY_LOCAL_MACHINE\SYSTEM\CurrentControlSet\Services\USBSTOR».
Шаг 3. Теперь измените начальное значение. дважды щелкнув «Начало’ запись и изменение ее значения на ‘4′. Это отключает драйвер USB-накопителя.
Шаг 4. Сохраните изменения и перезагрузите компьютер, чтобы отключить USB-накопители.
Плюсы и минусы
- Плюсы: Обеспечивает надежное и постоянное решение.
- Минусы: Риск нестабильности системы при неправильном редактировании реестра.
Метод 4: Использование безопасности Windows (AppLocker/Device Guard)
Инструменты безопасности Windows, такие как AppLocker и Device Guard, предлагают расширенные возможности блокировки USB-устройств путем контроля доступа к приложениям и устройствам.
Действия по блокировке USB-портов с помощью безопасности Windows:
Шаг 1. Открыто ‘«Политика локальной безопасности» , введя «secpol.msc’ в ‘Бегать’ диалоговое окно.
- Перейдите к ‘Политики управления приложениями > AppLocker > Правила для упакованных приложений».
- Создайте правило для блокировки приложений или исполняемых файлов, связанных с USB.
Шаг 2. Включить Device Guard для ограничения несанкционированной установки устройств.
Шаг 3. Примените изменения и перезапустите систему, чтобы активировать политики.
Плюсы и минусы
- Плюсы: Широкие возможности настройки; подходит для организаций, которым необходим детальный контроль.
- Минусы: Сложность настройки и управления для нетехнических пользователей.
Метод 5: Использование сторонних инструментов (например, UEM) для отключения USB-портов
Если вы управляете несколькими устройствами Windows на рабочем месте или в образовательной среде, ручное отключение USB-накопителей в отдельных системах занимает много времени. Более того, это может привести к неправильной настройке из-за человеческой ошибки. Такие ошибки могут сделать устройства вашей организации уязвимыми для таких угроз, как вредоносное ПО и потеря данных.
Здесь используются сторонние инструменты, такие как Решения для унифицированного управления конечными точками (UEM), вступают в игру. Инструменты UEM упрощают процесс блокировки USB-накопителей и обеспечивают централизованный контроль, облегчая внедрение и управление политиками безопасности для большого парка устройств.
Как отключить USB-порты в Windows 10 и 11 с помощью Scalefusion UEM?
Вы можете ограничить периферийный доступ к вашим управляемым устройствам Windows, отключив порты USB с помощью Scalefusion UEM. Выполните следующие шаги:
Шаг 1. Войдите в панель управления Scalefusion UEM.

Шаг 2. Перейдите к «Профили и политики устройств» и нажмите «Профили устройств

Шаг 3. Выберите существующий профиль Windows или создайте новый, чтобы применить ограничения. После выбора нажмите на ‘Редактировать’ кнопка для настройки профиля.

Шаг 4. А «Создать новый профиль» Появится окно. Здесь нажмите на «Настройка» вкладку на панели слева.

Шаг 5. Теперь нажмите на «Настройки агента Scalefusion» и перейдите в ‘Генеральная’ вкладка. Под этой вкладкой перейдите к ‘Настройки периферийных устройств USB. Здесь вы можете заблокировать USB-порт в Windows для следующих типов устройств:
а. Блокировать устройства ввода: Это ограничивает доступ любой клавиатуры и мыши к USB-порту.
б) Устройства Block Media: Это блокирует доступ любой внешней камеры и адаптера Wi-Fi к порту USB.
в) Блокировать сетевой адаптер: Это блокирует подключение любых сетевых кабелей локальной сети к USB-порту устройства.

Шаг 6. Перейти к «Расширенные настройки» и нажмите на «Общие настройки» вкладка. Здесь снимите галочку с «Разрешить USB-подключения и карты памяти (SD)» чтобы отключить USB-подключения и внешние карты памяти от доступа к USB-порту вашего устройства Windows. Затем нажмите на «Обновить профиль» а затем применить профиль устройства к разным группам пользователей и устройств.

Почему следует отключать USB-порты в Windows 10 и 11?
USB-накопители — удобный способ передачи файлов, но они также представляют существенные риски безопасности, особенно в профессиональных и чувствительных средах. Вот основные проблемы безопасности, которые требуют отключения USB-портов на устройствах Windows:
1. Утечка или кража данных
USB-накопители позволяют частным лицам легко переносить конфиденциальную информацию из организации, не оставляя следов. Независимо от того, преднамеренная или случайная, несанкционированная передача конфиденциальных данных или информации о клиентах может иметь серьезные последствия. Предприятия могут столкнуться с судебными исками, репутационным ущербом или финансовыми потерями из-за утечки данных. Отключая USB-порты, организации могут предотвращать такие инциденты и лучше контролировать свои критически важные данные.
2. Вредоносное ПО и вирусы
Внешние USB-накопители являются печально известной точкой входа для вредоносных программ, включая вирусы, программы-вымогатели и шпионское ПО. Одно зараженное USB-устройство может обойти традиционные меры безопасности и поставить под угрозу целую сеть. Громкие атаки программ-вымогателей часто начинаются с простых действий, таких как подключение непроверенного USB-накопителя. Такие заражения могут нарушить работу, украсть конфиденциальные данные или даже потребовать солидный выкуп. Отключение USB-накопителей помогает создать надежную линию защиты от этих угроз.
3. Соблюдение норм на рабочем месте
Многие отрасли работают в рамках строгих нормативных рамок, которые требуют жесткого контроля над передачей данных и использованием устройств. Например, организации здравоохранения, работающие в соответствии с HIPAA, или финансовые учреждения, работающие в соответствии с рекомендациями PCI DSS, должны контролировать и ограничивать доступ к внешним хранилищам. USB-устройства, если их не проверять, могут привести к нарушению требований и крупным штрафам. Блокировка доступа к USB гарантирует, что вся обработка данных соответствует нормативным стандартам, сокращая юридические и Финансовые риски для организаций.
4. Предотвращение несанкционированного доступа
USB-накопители могут служить инструментами для несанкционированного доступа к конфиденциальным корпоративным системам. Злоумышленник может использовать USB для выполнения команд, установки программ-бэкдоров или кражи данных незамеченным. Это особенно касается общих рабочих сред, где доступ к устройствам не всегда может тщательно контролироваться. Отключая USB-порты, организации ограничивают доступ несанкционированных пользователей к использованию корпоративных устройств, повышая общую безопасность.
5. Снижение рисков BYOD
Наша команда Принесите свое собственное устройство (BYOD) Тенденция позволяет сотрудникам использовать личные устройства для работы, что повышает гибкость и удобство. Однако личные устройства часто используются совместно или в нерабочих условиях, что повышает риск заражения вредоносным ПО или случайного вмешательства. Подключение таких устройств к корпоративным системам через порты USB может поставить под угрозу безопасность, особенно если устройства не имеют надлежащей антивирусной защиты. Отключение доступа USB на устройствах BYOD обеспечивает лучшую защиту от этих рисков при сохранении протоколов безопасности организации.
Рассмотрите возможность использования Scalefusion UEM для отключения USB-портов на устройствах Windows
Управление безопасностью нескольких устройств Windows в организации может быть сложной задачей, особенно с учетом растущих угроз несанкционированного доступа, вредоносных программ и утечек данных.
Scalefusion UEM предоставляет передовое решение для снижения этих рисков, предлагая дополнительный уровень безопасности, централизованный контроль и улучшенную видимость на всех управляемых конечных точках.
Почему стоит выбрать Scalefusion UEM для защиты устройств Windows?
а. Дополнительный уровень безопасности: Scalefusion UEM выходит за рамки стандартных мер безопасности, позволяя ИТ-администраторам внедрять детальные ограничения на использование устройств. Такие функции, как отключение USB-портов, гарантируют, что только авторизованные лица и устройства имеют доступ к конфиденциальным корпоративным данным. Снижая риски, связанные с непроверенными USB-устройствами, Scalefusion UEM помогает создать безопасную цифровую среду.
б) Централизованное управление: Одной из выдающихся особенностей Scalefusion UEM является его способность управлять несколькими устройствами Windows с одной консоли. ИТ-отделы могут развертывать и применять политики, такие как отключение USB-накопителей, по всему инвентарю устройств без необходимости физического доступа к каждому устройству. Этот централизованный подход экономит время и снижает вероятность человеческой ошибки.
в) Лучшая видимость: Scalefusion UEM предоставляет ИТ-администраторам подробную информацию об использовании устройств, помогая им отслеживать соответствие организационным политикам. Этот уровень видимости гарантирует, что любые потенциальные уязвимости или отклонения будут выявлены и устранены незамедлительно.
г. Общая защита: Помимо управления USB-накопителями, Scalefusion UEM предлагает такие функции, как управление исправлениями, условный доступ к электронной почте, Шифрование битлокером, настройка браузера, управление приложениями, отчеты в реальном времени, удаленное устранение неполадок, обеспечение соответствия и многое другое. Эти возможности гарантируют, что организации будут поддерживать надежную позицию безопасности, защищать конфиденциальные данные и соблюдать отраслевые нормы.
Интегрируя Scalefusion UEM в свою стратегию безопасности, вы получаете инструменты, необходимые для предотвратить несанкционированный доступ к данным, защита от вредоносных угроз и эффективное управление устройствами. Scalefusion UEM упрощает управление конечными точками, обеспечивая при этом безопасность цифровых активов вашей организации, что делает его бесценным решением для современного бизнеса.
Закажите демо и начните свой 14-дневная бесплатная пробная версия сегодня, чтобы узнать больше о том, как Scalefusion UEM может повысить безопасность вашей организации.
Хотите защитить данные на своем компьютере под управлением Windows 10, заблокировав или отключив USB-накопители на вашем ПК? В этом руководстве мы рассмотрим пять простых способов включения или отключения USB-накопителей в Windows 10.
Блокировка USB-накопителей в Windows 10 может быть выполнена разными способами. Вы можете использовать Реестр, BIOS или сторонние утилиты для включения или отключения USB-накопителей в системе Windows 10.
Ниже приведено пять способов включения или отключения USB-накопителей в Windows 10.
Способ 1 из 5
Включение и отключение USB-накопителей в Windows 10 с помощью реестра
Если вам удобно вносить изменения в реестр Windows, вы можете включить или отключить USB-накопители в Windows 10, вручную отредактировав реестр. Вот как это сделать.
Шаг 1: Откройте редактор реестра
Шаг 2: Перейдите к следующему разделу:
HKEY_LOCAL_MACHINE\SYSTEM\CurrentControlSet\Services\USBSTOR

Шаг 3: Теперь с правой стороны дважды кликните параметр «Start» и измените его значение на 4, чтобы отключить USB-накопители на вашем ПК с Windows 10. Измените значение Start на 3, чтобы включить USB-накопители и устройства хранения данных на вашем ПК.
Способ 2 из 5
Включение и отключение USB-портов через диспетчер устройств
Знаете ли вы, что вы можете отключить все порты USB с помощью диспетчера устройств? Отключив USB-порты, вы запрещаете пользователям использовать USB-порты для подключения USB-накопителей к вашему компьютеру.
Когда вы отключите USB-порты, USB на вашем ПК не будут работать, и, следовательно, никто не сможет подключать USB-накопители. Вам нужно будет снова включить USB-порты для подключения устройств через USB. Вот как включить или отключить порты USB с помощью диспетчера устройств.
ВАЖНО: Мы рекомендуем создать точку восстановления системы перед отключением USB-портов, чтобы вы могли легко включить их снова, когда захотите.
Шаг 1: Кликните правой кнопкой мыши на кнопке «Пуск» на панели задач и выберите «Диспетчер устройств».

Шаг 2: Разверните Контроллеры USB. Кликните правой кнопкой мыши на все записи оду за другой, и нажмите «Отключить устройство». Нажмите кнопку «Да», когда вы увидите диалоговое окно подтверждения.
Способ 3 из 5
Используйте USB Drive Disabler для включения или отключения USB-накопителей
Если вы не хотите редактировать реестр вручную, вы можете использовать бесплатный инструмент под названием USB Drive Disabler для быстрого включения или отключения USB-накопителей на вашем ПК. Просто загрузите USB Disabler, запустите его, а затем выберите «Включить USB-диски» или «Отключить USB-диски», чтобы включить или отключить USB-накопители на вашем ПК.
Загрузить USB Drive Disabler
Способ 4 из 5
Отключить или включить USB-порты в BIOS
Некоторые производители предлагают опцию в BIOS / UEFI для отключения или включения USB-портов. Загрузите BIOS / UEFI и проверьте, есть ли опция для отключения или включения USB-портов. Проверьте руководство пользователя вашего ПК, чтобы узнать, присутствует ли опция включения или отключения USB-портов в BIOS / UEFI.
Способ 5 из 5
Включение и отключение USB-накопителей с USB Guard
Nomesoft USB Guard — еще одна бесплатная утилита для блокировки USB-накопителей на компьютерах под управлением Windows 10 и более ранних версий Windows. Вы должны использовать эту программу как администратор для включения или отключения USB-накопителей.
Скачать Nomesoft USB Guard
Если вы хотите защитить накопители USB, обратитесь к следующей статье для получения подробной информации:
Как включить защиту от записи для USB накопителей в Windows 10
Защита от записи USB дисков- может быть полезной в качестве дополнительной опции безопасности.
How to USB Port Lock with Password in Windows 10? Easy & Clear Solution
Approved By Ashwani Tiwari
Published On
April 2nd, 2024
Reading Time 5 Minutes Reading
Summary:- Are you seeking a solution for USB port lock with password in Windows 11, 10, and 8 PCs? If yes, then in this post we will let you know two methods to block USB ports in Windows. So, let’s begin the blog.
USB drives or pen drives are extremely cheap and very easy to use. It is also very easy to carry from one place to another. However, USB data is always prone to illegal usage. The main concern that we have today is protecting our important data. Whether it is personal information or professional prevention of malware and viruses, it is our priority.
Apart from protecting our PCs from online threats and inside viruses, outside attacks can also pose threats to our computers. So it’s vital to protect our PC from an unchecked flash drive or other external devices, as they might also carry viruses.
With the exception of threats of viruses from portable devices, there is also the possibility of copying your personal data without your permission. Users can also save their data on CDs or mobile devices without observing it, as they don’t need any authorization to attach it to their PC.
This situation is very scary for anyone Make sure to protect your PC and move data procedures through USB ports. It’s time to protect your USB ports from being misused by your important data by using USB port locker with password software that comes in handy by locking the ports. With the help of this tool, no one can steal your crucial data or infect your computer with viruses.
Manual Method to USB Port Lock with Password in Windows 10
- The first step is to go to the Start menu and then open the Run menu or directly open the Run window by pressing the Window + R combination.
- Then type “regedit.exe” and press Enter to open the Registry Editor, as shown in the following image.
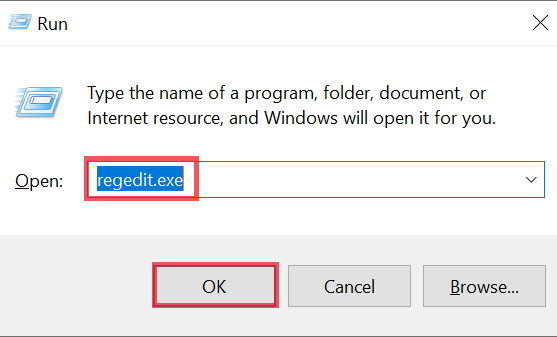
- A Registry Editor window will open and you can navigate to the following path:.
HKEY_LOCAL_MACHINE > System > CurrentControlSet > Services > USBSTOR
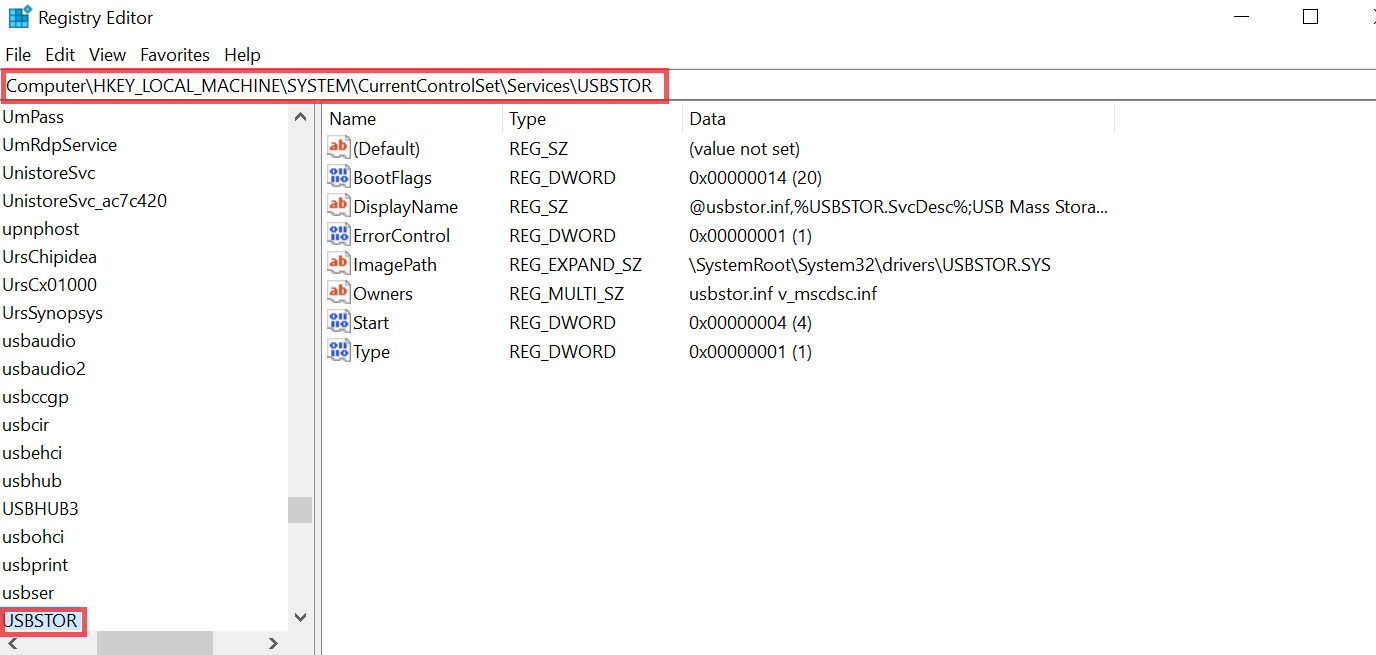
- Click the Start button to open the Change DWORD Value (32-bit) window.
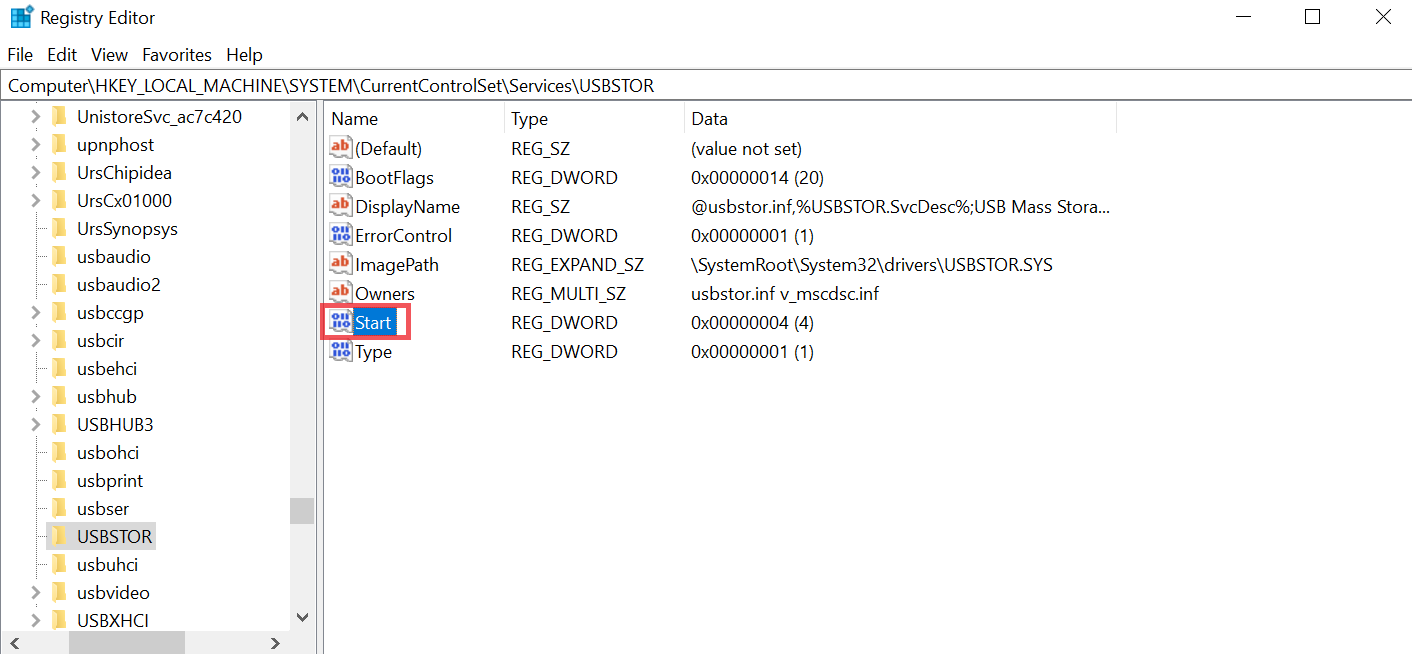
- To disconnect a USB port or drive, change the data value to “4″ and click “OK.”.
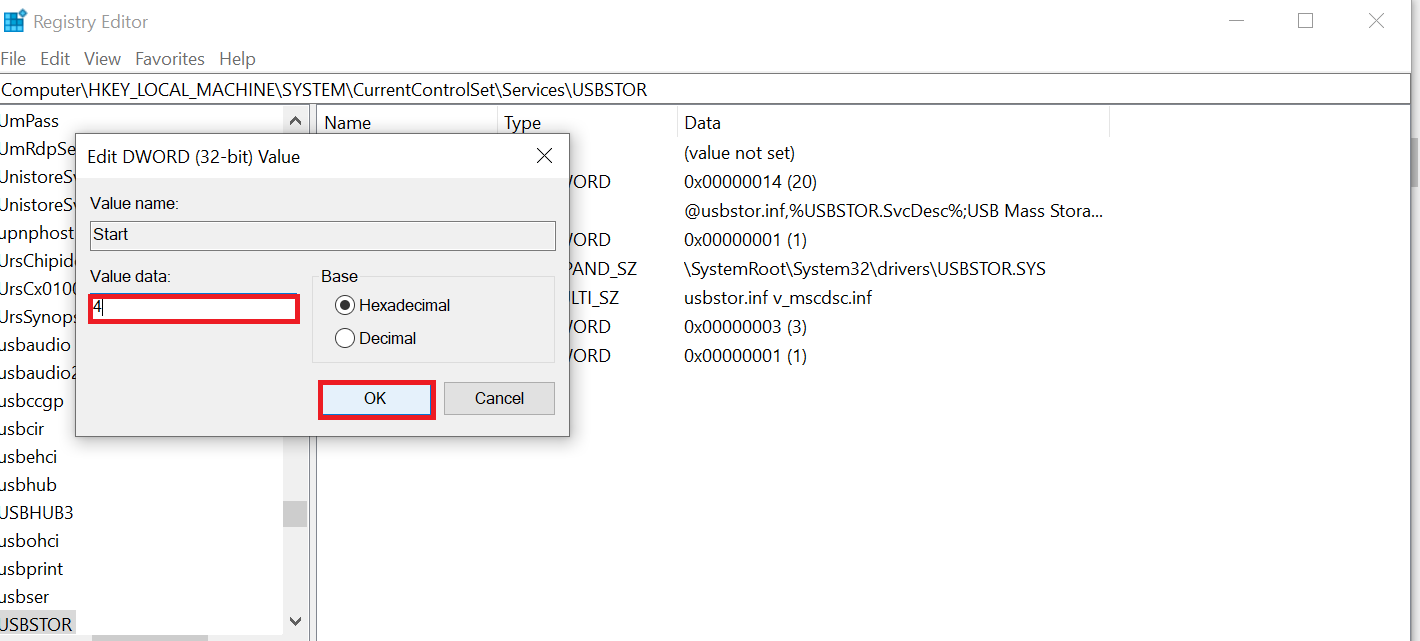
Method 2. Set Password for USB Port in Windows 10 Through the Device Manager
You can also easily lock USB drive with password through Device Manager.
- You can click Start and type Device Manager. Then press Device Manager to open the Windows Device Manager,
- Click on Universal Serial Bus Controller, where you will see several device options
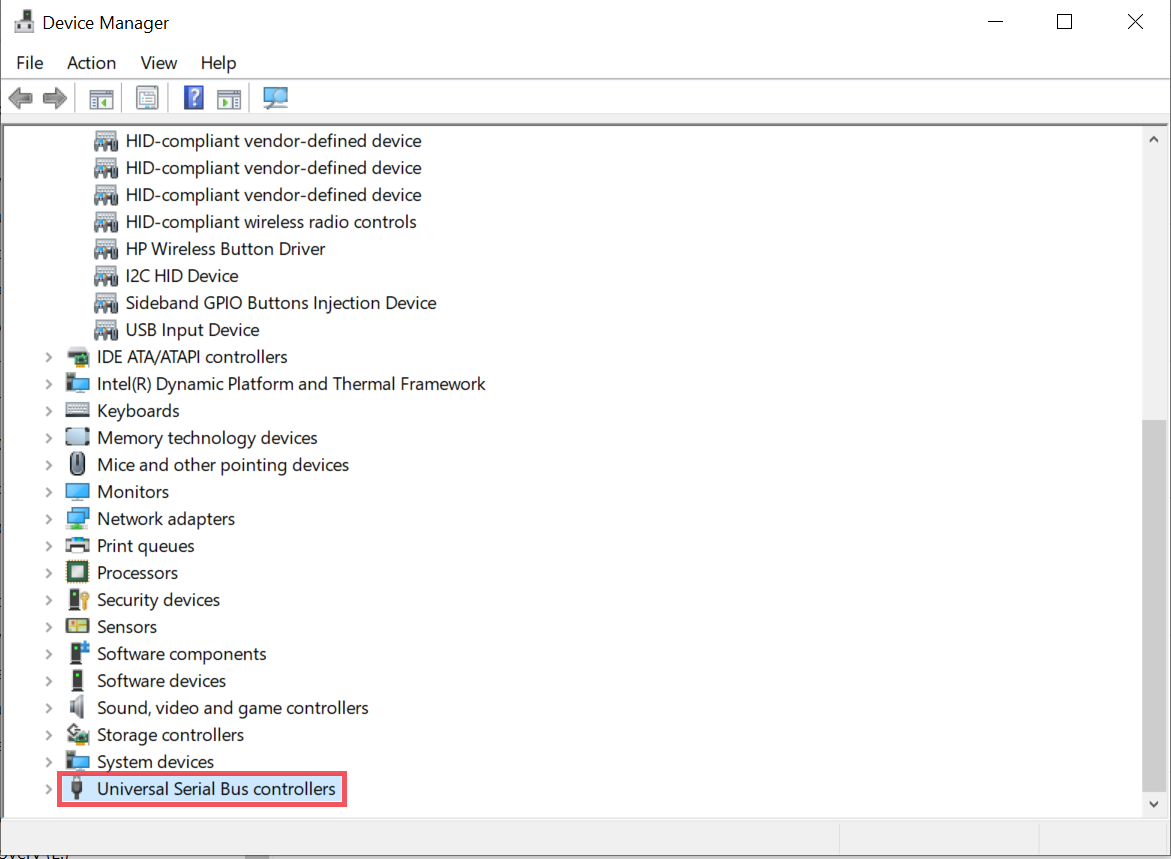
- Right-click USB 3.0 (or any other device name on your computer) and click Disable Device to disable the device’s USB port.
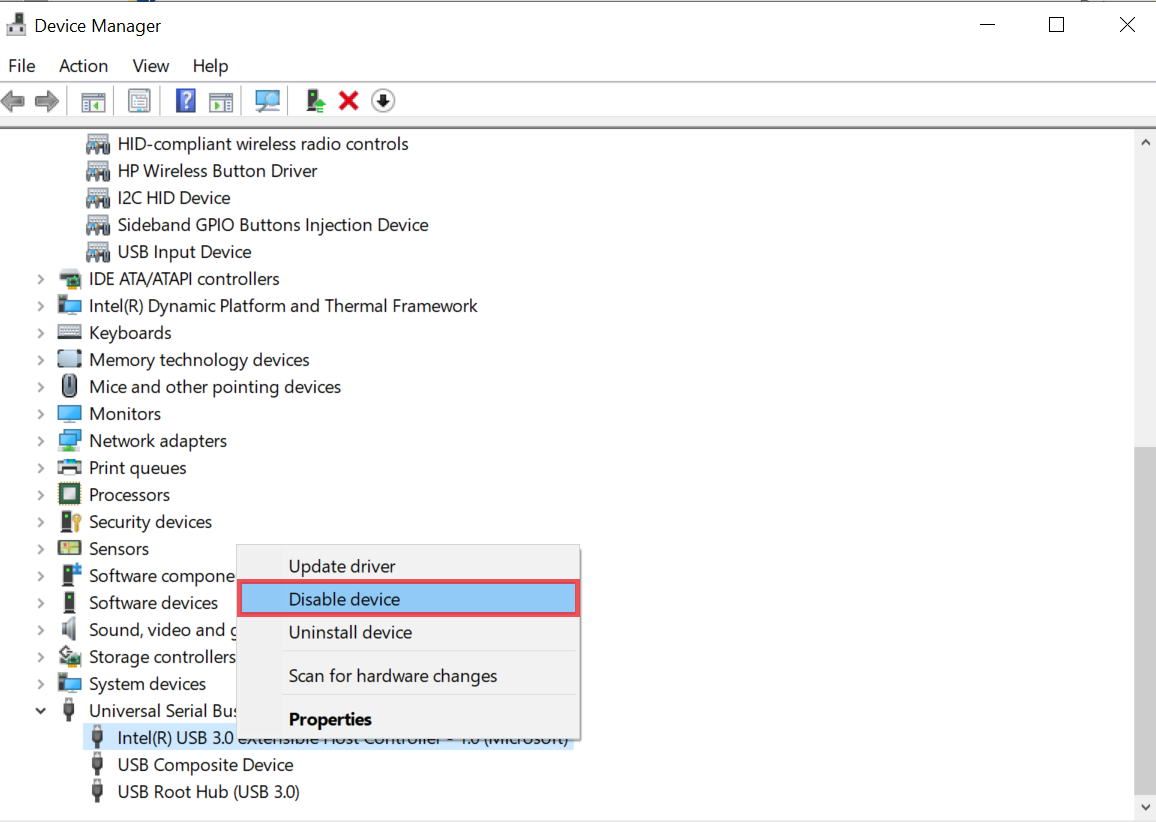
Alternative Solution to USB Port Lock with Password in Windows 11, 10
SoftwarePro USB Blocker Software blocks all the USB ports from any user’s machine. This tool provides an option to recover lost users’ passwords by using an email address. It is required to set a new password for USB ports blocking and unblocking.
Download Now Purchase Now
With this utility, users need to set a new password for USB port blocking and unblocking. By using this tool, users can lock USB drive with password in Windows 11, 10, 8.1, 8, 7, and all versions below. The best thing about this utility is that it is capable enough to block and unblock unlimited USB ports of multiple computers or laptops, etc. It provides a free demo version to lock/block USB ports in windows for 7 days.
Steps to Lock/Unlock USB Port with Password Windows 11, 10
1. Download and install the USB port locker with password tool on your Windows OS.

2. Now enter the master password and then confirm the master password.

3. After that, hit on block button to block the password.

4. Finally, block and unblock the USB enter the admin password and master password.

Also Read:- How to Remove Write Protection from USB Windows?
Conclusion
In this post, we have mentioned USB Port Lock with Password in Windows 10 and 11 using professional software and a manual solution. Now it’s your choice. You can protect the block USB ports in windows 11, 10, 8, and 7 by using the above solution. But remember one thing: manual methods have some limitations and require technical knowledge. Because if you make any mistake, you lose your data permanently. But the USB port locker with password is very easy to use and you can lock USB drive with password instantly without any hassle.
Some Questions Asked by Users
Q 1: How do I password-protect a USB port in Windows 10?
By using manual and professional solutions to password-protect a USB port in Windows 10. Which is mentioned in this post. Users can try any solution according to their needs.
Q 2: Is there any solution to lock the USB hub port?
If you want to block the USB hub port, then, try an automated solution to block and unblock password-protect a USB hub port.
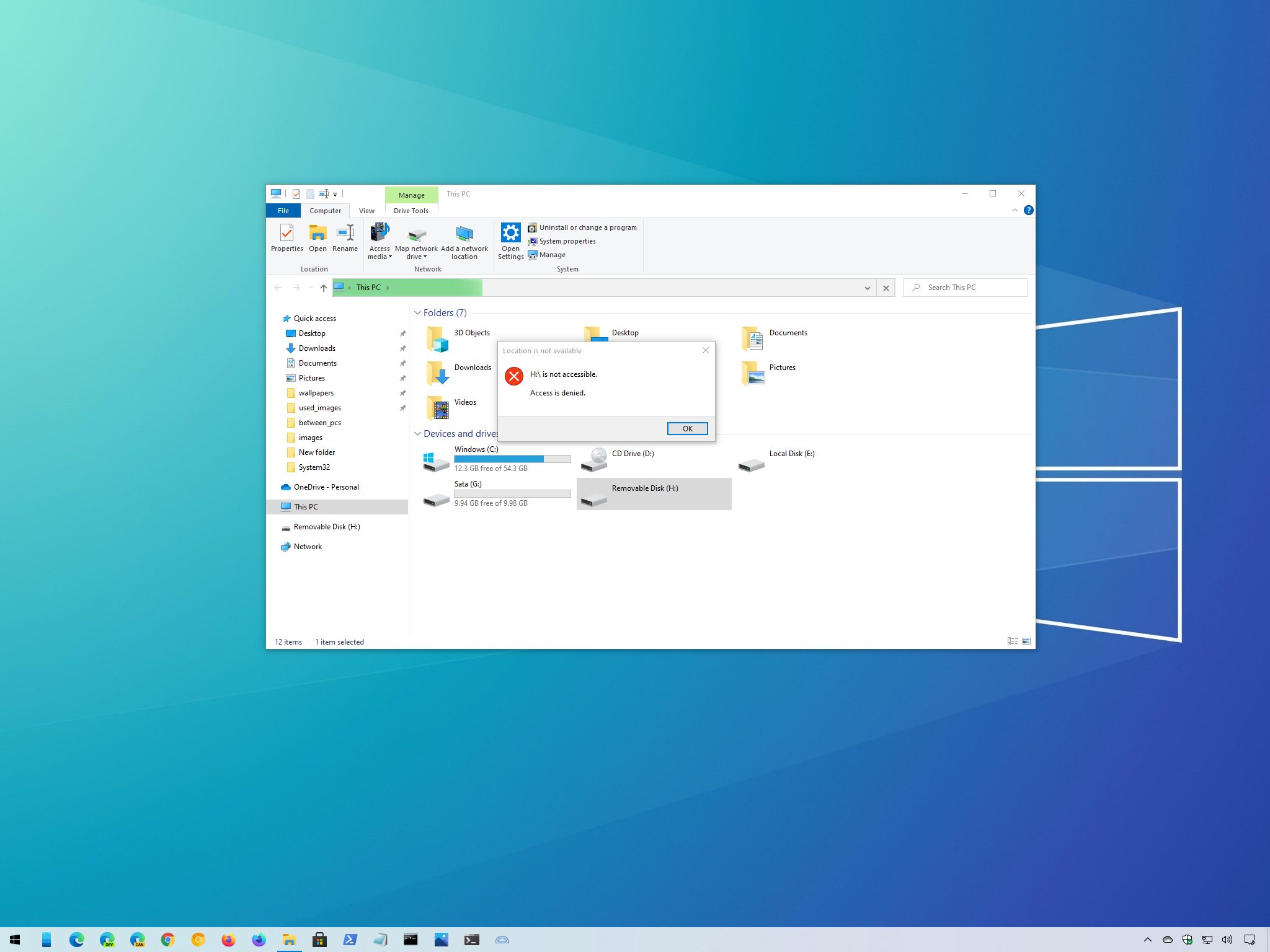
(Image credit: Windows Central)
On Windows 10, if a USB or another supported port is available on the computer, users can connect removable storage devices (such as USB flash drives, external hard drives, and other types of mass storage devices) to access or export data.
Although it’s a common practice to use removable drives, there are times when you may want to restrict access to these types of devices. For instance, you may want to disable access to prevent users from connecting foreign devices, which may contain malware that can harm the computer or make it more difficult to install applications from unknown sources.
Or if the device stores sensitive data, disabling read and write access to removable storage devices can help lock-down the system to stop users from trying to make a copy of certain information, improving security – even if the data is stored in the network.
Regardless of the reason, Windows 10 includes settings that allow you to disable access to all removable storage devices using the Local Group Policy Editor or Registry.
In this Windows 10 guide, we’ll walk you through the steps to disable read and write access for all removable storage device classes.
- How to disable all removable storage access using Group Policy
- How to disable all removable storage access using Registry
How to disable all removable storage access using Group Policy
On Windows 10 Pro (Enterprise or education), the easiest way to prevent users from accessing removable storage is using the Local Group Policy Editor.
To disable removable storage access on Windows 10, use these steps:
All the latest news, reviews, and guides for Windows and Xbox diehards.
- Open Start.
- Search for gpedit.msc and click OK to open the Local Group Policy Editor.
- Browse the following path:
Computer Configuration > Administrative Templates > System > Removable Storage Access - On the right side, double-click the All Removable Storage classes: Deny all access policy.
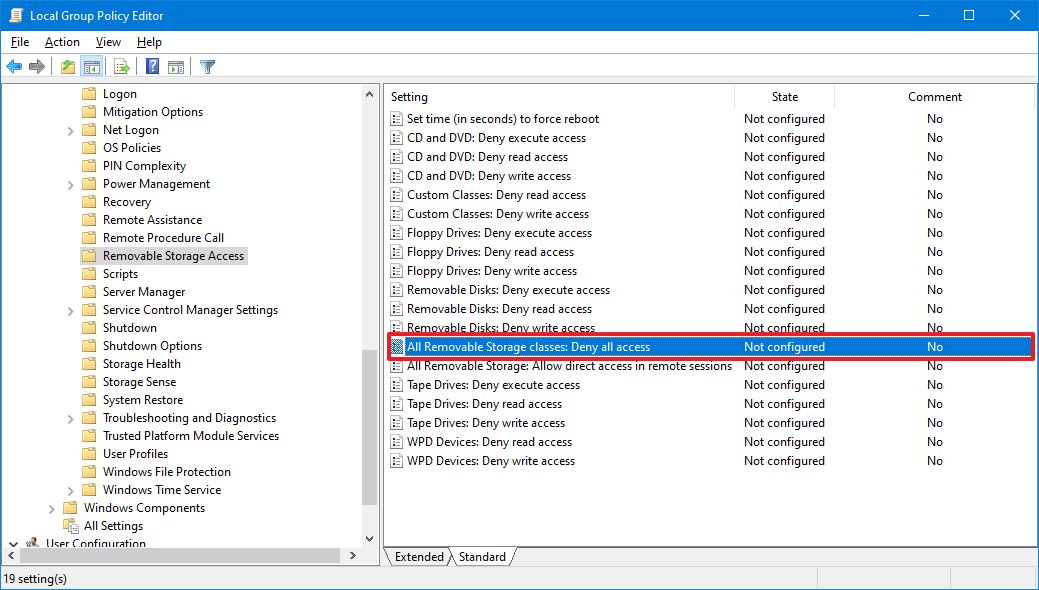
- Select the Enabled option.
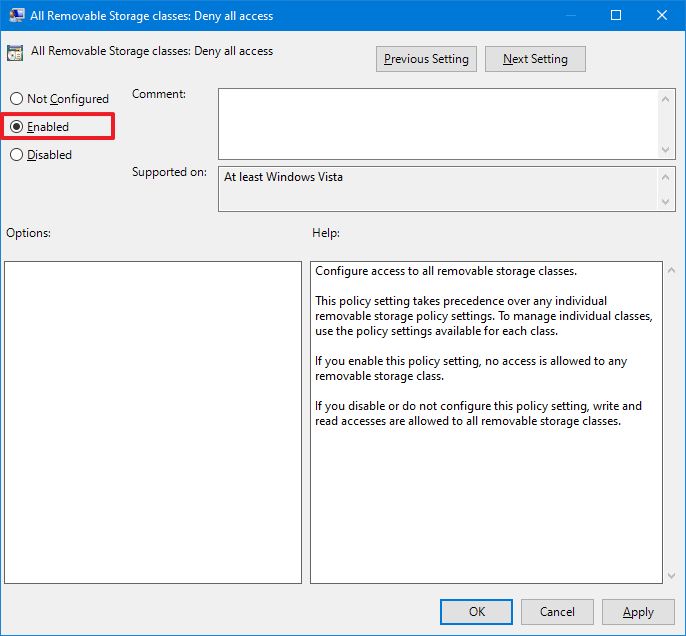
- Click the Apply button.
- Click the OK button.
- Restart your computer.
Once you complete the steps, Windows 10 will deny access to removable storage classes, including USB flash drives, USB external hard drives, physical discs (such as CD and DVD), and other storage that falls into the removable class.
If you change your mind, you can always revert the changes using the same instructions, but on step No. 5, make sure to select the Not Configured option.
How to disable all removable storage access using Registry
Windows 10 Home doesn’t include access to the Local Group Policy Editor, but you can achieve the same results by modifying the Registry.
Warning: This is a friendly reminder that editing the Registry is risky, and it can cause irreversible damage to your installation if you don’t do it correctly. It’s recommended to make a full backup of your PC before proceeding.
To prevent access to all removable storage, use these steps:
- Open Start.
- Search for regedit and click the top result to open the Registry.
- Browse the following path:
HKEY_LOCAL_MACHINE\SOFTWARE\Policies\Microsoft\WindowsQuick tip: On Windows 10, you can now copy and paste the path in the Registry’s address bar to quickly jump to the key destination. - Right-click the Windows (folder) key, select the New submenu, and choose the Key option.

- Name the key RemovableStorageDevices and press Enter.
- Right-click the newly created key, select the New submenu, and choose the DWORD (32-bit) Value option.
- Name the key Deny_All and press Enter.
- Double-click the newly created DWORD and set the value from 0 to 1.
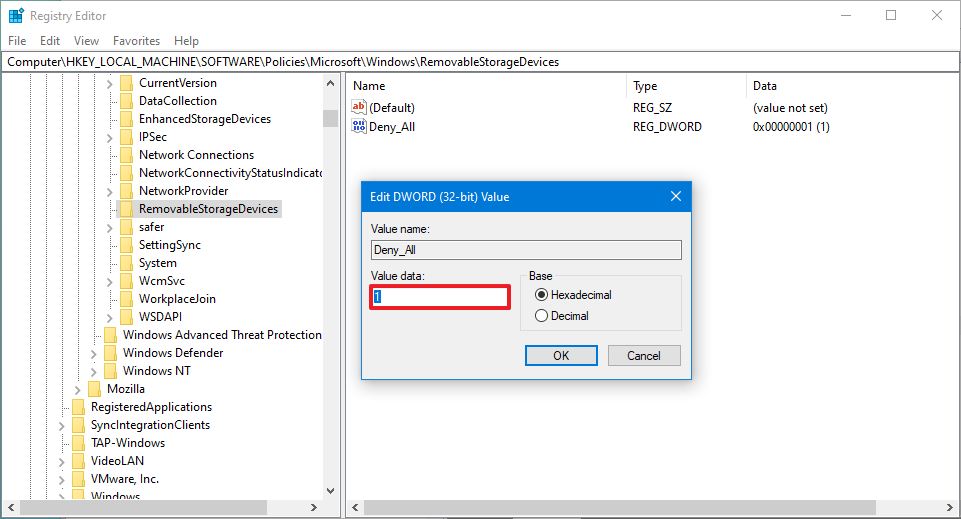
- Click the OK button.
- Restart your computer.
After you complete the steps, users will no longer have access to available removable storage devices, nor will they be able to connect external storage drives.
You can always undo the changes using the same instructions outlined above, but on step No. 4, make sure to right-click the RemovableStorageDevices key and select the Delete option. If you have other settings configured inside the key, don’t delete it. Instead, double-click the Deny_All DWORD and change the value from 1 to 0.
After undoing the changes using either method, you should regain access to storage devices immediately. However, if this is not the case, then reboot the device to refresh the changes.
Mauro Huculak has been a Windows How-To Expert contributor for WindowsCentral.com for nearly a decade and has over 15 years of experience writing comprehensive guides. He also has an IT background and has achieved different professional certifications from Microsoft, Cisco, VMware, and CompTIA. He has been recognized as a Microsoft MVP for many years.
You are here:
Home » Windows 10 » 5 Ways To Enable Or Disable USB Drives In Windows 10
Do you want to protect the data on your Windows 10 computer by blocking USB drives or disabling USB drives on your PC? In this guide, we will cover the five easy ways out there to enable or disable USB drives in Windows 10.
Blocking USB drives in Windows 10 can be done in many ways. You can use the Registry, BIOS or third-party utilities to enable or disable USB drives in Windows 10.

In no particular order, following are the five ways to enable or disable USB drives in Windows 10.
Method 1 of 5
If you are comfortable making changes to Windows Registry, you can enable or disable USB drives in Windows 10 by manually editing the Registry. Here is how to do that.
Step 1: Open the Registry Editor by typing Regedit.exe in the Start/taskbar search and then pressing Enter key.
Click Yes button if you see the User Account Control prompt.
Step 2: Navigate to the following key:
HKEY_LOCAL_MACHINE\SYSTEM\CurrentControlSet\ Services\USBSTOR

Step 3: Now, on the right-side, double-click on Start DWORD value and change its value to 4 to disable USB drives and USB storage devices on your Windows 10 PC. Change the Start DWORD value back to 3 to enable USB drives and storage devices on your PC.

Method 2 of 5
Enable or disable USB ports via Device Manager
Did you know that you can disable all USB ports via Device Manager? By disabling USB ports, you are preventing users from using USB ports to connect to USB drives to your PC.
When you disable USB ports, USB ports on your PC will not function, and hence no one can connect USB drives. You will need to enable USB ports again to connect a device via USB. Here is how to enable or disable USB ports via Device Manager.
IMPORTANT: We recommend you create a system restore point before disabling USB ports so that you can easily enable them again when you want.
Step 1: Right-click on the Start button on the taskbar and then click Device Manager to open the same.

Step 2: Expand Universal Serial Bus Controllers. Right-click on all entries one-after-another and then click Disable device option. Click Yes button when you see the confirmation dialog.
Method 3 of 5
Use USB Drive Disabler to enable or disable USB drives
If you don’t want to edit the Registry manually, you can use a free tool called USB Drive Disabler to quickly enable or disable USB drives on your PC. Simply download USB Disabler, run the same, and then select Enable USB drives or Disable USB drives to enable or disable USB drives on your PC.

Download USB Drive Disabler
Method 4 of 5
Disable or enable USB ports in BIOS
Some manufacturers offer an option in BIOS/UEFI to disable or enable USB ports. Boot into BIOS/UEFI and check if there is an option available to disable or enable USB ports. Check your PC’s user manual to know if an option to enable or disable USB ports is present in the BIOS/UEFI.
Method 5 of 5
Enable or disable USB drives with USB Guard
Nomesoft USB Guard is another free utility out there to block USB drives on PCs running Windows 10 and earlier Windows versions. You must this program as administrator to enable or disable USB drives.

Download Nomesoft USB Guard
