Далеко не каждый сотрудник компании считает нужным блокировать экран, отходя от рабочего компьютера. А между тем это достаточно важный аспект обеспечения корпоративной информационной безопасности: попав внутрь офиса, злоумышленник может воспользоваться оставшимся без присмотра незаблокированным компьютером, чтобы добыть ценную информацию или установить вредоносное ПО. Поэтому одно из базовых правил, которому нужно обучить сотрудников, — всегда блокировать компьютер, когда уходишь с рабочего места.
Основной и всем, наверное, известный способ блокировки экрана — через меню. В Windows для этого надо открыть «Пуск», нажать в нем на иконку своего пользователя и кликнуть по пункту «Заблокировать». В качестве альтернативы можно использовать комбинацию клавиш Ctrl + Alt + Del и на открывшемся экране кликнуть по «Заблокировать».
Соответственно, в macOS для блокировки надо нажать на иконку с яблоком в верхнем левом углу экрана и в открывшемся меню выбрать пункт «Заблокировать экран».
Не то чтобы эти действия были ужасно сложными. Но они предполагают некоторое количество движений мышью и кликов. И судя по количеству людей, которые забывают блокировать компьютер, многие находят это чересчур муторным. Но есть хорошая новость: имеется масса альтернативных способов блокировки компьютера — если вы устали убеждать ваших коллег использовать базовый вариант, предложите им подобрать один из более простых, удобных и быстрых.
Способ 1: блокировать компьютер сочетанием клавиш
Чтобы блокировать компьютер буквально за секунду, с помощью пары клавиш, даже не придется ничего настраивать. И в Windows, и в macOS соответствующие сочетания клавиш заданы по умолчанию.
- В Windows надо нажать Windows + L — это работает и в Windows 10, и в Windows 11.
- В macOS для блокировки надо нажать клавиши Control + Command + Q.
Способ 2: блокировать компьютер кнопкой выключения
Можно сделать то же самое и еще проще: в современных «Маках» экран мгновенно блокируется при нажатии на кнопку Touch ID (на клавиатурах Apple без Touch ID на ее месте находится выделенная кнопка блокировки). Так что вместо того, чтобы искать на клавиатуре нужное сочетание клавиш, достаточно нажать всего одну кнопку.
В Windows в точности то же самое, к сожалению, сделать нельзя. Но можно настроить компьютер так, чтобы по нажатии кнопки питания он уходил в режим сна и одновременно блокировался. Для этого найдите в настройках электропитания пункт Действие кнопки питания и выберите Сон. Также в настройках аккаунта найдите пункт Требуется вход и выберите Всегда.
Способ 3: блокировать компьютер одним движением курсора
В macOS есть такая штука, как Hot Corners, — «активные углы». Смысл этой функции очень простой: если пользователь заводит курсор в один из углов, то выполняется некое заранее назначенное действие. Таким действием может быть в том числе и блокировка экрана. Достаточно потратить пару минут на настройку — и далее можно будет блокировать экран «Мака» перемещением курсора в нужный угол.
В Windows «из коробки» нет активных углов. Однако существует утилита WinXCorners, которая позволяет добавить эту функцию в систему и настроить ее в том числе для блокировки компьютера.
Если не хочется ничего устанавливать, то в Windows есть близкая по смыслу альтернатива: можно поместить на рабочем столе ярлык, при двойном щелчке по которому компьютер будет блокироваться. Для этого создайте новый ярлык и в поле «Укажите расположение объекта» впишите следующее:
%windir%\System32\rundll32.exe user32.dll,LockWorkStation
Способ 4: динамическая блокировка компьютера
Наконец, есть еще один способ для самых забывчивых: в Windows 10 и 11 можно настроить так называемую динамическую блокировку, правда, это возможно, только если у вас есть Bluetooth-модуль. Эта функция автоматически блокирует компьютер, когда вы вместе с сопряженным смартфоном выходите из зоны приема Bluetooth. Вот тут описывается, как эту функцию настроить.
В macOS подобной встроенной функции нет, но есть приложение Near Lock, которое делает ровно то же самое. Кстати, оно позволяет использовать для автоматической блокировки «Мака» не только айфон, но и Apple Watch. И это, пожалуй, более надежный вариант: айфон легко забыть на рабочем месте, а вот с часами такое вряд ли произойдет.
Ну и, конечно же, на всех устройствах всегда стоит настраивать автоматическую блокировку при отсутствии активности в течение некоторого времени.
Больше знаний — больше безопасности
Чтобы дать сотрудникам вашей организации больше ценных знаний и полезных навыков, касающихся информационной безопасности, полезно проводить для них соответствующие тренинги. Например, это можно организовать с помощью нашей интерактивной образовательной платформы Kaspersky Automated Security Awareness Platform.
Все способы:
- Самостоятельная блокировка экрана в Виндовс 10
- Способ 1: Комбинация клавиш
- Способ 2: Клавиши + меню
- Способ 3: Специальные клавиши
- Включение блокировки при запуске Виндовс 10
- Способ 1: Настройка учетных записей
- Способ 2: Редактирование реестра
- Способ 3: Изменение параметров входа (для локальных учетных записей)
- Автоматическая блокировка экрана
- Вопросы и ответы: 4
По умолчанию в актуальной версии ОС от Microsoft для того, чтобы после запуска ПК попасть на рабочий стол, необходимо разблокировать доступ, указав пароль или пин-код от учетной записи. Однако бывают случаи, когда Windows 10 запускается в обход этого экрана или когда требуется включить его самостоятельно, например, при временном отлучении от компьютера. Расскажем сначала о втором, а затем и о первом.
Самостоятельная блокировка экрана в Виндовс 10
Заблокировать экран ПК или ноутбука можно с помощью комбинаций клавиш – специально предназначенных для этой цели или предоставляющих доступ к меню, одна из опций которого решает нашу задачу.
Способ 1: Комбинация клавиш
«WIN+L» — это пара клавиш, нажатие на которые мгновенно блокирует экран в «десятке» как с рабочего стола, так и из любого другого окна/приложения. Исключением могут быть некоторые игры, где клавиша «WIN» автоматически отключается.

Примечание: На большинстве игровых клавиатур тоже есть возможность блокировки «WIN», поэтому прежде чем использовать обозначенное выше сочетание, убедитесь, что оно доступно.
Способ 2: Клавиши + меню
«CTRL+ALT+DELETE» — сочетание клавиш, хорошо знакомое многим пользователям Windows, которое ранее в ОС этого семейства использовалось для экстренного прерывания выполнения функции (чаще всего – закрытия приложения). Однако в «десятке» его нажатие вызывает системное меню, одним из пунктов которого является блокировка компьютера – «Заблокировать».

Способ 3: Специальные клавиши
На клавиатурах многих ноутбуков есть возможность блокировки экрана, которая обычно работает в паре с «Fn» и находится на одной из F-клавиш, рядом с ними (например, на «ESC»), в NUM-блоке или около него. Чаще всего на ней нарисован замок, но иногда это другой символ, напрямую ассоциирующийся с блокировкой или близкий к этому. Аналогичную кнопку можно найти и на некоторых мультимедийных, игровых, а также универсальных клавиатурах (предназначенных для устройств с разными ОС, работающих по Bluetooth). Искать нужно во все том же F-ряду или около него. Такие клавиши тоже часто работают в паре с «Fn».

Включение блокировки при запуске Виндовс 10
Иногда можно столкнуться и с отличной от рассмотренной выше задачей – необходимостью активации блокировки при запуске Windows. Как мы уже сказали, по умолчанию «десятка» после включения компьютера открывается не на рабочем столе, а на экране блокировки. Но последний может либо отсутствовать вовсе, либо прогружаться автоматически, не требуя ввода пароля или пин-кода от учетной записи. Такое поведение может быть вызвано как определенными проблемами в работе ОС, так и неправильной ее настройкой. Далее рассмотрим, как восстановить работоспособность интересующей нас сегодня функции.
Способ 1: Настройка учетных записей
Если при включении ПК или ноутбука вы видите, что экран блокировки довольно быстро загружается (имеете в виду не заставка, а окно авторизации) и самостоятельно «переходит» на рабочий стол, не требуя входа в систему, скорее всего, для используемой в Виндовс 10 учетной записи был отключен ввод пароля или пин-кода. Если вы привыкли указывать эти данные для получения доступа к ОС и хотите продолжить это делать, выполните действия, обратные тем, что рассмотрены в следующей статье.

Подробнее: Как отключить пароль при входе в Windows 10
Важно! На шаге №3 части «Способ 2» галочку напротив пункта «Требовать ввод имени пользователя и пароля» необходимо не снять, а установить.
Способ 2: Редактирование реестра
Бывает и так, что экран блокировки при запуске Виндовс не появляется вовсе. Это значит, что данная функция была отключена. Активировать ее повторно можно путем внесения некоторых изменений в системный реестр.
- Нажмите клавиши «WIN+R» для вызова окна «Выполнить», введите в нем команду
regeditи нажмите «ОК» или «ENTER». - В окне «Редактора реестра», которое будет открыто, перейдите к следующему расположению:
HKEY_LOCAL_MACHINE\SOFTWARE\Policies\Microsoft\Windows\PersonalizationОбратите внимание! Если раздел «Personalization» по вышеуказанному пути отсутствует, его необходимо создать. Для этого, находясь в папке «Windows», нажмите по пустому месту правой кнопкой мышки (ПКМ), выберите единственный доступный пункт «Создать» — «Раздел». Задайте соответствующее имя и откройте его.
- Кликните ПКМ и выберите «Создать» — «Параметр DWORD 32 бита».
- Назовите его «NoLockScreen», откройте, задайте значение «0» и нажмите «ОК» для подтверждения.
Примечание: Если потребуется снова отключить экран блокировки, для данного параметра следует указать значение «1».
- Закройте «Редактор реестра» и заблокируйте экран любым из рассмотренных в первой части статьи способом, а затем войдите в систему.




Этого будет достаточно для того, чтобы внесенные изменений вступили в силу, но убедиться в работоспособности функции можно будет только после перезагрузки.
Читайте также: Персонализация экрана блокировки в Windows 10
Способ 3: Изменение параметров входа (для локальных учетных записей)
Получить доступ ко всем возможностям Виндовс 10 можно только при наличии аккаунта Майкрософт, но многие пользователи продолжают использовать в операционной системе локальную учетную запись. Если на нее не установлен пароль, экран блокировки при запуске ОС будет автоматически загружаться и переходить сразу на рабочий стол. Решением в данном случае будет изменение параметров входа.
- Нажмите клавиши «WIN+I» для вызова «Параметров» и перейдите к разделу «Учетные записи».
- Откройте вкладку «Варианты входа» (ранее называлась «Параметры входа»), а в ней, в блоке «Управление входом в устройство», выберите «Пин-код» или «Пароль», смотря что вы хотите вводить для получения доступа к операционной системе.
- Далее нажмите по кнопке «Изменить», введите текущий пароль от аккаунта, а затем задайте новый, подтвердите его и кликните «ОК».
Примечание: Если вы не знаете текущий пароль от учетной записи, воспользуйтесь соответствующей ссылкой для его восстановления и ознакомьтесь с представленной по ссылке ниже статьей.


Подробнее: Как восстановить пароль от аккаунта в Windows 10
Выйдите из системы и войдите в нее повторно или перезагрузите компьютер для того, чтобы внесенные изменения вступили в силу.
Автоматическая блокировка экрана
Если помимо возможности самостоятельной блокировки экрана и необходимости ввода пароля или пин-кода при запуске операционной системы, вас интересует еще и то, как сделать так, чтобы ПК или ноутбук блокировался автоматически через некоторое время бездействия или при вашем непосредственном отлучении, выполните следующее.
- Повторите действия из шагов №1-2 предыдущей части статьи, но в этот раз пролистайте перечень доступных опций до блока «Требуется вход».
- В выпадающем списке выберите пункт «Время выхода компьютера из спящего режима».
Совет: Если вы также хотите, чтобы экран ПК блокировался практически сразу после того, как вы перестанете его использовать и отойдете, немного ниже ознакомьтесь с описанием работы «Динамической блокировки» и, если это вам подходит, установите отметку в чекбоксе напротив пункта «Разрешить Windows автоматически блокировать компьютер в ваше отсутствие».
- Дополнительно требуется задать время, по истечении которого ПК или ноутбук будет уходить в спящий режим во время бездействия. Для этого на главной странице «Параметров» откройте раздел «Система», перейдите во вкладку «Питание и спящий режим» и укажите желаемое значение в выпадающем списке под соответствующим блоком.
Читайте также: Включение спящего режима в Виндовс 10

С этого момента каждый раз при выходе компьютера из спящего режима потребуется снимать блокировку экрана, то есть вводить пароль или пин-код, используемый для защиты учетной записи в Windows 10.
Теперь вы знаете, как включить экран блокировки на ПК или ноутбуке с Windows 10, а также что делать, если он не появляется при запуске операционной системы.
Наша группа в TelegramПолезные советы и помощь
Last Updated :
18 Oct, 2024
Keeping your computer secure is essential, and knowing how to lock your Windows 10 PC quickly is a great way to protect your data. There are several easy ways to lock Windows 10, from keyboard shortcuts to using the Start menu. In this article, we’ll explore 5 simple and effective methods to lock your computer on Windows 10, ensuring your system stays secure when you’re away.
Table of Content
- 5 Effective Methods to Lock Your Windows 10 PC
- Method 1: Using Windows + L Shortcut
- Method 2: Using Ctrl + Alt + Del Shortcut
- Method 3: Using the Windows Start button
- Method 4: Using Screen Saver
- Method 5: By using Run Prompt
5 Effective Methods to Lock Your Windows 10 PC
Users need to lock their system rather than shut it down to process their further smoothly after some time. In that case, here we’ll mention 5 effective methods to lock the entire screen on a Windows 10 PC.
Method 1: Using Windows + L Shortcut
Users can press together the Windows Key and L on their keyboard. It’s an effective shortcut process to lock the system. Pressing the Windows Key and L together instantly locks the system, providing a swift and convenient way to secure your PC.
Shortcut: Windows + L
Method 2: Using Ctrl + Alt + Del Shortcut
Press Ctrl + Alt + Del > Click on Lock. Using the Ctrl + Alt + Del combination brings up the security options, allowing users to select «Lock» to secure their PC.
Shortcut: Ctrl + Alt + Del
Method 3: Using the Windows Start button
Click on the Start button > Tap on the User icon or User Name > Select Lock.
Method 4: Using Screen Saver
Configure the screen saver settings to automatically lock the PC after a set period of inactivity, providing. To do this, Go to Control Panel > Click on Appearance & Personalization

Search and Select Change Screen Saver
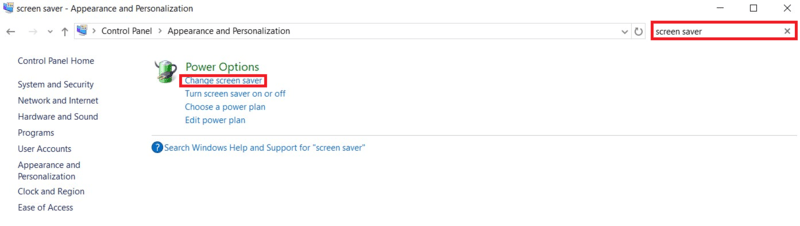
Check the popup box on the resume, display the logon screen
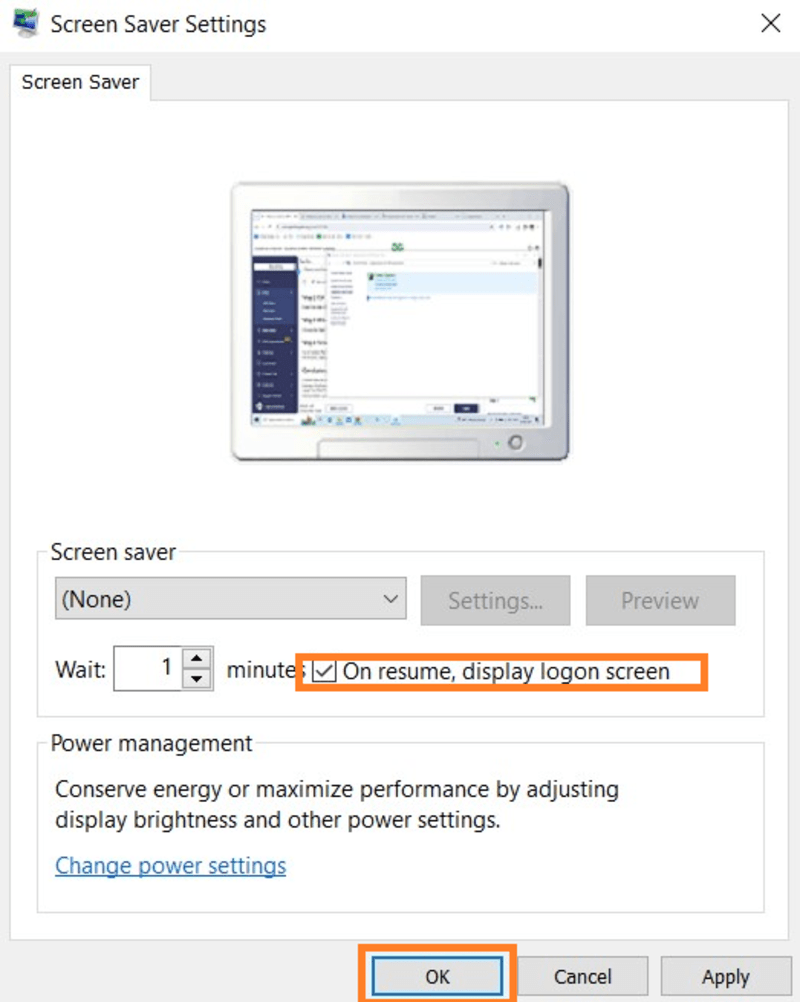
Method 5: By using Run Prompt
use the Run Prompt to execute the command «Rundll32.exe user32.dll, LockWorkStation,» efficiently locking the PC through a command-line interface. To do that follow the steps that are given below —
Step 1: Go to Windows Search Box > Type Run or Press Windows + R
Step 2: After opening the Run Window, Type the below Command > Press OK
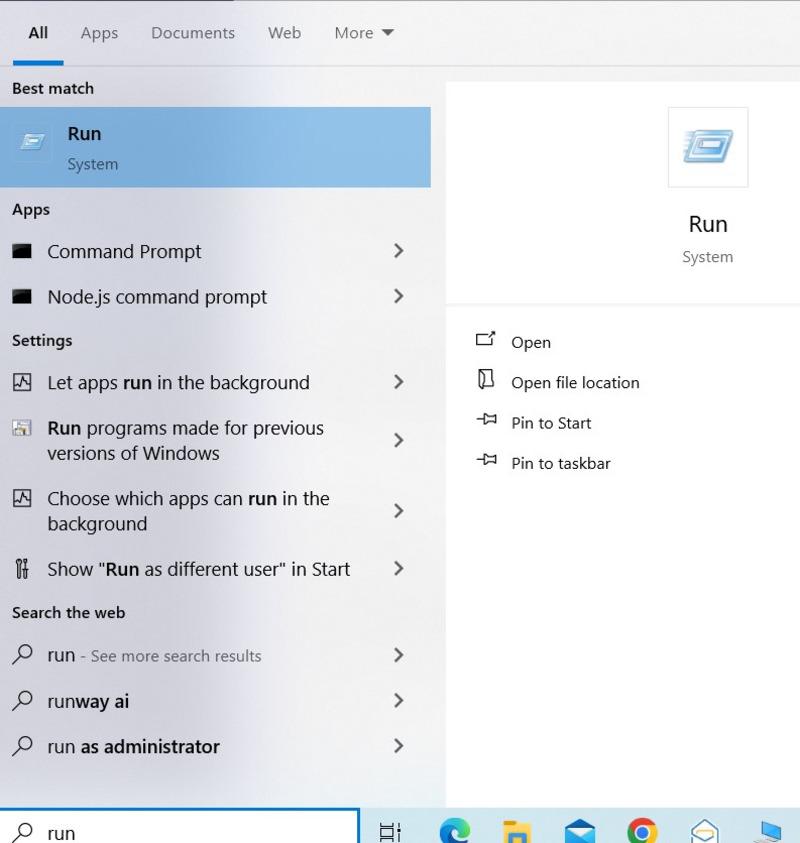
Rundll32.exe user32.dll,LockWorkStation
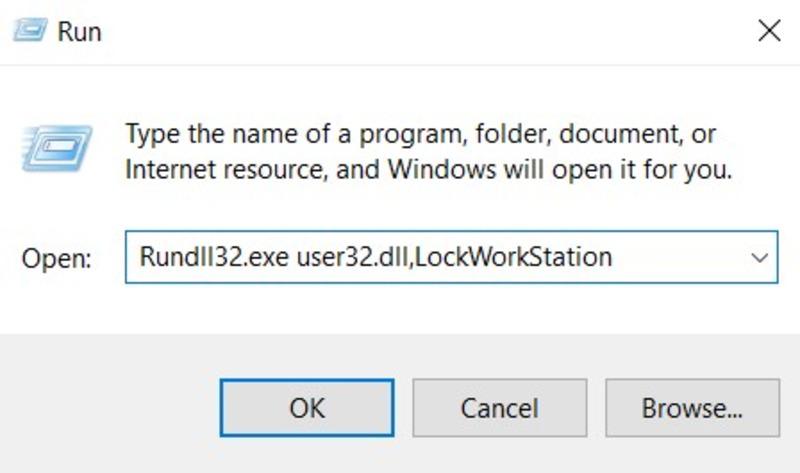
Conclusion
If users have set a confidential system password for their account, they will need to enter the confidential password to access the Windows 10 PC after locking it. Unfortunately, they will be locked out of Windows 10 and unable to sign in again if they forget their internal password after being away from the Windows 10 PC for an extended period. Users may improve the security of digital workspace and feel more at ease knowing that internal data is secure by adopting these mentioned procedures. So this is how you can lock your Windows 10 PC with the given 5 Easy methods. In case you have any related queries, you can refer to the following Frequently Asked Questions will help!
Also Read
- How to Disable Lock Screen in Windows 10?
- How to Enable Dynamic Lock on Windows Laptops?
- How to Change Your Windows Computer Screen Saver?
How To Lock Your Windows 10 & 11 Computer Screen: Different Ways
In today’s digital age, protecting your privacy and securing your device is of utmost importance. Whether you’re in the office, at home, or on the go, locking your computer screen is a crucial step to ensure that your sensitive information remains protected. Locking your screen prevents unauthorized access and helps to keep your data safe. In this article, we’ll explore various methods to lock your Windows 10 and Windows 11 computer screens, providing you with a comprehensive guide that you can rely on in different situations.
Understanding the Lock Screen Functionality
Before diving into the various methods of locking your computer screen, it’s important to understand what happens when you lock your screen. When you lock your screen, you essentially put your computer into a state where the system remains active, but the display is disabled until you provide the right credentials (password, PIN, or biometric data) to log back in. Locking your screen is not the same as logging out or shutting down; it allows you to quickly return to your work without having to reopen applications.
Why Lock Your Screen?
- Privacy: Keeps your work private when stepping away from your computer.
- Security: Prevents unauthorized users from accessing your data.
- Convenience: Quickly save power and secure the screen without shutting down your system.
Locking Your Screen in Windows 10
Method 1: Using Keyboard Shortcuts
One of the quickest ways to lock your Windows 10 computer is through keyboard shortcuts. To do this, follow these simple steps:
- Press
Windows + L: This keyboard shortcut will instantly lock your computer screen, taking you to the lock screen. To return, simply enter your password or PIN.
Method 2: Using the Start Menu
You can also lock your computer through the Start Menu:
- Click on the Start Menu: You can find it by clicking on the Windows logo located at the bottom left corner of your screen.
- Select Your User Profile Picture: Just above the power icon, you will see your user account icon.
- Choose «Lock»: Clicking on this option will lock your computer screen.
Method 3: Using the Ctrl + Alt + Delete Menu
The Ctrl + Alt + Delete menu also provides an option to lock your screen:
- Press
Ctrl + Alt + Delete: This will bring up a security screen with several options. - Select “Lock”: This option will lock your computer screen promptly.
Method 4: Creating a Desktop Shortcut
For those who prefer using a desktop shortcut, you can create one to lock your computer screen:
-
Right-click on your Desktop: From the context menu, select “New” > “Shortcut”.
-
Input the Location: In the wizard, type the following command:
%windir%System32rundll32.exe user32.dll,LockWorkStation -
Name Your Shortcut: Give it a name, like «Lock Screen», and click «Finish».
-
Use the Shortcut: You can lock your screen anytime by double-clicking this icon.
Method 5: Using the Taskbar
Another easy method to lock the screen is through the taskbar:
- Right-click on the Taskbar: This will present you with a context menu.
- Select “Task Manager”: Open Task Manager.
- Choose “File”, then “Lock Computer”: This will initiate the lock screen immediately.
Locking Your Screen in Windows 11
Windows 11 has similar functionalities but updated visuals and slight improvements. Here are different methods:
Method 1: Keyboard Shortcut
Just like Windows 10, the keyboard shortcut remains consistent in Windows 11:
- Press
Windows + L: This will swiftly lock your screen.
Method 2: Using the Start Menu
Windows 11 has a slightly redesigned Start Menu:
- Click on the Start button: The Start menu will appear.
- Select your Profile Icon: This is located at the bottom of the Start Menu.
- Choose «Lock»: This will lock your computer screen.
Method 3: Using the Ctrl + Alt + Delete Menu
Similar to Windows 10, the Ctrl + Alt + Delete menu can be utilized:
- Press
Ctrl + Alt + Delete: Open the security options. - Click “Lock”: It locks your workstation right away.
Method 4: Creating a Desktop Shortcut
Creating a shortcut in Windows 11 can provide you with quick access:
-
Right-click on the Desktop and select “New” > “Shortcut”.
-
Enter the Command: Use the same command as in Windows 10:
%windir%System32rundll32.exe user32.dll,LockWorkStation -
Finish the Wizard: Name your shortcut and finish creating it.
Method 5: Taskbar Options
You can also use the Taskbar method in Windows 11:
- Right-click on the Taskbar: Open the context menu.
- Select «Task Manager»: Open Task Manager.
- Choose «File» and then «Lock Computer».
Additional Security Features: Setting Up Automatic Lock
Both Windows 10 and Windows 11 offer an option to automatically lock your screen after a period of inactivity. Setting this up enhances your security without requiring manual intervention.
For Windows 10:
- Open Settings: Click on the Start Menu and select the gear icon for Settings.
- Go to Personalization: In Settings, choose “Personalization”.
- Select Lock Screen: From the sidebar, click on “Lock screen”.
- Choose Screen Timeout Settings: Scroll down to “Screen timeout settings” and adjust the time to suit your needs.
For Windows 11:
- Visit Settings: Press
Windows + Ito open the Settings app. - Select Accounts: Navigate to “Accounts” and click on “Sign-in options”.
- Under «Dynamic lock», check «Allow Windows to sense when you’re away and automatically lock the device».
Locking Your Screen with Third-Party Applications
While Windows provides excellent built-in options, some users may prefer additional features available through third-party applications. Here are a few commonly used applications that can help you enhance the locking capabilities of your device:
1. Screen Lock Pro
Screen Lock Pro offers advanced functionality to lock your workstation, including customizable lock screens and security settings.
2. Kid Key Lock
This application provides options to lock certain keys and mouse functionalities while keeping the desktop visible.
3. Folder Lock
While primarily a folder protection tool, Folder Lock also offers screen locking features, helping secure data even when you step away.
Using Group Policy Editor for Lock Screen Settings
For advanced users, Group Policy Editor can set various lock screen policies. Users can change settings related to lock duration, display, and more:
- Press
Windows + R, typegpedit.msc, and hit Enter. - Browse to User Configuration → Administrative Templates → Control Panel → Personalization.
- Here, you can adjust various settings, including “Screen Saver Timeout” and “Password protect the screen saver”.
Securing Your Windows Login with a Password or Biometric Data
To maximize the security of your locked screen, ensure that you set a strong password, PIN, or make use of biometric data, such as fingerprint or facial recognition.
How to Set Up a Password:
- Go to Settings: Open your Settings menu.
- Select Accounts: Click on “Accounts” and choose “Sign-in options”.
- Set Up Password: Under “Manage how you sign in to your device,” click on “Password” to create or change your password.
How to Use Windows Hello (Biometric Security):
- Open Settings: Press
Windows + I. - Go to Accounts: Select “Accounts” and then “Sign-in options”.
- Set Up Windows Hello: Follow the instructions to set up your face recognition or fingerprint.
Conclusion
Locking your computer screen is a simple yet effective practice to secure your data and privacy. Whether you’re using Windows 10 or Windows 11, you have various options at your disposal. From quick keyboard shortcuts to automated settings, you can easily lock your computer as per your convenience.
As technology continues to evolve, so do the security features available on your devices. By familiarizing yourself with these locking methods and considering additional security measures, you can ensure that your data remains safe and accessible only to you. Take advantage of the features built into these operating systems to help secure your personal and professional information, regardless of where you are. Implement these strategies, and make locking your computer a regular part of your routine.
Блокировка монитора ноутбука или компьютера — один из базовых способов защиты информации, который доступен каждому. Зная, как заблокировать компьютер с помощью клавиатуры, вы сможете избавиться от навязчивых коллег, проявляющих слишком много интереса к информации на вашем экране, и защититься от клиентов, заглядывающих в монитор в неудобное время. Одно сочетание клавиш — и важная информация остается при вас. Какое именно? Рассказываем в нашем материале.
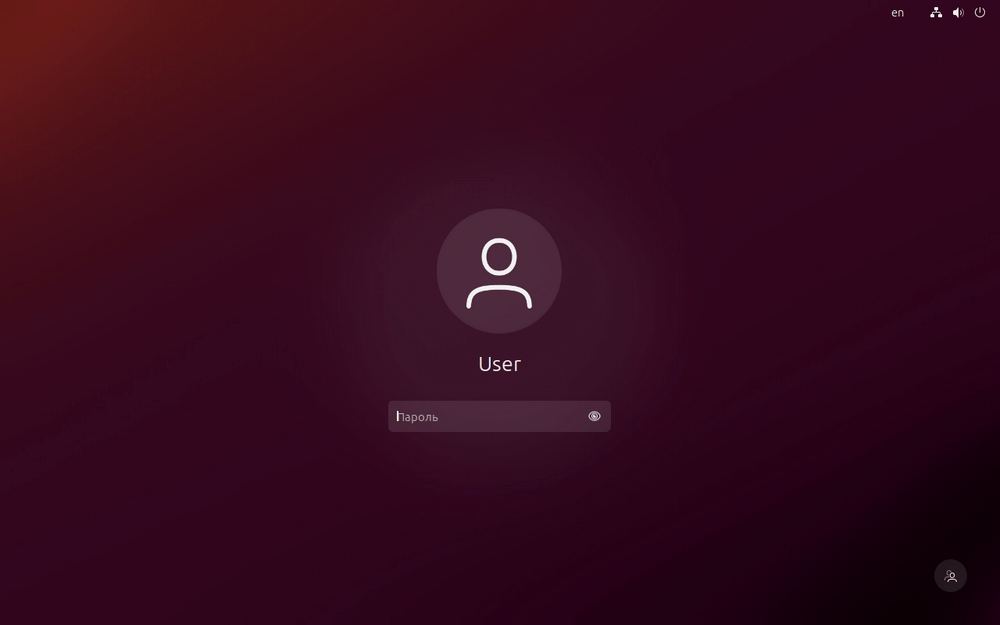
Экран блокировки Ubuntu
Нужно ли вообще блокировать устройство
Не все понимают, зачем вообще разбираться, как заблокировать компьютер на время ухода. Многие отправляются пить чай, оставляя технику включенной или выключая только монитор. Но блокировка — это удобная функция. Приведем примеры, для чего пользователь может захотеть ее применить:
- Защита конфиденциальности. Блокировка помогает защитить вашу личную информацию от посторонних лиц. Когда вы уходите от устройства, блокировка паролем поможет предотвратить несанкционированный доступ к вашим данным.
- Предотвращение использования устройства другими людьми. Если вы работаете в офисе или общедоступном месте, блокировка компьютера будет полезна, чтобы исключить доступ других коллег к вашему аккаунту. Так вы будете уверены, что через ваш профиль не проведут ошибочных сделок и покупок.
- Предотвращение случайных нажатий. Иногда мы можем случайно нажать на клавиши на клавиатуре или сенсорный экран во время уборки или просто отдыха, что может привести к нежелательным результатам. Блокировка помогает избежать таких ситуаций и предотвращает неожиданное взаимодействие с устройством.
Стоит отметить, что стандартный метод блокировки через операционную систему не поможет полностью защитить устройство. Если у злоумышленника будет достаточно времени, он может включить компьютер обходными путями, например, зайдя из-под аккаунта администратора (root) в системах Linux. Поэтому, установив кодовое слово, не стоит считать, что вы смогли придумать, как заблокировать компьютер от детей либо других заинтересованных лиц полностью. Однако наличие ключа доступа на учетной записи избавит от случайных гостей, которые могут увидеть приватную информацию на вашем устройстве.
Совет! Чтобы снизить вероятность того, что кто-то захочет взломать ваш пароль, сделайте учетные записи для всех пользователей, которые работают на устройстве, будь то коллеги или ребенок. Наличие разных пользователей даст возможность настроить доступы к данным, разделить хранилище паролей в браузере и так далее.
Быстрая блокировка экрана — комбинации, чтобы заблокировать компьютер
Наиболее быстрый метод заблокировать компьютер — использовать сочетание клавиш. У большинства операционных систем есть комбинации, которые установлены на компьютере по умолчанию. Интересно, что для блокировки экрана через сочетание клавиш, даже необязательно устанавливать пароль на учетной записи: нажатие комбинации покажет так называемый «локскрин», а войти в систему будет несложно всего лишь в несколько кликов.
Windows всех поколений
На ОС Windows всех поколений заблокировать компьютер проще всего сочетанием Win + L. Кнопка Win выглядит как клавиша с изображением флажка или четырех квадратиков — ⊞. Расположена чаще всего между левым Ctrl и Alt , а также AltGr и ≣ Menu .
Вывести компьютер на локскрин можно и с помощью мыши. Для достижения цели потребуется открыть меню «Пуск». Дальнейшие действия зависят от операционной системы. Так, в Windows 7 необходимо нажать мышью на стрелку рядом с кнопкой «Завершение работы», после чего появится меню, где можно выбрать вариант «Блокировать».
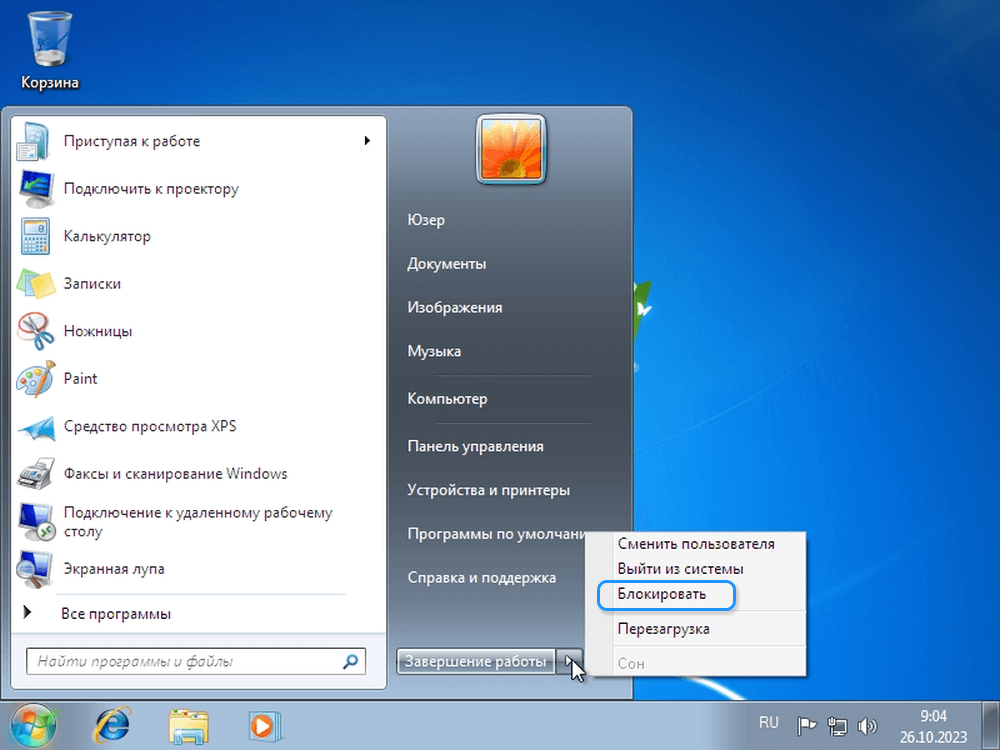
Меню блокировки в Windows 7
В «десятке» блокировка вызывается с помощью клика на аватарку пользователя, которая также располагается в меню «Пуск». Совершив нажатие, пользователь видит пункт «Заблокировать», которым и может воспользоваться.
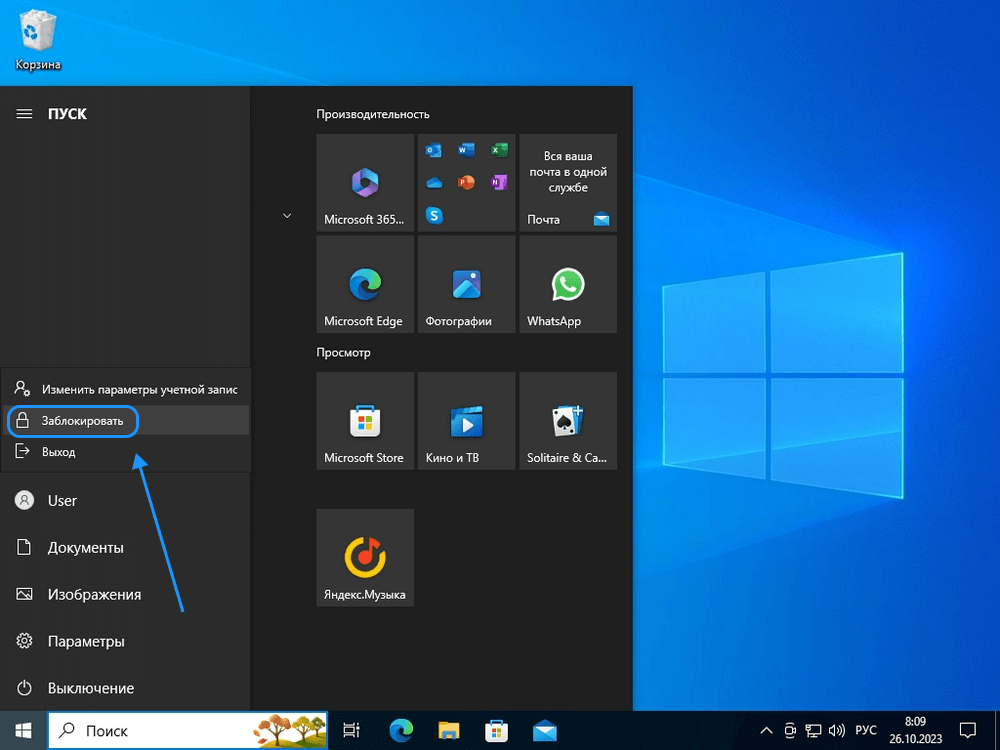
Скриншот блокировки с помощью мыши в Windows 10
Linux
На Линукс по большому счету блокировка происходит с помощью тех же клавиш, что и на Windows. Только сочетание называется Super+L, а не Win+L, однако кнопка Super является кнопкой Win. Также во многих дистрибутивах действует нажатие Ctrl + Alt + L, также позволяя заблокировать экран и рабочий стол владельца Linux.
macOS
Заблокировать экран на Mac стандартными средствами долгое время оказывалось невозможно. Для этого приходилось инсталлировать дополнительное программное обеспечение. Но сейчас любой может использовать сочетание клавиш Command + Control + Q. Оно позволит вызвать на монитор экран входа, который обеспечивает базовую блокировку устройства. Также может сработать комбинация Ctrl + Shift + Eject или Ctrl + Shift + Power. Если у вас компьютер без кнопки Power (некоторые модели, включая MacBook Pro), необходимо сначала зайти в системные настройки и в разделе настроек Touch Bar выбрать кнопку блокировки экрана.
Как заблокировать компьютер с помощью пароля
Блокировка монитора с помощью стандартных сочетаний клавиш — хороший способ быстро скрыть изображение на экране, если к вам подошел коллега или ребенок. Однако покинуть помещение, в котором остался работающий компьютер без пароля, уже нельзя. Его не потребуется даже включать, чтобы добраться до ваших данных. Поэтому рекомендуется установить минимальную защиту — пароль для учетной пользовательской записи.
Windows
Поставить пароль на учетную запись Windows 10 можно в центре управления пользователями. Попасть туда можно из основного меню: используйте пункт «Изменить параметры учетной записи».
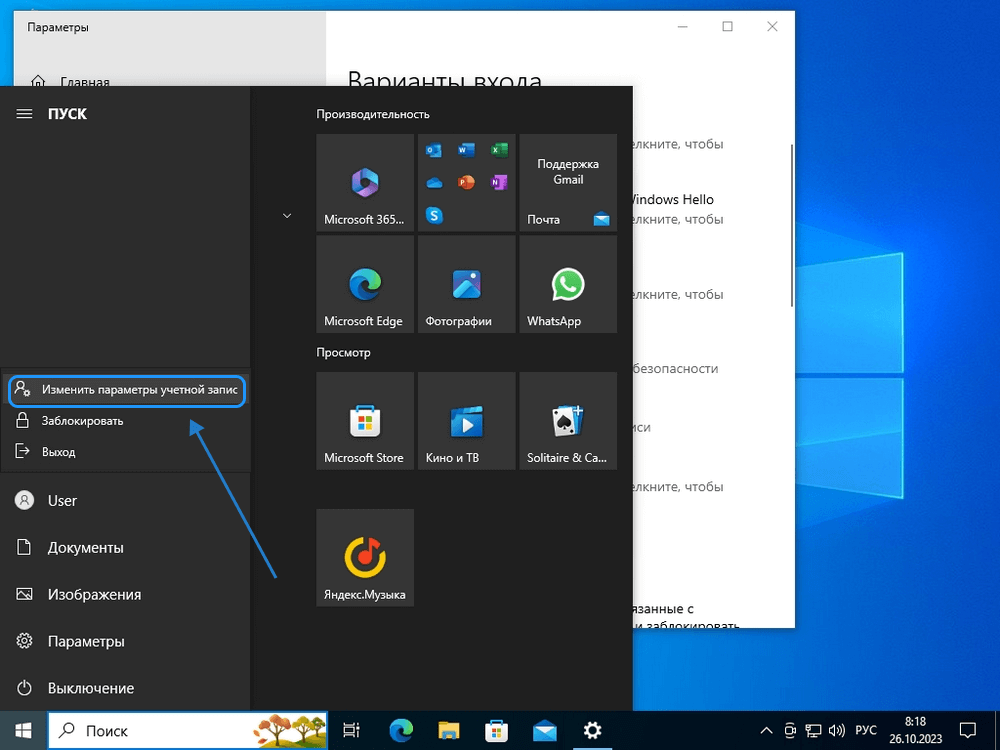
Вход в настройки учетной записи через меню «Пуск»
После клика на пункт изменения параметров вы попадете в меню вашей учетной записи. Справа нажмите на пункт «Варианты входа», чтобы установить пароль. Здесь же можно поставить флажок, включив функцию автоматического блокирования системы.
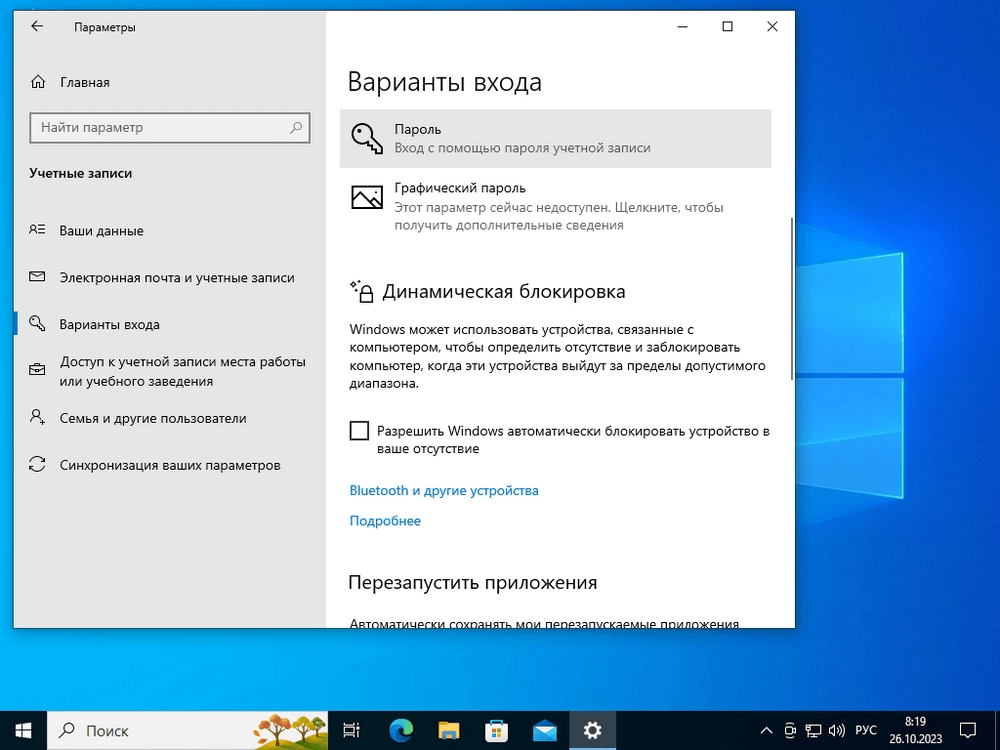
Скриншот вкладки «Варианты входа» в настройках учетной записи
Для установки пароля, нажмите на пункт «Пароль» и после — кнопку «Добавить».
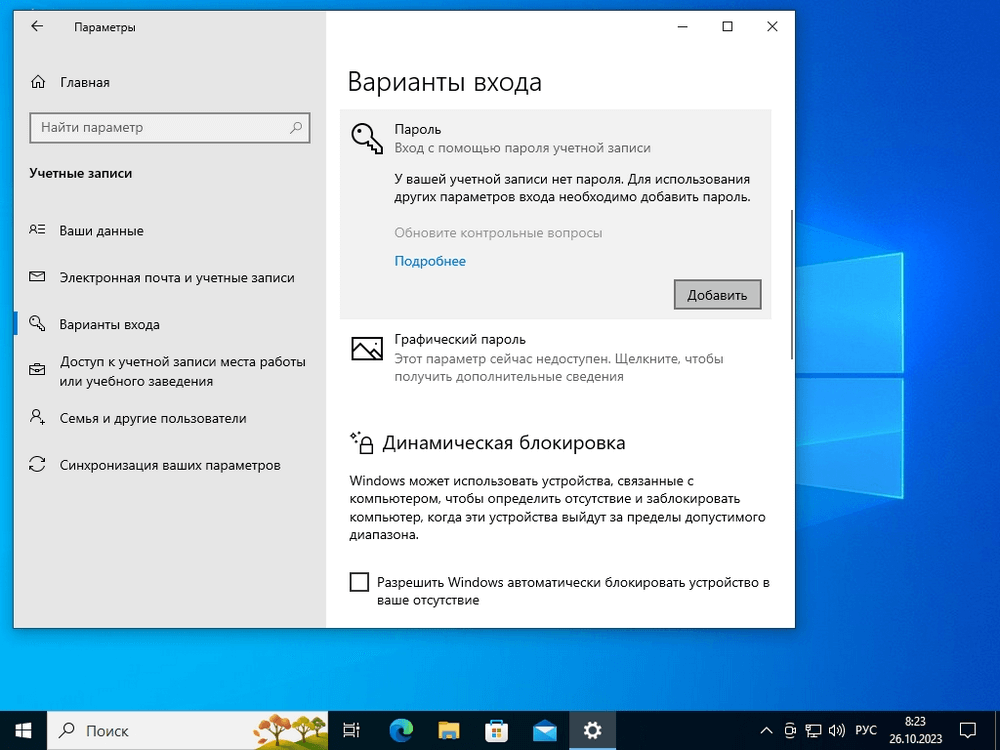
Добавление пароля для учетной записи
В открывшемся окне введите сам пароль и подсказку для него. В подсказку не стоит вписывать пароль, но имеет смысл написать то, что напомнит вам о выбранном кодовом слове. Если вы его забудете, восстановить данные будет не так легко. После выбора и ввода пароля, нажмите кнопку «Далее» и на следующем экране — «Готово». Блокировка по паролю будет установлена, ее можно будет использовать для входа в систему в следующий раз.
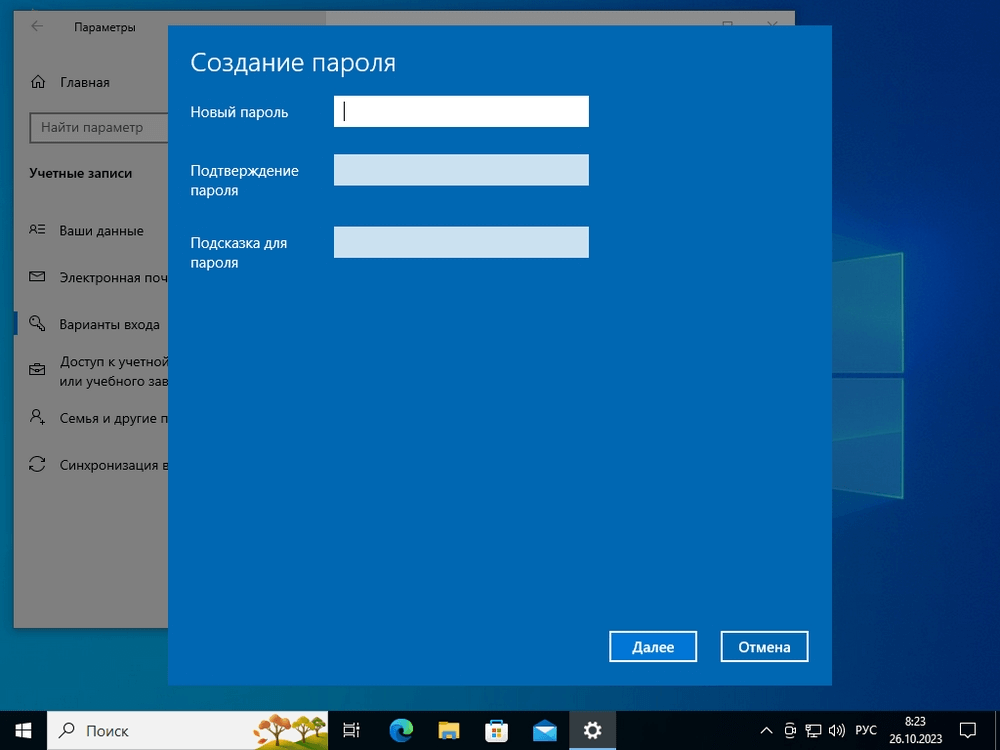
Сохранение пароля для учетной записи
Linux
В Linux установка пароля выполняется похожим образом. Однако в каждом дистрибутиве настройки выполняются различными способами: в некоторых Linux вы сможете установить пароль только с помощью консоли, в других необходимо будет сначала установить отдельную программу для блокировки экрана и, возможно, скринсейвер. Приведем пример того, как установить пароль на стандартном дистрибутиве Ubuntu.
Прежде всего зайдите в настройки пользователя. Для этого нажмите на кнопку в виде девяти точек в левом нижнем углу экрана и там найдите кнопку «Настройки».
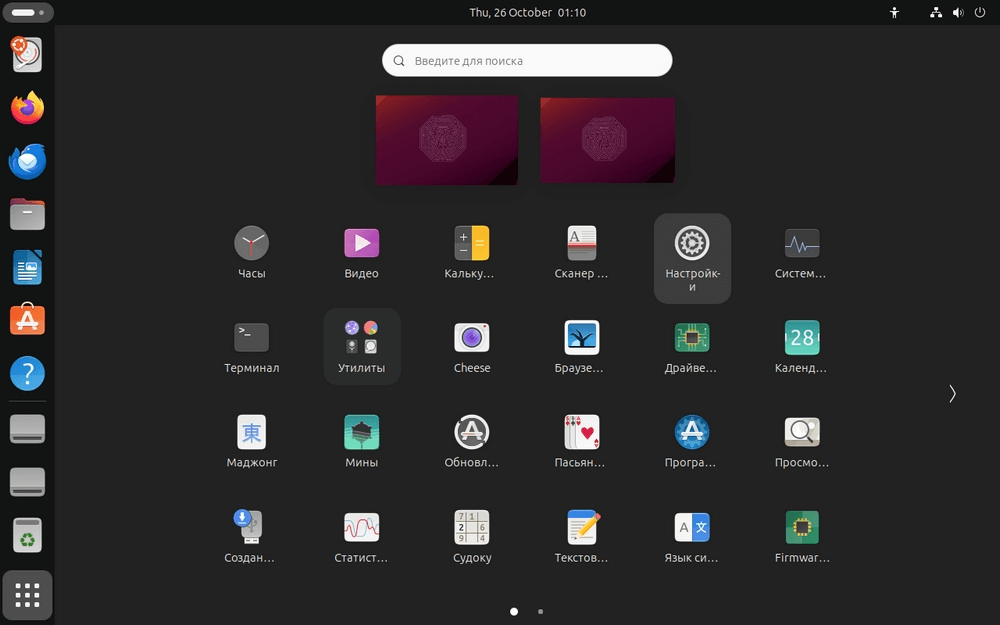
Список приложений в Ubuntu, включая меню настроек
Далее перейдите в раздел «Пользователи». Там найдите себя и нажмите на на поле «Пароль».
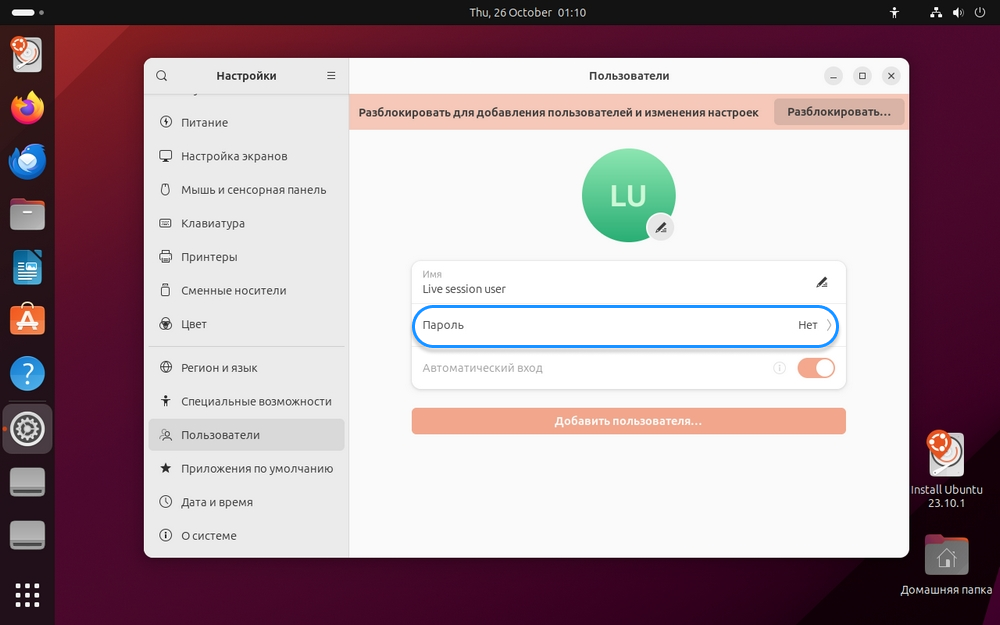
Раздел «Пользователи» и описание пользователя в нем
В открывшемся окне введите новый пароль и подтвердите его. Сохраните данные. Теперь у вас установлен новый пароль.
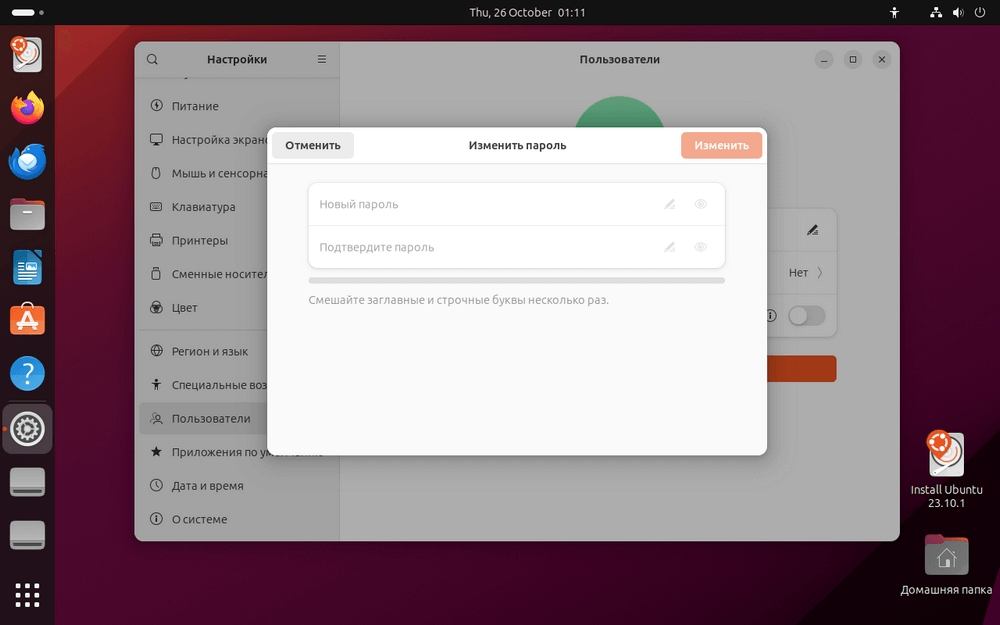
Окно изменение пароля в Ubuntu
Здесь же можно создать других пользователей, заранее задав им пароли, либо разрешив им установить собственное ключевое слово при первом входе в систему.
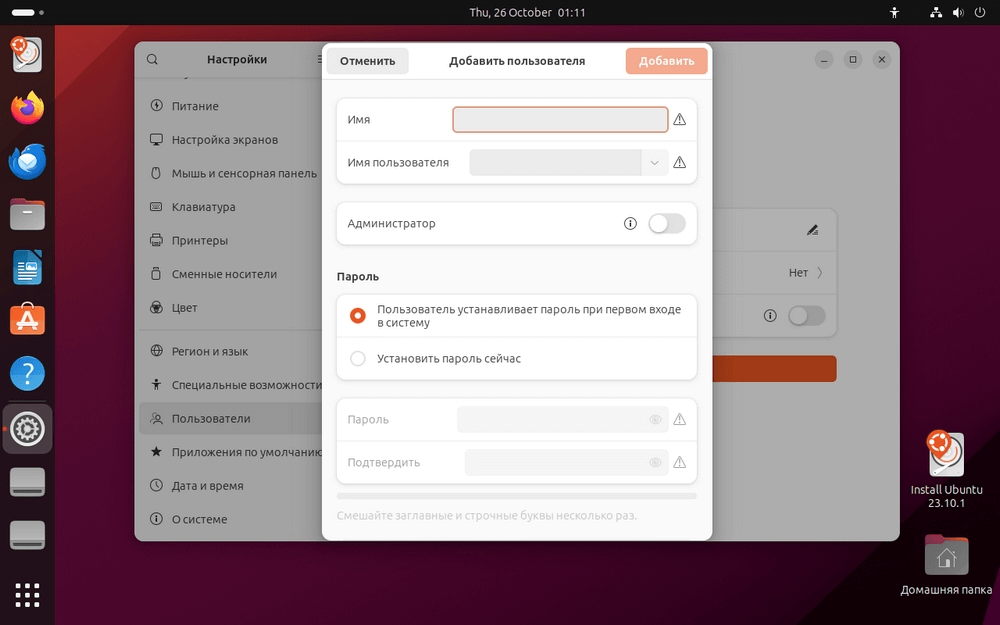
Меню создания нового пользователя в Ubuntu Linux
macOS
На macOS пароль меняется в меню Apple в разделе системных настроек. Там необходимо найти иконку раздела «Пароль для входа» и там вы сможете изменить пароль или установить его. Обратите внимание, что, в случае, когда пользователь забыл данные для входа на Mac, их можно сбросить с помощью идентификатора Apple ID.
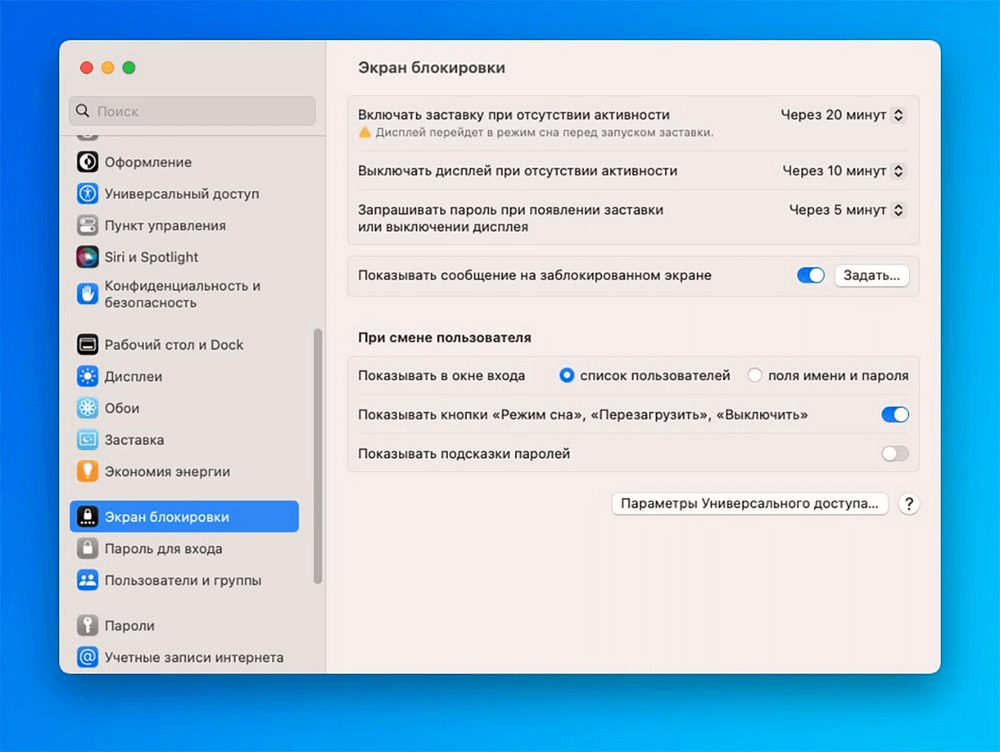
Меню настроек macOS
Важно помнить, что в некоторых случаях установки пароля недостаточно. Например, если у вас активирована функция автоматического входа, система не будет спрашивать пароль. Изменить эту настройку можно в меню «Пользователи или группы». После выключения автоматического входа все должно заработать. Также в некоторых системах после использования сочетания клавиш блокировки система просто гасит экран. В этом случае необходимо установить, через сколько минут нужно запрашивать пароль при входе. Можно выбрать определенный интервал или поставить настройку «Сразу».
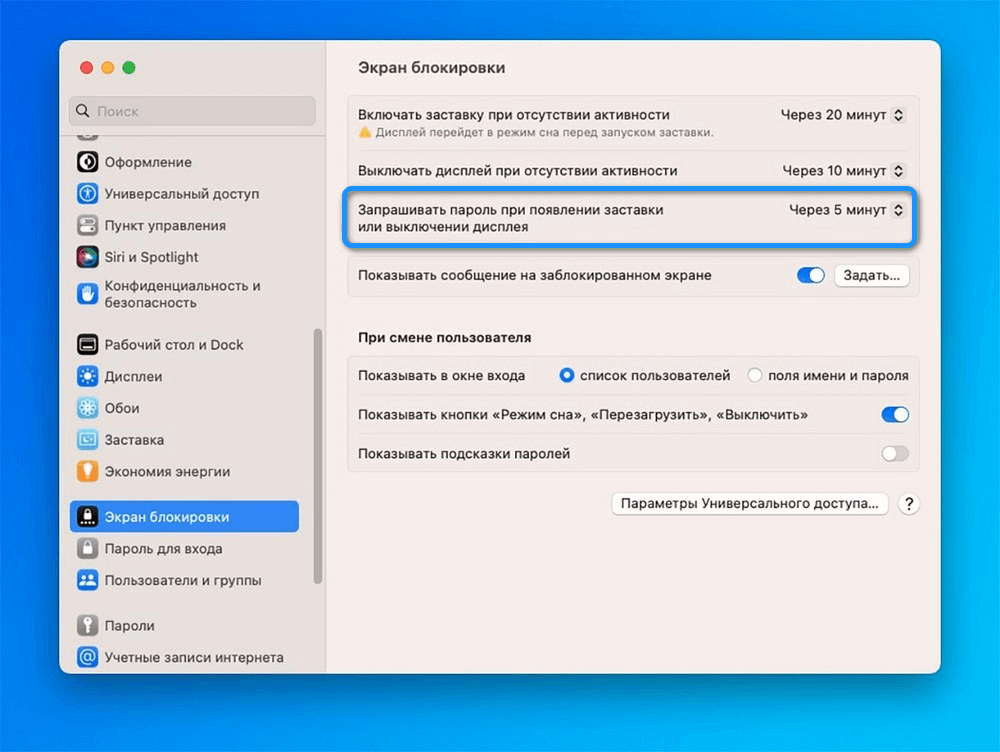
Пункт меню, позволяющий установить время запроса пароля
Теперь вы знаете, как заблокировать компьютер с помощью комбинации клавиш и как установить пароль для входа на своего пользователя. Надеемся, эта информация поможет вам обеспечить дополнительную приватность в работе. Однако не забывайте, что контроль доступа к файлам и функциям различных программ в компании организуется другими методами и требует специализированных знаний и особого программного обеспечения. Поэтому, если вы хотите разграничить доступ пользователей к внутренней информации в фирме, рекомендуем обратиться к нашим системным администраторам. Мы поможем выстроить безопасную среду, где сохранность информации будет на первом месте!





