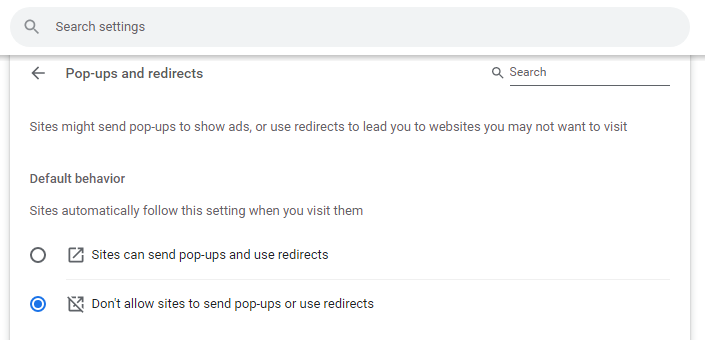Applies ToMicrosoft Edge Microsoft account dashboard
The Microsoft Edge feature that blocks pop-ups is effective in preventing websites from automatically opening a new window or tab, or a partial window on top of your current web page. This feature is turned on by default.
There are many different types of pop-ups, including advertisements, notices, offers, or alerts that can appear at various times on any web page. Some can be helpful, such as when a bank website displays your monthly statement in a pop-up window. Pop-ups can also be distracting or malicious, engaging in phishing tactics such as warnings, prizes, or free downloads, to gain your trust in a potential scam.
Note: If you are receiving unwanted website notifications, please see Manage website notifications in Microsoft Edge. Website notifications appear in the notification center, located in the lower right corner of your device.
How to block pop-ups in Microsoft Edge
-
In Edge, go to Settings and more at the top of your browser.
-
Select Settings > Cookies and site permissions.
-
Under All permissions, select Pop-ups and redirects.
-
Turn on the Block (recommended) toggle.
When this feature is turned on and a pop-up has been blocked, Edge will display the following image in your web browser’s address bar.
What to do if you still see pop-ups
If you continue to receive pop-ups after turning this feature on, try the following solutions:
-
Make sure Edge is up to date: Select Settings and more > Settings > About Microsoft Edge . If there is an update available, you can apply it from here.
-
Scan your device for malware:For more, see Stay protected with Windows Security.
-
Disable your extensions: Check if an extension is interfering. Select Settings and more > Extensions > Manage extension, then turn each extension off. If pop-ups are now being blocked, turn on extensions one at a time to determine which one is causing the issue.
-
Block third-party cookies:To do this, select Settings and more > Settings > Cookies and site permissions > Manage and delete cookies and site data, and turn on Block third-party cookies.
-
Clear your browser cache: For more, see View and delete browser history in Microsoft Edge.
What cannot be blocked by the pop-up blocker?
If you still see pop-ups within a web page once this feature is turned on and you have tried the solutions listed above, they may be website advertisements created to look like pop-ups. Website advertisements cannot be blocked by the Edge pop-up blocker. Edge also does not prevent a pop-up from opening if you select a button or link on a web page.
Need more help?
Want more options?
Explore subscription benefits, browse training courses, learn how to secure your device, and more.

Overview – Block
Popups in Browser
A popup window is a form of advertising that appears on the user’s screen. It can appear in different forms such as an image or text and be displayed by web pages, email software, or applications.
Pop-up advertising can use a variety of malicious techniques. When you click them accidentally and end up on a page with spam or something else unpleasant, it’s excruciating. Do not be worried! In Internet Explorer, Google Chrome, Mozilla Firefox, Opera, and other browsers, there are easy methods for blocking annoying popups.
It seems that your workflow is usually obstructed by the popups when browsing the web. By the end of this article, you’ll be able to block pop-ups in the following browsers:
Opera Browser
Mozilla Firefox
Google Chrome
Microsoft Edge
Brave Browser
Vivaldi Browser
Block Pop-Ups In
Opera Browser
Step 1: Open the Opera Browser and click the Vertical Menu on the top right side of the window and click the “Go to full browser settings” option.
Step 2: Under the “Advanced” tab, select the “Privacy and Security” option from the left sidebar. select the “Site Settings” option.

‘Site Settings’ option
Step 3: Under the “Content” section, click the “Pop-ups and redirects” option.

‘Pop-Ups and Redirects’ option
Step 4: Under the “Default Behaviour” tab, select the “Don’t allow sites to send pop-ups or use redirects” option.

“Don’t allow sites to send pop-ups and use Redirects” option
Note: You can allow pop-ups for selected sites by pressing the “Add” button and adding the website URL.
Block Pop-Ups In
Mozilla Firefox
Step 1: Open the Mozilla Firefox Browser and click the vertical menu on the top right side of the window and click the “Settings” option.
Step 2: Select the “Privacy and Security” tab from the left sidebar, scroll and locate to the “Permission” section and check the “Block pop-up windows” option.

“Block Pop-Up Windows” option
Note: You can allow pop-ups for selected sites by pressing the “Exceptions” button and adding the website URL.
Block Pop-Ups In
Google Chrome
Step 1: Open Google Chrome Browser and click the vertical menu on the top right side of the window and click the “Settings” option.
Step 2: Select the “Privacy and Security” option from the left sidebar and click the “Site Settings” option.

‘Site Settings’ option
Step 3: Scroll and click the “Pop-ups and redirects” option under the “Content” section.

“Pop-Ups and Redirects” option
Step 4: Under the “Default Behaviour” tab, select the “Don’t allow sites to send pop-ups or use redirects” option.

“Don’t Allow Pop-Ups or use redirects” option
Note: You can allow pop-ups for selected sites by pressing the “Add” button and adding the website URL.
Block Pop-Ups In
Microsoft Edge
Step 1: Open Microsoft Edge Browser and click the three-dots horizontal Menu (meatball menu) on the top right side of the window and click the “Settings” option.
Step 2: Select the “Cookies and site permissions” option from the left sidebar and click the “Pop-ups and redirects” option.

“Pop-ups and redirects” option
Step 3: Toggle on the “Block” option.

“Block” option
Note: You can allow pop-ups for selected sites by pressing the “Add” button and adding the website URL.
Block Pop-Ups In
Brave Browser
Step 1: Open the Brave Browser and click the Vertical Menu on the top right side of the window and click the “Settings” option.
Step 2: Select the “Privacy and Security” option from the left sidebar, scroll and click the “Site and Shields Settings” option.

“Site and Shields” settings
Step 3: Click the “Pop-ups and redirects” option under the “Content” section.

“Pop-ups and redirects” option
Step 4: Under the “Default Behaviour” tab, select the “Don’t allow sites to send pop-ups or use redirects” option.

“Do not allow sites to send pop-ups and use redirects”
Note: You can allow pop-ups for selected sites by pressing the “Add” button and adding the website URL.
Block Pop-Ups In
Vivaldi Browser
Step 1: Open the Vivaldi Browser and toggle on the left sidebar and click the “Settings” icon.
Step 2: Select the “Privacy” option from the left sidebar, scroll, and under the “Default Permissions” section you’ll find the Popups option, select the “Block” option from the dropdown menu.

Select the “Block” option from the dropdown menu
Next
Steps
In this article, we’ve covered how to disable pop-ups in browsers in Windows.
Pop-ups are everywhere and they can be extremely annoying. The good news is, that there are a number of ways to block them. In this article, we’ve seen that blocking pop-ups is simple and will improve your overall browsing experience.
Further, customize your Windows OS settings by referring to the related articles below.
Published at: Mar 8, 2022
By default, Chrome blocks popup windows from automatically appearing. This guide will show you how to configure Chrome to allow popup windows to show up. And since some popups are legitimate and useful, I’ll also show you how to allow popups only on specific sites and block them on all others.
Allow popups on a specific site in Chrome
If you visit a site that uses pop-ups and Chrome blocks the Pop-up window, you will see a notice in the Address bar:

The text in the notice («Pop-up blocked«) will disappear after a few seconds, leaving the just the icon. This means Chrome has blocked the pop-up window from appearing.
To show the pop-up that was just blocked once in Chrome, click on the icon. Chrome will then show you a small dialog that lets you change the settings just for this site.

The small window that appears lets you do a few things…
-
Show a pop-up once in Chrome
If you just want to show the pop-up that was just blocked without making a rule about it; you can just click the blue link in the top of the small window. This will open the link but Chrome won’t change your settings and will continue to ask you about the pop-up if you ever visit the site again.
-
Always allow pop-ups from this site
To make Chrome remember that you want to always allow this particular pop-up window; select the Always allow pop-ups and redirects from… option and then click Done. Chrome will then add the whole site to the «allowed» list of websites that can open pop-up windows.
-
Manage your saved popups preferences
To manage the sites Chrome will allow or block popups from, click Manage you can then Manage the Popups default behaviour, which is explained in the rest of this guide.
How to allow or block popups on all sites in Chrome
-
Click «Security and privacy» in the side menu
On the main Settings screen that just appeared, you will see a menu on the left side — one of the options is Security and privacy. Click it to see Chrome’s settings for security and privacy.
-
Click «Site settings»
In the Security and privacy window, you will see several items, click on the Site settings item to reveal the related options.
-
Select the general setting you want for allowing or blocking Popups
Chrome now lets you choose whether to completely allow browsers to show popup windows or block them by default. You are changing the global setting for Chrome on your computer — what ever you select here will become the default behaviour on all websites you visit unless you change the settings for a specific website. I’ll show you how to do that in the next step.
- If you select Sites can send pop-ups and use redirects then any website you visit will be allowed to open popup windows in Chrome.
- If you select Don’t allow sites to send pop-ups or use redirects then popup windows will be rejected by default. You will still have the option of allowing them on a case-by-case basis.
The second option: Don’t allow sites to send pop-ups or use redirects is Chrome’s default setting and the one I recommend for most users. Normally it’s a good idea to select this setting and block popups generally, but allow them just on the sites that really require them. I’ll show you how to do that in the next step.
-
Change Popup settings for individual sites
To view or change your customized Popup settings for individual sites, just look underneath the global Popups settings that you just changed — here you’ll see the Customised behaviours heading, and underneath that you’ll see two sections:
- Not allowed to send pop-ups or use redirects
- Allowed to send pop-ups and use redirects
If you have customized the popups settings for any websites you will see a list of them here.
You can edit or remove sites you have customized by clicking the three black dots next to each website. You can also click the Add button to add new sites to the Allow or Block list for popups.
Once you have customized your allow/block popups settings in Chrome, you can simply close the Settings tab and resume browsing. If you have enabled popups for a website you can return to the site and refresh the page in Chrome and it should allow the popup window to open this time.
Pop-up windows are not among the most annoying elements of sites. They, unlike banners, do not suffer from animation and other eye-popping effects.
However, many users do not want to see various ads on the Internet, so they are interested in how to remove the annoying pop-up on websites. There are browser settings and plugins for this.
Instructions for Browsers
In the early days of the Internet, browsers didn’t know how to deal with popups. Some sites were opening several pop-up windows and browsing the Internet became an unpleasant experience. Advanced users solved the problem by installing antirebugging software while the rest had to put up with the obtrusive offers. Now the situation with pop-ups is much better. Browsers know how to remove pop-ups, and viewers have the appropriate settings. This approach doesn’t guarantee a 100% result, but it’s worth using browser tools to combat the begging windows while gambling at a casino online or just surfing the net.
Google Chrome
There are no particular problems with Chrome in terms of blocking pop-up windows. You can forbid the browser to show popups or make exceptions for individual web resources. For full blocking:
- Press 3 dots and go to Chrome’s settings.
- In “Privacy and Security” click on “Site Settings“. Here you can also see recent actions related to web resources: disabling notifications, blocking, etc.
- Click on “Popups…“.
- In the default setting, select the item that disables pop-ups and redirects.
Opera
It’s roughly the same story with Opera:
- Left click on the Opera icon to go into settings.
- Follow the path: “Advanced” – “Security” – “Site Settings”.
- Under “Content” select the item that is dedicated to pop-ups.
- Once you go, you will see an interface identical to the one that Chrome gives you in “Pop-ups…”. You will only need to activate the prohibit checkbox. This is also where you can set the rules for individual sites.
To remove pop-up windows in Opera, it may be enough. In particularly severe cases, the installation of special plug-ins is resorted to.
Safari
Safari developers have pleased the users by placing the pop-up blocking control right in the first settings window. There’s no need to go anywhere, search, scroll: just click on the gear and select the appropriate item. Alternatively, press Ctrl+Shift+K on your keyboard.
How to Remove Pop-ups With Extensions
Browser plug-ins are an effective tool to combat pop-ups. However, you should not completely rely on them in this matter. They prevent some of the sudden appearance of ads, but the programmers acting in the interests of Internet marketers, do not sleep: they invent new ways to display ads and offers on the pages of sites.
If blocking pop-ups automatically doesn’t work, you can try right-clicking on the popup and searching the context menu for a suitable blocker tool, etc. Now let’s move on to the actual extension options.
Adblock Plus

This plugin appeared later than Adblock, but we can’t say that it was a new milestone in the development of anti-advertising software. Both options – with and without plus – are good in their own way. The installation of Adblock Plus depends on the browser:
- Click on the “hamburger” on the right, go to settings. Open extensions. Now click on the “hamburger” on the left. At the bottom is a link to the Chrome store. In the store, type Adblock Plus in the search box. Click on it and install it.
- Click on the icon of Opera. Choose Extensions – Download Extensions. In the add-ons search field, write Adblock Plus. Select the octagonal icon with the letters ABP. Add plugin to Opera.
- Mozilla Firefox. Click on “hamburger”, choose “Add-ons and themes”. Go to extensions. At the top fill in the search box with the name of our plugin. In the search results select Adblock Plus and add it to the browser.
In the same way, you can integrate other extensions into these 3 browsers. The developers of Adblock Plus assure you that after installing it, you won’t have to think about how to remove annoying pop-ups.
NoScript
Attackers use scripts to download viruses, Trojans and other malware to users’ computers. You can disable them with the NoScript plugin, which has flexible settings. At the same time there will be fewer ads and pop-ups. The extension works in Mozilla, Opera, Chrome.
Adblock Pro
Adblocker with the prefix Pro is designed for the Safari browser. It works with operating systems that are installed on Apple hardware. Protects users from intrusive ads, trackers. On the assurance of the developers, it allows you to bypass anti-blocker detectors. That is, the situation will not arise when the site asks to disable the anti-blocker software.
Besides blocking pop-up windows Adblock Pro is able to:
- Get rid of ad banners.
- Prevent autoplay videos.
- Detect fake “x” buttons.
uBlock
The plugin can be integrated into most popular browsers. Its functions include blocking pop-ups, banners and other unnecessary elements. You can manually remove certain areas of sites, and create ad-hiding rules. Clicking on the blocker icon in the browser opens the interface of the extension. It includes a large on/off button. Its color indicates the presence or absence of filtering. Small icons are lined up below in a row:
- Lightning – item mashing mode.
- Dropper – item selection mode.
- Message – for informing about problems on the site.
- Logger and control panel.
After a click on the fifth icon, a tab with settings and filters opens. These are the five icons of the simplified version of the interface. If you click on the inscription “More” – the upper row with 5 more icons appears. With the advanced interface, you can disable scripts, remove pop-ups, and so on.
Best Free Pop UP Blocker For Windows: Sometimes while surfing internet, we came across many avoidable pop-ups, modal windows and flyers. These potentially unwanted programs not only increases the loading time of any website but also diverts our mind.
To stop this hindrance created in our surfing experience, many pop up blockers free software are designed that will block these unnecessary pop-ups. These software acts like antibiotic to an antigen like pop-ups and eliminates them as soon as they come near our site. We can also whitelist the sites where we want these pop-ups to be shown.
Some of the most popular pop up blocker software are listed below.
1). Poper Blocker : Best Pop Up Blocker Extension
Poper Blocker is the most powerful and important Google Chrome extension when you want to block avoidable pop-ups and pop-under. You can add paper blocker as Google extension by clicking on “ADD TO CHROME” button.
On adding as Google Chrome extension, whenever you visit any site, all the popups of that site will be blocked. However if you want to see those pop up windows, then a notification link will appear for enabling all the popups to be shown. By clicking on this link all blocked popups will begin to display. You can also click on “allow always” option to view those pop ups whenever you visit that site in future.
2). Adblock Pro : Premium Version Pop Up Blocker Add-on
Adblock Pro is also the part of Google web store. As the name suggests, it not only blocks pop-ups but also locks banners and advertisements. Adblock Pro provides neat and clean website without any third party interference. You can also customize your settings for pop-ups and ads.
Some of its features include:
- Ad block pro can pass filters to the process of blocking
- We can even add our own filters
- It includes the advanced option of whitelisting those websites whose pop-ups and ads we wish to display on the screen.
Thus, ad block pro is a multipurpose blocker used for preventing both pop-ups and advertisements for Google-chrome.
3). Popup Blocker Pro
Pro is nearly an imitation of Poper Blocker. Pro is presenting all the features user needs for having a clean browsing experience. Pro is free as well as a simple solution for your Google Chrome browser. Its file size is very less, Just of few kb and it’s easy to install on your browser. It is available in Google web store.
4). Adblock Plus : Most Using Free Pop up Blocker Extension
Website: https://adblockplus.org/en/
Adblock Plus is best known for its filter-list feature. Even you can create your own filters. It works on all sites whether it is YouTube or Facebook. By clicking on install button, your Adblock Plus will be added as a chrome extension.
Its features include:
- It will block pop-ups and pop-up based ads
- It Encourages the display of relevant ads rather than unwanted ads.
- It disables tracking of your activity and browsing history so that you can surf securely.
- Adblock plus blocks the domains containing viruses that could harm your computer.
- It also disables social media buttons that you will find on almost every website.
- Adblock Plus is available for almost all browsers.
- Adblock Plus is also accessible for mobile users.
5). uBlock : Best Pop up Blocker
Website: https://www.ublock.org/
uBlock is an extension that pulls off infuriating ads and pop-ups from your websites, and it is offered for Google Chrome, Safari, and Mozilla Firefox. It is completely free and open source blocker. It is one of the best pop up blocker.
It is simple to use software offering many features like:
- It offers more filters compared to other popup blocking software.
- It is fast, reliable and memory- efficient software.
- uBlock is completely free & open-source blocker tool, and you may also customize your settings if you know the process.
- It is a combination of efficiency and easiness.
6). NoScript
Website: https://noscript.net/
As the name suggests, it not a pop up blocker, rather it will block the scripting that appears while loading the web page. It is too free and open source software.
It can be used to prevent JavaScript, Java, Flash files and other plugins from implementing.
However, you can allow scripting to execute on your web session by marking them to your white list. As a complementary, it can block pop-up ads as well.
You can allow JavaScript, Java and plugin execution for sites you rely on by left –clicking on the NoScript status bar icon shown below in snapshot.
7). AdwCleaner
AdwCleaner is a program that hunts for and removes Toolbars, Adware, Potentially Unwanted Programs (PUP), and malware from your computer. By using this cleaner software, you can quickly remove all unwanted program for better user experience. The sort of programs that AdwCleaner targets are usually those unwanted guests that are downloaded automatically with the programs we wish to download on our computer.
In such situation, your browser gets occupied with unwanted toolbars and adware of no use.
Using AdwCleaner is a piece of cake. Download this software from its official website and run it on your computer.
- After installing the software, you will then be shown a screen that mainly contains two buttons- Scan and clean.
- On clicking on Scan button, ADW cleaner will scan your whole computer for removing unwanted programs and displays the list of all unwanted programs and malware that are residing on your computer in the form of folders.
- After the completion of scan process, eye on the scan results and untick any entries that you do not want to eliminate.
- When you are gratified with the selection, then hit the clean button, which will allow the AdwCleaner to reboot your computer and get rid of the files and registry entries associated with the various adware that you are eliminating.
- After reboot process has been completed, ADW cleaner will display the list of all files that are flushed from your country.
AdwCleaner is Friendly with Windows XP, Vista, 7, 8, 8.1, 10 in 32 & 64 bits.
AdwCLeaner can be downloaded from any downloaded site.
8). AdFender
Website: http://www.adfender.com/
AdFender is far better than AdwCleaner when it comes to external and interior appearance, and it covers all the features which are lacking in AdwCleaner.
AdFender is a smooth process that works to sieve out ad- popups and cookies to generate a pleasant surfing experience.
By default filtering process is automatically turned on, and you have a choice to select from a list of sites to scan including browsers, unwanted programs, and even instant messengers.
Some of the features of AdFender are listed below:
- AdFender blocks all kind of advertisements, cookies, video Ads and unwanted popups.
- It restricts the display of those ads that carry malware along with them.
- Stops the trackers from tracking our online activity.
- We can browse safely and quickly by using this popup blocker
- Ad Fender helps in fast loading of the web pages without any third party interference
- This popup blocker protects our online identity
- It is easy to download and use and is supported by all browsers including Opera, Microsoft edge, Chrome, and Firefox.
9). Ad Annihilator
Ad Annihilator is a pop up blocker software developed by Ad Annihilator Software. It supports internet explorer. The most updated version is 2.5. On installing this software, toolbar adds to the internet explorer, and it automatically runs in window’s background.
Features of Ad Annihilator:
- Ad Annihilator found to be best at suspending pop-up ads, banner ads, and video and flash ads,
- Once you’ve begun blocking popups, the program’s “destruction mechanism” distinguishes and plays related banners and pop-up windows.
- If you detect any keyword or character that displays in almost frequently, you can add it to the program’s Web content feature of filtering and blocking.
- Ad Annihilator toolbar also provides options to ban particular ads and pop-ups by right clicking in Internet Explorer.
There is no official site of Ad Annihilator Software, but you can Download Ad Annihilator from any downloading site.
10). Ad Muncher
Ad Muncher has been serving the popup blocking market for 14 years and still counting. It supports all browsers and has blocked ads in more than 50 famous sites. It is the best pop up blocker designed till now.
Let’s focus on some of its unique features:
- It works and blocks ads in all browsers including Internet Explorer, Firefox, Opera, Google Chrome, Safari, Flock, and Netscape.
- Eliminates ads in programslike, SopCast, Pando, ICQ, Kazaa, LimeWire, Yahoo! Music Morpheus, and other software.
- It lowers the loading time of any web page and saves the bandwidth by removing unwanted pop-ups from any website.
- It is downloadable software, but download speed is very fast, and file size is very less.
11). AdBarricade
AdBarricade is a web-based pop-up ad blocking package that provides you new Domain Name System (DNS) numbers. That implies that popup ads will get vanished before they step on your PC. AdBarricade doesn’t need download and installation, and it supports all browsers and operating system.
To allow AdBarricade to come into play, you have to alter your DNS numbers
In case you’re using Windows XP, there comes Ad Barricade’s downloadable program that will change DNS number for you. Also, remember to install AdBarricade’s small auto_remove tool, just in case the new DNS settings is not doing the desired work for
For you.
AdBarricade has a strong command over banner ads and flashes ads.
Unluckily, AdBarricade service doesn’t work for pop-ups, pop-under, and video ads. Therefore to these unwanted stuff, you have to download another popup blocker. AdBarricade will provide you 7 day trial period after which you have to take a yearly subscription.
How can we manually block popups in different browsers?
Although there are many free popup blockers are available in the market but there is also a manual method of restricting the appearance of pop-ups and pop-under. Manually we can disable popups in Chrome, Firefox, and Explorer.
How to block pop-ups in Google Chrome:
- Open Google Chrome browser and click on bar icon situated on the top right corner of the browser.
- Click on setting option from the drop down menu.
- In setting dialog box, click on ‘show advanced settings‘ link present at the bottom of the page.
- On clicking ‘show advanced settings ‘ link, another page will open. In that page under Privacy section, hit on content setting option.
- Under content setting panel, tick marks the check box showing ‘ do not allow the site to show pop-ups‘ option inside’ pop-ups’ heading.
- That’s it! By default pop-ups will be blocked in all sites in Chrome browser
How to block pop-ups in Mozilla Firefox:
- Open Mozilla Firefox browser and click on menu bar icon situated on the top right corner. From the popup select ‘Options‘.
- Inside options select ‘content‘ section present on left-hand side below search link.
- Inside the content, model window enables the ‘Block pop up windows‘ option under pop-ups.
How to block pop-ups in Internet Explorer:
- First of all Open Internet Explorer and from the setting icon situated on top right, select Internet Options
- Click on Privacy tab and turn on pop up blocker.
You can also customize your pop-up setting by a particular site.
Thus, you can see that not only pop up blocker software but also browsers have their own setting for blocking unwanted ads and videos.
Over to You:
Thus, we can conclude that many unwanted guests in the form of pop-up ads, banners, flash or video files often create havoc in our browsing experience. Their appearance spoils our mood and creates a disturbance while surfing any useful site. Removing these unwanted programs is not a terrible task. With the help of free pop up blocker software we can easily accomplish it. By eliminating these pop-ups, we can speed up our browsing experience and page loading time which becomes high due to the display of these irrelevant ads and popups. Not only this, these pop up blocker protect our computer from harmful malware programs.