Все способы:
- Причины неполадки и способы её устранения
- Способ 1: Удаление или переустановка драйверов
- Способ 2: Удаление программ из автозапуска
- Способ 3: Проверка HDD на наличие ошибок
- Способ 4: Проверка на целостность файлов системы
- Способ 5: Проверка на вирусы
- Способ 6: Точка восстановления
- Вопросы и ответы: 70
Одной из проблем, с которой можно встретиться при работе за компьютером, является зависание системы при загрузке приветственного окна «Добро пожаловать». Большинство пользователей не знают, что делать с данной проблемой. Попытаемся отыскать пути её решения для ПК на Windows 7.
Причины неполадки и способы её устранения
Причин зависания при загрузке приветственного окна может быть несколько. Среди них следует выделить такие:
- Проблема с драйверами;
- Неисправности видеокарты;
- Конфликт с установленными приложениями;
- Ошибки жесткого диска;
- Нарушение целостности системных файлов;
- Вирусное заражение.
Естественно, конкретный способ решения проблемы зависит от того, что именно послужило её причиной. Но у всех методов устранения неполадки, хотя они и очень разные, есть один общий момент. Ввиду того что в стандартном режиме войти в систему невозможно, компьютер следует включать в безопасном режиме. Для этого при его загрузке следует нажать и удерживать определенную клавишу или сочетание клавиш. Конкретная комбинация зависит не от ОС, а от версии BIOS ПК. Чаще всего это функциональная клавиша F8, но могут быть и другие варианты. Затем в открывшемся окне с помощью стрелок на клавиатуре выберите позицию «Безопасный режим» и щелкните Enter.
Далее мы рассмотрим конкретные методы решения описываемой проблемы.
Способ 1: Удаление или переустановка драйверов
Наиболее частая причина, которая вызывает зависание компьютера на приветственном окне, является установка на компьютер конфликтующих с системой драйверов. Именно этот вариант нужно, прежде всего, проверить, так как он вызывает указанную неполадку в подавляющем большинстве случаев. Для возобновления нормального функционирования ПК следует удалить или переустановить проблемные элементы. Чаще всего это драйвера видеокарты, реже — звуковой карты или другого устройства.
- Запустите компьютер в безопасном режиме и щелкните по кнопке «Пуск». Войдите в «Панель управления».
- Щелкайте «Система и безопасность».
- В блоке «Система» переходите по надписи «Диспетчер устройств».
- Активируется «Диспетчер устройств». Найдите наименование «Видеоадаптеры» и щелкните по нему.
- Открывается перечень подключенных к компьютеру видеокарт. Их может быть несколько. Отлично, если вы знаете после установки какого именно оборудования стали возникать проблемы. Но так как чаще всего пользователь не знает, какой из драйверов является потенциальной причиной неполадки, то нижеописанную процедуру нужно произвести со всеми элементами из раскрывшегося списка. Итак, щелкайте правой кнопкой мыши (ПКМ) по названию устройства и выберите вариант «Обновить драйверы…».
- Откроется окошко обновления драйверов. Оно предлагает два варианта действий:
- Произвести автоматический поиск драйверов в интернете;
- Выполнить поиск драйверов на текущем ПК.
Второй вариант подойдет только в том случае, если вы точно знаете, что на компьютере есть нужные драйвера или у вас имеется установочный диск с ними. В большинстве же случаев нужно выбрать первый вариант.
- После этого будет произведен поиск драйверов в интернете и в случае обнаружения нужного обновления оно будет установлено на ваш ПК. После установки необходимо перезагрузить компьютер и попытаться зайти в систему в обычном режиме.






Но не всегда данный способ помогает. В некоторых случаях не существует совместимых драйверов с системой для конкретного устройства. Тогда требуется их вообще удалить. После этого ОС или установит собственные аналоги, или от определенной функции придется отказаться ради работоспособности ПК.
- Откройте в «Диспетчере устройств» список видеоадаптеров и щелкните по одному из них ПКМ. Выберите «Свойства».
- В окне свойств переходите во вкладку «Драйвер».
- Далее жмите «Удалить». При необходимости подтвердите удаление в диалоговом окне.
- После этого перезагрузите ПК и зайдите в систему в обычном режиме.



При наличии нескольких видеокарт нужно произвести вышеописанные процедуры со всеми ними, пока проблема не будет устранена. Также источником неисправности может послужить несовместимость драйверов звуковых карт. В этом случае перейдите в раздел «Звуковые видео и игровые устройства» и проделайте те же манипуляции, которые были описаны выше для видеоадаптеров.

Бывают также случаи, когда неполадка связана с установкой драйверов для других устройств. С проблемным устройством нужно будет выполнить точно такие же действия, которые были описаны выше. Но тут важно знать, после установки, какого именно компонента возникла проблема.
Есть ещё один вариант решения проблемы. Он заключается в обновлении драйверов при помощи специализированных программ, например DriverPack Solution. Данный метод хорош своим автоматизмом, а также тем, что вам даже необязательно знать, где именно находится проблема, но он не гарантирует, что ПО инсталлирует именно совместимый элемент, а не родной драйвер устройства, который конфликтует.
Кроме того, проблема с зависанием при загрузке «Добро пожаловать» может быть вызвана аппаратной неполадкой в самой видеокарте. В этом случае требуется заменить видеоадаптер на исправный аналог.
Урок: Обновление драйверов на ПК с помощью DriverPack Solution
Способ 2: Удаление программ из автозапуска
Относительно частой причиной того, почему компьютер может зависать на этапе приветствия «Добро пожаловать», является конфликт с системой определенной программы, добавленной в автозапуск. Для решения этой проблемы, прежде всего, следует найти, какое именно приложение конфликтует с ОС.
- Вызовите окно «Выполнить», набрав на клавиатуре Win+R. В поле введите:
msconfigПримените «OK».
- Открывается оболочка «Конфигурации системы». Переместитесь в раздел «Автозагрузка».
- В открывшемся окне жмите «Отключить все».
- После этого все пометки около элементов списка в текущем окне должны быть сняты. Чтобы изменения вступили в силу нужно, нажать «Применить», «OK», а затем перезагрузить компьютер.
- После перезагрузки попробуйте войти в систему в обычном режиме. Если вход не удался, то снова запускайте ПК в «Безопасном режиме» и включите все отключенные на предыдущем этапе элементы автозагрузки. Проблему стоит искать в другом месте. Если же компьютер запустился нормально, то это означает, что был конфликт с какой-то ранее прописанной в автозагрузке программой. Чтобы найти это приложение, снова заходите в «Конфигурацию системы» и по очереди устанавливайте галочки около нужных компонентов, каждый раз перезагружая компьютер. Если после включения конкретного элемента, компьютер снова зависнет на приветственной заставке, то это означает, что проблема крылась именно в данной программе. От её автозагрузки нужно будет отказаться.




В Виндовс 7 существуют и другие способы удаления программ из автозапуска ОС. О них можно почитать в отдельной теме.
Урок: Как отключить автозагрузку приложений в Виндовс 7
Способ 3: Проверка HDD на наличие ошибок
Ещё одной причиной, по которой может произойти зависание при загрузке приветственной заставки «Добро пожаловать» в Виндовс 7, является неисправность жесткого диска. При подозрении на наличие данной проблемы необходимо проверить HDD на ошибки и по возможности исправить их. Это можно сделать при помощи встроенной утилиты ОС.
- Щелкайте «Пуск». Выбирайте «Все программы».
- Переходите в директорию «Стандартные».
- Отыщите надпись «Командная строка» и щелкните по ней ПКМ. Выберите вариант «Запуск от имени администратора».
- В открывшемся окне «Командной строки» введите такое выражение:
chkdsk /fЩелкайте Enter.
- Так как будет проверяться тот диск, где установлена ОС, то в «Командной строке» отобразится сообщение, в котором говорится о том, что выбранный том используется другим процессом. Будет предложено произвести проверку после перезагрузки системы. Для того чтобы запланировать данную процедуру, наберите на клавиатуре «Y» без кавычек и щелкните Enter.
- После этого закройте все программы и перезагрузите компьютер в стандартном режиме. Для этого щелкайте «Пуск», а потом последовательно жмите треугольник справа от надписи «Завершение работы» и в появившемся списке выбирайте «Перезагрузку». Во время повторной загрузки системы будет выполнена проверка диска на наличие проблем. В случае обнаружения логических ошибок они будут автоматически устранены.






Если же диск утратил полноценную работоспособность из-за физических повреждений, то в этом случае данная процедура не поможет. Нужно будет либо отдать винчестер в мастерскую специалисту, либо поменять его на работоспособный вариант.
Урок: Проверка HDD на наличие ошибок в Виндовс 7
Способ 4: Проверка на целостность файлов системы
Следующей причиной, которая теоретически может вызвать зависание компьютера во время приветствия, является нарушение целостности файлов системы. Из этого следует вывод, что необходимо проверить данную вероятность с помощью встроенной утилиты Виндовс, которая специально предназначена для указанной цели.
- Запустите «Командную строку» с административными полномочиями. Как это сделать, было подробно рассказано при рассмотрении предыдущего метода. Введите выражение:
sfc /scannowПримените Enter.
- Начнется проверка целостности системных файлов. Если будет обнаружено её нарушение, то утилита попытается автоматически произвести процедуру восстановления без участия пользователя. Главное — не закрывать «Командную строку», пока вы не увидите результат проверки.


Урок: Сканирование на целостность файлов системы в Виндовс 7
Способ 5: Проверка на вирусы
Не стоит сбрасывать со счетов и вариант, что зависание системы случилось по причине вирусного заражения компьютера. Поэтому в любом случае мы рекомендуем подстраховаться и произвести сканирование ПК на наличие вредоносного кода.

Проверку следует проводить не с помощью штатного антивируса, который предположительно уже пропустил угрозу и не сможет помочь, а применив одну из специальных антивирусных утилит, не требующих инсталляции на ПК. Кроме того, следует заметить, что рекомендовано производить процедуру либо с другого компьютера, либо выполнив загрузку системы при помощи LiveCD(USB).
При обнаружении утилитой вирусной угрозы действуйте согласно тем рекомендациям, которые будут отображены в её окне. Но даже в случае уничтожения вируса, возможно, потребуется также и процедура восстановления целостности системных объектов, описанная при рассмотрении предыдущего способа, так как вредоносный код мог повредить файлы.
Урок: Проверка компьютера на вирусы
Способ 6: Точка восстановления
Если у вас на компьютере имеется точка восстановления, то можно попробовать восстановить систему к рабочему состоянию через неё.
- Щелкайте «Пуск». Заходите во «Все программы».
- Переходите в каталог «Стандартные».
- Заходите в папку «Служебные».
- Нажмите «Восстановление системы».
- Откроется стартовое окно системной утилиты, предназначенной для восстановления ОС. Жмите «Далее».
- Затем откроется окошко с перечнем точек восстановления, если у вас их на компьютере несколько. Чтобы видеть все возможные варианты, установите пометку напротив надписи «Показать другие…». Выберите наиболее предпочтительный вариант. Это может быть последняя по времени точка восстановления, которая сформирована до возникновения проблем с загрузкой системы. После выполнения процедуры выбора жмите «Далее».
- Далее откроется окно, в котором можно запустить непосредственно процедуру восстановления системы, нажав кнопку «Готово». Но прежде чем вы это сделаете, закройте все программы, во избежание потери несохраненных данных. После нажатия на указанный элемент произойдет перезагрузка ПК и будет выполнено восстановление ОС.







После выполнения данной процедуры с большой вероятностью проблема с зависанием на приветственном окне пропадет, если, конечно, её причиной послужили не аппаратные факторы. Но нюанс состоит в том, что нужной точки восстановления в системе может не оказаться, если вы не позаботились создать её заранее.
Наиболее частой причиной того, что однажды ваш компьютер может зависнуть на приветственной заставке «Добро пожаловать» являются проблемы работы драйверов. Исправление данной ситуации описано в Способе 1 этой статьи. Но и другие возможные причины сбоя в работе тоже не следует скидывать со счетов. Особенно опасны аппаратные неисправности и вирусы, которые могут нанести большой ущерб функционированию ПК, а изучаемая тут проблема является только одним из симптомов, указанных «болезней».
Наша группа в TelegramПолезные советы и помощь
твой Windows 10 застряла на экране приветствия, отказываясь впустить тебя? Есть решение исправить эту ситуацию! В этом руководстве представлены четкие инструкции по восстановлению работоспособности вашего компьютера. Мы выясним, что может быть причиной проблемы, и предложим четыре простых решения.
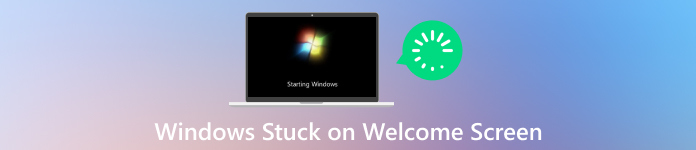
В этой статье:
- Часть 1. Возможные причины зависания Windows на экране приветствия
- Часть 2: 4 способа исправить это, когда Windows зависает на экране приветствия
- Часть 3. Часто задаваемые вопросы о зависании Windows на экране приветствия
Часть 1. Возможные причины зависания Windows на экране приветствия [5 причин]
Существует несколько причин, по которым ваш компьютер с Windows может зависать на экране приветствия. Вот некоторые из наиболее распространенных виновников:
1. Поврежденные системные файлы.
Для правильной работы Windows полагается на многие системные файлы. Если какой-либо из этих файлов будет поврежден, это может привести ко многим проблемам, включая зависание экрана приветствия Windows 10.
2. Сбой Центра обновления Windows
Обновления Windows жизненно важны для обеспечения безопасности и стабильности вашей системы. Однако иногда обновление может странным образом покидать вашу систему, например, зависать на экране приветствия.
3. Конфликт стороннего программного обеспечения
Стороннее программное обеспечение иногда может мешать работе Windows и вызывать такие проблемы, как зависание ноутбука на экране приветствия. Это может быть что угодно: от недавно установленной программы до устаревшего драйвера.
4. Сбой жесткого диска
Неисправный жесткий диск иногда может привести к тому, что ваш компьютер зависнет в режиме экрана приветствия. Этому сопутствуют и другие симптомы, такие как снижение производительности или неожиданные сбои.
5. Проблема с быстрым запуском
Быстрый запуск — это часть Windows, которая помогает вашему компьютеру загружаться быстрее. Однако иногда это может привести к зависанию компьютера на экране приветствия и другим системным сбоям.
Часть 2: 4 способа исправить это, когда Windows зависает на экране приветствия
1. Принудительное отключение
Если Windows 10 зависает на экране приветствия после ввода пароля, удерживайте кнопку питания, пока компьютер полностью не выключится. Затем включите его снова, чтобы проверить, устранена ли проблема. Помните, что принудительное завершение работы следует использовать только в крайнем случае, поскольку оно потенциально может привести к потере данных, если система в это время записывает данные.

2. Отключите внешние периферийные устройства.
Отключите все внешние устройства, такие как принтеры, внешние жесткие диски, USB-накопители и даже дополнительные мониторы. Иногда это может вызвать проблемы. После их отключения попробуйте перезагрузить компьютер.

3. Запустите восстановление при загрузке Windows.
В Windows есть уникальный инструмент, помогающий решить проблемы с запуском, в том числе зависший экран приветствия Windows 10. Для его использования вам может понадобиться установочный диск или диск восстановления Windows. Следуйте инструкциям на экране, чтобы позволить Windows попытаться восстановить себя.
Шаг 1
Удерживайте Сдвиг и нажмите кнопку Запустить снова кнопка.
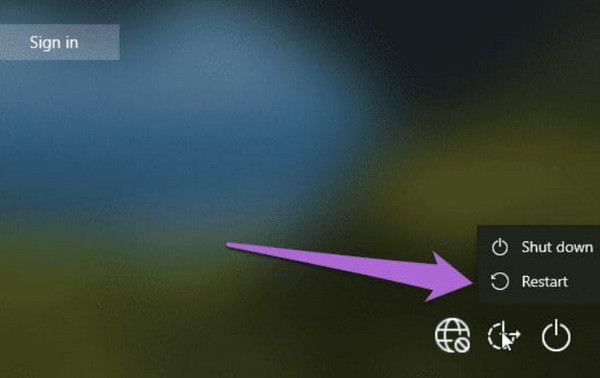
Шаг 2
Откроется меню «Дополнительные параметры восстановления». Выбирать Устранение неполадок.
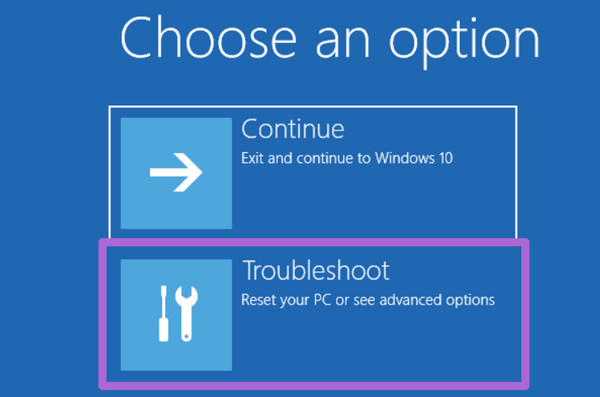
Шаг 3
В некоторых версиях Восстановление при загрузке инструмент или Автоматический ремонт выполнит диагностику и попытается устранить проблемы с загрузкой.
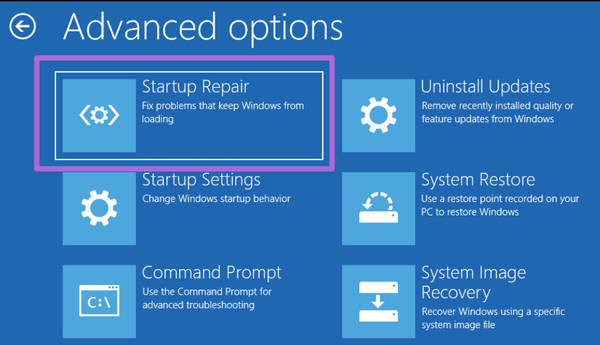
4. Выполните восстановление системы
Если раньше Windows работала нормально, вы можете вернуться к тому состоянию, когда она работала, с помощью восстановления системы. Его можно найти в меню «Дополнительные параметры запуска» или в среде восстановления Windows.
Шаг 1
Выполните шаги 1–3 из Запустите восстановление Windows при загрузке раздел для доступа к Расширенные параметры восстановления меню.
Шаг 2
Выбирать Устранение неполадок, Передовой варианты и Восстановление системы.
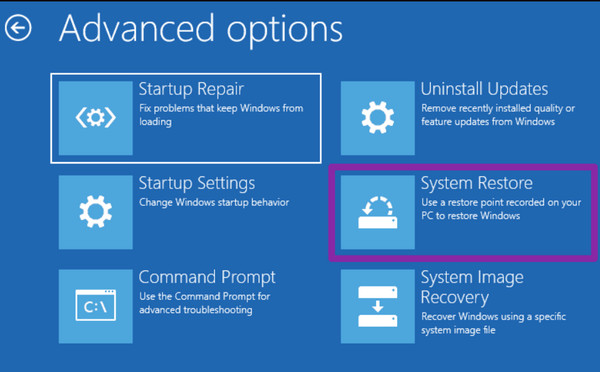
Шаг 3
Выберите точку восстановления, созданную до того, как у вас возникнет проблема с экраном приветствия. Следуйте инструкциям на экране, чтобы завершить процесс восстановления системы.
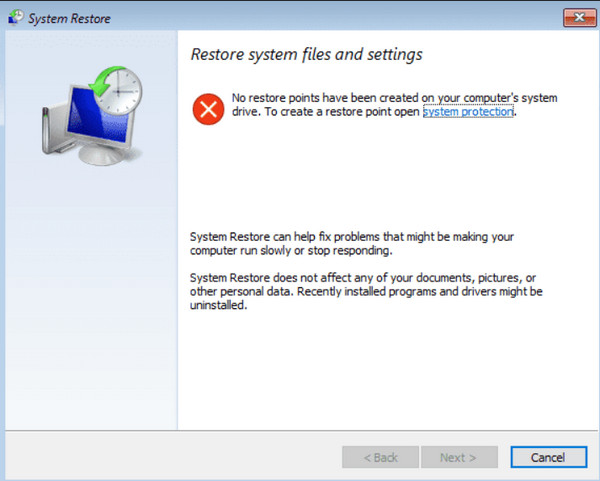
Бонус: быстро удалите пароль Windows, чтобы избежать зависания экрана приветствия
imyPass сброс пароля Windows — это мощное приложение, которое хорошо помогает разблокировать ОС Windows с помощью загрузочного компакт-диска, DVD-диска или USB-накопителя для обхода. Этот инструмент имеет простой интерфейс, поэтому его могут использовать пользователи с меньшими техническими знаниями для решения этой задачи. Если вы хотите попробовать использовать это приложение для разблокировки Windows, выполните следующие действия, если вы застряли на пароле.
Шаг 1
Загрузите и установите приложение на рабочий компьютер, нажав кнопку загрузки ниже. После этого запустите его, чтобы начать использовать.
Шаг 2
Появятся опции выбора, делать ли загрузочный CD/DVD или USB-накопитель. Программное обеспечение поможет вам записать инструмент сброса на выбранный вами носитель.
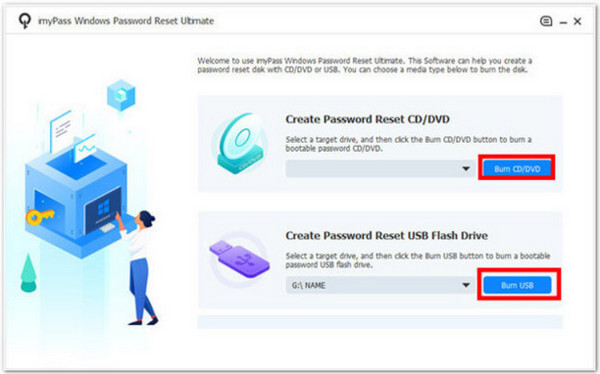
Шаг 3
Подготовив аварийный диск, включите заблокированный компьютер. Вам нужно будет войти в режим WinPE. Обратитесь к руководству HP, чтобы узнать, какую комбинацию клавиш следует нажимать во время загрузки. Оказавшись на нем, выберите только что созданный загрузочный диск.
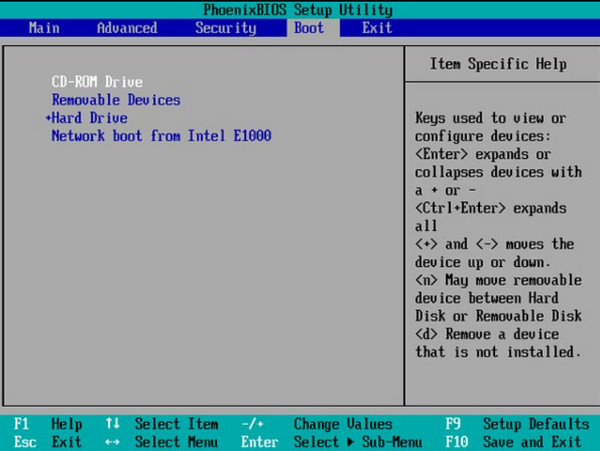
Шаг 4
Просто выберите учетную запись пользователя, к которой вы хотите восстановить доступ. Затем вы можете полностью сбросить пароль или создать новую учетную запись администратора. Перезагрузите компьютер после сброса пароля или создания новой учетной записи.
Часто задаваемые вопросы.
-
Почему ноутбук HP зависает на экране приветствия?
Ваш ноутбук HP может зависать на экране приветствия по нескольким причинам. Иногда важные файлы, необходимые вашему компьютеру для запуска, повреждаются. Устаревшие инструкции для вашего оборудования также могут вызвать проблемы. В редких случаях проблемой может быть сломанная деталь внутри вашего ноутбука или даже обновление для улучшения ситуации. Иногда вам может понадобиться разблокировать ноутбук HP без пароля используя разные методы.
-
Могу ли я по-прежнему получить доступ к своим файлам, если мой ноутбук завис на экране приветствия?
Это зависит. Вы можете получить доступ к своим файлам в безопасном режиме или при восстановлении системы, если проблема связана с программным обеспечением. Однако если проблема связана с аппаратным сбоем, для доступа к вашим файлам могут потребоваться профессиональные услуги по восстановлению данных.
-
Есть ли способ предотвратить зависание моего ПК с Windows на экране приветствия в будущем?
Да, вы можете предпринять несколько профилактических мер. Регулярное обновление вашей системы, отказ от использования стороннего программного обеспечения с проблемами совместимости и выполнение регулярных задач по обслуживанию, таких как очистка диска и сканирование на наличие вредоносных программ, могут помочь предотвратить возникновение этой проблемы.
-
Я перепробовал все эти решения, но мой ноутбук все еще завис. Что я должен делать?
Если вы исчерпали все шаги по устранению неполадок, но так и не добились успеха, рекомендуется обратиться за профессиональной помощью к квалифицированному специалисту. Они могут диагностировать проблемы с оборудованием или программным обеспечением и выполнить необходимый ремонт или восстановление данных.
-
Может ли вирус или вредоносное ПО привести к зависанию моего ПК с Windows на экране приветствия?
Хотя вредоносные программы и вирусы встречаются реже, они могут мешать системным процессам, что потенциально может привести к таким проблемам, как зависание на экране приветствия. Если вы подозреваете, что причиной может быть вредоносное ПО, рекомендуется выполнить тщательное антивирусное сканирование.
Вывод
В этой статье показаны лучшие варианты, когда Windows 10 — зависший экран приветствия с вашей стороны. Вы можете обратиться за помощью к профессионалу, если можете сделать это самостоятельно, но если проблема не устранена, лучше обратиться за профессиональной помощью и руководством.
Пенни Уоррен
Пенни Уоррен, старший редактор imyPass, специализируется на программном обеспечении MS Office. Вы можете найти профессиональные учебные пособия и решения для программного обеспечения MS Office из ее сообщений.
Чем асинхронная логика (схемотехника) лучше тактируемой, как я думаю, что помимо энергоэффективности — ещё и безопасность.
Hrethgir 14.05.2025
Помимо огромного плюса в энергоэффективности, асинхронная логика — тотальный контроль над каждым совершённым тактом, а значит — безусловная безопасность, где безконтрольно не совершится ни одного. . .
Многопоточные приложения на C++
bytestream 14.05.2025
C++ всегда был языком, тесно работающим с железом, и потому особеннно эффективным для многопоточного программирования. Стандарт C++11 произвёл революцию, добавив в язык нативную поддержку потоков,. . .
Stack, Queue и Hashtable в C#
UnmanagedCoder 14.05.2025
Каждый опытный разработчик наверняка сталкивался с ситуацией, когда невинный на первый взгляд List<T> превращался в узкое горлышко всего приложения. Причина проста: универсальность – это прекрасно,. . .
Как использовать OAuth2 со Spring Security в Java
Javaican 14.05.2025
Протокол OAuth2 часто путают с механизмами аутентификации, хотя по сути это протокол авторизации. Представьте, что вместо передачи ключей от всего дома вашему другу, который пришёл полить цветы, вы. . .
Анализ текста на Python с NLTK и Spacy
AI_Generated 14.05.2025
NLTK, старожил в мире обработки естественного языка на Python, содержит богатейшую коллекцию алгоритмов и готовых моделей. Эта библиотека отлично подходит для образовательных целей и. . .
Реализация DI в PHP
Jason-Webb 13.05.2025
Когда я начинал писать свой первый крупный PHP-проект, моя архитектура напоминала запутаный клубок спагетти. Классы создавали другие классы внутри себя, зависимости жостко прописывались в коде, а о. . .
Обработка изображений в реальном времени на C# с OpenCV
stackOverflow 13.05.2025
Объединение библиотеки компьютерного зрения OpenCV с современным языком программирования C# создаёт симбиоз, который открывает доступ к впечатляющему набору возможностей. Ключевое преимущество этого. . .
POCO, ACE, Loki и другие продвинутые C++ библиотеки
NullReferenced 13.05.2025
В C++ разработки существует такое обилие библиотек, что порой кажется, будто ты заблудился в дремучем лесу. И среди этого многообразия POCO (Portable Components) – как маяк для тех, кто ищет. . .
Паттерны проектирования GoF на C#
UnmanagedCoder 13.05.2025
Вы наверняка сталкивались с ситуациями, когда код разрастается до неприличных размеров, а его поддержка становится настоящим испытанием. Именно в такие моменты на помощь приходят паттерны Gang of. . .
Создаем CLI приложение на Python с Prompt Toolkit
py-thonny 13.05.2025
Современные командные интерфейсы давно перестали быть черно-белыми текстовыми программами, которые многие помнят по старым операционным системам. CLI сегодня – это мощные, интуитивные и даже. . .
Ситуация: Windows 7 загружается только до ввода логина/пароля, после ввода учётных данных появляется заставка «добро пожаловать» и на этом комп подвисает. Загружается только в безопасном режиме.
Было опробовано: проверка диска на ошибки путём загрузки с реаниматора, смена оперативки, поиск вирусов путём загрузки с загрузочного диска касперского итд…
Вообщем исходя из опыта в деструктивных действиях был заподозрен Kaspersky internet security. Загружаемся в безопасном режиме, сносим касперского, перезагружаемся.
Всё впорядке. Ставим касперского заново.
Вообщем, что является причиной таких тормозов или подвисаний при установленном антивирусе и почему такое происходит не удалось выяснить. Но факт остаётся фактом. Хотя касперский на этой машине до этого случая работал исправно.
Как то давно натыкался на похожую проблему: комп не загружался. Так, как антивирус лицензионный, пытался решить через техподдержку. Но после недели переписки и сброса бесконечных дампов и сведений о системе сдался. Время и нервы дороже.
Просмотров: 11 006
На чтение3 мин
Опубликовано
Обновлено
Windows 7 — одна из самых популярных операционных систем, используемых множеством пользователей по всему миру. Она обладает стабильностью, простотой использования и множеством полезных функций. Тем не менее, иногда пользователи могут столкнуться с проблемой, когда при запуске операционная система застревает на экране приветствия с надписью «Добро пожаловать», и не запускается дальше.
Эта проблема может быть вызвана различными причинами, включая ошибки в системном файле, проблемы с драйверами или повреждение реестра. Несмотря на то, что решение проблемы может быть сложным, существуют несколько способов, которые можно попробовать, чтобы исправить ситуацию и успешно запустить операционную систему.
Один из самых простых способов исправить проблему — это использование режима безопасного запуска. Этот режим загружает систему только с самыми основными драйверами и службами, что может помочь в обнаружении и исправлении возникающих проблем. Для входа в режим безопасного запуска нужно нажать клавишу F8 при запуске компьютера и выбрать соответствующий пункт меню.
Если режим безопасного запуска не помогает решить проблему, можно попробовать восстановить систему с помощью программы «Восстановление системы». Для этого нужно нажать F8 при запуске компьютера, выбрать пункт «Восстановление системы» и следовать инструкциям на экране. «Восстановление системы» позволяет вернуть систему к ранее созданной точке восстановления, где проблема еще не возникала.
Если все вышеперечисленные методы не решают проблему, может быть необходимо провести более глубокую диагностику и исправление системы. В этом случае рекомендуется обратиться за помощью к профессионалам или воспользоваться специализированными программами, предназначенными для исправления ошибок и улучшения производительности операционной системы.
Содержание
- Как исправить проблему: «Добро пожаловать висит и не запускается» при запуске Windows 7
- Перезагрузка в безопасном режиме
- Отключение автозагрузки программ
- Восстановление системы
Как исправить проблему: «Добро пожаловать висит и не запускается» при запуске Windows 7
Если при запуске Windows 7 после появления экрана «Добро пожаловать» система зависает и не запускается дальше, это может свидетельствовать о наличии проблемы. В данной статье мы рассмотрим несколько способов решения данной проблемы.
Перезагрузка в безопасном режиме
Один из способов решения проблемы заключается в перезагрузке компьютера в безопасном режиме. Чтобы сделать это, следуйте инструкциям ниже:
| 1. | Нажмите и удерживайте кнопку питания, чтобы выключить компьютер. |
| 2. | Нажмите кнопку питания, чтобы включить компьютер. |
| 3. | Как только компьютер начнет загружаться, нажмите несколько раз клавишу F8 до появления меню выбора режимов загрузки. |
| 4. | Выберите «Безопасный режим» и нажмите Enter. |
Отключение автозагрузки программ
Если перезагрузка в безопасном режиме не решает проблему, можно попробовать отключить автозагрузку программ. Для этого выполните следующие действия:
| 1. | Нажмите комбинацию клавиш Ctrl + Shift + Esc, чтобы открыть диспетчер задач. |
| 2. | Перейдите на вкладку «Автозагрузка». |
| 3. | Отключите все программы, кроме системных, путем нажатия на кнопку «Отключить». |
| 4. | Перезагрузите компьютер и проверьте, запускается ли Windows 7 нормально. |
Восстановление системы
Если все предыдущие способы не помогли, можно попробовать восстановить систему. Для этого следуйте инструкциям ниже:
| 1. | Нажмите кнопку пуск. |
| 2. | Введите в поисковой строке «Восстановление системы» и выберите соответствующий результат. |
| 3. | Следуйте инструкциям мастера восстановления системы и выберите точку восстановления, созданную до возникновения проблемы. |
| 4. | Дождитесь завершения процесса восстановления и перезагрузите компьютер. |
Если ни один из вышеперечисленных способов не решает проблему, рекомендуется обратиться за помощью к специалисту или провести полную переустановку операционной системы.
