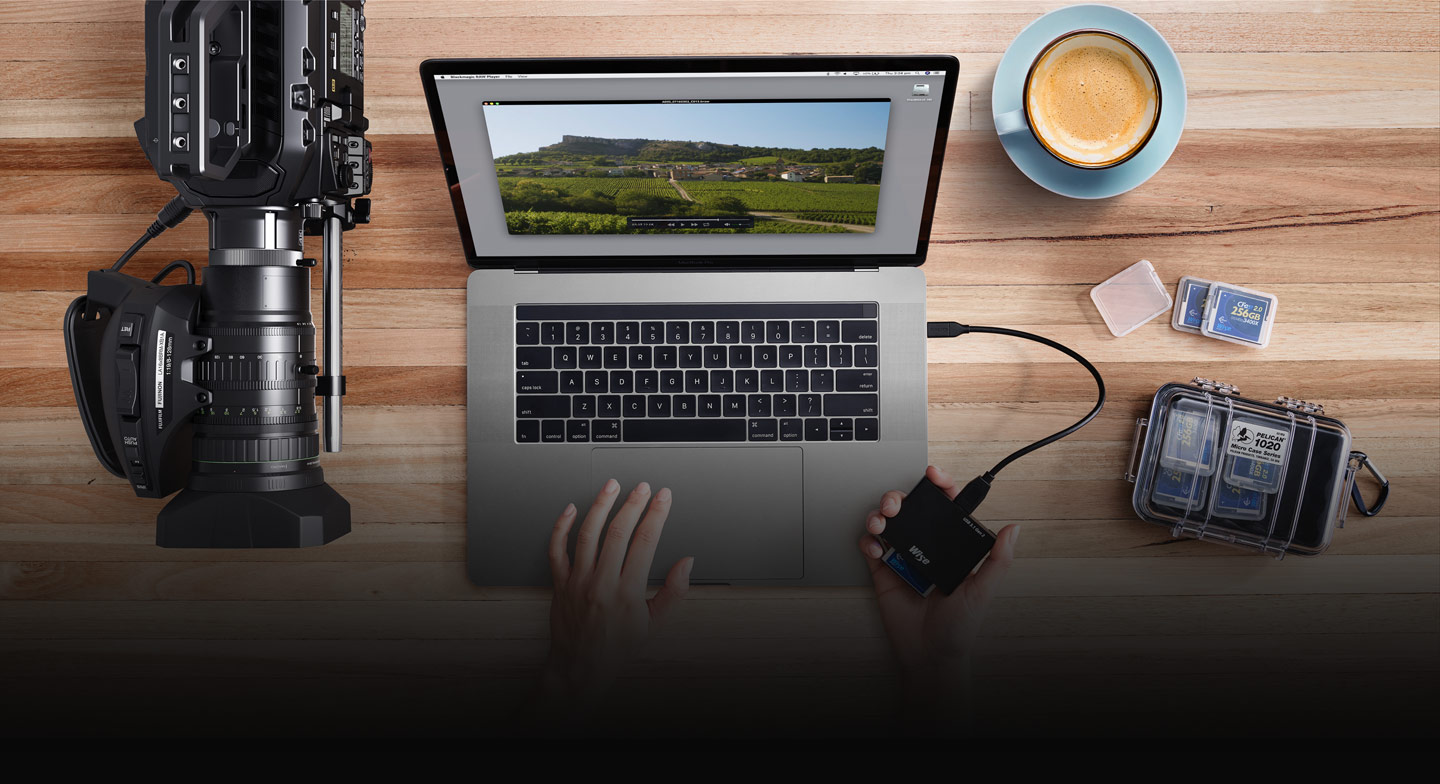
Introducing
Blackmagic RAW
Blackmagic RAW is the world’s only truly modern, high performance, professional RAW codec that is open, cross platform and free. The codec is supported via the free SDK on Mac OS, Windows and Linux systems. Best of all, there are no hidden licenses or ongoing fees. Blackmagic RAW has been designed to provide the industry with an open, elegant and standardized high quality image format that can be used across products and in customer workflows absolutely free!
Includes
Blackmagic RAW Player
Speed Test App
Speed Test Manual
Adobe Plugin
Avid Plugin
SDK
SDK Manual
SDK Changelog
Code Samples
What’s New in Blackmagic RAW Player 4.5
Adds support for Blackmagic URSA Cine 17K 65.
Adds support for updated Constant Quality record settings on URSA Cine.
Adds support for Panasonic UB-50 Blackmagic RAW clips.
Other supported applications include: Alteon Transcoder by Alteon.io, SynthEyes by Andersson Technologies LLC, Scratch by Assimilate, Flare by Autodesk, Flame by Autodesk, Flame Assist by Autodesk, Lustre by, Autodesk, BRAW Studio by Autokroma , On-Set Dailies by Colorfront, Lightworks by Editshare, Baselight by FilmLight, Nuke Studio/Hiero by The Foundry, Edius by Grass Valley, Gyroflow by Gyroflow, EditReady by Hedge, ShotPut Pro by Imagine Products, ProVu by Imagine Products, PrimeTranscoder by Imagine Products , BRAW Toolbox by LateNite Films, Kyno by Lesspain Software, NeoFinder 8 by Norbert M. Doerner, Silverstack by Pomfort, Mistika by SGO, Vegas Pro 19+ by Sony, YoYotta Transcode by YoYotta, Screen by Video Village.
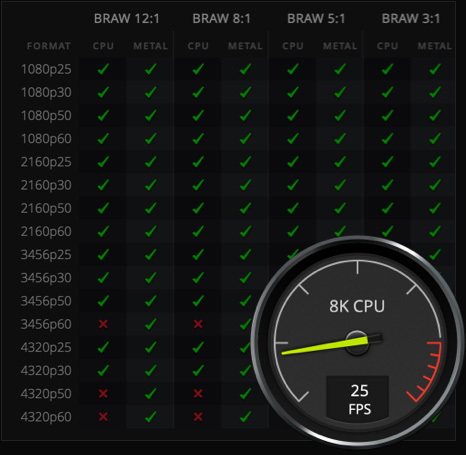
About Blackmagic RAW Speed Test App
Blackmagic RAW Speed Test is a CPU and GPU benchmarking tool that you can use to test the speed of decoding full resolution Blackmagic RAW frames on your system. Multiple CPU cores and GPUs are automatically detected and used during the test so that you get accurate and realistic results. Simply select Blackmagic RAW constant bitrate 3:1, 5:1, 8:1 or 12:1 and the desired resolution to perform the test. Although Blackmagic RAW Speed Test will run multiple resolution and frame rate tests on your system, you can also select a specific test resolution to run on the main meters and the test will continue to run constantly, allowing stress testing of host computers.
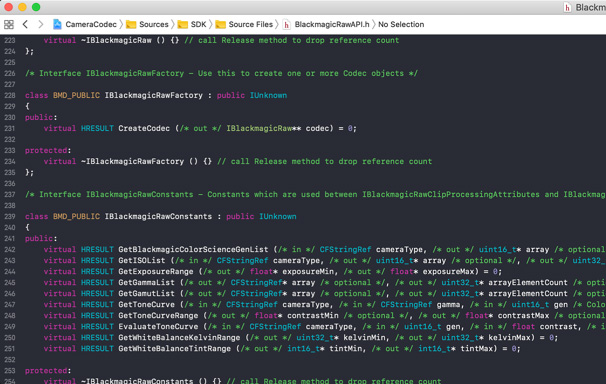
Free Developer SDK
The .braw SDK is fully documented and publicly available for all developers on Mac OS, Windows and Linux. Using the SDK gives you access to GPU accelerated and CPU optimized algorithms for decoding Blackmagic RAW files. In addition to the encoded image data, the SDK also provides access to unique information about the camera’s imaging sensor so you know how to accurately decode and present the image based on the characteristics of the sensor. The SDK supports 32‑bit float, 16‑bit integer and 8‑bit integer pixel formats, manages the decoding of color science, allows for user customizable color space transformation, and provides access to all embedded and sidecar metadata.
Download RAW Samples

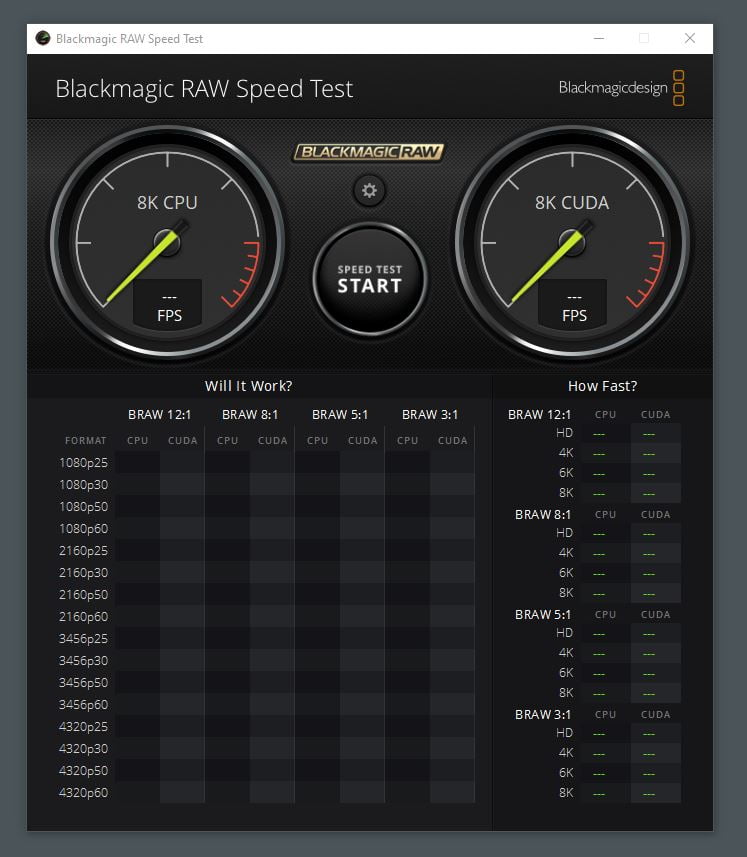
The new Blackmagic RAW speed test for Windows and Linux is now available. The Blackmagic RAW Speed Test is a CPU and GPU benchmarking tool for testing the speed of decoding full resolution Blackmagic RAW files. The speed test application is included with the New Black Magic RAW 1.5 download. The 1.5 update also includes everything to enable support for editing Blackmagic RAW in other programs like Adobe Premiere Pro and Avid Media Composer without needing to transcode files.
Blackmagic RAW 1.5
If you would like to test BRAW file on your system I have some avalable to download for free HERE
Blackmagic Disk Speed Test is a tool for checking the performance of a hard drive. Designed for Macintosh, this tool uses a standard method to determine the reading and writing speeds of your hard drive.
If you use your computer for meticulous tasks that require fast and reliable hard drives, like video editing and coding, you will need your hard drive to be in the best possible condition. Blackmagic Disk Speed Test is a user-friendly tool that can be used to test and optimize its performance. Thanks to this tool, you can rest assured that your hard drive won’t let you down during your activities.
What are the key features of Blackmagic Disk Speed Test?
In essence, Blackmagic Disk Speed Test only carries out one main function. The tool is designed to test your hard drive’s reading and writing speeds. The dashboard sports two speed gauges: the gauge on the left side measures the writing speed of your disk, whereas the gauge on the right is focused on the reading speed.
In the middle, it has a start button which can be used to initiate a new disk performance test. Upon completion, Blackmagic Disk Speed Test will let you know how fast your drive is. When performing several tests over time, you will get a good insight into any possible performance changes.

How to install and use Blackmagic Disk Speed Test on your PC?
This was originally developed to be a macOS application, and therefore there is no stand-alone Blackmagic Disk Speed Test app for Windows. However, you can still use it on your Windows PC, as the tool can be found in Blackmagic’s Desktop Video Suite, which is fully PC compatible. The installation process is very straightforward:
- Download the zip file offered under the Windows download button at the top of this page and unpack it to your hard drive.
- Now double-click the Desktop Video Installer.msi file and follow the on-screen instructions.
- When the installation process is finished, you will be prompted to restart your PC.
- As soon as your PC is up and running again, simply head to the start menu and search for Blackmagic Disk Speed Test.
The application works identically to the Mac version. Simply click on the start button, and Disk Speed Test will perform a writing test on your disk using large blocks of data and then display the result. Disk Speed Test will continue to test writes and reads from your disk, so you can evaluate both performance and readability over time.
Is it free?
Although Blackmagic Disk Speed Test is a high-quality software, it is surprisingly offered to download completely free of charge.
Is it safe?
Yes, Blackmagic Disk Speed Test is a completely safe tool. Before you start using this software, you may want to consider reading the Blackmagic Privacy Policy to see how and why the software collects your personal information.
Installation Requirements
PC Compactibility/Requirements for Installation
Compactible OS list:
- Windows 11
- Windows 10
- Windows 8.1
- Windows 7
- Windows Vista
Requirements for MacOS Installation
Intel, 64-bit processor, OS X 10.7 or later.
Compactible OS list:
- macOS Ventura: 13.3
- macOS Monterey: 12.6.4
- macOS Big Sur: 11.7.5
- macOS Catalina: 10.15
- macOS Mojave: 10.14
- macOS High Sierra: 10.13
FAQs
Blackmagic RAW Speed Test — Is it safe to download?
Yes. The app is 100 percent (100%) safe to download and Install. Our download links are from safe sources and are frequently virus scanned to protect you
Leave a review or comment
This post tells you some information about Blackmagic Disk Speed Test, including its overview, download, install, use, uninstall, and alternatives. To get more details about Blackmagic Disk Speed Test for Windows, read this post of MiniTool now.
You have two methods to know the performance of a hard drive. One method is to check the read & write speed from its website, while the other is to perform a hard drive test with a piece of disk benchmark software. There are various hard drive benchmark tools on the market. Blackmagic Disk Speed Test is one of them. To get more details about it, pay attention to the section below.
An Overview of Blackmagic Disk Speed Test
Being a part of Blackmagic Design, Blackmagic Disk Speed Test is used to measure and certify the performance of your disk with a standard method. It only fills in the free space on the disk with a sample of data and then assesses the read and write speed of the disk.
Blackmagic Disk Speed Test is especially useful for benchmarking the performance of the hard disk used for high-quality video. Well, you will have a further understanding of this disk benchmark tool by reading the content below.
Supported Platforms
Blackmagic Disk Speed Test supports both Windows and Mac devices.
Compatible Windows Operating Systems
- Windows 11
- Windows 10
- Windows 8.1
- Windows 7
- Windows Vista
Compatible Mac Operating Systems
Generally speaking, Blackmagic Disk Speed Test requires an Intel 64-bit processor and is compatible with OS X 10.7 or later. The specific compatible Mac systems are listed as follows.
- OS X 10.10: Yosemite
- OS X 10.11: El Capitan
- macOS 10.12: Sierra
- macOS 10.13: High Sierra
- macOS 10.14: Mojave8
- macOS 10.15: Catalina
- macOS Big Sur (macOS 11)
Pros and Cons
Pros
- Perform a quick scan
- Work for anyone (cater to video professionals)
- Free of charge
- One of the simplest disk performance test tools
Cons
- With limited configuration options
- Without data logging for comparing multiple speed tests
- Doesn’t offer extensive performance information
- The test operation repeats over and over again
Download and Use Blackmagic Disk Speed Test on Windows PC
As mentioned earlier, Blackmagic Disk Speed Test supports Windows and macOS. The tutorial below only shows you how to download, install, use, and uninstall it on Windows PCs.
Tips:
If you want to download Blackmagic Disk Speed Test for Mac, navigate to the Mac App Store and then find and download it.
Step 1: Download Blackmagic Disk Speed Test for Windows PC by clicking here.
Step 2: You will see that the Capture and Playback option is highlighted by default under the Select a Product Family section. Scroll down the content under the Latest Downloads part to find the latest Desktop Video release with the support of Windows, and then download it by clicking on the button with the “Windows” word.
Step 3: In the pop-up window, choose a download option. You can either click on the Download Only button or the Register & Download button. To save time, it is recommended to choose the first option.
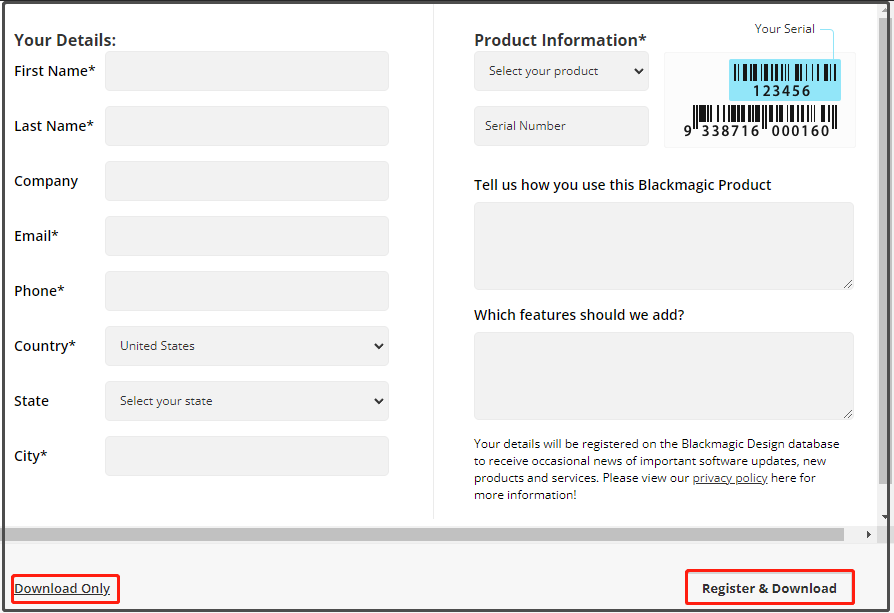
Step 4: After that, the Desktop Video package will automatically download. If it fails to download, use the link shown on the screen.
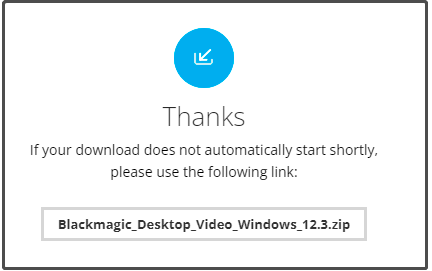
Step 5: Open the downloaded package and run the installer. In the setup window, click Next.
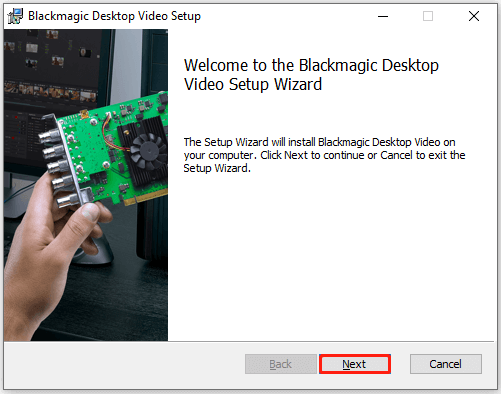
Step 6: Follow the on-screen instructions to move on. When you are required to restart the PC, click Yes to confirm the operation.
Step 7: After your PC boots up, open the Start menu > find and expand Blackmagic Design > click Blackmagic Disk Speed Test.
Step 8: After you click on the Start button, Blackmagic Disk Speed Test uses large blocks of data to write test disks and then displays the result. The program will keep testing the write and read speed of your disk, so you can evaluate its performance and readability.
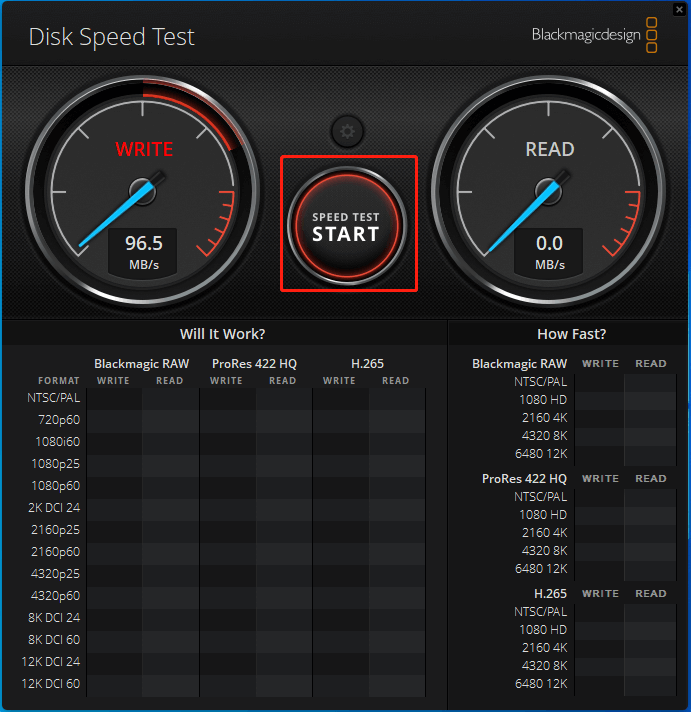
Step 9: Once the test ends, it will show you the result.
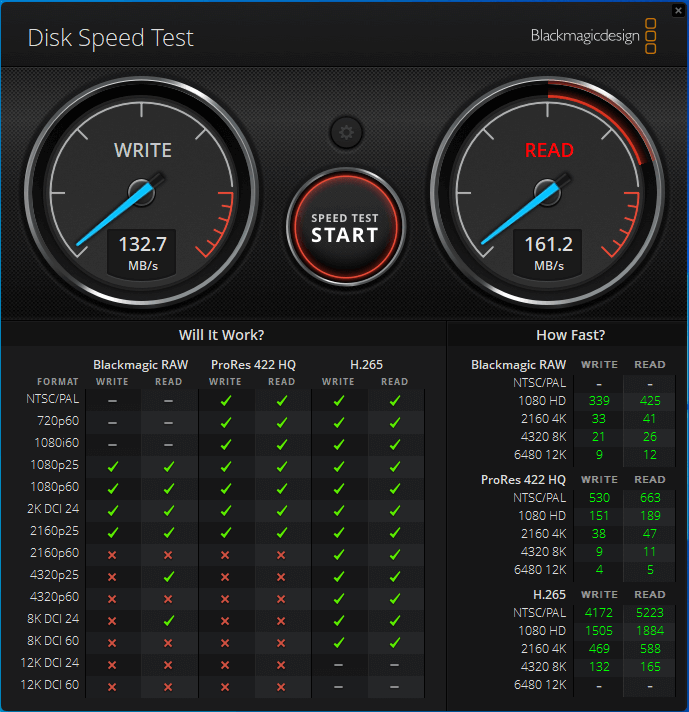
Roblox FPS Unlocker: Overview, Download, and Usage
Further reading:
If you don’t want to use Blackmagic Disk Speed Test Windows, remove it from your PC either via Control Panel or Windows Settings.
Steps on Control Panel
- Open the Run window by pressing Windows and R keys
- Type control in the window and hit OK or press the Enter key on the keyboard.
- Click Programs and Features.
- Find and right-click on Blackmagic Disk Speed Test, and then click Uninstall.
- Click Uninstall or Yes in the prompted window to confirm the operation.
Steps on Settings
- Open the Start menu and click Apps and Features.
- Find and click Blackmagic Disk Speed Test from the list of installed apps, and then click Uninstall.
- Click Uninstall to confirm the operation.
Also read: Quickly Remove “Unable to Read from Disk – Error Code 1117”
Top 5 Alternatives to Blackmagic Disk Speed Test
If you are looking for an alternative to Blackmagic Disk Speed Test for Windows, you should pay attention to this part. Here, some Blackmagic Disk Speed Test alternatives will be introduced to you.
#1. MiniTool Partition Wizard
As a comprehensive partition manager, MiniTool Partition Wizard also allows you to benchmark partitions/disks. It can be used to test various connected storage devices on the Windows PC. To be specific, it enables you to perform a hard drive/SSD speed test, USB speed test, SD card speed test, U disk speed test, etc.
MiniTool Partition Wizard is a free disk benchmark tool with multiple configuration options. For instance, it offers you options to set transfer size, queue number, cool down time, thread number, total length, and test mode (sequential, random, or sequential & random).
Here’s the guide on how to test a hard drive with MiniTool Partition Wizard. This tool works on Windows 11/10/8.1/8/7/Vista.
Step 1: Download the program by clicking the button below and then install it on the computer.
Tips:
If you want to test an external hard drive or other portable storage devices, connect it to your PC.
MiniTool Partition Wizard FreeClick to Download100%Clean & Safe
Step 2: Launch MiniTool Partition Wizard to enter its main interface.
Step 3: Click Disk Benchmark at the toolbar.
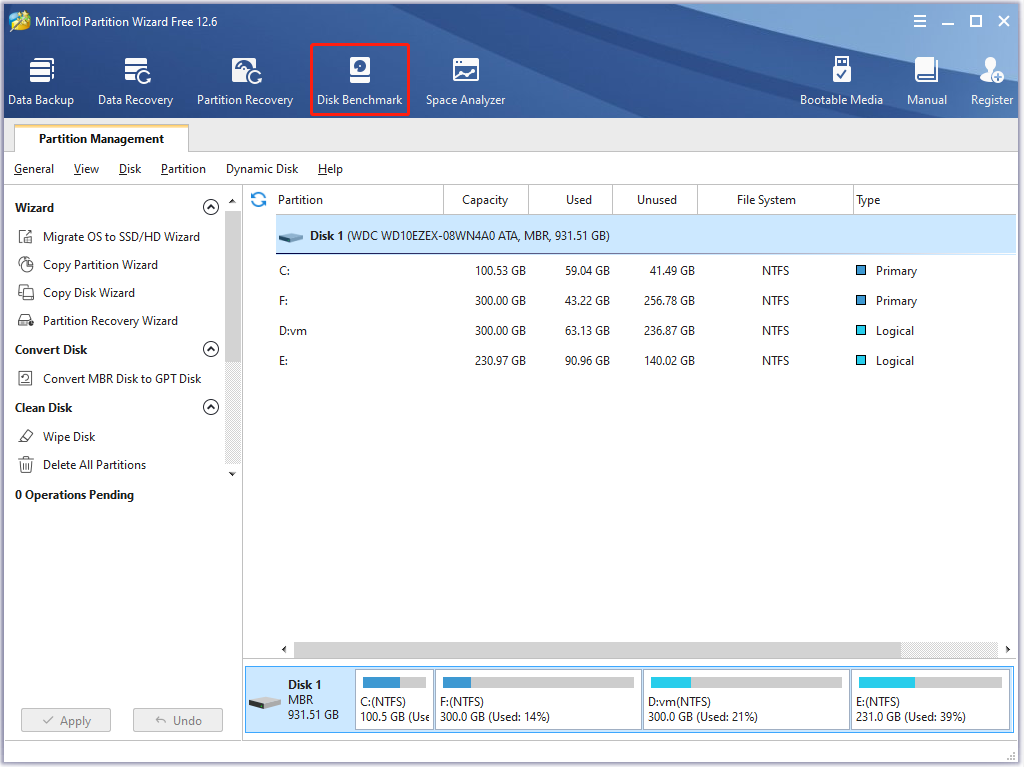
Step 4: In the next window, set disk test parameters according to your needs. If you don’t have specific requirements, follow the default setting.
- Select a drive from the drop-down menu.
- Set transfer size from 1KB to 512KB.
- Set queue number, cool down time, and thread number.
- Choose the total length and a test mode from the drop-down menu.
Step 5: After that, click on the Start button to begin the test.
Step 6: You will get the test result after some time.
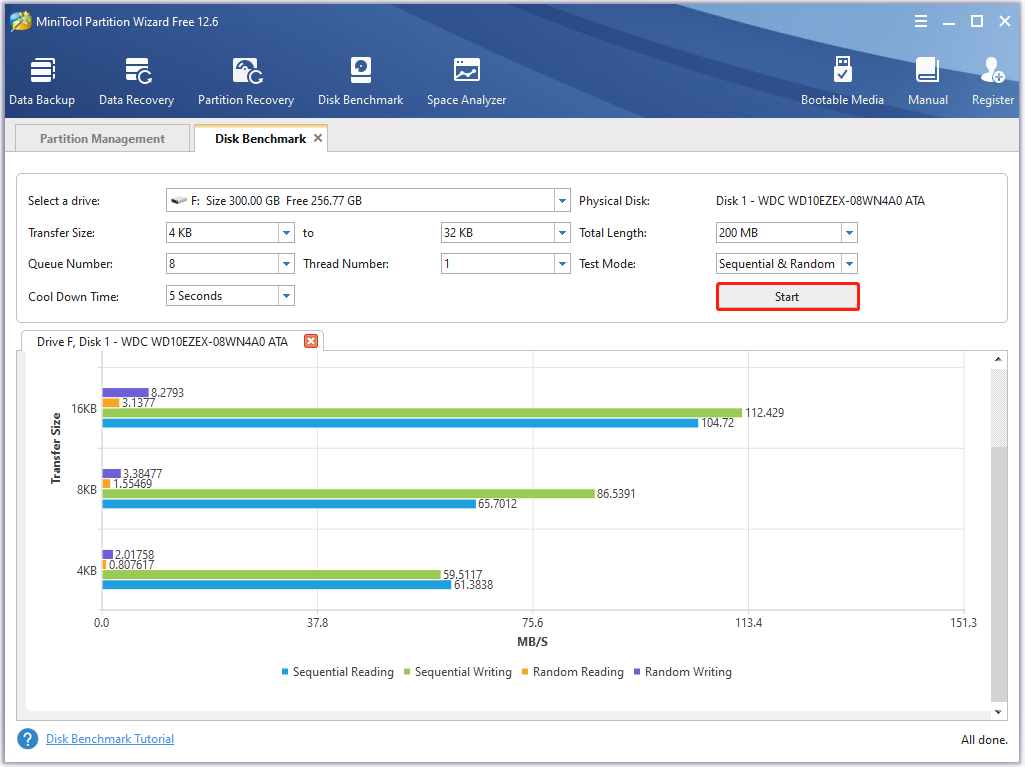
Further reading:
In addition to Disk Benchmark, MiniTool Partition Wizard also boasts features like Space Analyzer, Partition Recovery, Data Recovery, and Surface Test. With it, you can do various partition/disk related operations such as create/resize/move/extend/format/wipe partition, check file system, convert MBR to GPT, migrate OS to SSD/HD, copy disk, etc.
MiniTool Partition Wizard is used as a file deleter, NTFS undelete program, SD card formatter, duplicate file finder, Window migration tool, or an SSD optimizer. It provides you with a MiniTool Portable Partition Manager, so you can take it with you conveniently. To explore its advanced features, please use MiniTool Partition Wizard Pro or higher editions.
MiniTool Partition Wizard DemoClick to Download100%Clean & Safe
Also read: The Guide to Test and Improve USB 3.0 Speed [With Pictures]
#2. CrystalDiskMark
CrystalDiskMark is an HDD benchmark utility that allows you to measure the sequential and random read/write speeds of your disk. It is compatible with Windows 11/10/8.1/8/7/Vista/XP and Windows Server 2003/2008/2012/2016/2019/2022. It is an open-source and free hard drive test tool.
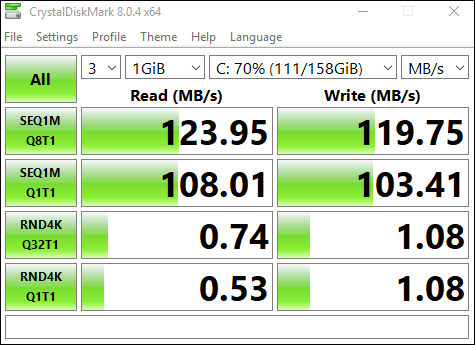
When you use CrystalDiskMark to test storage devices, you should pay attention to the items below.
- MB/s refers to 1, 000, 000 bytes per second.
- The test result is not compatible between different major versions.
- The result varies according to test file size, test file position, fragmentation, IDE (PATA)/SATA/RAID/SCSI/NVMe controller, CPU speed, etc.
- CrystalDiskMark may shorten the lifespan of the SSD/USB flash drive.
- If you run CrystalDiskMark with admin rights, it won’t show the network drive. To measure the performance of network drives, run as w/o Administrator rights by opening the UAC dialog window > clicking Yes > clicking w/ Administrator Rights, NO > w/o Administrator Rights.
To learn more detailed information about this tool, read this post.
#3. AS SSD Benchmark
As its name indicates, AS SSD Benchmark can test the speed of all installed SSDs on the computer. To help you know the performance while the hard drive copies, reads, and writes data, it performs three separate tests. In addition to that, it also determines the access time of an SSD.
With AS SSD Benchmark, you can find any issues that your computer is experiencing. Then you can take actions immediately. It displays all the information it finds in a table. Importantly, it offers you a portable version. It works on Windows 7 or above.
#4. UserBenchMark
UserBenchMark is a free all-one benchmark tool, which can test the performance of CPU, GPU, SSD, HDD, and USB drives. After it finishes the test, it compares results with other users and tells you which part you can upgrade and the expected performance enhancement.
Can You Upgrade a Prebuilt PC? How to Upgrade CPU/GPU/Storage?
#5. HD Tune
HD Tune is a feature-rich hard disk/SSD benchmark and diagnose tool. To be specific, it is capable of scanning for errors, testing the performance of disks, erasing disks securely, checking the health status (S.M.A.R.T), etc.
How to get and use Blackmagic Disk Speed Test Windows? This post offers you a complete tutorial. Additionally, it offers you 5 Blackmagic Disk Speed Test alternatives, so you can have other options to test disks on Windows PCs. Click to Tweet
Conclusion
If you are going to download and install Blackmagic Disk Speed Test for Windows, this post is worth reading as it provides you with a step-by-step guide to doing that. Moreover, top 5 Blackmagic Disk Speed Test alternatives are offered to you as well. With them, you are able to perform hard drive tests with ease.
For any thoughts about Blackmagic Disk Speed Test Windows, directly write them in the comment area below. If you encounter any issues while using MiniTool Partition Wizard, contact us via [email protected]. We will make a reply as soon as possible.
