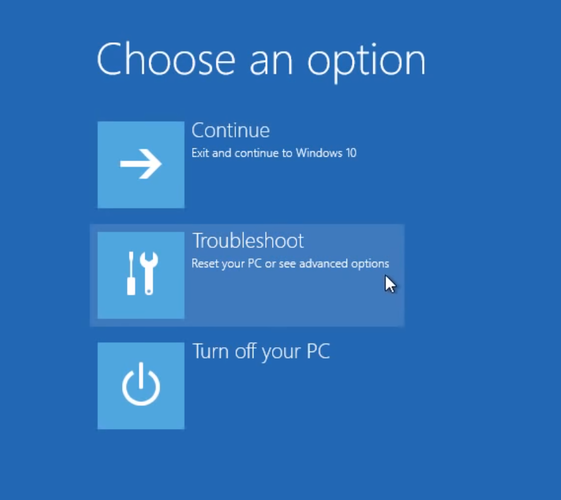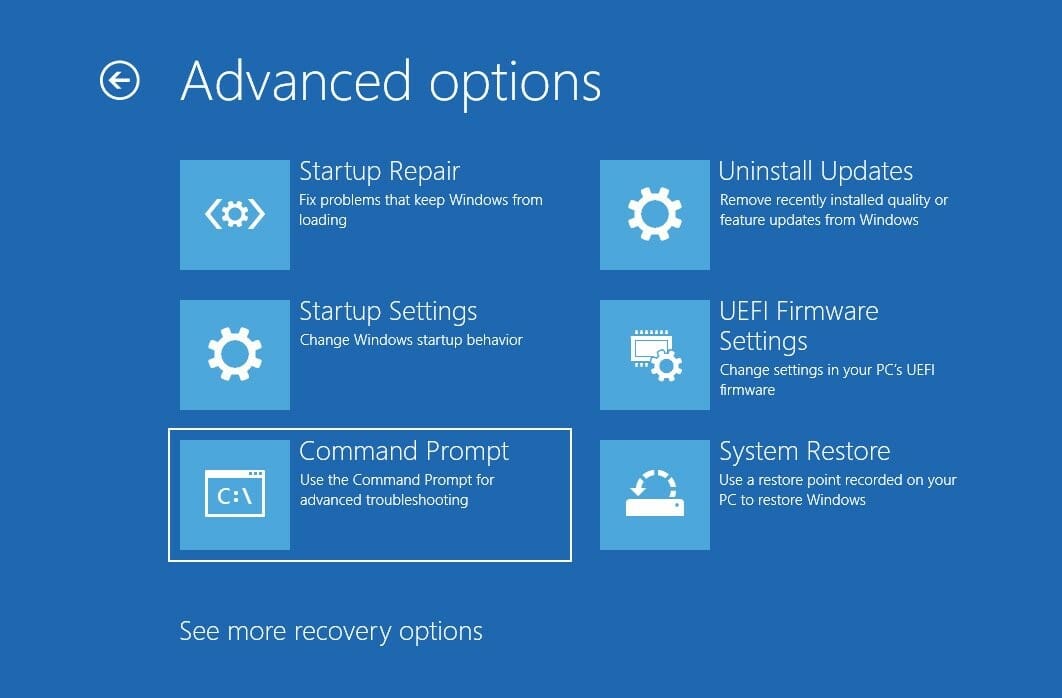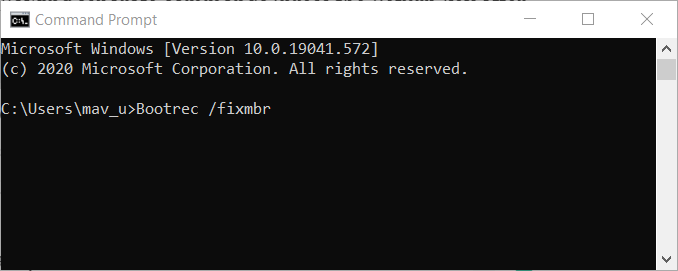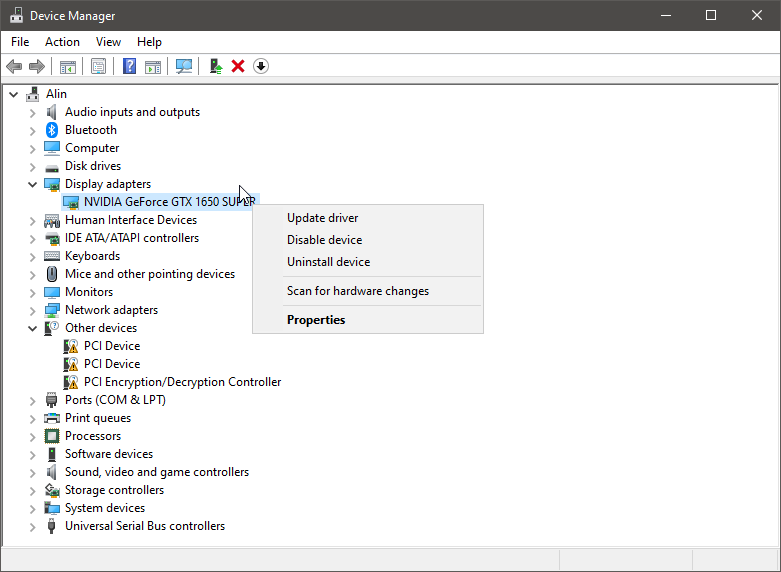(Image credit: Future)
On Windows 10, a black screen is one of the most challenging problems because it won’t give an error code or message you can use to determine the root of the cause to fix it quickly.
Although a black screen could appear due to many problems, it’s usually related to a graphics driver or compatibility issues with a new feature update. It could also happen when the computer installs a buggy update. Or it could end up being a hardware-related problem with the video adapter, display, or physical connection.
Whatever the reason, Windows 10 provides several ways to check and solve this problem, whether you have access to the desktop or the system doesn’t start correctly.
This guide will walk you through the instructions to troubleshoot and fix black screen problems on Windows 10.
Checking connection problems
When a black screen appears, there are many things to consider, including issues with hardware or software. These instructions outline the steps to troubleshoot and resolve the most common problems on Windows 10.
Check connection issues
If the problem occurs before signing into Windows 10, it’s likely a problem with the connection between the computer and the display.
All the latest news, reviews, and guides for Windows and Xbox diehards.
You can resolve this issue by double-checking the physical connection, ensuring that both ends of the video signal cable are correctly connected in the correct in and out ports. Disconnecting and reconnecting the video cable and shaking the mouse can also help wake up the display.
While it might be evident for many people, recheck the monitor to ensure it’s receiving power. (You may need to check your manufacturer support website for more specific details.)
If the video card has multiple outputs, try to use a different port, shake the mouse, or press any key on the keyboard to wake up the monitor. Although this rarely happens, a driver update could sometimes change the video signal to a different port (DisplayPort, HDMI, DVI, Thunderbolt, VGA) in the adapter.

If the device has both a discrete and integrated graphics card, you can try switching to the integrated video card to determine whether the discrete card is the problem. In the case that you recently updated the UEFI (Unified Extensible Firmware Interface) or BIOS (Basic Input/Output System), this can sometimes disable the discrete graphics card, which you can only enable again from the motherboard firmware.
When you connect to an external monitor, open the control panel on the display to increase the brightness to resolve the black screen problem. It’s also a good idea to check the monitor is using the correct input. (You may need to check the manufacturer support website for specific details.)
If the problem occurs on a laptop, use the function key on the keyboard to increase the display brightness. Typically, you will need to press the Function (Fn) key and one of the functions keys like F8 or F10.
You can also try connecting the monitor to a different computer or using a different video cable to determine whether you are dealing with a broken display, graphics card, or damaged cable.
Detect display
A black screen could also happen because Windows 10 will lose its connection with the display. The «Windows key + Ctrl + Shift + B» keyboard shortcut can restart the video driver and refresh the connection with the monitor.
On specific devices, you can wake up the screen by pressing the volume up and volume down buttons at the same time three times (quickly).
When you perform the wake action, you will hear a beep and activity on the screen indicating that Windows 10 can respond to the command and is trying to establish a new connection.
Alternatively, you can use the «Windows key + P» keyboard shortcut to open the «Project» flyout menu. Then hit the P key again and the Enter key to cycle through the different display modes to see whether the black screen disappears. (You will need to repeat the steps four times to allow passing through all the possible modes.)

If the black screen still appears, press and hold the power button for about 10 seconds to shut down the device. Then press the power button again to restart. (If documents are open, you might lose unsaved content using this action.)
Disconnect non-essential devices
Connected peripherals may be why the black screen or black screen with the spinning dots during startup. Typically, spinning dots during startup indicates that an update is in the installation process, and you must wait a few moments. However, if it takes a long time, it could be a compatibility problem with the hardware.
You can fix this problem by disconnecting all peripherals, including printers, cameras, removable drives, Bluetooth, the docking station, and other USB devices from the computer.
Once you disconnect the peripherals, restart the computer, and if it returns to normal, the problem will likely be one of the devices. You can determine which component is causing the issue by reconnecting them one at a time until you find the conflict.
After finding the problematic peripheral, disconnect it, restart the computer, search online to find a solution, or contact the manufacturer for additional assistance.
Fix black screen with desktop access
If you see a black screen after signing into Windows 10 and can still use the mouse, the problem could be something with the Windows Explorer process.
To resolve Windows Explorer process issues, use these steps:
- Use the «Ctrl + Shift + Esc» keyboard shortcut to open Task Manager.
- Quick tip: You can also use the «Ctrl + Alt + Del» keyboard shortcut and click the Task Manager button. We are using these methods since we assume the Taskbar is also missing when experiencing a black screen.
- Click the More details button (if in compact mode).
- Click the Processes tab.
- Select the Windows Explorer service.
- Click the Restart button from the bottom-right corner.
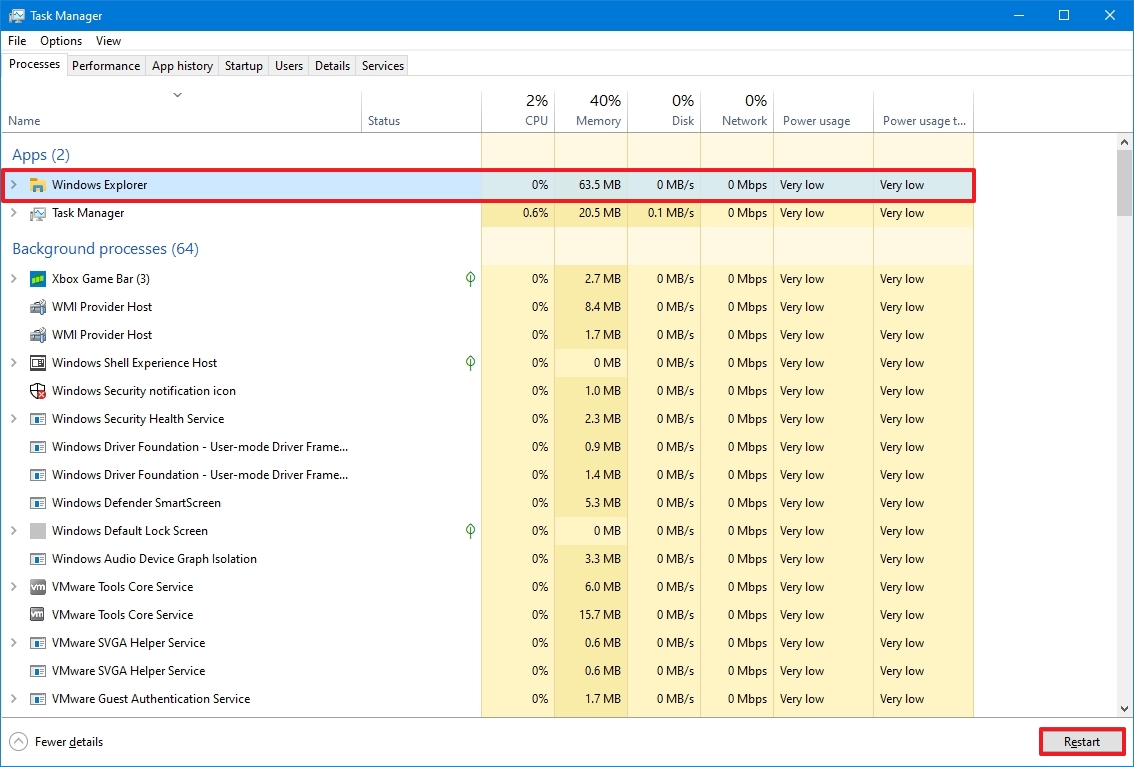
After you complete the steps, the desktop should appear, fixing the black screen problem.
Restart explorer.exe process
If the above instructions do not work, you can restart the process with these steps:
- Use the «Ctrl + Alt + Delete» keyboard shortcut to open Task Manager.
- Click the More details button (if in compact mode).
- Right-click the Windows Explorer service and select the End task option (if available).
- Click the File menu.
- Select the Run new task option.
- Type the following command and click the OK button: explorer.exe
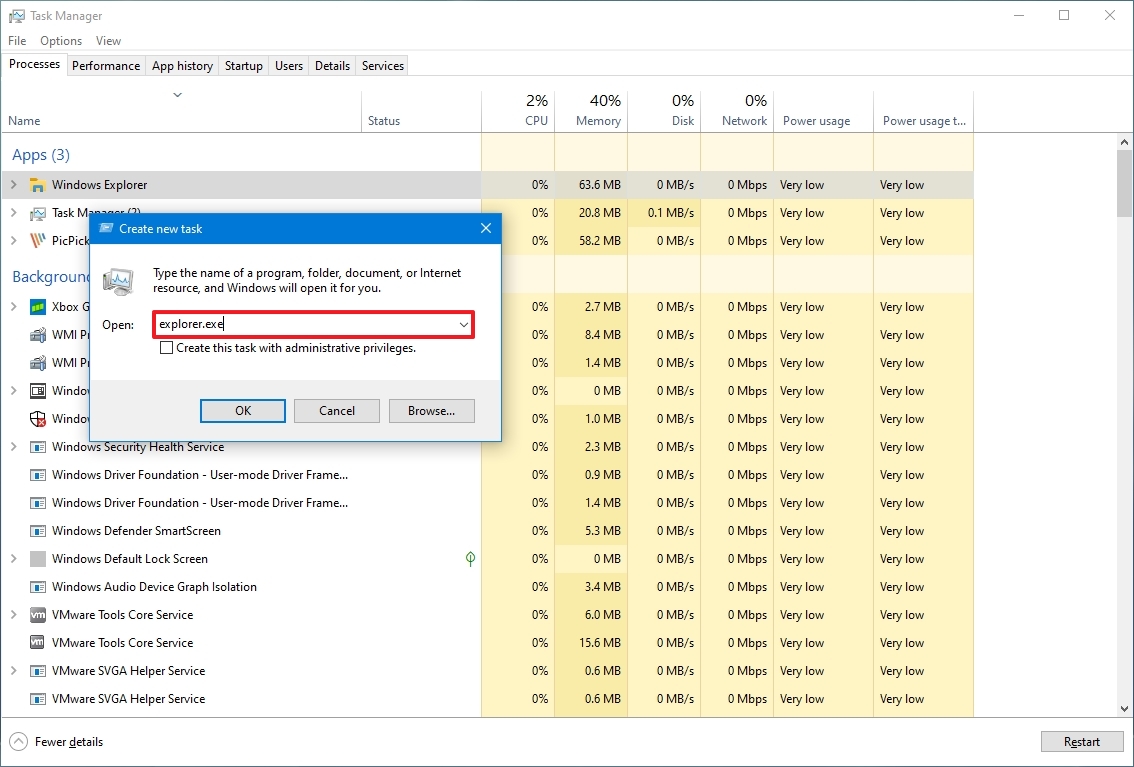
Once you complete the steps, the black screen should go away, and the desktop alongside the Taskbar and icons should appear.
Fix black screen with safe mode
If you do not have access to the desktop, you can use the «Advanced startup» settings boot in safe mode to troubleshoot and fix the black screen issue.
Open Advanced startup using the three-fail boot method
To access the Windows 10 advanced options, use these steps:
- Start the computer.
- As soon as the Windows logo appears on the screen, press the power button to interrupt the boot sequence.

- Repeat steps 1 and 2 two more times.
After the second interruption, Windows 10 will start the Automatic Repair environment, where you will find the option to access Advanced startup, and then you can continue with the steps to boot in safe mode.
Open Advanced startup using bootable media method
Alternatively, you can use a Windows 10 bootable USB flash drive to access the advanced settings using these steps:
- Start computer using a USB flash drive.
- Quick tip: If the device is not starting from USB, you will have to change the motherboard’s BIOS settings to ensure it can boot from USB. You can usually access the BIOS by powering up the device and pressing one of the functions, the Delete or Esc keys. However, you may need to check your manufacturer’s support website for more specific details.
- Click the Next button.
- Click the «Repair your computer» option in the bottom-left corner.

Once you complete the steps, continue with the instructions to access safe mode on Windows 10.
Boot Windows 10 in safe mode
To start in safe mode through Advanced startup, use these steps:
- Click the Troubleshoot option.
- Click the Advanced options button.
- Click the Startup Settings option.
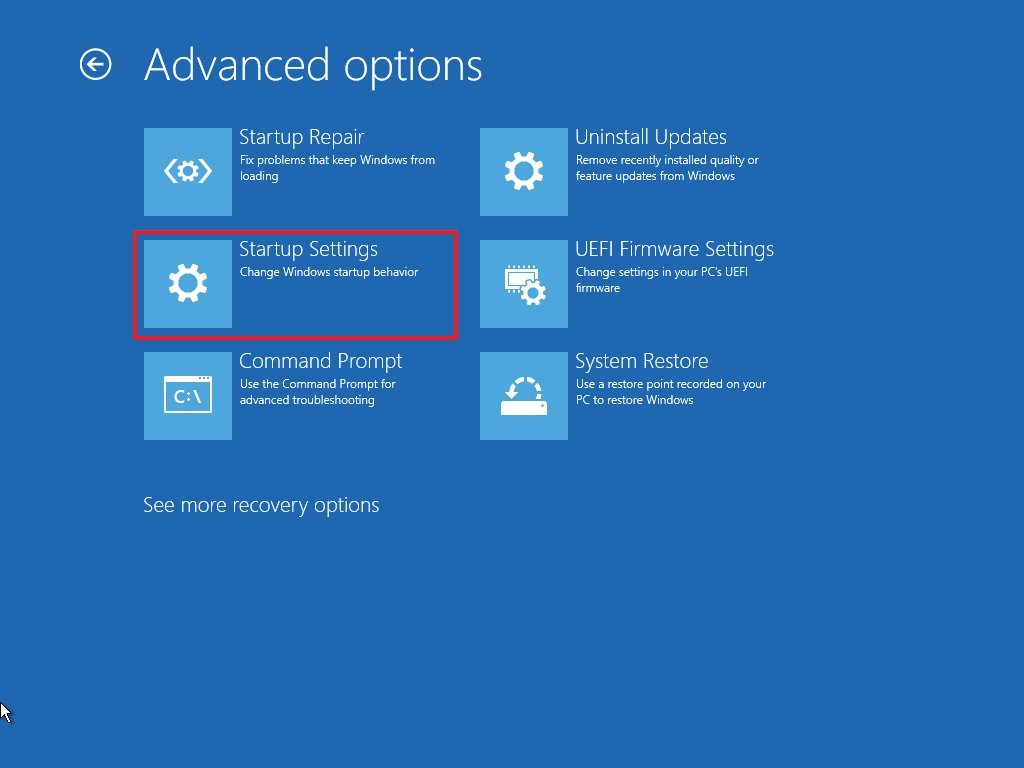
- Click the Restart button.
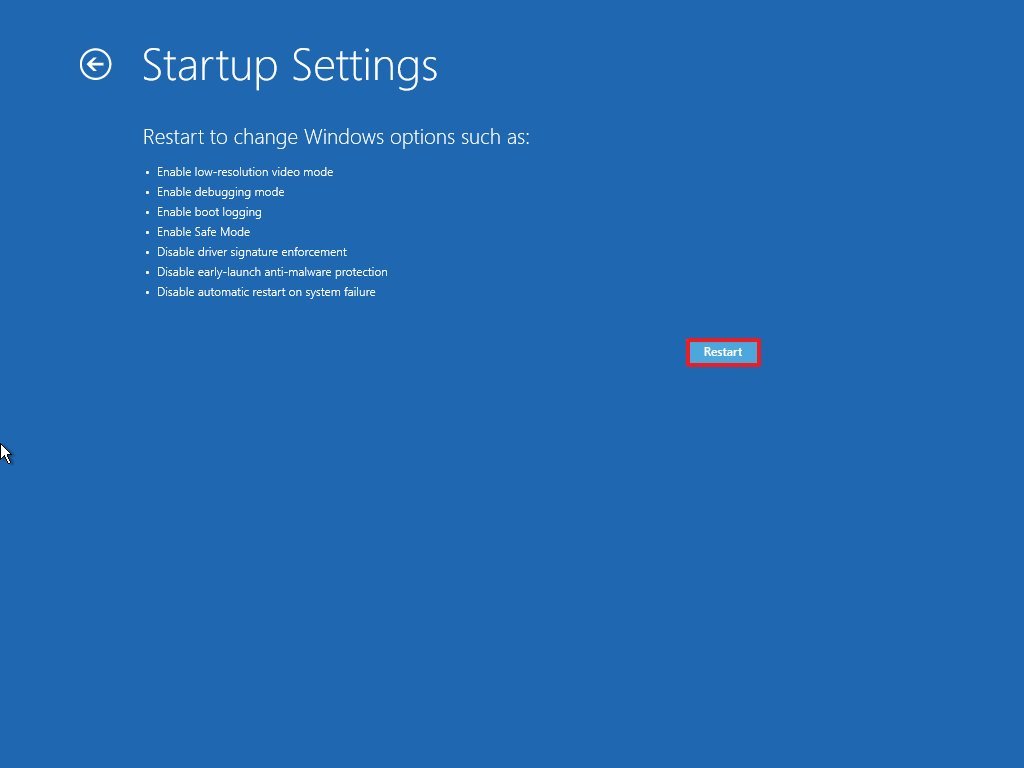
- On the «Startup Settings» page, press the 5 or F5 key to select the «Enable Safe Mode with Networking» option.
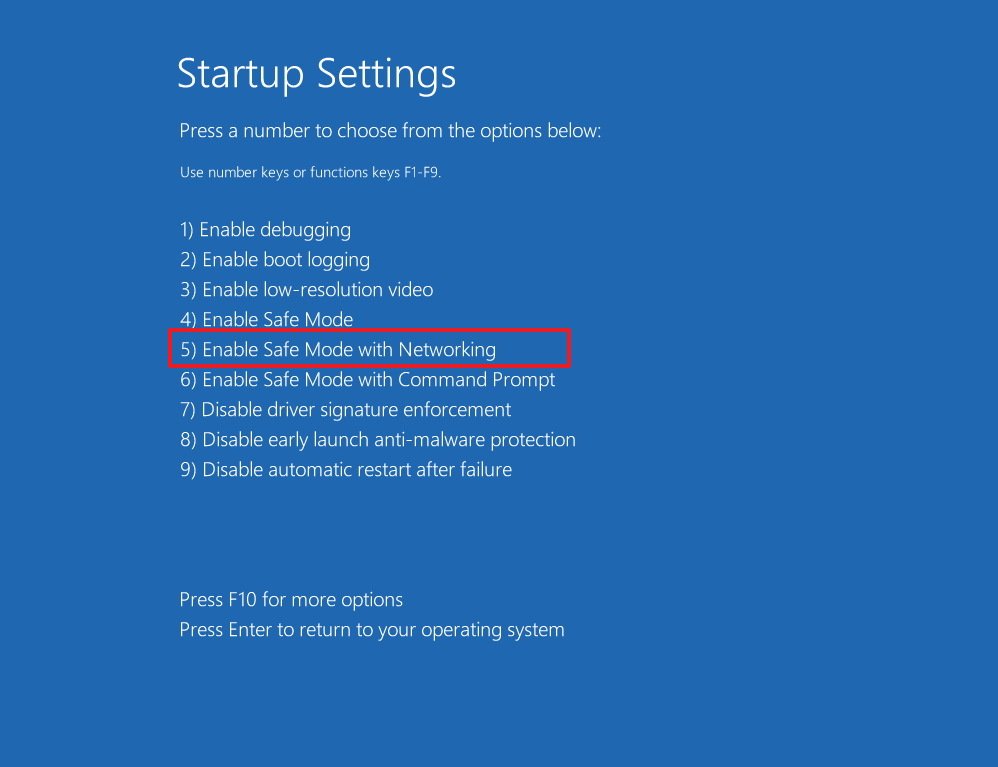
After the computer boots in safe mode, you can use many troubleshooting steps to fix the black screen problem. For instance, you can reinstall the graphics driver, remove buggy updates, change system settings, and more (see instructions below).
Perform Windows 10 clean boot
Typically, Windows 10 loads services, drivers, and apps during startup, which will remain running in the background. If one or more components are not working correctly, you will see a black screen.
A clean boot allows you to start the system with a minimal set of services, drivers, and apps, which can help you figure out if something running in the background is causing the screen to turn dark.
On Windows 10, a clean boot is similar to safe mode but allows you to re-enable services individually to determine the component causing the issue.
To perform a clean boot of Windows 10, use these steps:
- Open Start.
- Search for msconfig and click the top result to open the System Configuration app.
- Click the Services tab.
- Check the «Hide all Microsoft services» option.
- Click the Disable all button.

- Click the Apply button.
- Click the Startup tab.
- Click the Open Task Manager option.
- Click the Startup tab.
- Select each application, and click the Disable button in the bottom-right corner.
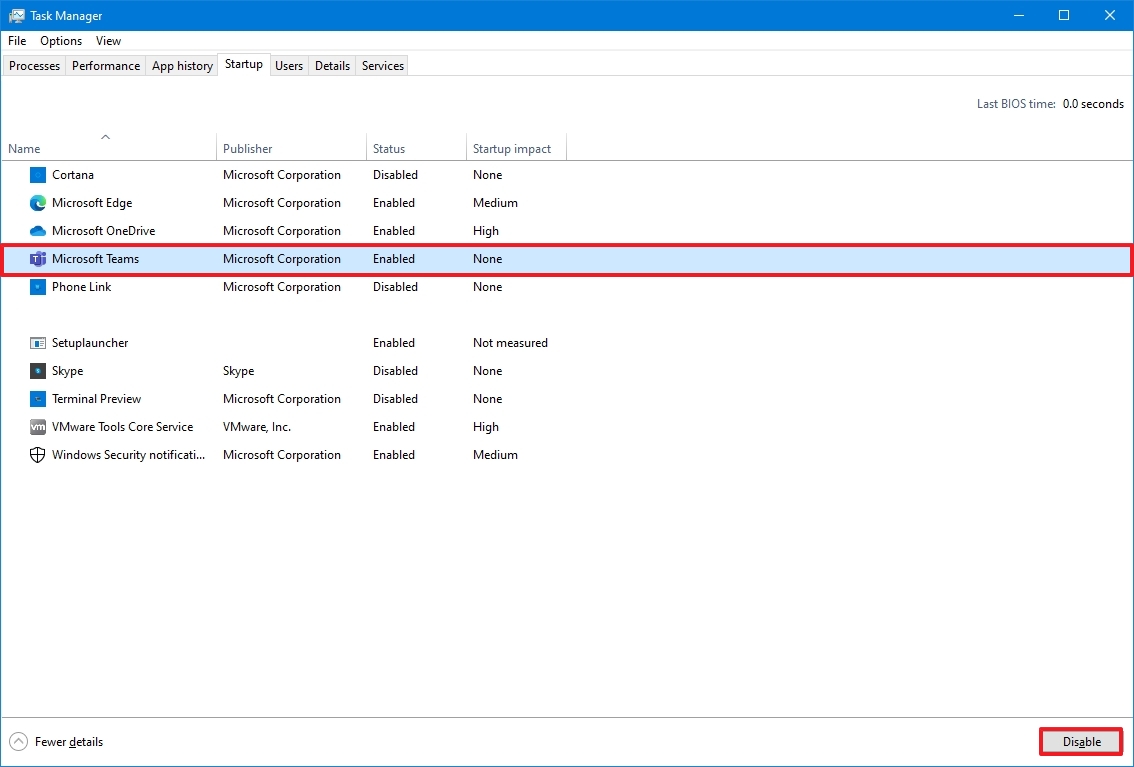
- Close Task Manager.
- Click the OK button.
- Restart the computer.
These steps won’t fix the problem, but they will give you an idea of where to start looking to resolve the black screen problem on Windows 10.
Troubleshoot black screen using clean boot
If, after restarting the computer, the black screen disappears, then you will know the problem is one of the processes.
To fix the issue, re-enable the items one at a time and restart the computer to see which one is causing the black screen with these steps:
- Open Start.
- Search for msconfig and click the top result to open the System Configuration app.
- Click the Services tab.
- Check the «Hide all Microsoft services» option.
- Check one of the services.
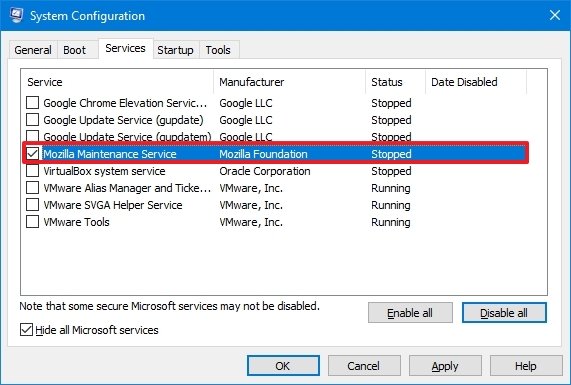
- Click the Apply button.
- Click the OK button.
- Restart the computer.
Once you complete the steps, repeat the steps for every item until you find causing the problem.
Re-enable startup items
If none of the services seem to be the issue, use these steps to re-enable the startup items:
- Open Start.
- Search for Task Manager.
- Click the Startup tab.
- Select an app and click the Enable button in the bottom-right corner.

- Close Task Manager.
- Restart the computer.
After you complete the steps, repeat the instructions for every item until figuring out which app is causing the black screen.
If you need to revert the changes, use the same instructions outlined above, but on step 5, click the Enable all button, and on step 10, click the Enable button for each previously enabled application.
Reinstall or rollback graphics driver
Typically, a black screen could result from a compatibility issue with a graphics driver update installed through Windows Update or manually. Other times, it could be the case that the driver got corrupted for unknown reasons.
Reinstall graphics driver
To reinstall the graphics driver while in safe mode, use these steps:
- Open Start.
- Search for Device Manager and click the top result to open the app.
- Expand the Display Adapters branch.
- Right-click the video adapter and select the Uninstall device option.
- Quick tip: Alternatively, you can also select the Delete the driver software for this device option to remove the driver from the computer. Sometimes, this is recommended, but if Windows 10 can’t find the driver online, you will need to download it from your manufacturer’s support website.
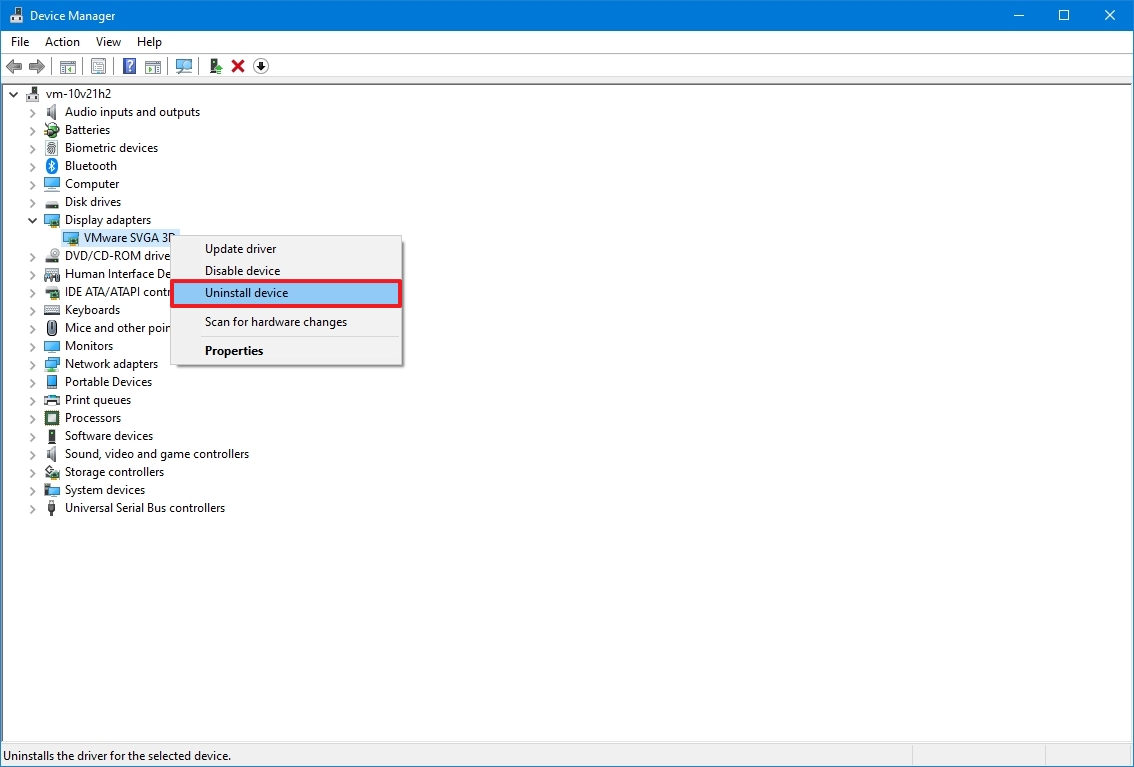
- Click the OK button.
- Restart the computer.
Once the device restarts, Windows 10 will automatically try to reinstall the graphics driver, resolving the black screen problem.
Alternatively, you can uninstall the video drivers from the «Apps & features» settings page by selecting the device driver package and clicking the Uninstall button.
If the problem occurs immediately after upgrading to a new version of Windows 10, then it is likely that the device is experiencing a compatibility problem. In this case, you may need to download and install a newer version of the driver from the computer or graphics card manufacturer’s support website to resolve the issue.
Rollback graphics driver
When the black screen shows up after applying an update, rolling back to the previous version of the driver may fix the problem on Windows 10.
To roll back a previous version of a driver on Windows 10, use these steps:
- Open Start.
- Search for Device Manager and click the top result to open the app.
- Expand the Display Adapters branch.
- Right-click the video card and select the Properties option.
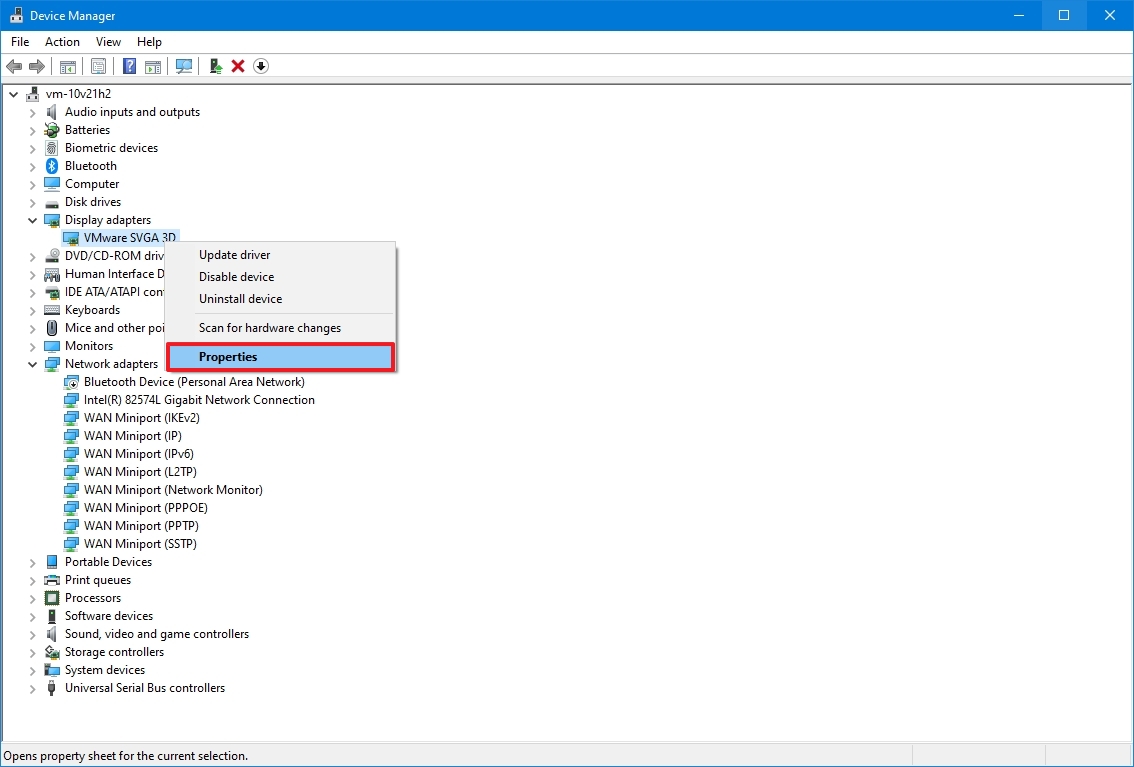
- Click the Driver tab.
- Click the «Roll Back Driver» button.
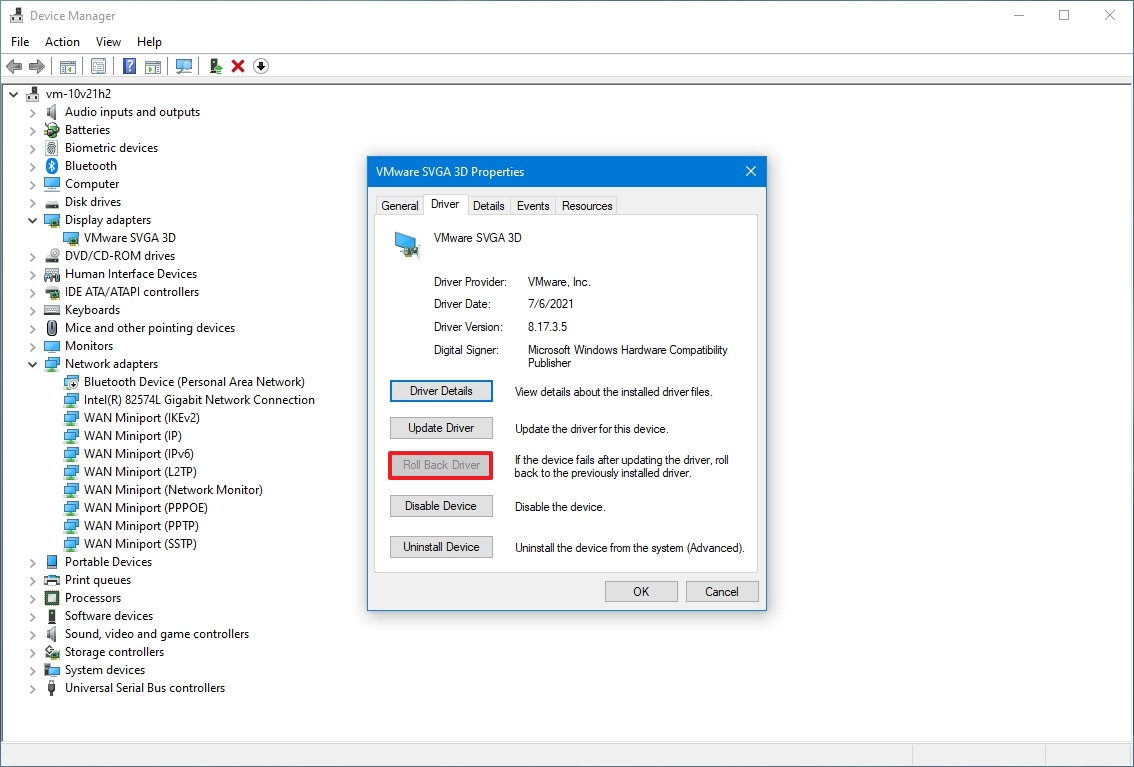
- Select a reason to enable the option to roll back.
- Click the Yes button.
- Restart the computer.
After you complete the steps, Windows 10 will uninstall the driver, and the previous version will be restored, fixing the black screen problem.
The system does not have a previous driver version if the Roll Back Driver option is unavailable. If an earlier version of the driver was working correctly, you might be able to download it from your manufacturer’s support website.
Disable Fast Startup
Sometimes, the fast startup feature may be why the device ends up with a black screen. On Windows 10, fast startup is a feature available in specific hardware configurations to speed up the boot process. If it’s causing a black screen, you can disable it to mitigate the issue.
To disable fast startup on Windows 10, use these steps:
- Open Settings.
- Click on System.
- Click on Power & sleep.
- Under the «Related settings» section, click the «Additional power settings» option.
- Select the «Choose what the power button does» option on the left pane.
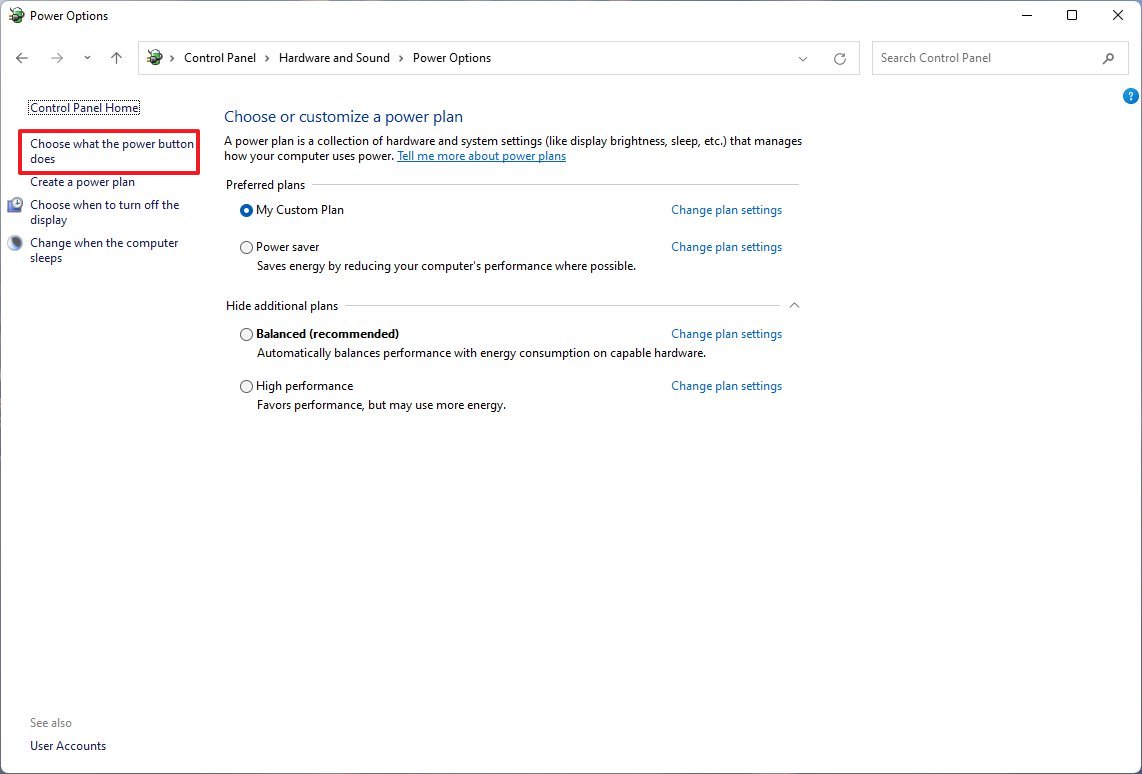
- Click the «Change settings that are currently unavailable» option.
- Clear the «Turn on fast startup (recommended)» option.
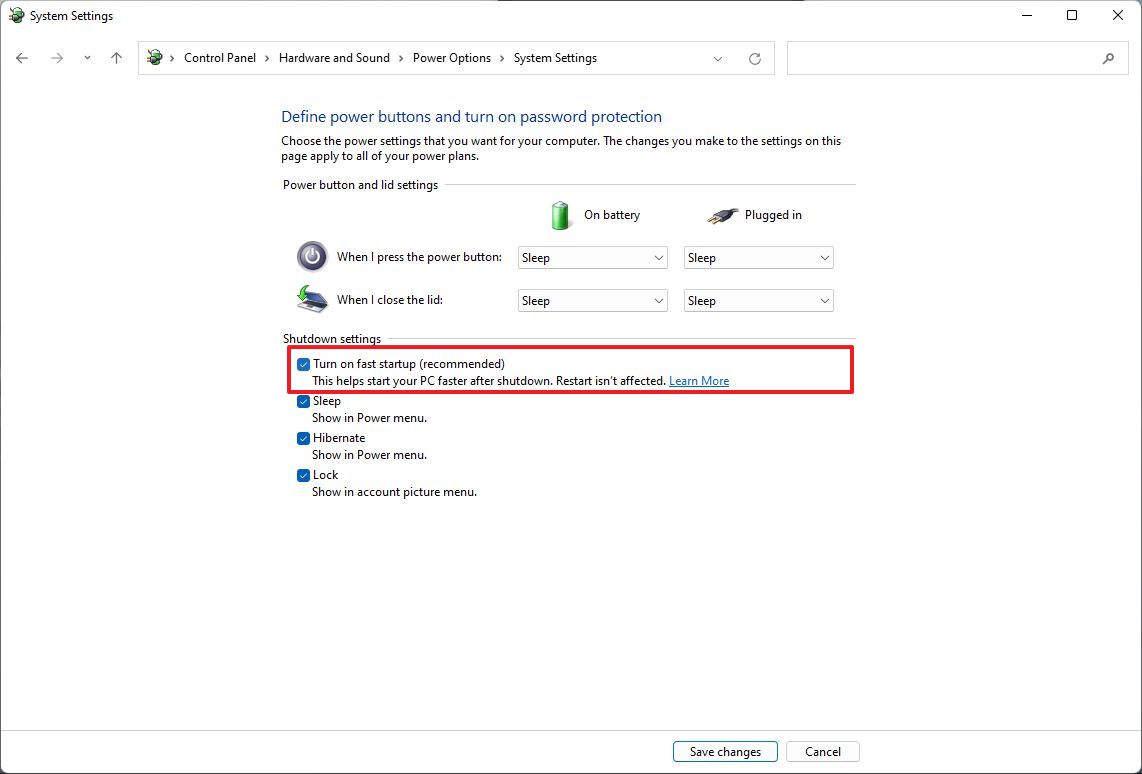
- Click the Save changes button.
- Restart the computer.
After restarting the computer, you should no longer experience the black screen problem.
Disable high contrast
On Windows 10, the high contrast feature can also cause a black screen.
To disable high contrast on Windows 10 while in safe mode, use these steps:
- Open Settings.
- Click on Ease of Access.
- Click on High contrast.
- Turn off the «Use high contrast» toggle switch.
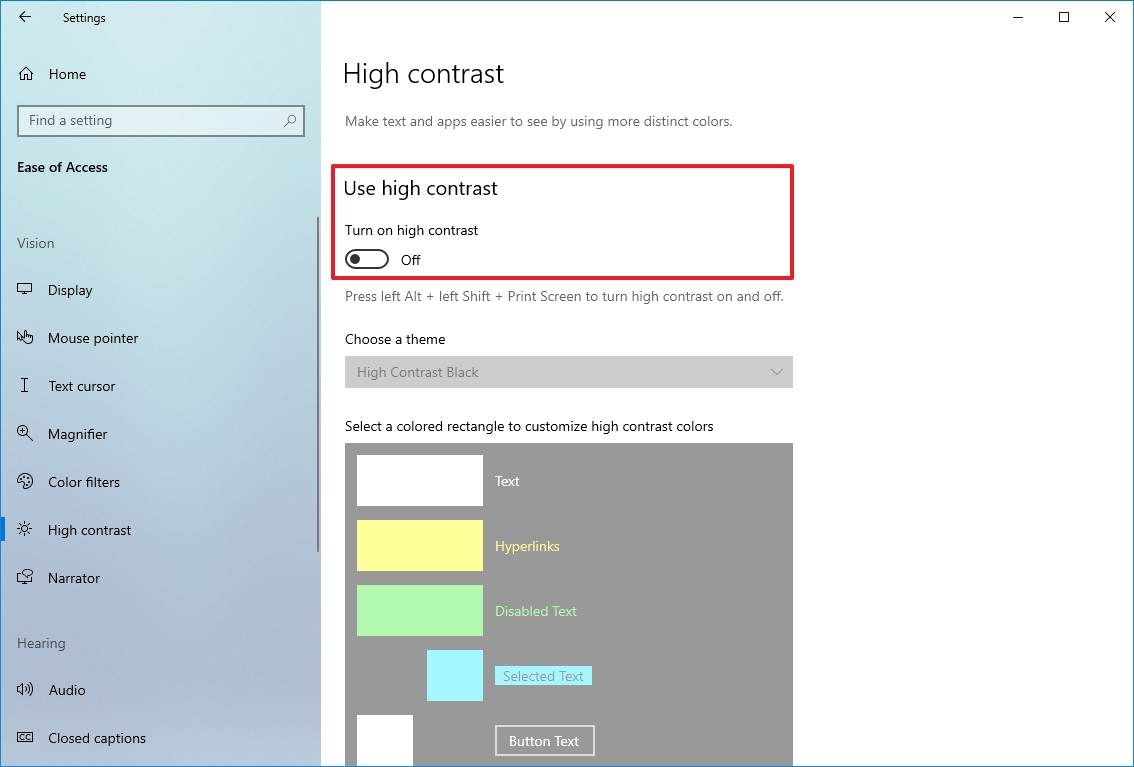
Once you complete the steps, restart the device to confirm the black screen problem has been fixed.
Stop RunOnce process
Windows 10 also includes the «RunOnce» feature to specify a series of commands that should run once during the next reboot, but it can sometimes cause the screen to go black on a computer.
To stop the RunOnce process on Windows 10, use these steps:
- Open Start.
- Search for Task Manager and click the top result to open the app.
- Click the Processes tab.
- Select the RunOnce process and click the End task button.
- (Optional) Click the Services tab (if the process was not in the «Processes» tab).
- Right-click the RunOnce item and select the Stop button.
- Restart the computer.
If the RunOnce process was causing the problem, you should be able to start using the computer normally again.
Uninstall quality updates
It’s not uncommon for updates with bugs and compatibility issues. If your computer recently received an update and you see a black screen, uninstalling the patch may resolve the problem.
You won’t be able to access the «Update & Security» settings to remove a quality update while in Safe mode, but you can still use Control Panel.
To uninstall Windows 10 updates in Safe mode, use these steps:
- Open Start.
- Search for Control Panel and click the top result to open the app.
- Click on Programs.
- Click the «Programs and Features» option.
- Click the «View installed updates» option from the left pane.
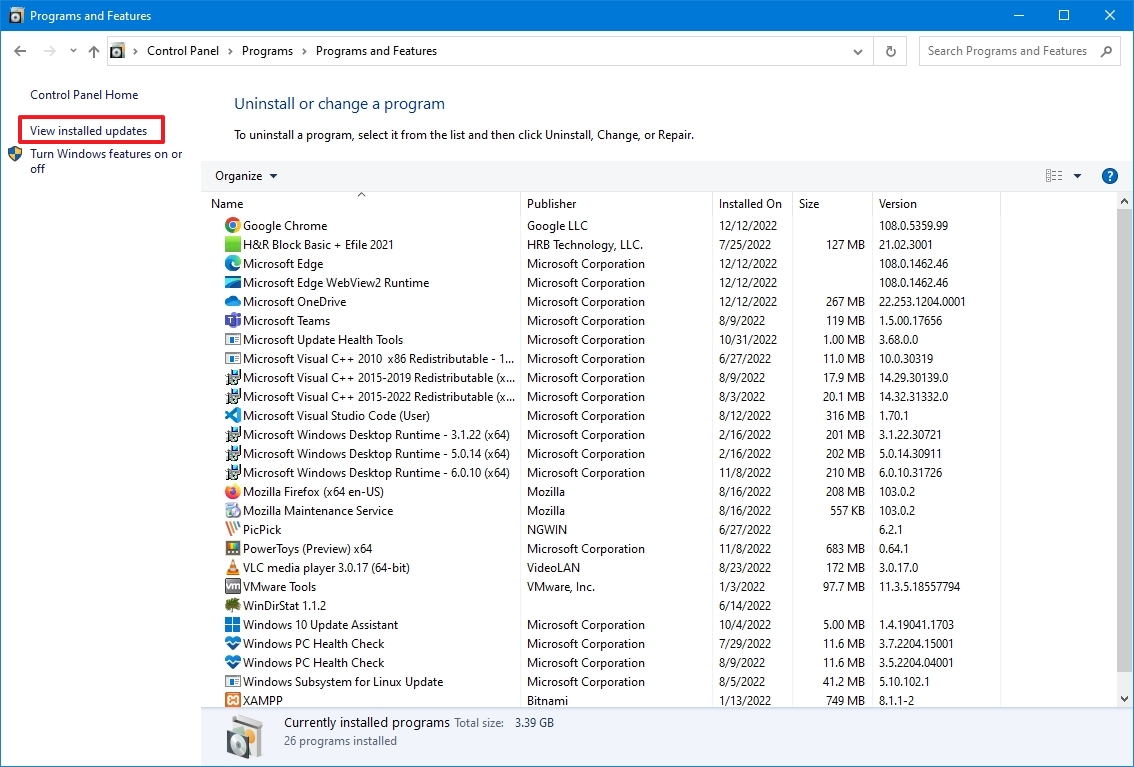
- Select the most recent update.
- Click the Uninstall button.
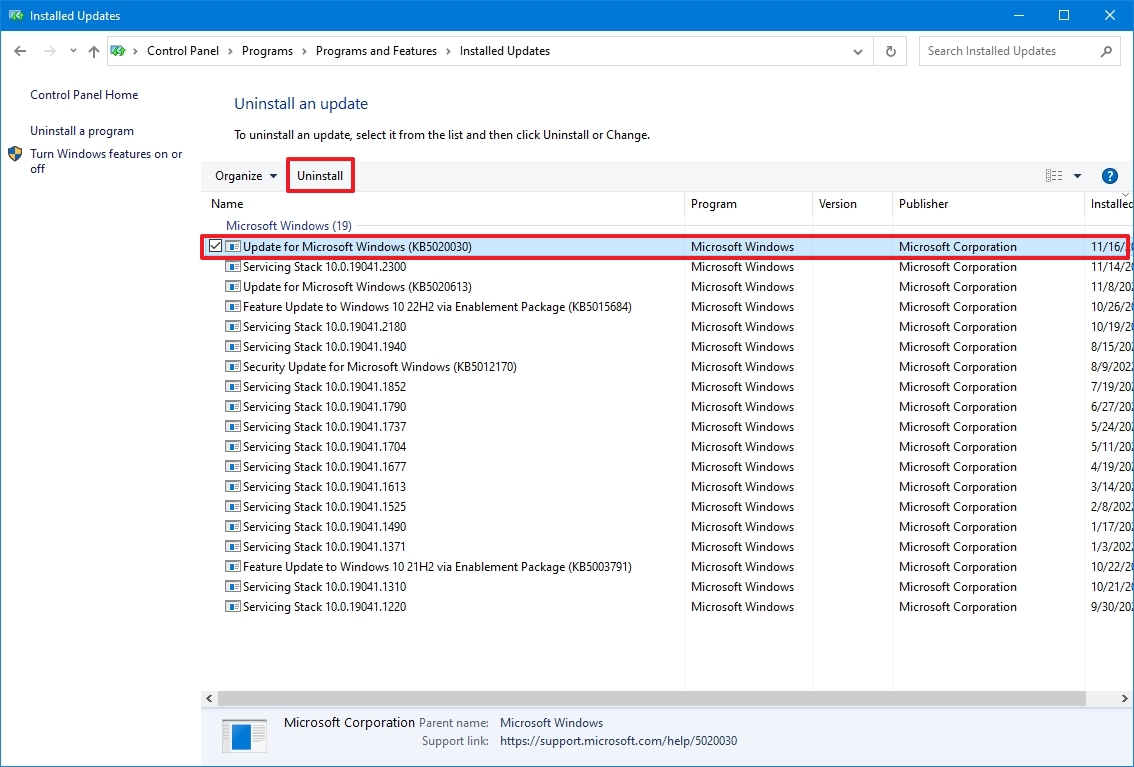
- Restart the computer.
Once you complete the steps, the update will uninstall from the computer, and the system won’t try to install it again until a subsequent update becomes available.
Uninstall security software
Security solutions like third-party antivirus and security software can sometimes cause black screens on Windows 10.
If the computer has a security program, you can temporarily remove it to determine whether the app is causing the problem.
To uninstall a security app while in safe mode on Windows 10, use these steps:
- Open Settings.
- Click on Apps.
- Click on Apps & features.
- Under the «Apps & features» section, select the security app.
- Click the Uninstall button.
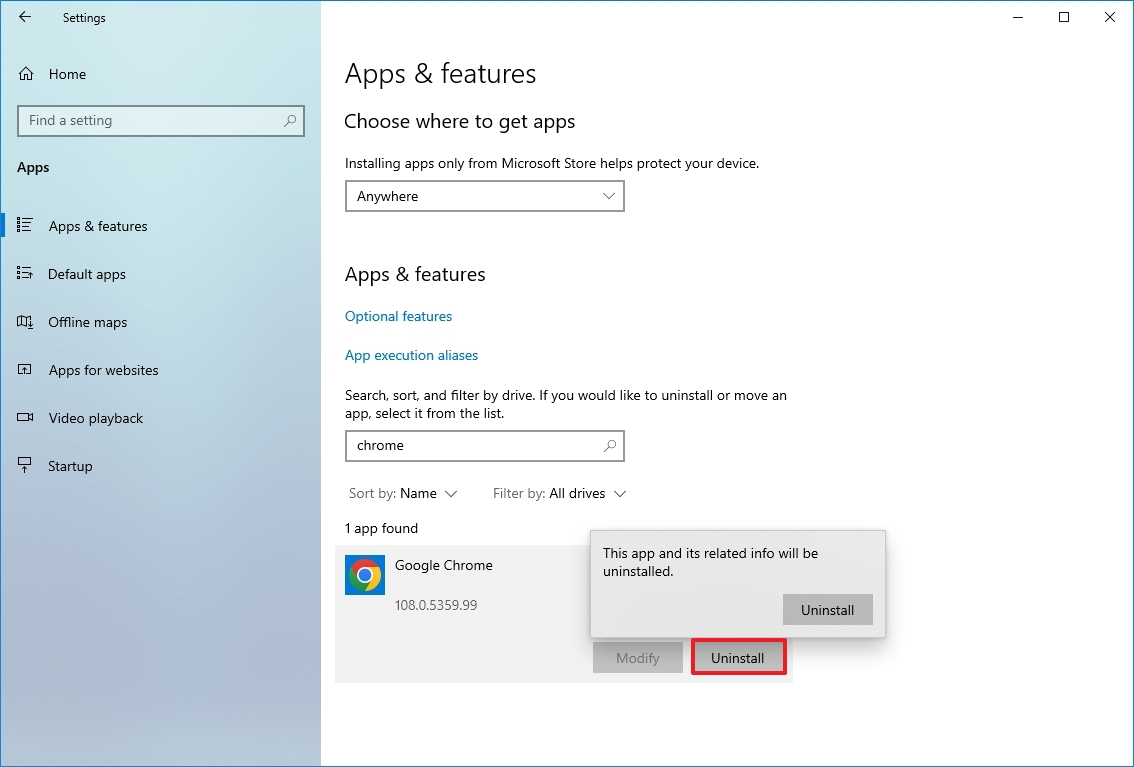
- Continue with the on-screen directions (if applicable).
- Restart the computer.
After you complete the steps, the problem will resolve, and you should be able to install the program again. If the black screen returns, you may need to remove it completely to mitigate the issue.
You may want to check the software support website to download an updated version or contact support for guidance if the program conflicts.
Create new Windows 10 account
A damaged Windows 10 account can also cause a black screen. While in safe mode, you can create a new account to test and see if this is causing the problem. If you can use the device without a black screen, you should consider transferring your files and settings to the new account.
To create a new account in safe mode on Windows 10, use these steps:
- Open Start.
- Search for Command Prompt, right-click the top result, and select the Run as administrator option.
- Type the following command to create a new account and press Enter: net user ACCOUNT-NAME /add
In the command, change «ACCOUNT-NAME» to the name of the account you want to create. For example, this command creates an account named tempuser: net user tempuser /add
- Type the following command to change the account type to «Administrator» and press Enter: net localgroup administrators tempuser /add
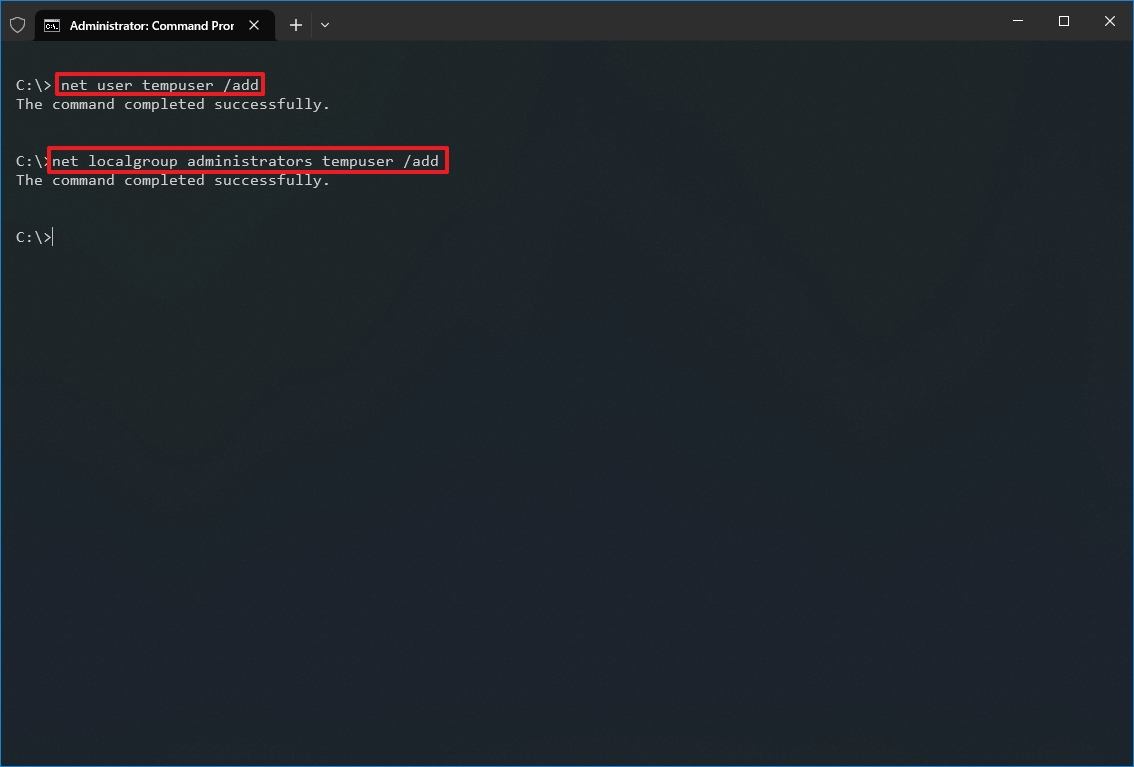
- Restart the computer.
- Sign in with the new user account.
The problem could be related to your old user account if the computer no longer shows a black screen. Instead of troubleshooting the problem, which could take a lot of time, you should refer to this guide to transfer your files, link your user profile with a Microsoft account, and delete the old account.
Fix black screen with System Restore
System Restore is a feature that can help to undo system changes that could be causing the black screen. Using this feature, you won’t lose your files, but you may lose some settings, apps, and updates depending on the current configuration. (System Restore will only work if you have previously enabled and configured the feature.)
Open Advanced startup using the three-fail boot method
Since you won’t be able to access the System Restore feature when dealing with a black screen, you will need to trigger the recovery environment manually. Here’s how:
- Start the computer.
- As soon as the Windows logo appears on the screen, press the power button to interrupt the boot sequence.

- Repeat steps No. 1 and 2 two more times.
After the second interruption, Windows 10 will open into the recovery environment, and then you can continue with the steps to use System Restore.
Open Advanced startup using bootable media method
Alternatively, you can use a USB flash drive to access the recovery environment settings with these steps:
- Start computer using a USB flash drive.
- Quick tip: If the computer is not starting from the USB media, you have to adjust the motherboard’s BIOS settings to ensure it can boot from the USB. Type, you can access the BIOS by powering up the device and pressing one of the functions, Delete or Esc keys. However, you may need to check your manufacturer’s support website for more specific details.
- Click the Next button.
- Click the «Repair your computer» option in the bottom-left corner.

Once you complete the steps, continue with the System Restore instructions. (See steps below.)
Use restore point to undo system changes
To restore a device to an earlier point in time, use these steps:
- Click the Advanced Startup option.
- Click the Troubleshoot option.
- Click the Advanced options button.
- Click the System Restore option.

- Click the Next button.
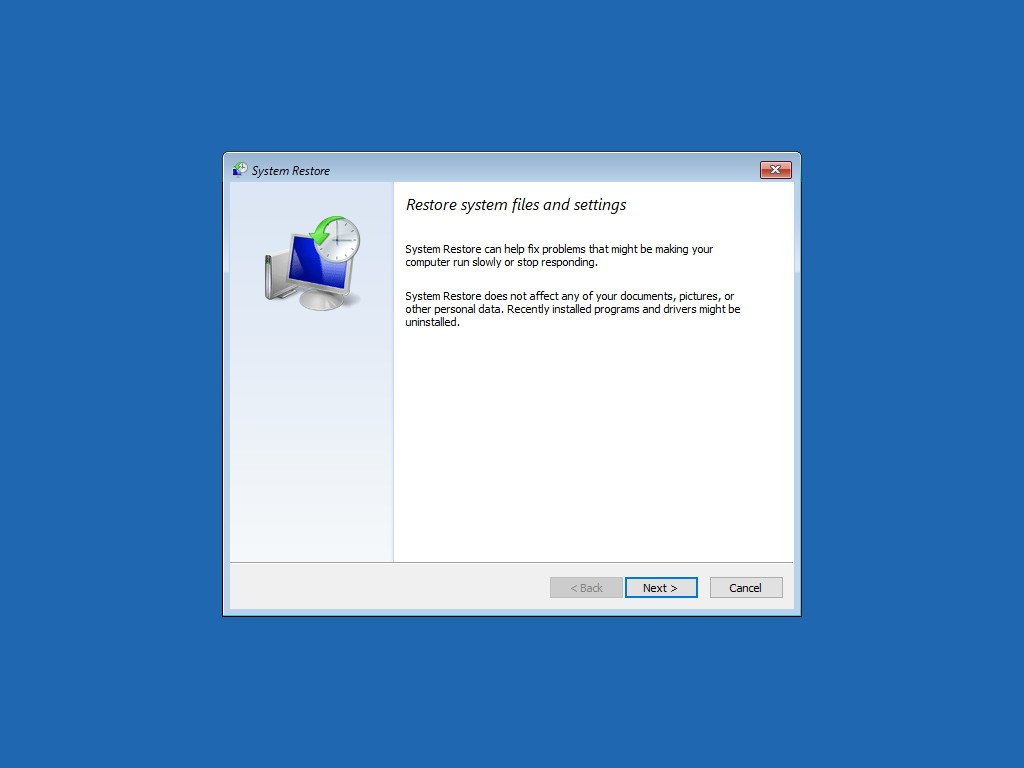
- Select the most recent restore point likely to resolve the issue.
- Click the «Scan for affected programs» button to determine the apps that will be affected after the restore point is created.
- Click the Close button.
- Click the Next button.
- Click the Finish button.
After you complete the steps, the feature will restore the device to an earlier time when everything was working correctly without a black screen.
Reverting to a previous version of Windows 10
If the problem appeared after an upgrade, rolling back to the previous version may mitigate the issue until a system or driver update becomes available to permanently resolve the black screen problem.
Open Advanced startup using the three-fail boot method
Whenever you see a black screen, you won’t be able to use the recovery options through the Settings app or access safe mode from the desktop experience. This means that you will have to trigger the recovery environment manually.
To access the Windows recovery environment, use these steps:
- Start the computer.
- As soon as the Windows logo appears on the screen, press the power button to interrupt the boot sequence.

- Repeat steps 1 and 2 two more times.
After the second interruption, Windows 10 will open into the recovery environment and continue with the steps below to roll back to a previous version.
Open Advanced startup using bootable media method
You can also use a bootable USB flash drive to access the Advanced startup settings on Windows 10 using these steps:
- Start computer using a USB bootable media.
- Quick tip: If the computer is not starting from the USB drive, you must change the motherboard’s BIOS settings to ensure it can boot from the USB. Typically, you can access the BIOS by powering up the device and pressing one of the functions, Delete or Esc keys. However, you may need to check your manufacturer’s support website for more specific details.
- Click the Next button.
- Click the «Repair your computer» option in the bottom-left corner.

Once you complete the steps, continue with the instructions to revert to an earlier version of Windows 10.
Uninstall latest version of Windows 10
To roll back to the previous version of Windows 10, use these steps:
- Click the Troubleshoot option.
- Click the Advanced options button.
- Click the Uninstall Update option.
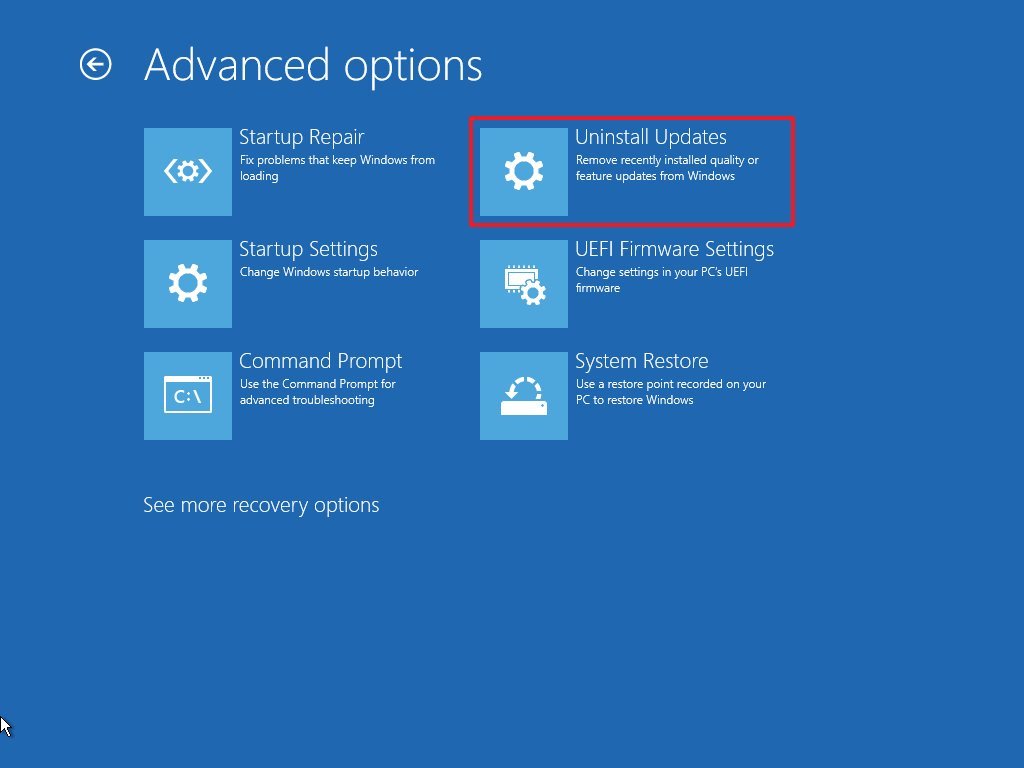
- Select the «Uninstall latest feature update» option.
- Sign in with your account credentials.
- Click the «Uninstall feature update» button.
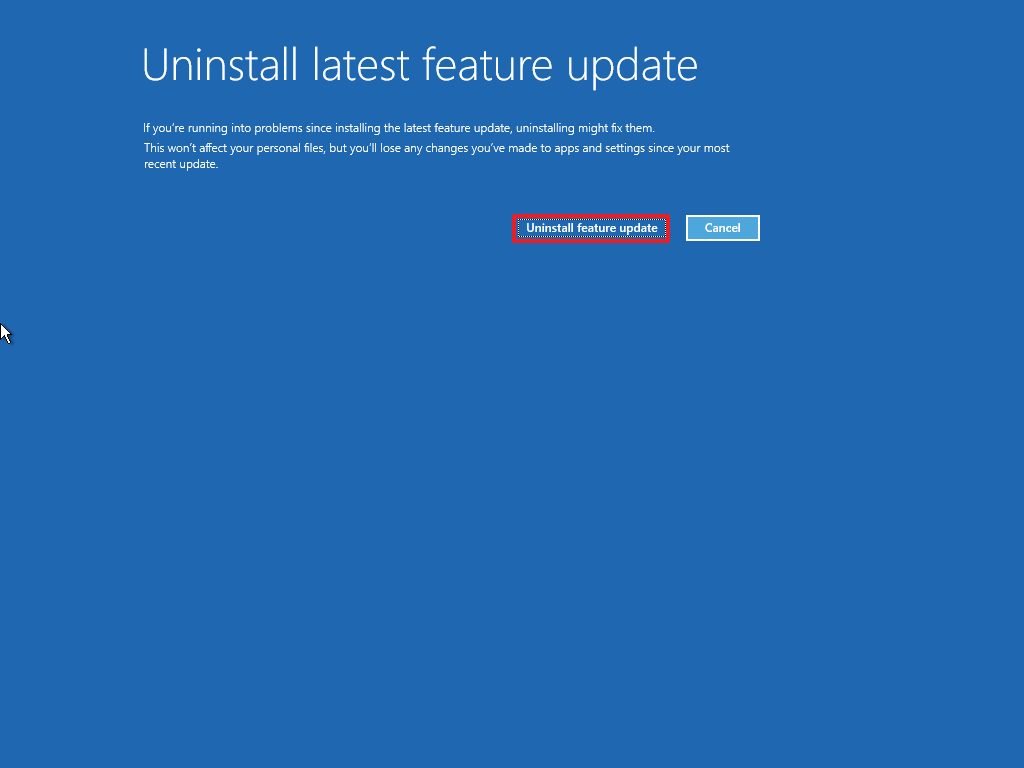
If rolling back to a previous version resolves the problem, you should avoid updating again until Microsoft makes an update available that permanently fixes the problem.
Fix black screen during installation of Windows 10
If the black screen happens when installing a new version of Windows 10, the setup may still be working in the background. If this is the case, it can take several hours for the installation to complete, but it will eventually finish successfully.
However, if the installation seems stuck after a long time (after six hours), you should try powering off the computer manually. You can force a device to shut down by pressing and holding the power button for five to 10 seconds or until it shuts down completely. Then unplug the power cable. On a laptop, you should also remove the battery (if possible).
After the computer is powered down, disconnect all non-essential peripherals, including removable storage, printer, network cable, docking station, and secondary displays. Only leave the essentials, such as the mouse, keyboard, and primary monitor.
Wait at least one full minute, and reconnect the battery and power cable, but do not reconnect any peripherals and power on the computer.
If this was not a critical error, the installation should resume and complete successfully. Once on the desktop, remember to reconnect the remaining peripherals.
If this was a critical error, and the system rolls back to the previous setup, then do not reconnect the peripherals and try to install the update manually one more time. If this was a Windows 10 upgrade, you could try the installation one more time, but use a bootable USB flash drive to install Windows 10.
More Windows 10 resources
For more helpful articles, coverage, and answers to common questions about Windows 10, visit the following resources:
- Windows 11 on Windows Central — All you need to know
- Windows 10 on Windows Central — All you need to know

Cutting-edge operating system
A refreshed design in Windows 11 enables you to do what you want effortlessly and safely, with biometric logins for encrypted authentication and advanced antivirus defenses.
Mauro Huculak has been a Windows How-To Expert contributor for WindowsCentral.com for nearly a decade and has over 15 years of experience writing comprehensive guides. He also has an IT background and has achieved different professional certifications from Microsoft, Cisco, VMware, and CompTIA. He has been recognized as a Microsoft MVP for many years.
Если после обновления или установки Windows 10, а также после перезагрузки уже успешно установленной системы вас встречает черный экран с указателем мыши (а возможно, и без него), в статье ниже я расскажу о возможных способах исправить проблему, не прибегая к переустановке системы.
Проблема обычно связана с неправильной работой драйверов видеокарт NVidia и AMD Radeon, однако это не единственная причина. В рамках этой инструкции будет рассматриваться тот случай (наиболее распространенный в последнее время), когда, судя по всем признакам (звуки, работа компьютера), Windows 10 загружается, однако на экране ничего не отображается (кроме, возможно, указателя мыши), также возможен вариант, когда черный экран появляется после сна или гибернации (или после выключения и повторного включения компьютера). Дополнительные варианты этой проблемы в инструкции Не запускается Windows 10. Для начала несколько быстрых способов решения для распространенных ситуаций.
- Если при последнем выключении Windows 10 вы видели сообщение Подождите, не выключайте компьютер (идет установка обновлений), а при включении видите черный экран — просто подождите, иногда так устанавливаются обновления, это может занять вплоть до получаса, особенно на медленных ноутбуках (Еще один признак того, что дело именно в этом — высокая нагрузка на процессор, вызываемая Windows Modules Installer Worker).
- В некоторых случаях проблема может быть вызвана подключенным вторым монитором. В этом случае попробуйте его отключить, а если это не сработало, то зайти в систему вслепую (описано ниже, в разделе про перезагрузку), после чего нажать клавиши Windows+P (английская), один раз клавишу вниз и Enter.
- Если вы видите экран входа, а после входа появляется черный экран, то попробуйте следующий вариант. На экране входа нажмите по кнопке вкл-выкл справа внизу, а затем, удерживая Shift, нажмите «Перезагрузка». В открывшемся меню выберите Диагностика — Дополнительные параметры — Восстановление системы.
Если вы столкнулись с описываемой проблемой после удаления какого-либо вируса с компьютера, а на экране видите указатель мыши, то вам с большей вероятностью поможет следующее руководство: Не загружается рабочий стол — что делать. Есть еще один вариант: если проблема появилась после изменения структуры разделов на жестком диске или после повреждений HDD, то черный экран сразу после логотипа загрузки, без всяких звуков может быть признаком недоступности тома с системой. Подробнее: Ошибка Inaccessible_boot_device в Windows 10 (см. раздел про изменившуюся структуру разделов, несмотря на то, что текст ошибки у вас не показывается, это может быть ваш случай).
Перезагрузка Windows 10
Один из работающих способов исправить проблему с черным экраном после повторного включения Windows 10, судя по всему, вполне работоспособный для владельцев видеокарт AMD (ATI) Radeon — полностью перезагрузить компьютер, после чего отключить быстрый запуск Windows 10.
Для того, чтобы сделать это вслепую (будет описано два способа), после загрузки компьютера с черным экраном несколько раз нажмите на клавишу Backspace (стрелка влево для удаления символа) — это уберет заставку экрана блокировки и удалит любые символы из поля ввода пароля, если вы их туда случайно ввели.
После этого, переключите раскладку клавиатуры (если требуется, по умолчанию в Windows 10 обычно русский, переключить почти гарантированно можно клавишами Windows + Пробел) и введите свой пароль учетной записи. Нажмите Enter и подождите, пока система загрузится.
Следующий шаг — перезагрузка компьютера. Для этого, нажмите на клавиатуре клавиши Windows (клавиша с эмблемой) + R, подождите 5-10 секунд, введите (опять же, может потребоваться переключить раскладку клавиатуры, если по умолчанию в системе у вас русский): shutdown /r и нажмите Enter. Через несколько секунд еще раз нажмите Enter и подождите около минуты, компьютер должен будет перезагрузиться — вполне возможно, в этот раз вы увидите изображение на экране.
Второй способ перезагрузки Windows 10 при черном экране — после включения компьютера несколько раз нажать клавишу Backspace (а можно пробел или любой символ), затем — пять раз нажать клавишу Tab (это переведет нас к иконке включения-выключения на экране блокировки), нажать Enter, затем — клавишу «Вверх» и еще раз Enter. После этого компьютер перезагрузится.
Если ни один из этих вариантов не позволяет перезагрузить компьютер, вы можете попробовать (потенциально опасно) принудительное выключение компьютера долгим удерживанием кнопки питания. А затем снова включить его.
Если в результате вышеописанного изображение на экране появилось, значит дело именно в работе драйверов видеокарты после быстрого запуска (который по умолчанию используется в Windows 10) и для исключения повторения ошибки.
Отключение быстрого запуска Windows 10:
- Кликните правой кнопкой мыши по кнопке Пуск, выберите Панель управления, а в ней — Электропитание.
- Слева выберите «Действия кнопок питания».
- Вверху нажмите «Изменение параметров, которые сейчас недоступны».
- Пролистайте окно вниз и снимите отметку с пункта «Включить быстрый запуск».

Сохраните сделанные изменения. Проблема в дальнейшем повториться не должна.
Использование интегрированного видео
Если у вас имеется выход для подключения монитора не от дискретной видеокарты, а на материнской плате, попробуйте выключить компьютер, подключить монитор к данному выходу и снова включить компьютер.
Есть немалая вероятность (если интегрированный адаптер не отключен в UEFI), что после включения, вы увидите изображение на экране и сможете выполнить откат драйверов дискретной видеокарты (через диспетчер устройств), установить новые или же использовать восстановление системы.
Удаление и переустановка драйверов видеокарты
Если предыдущий способ не сработал, следует попробовать удалить драйвера видеокарты из Windows 10. Сделать это можно в безопасном режиме или в режиме с низким разрешением экрана, а о том, как в него попасть, видя только черный экран, я сейчас расскажу (два способа для разных ситуаций).
Первый вариант. На экране входа (черном) несколько раз нажмите Backspace, затем — 5 раз Tab, нажмите Enter, потом — один раз вверх и, удерживая Shift, снова Enter. Подождите около минуты (загрузится меню диагностики, восстановления, отката системы, которое вы, вероятно, тоже не увидите).
Следующие шаги:
- Три раза вниз – Enter — два раза вниз — Enter – два раза влево.
- Для компьютеров с BIOS и MBR — один раз вниз, Enter. Для компьютеров с UEFI — два раза вниз – Enter. Если вы не знаете, какой у вас вариант — нажмите «вниз» один раз, а если попадете в настройки UEFI (BIOS), то используйте вариант с двумя нажатиями.
- Еще раз нажмите Enter.

Компьютер перезагрузится и покажет вам особые варианты загрузки. Используя числовые клавиши 3 (F3) или 5 (F5) для того, чтобы запустить режим с низким разрешением экрана или безопасный режим с поддержкой сети. Загрузившись, вы можете либо попробовать запустить восстановление системы в панели управления, либо удалить имеющиеся драйвера видеокарты, после чего, перезапустив Windows 10 в обычном режиме (изображение должно появиться), установить их заново. (см. Установка драйверов NVidia для Windows 10 — для AMD Radeon шаги будут почти теми же самыми)
Если такой способ загрузить компьютер по какой-то причине не срабатывает, можно попробовать следующий вариант:
- Зайти в Windows 10 с паролем (так как это описывалось в начале инструкции).
- Нажать клавиши Win+X.
- 8 раз нажать вверх, а затем — Enter (откроется командная строка от имени администратора).
В командной строке введите (должна быть английская раскладка): bcdedit /set {default} safeboot network и нажмите Enter. После этого введите shutdown /r нажмите Enter, через 10-20 секунд (или после звукового оповещения)— еще раз Enter и подождите, пока компьютер не перезагрузится: он должен загрузиться в безопасном режиме, где можно будет удалить текущие драйвера видеокарты или запустить восстановление системы. (Для того, чтобы в дальнейшем вернуть обычную загрузку, в командной строке от имени администратора используйте команду bcdedit /deletevalue {default} safeboot )
Дополнительно: если у вас имеется загрузочная флешка с Windows 10 или диск восстановления, то вы можете воспользоваться ими: Восстановление Windows 10 (можно попробовать использовать точки восстановления, в крайнем случае — сброс системы).
Если проблема сохраняется и разобраться не получается, пишите (с подробностями о том, что, как и после каких действий произошло и происходит), правда не обещаю, что смогу дать решение.
Updated on Apr 28, 2025
In the ever-evolving digital landscape, transitioning to Windows 10 promises efficiency, innovation, and enhanced user experience. However, amidst the excitement of upgrading, you can occasionally witness a black screen after installing Windows 10. It’s a problem many users encounter, causing frustration and confusion. But worry not. EaseUS will serve as your beacon in the storm of technical glitches. Let’s unravel the mysteries behind the enigmatic black screen, offering solutions and peace of mind.
EaseUS will provide a detailed exploration of the black screen after installing Windows 10. We’ll demystify the causes, guide you through troubleshooting steps, and empower you with actionable solutions. Share this solution-rich guideline with people who need help:
Now, we will discuss fixing the black screen after installing Windows 10. Before learning about the solutions, ensure you have your computer or smartphone ready to embark on this troubleshooting journey. But first, take a moment to check your cables and remove any unnecessary connections, as sometimes, the most straightforward solutions can yield the best results.
Here is the overall list of all solutions:
- Way 1: Apply Boot Repair with EaseUS Partition Master
- Way 2: Run a Windows Repair
- Way 3: Update the Graphic Card Driver
- Way 4: Check and Repair Hardware Error
- Way 5: Boot in Safe Mode
- Way 6: Roll Back to the Previous Windows Version
- Way 7: Remove the Latest Programs or Software
Way 1: Apply Boot Repair with EaseUS Partition Master
When it comes to resolving the black screen issue, EaseUS Partition Master Professional is your go-to solution because of its versatility. This tool determines the current issue and opens doors to various system optimizations. Unlike other methods, EaseUS Partition Master offers a user-friendly interface, making the troubleshooting process a breeze.
Advantages of EaseUS Partition Master
- User-Friendly Interface: Unlike other tools, EaseUS Partition Master is easy to operate with its user-friendly interface
- Comprehensive Solutions: Beyond fixing the black screen, this tool addresses related issues, ensuring a seamless Windows 10 experience.
- Time-Efficient: Swiftly resolves the problem without investing hours in intricate troubleshooting procedures.
Here are the steps to fix the black screen with EaseUS Partition Master:
Step 1. Start EaseUS Partition Master after connecting the external drive/USB to your computer, go to «Bootable Media,» and click «Create bootable media.»

Step 2. Select an available USB Drive or CD/DVD and click «Create.» You can also burn the Windows ISO file to the storage media.

Step 3. Connect the created bootable drive to the new computer and reboot the computer by pressing and holding F2/Del to enter the BIOS. Then, set the WinPE bootable drive as the boot disk and press F10 to exit.
Step 4. Boot the computer again and enter the WinPE interface. Then, open EaseUS Partition Master and click «Boot Repair» under the «Toolkit» option.

Step 5: Select the system you want to repair and click «Repair.»

Step 6. Wait a moment, and you will receive an alert that the system has been successfully repaired. Click «OK» to complete the boot repair process.

Additional Features of EaseUS Partition Master
- Fix the yellow screen of death in Windows.
- Solve Windows 10 Won’t Boot After Update.
- Format a hard drive that won’t boot.
- Repair Windows 11 blue screen.
Try using EaseUS Partition Master to eliminate the black screen issue seamlessly. Explore its unique features and take the first step toward a trouble-free Windows 10 experience.
Way 2: Run a Windows Repair
When EaseUS Partition Master isn’t your preferred choice, running a Windows Repair can be an effective alternative.
Simplified steps that can help the user fix the boot failure:
Step 1. Boot the computer using a Windows installation media or a system repair disc.
Step 2. Choose your language preferences and click «Next.»
Step 3. Click «Repair your computer» and select «Troubleshoot.»
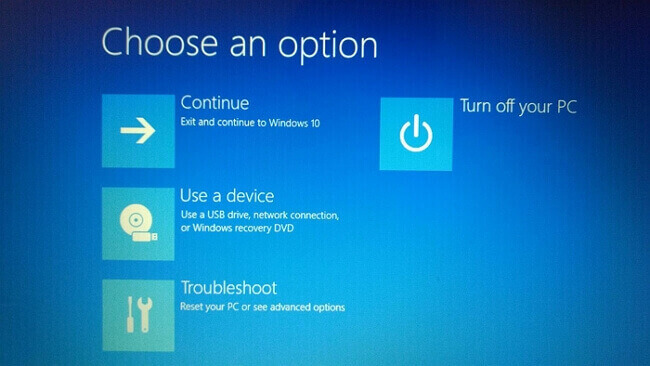
Step 4. Choose «Advanced options» and then select «Startup Repair.»

Step 5. Windows will diagnose and fix the issue automatically.
Once the repair process is complete, restart your computer to see if the black screen issue is resolved.
Further Reading:
Way 3: Update the Graphic Card Driver
Outdated or incompatible graphic card drivers can lead to the black screen problem. Updating them can often resolve this issue.
Detailed instructions:
Step 1. Right-click on the Start icon and locate «Device Manager.»
Step 2. Expand the «Display adapters» category to find your graphic card.
Step 3. Right-click and locate your graphic card and choose «Update driver.»

Step 4. Select «Search automatically for updated driver software.»
Step 5. Windows will start searching and installing the latest driver automatically.
Step 6. Follow the on-screen instructions to complete the process.
If the black screen issue persists, restart your computer after the update. Or you can check the following article and find applicable ways:
You May Also Like:
Another option for fixing the Black Screen Of Death error after you install Windows 10 on your computer is to take a customized service for help. EaseUS expects will be available to fix this issue on your PC and make Windows 10 running as fresh as new on the machine.
EaseUS experts are available to provide you with 1-on-1 manual services (24*7) and help fix Windows boot error, BSOD or computer boot loop issues. Our experts will offer you FREE evaluation services and efficiently diagnose and resolve system boot failure, Windows stop codes and OS lagging issues using their decades of experiences.
- 1. Fix BSOD — blue/black screen of death error due to Windows update or other reasons.
- 2. Get rid of Windows boot error such as no bootable device found, or BCD file corruption.
- 3. Serve to fix 0X000_error codes on Windows system or OS boot loop issues.
Way 4: Check and Repair Hardware Error
Hardware errors can sometimes manifest as a black screen. Identifying and repairing these errors can restore your system’s functionality. Follow the tutorial to check and repair your hardware error:
Step 1. Select the tool and type «Windows Memory Diagnostic» in the Start menu search bar.
Step 2. Choose «Restart now and check for problems.»

Step 3. Windows will restart and perform a memory test. Be patient; this may take a while.
Step 4. Input cmd in the Start menu search box, locate Command Prompt, and select «Run as administrator.»
Step 5. In Command Prompt, type chkdsk /f /r C: and press Enter.
Step 6. Press «Y» and then press Enter. Restart your computer.
Windows will scan and repair disk errors during the restart process.
Way 5: Boot in Safe Mode
Booting in Safe Mode can help troubleshoot software-related issues, potentially resolving the black screen problem. Below is the comprehensive guide you should refer to:
Step 1. Restart your computer and hold the «F8» or «Shift + F8» key before the Windows logo shows.
Step 2. Choose «Troubleshoot,» then «Advanced Options,» and then «Startup Settings.»

Step 3. Click «Restart» and then press the «4» or «F4» key to enter Safe Mode.
Step 4. While in Safe Mode, check if the black screen problem persists. If not, it indicates a software conflict.
Way 6: Roll Back to the Previous Windows Version
If the black screen issue started after a recent Windows update, reverting to the previous version can be a viable solution. Here is the full guide:
Step 1. Go to Settings > Update & Security.

Step 2. In the left pane, select «Recovery.»
Step 3. Under the «Go back to the previous version of Windows 10» tag, select the «Get started» option.
Step 4. Provide a reason for rolling back (optional) and click «Next.»
Step 5. Click «No, thanks» to bypass the feedback request, and then click «Next.»
Windows will initiate the rollback process and restart your computer automatically.
Way 7: Remove the Latest Programs or Software
Unwanted programs or incompatible software might trigger the black screen problem. Removing them can restore your system’s stability.
Step 1. From the Start menu, click Control Panel.
Step 2. Then click «Programs» and choose «Programs and Features.»

Step 3. Examine the list of installed apps to find the most recent ones producing problems.
Step 4. Right-click the troublesome program and select «Uninstall.»
Step 5. Follow the on-screen instructions to finish the uninstalling process.
Step 6. Restart your computer after removal to see if the black screen issue still exists.
You can resolve the black screen issue and fix Windows 10 by following these steps. Here are two related guidelines about black screen after installing Windows 10:
Why Black Screen After Installing Windows 10
Have you ever wondered why the enigmatic black screen rears its head after installing Windows 10? It’s a question worth pondering, as understanding the issue’s roots can empower users to prevent and troubleshoot this frustrating problem.
Here are some reasons:
- Faulty Connection
One of the primary reasons behind the black screen issue is faulty connections. Loose or damaged cables between your monitor and computer can disrupt the signal, leading to a black screen. Checking and securing these connections can often resolve the issue, ensuring a seamless visual experience.
- Outdated Display Driver
Outdated or incompatible display drivers can create issues during system startup. Black screens can occur when your graphics card driver isn’t compatible with Windows 10. Updating your drivers ensures compatibility and optimal performance.
- Corrupted Installation Files
Sometimes, the installation files themselves can be corrupted. These corrupted files can manifest as a black screen post-installation, whether due to a faulty download or an interrupted installation process. Verifying the integrity of your installation files and ensuring a clean installation can mitigate this risk.
- Infection of Viruses or Malware
Viruses and malware frequently disrupt system functions, and the black screen issue is no exception. You might see a black screen if your system is infected with a malicious virus. Malware can interfere with critical system processes, causing your system to become unresponsive. Updating your antivirus software regularly can help guard you against these threats.
By understanding these underlying causes, users can navigate the complex terrain of Windows 10 installations more confidently.
Conclusion
In Windows 10 installations, the black screen after installation is a formidable challenge. Throughout this comprehensive guide, we’ve delved into the heart of this issue and presented clear, user-friendly solutions. From faulty connections to corrupted installation files and the sneaky infiltration of viruses, we’ve covered every possible cause, equipping you with the knowledge to troubleshoot effectively.
At the heart of our troubleshooting arsenal stands EaseUS Partition Master. Its user-friendly interface, comprehensive solutions, and time-efficient approach make it a standout choice. Whether you’re grappling with the black screen or seeking to optimize your system, this tool offers a seamless experience, ensuring you can enjoy Windows 10 to its fullest potential.
FAQs About Black Screen After Installing Windows 10
If you have any further questions about the black screen after installing Windows 10, don’t worry; we’ve got you covered. Here are answers to some common queries:
1. How do I solve the black screen after updating Windows 10?
When the screen goes black post-Windows 10 updates, it can be concerning. But fret not. Follow these steps to resolve the Windows 10 black screen after the update:
- Restart your computer and boot it in Safe Mode.
- Update your graphic card drivers through Device Manager.
- Perform a System Restore to a point before the update.
- Rerun Windows Update to install the update without errors.
2. Why does my Windows 10 remain black screen in safe mode?
Windows 10 might show a black screen in Safe Mode due to corrupted graphic drivers or incorrect resolution settings, preventing the display from functioning correctly in this mode.
3. How do I fix my laptop turning on but no display?
When your laptop powers up but the screen stays blank, don’t panic. Follow these steps to illuminate your display:
- Turn off the power and take out the battery.
- Hold the power button for 30 seconds.
- Connect it to power again and turn it on.
- If the screen stays black, Connect the screen to a different monitor to see if there is a signal.
Your computer sometimes may run into black screen without any sign. It is terrible, but it is not hard to be fixed. You will obtain some methods to fix the Windows 10 black screen after login error in this post of MiniTool.
Black screen may often happen to you. In fact, black screen can be divided into four circumstances.
- Windows 10 black screen with cursor after update.
- Windows 10 black screen before login.
- Windows 10 black screen after login.
- Black screen after restart.
This post mainly discusses the Windows 10 black screen after login error. Now, let’s move on.
You may be also interested in this: Here Are Ways to Fix Black Screen Error When Booting Windows
Solution 1: Unplug All External Devices
When black screen occurs, you should try press Ctrl + Alt + Del keys to check if the Task Manager is enabled. If so, click File > Run new task. Type explorer.exe and press the Enter key. However, it sometimes doesn’t work. In this circumstance, you should unplug all external devices to fix the error.
If your computer can display normally after unplugging all external devices, you can find what device causes the error by plugging these devices one by one until the display disappears. reboot your computer.
On the contrary, if the error still exists after removing all external devices, you can try the next one.
Solution 2: Delete Problematic Updates
The Windows 10 black screen after login error may also happens to you due to problematic Windows updates. In this case, you need to delete the update to solve the black screen error.
Step 1: Open Windows Settings, and then navigate to Update & Security section.
Step 2: Click on Windows Update in the left side of the page, and then click on View installed update history.
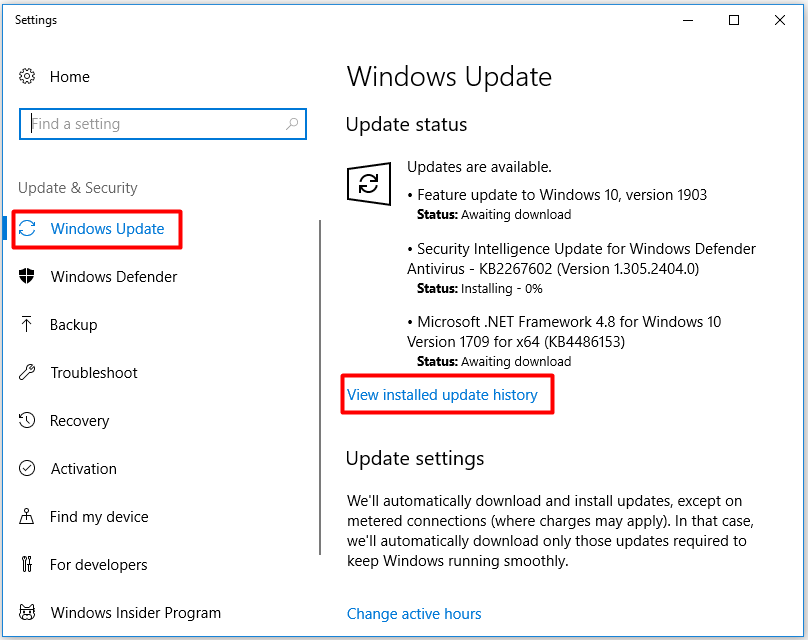
Step 3: Then you will see the latest several updates. Remember them, and click Uninstall updates.
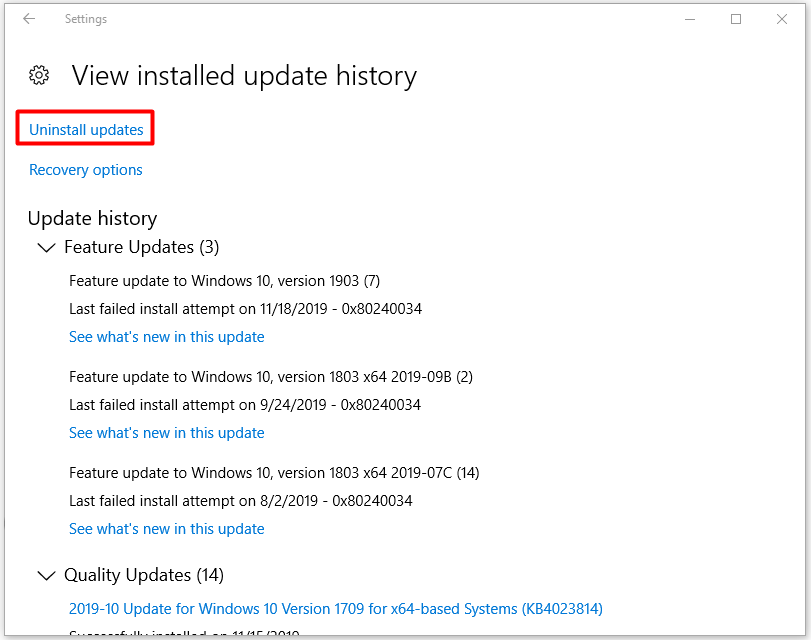
Step 4: In the pop-up window, right click the update that you would like to uninstall and click on Uninstall.
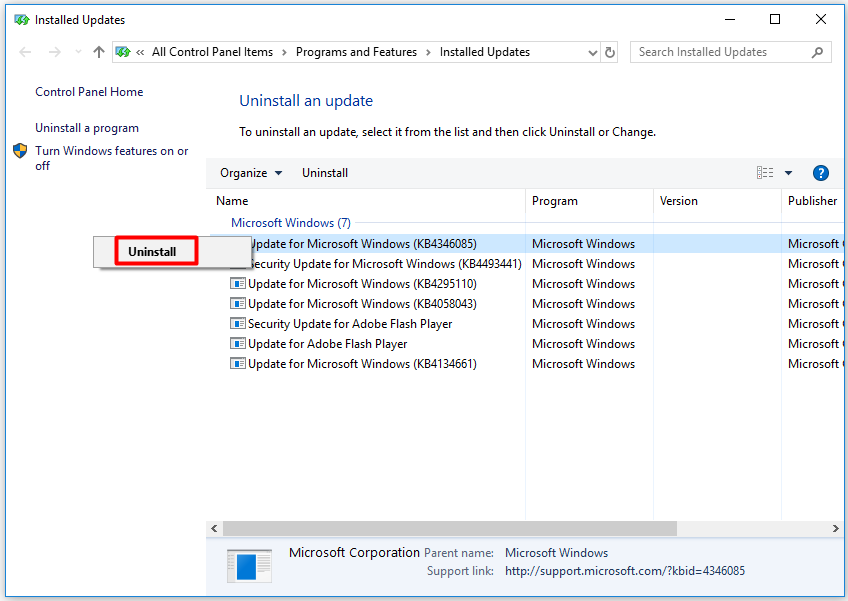
When the whole process ends, check if the error still persists.
Solution 3: Try to Log in Blindly
You may encounter a black screen before you login to Windows. If so, you are unable to see the login window and type your password. In this case, you can try typing password blindly to fix the error.
Step 1: If you are struck in a black screen, you need to wait patiently for the display of your mouse.
Step 2: When the mouse cursor appears, press the Ctrl key, which will put the focus on the login password field.
Step 3: Type your password. Even though you can’t see it, you have to do it anyway.
Step 4: Press the Enter key to login your Windows. If your desktop does not appear in 30 seconds for certain reason, try pressing Win and P keys, and then press the down arrow key twice and press Enter.
After that, you can login Windows and the black screen will disappear.
Solution 4: Remove Laptop Battery
It has been proved that removing laptop battery is effective to fix the Windows 10 black screen after login. It is very easy to operate.
Step 1: Disconnect your laptop from the adapter and take out the battery. If you are not sure how to take out the battery, you should check the laptop manually.
Step 2: When the battery is removed, hold down the power button for 30 to 60 seconds.
Step 3: Wait for a while. Then lay back the battery and reboot the laptop.
Solution 5: Disable App Readiness Service
As it known to all, Windows utilizes various services to enable itself to run normally. However, some services can cause black screen after login. In general, app readiness service is the top one to blame. To fix the Windows 10 black screen after login error, you should disable it.
Step 1: Press Win plus R keys to open the Run window. Type services.msc in the box and hit Enter.
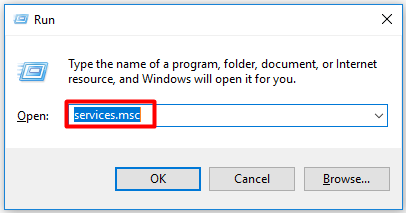
Step 2: Find the App Readiness service in the Services page, and then right click it and choose Properties.
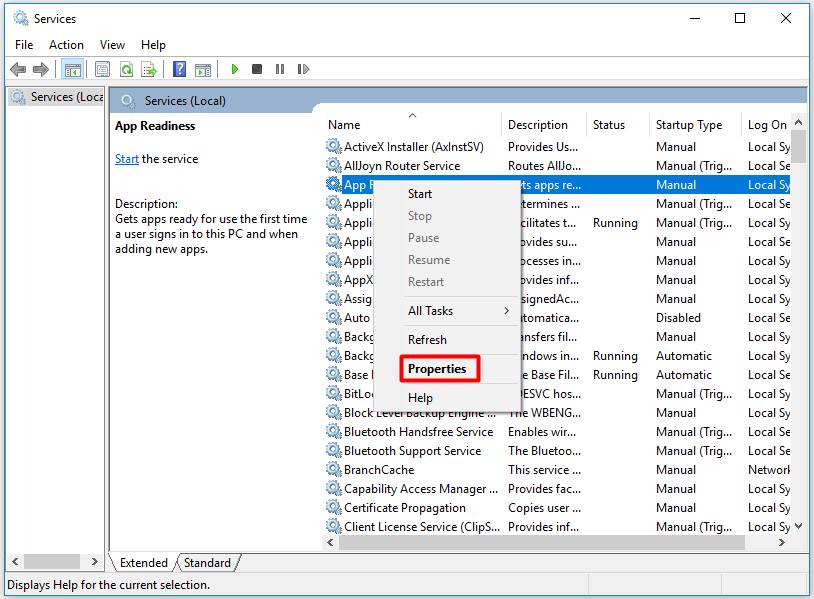
Step 3: Set the Startup type as Disabled and click on OK to save the changes.
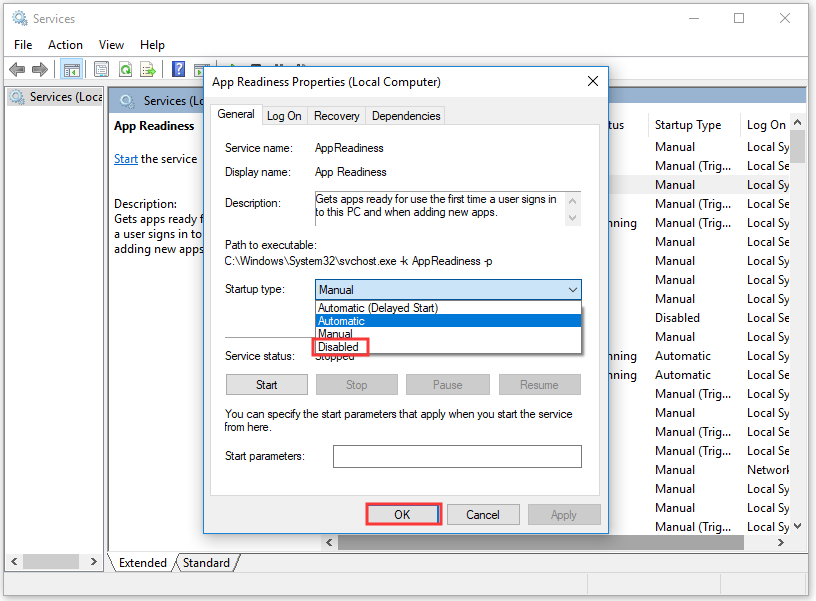
Step 4: After that, reboot your computer to check if the black screen error still persists. If so, you should ty other solutions instead and enable app readiness service back by following the above steps.
Readers help support Windows Report. We may get a commission if you buy through our links.
Read our disclosure page to find out how can you help Windows Report sustain the editorial team. Read more
Many users have recently reported that there are some problems with the installation process of Windows 10.
As we all know even though these platforms are stable and great in both performances and built features, there are a few annoying and stressful issues.
Maybe the biggest problem is related to the black screen bug that occurs when you are trying to install or update your Windows 10 OS.
So, if you are dealing with black screen problems, don’t panic and read the guidelines below as we will try to easily fix this Windows 10 issue.
Now, since Microsoft noticed so many complaints, the company decided to provide a few instructions to apply in order to fix the blank black screen received on the installation process of Windows 10.
Therefore, by using the steps from below you will learn how to fix the black screen issue by applying Microsoft’s own solution.
Now, use the steps below and try to repair your Windows 10 system. Also, check our own tips if the method presented below isn’t working as expected.
How do I fix Black Screen issue in Windows 10?
- Official method provided by Microsoft
- Update your graphics drivers
- Disable your antivirus software
1. The official method provided by Microsoft
- You need to have your bootable Windows disk.
- Insert the DVD on your device and restart the handset.
- In case you need to change the boot order just press F9 key from your keyboard.
- Pay attention as you will have to press any key in order to boot from CD / DVD – do that.
- Now the install sequence will begin; wait while all the Windows files are being loaded.
- The default Microsoft installer windows will be then displayed.
- From there click on next.
- Up next tap on Troubleshoot option placed on the lower-left corner of the Windows installer screen.
- From the next window choose Troubleshoot Refresh or reset your PC, or use advanced tools and then head towards Advanced options.
- Open a command prompt window within the installation process by selecting Command Prompt option.
- In the cmd window that will be then displayed type C: and press Enter.
- Then, type the following command and hit Enter:
bootrec /fixmbr - You should notice that The operation completed successfully message displayed on your device.
- In cmd type exit and press enter.
- Reject the Windows 10 installation DVD and select turn off your PC.
- Wait while your device is being powered off, reboot and that’s it.
- Now, that is how you can fix the black screen on Windows.
2. Update your graphics drivers
- Press the Windows Key + S and type Device Manager.
- In the Device Manager window, expand the Display Adapters.
- Select your GPU from the list.
- Right-click on it, and select Update driver.
- Follow the instruction and install the driver.
Basically, this issue is caused by driver incompatibility issues. So, if the steps above aren’t working for you, you can also try to install the latest graphic drivers in safe mode.
You can also install your GPU drivers by checking your GPU model, visiting your manufacturer’s website and downloading the drivers from there.
Updating your GPU manually can be tedious, since you need to search for the right driver, and Device Manager is not the most reliable driver updater you can find.
If you want to learn more about updating your drivers using the Device Manager, we’ve got a useful article that will help you out.
2.1 Use a third-party driver updater
Get rid of all the time wasted searching for the right drivers by installing a third-party app such as Outbyte Driver Updater that scans and installs them automatically for you.
The program will find the latest compatible drivers for your hardware and software and update them accordingly so you won’t have to worry about finding them by yourself.
3. Disable your antivirus software
Another common cause for black screen issues after installing the latest Windows OS version might be your antivirus software.
As a matter of fact, many users who installed a new Windows 10 update experienced black screen issues during the upgrade.
After they temporarily disabled their security solutions, they were able to install the new OS version. Do not worry, since Windows Defender will still protect your PC.
If you are looking for new antivirus software, we strongly recommend checking out this detailed list containing the best ones on the market.
So, try these steps and see if you can resolve the black screen from your Windows 10 system. We hope they will help you get rid of the black screen issue.
Also, use the comments field from below for sharing your experience with us and for pointing out any other solution that might work and help other Microsoft users.
Andrew Wafer
Andrew is not just trying to bring you closer to Windows, but he’s truly interested in this platform. He just happens to be passionate about sharing that knowledge with our readers and that’s what makes his presence here, at WindowsReport, such a valuable one.
He specializes in writing about the best products for this operating system and Windows 10 fixes. Determined and creative, Andrew also loves coffee, country music, and Sunday mornings.