Шифрование дисков с помощью BitLocker — удобная и эффективная встроенная функция Windows 10, однако доступна лишь в Профессиональной и Корпоративной редакциях. А что, если есть необходимость зашифровать диск в Windows 10 Домашняя, причем использовать именно BitLocker, а не сторонние средства, такие как VeraCrypt? Способы сделать это существуют, о чем и пойдет речь в инструкции ниже. О том, как шифрование выполняется в поддерживаемых системах в отдельной статье: Как зашифровать диск с помощью BitLocker в Windows 10.
Примечание: домашняя редакция ОС вполне умеет подключать, читать и записывать диски, зашифрованные BitLocker: если вы зашифруете диск на другом компьютере с Pro/Enterprise редакцией системы или создадите там зашифрованный виртуальный диск, а затем перенесете его в Windows 10 Домашняя, с ним можно будет работать без каких-либо проблем, однако включить шифрование на незашифрованном или отключить на зашифрованном диске в этой версии нельзя.
Включение шифрования BitLocker в домашней редакции Windows
Любые мои попытки обойти ограничения Windows 10 Домашняя и зашифровать диск BitLocker-ом только встроенными средствами системы, а таковые присутствуют, например, в PowerShell, не увенчались успехом (правда, есть не самые удобные «обходные» пути, о которых в конце материала).
Однако, существуют сторонние программы, позволяющие включать шифрование BitLocker для дисков. К сожалению, ни одна из них не является бесплатной, но первая из описываемых программ полностью функциональна в течение первых 15 дней использования (чего хватит, чтобы зашифровать диски, а работать с ними можно будет и без этой программы). Интересно, что обе рассматриваемых утилиты имеют версии для Mac OS и Linux: если вам нужно работать с дисками, зашифрованными BitLocker в этих системах, имейте в виду.
BitLocker Anywhere
Самая известная программа для включения шифрования на компьютерах с Windows, где рассматриваемая функция отсутствует — Hasleo BitLocker Anywhere. Она бесплатна в течение первых 15 дней использования (но в пробной версии не поддерживает шифрование системных разделов диска).
После загрузки и установки программы для шифрования достаточно выполнить следующие шаги:
- Нажмите правой кнопкой мыши по разделу диска, который нужно зашифровать и выберите пункт меню «Turn on BitLocker».
- В следующем окне укажите и подтвердите пароль для шифрования и расшифровки. Две отметки ниже позволяют включить шифрование только занятого пространства (быстрее, вновь помещаемые данные будут шифроваться автоматически), а также включить режим совместимости (существуют разные версии шифрования BitLocker, с включенным режимом совместимости, вероятнее всего, диск можно будет расшифровать на любом компьютере с поддержкой функции).
- Следующее окно предлагает сохранить ключ восстановления (Save to a file) или распечатать его (Print the recovery key). Он пригодится в случае, если вы забыли пароль (а иногда оказывается полезным и при сбоях файловой системы на диске).
- В завершение придется лишь дождаться окончания процесса шифрования уже имеющихся данных на диске — не закрывайте программу, пока не увидите кнопку Finish внизу справа. На SSD это будет быстрее, на HDD может оказаться необходимым подождать более продолжительное время.
В целом программа работает исправно, и, судя по всему, также умеет шифровать и системный раздел диска (но не смог проверить за неимением ключа) — следующий рассматриваемый продукт этого не умеет. С помощью неё же вы можете и снять шифрование с диска (помните о 15 днях), а работать с таким диском, вводить пароль и разблокировать его можно и без программы — шифрование и расшифровка при работе с данными на диске будут выполняться «на лету» средствами домашней редакции Windows 10.
И эта и следующая рассматриваемая программа добавляют пункты для шифрования/дешифрования и блокировки в контекстное меню дисков в проводнике.

Скачать Hasleo BitLocker Anywhere можно с официального сайта https://www.easyuefi.com/bitlocker-anywhere/bitlocker-anywhere-home.html
M3 BitLocker Loader
M3 BitLocker Loader — утилита, очень похожая на рассмотренную выше. Из особенностей: не может включить шифрование в пробной версии (вы можете лишь ознакомиться с интерфейсом программы), а также не умеет работать с системным разделом диска.

В остальном использование программы мало чем отличается: нажимаем Encrypt у раздела, который нужно зашифровать и проходим все шаги: ввод пароля, сохранение ключа восстановления, ожидание завершения шифрования BitLocker.
Скачать M3 BitLocker Loader можно с официального сайта: https://www.m3datarecovery.com/bitlocker-windows-home/
Дополнительная информация
Несмотря на то, что встроенными средствами системы Windows 10 Домашняя включить BitLocker не получится, способ обойтись без платных программ всё-таки есть, при условии, что вы готовы потратить время и вам не требуется шифрование системного раздела диска:
- Устанавливаем Windows 10 Pro (образ можно взять с официального сайта Майкрософт, активация не потребуется) в виртуальную машину, например, VirtualBox (это обходится нам полностью бесплатно).
- Подключаем к виртуальной машине физический диск или раздел (это возможно, сам я на эту тему инструкций пока не писал), флешку или поддерживаемый Windows виртуальный диск vhd (который можно создать средствами ОС, см. Как создать виртуальный жесткий диск).
- Шифруем его средствами Windows 10 Pro в виртуальной машине, размонтируем, пользуемся в домашней редакции ОС, установленной на компьютере.
Applies ToWindows 11 Windows 10
Шифрование диска BitLocker позволяет вручную зашифровать определенный диск или диски на устройстве под управлением Windows Pro, Enterprise или Education Edition.
Для устройств, управляемых организацией, шифрованием диска BitLocker обычно управляет ИТ-отдел, так как шифрование может потребоваться политиками организации.
Совет: Если вы ИТ-специалист ищете дополнительные сведения, см. документацию по восстановлению BitLocker.
В этой статье описывается, как управлять шифрованием диска BitLocker с помощью панели управления.
Доступ к шифрованию диска BitLocker
Ниже описано, как получить доступ к шифрованию диска BitLocker.
-
Вход в Windows с учетной записью администратора
-
В меню Пуск введите BitLocker и выберите Управление BitLocker в списке результатов.
Примечание: Шифрование диска BitLocker доступно только на устройствах с выпусками Windows Pro, Enterprise или Education. Она не поддерживается в выпуске Windows Домашняя. Если управление BitLocker отсутствует в списке, это означает, что у вас нет правильного выпуска Windows.
-
В апплете Шифрования дисков BitLocker перечислены все диски, подключенные к устройству с Windows:
-
Диск операционной системы — это диск, на котором установлена Windows.
-
Дополнительные диски перечислены в разделе Фиксированные диски с данными.
-
Съемные диски, такие как USB-накопители, перечислены в разделе Съемные накопители с данными — BitLocker To Go

Шифрование диска вручную
Чтобы зашифровать диск вручную, выполните приведенные далее действия.
-
Открытие шифрования диска BitLocker
-
Рядом с каждым диском есть список разрешенных операций. Чтобы включить шифрование, выберите параметр Включить BitLocker.
-
Выберите вариант разблокировки и создайте резервную копию ключа восстановления.
-
Диск начнет процесс шифрования. Это может занять некоторое время, но вы можете продолжать использовать устройство во время его выполнения.
Нужна дополнительная помощь?
Нужны дополнительные параметры?
Изучите преимущества подписки, просмотрите учебные курсы, узнайте, как защитить свое устройство и т. д.
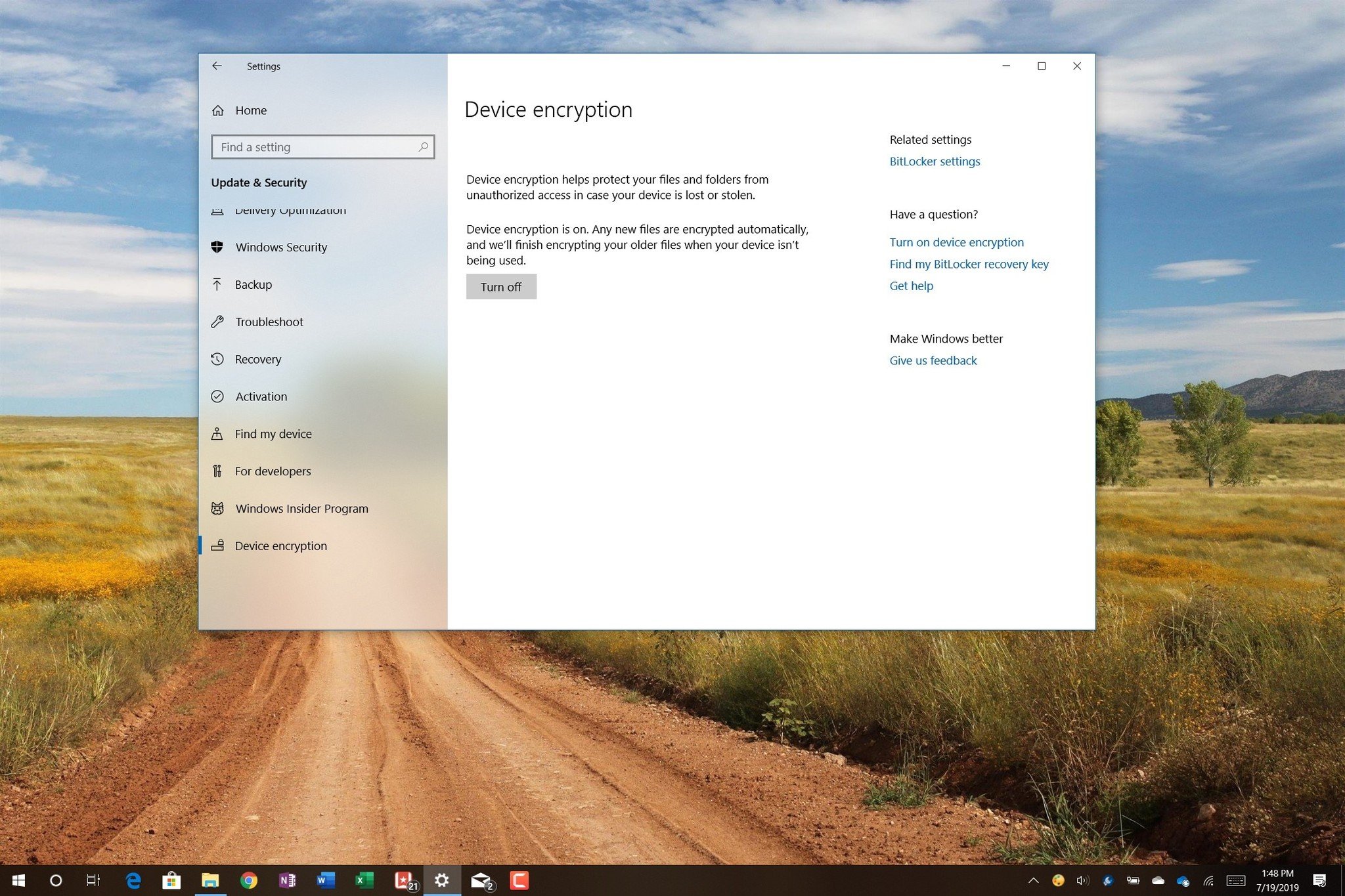
Windows 10 Home doesn’t include BitLocker, but you can still protect your files using «device encryption.»
Similar to BitLocker, device encryption is a feature designed to protect your data from unauthorized access in the unexpected case that your laptop is lost or stolen. When the feature is enabled, the entire system drive and secondary drives connected to your device, are scrambled, and only you with the correct password can access the data.
The biggest difference between the two is that device encryption is available on all the editions of Windows 10, while BitLocker is only available for Windows 10 Pro, Enterprise, or Education, and offers some additional management tools.
In this Windows 10 guide, we’ll walk you through the steps to enable (and disable) device encryption on your computer running the Home edition of the OS.
How to encrypt entire drive on Windows 10 Home
Although Windows 10 Home doesn’t come with BitLocker, you can use the «device encryption» option, but only if your device meets the hardware requirements.
Device encryption requirements
These are the hardware requirements for device encryption on Windows 10:
- Trusted Platform Module (TPM) version 2 with support for Modern Standby.
- TPM must be enabled.
- Unified Extensible Firmware Interface (UEFI) firmware style.
Checking device encryption support
To see if your laptop or desktop computer meets the requirements for device encryption, use these steps.
All the latest news, reviews, and guides for Windows and Xbox diehards.
- Open Start.
- Search for System Information, right-click the top result, and select the Run as administrator option.
- Click the System Summary branch from the left pane.
- Check the «Device Encryption Support» item, and if it reads Meets prerequisites, then your computer includes support file encryption.
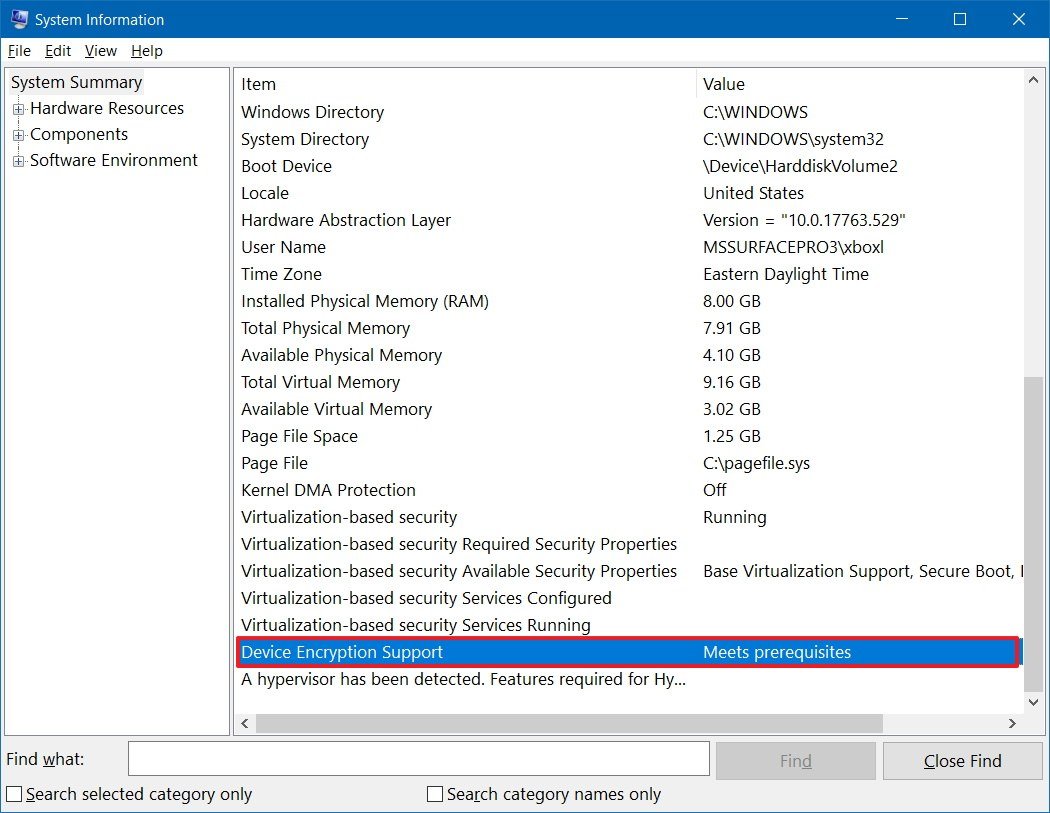
After you complete the steps, you can proceed to enable encryption on the entire system.
Enabling device encryption
To enable device encryption on your Windows 10 Home laptop or desktop computer, use these steps:
- Open Settings.
- Click on Update & Security.
- Click on Device encryption.Quick tip: If the «Device encryption» page isn’t available, then it’s likely that your device doesn’t support the encryption feature.
- Under the «Device encryption» section, click the Turn on button.

Once you complete the steps, Windows 10 will turn on encryption for the current and future files you store on your computer.
Configure TPM on UEFI
If you know that your device has a TPM chip, but it’s disabled, you can refer to these steps to enable it:
- Open Settings.
- Click on Update & Security.
- Click on Recovery.
- Under the «Advanced startup» section, click the Restart now button.
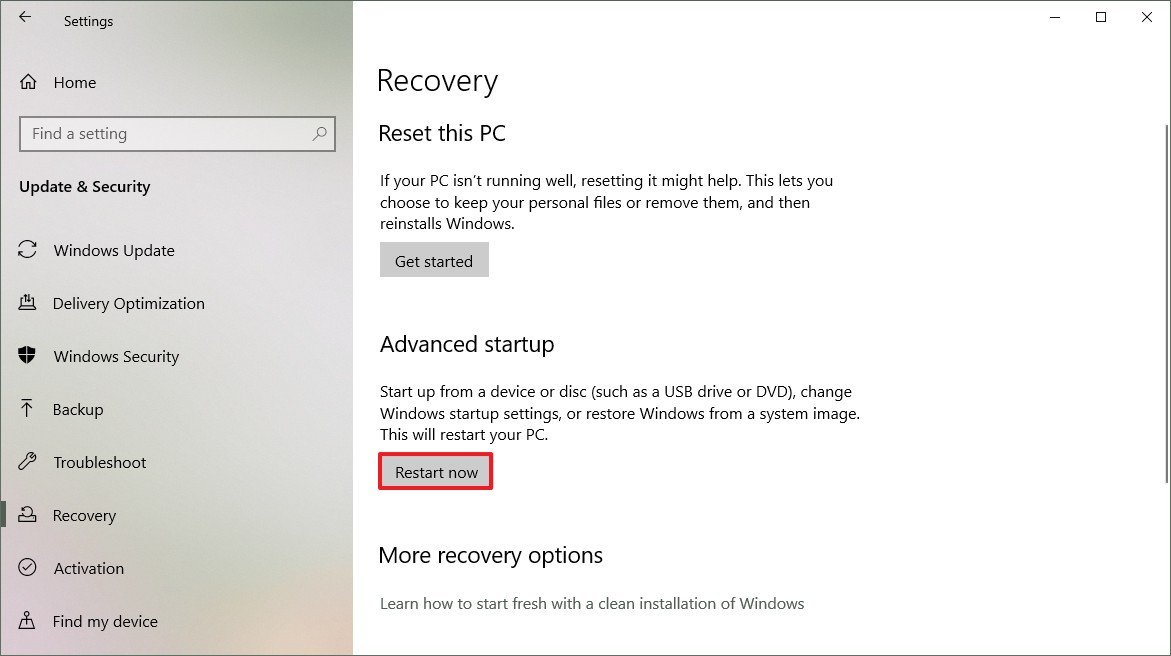
- Click on Troubleshoot.
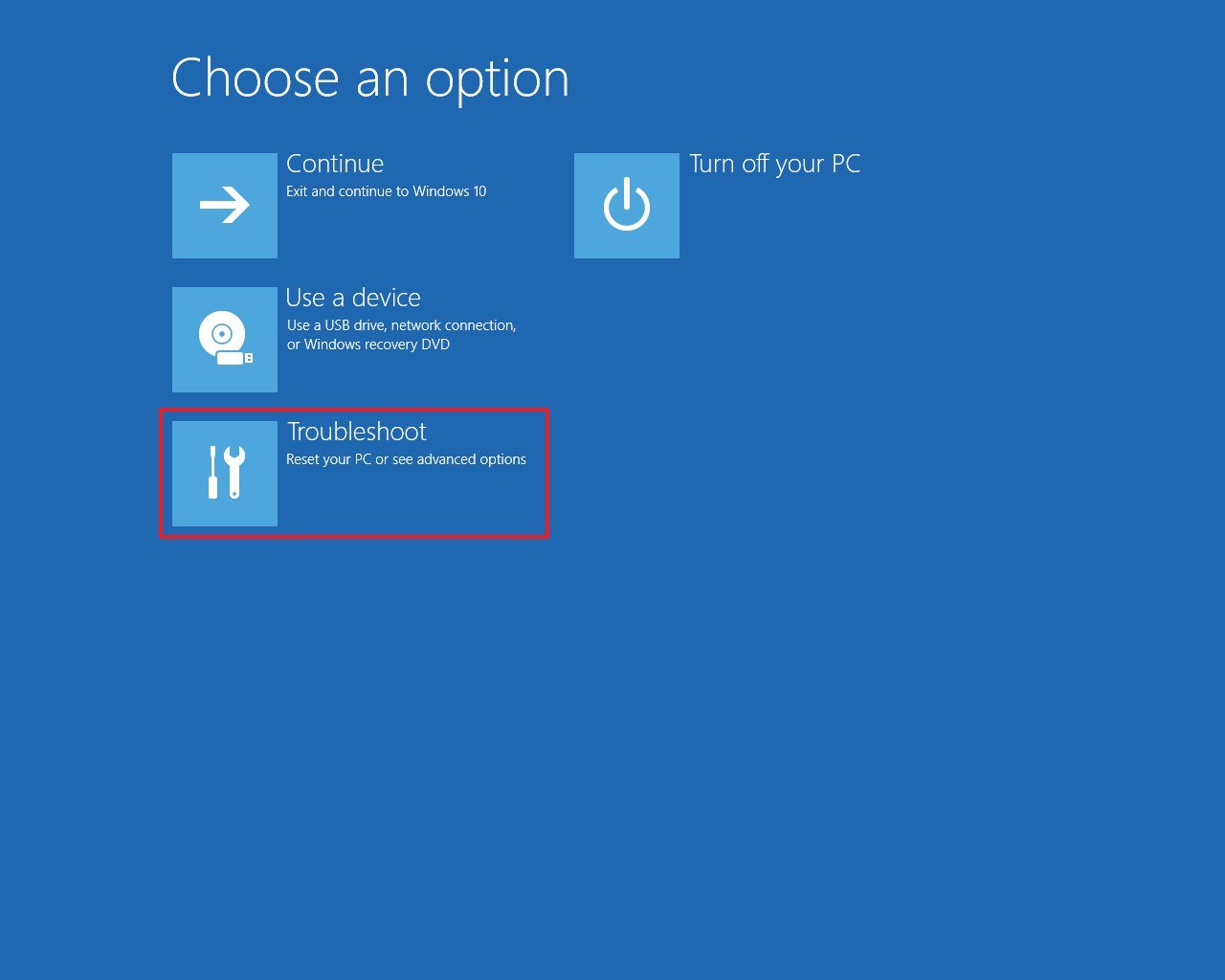
- Click on Advanced options.
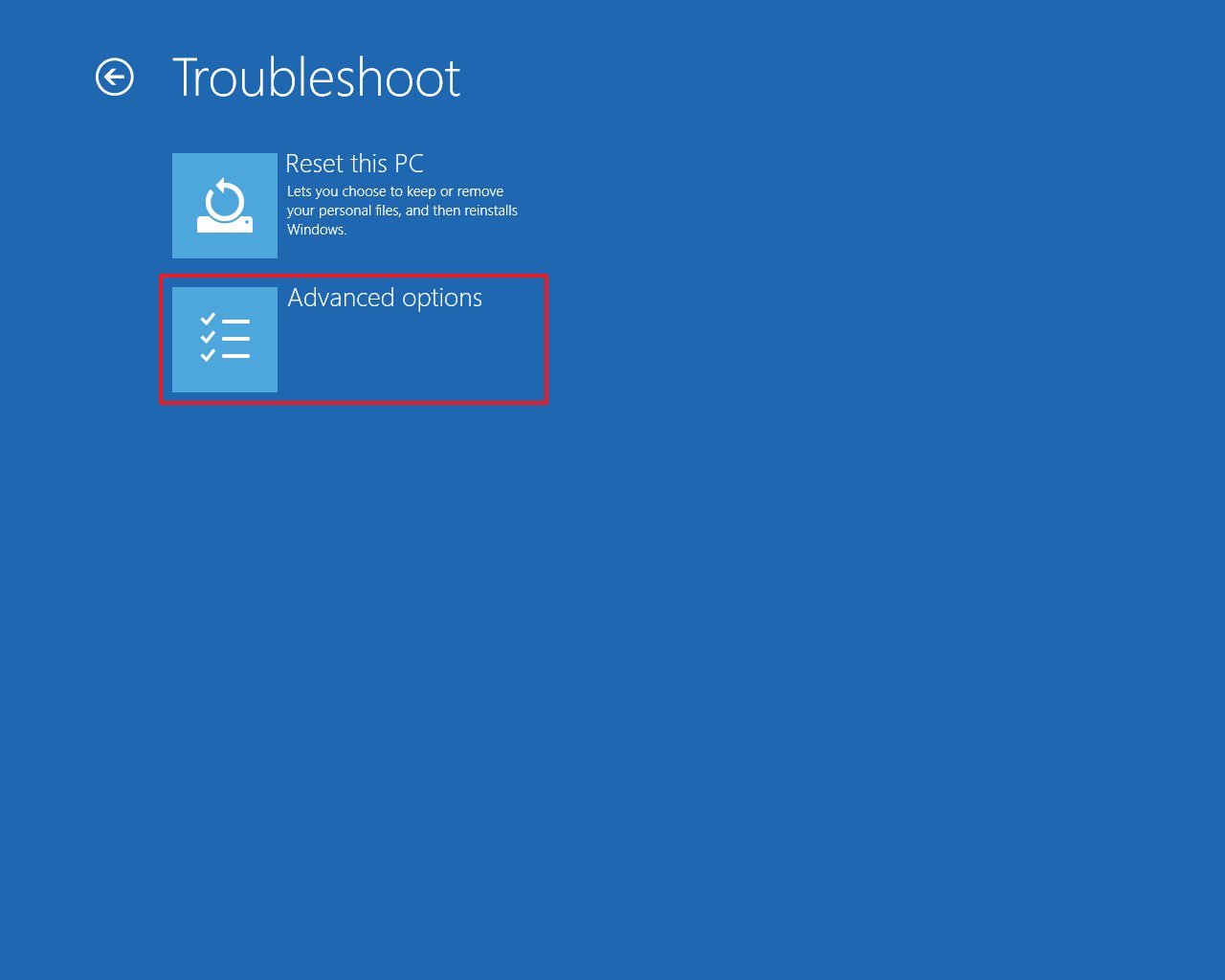
- Click on UEFI Firmware Settings.
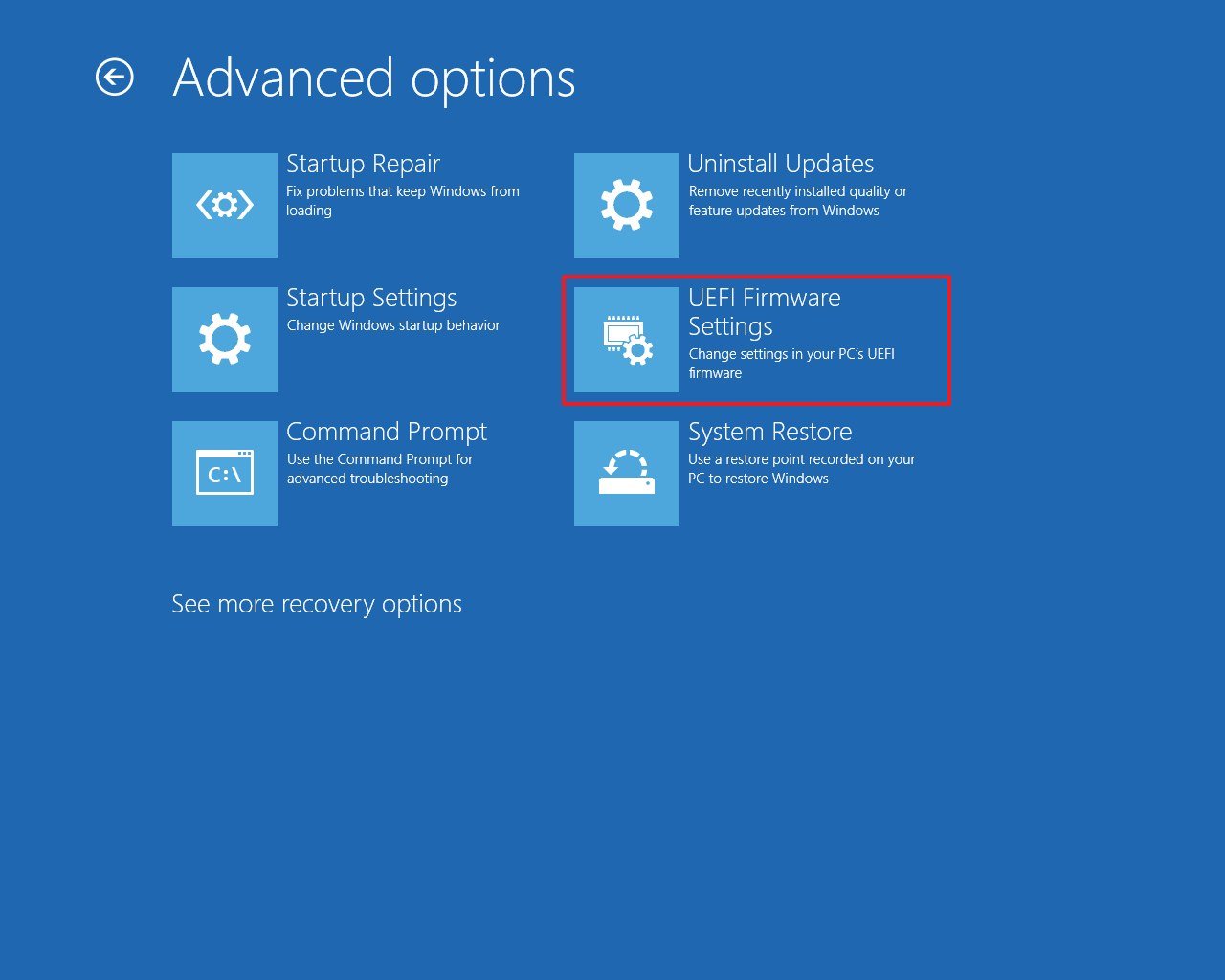
- Click the Restart button.

- Locate the security settings.Quick note: You may need to consult your manufacturer support website for more specific details to find the TPM settings.
- Enable the TPM feature.
After you complete the steps, you should be able to enable device encryption on your computer running Windows 10 Home to protect your files.
Disabling device encryption
To disable device encryption on your Windows 10 Home device, use these steps:
- Open Settings.
- Click on Update & Security.
- Click on Device encryption.
- Under the «Device encryption» section, click the Turn off button.

- Click the Turn off button again to confirm.
After you complete the steps, the device will to through the decryption process, which depending on the amount of data, it can take a very long time.
We’re focusing this guide on Windows 10 Home users, but this option, as well as BitLocker, is also available for devices running Windows 10 Pro with supported hardware.
Mauro recommends all these affordable accessories
Hi, I’m Mauro Huculak, Windows Central’s help and how-to guru. I wrote the post you’re reading now, and I know the Windows OS inside and out. But I’m also a bit of a hardware geek. These are some of the affordable gadgets on my desk today.

Logitech MX Master Wireless Mouse ($72 at Amazon)
I know mice, and this is the one I use every day. The MX Master is a wireless high-precision mouse that’s very comfortable to use and has many great features, including the ability to connect with multiple devices, an infinite scroll wheel, back and forward buttons, all of which you can customize.

Ktrio Extended Gaming Mouse Pad ($12 at Amazon)
If you spend a lot of time typing, your palms and mouse will leave tracks on your desk. My solution was to start using gaming mouse pads, which are big enough for you to use the keyboard and the mouse comfortably. This is the one I use and recommend.

Supernight LED light strip ($20 at Amazon)
You could just use a regular light bulb in your office, but if you want to add some ambient lighting with different colors, an RGB LED strip is the way to go. This one is Mauro-approved.
Mauro Huculak has been a Windows How-To Expert contributor for WindowsCentral.com for nearly a decade and has over 15 years of experience writing comprehensive guides. He also has an IT background and has achieved different professional certifications from Microsoft, Cisco, VMware, and CompTIA. He has been recognized as a Microsoft MVP for many years.
FAQ
Продукт
ROG Strix Arion S500
[Windows 11/10] Шифрование устройства и шифрование BitLocker
Пожалуйста, перейдите к соответствующей инструкции, исходя из текущей операционной системы Windows на вашем компьютере:
- Windows 11
- Windows 10
Windows 11
Содержание:
- Проверьте возможность использования шифрования
- Включите шифрование устройства
- Отключите шифрование устройства
- Стандарт шифрования BitLocker
- Отключите шифрование BitLocker
Проверьте возможность использования шифрования
- Введите и найдите [Информация о системе] в строке поиска Windows①, затем нажмите [Запуск от имени администратора]②.
- В нижней части окна «Информация о системе» найдите [Поддержка шифрования устройства]③. Если значение говорит [Соответствует предварительным требованиям]④, на вашем устройстве доступно шифрование устройства. Если он недоступен, вы можете использовать стандарт шифрования BitLocker вместо него.
Вернуться в начало
Включить шифрование устройства
- Введите и найдите [Настройки шифрования устройства] в строке поиска Windows①, затем нажмите [Открыть]②.
- Некоторые модели могут включать функцию шифрования устройства по умолчанию. Если вы вошли в свою учетную запись Microsoft, шифрование на вашем устройстве завершено.
Если вы еще не вошли в систему с помощью Microsoft, убедитесь, что шифрование устройства включено③, а затем выберите [Войти]④. - Введите настройку «Ваша информация», нажмите [Войти вместо этого с учетной записью Microsoft]⑤. Здесь вы можете узнать больше о Microsoft аккаунте.
- После того, как вы войдете в систему с помощью Microsoft, шифрование устройства будет завершено.
- Вы можете обнаружить, что на значке диска есть замок, что означает, что этот диск был зашифрован с помощью шифрования устройства. (На следующем рисунке показано разблокированное состояние.)
Вернуться в начало
Отключите шифрование
- Введите и найдите [Настройки шифрования устройства] в строке поиска Windows①, затем нажмите [Открыть]②.
- В поле Шифрование устройства установите для параметра значение [Выкл.]③.
- Подтвердите, нужно ли отключить шифрование устройства, выберите [Выключить], чтобы отключить функцию шифрования устройства ④.
Вернуться в начало
Стандарт шифрования BitLocker
BitLocker — это встроенная функция шифрования устройства в Windows для защиты ваших данных, а доступ к данным на вашем устройстве могут получить только люди, прошедшие авторизацию.
Примечание: BitLocker недоступен в домашней версии Windows 11..
- Введите и найдите [Управление BitLocker] в строке поиска Windows ①, затем нажмите [Открыть] ②.
- Нажмите [Включить BitLocker]③ на диске, для которого вы хотите установить шифрование устройства BitLocker. (Ниже в качестве примера взят диск D.)
- Выберите [Использовать пароль для разблокировки диска] и введите нужный пароль④, затем выберите [Далее]⑤. Если у вас есть смарт-карта, вы также можете выбрать опцию смарт-карты, чтобы разблокировать диск.
- Выберите Как создать резервную копию ключа восстановления ⑥, затем выберите [Далее] ⑦.
Ключ восстановления представляет собой уникальный 48-значный цифровой пароль. Если вы забудете свой пароль, вы можете использовать ключ восстановления для доступа к своему диску. Или Windows потребует ключ восстановления BitLocker, когда обнаружит небезопасное состояние, которое может быть несанкционированной попыткой доступа к данным. - Выберите, сколько места на диске вы хотите зашифровать⑧, затем выберите [Далее]⑨.
- Выберите, какой режим шифрования вы хотите использовать⑩, затем выберите [Далее]⑪.
- Подтвердите правильность настроек шифрования, затем выберите [Начать шифрование]⑫, чтобы начать шифрование диска.
- По завершении шифрования выберите [Закрыть]⑬.
- Вы можете обнаружить, что на значке диска есть замок, что означает, что этот диск был зашифрован с помощью BitLocker. (На следующем рисунке показано разблокированное состояние.)
Если это значок с золотым замком, это означает, что диск заблокирован, и вам нужен пароль для доступа к данным.
Примечание: Пока ваш диск находится в разблокированном состоянии, он будет автоматически заблокирован после перезагрузки компьютера..
Вернуться в начало
Отключите BitLocker
- Введите и найдите [Управление BitLocker] в строке поиска Windows ①, затем нажмите [Открыть] ②.
- Нажмите [Отключить BitLocker]③ на диске, который вы хотите расшифровать.
Если диск находится в заблокированном состоянии, вам нужно нажать [Разблокировать диск] и ввести пароль, чтобы отключить BitLocker.
- Подтвердите, хотите ли вы расшифровать свой диск, затем выберите [Отключить BitLocker]④, чтобы начать отключение BitLocker, и ваш диск больше не будет защищен.
Вернуться в начало
Windows 10
Содержание:
- Проверьте поддержку использования шифрования
- Включите шифрование устройства
- Отключите шифрование устройства
- Стандарт шифрования BitLocker
- Отключите шифрование BitLocker
Проверьте поддержку использования шифрования
- Введите и найдите [Информация о системе] в строке поиска Windows ①, затем нажмите [Запуск от имени администратора]②.
- В нижней части окна «Информация о системе» найдите [Поддержка шифрования устройства]③. Если значение говорит [Соответствует предварительным требованиям]④, на вашем устройстве доступно шифрование устройства. Если он недоступен, вместо него можно использовать стандартное шифрование BitLocker.
Вернуться в начало
Включить шифрование устройства
- Введите и найдите [Настройки шифрования устройства] в строке поиска Windows ①, затем нажмите [Открыть] ②.
- Некоторые модели могут включать функцию шифрования устройства по умолчанию. Если вы вошли в свою учетную запись Microsoft, шифрование на вашем устройстве завершено.
Если вы еще не вошли в свою учетную запись Microsoft, выберите [Войти вместо этого с учетной записью Microsoft]③ - Войдите в настройку «Ваша информация», нажмите [Войти вместо этого с учетной записью Microsoft]④. Здесь вы можете узнать больше о Microsoft аккаунте
- После того, как вы войдете в систему с помощью Microsoft, шифрование устройства будет завершено.
- Вы можете обнаружить, что на значке диска есть замок, что означает, что этот диск был зашифрован с помощью шифрования устройства. (На следующем рисунке показано разблокированное состояние.)
Вернуться в начало
Отключите шифрование устройства
- Введите и найдите [Настройки шифрования устройства] в строке поиска Windows ①, затем нажмите [Открыть] ②.
- В поле Шифрование устройства установите параметр [Выключить]③.
- Подтвердите, нужно ли отключить шифрование устройства, выберите [Выключить], чтобы отключить функцию шифрования устройства ④.
Вернуться в начало
Стандарт шифрования BitLocker
BitLocker — это встроенная функция шифрования устройства в Windows для защиты ваших данных, а доступ к данным на вашем устройстве могут получить только люди, прошедшие авторизацию.
Примечание: BitLocker недоступен в домашней версии Windows 10.
- Введите и найдите [Управление BitLocker] в строке поиска Windows ①, затем нажмите [Открыть] ②.
- Нажмите [Включить BitLocker]③ на диске, для которого вы хотите установить шифрование устройства BitLocker. (Ниже в качестве примера взят диск D.)
- Выберите [Использовать пароль для разблокировки диска] и введите нужный пароль④, затем выберите [Далее]⑤. Если у вас есть смарт-карта, вы также можете выбрать опцию смарт-карты, чтобы разблокировать диск.
- Выберите Как создать резервную копию ключа восстановления ⑥, затем выберите [Далее] ⑦.
Ключ восстановления представляет собой уникальный 48-значный цифровой пароль. Если вы забудете пароль, вы можете использовать ключ восстановления для доступа к диску. Или Windows потребует ключ восстановления BitLocker, когда обнаружит небезопасное состояние, которое может быть несанкционированной попыткой доступа к данным. - Выберите, сколько места на диске вы хотите зашифровать⑧, затем выберите [Далее]⑨.
- Выберите, какой режим шифрования вы хотите использовать⑩, затем выберите [Далее]⑪.
- Подтвердите правильность настроек шифрования, затем выберите [Начать шифрование]⑫, чтобы начать шифрование диска.
- По завершении шифрования выберите [Закрыть]⑬.
- Вы можете обнаружить, что на значке диска есть замок, что означает, что этот диск был зашифрован с помощью BitLocker. (На следующем рисунке показано разблокированное состояние.)
If it is a golden lock icon, it means the drive is under locked status, and you need the password to access the data.
Note: While your drive is under unlocked status, it will be automatically locked after the computer restarts.
Вернуться в начало
Отключите BitLocker
- Укажите в поисковой строке Windows [Управление BitLocker] ①, затем нажмите [Открыть]②.
- Нажмите на [Отключить BitLocker]③ рядом с диском, для которого будет отключено шифрование.
Если диск заблокирован, вам нужно выбрать [Разблокировать диск] и указать пароль для отключения BitLocker.
- Подтвердите процесс расшифровки, затем выберите [Отключить BitLocker]④ для запуска процесса отключения BitLocker, ваш диск более не будет защищен.
Вернуться в начало
Эта информация была полезной?
Yes
No
- Приведенная выше информация может быть частично или полностью процитирована с внешних веб-сайтов или источников. Пожалуйста, обратитесь к информации на основе источника, который мы отметили. Пожалуйста, свяжитесь напрямую или спросите у источников, если есть какие-либо дополнительные вопросы, и обратите внимание, что ASUS не имеет отношения к данному контенту / услуге и не несет ответственности за него.
- Эта информация может не подходить для всех продуктов из той же категории / серии. Некоторые снимки экрана и операции могут отличаться от версий программного обеспечения.
- ASUS предоставляет вышеуказанную информацию только для справки. Если у вас есть какие-либо вопросы о содержании, пожалуйста, свяжитесь напрямую с поставщиком вышеуказанного продукта. Обратите внимание, что ASUS не несет ответственности за контент или услуги, предоставляемые вышеуказанным поставщиком продукта.




















































