Estimated reading: 3 minutes
209 views
1. Introduction
BitLocker is a disk encryption feature available on Windows Server 2022 that helps protect data from unauthorized access in case of disk loss or theft. This technology uses the Advanced Encryption Standard (AES) algorithm to secure data.
2. Prerequisites
Before installing and configuring BitLocker, ensure the following conditions are met:
- The server is running Windows Server 2022.
- A TPM (Trusted Platform Module) version 2.0 (or use the non-TPM mode) is available.
- Administrator privileges on the server.
- The operating system is updated with the latest patches.
- The disk to be encrypted must have at least two partitions (one system partition and one data partition).
3. Installing BitLocker
Step 1: Install BitLocker
Open Server Manager.
-
Select Manage > Add Roles and Features.
-
Choose Role-based or feature-based installation and click Next.

3. Select the destination server and click Next.

4. In the Features section, select BitLocker Drive Encryption.

5. Check Include management tools, then click Next.

Click Install and wait for the installation to complete.

Restart the server if prompted.
Step 2: Enable BitLocker Encryption
- Open Control Panel > BitLocker Drive Encryption.

2. Select the drive to be encrypted and click Turn on BitLocker.

3. Choose an unlocking method:
-
- Password: Enter a strong password to unlock.
- Smart card: Use the smart card to unlock.

4. Save the recovery key in a secure location (USB, file, or Microsoft account).


5. Select the encryption mode:
-
- New encryption mode: Recommended for new drives.
- Compatible mode: For portable or legacy systems.


6. Click Start Encrypting and wait for the process to complete.

Step 3: Verify BitLocker Status
1. Check BitLocker status using:
Control Panel > BitLocker Drive Encryption to view drive status.

PowerShell command:
Get-BitLockerVolume

2. Managing BitLocker with PowerShell
Use PowerShell commands to manage BitLocker:
Enable BitLocker:
Enable-BitLocker -MountPoint "E:" -EncryptionMethod Aes256 -UsedSpaceOnly - -PasswordProtector
Check BitLocker status:
Get-BitLockerVolume
Retrieve recovery key:
manage-bde -protectors -get E:
Step 4: Enable BitLocker to Require a Password for RDP Login
1. Disable Auto-Unlock
To prevent BitLocker from automatically unlocking the drive after startup:
Run the following command in PowerShell (Administrator):
manage-bde -autounlock -disable E:
2. Automatically Lock the E: Drive Upon Logout
By default, when you reconnect via RDP, BitLocker keeps the drive unlocked. To force it to lock upon logout:
Create a script to lock the drive when logging out automatically:
2.1 Open Task Scheduler (taskschd.msc).
2.2 Click Create Task.
2.3 Name the task: Lock BitLocker on Logout.

2.4 Go to the Triggers tab > Click New… > Select “On disconnect from user session”.

2.5 Go to the Actions tab > Click New…
-
- Action: Start a program
- Program/script: C:\Windows\System32\WindowsPowerShell\v1.0\powershell.exe
- Add arguments:-Command “manage-bde -lock C: -ForceDismount”

2.6 Click OK to save.
Result: Whenever you log out or lose the RDP connection, the E: drive will automatically lock, requiring password entry for access.
Disable BitLocker:
Run the following command in PowerShell (Administrator):
Disable-BitLocker -MountPoint "E:"

Conclusion
BitLocker is a powerful security solution that helps protect data on Windows Server 2022. Implementing BitLocker prevents unauthorized access and secures data in case of loss or theft.
Following this guide, you can easily install and configure BitLocker to ensure data security. Additionally, using GPO to manage BitLocker enhances security and standardization in enterprise environments.
Introduction
BitLocker Drive Encryption is a data protection feature that is available in Windows Server 2022. BitLocker helps protect your data by encrypting the entire drive that Windows is installed on. This article will show you how to enable and configure BitLocker on Windows Server 2022.
Prerequisites
- Windows Server 2022 installed on the drive you want to encrypt
- Access to a Trusted Platform Module (TPM)
Enabling BitLocker
BitLocker can be enabled using the Server Manager console. To do this, open the Server Manager console and click on the “Local Server” tab. In the “Properties” section, scroll down to the “Security” section and click on the “Enable BitLocker” link. This will open the “BitLocker Drive Encryption” wizard.
On the “Getting Started” page, click on the “Turn On BitLocker” button. On the “How do you want to store your recovery key?” page, select the option to “Save to your Microsoft account” and click on the “Next” button. On the “Choose how to unlock your drive at startup” page, select the option to “Use a password to unlock the drive” and click on the “Next” button.
On the “Configure TPM” page, select the option to “Allow BitLocker without a compatible TPM” and click on the “Next” button. On the “Choose how much of your drive to encrypt” page, select the option to “Encrypt used disk space only (faster and best for new PCs and drives)” and click on the “Next” button. On the “Choose when to encrypt your drive” page, select the option to “Encrypt entire drive” and click on the “Next” button.
On the “Ready to turn on BitLocker” page, review the settings and click on the “Turn on BitLocker” button. On the “BitLocker Drive Encryption” page, you will see the status of the encryption process. Once the process is complete, click on the “Close” button.
Configuring BitLocker
BitLocker can be configured using the Group Policy Management console. To do this, open the Group Policy Management console and expand the “Local Computer Policy” node. Expand the “Computer Configuration” node and expand the “Administrative Templates” node. Expand the “Windows Components” node and click on the “BitLocker Drive Encryption” node.
In the “Policy” pane, double-click on the “Require Additional Authentication at startup” policy. In the “Properties” window, select the “Enabled” option and click on the “OK” button. In the “Policy” pane, double-click on the “Choose drive encryption method and cipher strength” policy. In the “Properties” window, select the “Enabled” option and click on the “Show” button. In the “Show Contents” window, click on the “Add Value” button. In the “Edit DWORD Value” window, type “AES256” in the “Value name” field and click on the “OK” button. Close the “Show Contents” window and click on the “OK” button in the “Properties” window.
In the “Policy” pane, double-click on the “Configure use of Hardware Encryption for fixed data drives” policy. In the “Properties” window, select the “Enabled” option and click on the “OK” button. In the “Policy” pane, double-click on the “Configure use of Hardware Encryption for removable data drives” policy. In the “Properties” window, select the “Enabled” option and click on the “OK” button. In the “Policy” pane, double-click on the “Require additional authentication at startup” policy. In the “Properties” window, select the “Enabled” option and click on the “Show” button. In the “Show Contents” window, click on the “Add Value” button. In the “Edit DWORD Value” window, type “1” in the “Value name” field and click on the “OK” button. Close the “Show Contents” window and click on the “OK” button in the “Properties” window.
In the “Policy” pane, double-click on the “Turn on TPM backup to Active Directory Domain Services” policy. In the “Properties” window, select the “Enabled” option and click on the “OK” button. Close the Group Policy Management console.
Conclusion
This article has shown you how to enable and configure BitLocker on Windows Server 2022. BitLocker is a data protection feature that helps protect your data by encrypting the entire drive that Windows is installed on. BitLocker can be enabled using the Server Manager console and configured using the Group Policy Management console.
BitLocker Drive Encryption is a data protection feature that encrypts all user data on a hard drive. BitLocker encrypts the entire drive, including the operating system, system files, and user data. BitLocker uses a Trusted Platform Module (TPM) to protect user data and to ensure that a BitLocker-encrypted drive can only be decrypted by an authorized user.
BitLocker is available in the following editions of Windows Server 2022:
Datacenter Edition
Enterprise Edition
Standard Edition
BitLocker is not available in the Web Edition or the Itanium-Based Systems edition of Windows Server 2022.
BitLocker can be deployed in a number of different ways, depending on the needs of your organization. The following sections describe the different deployment scenarios for BitLocker and provide guidance on how to deploy BitLocker in each scenario.
Scenario 1: BitLocker on a Stand-Alone Server
In this scenario, BitLocker is deployed on a stand-alone server that is not a member of a domain. The server runs the Windows Server 2022 operating system and has a single hard drive that contains the operating system, system files, and user data.
The following steps must be performed to deploy BitLocker in this scenario:
1. Install the BitLocker feature on the server.
2. Configure the BitLocker policy settings.
3. Encrypt the hard drive.
4. Configure the server to require a startup PIN.
5. Configure the server to require a BitLocker recovery key.
6. Restart the server.
Scenario 2: BitLocker on a Domain Controller
In this scenario, BitLocker is deployed on a domain controller that is a member of an Active Directory domain. The domain controller runs the Windows Server 2022 operating system and has a single hard drive that contains the operating system, system files, and user data.
The following steps must be performed to deploy BitLocker in this scenario:
1. Install the BitLocker feature on the domain controller.
2. Configure the BitLocker policy settings.
3. Encrypt the hard drive.
4. Configure the domain controller to require a startup PIN.
5. Configure the domain controller to require a BitLocker recovery key.
6. Restart the domain controller.
Scenario 3: BitLocker on a Cluster
In this scenario, BitLocker is deployed on a cluster that is a member of an Active Directory domain. The cluster consists of two nodes, each of which runs the Windows Server 2022 operating system. The cluster has a shared storage system that contains the operating system, system files, and user data.
The following steps must be performed to deploy BitLocker in this scenario:
1. Install the BitLocker feature on both nodes of the cluster.
2. Configure the BitLocker policy settings.
3. Encrypt the shared storage system.
4. Configure the cluster to require a startup PIN.
5. Configure the cluster to require a BitLocker recovery key.
6. Restart the cluster.
Scenario 4: BitLocker on a Server with Multiple Hard Drives
In this scenario, BitLocker is deployed on a server that is a member of an Active Directory domain. The server runs the Windows Server 2022 operating system and has two hard drives. One hard drive contains the operating system, system files, and user data. The other hard drive is used for data storage.
The following steps must be performed to deploy BitLocker in this scenario:
1. Install the BitLocker feature on the server.
2. Configure the BitLocker policy settings.
3. Encrypt the hard drive that contains the operating system, system files, and user data.
4. Do not encrypt the hard drive that is used for data storage.
5. Configure the server to require a startup PIN.
6. Configure the server to require a BitLocker recovery key.
7. Restart the server.
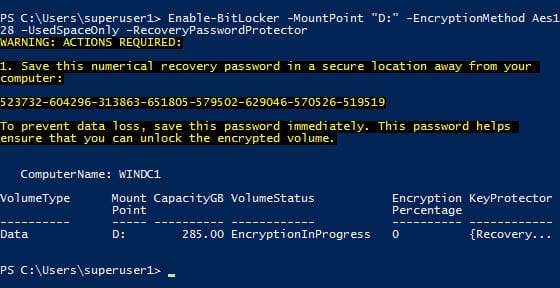
Enable Bitlocker Drive Encryption In Windows Server 2012 Petri It To install bitlocker you must have administrator privileges. under features, select the box next to bitlocker drive encryption. the wizard shows the extra management features available for bitlocker. if you don’t need the extra management features, deselect include management tools. With this policy, you can configure an encryption algorithm and key cipher strength for fixed data drives, operating system drives, and removable data drives individually. recommended settings: xts aes algorithm for all drives. the choice of key size, 128 bit or 256 bit depends on the performance of the device.

How To Enable Bitlocker Drive Encryption Service Windows 11 Or 10 Bdesvc Bitlocker is a powerful security solution that helps protect data on windows server 2022. implementing bitlocker prevents unauthorized access and secures data in case of loss or theft. following this guide, you can easily install and configure bitlocker to ensure data security. Bitlocker drive encryption is not installed by default on windows server. to install it, we’ll need to either use the gui or run a powershell command. in the server manager, click add roles and features. This video shows you how to configure and enable bitlocker drive encryption on windows server 2022 for windows 11 & windows 10 computers.looking to elevate y. This article has shown you how to enable and configure bitlocker on windows server 2022. bitlocker is a data protection feature that helps protect your data by encrypting the entire drive that windows is installed on.
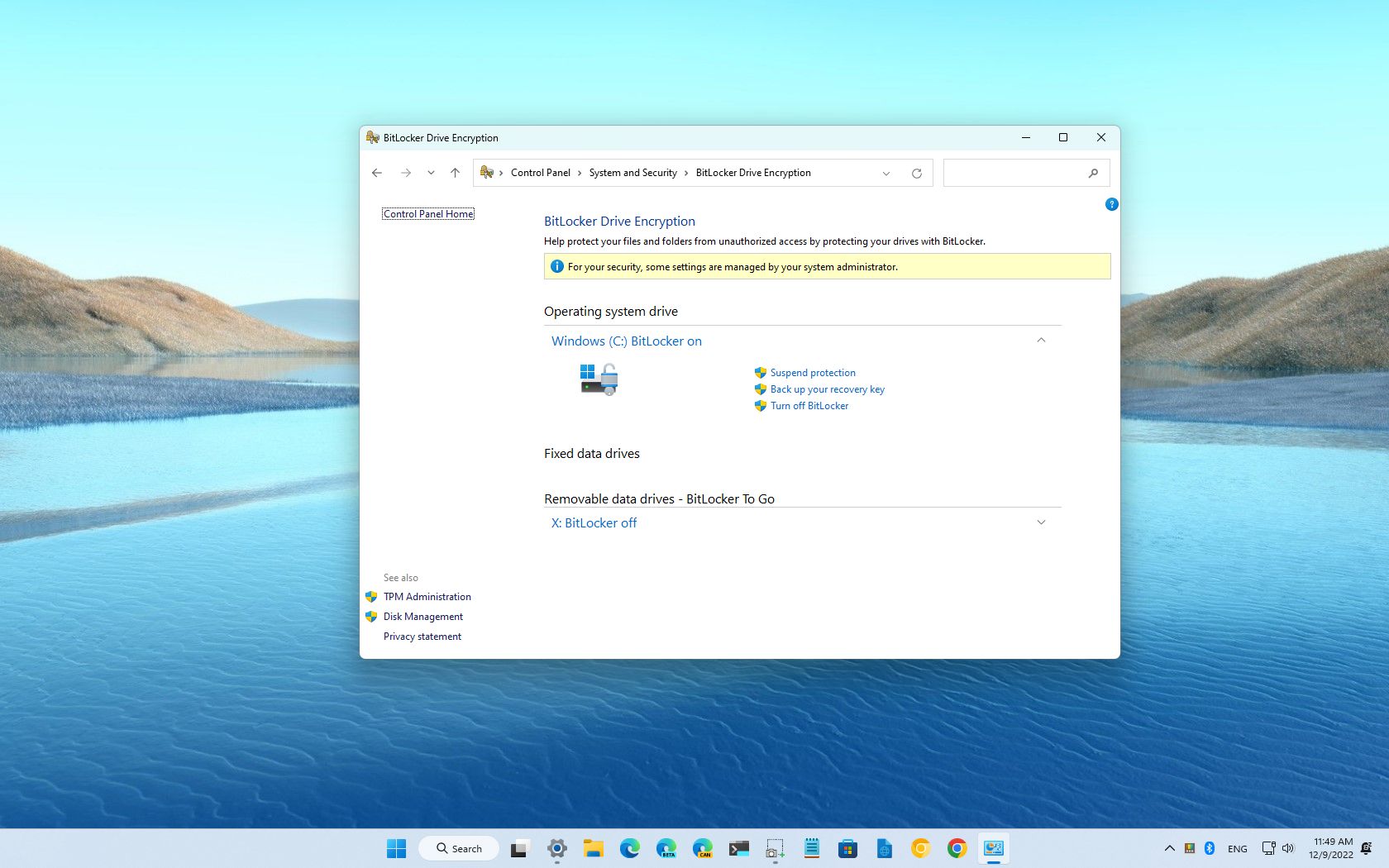
How To Enable Bitlocker Drive Encryption On Windows 11 Eroppa This video shows you how to configure and enable bitlocker drive encryption on windows server 2022 for windows 11 & windows 10 computers.looking to elevate y. This article has shown you how to enable and configure bitlocker on windows server 2022. bitlocker is a data protection feature that helps protect your data by encrypting the entire drive that windows is installed on. To enable bitlocker on windows server, kindly proceed with the steps below. windows explorer allows you to launch the bitlocker drive encryption wizard by right clicking a volume and selecting turn on bitlocker . To plan a bitlocker deployment, understand the current environment. perform an informal audit to define the current policies, procedures, and hardware environment. review the existing disk encryption software and the organization’s security policies. if the organization isn’t using disk encryption software, then these policies might not exist. Bitlocker is a disk encryption feature available on windows server 2022 that helps protect data from unauthorized access in case of disk loss or theft. this technology uses the advanced. However, if you want to use bitlocker on a windows server, you need to manually enable it using the following powershell command: this command installs bitlocker (including all subfeatures and management tools) and then restarts the server to complete the installation.

How To Enable And Use Bitlocker Drive Encryption On Windows 10 Gear To enable bitlocker on windows server, kindly proceed with the steps below. windows explorer allows you to launch the bitlocker drive encryption wizard by right clicking a volume and selecting turn on bitlocker . To plan a bitlocker deployment, understand the current environment. perform an informal audit to define the current policies, procedures, and hardware environment. review the existing disk encryption software and the organization’s security policies. if the organization isn’t using disk encryption software, then these policies might not exist. Bitlocker is a disk encryption feature available on windows server 2022 that helps protect data from unauthorized access in case of disk loss or theft. this technology uses the advanced. However, if you want to use bitlocker on a windows server, you need to manually enable it using the following powershell command: this command installs bitlocker (including all subfeatures and management tools) and then restarts the server to complete the installation.
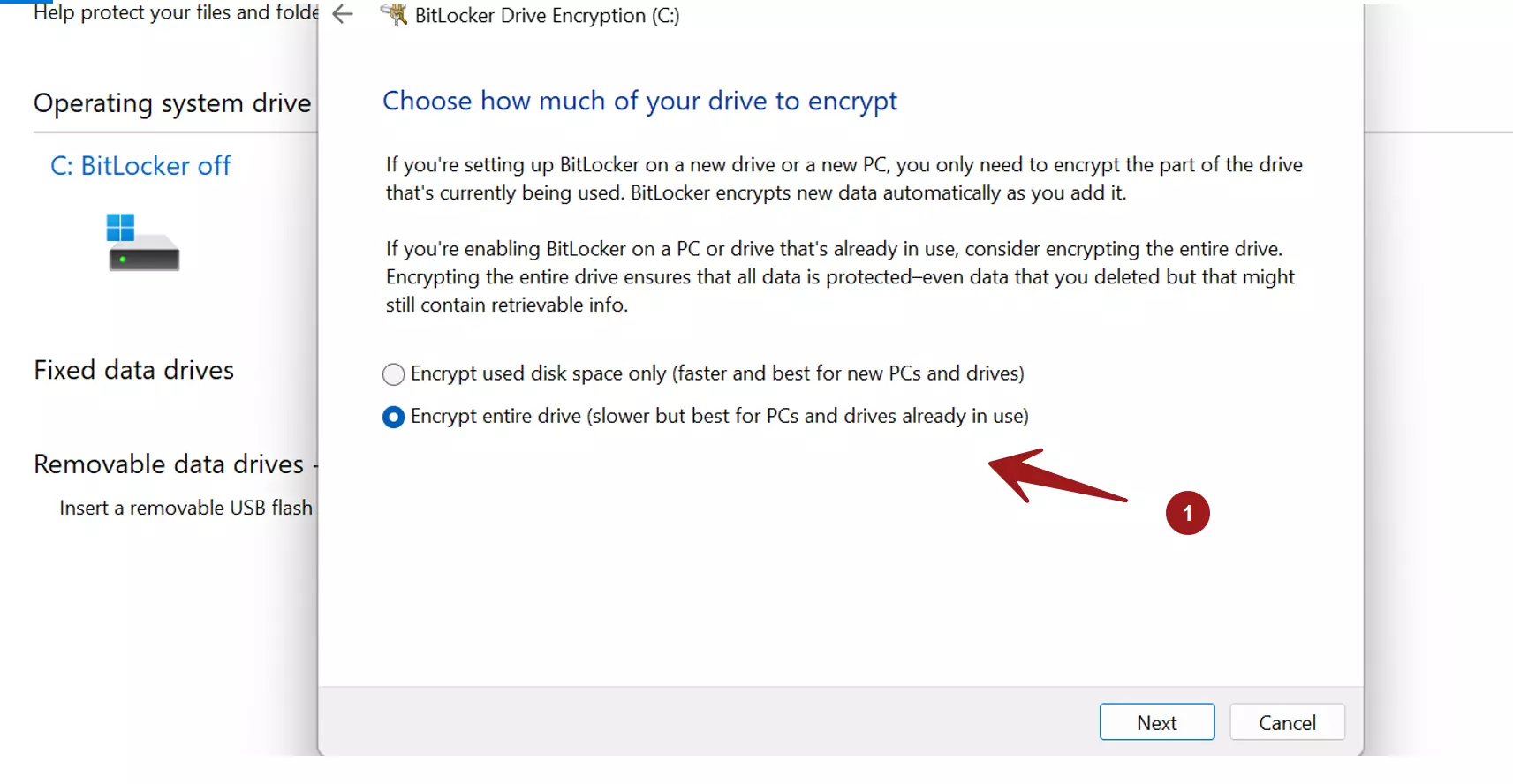
Enable Bitlocker Drive Encryption On Windows 11 Testingdocs Bitlocker is a disk encryption feature available on windows server 2022 that helps protect data from unauthorized access in case of disk loss or theft. this technology uses the advanced. However, if you want to use bitlocker on a windows server, you need to manually enable it using the following powershell command: this command installs bitlocker (including all subfeatures and management tools) and then restarts the server to complete the installation.
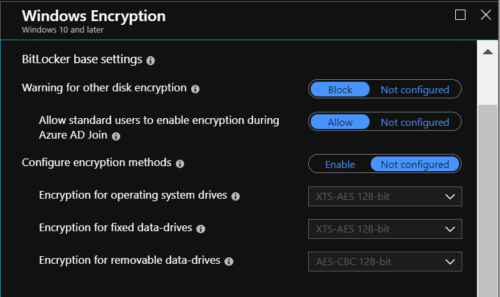
Bitlocker How To Configure Bitlocker Drive Encryption On Windows 10
In this article, you will learn how to deploy and manage the BitLocker Drive Encryption on windows server 2012 and later versions.
What is BitLocker?
BitLocker is a windows data protection feature that allows you to encrypt the disk and protect the data from theft or unauthorized access. BitLocker is installed by default in the windows client operating system since windows Vista came. Still, if you want to use BitLocker in the Windows server operating system, you must install the BitLocker Drive encryption feature from the server manager.
BitLocker requires Trusted Platform Module (TPM) version 1.2 or later. If you need to enable TPM, you can enable that from the UEFI Firmware Settings.
Deploy BitLocker on Windows Server
Go to the Server Manager
Then Select Manage and then select Add Roles and Features
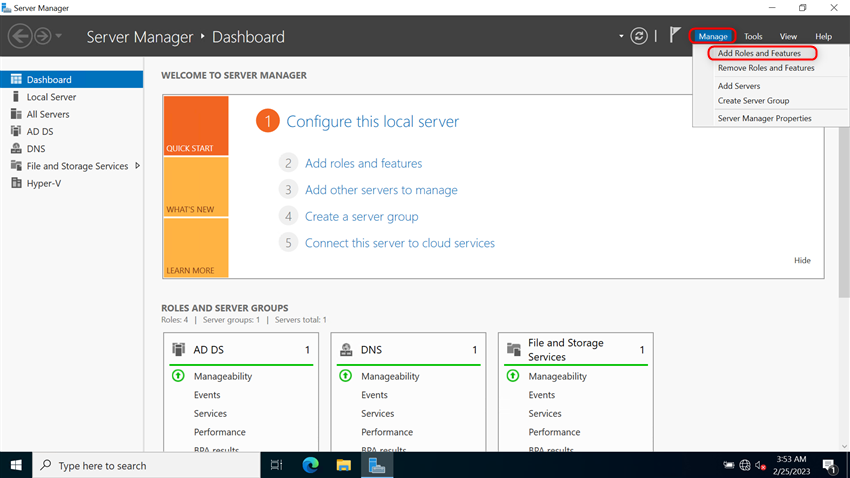
Click Next
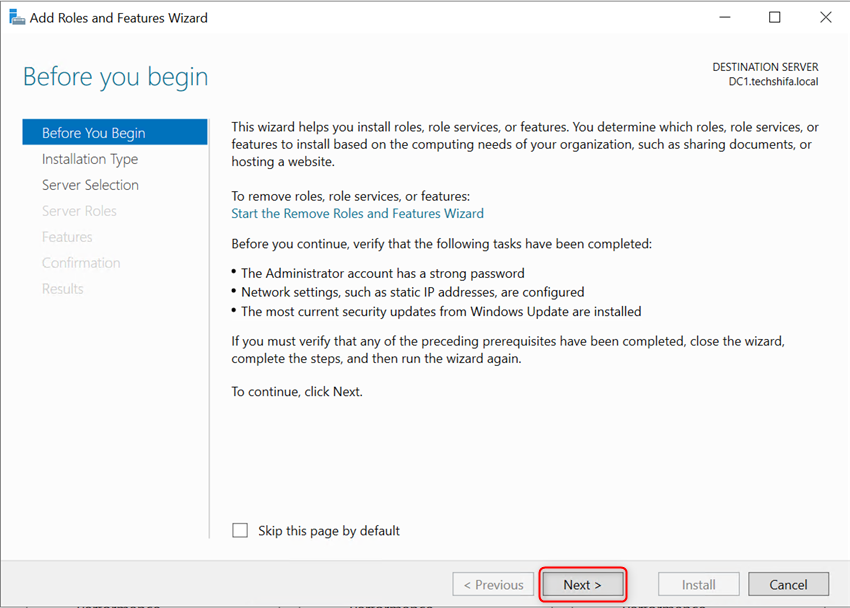
Select the Installation Type, then Click Next

Select the Destination Server and Click Next
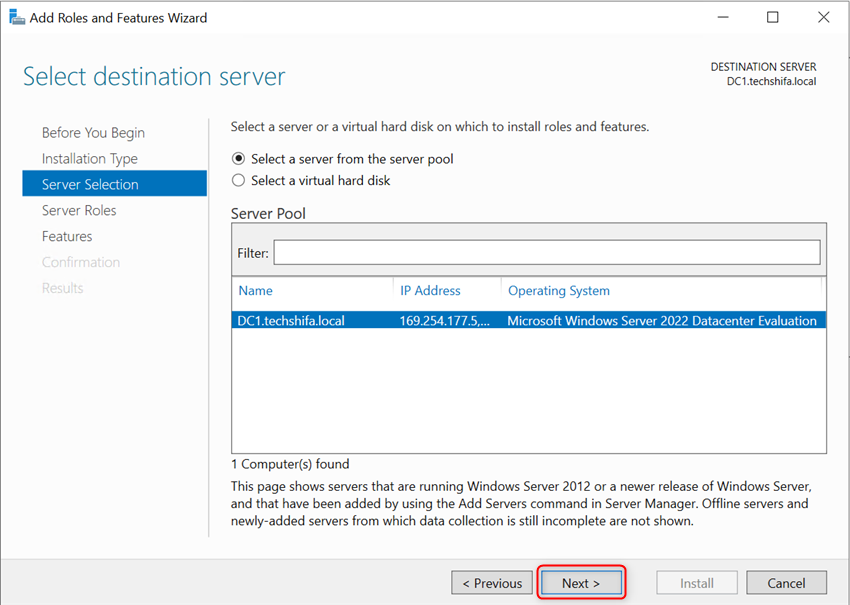
It does not require any server role to configure the Bit Locker Encryption,
Click Next
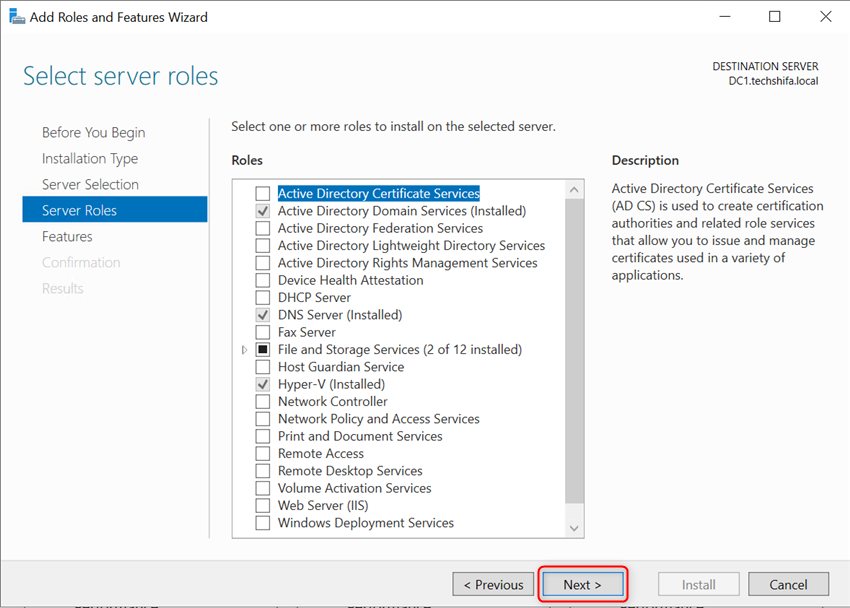
In the Features, Select the BitLocker Drive Encryption and Add feature that is required for bit locker drive encryption.
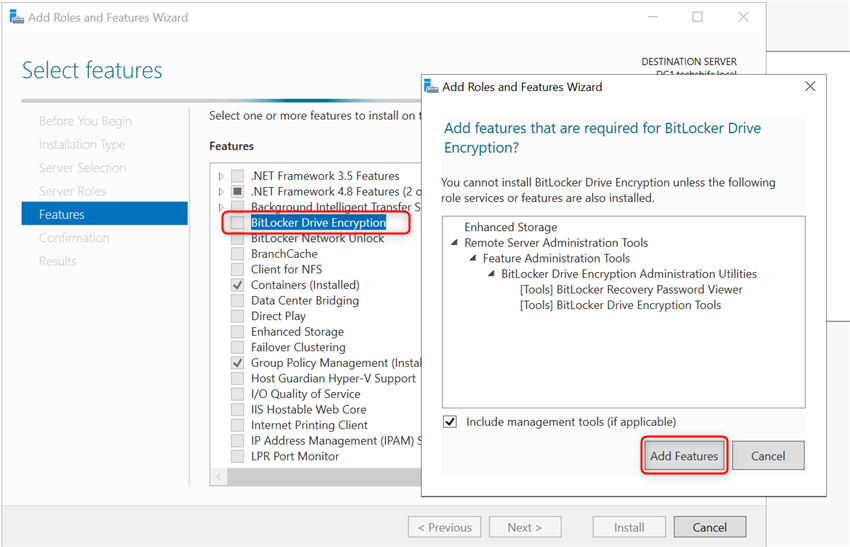
Then Select Next
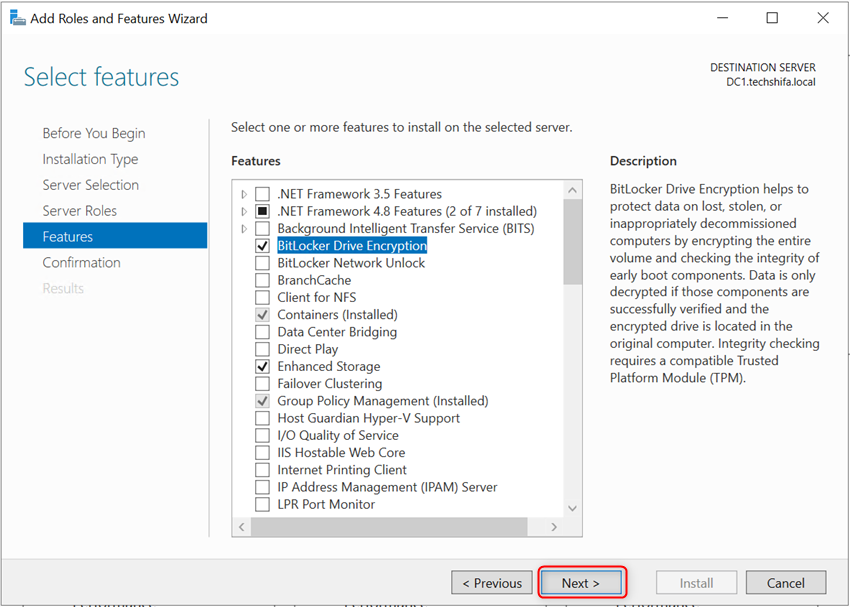
Select to restart the destination server automatically if required
And then select Yes
Then Click Install
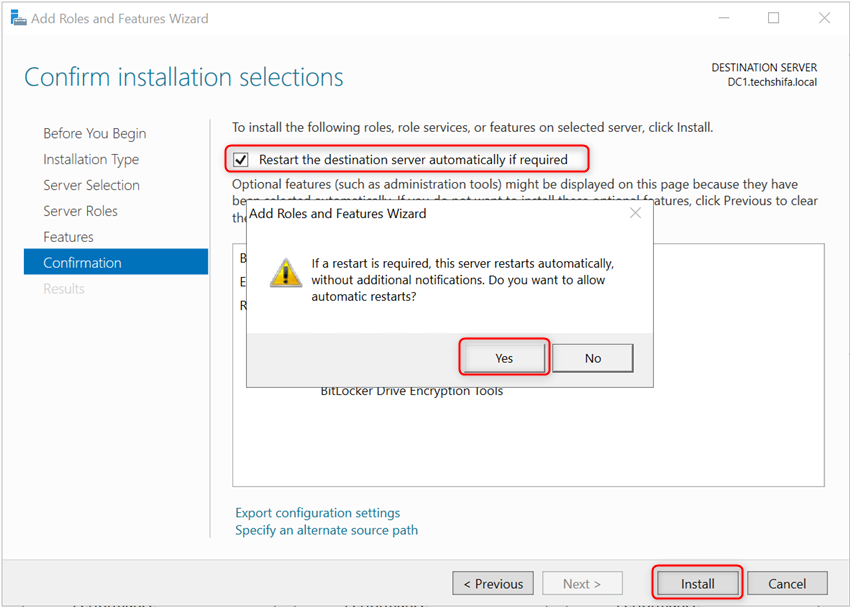
Once Bitlocker Drive Encryption is installed, the server will restart automatically.
Manage BitLocker Drive Encryption
Now Officially got the BitLocker Drive Encryption in Windows Server 2022
Go to the Control Panel à All Control Panel Items
Then select the BitLocker Drive Encryption
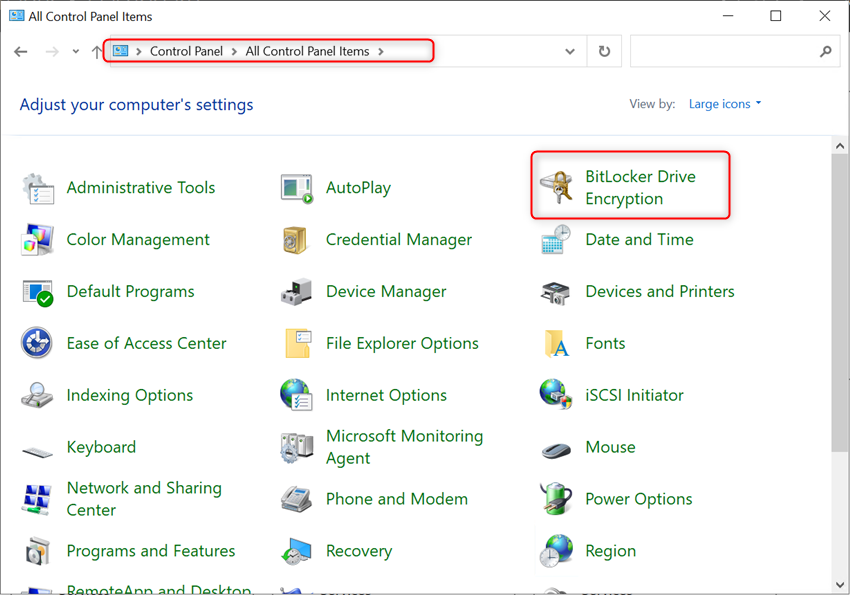
Now you can Turn on BitLocker for the data drives
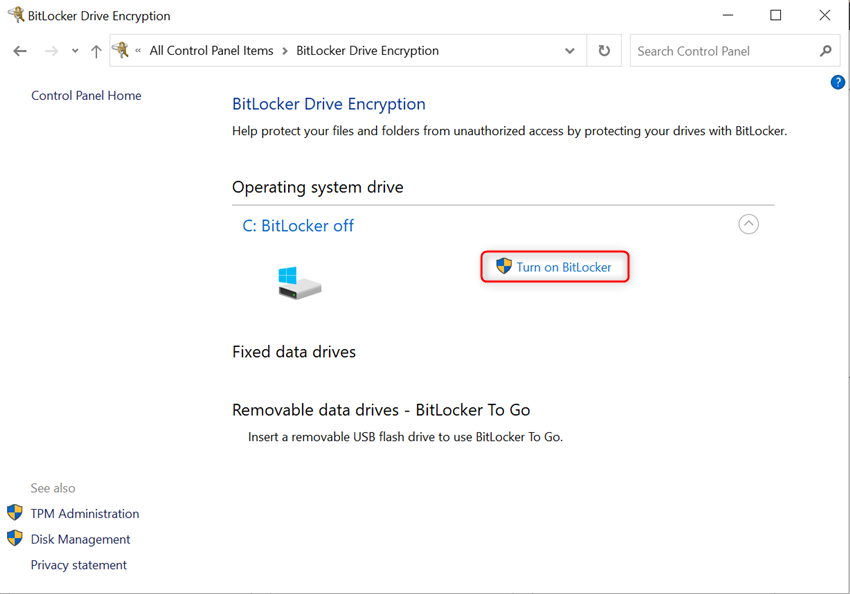
Choose the option how to unlock your Drive at the startup
Select Enter a password
Create your password to unlock this drive
Then Click Next.
Select the option how do you want to back up your recovery key
Select Save to a file
Go to the directory to Save your recovery key
Then Click Save
After selecting the directory to store the recovery key file, click Next.
Choose how much of your Drive to encrypt
In my case, I select Encrypt disk space only
Then select Next
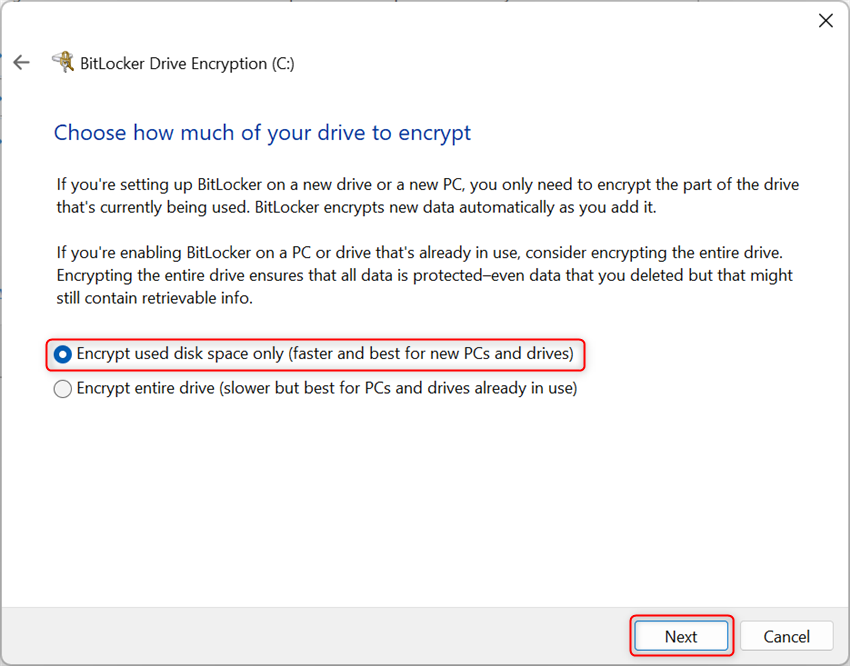
Select the encryption mode to use
In my case, I select with New encryption mode
Then Select Next
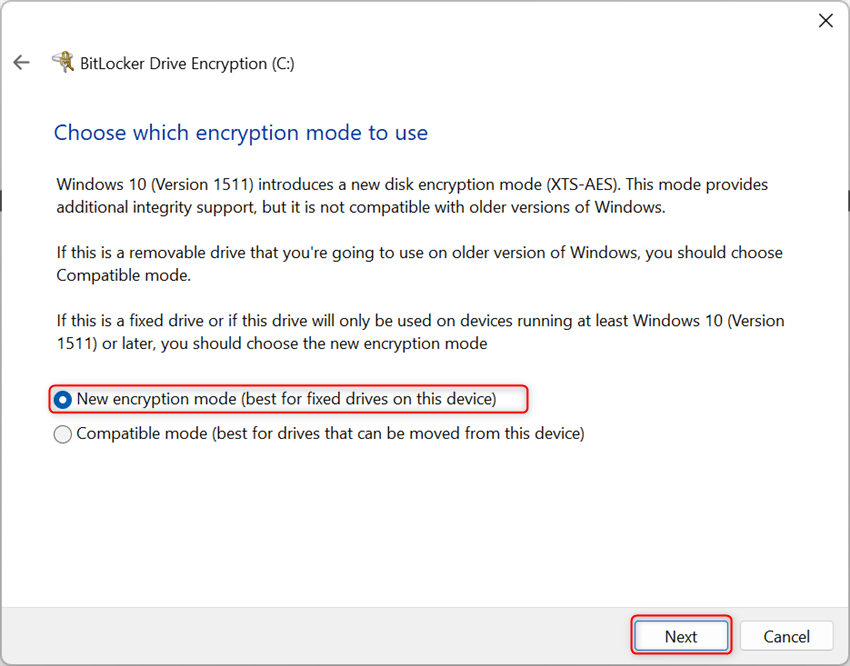
If you want to check your system for the BitLocker recovery and Encryption keys, you must restart the windows server operating system.
Then Start encryption to encrypt the Drive

Encryption Complete Successfully
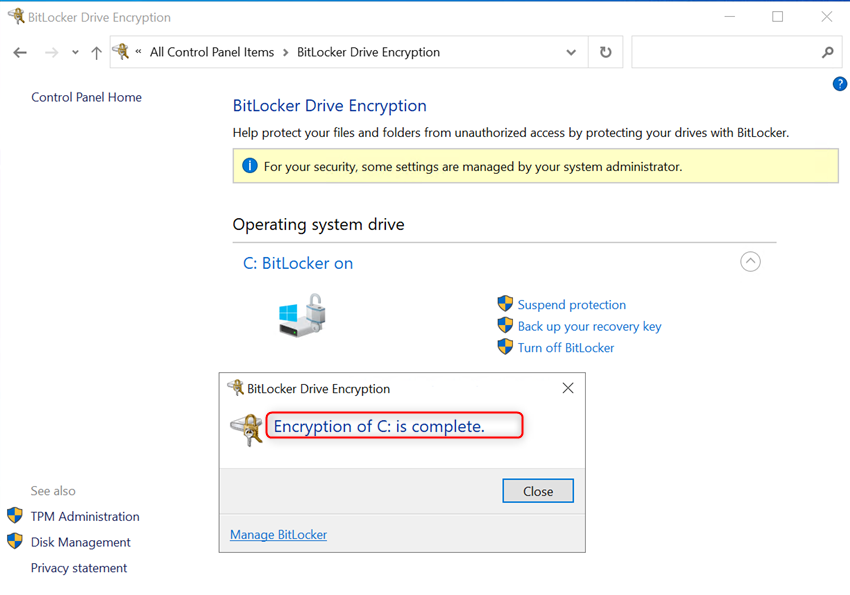
You have to restart the server to test the BitLocker data encryption for the operating system drive.
Then you have to enter the password while you start up the Server to Boot the Operating System.
Then enter to continue.
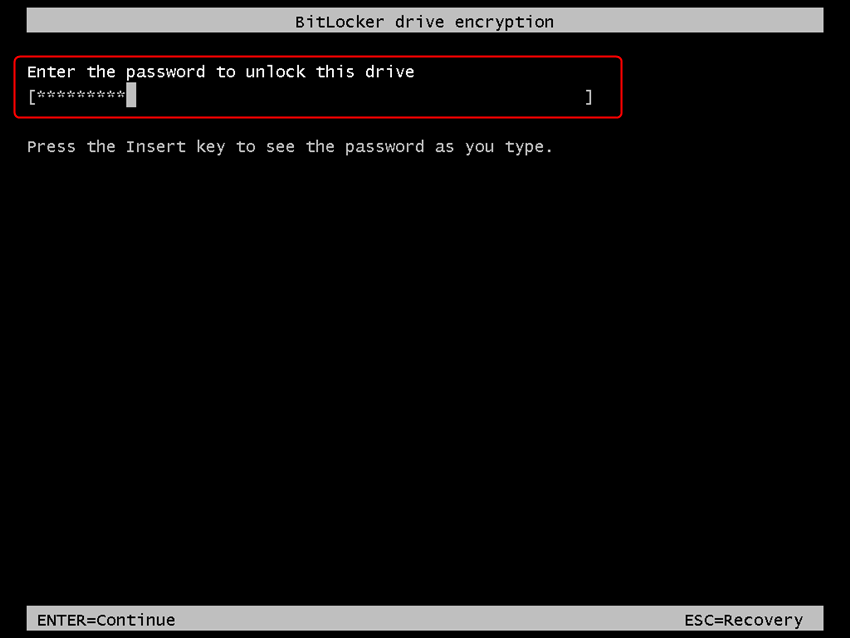

NETWORK ADMINISTRATIONSWindows server
Alice AUSTIN
Bitlocker Drive Encryption Installation & Configuration In Windows Server 2022
source
windows server
- Instalación y Configuración del Joomla en CentOS 8 – Trabajo Grupal
- Integrating Containers in JavaScript – Lucas Santos, Microsoft
Alice AUSTIN
Alice AUSTIN is studying Cisco Systems Engineering. He has passion with both hardware and software and writes articles and reviews for many IT websites.
You May Also Like
Soulmask Dedicated Server Setup on Windows VPS!
Alice AUSTIN
CentOS 7 Terminal Timeout
How to Set Folder Permissions | ADDS | Windows Server 2022
Alice AUSTIN
Leave a Reply
Your email address will not be published. Required fields are marked *
Comment *
Name *
Email *
Website
Save my name, email, and website in this browser for the next time I comment.

