В самом BIOS нет инструментов для отката системы, но его можно использовать для того, чтобы запустить восстановление с установочного носителя. Благодаря правильной настройке BIOS мы получим доступ к инструментам, которые помогут вернуть Windows в работоспособное состояние.
Подключаем к компьютеру установочный съёмный носитель с дистрибутивом Windows. По умолчанию он будет загружаться уже после жёсткого диска. Но мы можем поменять приоритет через BIOS.
- Перезагружаем компьютер.
- Заходим в BIOS.
- Находим раздел с приоритетом загрузки.
- Выставляем на первое место установочный накопитель, а на вторую позицию — жёсткий диск.
Главная сложность в этой операции — найти в BIOS настройки приоритета. Вот несколько распространённых вариантов.
- Phoenix Award BIOS — переходим в раздел «Advanced BIOS Features», выбираем пункт «Hard Disk Boot Priority», меняем накопители местами.
- AMI BIOS — переходим на вкладку «Boot», выбираем пункт«Hard Disk Drives», в строке «1st Drive» ставим установочный накопитель.

Изменение приоритета загрузки
В интерфейсе UEFI разобраться проще. Часто список устройств с приоритетом загрузки вынесен на первый экран, так что нам остаётся только перетащить установочный диск на первое место.
Восстановление системы
После перезагрузки компьютера появится интерфейс установщика. На первом шаге мастера мы выбираем язык, формат времени и метод ввода. Все параметры можно оставить по умолчанию, потому что саму установку проводить мы не будем. Нажимаем «Далее» для перехода к следующему экрану.

Здесь можно ничего не менять
В окне установщика кликаем по ссылке «Восстановление системы».

Переходим в среду восстановления системы
Появится экран с доступными действиями. Выбираем пункт «Диагностика». Затем переходим в «Дополнительные параметры». Здесь мы видим несколько вариантов восстановления системы.

Все инструменты восстановления системы представлены в этом разделе
Если у нас есть контрольные точки восстановления, то выбираем первый способ — «Восстановление системы». При его запуске отобразится такое же окно, как при работе в среде Windows. В нём мы выбираем из списка желаемую дату для отката и запускаем восстановление.

Выбираем подходящую точку
После завершения процедуры компьютер автоматически перезагрузится. Так как в BIOS выставлен приоритет флешки, то мы снова попадём на экран установки Windows. Чтобы проверить, заработала ли система, извлекаем загрузочный диск или меняем приоритет в BIOS, выставляя на первое место жёсткий диск.
Если откат системы к контрольной точке не решил проблему, то снова подключаем флешку (или меняем приоритет) и пробуем восстановить Windows другими способами — например, с помощью командной строки. Выполняем те же действия, чтобы добраться до дополнительных параметров диагностики, и выбираем подходящий режим восстановления.
Запуск дополнительных параметров без установочного диска
Если установочного диска нет, можно перейти к дополнительным параметрам загрузки другими способами. Главное, чтобы Windows загружалась хотя бы до приветственного экрана. Даже если нельзя добраться до рабочего стола, получится использовать такой метод:
- На экране входа в систему находим кнопку выключения. Зажимаем клавишу Shift и нажимаем на неё. Выбираем режим «Перезагрузка».
- Не отпуская Shift, нажимаем «Всё равно перезагрузить».
- После появления меню «Выбор действия» отпускаем клавишу Shift.
- Нажимаем «Продолжить».
- Выбираем «Диагностику» — «Дополнительные параметры» — «Восстановление системы».
Есть и другие способы перехода к дополнительным параметрам загрузки, но они работают только из среды Windows, так что особого смысла в нашем случае в них нет. Если мы можем попасть в меню «Пуск», то можем запустить восстановление системы без сложных манипуляций с перезагрузкой.
Post Views: 20 245
Все способы:
- Что необходимо для начала восстановления
- Способ 1: Использование установочного носителя
- Способ 2: «Безопасный режим»
- Вопросы и ответы: 9
«Восстановление системы» — это функция, которая встроена в Windows и вызывается при помощи установщика. С её помощью вы можете привести систему к тому состоянию, в котором она была на момент создания той или иной «точки восстановления».
Что необходимо для начала восстановления
Сделать «Восстановление системы» чисто через BIOS невозможно, поэтому вам потребуется установочный носитель с той версией Windows, которую нужно «реанимировать». Его придётся запускать через BIOS. Также вам нужно убедиться в наличии специальных «точек восстановления», которые позволят сделать откат настроек к рабочему состоянию. Обычно они делаются системой по умолчанию, но если таковых не обнаружится, то «Восстановление системы» станет невозможным.
Также нужно понимать, что при проведении процедуры восстановления есть риск потерять некоторые пользовательские файлы или нарушить работоспособность программ, которые были установлены недавно. В этом случае всё будет зависеть от даты создания «Точки восстановления», которую вы используете.
Способ 1: Использование установочного носителя
В этом способе нет ничего сложного и он является универсальным практически для всех случаев. Вам понадобится только носитель с правильно записанным установщиком Windows.
Читайте также: Как создать загрузочную флешку
Инструкция к нему выглядит следующим образом:
- Вставьте флешку с установщиком Windows и перезагрузите компьютер. Не дожидаясь начала загрузки ОС, войдите в BIOS. Чтобы сделать это, используйте клавиши от F2 до F12 или Delete.
- В BIOS нужно установить загрузку компьютера с флешки.
- Если вы используете обычный CD/DVD-диск, то первые два шага можно пропустить, так как загрузка установщика начнётся по умолчанию. Как только появится окно установщика, выберите язык, раскладку клавиатуры и нажмите «Далее».
- Теперь вас перебросит в окно с большой кнопкой «Установить», где нужно выбрать в нижнем левом углу «Восстановление системы».
- После откроется окно с выбором дальнейших действий. Выберите «Диагностика», а в следующем окне «Дополнительные параметры».
- Там нужно выбрать «Восстановление системы». После вас перебросит в окно, где потребуется выбрать «Точку восстановления». Выбирайте любую доступную и жмите «Далее».
- Начнётся процесс восстановления, который не требует участия пользователя. Спустя приблизительно полчаса или час всё завершится и компьютер перезагрузится.

Подробнее: Как установить загрузку с флешки в BIOS




На нашем сайте вы также можете узнать о том, как создать точку восстановления на Windows 7, Windows 10 и резервную копию Windows 7, Windows 10.
Если у вас установлена Windows 7, то пропускайте 5-й шаг из инструкции и жмите сразу на «Восстановление системы».
Способ 2: «Безопасный режим»
Данный способ будет актуален в том случае, если у вас нет носителя с установщиком вашей версии Windows. Пошаговая инструкция к нему выглядит следующим образом:
- Войдите в «Безопасный режим». Если у вас не получается запустить систему даже в этом режиме, то рекомендуется воспользоваться первым способом.
- Теперь в загрузившейся операционной системе откройте «Панель управления».
- Настройте отображение элементов на «Мелкие значки» или «Крупные значки», чтобы увидеть все пункты панели.
- Там найдите пункт «Восстановление». Перейдя в него, вам нужно выбрать «Запуск восстановления системы».
- После чего откроется окно с выбором «Точек восстановления». Выбирайте любую доступную и жмите «Далее».
- Система начнёт процедуру восстановления, по завершению которой перезагрузится.


У нас на сайте вы можете узнать о том, как войти в «Безопасный режим» на ОС Windows XP, Windows 8, Windows 10, а также о том, как войти в «Безопасный режим» через BIOS.
Чтобы восстановить систему, придётся использовать BIOS, но при этом большая часть работ будет производиться не в базовом интерфейсе, а в «Безопасном режиме», либо в установщике Windows. Стоит помнить, что для этого также жизненно необходимы точки восстановления.
Наша группа в TelegramПолезные советы и помощь
🙋♂️ «So I accidentally uninstalled AMD Catalyst and every driver for AMD, and now my Keyboard and Mouse will not work at all. I tried everything else. I have the disk that I used to install Windows 7, so I can do a repair thing. But doing that won’t work because it won’t boot it up when I start my PC. Any help, please? This is really frustrating. Can I do a system restore through BIOS?» — from Reddit
Do you also struggle with the inability to return your computer system to a former state? Do not worry; this tutorial is here to help you locate a reliable method to carry out System Restore from BIOS in Windows 7. Continue reading to find out how.
❗Is It Possible to Run System Restore from BIOS on Windows 7
System Restore is a Windows built-in utility that helps to roll your computer back to a previous point in time, including system files, installed applications, Windows Registry, system settings, etc. This feature requires you to create a restore point before restoring and is very practical for computer malfunction or other issues.
But sometimes, you may not boot into your system successfully due to some uncertain issues. Is it possible to perform System Restore from BIOS in this situation?
The answer is Yes! You can restrive your Windows 7 system from the computer’s basic input/output system(BIOS). Now, follow the step-by-step guide to run System Restore from BIOS.
Do you have the following issues while using EaseUS Todo Backup for backup and recovery? Start a live chat with an EaseUS Expert to tailor a professional backup solution specific to your requirements.
- Unable to back up
- Backup process stuck
- Recovery failed
The process may take 8-10 minutes, depending on many factors. Please make enough preparation before starting. Note that all your personal data except system files will be erased if you do the operation.
- 📝What to prepare
- A Windows 7 installation CD/DVD
- Stable Internet connection
- Working keyboard
Step 1. Insert the Windows 7 installation disk(CD-ROM) into your computer.
Step 2. Restart your computer and press the F8 key to enter into BIOS. (Other PCs may have different keys to enter into BIOS, like F2, F5, etc.)

- 💡Kind tip
- Follow the steps carefully because, with one wrong move in here, you will find your PC won’t boot successfully.
Step 3. Change to the Boot tab, and you’ll see all hard drives installed on your computer, including CD-ROM, Removable Devices, and Network boot from Intel E1000. You can see an explanation on the right side.

Step 4. Move the CD-ROM to the top by pressing the Plus and F8 keys together. Then it will pop up a window asking you to save the configuration changes and exit now. Click YES to exit.

Step 5. Now, your computer will reboot, and it will ask you to hit any key to boot from the CD or DVD.

Step 6. After clicking, wait for Windows to load files.

Step 7. In the Windows splash screen, choose the language, time and currency format, keyboard or input method, and click Next.

Step 8. Click Repair your computer in the bottom-left corner.

Step 9. It will start detecting which operating system is OK to restore.

Step 10. Choose Windows 7 and click Next.

Step 11. Select and click the System Restore option.

Step 12. In the System Restore window, confirm the information, and click Next.

Step 13. Choose a Restore Point that you created earlier, and click Next.

Step 14. Confirm the restore point and click Finish.

Step 15. A window will appear, warning that System Restore cannot be interrupted once started. Click Yes to continue. .

Step 16. Wait for your system to roll back to the restore point you’ve just selected. When finished, it will notify you the restore is done successfully.

Now, you can restart your Windows 7 computer, and your system has been successfully restored to the point time.
Here is a video guide to recover your system to its former state. If you want a more straightforward
🎬Key points in this video tutorial:
- 0:00 — Introduction
- 1:29 — How to Access BIOS
- 1:55 — BIOS setup
- 4:30 — Perform Windows 7 System Restore from BIOS
📖Read also: Fixed: System Image Restore Failed | Factory Reset from BIOS on a Windows PC
👍Create Windows 7 Emergency Disk to Restore the System Easily
Computer booting failure can happen at any time for a variety of causes. You will be unable to access crucial files, applications, and data stored on your computer if your PC cannot start or load the operating system. This can lead to decreased productivity, missing deadlines, and other bad outcomes.
If this is the case, you can use EaseUS Todo Backup to build an emergency WinPE bootable disk to restore the system from Windows boot failure or OS crash problem without losing any data on your Windows 7.
With a WinPE emergency disk, you can run a system image recovery, files backup and recovery, partition/disk backup and restore, systemand disk cloning, and wipe data on the PC, etc.
Download it and use it to save your dead computer!
Do you have the following issues while using EaseUS Todo Backup for backup and recovery? Start a live chat with an EaseUS Expert to tailor a professional backup solution specific to your requirements.
- Unable to back up
- Backup process stuck
- Recovery failed
Follow the instructions to create a WinPE bootable disk with EaseUS Todo Backup now:
- 📝What to prepare
- Another working Windows computer
- A USB with enough space, can be read and write
- A USB cable
Step 1. Prepare a USB drive which can be written and read.

Step 2. Launch and install EaseUS Todo Backup on the Computer B.
Step 3. Find and click «Tools» and choose «Create Emergency Disk«.

Step 4. Choose the Boot disk location. You can create an ISO file, a bootable USB or CD/DVD disc.

Step 5. Then click «Create» to start.
After WinPE emergency disk creation, now, you can use it to restore your Windows 7 PC:
Step 1. Plug in EaseUS emergency bootable USB disk to your dead, unbootable, or problematic Windows 7 PC.
Step 2. Press the power button to boot the computer, and then hold F2/F11/Del to enter BIOS.
Step 3. Go to the Boot Drive section and set EaseUS Emergency Bootable USB as the boot drive.
Step 4. Save the changes and exit BIOS.
Step 5. Wait for your computer to boot up from the EaseUS WinPE disk.
Now, you are on the EaseUS Todo Backup WinPE interface, and you can use its available features, like file backup, disk partition backup, system image recovery, etc., without booting into Windows.
🎯The Bottom Line
We have provided a stepwise guideline for the system restore from BIOS in Windows 7, which is a complex technique that requires some technical knowledge. We hope that by following the step-by-step instructions in this post, you will be able to restore your system to its prior state successfully.
Furthermore, utilizing EaseUS Todo Backup to create a WinPE bootable USB is an outstanding alternative approach that can save you time and bother. We strongly advise you to use EaseUS Todo Backup to resolve system restoration concerns. You may simply restore the system to its prior state using its user-friendly interface and strong capabilities without losing any vital data.
❓FAQs on System Restore From BIOS Windows 7
1. How do I boot into system recovery options?
System Recovery Options include several tools, including Startup Repair, System Restore, System Image Recovery, Windows Memory Diagnostic Tool, and Command Prompt. To open the System Recovery Options, you need to follow the steps:
- Remove all your floppy disks, CDs, and DVDs from your computer.
- Restart your computer, and press the F8 key before the Windows logo appears.
- In the Advanced Boot Options window, choose the Repair your computer option and press Enter key.
- Select a keyboard layout, and then click Next.
- Now, you have boot into the System Recovery Options, and you can choose any option.
2. How do I get into Windows recovery from BIOS?
To enter Windows recovery mode through the BIOS, perform the following steps:
- Turn on your computer and continuously click the F8 key until the Advanced Boot Options menu opens.
- Select «Repair Your Computer» with the arrow keys and press Enter.
- Log in as an administrator and select your language.
- Select the operating system to be repaired and press the «Next» button.
- To restore your computer to a prior state, click «System Restore» and follow the on-screen instructions.
Alternatively, you can use EaseUS Todo Backup to create a WinPE bootable disk and use it to boot your computer into the recovery environment. This is especially useful if you cannot access the Advanced Boot Options menu.
3. What is the F12 boot menu?
The F12 boot menu is a menu that shows during the boot process on some systems. It gives the user access to a number of boot-related options, such as booting from other devices or opening the BIOS setup program.
Решив купить ключ активации Windows 7, вы надеетесь получить в свое распоряжение надежную, стабильную и функциональную операционную систему на ПК. Так
оно и есть. После установки и настройки у вас будет полноценная рабочая среда. Однако ни одна ОС не защищена от сбоев, будь то лицензия или взломанная версия. Ошибки могут возникнуть по самым разным причинам. И зачастую результат один – система не запускается. Это означает, что вы не можете получить доступ к своим личным данным и файлам на жестких дисках. Можно предположить, что единственный выход – это переустановка с нуля. Однако это крайний вариант. Еще можно попытаться восстановить операционную систему, чтобы компьютер снова заработал. И для этого необходимо уметь пользоваться BIOS.
Почему Windows 7 может сломаться?
Но для начала разберемся в причинах поломки. Будем рассматривать проблемы программного характера, так как их можно попробовать устранить без серьезного вмешательства в комплектующие. Ведь если неисправен жесткий диск, процессор или оперативная память, то тут дело не в ОС, а в самом компьютере. Что до программных проблем, то Виндовс 7 может не запускаться из-за следующего:
- вирусы. Трояны, черви и другие опасные скрипты могут удалить важные для ОС файлы, которые отвечают за запуск и непосредственно работу. А так как их нет, то при загрузке операционная система их не видит и, следовательно, не может запуститься. В результате появляется ошибка или постоянно возникает окно загрузки;
- сбой в работе. Те же файлы могут повредиться и по другим причинам. Например, вы неправильно выключили ПК. Или из-за неожиданного отключения питания он выключился. Все это приводит к такой проблеме;
- программные нарушения. Рабочее состояние системы может быть нарушено вследствие неудачного обновления Windows 7, из-за действий сторонних программ и модулей.
В конце концов, нельзя сбрасывать со счетов вариант, когда пользователь сам по незнанию удалил важные файлы. Конечно же, в системе есть защита, предотвращающая это. Но в то же время есть и способы ее обойти.
Что нужно для восстановления?
Итак, как восстановить систему Windows 7 через BIOS? Для этого потребуется дистрибутив ОС, аналогичной той, что у вас установлена. Это может быть DVD диск с ней или образ, записанный на Flash накопитель. Последний вариант, как правило, требуется, если у вас ноутбук, так как многие модели не оснащаются приводом. Если образа нет, то его можно скачать с официального сайта Microsoft. Главное убедиться, что это аналогичная версия, иначе процесс восстановления не будет завершен. Для упрощения загрузки на сайте Майкрософт есть специальная бесплатная утилита — Media Creation Tool. Установите и запустите ее, предварительно вставив в рабочий ПК свободный накопитель. Программа предложит версию ОС, после чего загрузит и запишет ее на Flash носитель. Теперь вы готовы.
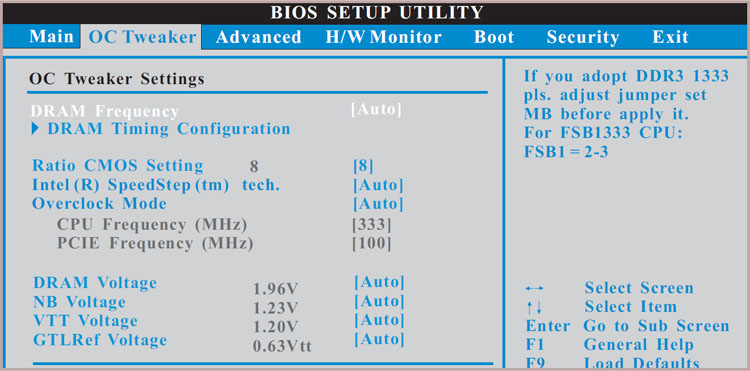
Алгоритм восстановления Windows 7
Все проводится через BIOS – специальное меню, из которого можно настраивать работу ПК, выбирать активные жесткие диски и т.д. Процесс будет состоять из нескольких шагов:
- вставьте носитель с ОС: DVD диск в привод или накопитель в USB порт (лучше в задней части корпуса ПК);
- перезапустите или включите ПК;
- на стартовом меню загрузки нажмите клавишу для перехода в BIOS. Как правило, это DEL или F2. На ноутбуках может быть специальная комбинация;
- в меню перейдите в раздел «Boot»;
- выберите в нем пункт, в котором определяется порядок загрузки устройств. Он может называться по-разному, например, Device Priority;
- в списке найдите свой носитель с ОС и поставьте его на первое место;
- перезагрузите компьютер, сохранив изменения.
Теперь ПК будет грузиться не с жесткого диска, а с носителя. Появится меню установки Windows 7. Вам же нужно будет выбрать пункт «Восстановить». Далее дождитесь загрузки файлов и в новом меню выберите способ восстановить систему. Есть несколько вариантов, например, через командную строку. В ней нужно ввести специальную команду для проверки ОС. После чего недостающие или битые файлы будут заменены аналогичными с носителя. Также можно попытаться загрузить систему из точки восстановления, если таковая была создана вами заранее. Попробуйте несколько вариантов, если не удается исправить проблему.
Если все пройдет успешно, то ОС будет восстановлена. Затем вам нужно будет снова зайти в меню BIOS, в раздел «Boot», но теперь поменять порядок загрузки обратно. И перезагрузить ПК. Теперь система должна правильно загружаться.
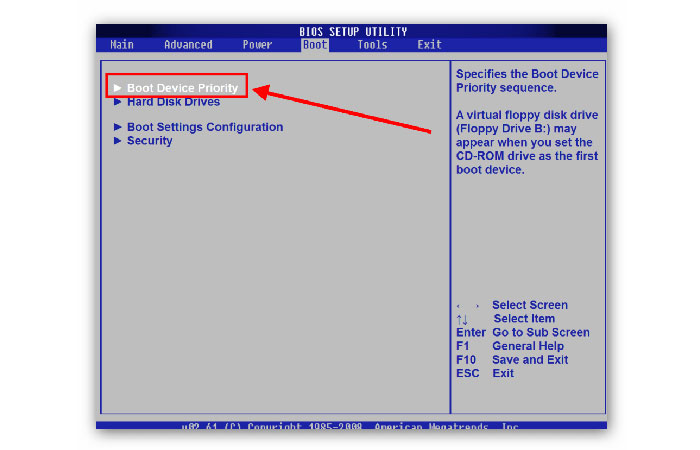
Если все это не помогло, то, скорее всего, Виндовс повреждена серьезнее, чем можно было предположить. В этом случае лучшим вариантом будет полная установка с нуля. Так вы точно гарантируете, что система будет работать корректно.
Langmeier Backup
В операционных системах Windows 8, 8.1 и Windows 10 или 11 на компьютерах, использующих Bios 8 и настроенных на Secure Boot, в целях безопасности необходимо временно изменить конфигурацию BIOS для процесса загрузки, чтобы запустить загрузочные носители данных, такие как аварийный носитель Langmeier Backup.
Переход из режима UEFI в традиционный режим
Почему режим UEFI должен быть отключен?
В режиме UEFI в системах Windows 8/8.1 /10 невозможно загрузиться с USB-накопителя, CD, DVD, сетевой карты и так далее — поэтому мы временно переключаемся в legacy-режим. Действуй следующим образом:
Для компьютеров Lenovo и Acer
1. перезагрузи компьютер/ноутбук и удерживай кнопку F2, пока не появится страница BIOS. С помощью стрелок на клавиатуре перейди к опции«Boot«.
2. выделив Boot Mode, нажми Enter и с помощью стрелки вниз перейди к Legacy BIOS — нажми Enter.
3. теперь нажми комбинацию клавиш Fn+F10 и выбери«Yes«. Подтверди это кнопкой Enter, чтобы сохранить изменения.
Теперь ты можешь загрузиться с носителя Langmeier Backup — Rescue и выполнить восстановление. Ты также можешь использовать этот процесс, чтобы отменить изменения.
Деактивируй Secure Boot
В некоторых случаях «Secure Boot» необходимо деактивировать, чтобы ты мог загрузиться с загрузочного носителя. В BIOS на той же вкладке«Boot» ты найдешь запись«Secure Boot» — по умолчанию она установлена на «Enabled». Чтобы отключить«Secure Boot«, выбери опцию с помощью«Enter» и установи значение«Disabled«. Нажми F10, чтобы сохранить изменения, а затем перезагрузи компьютер.
Для компьютеров Dell
1. сразу после запуска ноутбука Dell нажми и удерживай кнопку F2 или F12 — появится режим BIOS.
2. перейди на вкладку «Boot» с помощью стрелки вправо — там есть опция«Secure Boot» — измени ее на«Disabled«.
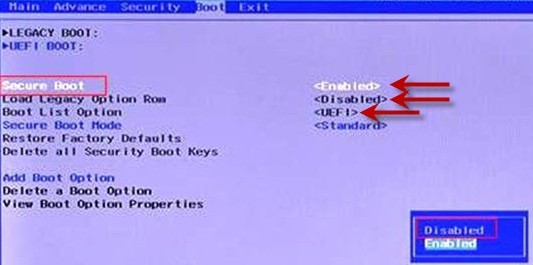
3. проверь, активирована ли опция«Load Legacy Option Rom«, и при необходимости измени ее на«Enabled«.
4. установи режим«Legacy» на вкладке«Boot List Option«.
Можешь закрыть режим BIOS через«Exit» и сохранить изменения.
Теперь ты можешь загрузиться с носителя Langmeier Backup — Rescue и выполнить восстановление. Ты также можешь использовать этот процесс для отмены изменений.
Для компьютеров HP
1. . Нажми и удерживай кнопку F10 (на некоторых моделях HP также F2 или F8), как только запустишь компьютер HP — появится режим BIOS.
2. с помощью стрелки вправо перейди на вкладку«Security» — там есть опция«Secure Boot Configuration (или Secure Boot Options)».
3. нажми Enter, чтобы открылось маленькое синее окошко, измени опцию«Secure Boot» на«Disable«, а«Legacy Support» — на«Enable«.
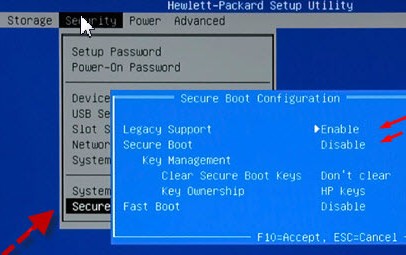
Если вкладки«Безопасность» нет, найди вкладку«Конфигурация системы» и установи для параметра«Безопасная загрузка» значение«Отключено«.
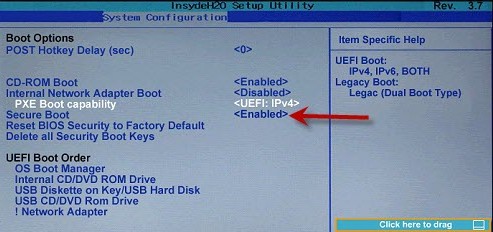
Теперь нажми F10, чтобы сохранить изменения. Теперь HP перезагрузится и успешно загрузится с загрузочного носителя Langmeier Backup. Изменения также можно отменить в этих окнах.
Если твоей системы нет в этом руководстве, пожалуйста, свяжись с нами, чтобы мы могли добавить ее.
Langmeier Backup
Резервное копирование для Windows
Об авторе Sebastian Müller
Партнерская поддержка
Себастьян Мюллер — партнер и лучший консультант по работе с клиентами компании Langmeier Software, поэтому он является лучшим контактным лицом по решениям Langmeier для резервного копирования.
Телефон: +41 44 861 15 70
Электронная почта: sebastian@langmeier-software.com
Смотри дальше: Langmeier Backup, Восстановление образа носителя данных, Восстановление данных, Восстановление
Статьи, относящиеся к теме
Вот как важно резервное копирование данных в реальной жизни
FAT32 или NTFS? Какой формат лучше использовать для резервного копирования?
В чем разница между резервным копированием файлов и резервным копированием изображений?
Оставь комментарий здесь…
В этой статье рассматриваются темы:
Загрузочный носитель Langmeier Backup
Восстановление компьютера с помощью загрузки загрузочного носителя
Спасательный носитель не может загрузиться
Загрузочный носитель Langmeier Backup: запуск компьютера с помощью загрузочного носителя
