В этой статье мы разберем процесс как происходит установка Windows через BIOS с помощью загрузочного USB-накопителя. Хотим отметить, что такой вариант установки операционной системы является наиболее правильным и полноценным способом установки ОС.

1. Исправление ошибок и сбоев
Со временем на компьютере могут накапливаться проблемы, проявляющиеся в виде зависаний, неожиданных сбоев или появления ошибок. Установка Windows через BIOS может помочь устранить эти проблемы, возвращая систему в первоначальное состояние и даруя ей новую жизнь.
2. Повышение скорости и производительности
С течением времени система может замедляться из-за накопления ненужных файлов, программ и системных настроек. Переустановка Windows позволяет очистить пространство, удалив лишние данные и позволяя вашему устройству работать быстрее и стабильнее.
3. Защита от вирусов и вредоносных программ
Вредоносные программы и вирусы способны серьёзно повредить работу вашего компьютера. Даже самые лучшие антивирусные программы не всегда могут удалить вредоносное ПО полностью. Установка Windows через BIOS дает возможность вывести все угрозы, обеспечивая надежную защиту и свежий старт.
4. Переход на новую версию операционной системы
Старая версия Windows может стать «узким местом» при выполнении новых приложений и получении современных функций. Переустановка системы позволяет обновиться до актуальной версии, что обеспечивает доступ к последним технологиям и улучшениям.
5. Устранение конфликтов и неполадок
При установке большого количества программ могут возникать конфликты, что приводит к нестабильной работе системы. Переустановка Windows помогает устранить такие конфликты, создавая более стабильную и производительную рабочую среду.
Подготовка ПК к переустановке системы
1. Создание резервной копии данных
Прежде чем приступить к переустановке Windows, важно сделать резервную копию всех ваших данных. Это можно осуществить с помощью облачных сервисов, таких как Яндекс Диск, Облако Mail, OneDrive или других аналогичных платформ. Это не только поможет вам избежать потери данных в процессе переустановки, но и защитит информацию в случае непредвиденных ситуаций.
2. Убедитесь в наличии лицензий на программное обеспечение
Если у вас уже есть загрузочная флешка, то этот этап можно пропустить. Также вам необходимо проверить имеется ли на вашем ПК важная информация, которую вы бы хотели сохранить. Заранее перенесите их другое устройство, например USB-флешку или в облачный сервис (Яндекс Диск, Облако Mail и другие). При полной переустановки Windows все данные с вашего ПК будут удалены.
3. Ключ активации Windows
Если у вас имеется лицензия на Windows, вам потребуется повторная активация после установки новой версии операционной системы. Для этого может понадобиться цифровая лицензия. Приобрести новую вы можете у нас на сайте.
Создание загрузочного USB носителя с WIndows
- Первым делом мы скачиваем сам образ Windows. Вы можете скачать любую нужную вам версию Windows у нас на сайте.
- Далее скачиваем программу Rufus, что бы сделать из нашей флэшки установочную флэшку.
Как создать установочную флешку с помощью программы Rufus вы можете прочитать в нашей полной инструкции.
Настройки в BIOS перед установкой
Для установки операционной системы с USB флешкарты, в БИОСЕ нужно указать приоритетное устройство, с которого будет запуск.
Чтобы зайти в меню BIOS при включении ПК быстро и много раз нажимайте одну из этих клавиш – F2, F10, DEL.
Если у вас не получилось зайти, то можете воспользоваться таблицей хотим самых распространённых клавиш для запуска BIOS:

Если у вас не получается зайти в БИОС, вы можете создать ярлык на рабочем столе, который поможет вам это сделать.
Создайте Ярлык с командой shutdown /r /fw /t 1 и разрешите запуск от имени администратора. При нажатии на ярлык компьютер перезагрузится и зайдёт в BIOS. Полная инструкция.
Когда вы оказались в BIOS, вам нужно найти раздел Boot Menu, отвечающий за запуск устройств. Вот несколько вариантов того, как она может выглядеть:
Управление в БИОС происходит при помощи стрелок на клавиатуре. В нижнем правом углу всегда есть памятка на какие кнопки нажимать для управления.
Следующим шагом вам необходимо в меню BOOT поставить загрузку системы с флешки.
Далее сохраняем и выходим из БИОС при помощи пункта Save and Exit Setup F10.
После этого ваше устройство произведет перезагрузку и начнется установка Windows.
Установка Windows
После успешной настройки на экране Вы увидите окно установки Windows. Кликаем по кнопке «Установить».

В следующем открывшемся окне Вы увидите экран выбора языка. Выбираем нужный и нажимаем «Далее»

Вы увидите окно активации Windows. Если у Вас уже есть ключ активации, то можете ввести его в поле. Если ключа еще нет, нажимайте «У меня нет ключа продукта». Активировать Вашу копию Windows 10 будет возможно позже.

В новом открывшемся окне Вам предстоит выбрать какая редакция Windows 10 будет установлена на Ваше устройство. После этого необходимо будет определить редакцию Windows. Однако этого окна может и не быть, если система смогла автоматически определить версию, например, исходя из ключа, встроенного в UEFI.

Принимаем условия лицензионного соглашения. И нажимаем «Далее»

Следующим шагом будет выбор типа установки Windows. Обновление с сохранением файлов, настроек и приложений или полная переустановка системы. Первый вариант доступен, если у вас уже есть более ранняя версия Windows. Второй вариант доступен в любом случае. Давайте подробнее рассмотрим процесс полной переустановки.

Появится окно с перечнем дисков, на один из которых и нужно будет установить Windows. Физические накопители обозначаются как «Диск 0», «Диск 1» и так далее, и у каждого из них может быть несколько разделов.
Стоит учесть несколько важных аспектов:
- Если вы установите Windows на системный диск без его предварительного форматирования, старая версия операционной системы сохранится в папке Windows.old, но загрузиться с неё не получится;
- Если установка произойдёт на другой диск, то у вас на компьютере будет две операционные системы;
- Загрузчик будет размещён на «Диск 0», вне зависимости от того, на какой диск вы устанавливаете новую систему. Если затем извлечь «Диск 0» из компьютера, система просто не сможет загрузиться.

Лучшее решение: если на Диске 0 нет важных данных, рекомендуется удалить все его разделы поочередно. Выберите пространство, которое не занято, и нажмите кнопку «Далее». Этот шаг поможет избежать большинства возможных ошибок и проблем в процессе работы. Если необходимо, создание нового диска D можно выполнить после завершения установки операционной системы.
Далее начнется процесс установки Windows на ваш компьютер. Необходимо подождать. Это может занять 10-20 минут. После завершения установки Ваш ПК автоматически перезагрузится.
После этого нужно снова зайти в BIOS и вернуть приоритет загрузки в разделе Boot Menu на ваш внутренний SSD/HDD диск.
Окончание установки Windows
Следующим шагом будет настройка Windows 10. После перезагрузки компьютера Вы увидите следующее сообщение:

Рекомендуем «Использовать стандартные параметры». Если Вы хотите настроить Windows самостоятельно, то необходимо нажать на «Настройка параметров», в этом случае вы увидите следующие окно настройки:

После выполнения всех настроек Windows, Вас попросят войти в аккаунт Microsoft. Можете создать ее сейчас, а можете сделать это позже или создать локальную учетную запись, нажав «Автономная учетная запись».
После этого Вас перебросит на «Рабочий стол» Вашего компьютера. Установка Windows через BIOS завершена.
Никогда не знаешь, когда потребуется установить новую Windows на свой ПК или ноутбук. Вообще, к установке новой Виндовс приходят почти всегда – когда что-то не работает, лагает, вылетает. Этакий универсальный шаг к решению всех проблем. Но не все знают, как установить Windows 10 с помощью BIOS (набор микропрограмм, в которую можно зайти еще до загрузки привычного рабочего стола). Даже если у вас по каким-то причинам не грузится ПК или ноутбук – с помощью BIOS и флэшки/диска с Windows 10 можно решить проблему. В данной статье мы расскажем, как это сделать.

Прежде всего, нам нужна флэшка или диск с Windows 10. Вставляем ее в соответствующий разъем и включаем ПК/ноутбук. Для этого сразу после включения нажимаем клавишу Delete (подходит для большинства ПК) или F2 (для большинства ноутбуков).
Отлично, мы зашли в BIOS. Не пугайтесь – тут все не так сложно, как кажется. Заходим в раздел «Boot Menu», перемещаем флэшку/диск на первое место.

Или же в разделе 1st Boot Device выбираем, что система загрузит первым – флэшку или дисковод (Select a Boot First device):

Жмем F10 и «Yes». Устройство перезагрузится и начнет устанавливать Windows 10.
Готово!
Как включить Bluetooth на ноутбуке с Windows 10 – настройка Блютуз на Виндовс 10
Как настроить рабочий стол в Windows 10 – изменение рабочего стола в Виндовс 10
Напоминаем, что у нас есть раздел со скидками, в котором вы сможете найти Промокоды Биг Гик.
УрокОпубликовано: 20 января 2025 г.Обновлено: 20 февраля 2025 г.
Как сэкономить на компьютерном мастере: учимся решать проблемы самостоятельно
Как подготовить компьютер и где взять установочный файл Windows 10

Установка Windows 10 занимает не больше часа, но перед ней есть большой подготовительный этап. В статье расскажем, как подготовить компьютер, где взять установочный файл Windows 10, как пошагово установить систему и что сделать сразу после того, как операционная система установилась.
Тормозит компьютер? Проверьте, не пора ли его менять!
Пройдите бесплатный тест в мобильном приложении Банки.ру и узнайте, насколько ваша техника устарела
✅ Поймёте, поможет ли апгрейд или лучше купить новый.
✅ Получите советы, как выгодно заплатить за обновление техники.
Подготовка к установке Windows 10
Чтобы система установилась без проблем и работала стабильно, сначала нужно убедиться, что компьютер или ноутбук может взаимодействовать с Windows 10. Если проигнорировать этот шаг, система может выдавать ошибки, например, не распознавать оборудование, не запускать программы или не обновляться.
Компьютер должен отвечать системным требованиям. Системные требования — это минимальная конфигурация компьютера, на которой Windows 10 вообще будет работать:
- Процессор: не менее 1 ГГц.
- ОЗУ: 1 ГБ для 32-разрядной системы или 2 ГБ для 64-разрядной.
- Место на диске: 16 ГБ для 32-разрядной ОС или 20 ГБ для 64-разрядной.
- Видеоадаптер: DirectX 9 или поздняя версия с драйвером WDDM 1.0.
- Экран: 800 x 600.
Скорее всего, ваша техника соответствует этим требованиям, особенно если вы приобрели новое устройство сравнительно недавно. Но лучше на всякий случай перепроверить, например, спросить у продавца или посмотреть в инструкции к ноутбуку.
Windows 10 работает по лицензии. Операционная система платная, поэтому нужно приобрести лицензионный ключ на официальном сайте Microsoft или в компьютерном магазине. Лучше не покупать ключи на маркетплейсах или досках объявлений: там они дешевле, но имеют сомнительное происхождение, поэтому Microsoft может их заблокировать — и придется покупать лицензию еще раз. Без лицензионного ключа компьютер будет работать, но с ограниченным функционалом, а еще в правом нижнем углу будет красоваться вот такая надпись:
Если не ввести лицензионный ключ, этот текст будет виден поверх всех программ, которые вы запускаете на компьютере
Операционную систему можно устанавливать только на чистый диск. Если на диске оставались бы какие-либо файлы, операционная система могла бы с ними конфликтовать — и работать с ошибками. Поэтому диск сперва необходимо отформатировать, причем даже если он новый. Отформатировать диск можно в настройках системы или запустить установку и подождать, пока Windows 10 сама предложит форматирование.
⚡
Форматирование удаляет все данные на диске. Если на нем есть важные файлы, заранее перенесите их на съемный носитель, например флешку.
Установка Windows 10 на компьютер с операционной системой
Если на вашем компьютере или ноутбуке уже есть операционная система, установка Windows 10 будет простой — понадобится только доступ в интернет. Все что нужно: скачать с официального сайта Microsoft программу, которая называется «Помощник по установке Windows» и запустить ее. Скачать программу из России можно только через VPN.
«Помощник» сделает все за вас — просто запустите программу и оставьте подключенный к интернету компьютер на некоторое время
Что сделает «Помощник по установке Windows»:
- Проверит, достаточно ли на диске места для установки Windows 10.
- Убедится, что компьютер соответствует минимальным системным требованиям.
- Скачает Windows 10. Это может занять несколько часов, зависит от скорости интернета.
- Установит операционную систему на компьютер.
После установки системы компьютер перезагрузится, затем вы сразу сможете пользоваться Windows. Все ваши документы сохранятся, а некоторые программы, возможно, придется устанавливать заново, потому что они были предназначены для работы с другой операционной системой.
Установка Windows 10 на компьютер без операционной системы
Для установки с нуля нужен установочный файл или образ системы. Образ — это операционная система, записанная на флешку. Именно с этой флешки и будет происходить установка Windows 10.
1. Скачайте образ. Надежнее всего скачивать установочный образ с официального сайта разработчика — Microsoft. Однако из-за санкций доступ на него из России запрещен. Можно поискать образ на других сайтах.
2. Купите лицензию. Чтобы полноценно пользоваться Windows 10, нужно приобрести лицензионный ключ. В магазинах лицензия стоит 8–10 тысяч рублей, а на маркетплейсах можно найти значительно дешевле. Но если ключ с маркетплейса окажется приобретенным незаконно, Microsoft может его заблокировать. Если вообще не вводить ключ, система запустится, но часть функций и настроек будет недоступна.
3. Запишите Windows 10 на флешку. Для этого вставьте флешку в компьютер и скачайте с сайта Microsoft программу «Создание установочного носителя Windows». Запустите программу, выберите операционную систему и флешку.
⚡
Перед записью Windows все данные с флешки удалятся.
4. Настройте приоритет загрузки. Сразу после включения компьютера поочередно нажимайте F2, Del или F11 — одна из этих клавиш откроет BIOS. Это система, которая решает, как именно будет загружаться компьютер дальше. По умолчанию компьютер загружается с жесткого диска, но в нашем случае загружаться нужно с флешки, потому что на ней хранится установочный образ Windows 10, который нам нужно установить.
Чтобы настроить приоритет загрузки, найдите в BIOS раздел Boot и переместите флешку на самый верх. Внешний вид BIOS может отличаться от иллюстрации
После настройки сохраните изменения и выйдите из BIOS. Компьютер запустится заново и начнет загрузку с флешки — вы увидите окно установки Windows 10.
5. Установите операционную систему. Сперва выберите настройки локализации. Любые настройки, которые вы делаете в момент установки Windows 10, можно будет впоследствии изменить, поэтому ничего страшного, если ошибетесь.
«Русский» формат времени означает, что даты и время будут записываться так: день / месяц / год; часы : минуты : секунды
На следующем этапе нужно выбрать, какую конкретно версию операционной системы вы хотите установить. Для большинства задач достаточно версии Home, а версия Pro подойдет специалистам, которые занимаются профессиональной обработкой видео или звука.
Версию нельзя изменить в дальнейшем — только если начать установку заново
На последнем этапе выберите диск, на который хотите установить Windows 10. На диске не должно быть каких-либо файлов, а если они есть, сначала выберите диск и нажмите кнопку «Форматировать».
Устанавливать систему лучше на диск, где есть хотя бы 30 гигабайт свободного места. Причем чем больше места — тем лучше для стабильной работы системы
6. Извлеките флешку. Когда установка завершится, компьютер перезагрузится. Если в это время в нем будет флешка, установка Windows начнется заново. Чтобы этого не произошло, извлеките флешку или восстановите приоритет загрузки в BIOS, который вы поменяли на четвертом шаге.
Что сделать после установки
Войдите в учетную запись Microsoft. Учетная запись содержит настройки, к которым вы привыкли: установленные приложения, оформление рабочего стола, параметры автообновлений и безопасности. Система сама предложит вам ввести логин и пароль, а затем применит ваши настройки к новой Windows 10. Если учетной записи нет, пропустите этот шаг.
Обновите Windows 10. Разработчик регулярно выпускает обновления, которые повышают безопасность и стабильность системы. Windows 10, которую вы установили, может не содержать в себе последних обновлений. Поэтому после установки и первого запуска подождите, пока система автоматически скачает обновления и предложит перезагрузить компьютер для их установки.
Другие операционные системы устанавливаются похожим образом, но есть нюансы. Например, если устанавливаете Windows 11, системные требования будут значительно выше, а еще необходимо подключение к интернету. Если выбрали Linux — он будет работать даже на слабом компьютере, а для установки не нужен интернет, зато придется повозиться с настройками.
Что может пойти не так: проблемы и решения
Скорее всего, во время установки Windows 10 не возникнет никаких проблем. Дело в том, что Windows — это самая популярная операционная система в мире, которая работает на компьютерах по всему миру. Поэтому установка в большинстве случаев проходит гладко, а проблемы возникают разве что из-за невнимательности.
| Проблема | Решение |
| Компьютер не распознает флешку, поэтому не получается записать Windows или начать установку | Проверьте, все ли в порядке с флешкой: для этого вставьте ее в другой компьютер и попробуйте записать на нее какой-нибудь файл. Если флешка в порядке, есть проблема с портом в компьютере. Попробуйте вставить флешку в другой разъем |
| При установке запускается система, а не загрузочный образ | Попробуйте еще раз выполнить четвертый шаг из инструкции, чтобы убедиться, что в BIOS выставлен правильный приоритет загрузки |
| На диске не хватает места для установки операционной системы | Windows 10 требует по меньшей мере 10 Гб свободного места. Проверьте, что вы устанавливаете систему на диск, где есть хотя бы 10 Гб. Лучше, чтобы места было больше |
Что нужно запомнить
- Windows 10 работает на любом современном компьютере. Если ваше устройство куплено давно, лучше проверить, соответствует ли оно минимальным системным требованиям.
- Перед установкой нужно отформатировать диск — это удалит все файлы, которые на нем находятся. Если файлы нужны, сперва переместите их на другой диск или флешку, еще можно загрузить в облако.
- После установки обновите Windows 10 до последней версии, чтобы повысить надежность и безопасность системы.
- Если заходите с компьютера на «Госуслуги» и другие сервисы, где хранятся ваши персональные данные, то полезно прочитать наш гайд о безопасности.
You visit every «how to fix an issue on your computer» webpage, and the last solution or fix you would find is to reset or reinstall Windows. If you run into unresolved Windows 10 or 11 issues, the inevitable solution is to reset or reinstall Windows. Now, in such cases, questions like how exactly do you reinstall Windows 10 or 11? Can I reinstall Windows 10 with BIOS, and much more pop up in our heads?
In this post from EaseUS, we will see how to reinstall Windows 10 from BIOS, when it is recommended, and what measures someone should follow to make this process smoother. Stay till the end to know the details.
📃Read more: How to Install Windows 10 from USB from BIOS
Can You Reinstall Windows from BIOS
No, you cannot reinstall Windows from BIOS, but BIOS helps you boot your device based on the boot files. The first thing you need to reinstall Windows is a USB, DVD, .pxe file, or a network to connect the system to the OS files.
Once we insert or connect the bootable devices, this is where BIOS comes into the picture. All popular manufacturers, like ASUS, DELL, MSI, HP, etc, provide keys to enter BIOS setup. It recognizes the device that contains the boot files (usually C drive) and then controls it to install the Windows 10 files on your device.
But here are some reasons why you would reinstall Windows 10 or 11.
- System performance issues.
- Virus or malware attacks.
- Software and driver conflicts.
- Upgrading to a new hard drive or SSD.
- Resolving system issues.
🔥Read More: How to Reinstall Windows 10 Without Losing Programs
What to Do Before Reinstalling Windows 10
While a reinstallation removes all the data on your device, you need to be careful because it may involve data loss. So, here are some things you need to do before starting this process.
- Data Backup: Data loss is the biggest concern while going for a reinstallation. It is important to back up files, photos, and documents.
- Make a list of installed software and product keys.
- Download the latest driver components.
- Check system requirements.
- Create Windows 10 installation media.
A reinstallation might erase all your data, so you need a tool with excellent backup options to safeguard your data. EaseUS Todo Backup Home is proven data backup software with ideal and excellent backup programs.
EaseUS Todo Backup Home provides a comprehensive set of functions for your computer running Windows 11/10/8/7. You can back up files to the cloud and create clones and images along with incremental and differential backups. The software makes your backup and recovery process a whole lot easier.
Follow the steps below to back up your computer data before reinstalling Windows 10.
Step 1. Launch EaseUS Todo Backup on your computer, and click Create Backup on the home screen and then hit the big question mark to select backup contents.

Step 2. To back up your Windows operating system, click «OS» to begin the backup task.

Step 3. Your Windows operating system information and all system related files and partitions will be automatically selected so you don’t need to do any manual selection at this step. Next, you’ll need to choose a location to save the system image backup by clicking the illustrated area.

Step 4. The backup location can be another local drive on your computer, an external hard drive, network, cloud or NAS. Generally, we recommend you use an external physical drive or cloud to preserve the system backup files.

Step 5. Customiztion settings like enabling an automatic backup schedule in daily, weekly, monthly, or upon an event, and making a differential and incremental backup are available in the Options button if you’re interested. Click «Backup Now«, and the Windows system backup process will begin. The completed backup task will display on the left side in a card style.

How to Reinstall Windows 10 in 2 Different Ways
Now that you know what you need to reinstall Windows 10 with BIOS, in this section, we will see two secure and efficient methods to reinstall Windows 10 on your computer.
- Way 1: Reinstall Windows Using the Windows Media Creation Tool
- Way 2: Reinstall Windows 10 from Setting
Way 1. Reinstall Windows Using the Windows Media Creation Tool
Microsoft provides a free tool called Windows 10 Media Creation Tool to reinstall or upgrade Windows 10. Rather than going for a third-party tool, we can use this to reinstall Windows 10. Here’s how you can reinstall Windows 10 with Media Creation Tool.
Before you download the tool, you need to have:
- A strong Internet connection.
- A USB flash drive or DVD with at least 8 GB of free space.
Step 1: Visit Microsoft’s website and download the Windows 10 Media Creation Tool.
Step 2: Double-click on the files to download. After installing, find the tool and run it as administrator to get started.

Step 3: Complete the installation and accept the terms and conditions; then, you will be redirected to «What do you want to do?» Page with two options.
You need to create Installation media to reinstall Windows 10 on your PC. So, check the Create installation media (USB flash drive, DVD, or ISO file)for another PC and click Next.

Step 4: Select the Language, Architecture, and Windows Edition you need for creating the installation media. You can tick the checkbox for Use the recommended options for this PC to continue with the language, edition, and architecture of your PC’s current formats.

Step 5: In the following windows, Choose which media to use. Here, you can go with USB flash Drive or ISO file.

Step 6: Select the USB drive you want to use for reinstalling Windows 10 and click Next.
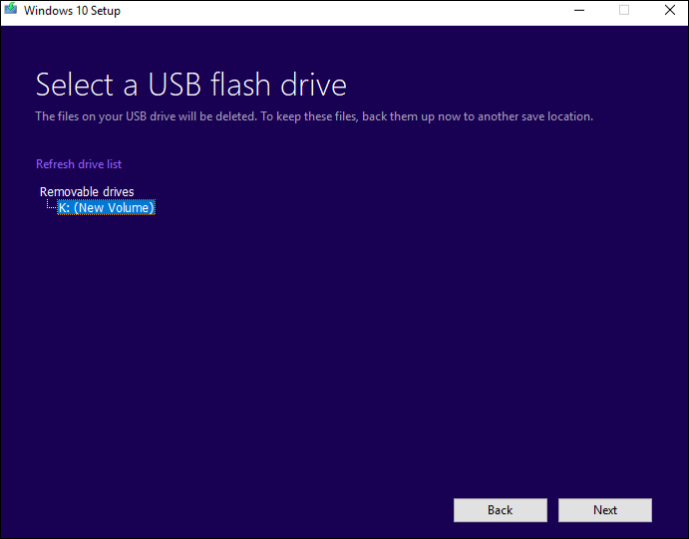
Step 7: Now, Microsoft’s Media Creation Tool starts downloading the latest Windows 10 version installation files onto the USB flash drive on your PC.

Step 8: After downloading the USB installation files to the drive, it will then start creating the Windows 10 media.

Step 9: After finishing, the tool displays «Your USB flash drive is ready» to indicate it. Now, you can use this drive to boot up your computer and reinstall Windows 10.
Tip: All Microsoft’s OS files and installation files are preset on the C drive. When you open your computer, the BIOS reads the files from the C drive (as it is marked active) and boots the device. The best thing you can do is back up your C drive and use it for reinstallation.
Now you’ve successfully reinstalled Windows 10 from BIOS! If this guide helped you share it with your friends and family!
Way 2. Reinstall Windows 10 from Settings
Reinstalling the OS used to be a thing back then with Windows 7. It used to be complex, and a normal user could not do it. But, Microsoft introduced Reset this PC features to reinstall Windows OS from Windows 8. You can reinstall Windows 10 or 11 on your computer using the same features. Make sure you plug in your charger to the laptop to avoid losing power during the process. So, here’s how you can do it.
Step 1: Open Settings on your computer. Navigate to and go to Update & Security > Recovery. Click on Reset this PC header and click on the Get Started button to begin the process.

Step 2: Here, you can choose from two options for how to go about reinstalling Windows 10. The options are Keep my files or Remove Everything.
Remove everything will reset your PC to factory settings with the latest Windows 10 version, and Keep my files sets the OS options back to default and keeps your files like documents, music, etc.

Step 3: In the next window, you must choose «How would you like to reinstall Windows?» Cloud download or Local reinstall.
Cloud download downloads a fresh copy of all the files from Microsoft on the internet and performs a clean install. The Local reinstall uses the current system files to build a fresh copy of Windows 10.

Step 4: Next, you will see an Additional Settings window. This window contains the summary of what you have chosen so far. Under the options, you can see Change Settings options if you wish to revise the criteria for Windows Setup reinstallation.
Step 5: If you choose to «Remove everything», you will see some additional settings like Clean data, Delete files from all drives, and Downalod Windows.

You need to toggle the options based on your needs and make sure you toggle the Download Windows button and click Confirm.
Step 6: This window displays the list of processes you have selected. To cross-check the apps you delete, click on the List of apps to be removed.

Step 7: Once you confirm your options, a new window titled «Ready to reset this PC» appears. Start the process by clicking Reset, and wait for the process to complete.
After solving this problem, you may be interested in:
To Wrap Things Up
Reinstalling Windows OS is a common practice people follow to get rid of software issues, upgrade the OS, and improve the system’s performance. This post includes two methods about how to reinstall Windows 10 from BIOS and some tips to ease the process.
Since reinstallation is a complex process, it might cause data loss threats on your PC if anything goes wrong. The best solution to protect data is to use a professional Backup tool like EaseUS Todo Backup. It is a one-stop solution for complete backup and recovery for all emergencies.
FAQs on How to Reinstall Windows from BIOS
Here are some of the most frequent FAQs asked on how to reinstall Windows 10 from BIOS. Hope these queries will help you.
1. How can I reinstall Windows 10 from a USB in BIOS?
Connect the USB flash drive to your device. Now, press the power button and the key which opens the BIOS settings on your device. Select the options to boot the device using the flash drive. This will reinstall Windows 10.
2. How do I reinstall Windows 10 without losing programs and data?
You can use installation media like a USB flash drive or DVD to reinstall Windows 10 without losing data. After selecting the installation media like USB or ISO files, on the next window, select Keep personal files to preserve your personal documents and files during reinstallation.
3. How do I reset my computer from BIOS?
- Enter the BIOS setup on your PC using the keys based on your product.
- Switch to the Exit section and select Load Setup Defaults.
- Click Yes to confirm and select Yes in the Exit Saving Changes popup to complete it.
4. Does BIOS Reset remove Windows?
A BIOS Reset will remove the data and loads the system defaults on your PC. This has nothing to do with the Windows OS, and it only restores your PC to factory settings.
Рано или поздно каждый пользователь ПК или ноутбука сталкивается с необходимостью в переустановке Windows. Для этого можно обратиться к специалистам или сделать все самостоятельно с помощью нашего гайда.
Перед переустановкой
Как известно, переустановка операционки приводит к полному удалению всех данных с диска. Поэтому перед началом процедуры необходимо скопировать все ценные файлы на второй жесткий диск, в облачное хранилище, либо на флешку.
Подготовка загрузочной флэшки
Для данной процедуры понадобится специальная утилита, например Rufus. После установки программы надо проделать следующие шаги:
- Заранее найдите и отформатируйте USB-накопитель объемом минимум в 8 Гб;
- Скачайте на компьютер образ ISO с Windows;
- Запустите Rufus и выберите подготовленную флэшку;
- Нажмите на кнопку «Выбрать» и укажите путь к ISO-файлу с Windows, а в пункте «Параметры образа» кликните на «Стандартная установка Windows».
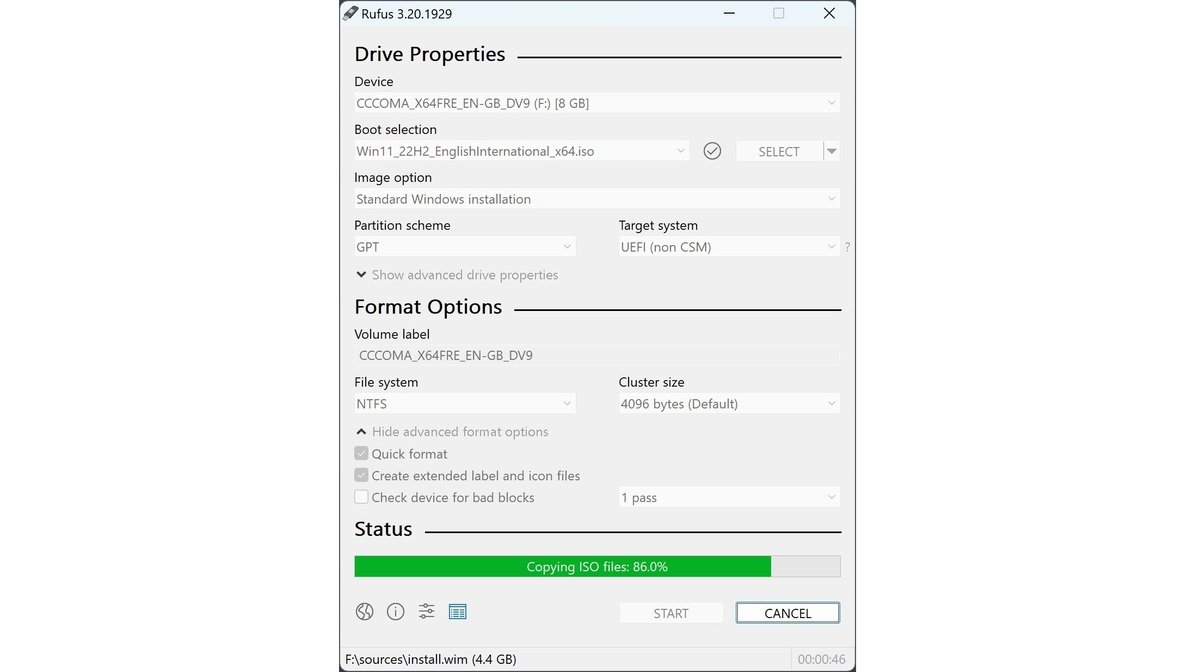
Источник: Rufus / Утилита Rufus
После нажатия на «Старт» остается только дождаться окончания процесса копирования и загрузочная флэшка будет готова.
Существует множество версий прошивки BIOS, а их интерфейс может отличаться в зависимости от модели устройства. Из-за этого некоторые детали в них могут отличаться друг от друга, поэтому опишем только общие шаги.
- Перезагрузите компьютер и в момент включения войдите в BIOS. Для этого несколько раз нажмите указанную на экране кнопку, например Delete, F2 или F12;
- Перейдите в раздел Boot или Boot Device Priority;
- В пункте 1st Boot Device укажите в качестве приоритетного накопителя загрузочную флешку;
- Нажмите F10, чтобы сохранить изменения и выйдите из BIOS.
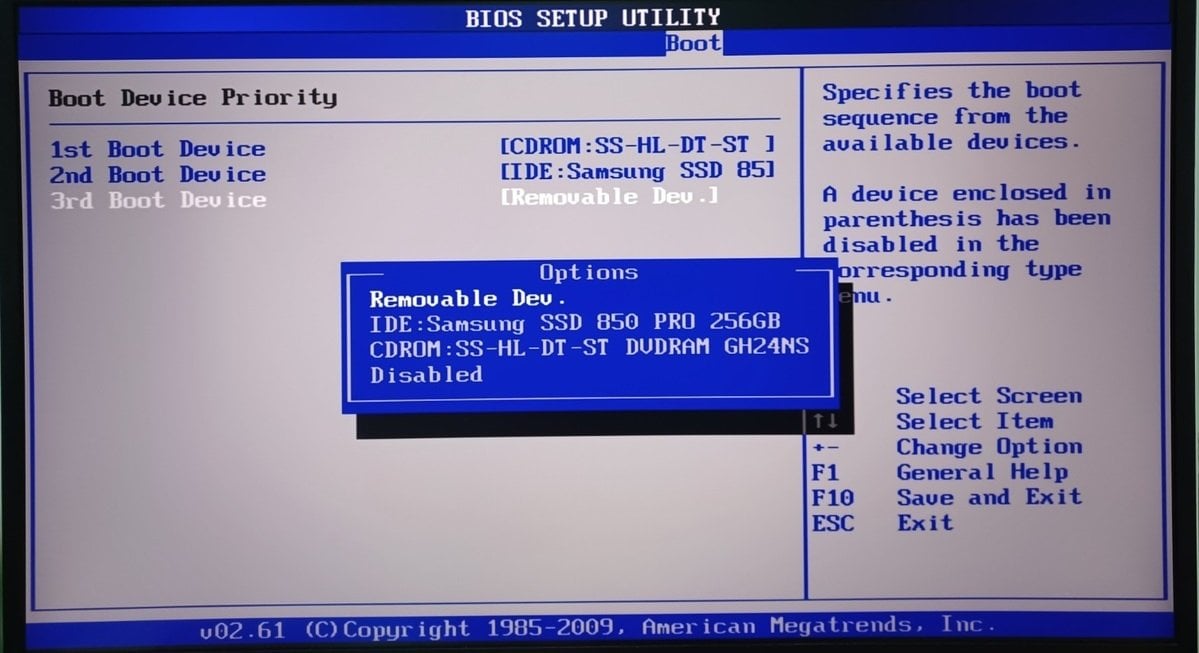
Источник: Forums.Tomshardware / Настройка BIOS
Установка Windows
Как только компьютер перезагрузится, автоматически начнется подготовка к установке новой операционной системы. В некоторых случаях может появиться сообщение «Press any key» и для продолжения нужно быстро нажать любую клавишу.
После появления установочного окна необходимо выполнить следующие действия:
- Укажите нужный язык интерфейса, формат времени, раскладку клавиатуры и нажмите «Далее»;
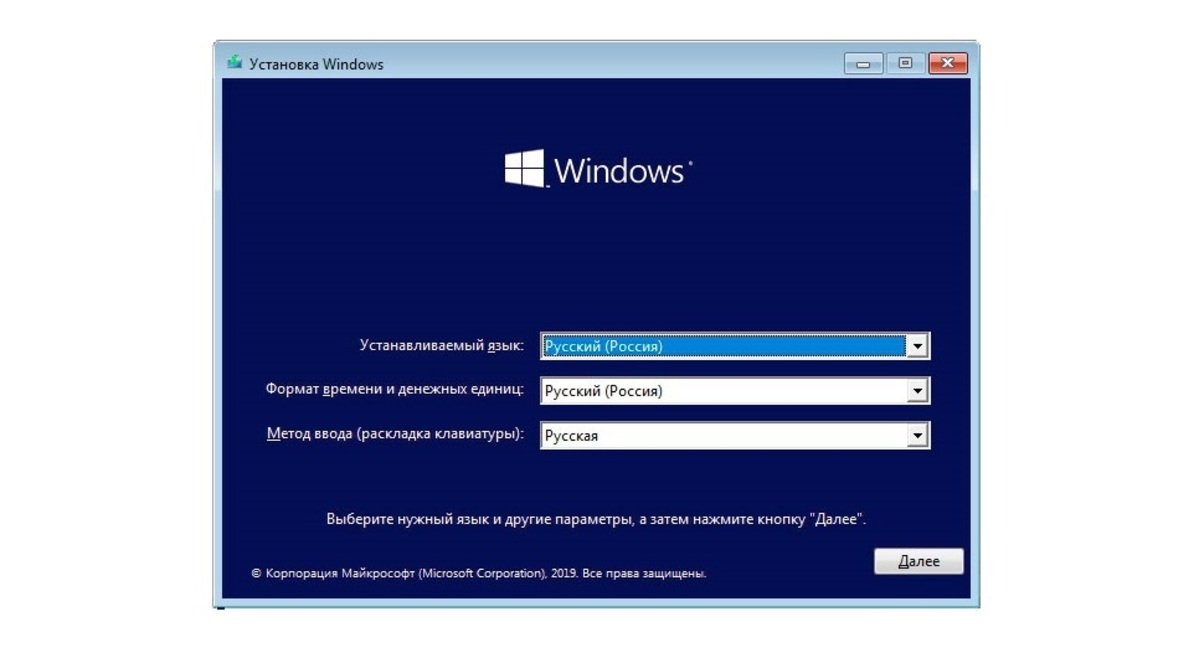
Источник: 2hpc / Выбор языка, формата времени и раскладки
- В окне «Активация Windows» либо введите ключ-код, либо нажмите на кнопку «У меня нет ключа продукта»;
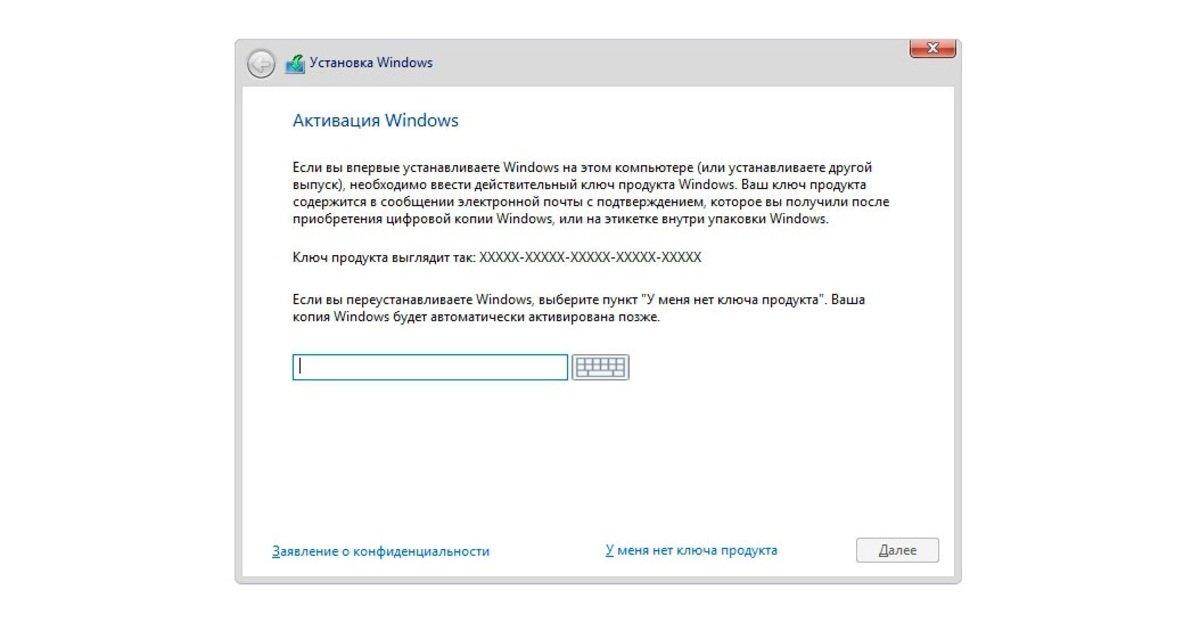
Источник: 2hpc / Ввод кода активации Windows
- Выберите нужную версию операционки и кликните на «Далее»;

Источник: 2hpc / Выбор нужной версии операционной системы
- Для загрузки новой системы выберите «Выборочная установка»;
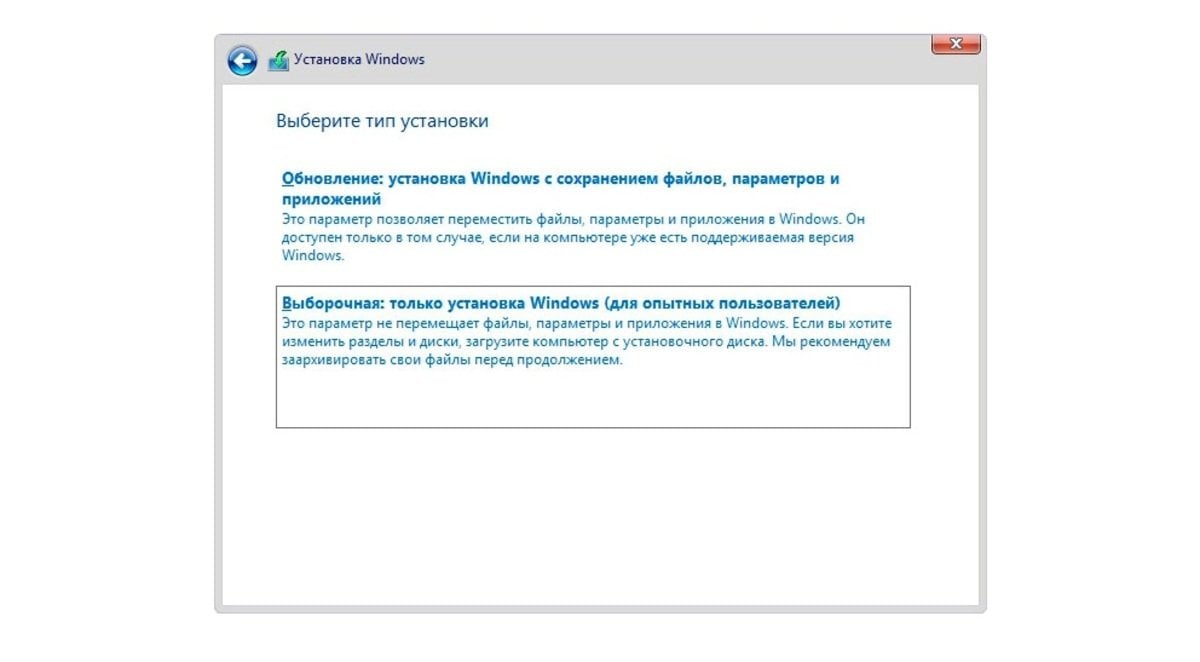
Источник: 2hpc / Выбор типа установки
- Укажите раздел диска, куда будет устанавливаться Windows, и подтвердите выбор нажатием «Далее». При необходимости можно создать новый раздел или полностью отформатировать диск;
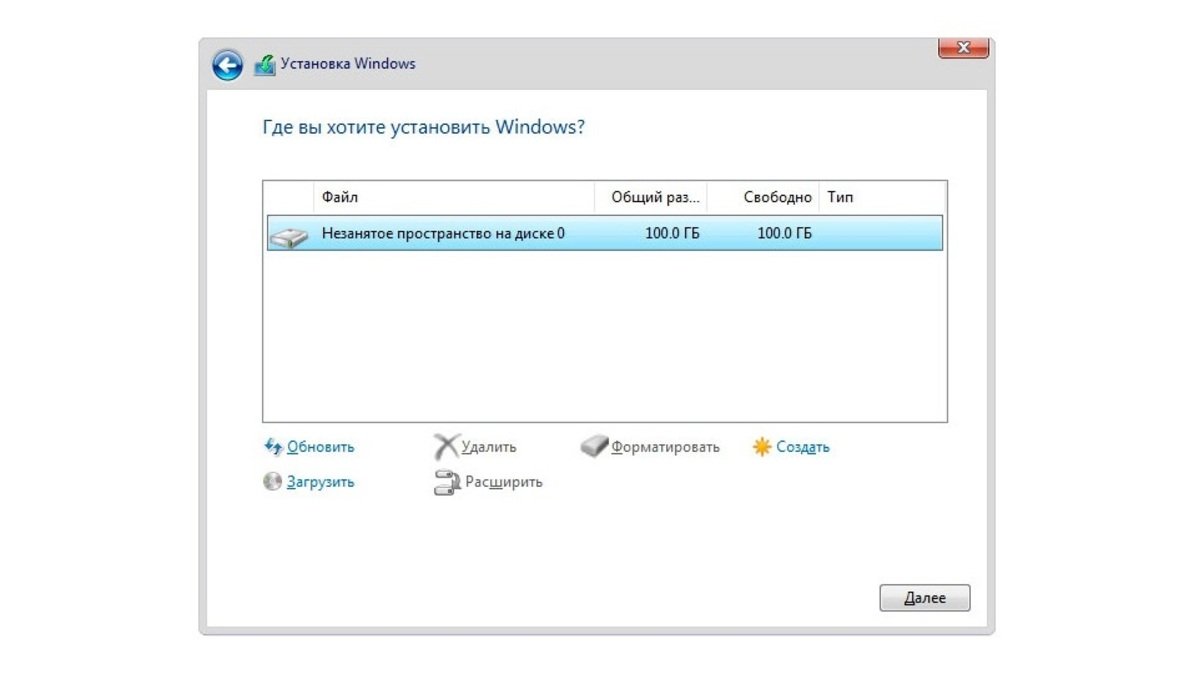
Источник: 2hpc / Выбор раздела на диске
- После этого начнется установка файлов, в процессе которого компьютер один или несколько раз перезагрузится;
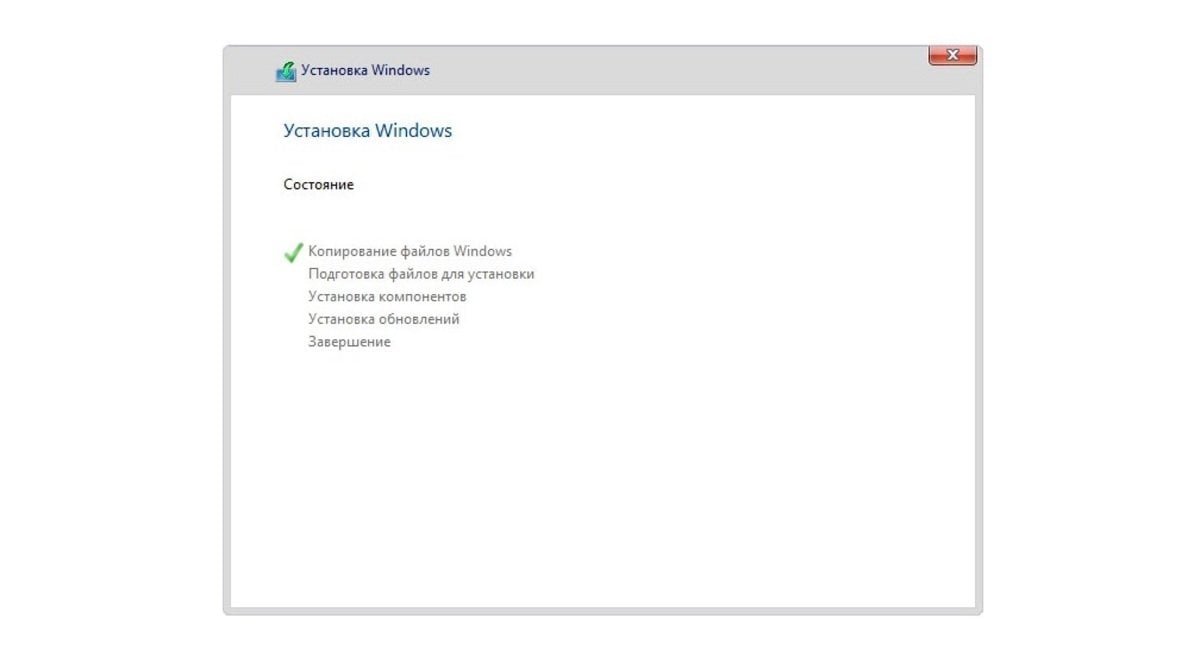
Источник: 2hpc / Установка Windows
- На завершающем этапе либо оставьте стандартные параметры, либо настройте операционку под себя.
- Если Windows вновь потребует ввести код активации, то введите его в специальном поле или нажмите «Сделать позже».
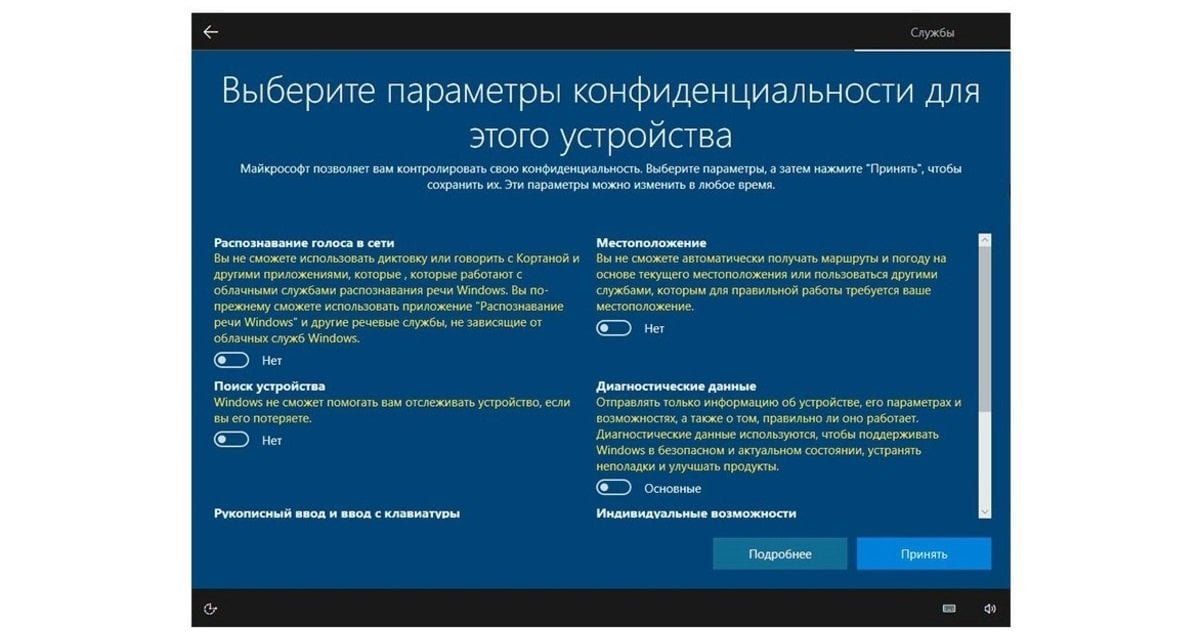
Источник: 2hpc / Выбор параметров конфиденциальности
При первом запуске обновленной системы следует установить все необходимые драйвера. Чтобы не возиться с этим вручную, можно использовать специальный софт, например DriverPack Solution, который отсканирует устройство и установит необходимые файлы.
Обновление Windows через настройки
Если же не хочется прибегать к радикальным методами и просто обновить Windows без загрузочной флэшки, то можно прибегнуть к этому варианту. Фактически все откатится к своему стартовому состоянию. Для этого нужно:
- Через «Пуск» откройте «Параметры» и кликните на «Восстановление»;

Источник: CQ / Вкладка «Восстановление» в «Параметрах»
- Нажмите сначала на «Вернуть компьютер в исходное состояние», а потом на «Удалить все»;
- Укажите, откуда взять образ новой системы и подтвердите выбор.
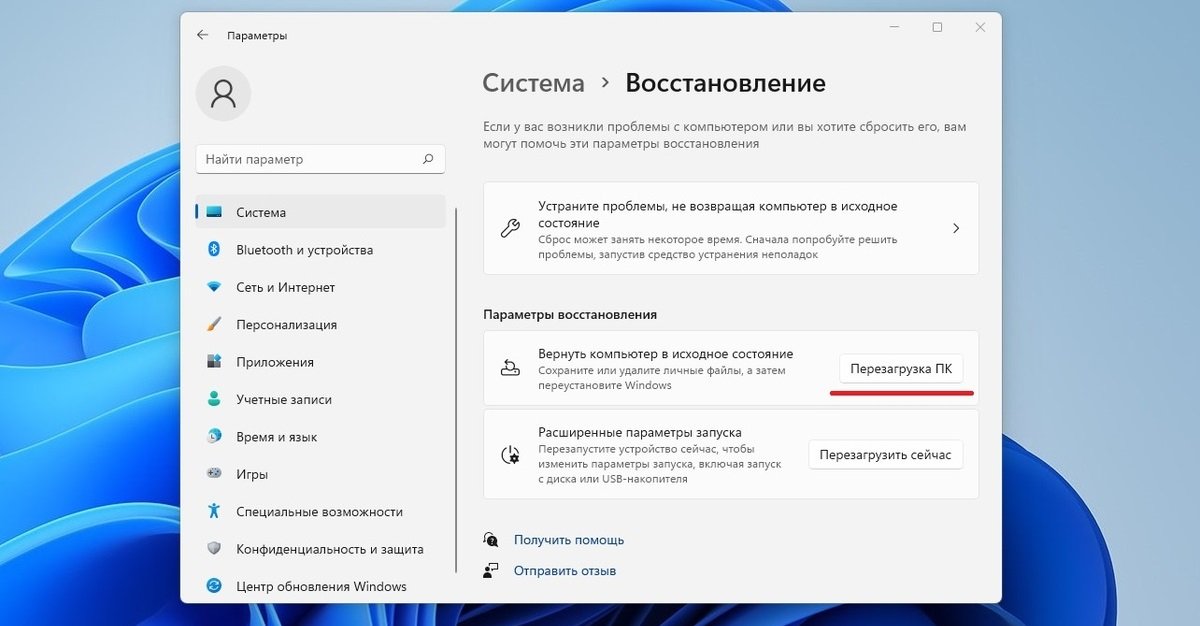
Источник: CQ / Возврат в исходное состояние
Данные манипуляции приведут к перезагрузке компьютера и установке чистой версии операционной системы.
Заглавное фото: Design2web
