Updated on Apr 28, 2025
Key takeaways:
- Difficulty booting the operating system may be due to the loss of the Windows Boot Manager, causing it not to appear in the BIOS.
- Follow our guide to configure BIOS settings and restore Windows Boot Manager visibility. Your computer can boot smoothly with the Windows Boot Manager in the BIOS!
We occasionally face unexpected challenges. One such issue that can leave users scratching is the «Windows Boot Manager not showing in BIOS.» This mysterious situation can disrupt the boot process and cause frustration. However, in this passage, EaseUS will shed light on the background of this issue and provide users with actionable steps to restore Windows Boot Manager visibility in their BIOS settings. So, stay with us and follow this guide thoroughly!
Let’s fix the frustrating issue of Windows Boot Manager not appearing in your BIOS; eight solutions are available:
- Solution 1. Use the Windows Boot Repair Tool
- Solution 2. Delete External Devices
- Solution 3. Reboot the Power Cord
- Solution 4. Change Boot Order in BIOS
- Solution 5. Create a New Boot Sector
- Solution 6. Rebuild Windows BCD
- Solution 7. Replace A Hard Disk
- Solution 8. Enable the Boot Menu via CMD
Of these, solution 1 is a comprehensive solution. It solves most of the startup problems. We recommend you try it first if you don’t know the cause.
Solution 1. Use the Windows Boot Repair Tool
Our first solution is EaseUS WinRescure, a powerful utility known for its best solutions and performance in managing and repairing various aspects of your computer’s storage. When it comes to boot-related issues, this tool truly shines.
EaseUS WinRescure offers uncountable useful features, but here are some of its critical features related to boot repair:
- Repair Boot-Related Problems: Whether you’re encountering blue screen errors or black screen issues during boot-up, it can help you get your system back on track.
- Repair BCD Errors: It can fix Boot Configuration Data (BCD) errors, a common culprit behind boot problems.
- Fix System Partition Errors: If your system partition has errors or inconsistencies, this tool can effectively rectify them.
To resolve the Windows Boot Manager not showing in BIOS issue quickly, we strongly recommend you use this comprehensive tool. Download the EaseUS WinRescure and restore your BIOS settings to optimal functionality.
Step 1. Connect the USB drive/external drive to a working computer, open EaseUS WinRescuer, and click «Create Bootable Media.»
Step 2. Select EaseUS Boot Toolkits and other components you need. Then, click «Next.»

Step 3. Select your movable device and click «Go» to create an image on your USB drive/external drive. You can also burn the Windows ISO file to the storage media.

Step 4. Confirm the warning message and then wait for the creation process to complete.
Step 5. Connect the created bootable drive to the faulty computer and reboot it by pressing and holding «F2″/»Del» to enter the BIOS. Then, set the WinPE bootable drive as the boot disk and press «F10» to exit.

Step 6. Then, the computer will enter WinPE desktop. Open BootRepair, select the system you want to repair, and click «Repair.»

Step 7. Wait a moment, and you will receive an alert that the system has been successfully repaired. Click «OK» to complete the boot repair process.

Solution 2. Delete External Devices
Sometimes, external devices such as USB flash drives or external hard drives cause this issue where the Windows boot manager is not showing in BIOS. Because when your PC starts, it might detect these devices as bootable. So, you need to remove all external devices.
Follow the steps:
Step 1. Detach/remove external hard drives and USB devices from your PC.
Step 2. Then, restart the PC and check if the problem is fixed.
If this error still exists, try to carefully unplug the main USB cables connected to the PC motherboard. This step will disconnect the troublesome USB device or follow another method from this guide.
Further reading: Boot drive not showing up in BIOS
Solution 3. Reboot the Power Cord
When the hard drive is not detected, it becomes impossible to access the boot manager. If your computer fails and doesn’t recognize the hard drive, it may be due to improperly connected power and data cables. Consequently, this can lead to a «missing boot manager» error.
Follow the steps to fix it:
Step 1. Carefully open your computer case to access its internal components.
Step 2. Identify the hard drive and locate the power and data cables.
Step 3. Restart the system by disconnecting and then reconnecting these power and data cables. This action can resolve potential power or data connection issues.
Step 4. After adjusting the cables, turn on your computer and see if the issue is solved.
Note: Take these actions carefully because a little mistake can cause physical damage to your PC/laptop.
Share this article and let more users know how to fix the current error.
Solution 4. Change Boot Order in BIOS
Different computers may have differing BIOS configurations, but the process for modifying the boot sequence is generally consistent. Here are the steps:
Step 1. Access the BIOS menu during startup, typically by pressing the F2 or Delete key.
Step 2. Locate the «Boot» or «Boot Sequence» settings inside the BIOS.

Step 3. You’ll find a list of bootable devices and their current order in these settings. Rearrange this sequence to match your desired method for Windows installation. For instance, if you’re using a flash drive, set it as the primary boot device.
Step 4. Save the changes and restart your computer.
These steps will resolve the issue and give you access to the Boot Manager as needed.
Other problems related to the boot error:
Solution 5. Create a New Boot Sector
A «missing boot manager» error may be due to partition corruption or boot damage, particularly within the Windows partition. Several factors could contribute to these issues, including an old hard drive, virus infections, or malware attacks. To fix this, we suggest you create a new boot sector with the following steps:
Step 1. Start by accessing the start menu and searching for «Command Prompt.»
Step 2. To enable developer configurations, right-click the Command Prompt option and select «Run as administrator.»

Step 3. Type «bootrec /fixboot» into the Command Prompt and hit Enter to execute it.
Step 4. After running the command, a message will be shown: «Operation completed successfully.»
Step 5. Now, restart your PC using the «Ctrl + Alt + Del» keys, and choose the restart option.
Note: Before restarting, all removable devices, such as USB drives or external hard drives, should be disconnected/unplugged from your system.
Solution 6. Rebuild Windows BCD
In the event of corruption or misconfiguration of your Boot Configuration Data (BCD), rebuilding it to resolve the «Windows boot manager is not showing in BIOS» error becomes necessary. The Boot Configuration Data is the crucial gateway to accessing the boot manager. Without it, access to the manager or even the visibility of its options is hidden.
Follow the steps:
Step 1. Search for «Change Advanced Startup Options» in the taskbar’s search field. Click on it to open it after it shows in the search results.
Step 2. In the advanced startup option, click «Restart now». This action will redirect you to the advanced options menu.
Step 3. Choose «Troubleshoot,» and then choose «Advanced Options.»
Step 4. Choose «Command prompt» from the subsequent menu and wait for the Command Prompt to open.

Step 5. In the Command Prompt, type «bootrec/rebuildbcd» and press the «Enter» button. Wait a few moments. Once you see a successful installation message, you must adjust the attribute files in the next step.
Step 6. In the same Command Prompt, type «attrib c:\boot\bcd -h -r -s» and press Enter to remove the read-only and hidden files from the Windows bcd. Enter another command «ren c:\boot\bcd bcd.old,» and it will rename the stored bcd. Now, you should have access to rebuild the BCD file.
Step 7. Type «bootrec /rebuildbcd» and press the Enter button. It asks you to add a boot to the list; here, you must type «Y» and hit Enter. Wait a few moments and let the «Operation successful» message appear on the screen.

Step 8. Finally, restart your PC/laptop to see the optimistic results and whether the issue is solved.
This solution is a litter complicated. You can try EaseUS WinRescure for a quick and easy way. This solution also simplifies the process of rebuilding MBR.
Solution 7. Replace A Hard Disk
Sometimes, old and outdated hard drives of your PC/laptop cause this issue, and in the results, Windows boot manager doesn’t appear in BIOS. So, if you find your hard drive is old and doesn’t work properly, it’s better to change the hard drive and purchase a new one. A computer technician can do this to replace hard drives because it requires technical experience and expertise.
If you are using Dell laptop, you can refer to this tutorial:
Solution 8. Enable the Boot Menu via CMD
The boot menu is vital in managing BIOS and other critical computer functions. Conversely, the boot manager typically remains hidden on the startup flash screen, as it’s usually turned off by default. However, you can quickly activate it using straightforward Command Prompt commands.
Follow these steps:
Step 1. Search for «Command Prompt» in the search bar of the taskbar.
Step 2. Open the Command Prompt by selecting «Run as administrator» from the context menu when right-click it.
Step 3. Type the following commands and hit enter in the Command Prompt.
- bcdedit /set {bootmgr} display bootmenu yes
- bcdedit /set {bootmgr} timeout 30.

Step 4. When the «Operation successful» message will appear on the screen. It means the command is executed successfully.
As a final step, we encourage you to share this guide with others who might face the same issue and seek the best practical solutions. Sharing knowledge can empower others to overcome similar challenges and enhance their computing experience.
Why Is Windows Boot Manager Not Showing in BIOS?
Several reasons/factors cause the «Windows Boot Manager not showing in BIOS» error. Learning and finding the reasons to fix this issue accordingly with the most appropriate solution is essential.
Here are the common reasons:
- Outdated BIOS: An outdated BIOS can cause compatibility issues with modern operating systems.
- Boot Configuration Error: Misconfigured boot settings can prevent the boot manager from displaying.
- Corrupted Boot Configuration Data: If the boot configuration data is corrupted, it can disrupt the boot manager’s visibility.
- Damaged Hard Disk: Physical damage to the hard disk can lead to boot problems.
- Hard Disk Sector Corruption: Corruption in specific hard disk sectors can impact the boot process.
- Hardware Connection Failure: Loose or faulty hardware connections can result in the boot manager not showing.
To resolve this issue, we recommend exploring the solutions in this guide.
Conclusion
In this tutorial article, we’ve explored why the «Windows Boot Manager is not showing in BIOS» error occurs and provide practical solutions to tackle it. The goal of this guide has been to empower you to recover control over your computer’s boot process.
For a comprehensive solution, we highly recommend using EaseUS WinRescure, a powerful tool with advanced features designed to manage boot-related problems and ensure a smoother computing experience. Don’t let boot issues hold you back; take action today to restore your system’s functionality and efficiency.
FAQs About Windows Boot Manager Not Showing in BIOS
If you have more questions or need further clarification on the topic of Windows Boot Manager not showing in BIOS, you can find answers to commonly asked questions below:
1. Why is my bootable USB not showing in BIOS?
This issue can happen for various reasons, such as incorrect BIOS settings, problems with the USB drive, or a bootable USB incompatible with the computer’s BIOS.
2. How do I enable Boot Manager in BIOS?
Enabling the Boot Manager in BIOS involves adjusting boot sequence settings. This article provides step-by-step instructions to assist you in quickly enabling it.
3. Is Windows Boot Manager the same as UEFI?
Windows Boot Manager and UEFI (Unified Extensible Firmware Interface) are related but not the same. UEFI is a modern firmware interface that manages the boot process, while Windows Boot Manager is a component within UEFI that handles the booting of Windows operating systems.
-
Home
-
News
- [Solved] Windows Boot Manager Not Showing in BIOS
By Vega | Follow |
Last Updated
Lots of users encounter the Windows Boot Manager not showing in BIOS error. Are you also troubled by the error? In this post, MiniTool Partition Wizard provides a full guide for this error.
Sometimes, some users encounter a confusing problem: Windows Boot Manager not showing in BIOS. It will prevent the computer from booting properly.
Why is Windows Boot Manager not showing in BIOS? It may be caused by various reasons like outdated BIOS, bad boot configuration, corrupted boot configuration data, corrupted hard drives, corrupted hard drive sectors, and failed hardware connections.
Well, how to fix the Windows Boot Manager missing from BIOS issue? Please keep reading. Before performing the complex solutions below, you should first try removing all external devices and restarting all power and data cables.
Solution 1. Change the Boot Order in BIOS
Different computers may have different BIOS settings, but they usually share similar boot options. To modify the boot sequence, access the BIOS menu by pressing the F2 or Delete key during boot. Once in the BIOS, navigate to Boot or Boot Sequence settings. Then modify the boot order to set the correct drive as the first boot device.
Save them and proceed to restart the computer. Then check if you can see the Boot Manager.
Solution 2. Create a New Boot Sector
The no Windows Boot Manager in BIOS error may occur if there is corruption or boot corruption in the partition, especially the Windows partition. Such problems can be attributed to a variety of factors, including an aging hard drive, virus infection, or malware attack. In this case, we recommend using the following method to create a new boot sector:
Step 1: Turn off your PC and then turn it on. Once the Windows logo appears on your screen, press and hold the Power button to turn off your PC again. Repeat this step until you enter the Recovery window.
Step 2: Once you get into the Windows Recovery Environment (Windows RE), select Advanced options.
Step 3: After that, go to Troubleshoot > Advanced options > Command Prompt.
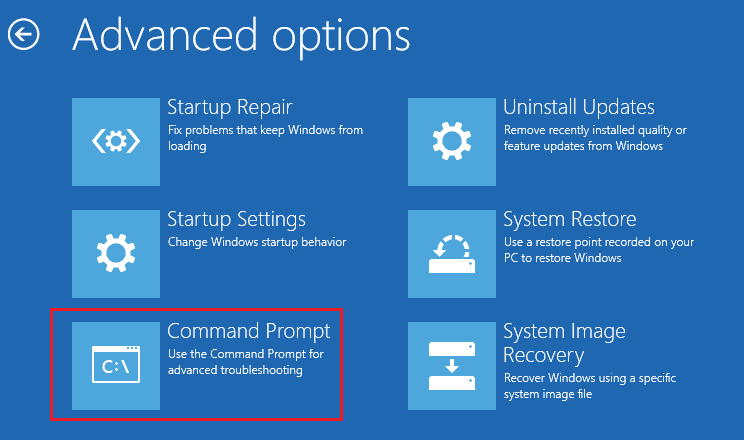
Step 4: Once you enter the Command Prompt, type bootrec /fixboot and press Enter.
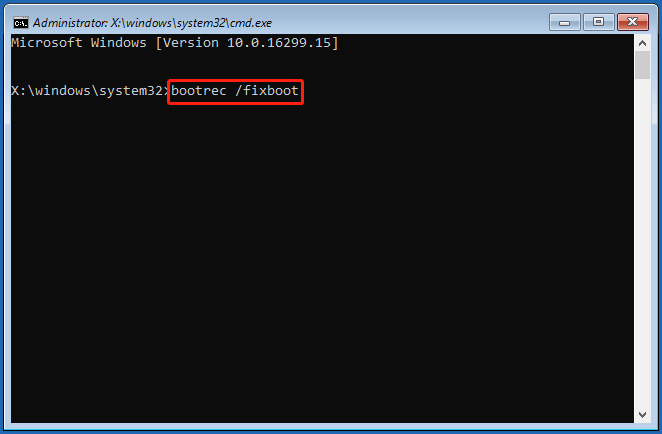
After executing the command, you will see the message “The operation completed successfully.” Now, restart your computer using the Ctrl + Alt + Del keys and select the restart option.
Solution 3. Rebuild BCD
If your boot configuration data (BCD) is corrupted or misconfigured, you must rebuild it to eliminate the “Windows Boot Manager not showing in BIOS” error.
Step 1: Enter the Command Prompt in Windows RE following solution 2.
Step 2: Type bootrec/rebuildbcd and press Enter.
Step 3: Type attrib c:\boot\bcd -h -r -s and press Enter. It will remove read-only and hidden files from Windows BCD. Now type another command ren c:\boot\bcd bcd.old to rename the stored BCD.
Step 4: Now type bootrec /rebuildbcd again and press Enter. This time it will ask to add the boot to the list. Type Y and press Enter. Wait a few seconds until the “Operation Successful” message appears on the screen.
Solution 4. Check the Hard Disk for Bad Sectors
As mentioned above, corruption in the specific hard disk sectors can also impact the boot process. So, you should check the hard disk for bad sectors. To do that, you can take advantage of a powerful disk manager – MiniTool Partition Wizard. It can help you check bad sectors.
MiniTool Partition Wizard DemoClick to Download100%Clean & Safe
Step 1: Boot the PC from the created bootable USB flash drive.
Step 2: In the main interface of MiniTool Partition Wizard, select the target disk and click on Surface Test from the left panel.
Step 3: Click on the Start Now button. After that, this tool will scan the whole drive immediately and show you the test result.
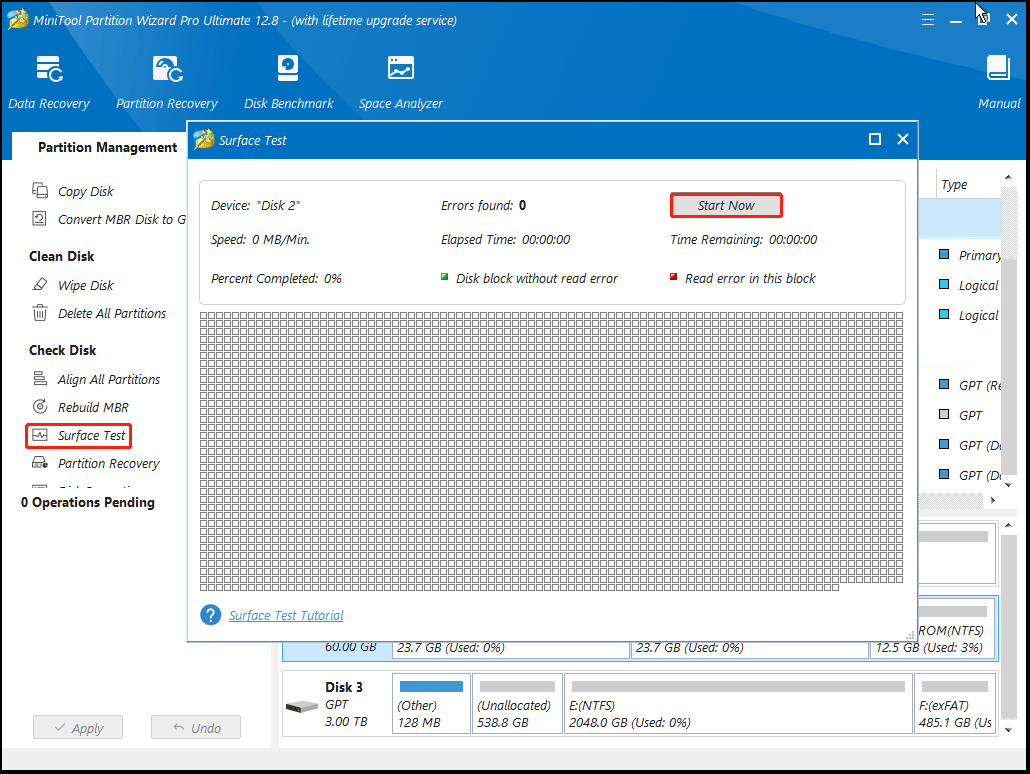
Step 4: When the hard drive error test process is completed, the bad sectors on the hard drive will be marked with red color. In this case, you can either use this bad sector repair guide or consider replacing it with a new one.
The startup manager is usually not visible because it is usually closed by default. However, you can easily enable it using the Command Prompt command. Just type bcdedit /set {bootmgr} display bootmenu yes in it and press Enter.
Windows Boot Manager not showing up in BIOS can be a frustrating problem. You can refer to the solutions above to solve it. If you have any other solutions, you can share them with us in the following comment zone.
About The Author
Position: Columnist
Vega joined MiniTool as an editor after graduation. She enjoys helping people with computer problems, including disk management, data recovery, and more. She is constantly expanding her knowledge in related fields. And she will continue to bring more easy-to-understand professional articles to help people solve various problems on the PC. In her daily life, Vega enjoys hanging out with friends, shopping online and listening to music. She is someone who knows how to enjoy life.
The other day, I wrote about setting up a sleek dual-boot system. Everything was humming along just fine. That is, until the first reboot. Eager to select my operating system of choice, I rebooted, entered the BIOS, and… nothing. The Windows Boot Manager was nowhere in sight. A myriad of questions followed, including the simplest yet most perplexing: Why?
The Windows Boot Manager might not appear in BIOS due to several reasons, such as an outdated BIOS version, drive connection issues, corrupted Boot Configuration Data, or an incorrect boot mode. But, here’s the silver lining; each of these challenges has a corresponding solution.
Let’s unpack each of these causes, explore their intricacies, and more importantly, their fixes. Ready to navigate the booting Issue? Let’s set sail.

Why does the Windows Boot Manager isn’t Appear in BIOS?
- BIOS Version Mismatch: Some older BIOS versions might not be compatible with newer Windows installations or boot configurations, leading to the Boot Manager not being listed.
- Drive Connection Issues: If the hard drive or SSD with your Windows installation isn’t properly connected, the Boot Manager might not appear in BIOS.
- Corrupted Boot Configuration Data (BCD): The BCD can become corrupted due to software conflicts, power outages, or disk write errors, causing the Boot Manager to vanish from the BIOS.
- Incorrect Boot Mode: There are two primary boot modes – UEFI and Legacy. An inconsistency between your system and drive setup can make the Boot Manager disappear.
Resurrecting the Boot Manager in BIOS
Navigating the often cryptic BIOS settings can feel like traversing a digital maze. But with the right guide, bringing the Boot Manager back from its slumber is doable. Let’s explore a set of detailed methods to address this challenge:
Solution 1: Check Your Hardware Connections
Step 1: Power down your system and unplug it from the wall.
Step 2: Open the system case (Check your PC’s manual if unsure about how to do this).
Step 3: Inspect the cables connected to your hard drive or SSD. Make sure they are securely plugged into both the drive and the motherboard.
Step 4: If a cable seems worn out or damaged, consider replacing it.
Step 5: After checking and adjusting, close the system case, plug the system back in, and power it up. Then check BIOS again for the Boot Manager.
Solution 2: Update BIOS
Step 1: Start by checking your current BIOS version. This is typically displayed on the BIOS splash screen or within the BIOS settings.
Step 2: Go to your motherboard manufacturer’s website and navigate to the support or downloads section.
Step 3: Enter your motherboard model to find the latest BIOS update.
Step 4: Download the update and follow the manufacturer’s instructions closely. Some systems allow updating directly within Windows, while others might require creating a bootable USB drive.
Step 5: After the update, reboot and access the BIOS to see if the Boot Manager is visible.
Solution 3: Repair Boot Configuration Data (BCD)
Step 1: Insert your Windows installation disk or USB and restart your PC.
Step 2: Boot from the disk or USB, and on the Windows Setup screen, click ‘Next’.

Step 3: Click on ‘Repair your computer’.
Step 4: Choose ‘Troubleshoot’ and then ‘Advanced options’.

Step 5: Select ‘Command Prompt’.

Step 6: Type the following commands in sequence:
- bootrec /fixmbr
- bootrec /fixboot
- bootrec /scanos
- bootrec /rebuildbcd
Step 7: After executing the commands, restart your system and check the BIOS.
Solution 4: Switch Boot Modes
Step 1: Access your BIOS/UEFI settings during the boot-up process. This usually involves pressing a specific key (like F2, F10, or Del) repeatedly.
Step 2: Navigate to the ‘Boot’ tab or similar.
Step 3: Locate the boot mode setting, which should offer options like ‘UEFI’ and ‘Legacy’.
Step 4: Change the mode. If you’re in UEFI, switch to Legacy and vice-versa.

Step 5: Save and exit the BIOS settings.
Step 6: As your system reboots, check if the Boot Manager has reappeared in BIOS.
Conclusion: Navigating the Booting Labyrinth
Encountering unexpected issues, like the vanishing act of the Windows Boot Manager in BIOS, can be both baffling and frustrating. However, armed with the right knowledge and a touch of patience, these technological quirks become solvable puzzles.
FAQs – Booting Up the Answers:
Is It Safe To Update My Bios?
While updating BIOS is generally safe, it’s crucial to follow the manufacturer’s instructions. A failed or interrupted update can cause system instability.
How Do I Switch Between Uefi And Legacy Modes?
This option is available in the BIOS or UEFI settings, usually under the “Boot” tab. Ensure to save changes when exiting.
If I Repair The Bcd, Will I Lose Any Data?
Repairing BCD shouldn’t result in data loss. However, always backup important files before making significant system changes.
Table Of Contents
- Why does the Windows Boot Manager isn’t Appear in BIOS?
- Resurrecting the Boot Manager in BIOS
- Conclusion: Navigating the Booting Labyrinth
- FAQs — Booting Up the Answers:
A tech wordsmith with an unquenchable thirst for knowledge. Has a knack for breaking down complex topics into digestible insights ensures that our readers are always in the know.
|
2 / 2 / 0 Регистрация: 18.02.2022 Сообщений: 14 |
|
|
18.02.2022, 14:24. Показов 23021. Ответов 44 Господа, приветствую! Bios не видит windows boot manager на ssd или вообще его не видит ssd или неправильно его видит…. Приобрел ssd Kingston A2000 SA2000M8/250G. (прошивок на него нет). Кликните здесь для просмотра всего текста
0 |
|
Programming Эксперт 39485 / 9562 / 3019 Регистрация: 12.04.2006 Сообщений: 41,671 Блог |
18.02.2022, 14:24 |
|
Ответы с готовыми решениями: Проблема с SSD и Windows Boot Manager BIOS не видит SSD в boot Bios не видит m2 ssd в boot меню ноутбука Купил новый ноутбук, ASUS VivoBook 14 X413EA. Биос сам SSD видит, но добавлять в boot меню не хочет. 44 |
|
8934 / 2972 / 335 Регистрация: 14.02.2016 Сообщений: 9,070 |
|
|
20.02.2022, 19:05 |
|
|
Сообщение от Jz12 Но вот если логически рассуждать, Вы себе льстите. Биос без модификации никак не может видеть NVMe диск. А следовательно и грузиться с него невозможно.
0 |
|
2 / 2 / 0 Регистрация: 18.02.2022 Сообщений: 14 |
|
|
20.02.2022, 19:12 [ТС] |
|
|
Сообщение от mol61 Вы себе льстите. Биос без модификации никак не может видеть NVMe диск. А следовательно и грузиться с него невозможно. понял Вас.
0 |
|
Андрей1224 8584 / 3083 / 523 Регистрация: 14.04.2011 Сообщений: 7,732 |
||||
|
20.02.2022, 19:13 |
||||
|
Jz12, Кликните здесь для просмотра всего текста
Сделать фотку и показать её. Если diskpart SSD не увидит, то значит как сказал Сообщение от ibarg То что ОС после загрузки определяет ссд через свой nvme-драйвер — это делу не поможет.
1 |
|
2 / 2 / 0 Регистрация: 18.02.2022 Сообщений: 14 |
|
|
20.02.2022, 19:37 [ТС] |
|
|
Сообщение от Андрей1224 Предлагаю загрузиться c установочной флешки c Win 10, на клавиатуре Shift+F10, ввести diskpart и следующие команды сделал Кликните здесь для просмотра всего текста
0 |
|
Андрей1224 8584 / 3083 / 523 Регистрация: 14.04.2011 Сообщений: 7,732 |
||||||||
|
20.02.2022, 20:00 |
||||||||
|
Jz12, Кликните здесь для просмотра всего текста
Diskpart завершит работу, ком.строка останется открытой, выполните в ней
Вместо Х подставьте букву раздела, которую имеет раздел c системой на SSD. Должно будет появиться сообщение, что файлы загрузки созданы. Перезагрузиться и выбрать Windows Boot Manager или HDD для загрузки. Смотреть, что получилось.
0 |
|
2 / 2 / 0 Регистрация: 18.02.2022 Сообщений: 14 |
|
|
20.02.2022, 20:03 [ТС] |
|
|
Сообщение от Андрей1224 Jz12, ок.
0 |
|
8584 / 3083 / 523 Регистрация: 14.04.2011 Сообщений: 7,732 |
|
|
20.02.2022, 20:08 |
|
|
Сообщение от Jz12 на hdd сейчас система. Тогда удобней всё делать из системы. Когда «закините» систему на SSD, то загрузитесь в ОС на HHD и покажите скрин из Управления дисками, из системы всё будем делать.
0 |
|
2 / 2 / 0 Регистрация: 18.02.2022 Сообщений: 14 |
|
|
20.02.2022, 20:45 [ТС] |
|
|
Сообщение от Андрей1224 Тогда удобней всё делать из системы. Когда «закините» систему на SSD, то загрузитесь в ОС на HHD и покажите скрин из Управления дисками, из системы всё будем делать. Кликните здесь для просмотра всего текста
0 |
|
8934 / 2972 / 335 Регистрация: 14.02.2016 Сообщений: 9,070 |
|
|
20.02.2022, 20:46 |
|
|
Ничего из этого не получится. Загрузчик просто не увидит SSD NVMe. Нужно сначала загрузить его драйвер.
0 |
|
8584 / 3083 / 523 Регистрация: 14.04.2011 Сообщений: 7,732 |
|
|
20.02.2022, 20:51 |
|
|
Jz12,
0 |
|
2 / 2 / 0 Регистрация: 18.02.2022 Сообщений: 14 |
|
|
20.02.2022, 20:52 [ТС] |
|
|
Сообщение от Андрей1224 Jz12,
0 |
|
8934 / 2972 / 335 Регистрация: 14.02.2016 Сообщений: 9,070 |
|
|
20.02.2022, 20:53 |
|
|
Почему он из командной строки виден? Да потому что уже загрузилось ядро системы с набором драйверов.
0 |
|
2 / 2 / 0 Регистрация: 18.02.2022 Сообщений: 14 |
|
|
20.02.2022, 21:00 [ТС] |
|
|
Сообщение от Андрей1224 Jz12, Сообщение от mol61 Ничего из этого не получится. Загрузчик просто не увидит SSD NVMe. Нужно сначала загрузить его драйвер. я бы очень хотел попробовать сначала данный вариант. с биосом все сложнее. Добавлено через 5 минут Сообщение от mol61 Почему он из командной строки виден? Да потому что уже загрузилось ядро системы с набором драйверов. Проблема в портах?
0 |
|
Андрей1224 8584 / 3083 / 523 Регистрация: 14.04.2011 Сообщений: 7,732 |
||||||||
|
20.02.2022, 21:02 |
||||||||
|
Jz12, Кликните здесь для просмотра всего текста
Diskpart завершит работу, ком строка останется открытой, выполните в ней
Перед ru-ru буква L. Должно будет появится сообщение, что файлы загрузки созданы. Перезагрузиться и проверить, что получилось.
0 |
|
8934 / 2972 / 335 Регистрация: 14.02.2016 Сообщений: 9,070 |
|
|
20.02.2022, 21:07 |
|
|
Сообщение от Jz12 А если через sata подрубить? Не существует в природе таких переходников. А если и существует, то он будет дороже самого SSD.
0 |
|
8584 / 3083 / 523 Регистрация: 14.04.2011 Сообщений: 7,732 |
|
|
20.02.2022, 21:07 |
|
|
Сообщение от mol61 Почему он из командной строки виден? Да потому что уже загрузилось ядро системы с набором драйверов. В посте №23 я не зря попросил загрузиться c установочного носителя и посмотреть есть ли SSD в diskpart и он там есть, а значит есть вероятность, что-то может получится. В любом случае попробовать никто не запрещает.
0 |
|
8934 / 2972 / 335 Регистрация: 14.02.2016 Сообщений: 9,070 |
|
|
20.02.2022, 21:13 |
|
|
Сообщение от Jz12 не получиться, буду биос шить. там наверно тоже танцев с бубном огого))) Вообще никаких проблем. Я дал ссылку где написано как обойти защиту от прошивки отредактированного биоса. Там же есть и большая база с мод прошивками на огромное количество материнок.
1 |
|
2 / 2 / 0 Регистрация: 18.02.2022 Сообщений: 14 |
|
|
20.02.2022, 21:28 [ТС] |
|
|
Сообщение от Андрей1224 Jz12, После перезагрузки написал win boot manager не запустился, нажал F9, далее, выбрал винду на том9, тоже крах, потом выбрал винду с hdd, запустился. Кликните здесь для просмотра всего текста
0 |
|
3096 / 1573 / 150 Регистрация: 27.02.2021 Сообщений: 7,742 |
|
|
20.02.2022, 21:43 |
|
|
Все-бы дёргались с парой дисков, на которых на каждом одна и та-же система. Для чистоты эксперимента старый диск откинь попробуй.
0 |
|
8584 / 3083 / 523 Регистрация: 14.04.2011 Сообщений: 7,732 |
|
|
20.02.2022, 21:45 |
|
|
ЗагрузкаЗначит не судьба. Добавлено через 1 минуту Сообщение от vladj2007 Для чистоты эксперимента старый диск откинь попробуй. Тему внимательно прочитать не пробовали?
1 |
|
inter-admin Эксперт 29715 / 6470 / 2152 Регистрация: 06.03.2009 Сообщений: 28,500 Блог |
20.02.2022, 21:45 |
|
40 |
| Опубликовано |
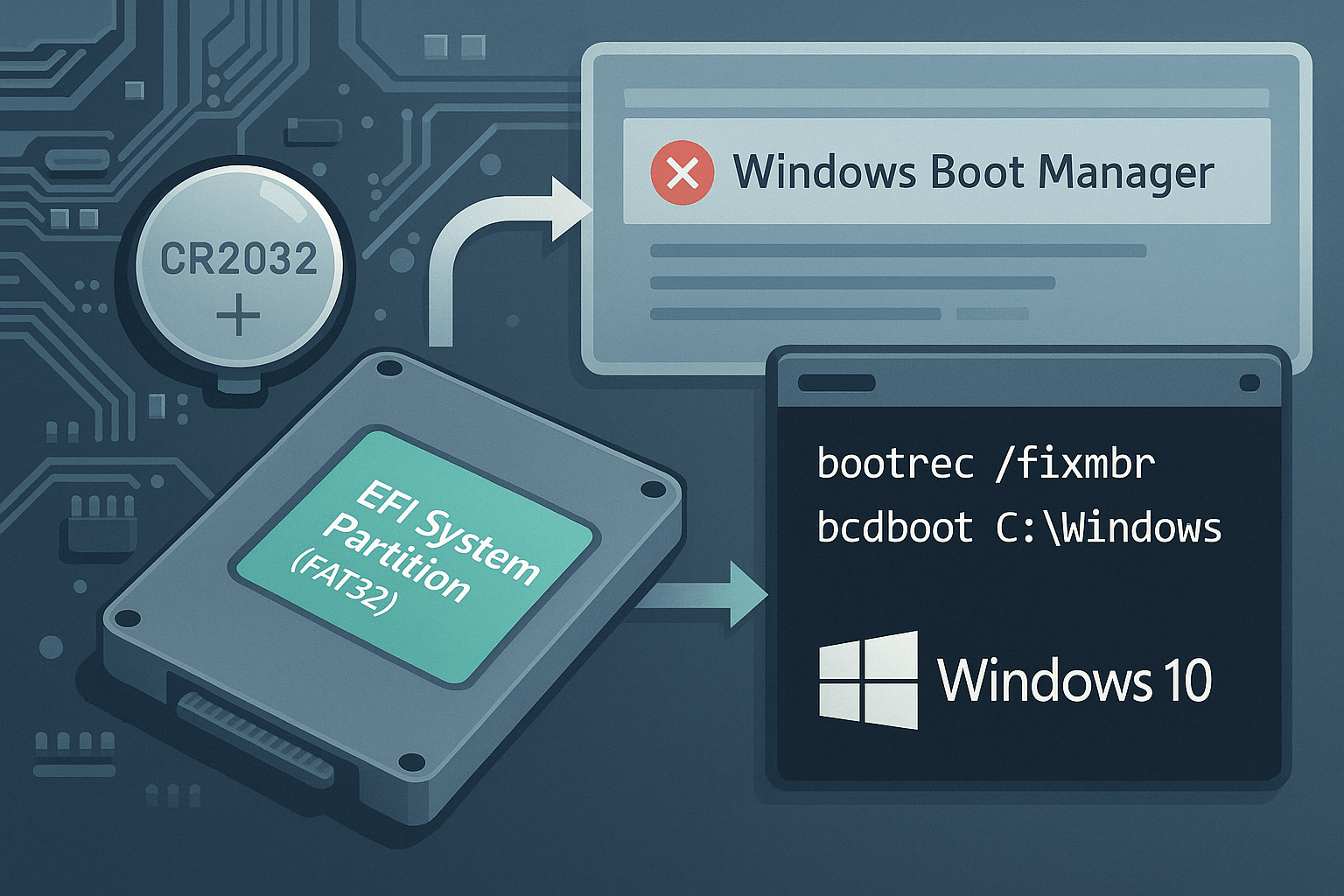
Почему исчезает Windows Boot Manager
Чёрный экран с ошибкой «No bootable device» или «Boot Manager not found» чаще всего возникает из-за сброса настроек BIOS/UEFI при разряде батарейки CMOS или повреждения раздела EFI (ESP).
Другие причины: некорректная метка ESP, конфликт нескольких дисков после клонирования и ошибки в BCD (Boot Configuration Data).
Основные причины сбоя загрузки
- Разряженная батарейка CMOS
Батарейка CR2032 питает NVRAM, где хранятся настройки UEFI; при её разряде сбрасываются параметры загрузки и время системы. Средний ресурс батарейки — 5–10 лет; современные платы часто отображают состояние CMOS в меню UEFI. - Повреждение или отсутствие EFI-раздела
Раздел ESP может быть случайно удалён, переименован или повреждён при обновлении или клонировании диска. UEFI игнорирует разделы с неправильной меткой (SYSTEM вместо ESP) и без соответствующего GUID. - Конфликты загрузчиков при клонировании
При подключении клона и оригинала UEFI может запустить не тот Boot Manager; рекомендуется отключать исходный диск до первой загрузки клона.
Пошаговое восстановление загрузчика Windows 10/11
- Замена батарейки CMOS
• Отключите компьютер от сети и снимите боковую крышку.
• Извлеките старую CR2032, вставьте новую, соблюдая полярность.
• Зайдите в UEFI (F2/Del) и проверьте сброс настроек; внесите корректировки времени. - Подготовка среды восстановления
• Создайте загрузочную флешку с Windows через Media Creation Tool или Rufus.
• Загрузитесь с флешки, выберите «Устранение неполадок», затем «Командная строка». - Проверка и монтирование ESP через DiskPart
В командной строке выполните:diskpart list disk select disk 0 list vol select vol <номер_ESP> assign letter=S exitОриентируйтесь на раздел FAT32 (~100 МБ) с типом «System» или «ESP». - Восстановление BCD и копирование загрузочных файлов
В той же консоли выполните: bootrec /fixmbrbootrec /fixbootbootrec /scanosbootrec /rebuildbcd bcdboot C:\Windows /l ru-RU /s S: /f ALL- Команда
bootrec /rebuildbcdпересоздаёт хранилище BCD, аbcdbootкопирует файлы EFI в ESP.
При ошибке «Access is denied» вместоbootrec /fixbootможно воспользоватьсяbootsect /nt60 SYS /mbr /force. - Настройка среды восстановления через ReagentC
Для управления WinRE выполните:ReagentC /enable ReagentC /getconfigКомандаReagentC /enableвосстанавливает среду WinRE в меню UEFI.
Работа с Secure Boot и NVRAM
При включённом Secure Boot убедитесь, что сертификаты Microsoft сохранены; при необходимости временно отключите Secure Boot в UEFI. Сброс батарейки стирает переменные BootOrder в NVRAM: после восстановления загрузчика зайдите в UEFI и выставьте «Windows Boot Manager» приоритетом № 1.
Профилактика проблем BIOS не видит загрузчик Windows
- Резервное копирование BCD:
bcdedit /export C:\BCD_BackupЭто позволит быстро восстановить настройки загрузки при повторном сбое. - Резервная копия ESP:
Используйте утилиты, такие как Macrium Reflect или Clonezilla, для создания образа EFI-раздела. - Регулярная проверка дисков:
chkdsk C: /fдля выявления ошибок файловой системы.sfc /scannowдля восстановления системных файлов.
- Обновление BIOS/UEFI:
Скачивайте прошивки только с сайта производителя материнской платы и применяйте их через Windows-утилиту или встроенное в UEFI меню.
